Come aggiungere metodi di spedizione in Magento 2
Pubblicato: 2017-12-26Sommario
Metodi di spedizione in Magento 2
Insieme alla crescita dell'e-commerce, la spedizione diventa una delle sfide maggiori per ogni azienda quando i clienti richiedono sempre più modi per poter ricevere gli articoli che acquistano online. In questa sezione, ti mostreremo come configurare tutti i tuoi metodi di spedizione con i potenti strumenti forniti da Magento 2.
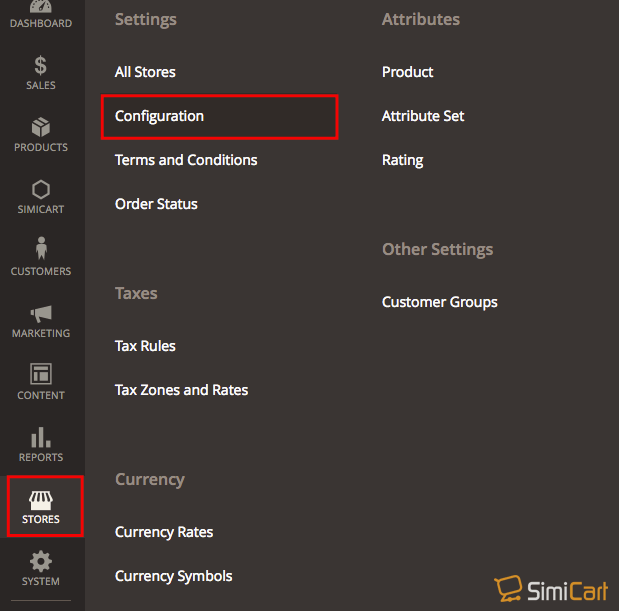
I. Politica di spedizione
Una politica di spedizione dovrebbe spiegare le regole aziendali e le linee guida della tua azienda per le spedizioni. Ad esempio, se hai regole sui prezzi che attivano la spedizione gratuita, puoi spiegare i termini nella tua politica di spedizione.
Per visualizzare la tua politica di spedizione durante il checkout, completa i parametri della politica di spedizione nella configurazione. Il testo viene visualizzato quando i clienti fanno clic sul collegamento "Consulta la nostra politica di spedizione" durante il checkout.
Per configurare la tua politica di spedizione
- Nel pannello a sinistra, sotto Vendite , scegli Impostazioni di spedizione
- Espandi la sezione Parametri della politica di spedizione
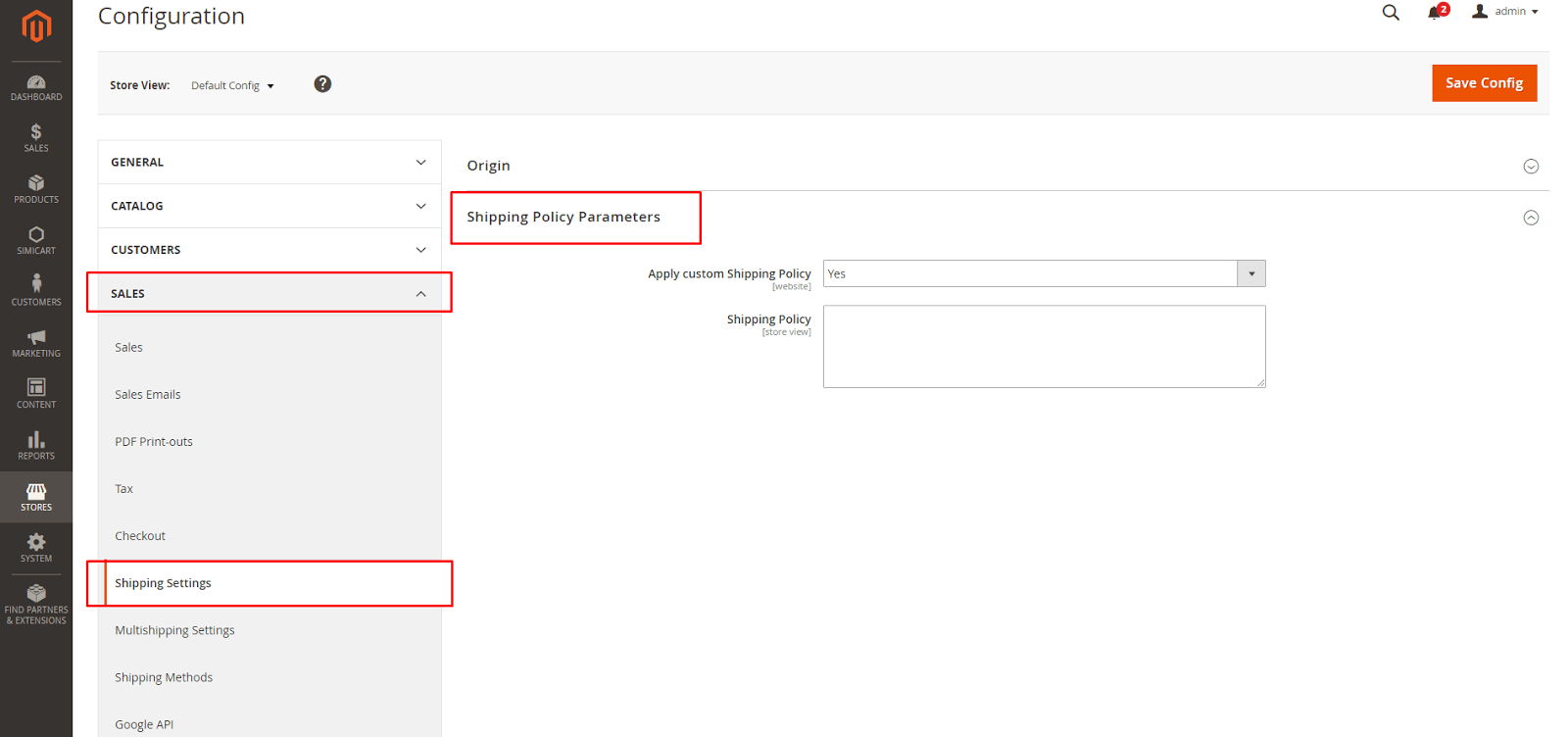
- Applicare la politica di spedizione personalizzata : impostare su Sì
- Politica di spedizione : Modifica qui la tua politica di spedizione
- Salva configurazione al termine della modifica
II. Indirizzi multipli
Le opzioni di spedizione a più indirizzi consentono ai clienti di spedire un ordine a più indirizzi durante il checkout e di determinare il numero massimo di indirizzi a cui un ordine può essere spedito.
Per configurare la spedizione a più indirizzi:
- Nel pannello a sinistra, sotto Vendite , scegli Impostazioni multispedizione
- Espandi la sezione Opzioni
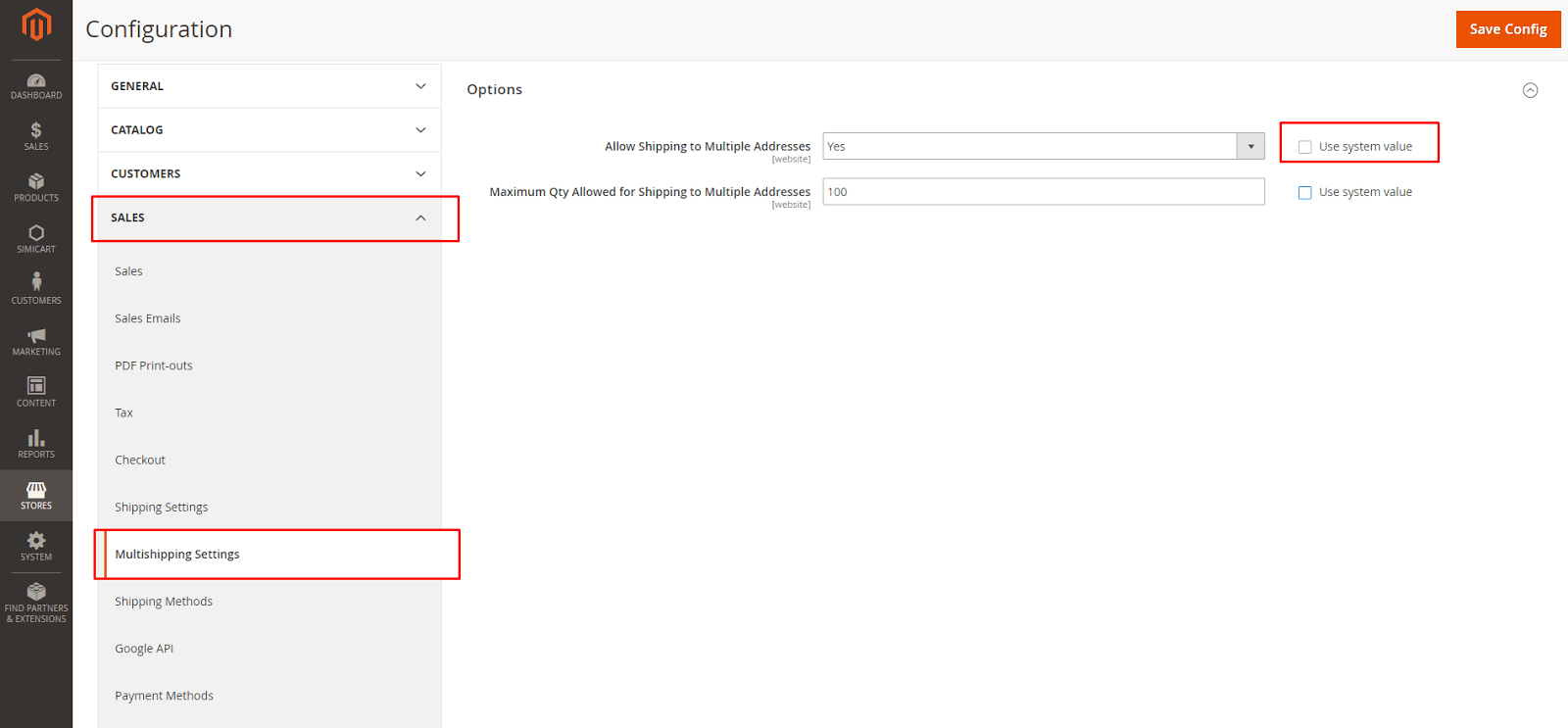
- Deseleziona la casella Usa valore di sistema per iniziare la modifica
- Consenti spedizione a più indirizzi : impostare su Sì
- Quantità massima consentita per la spedizione a più indirizzi : Immettere il valore appropriato
- Salva configurazione al termine della modifica
III. Spedizione gratuita
La spedizione gratuita è una delle promozioni più efficaci che puoi offrire. Può essere basato su un acquisto minimo o impostato come regola del prezzo del carrello che viene applicata quando viene soddisfatta una serie di condizioni. Se entrambi si applicano allo stesso ordine, l'impostazione di configurazione ha la precedenza sulla regola del carrello.
Passaggio 1: configura la spedizione gratuita
- Nel pannello a sinistra, sotto Vendite , scegli Metodi di spedizione
- Espandi la sezione Spedizione gratuita
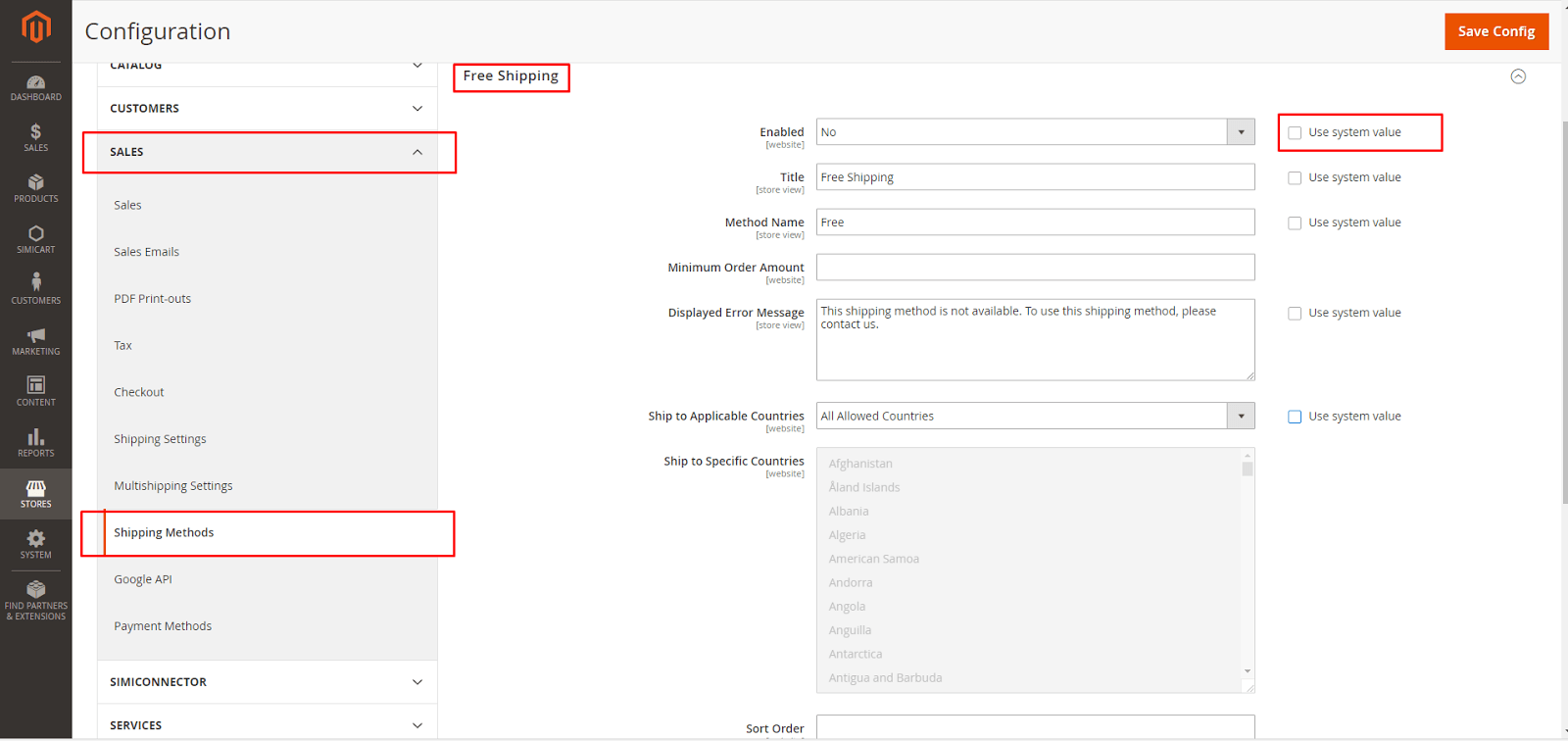
- Deseleziona la casella Usa valore di sistema per iniziare la modifica
- Abilitato : impostare su Sì
- Immettere il titolo e il nome del metodo
- Inserisci l' importo minimo dell'ordine per beneficiare della spedizione gratuita.
- Messaggio di errore visualizzato : digita il messaggio da visualizzare se la spedizione gratuita non è disponibile
- Spedisci in Paesi Applicabili : imposta su Tutti i Paesi Ammessi (i clienti di tutti i Paesi specificati nella configurazione del tuo negozio possono utilizzare la spedizione gratuita) o Paesi Specifici (Dopo aver scelto questa opzione, viene visualizzato l'elenco Spedisci in Paesi Specifici. Seleziona ogni Paese nell'elenco dove è gratuito la spedizione può essere utilizzata) .
- Mostra metodo se non applicabile : impostare su Sì (mostra sempre il metodo di spedizione gratuita, anche quando non applicabile) o No (mostra il metodo di spedizione gratuita solo quando applicabile) .
- Ordina : inserisci un numero per determinare la posizione della spedizione gratuita nell'elenco dei metodi di spedizione durante il checkout. (il numero più piccolo verrà ordinato per primo)
- Salva configurazione al termine della modifica
Passaggio 2: abilita la spedizione gratuita nella configurazione del corriere
Assicurati di completare qualsiasi configurazione richiesta per ogni corriere che prevedi di utilizzare per la spedizione gratuita. Ad esempio, se la configurazione dell'UPS è altrimenti completa, effettuare le seguenti impostazioni per abilitare e configurare la spedizione gratuita.
- Espandi la sezione UPS
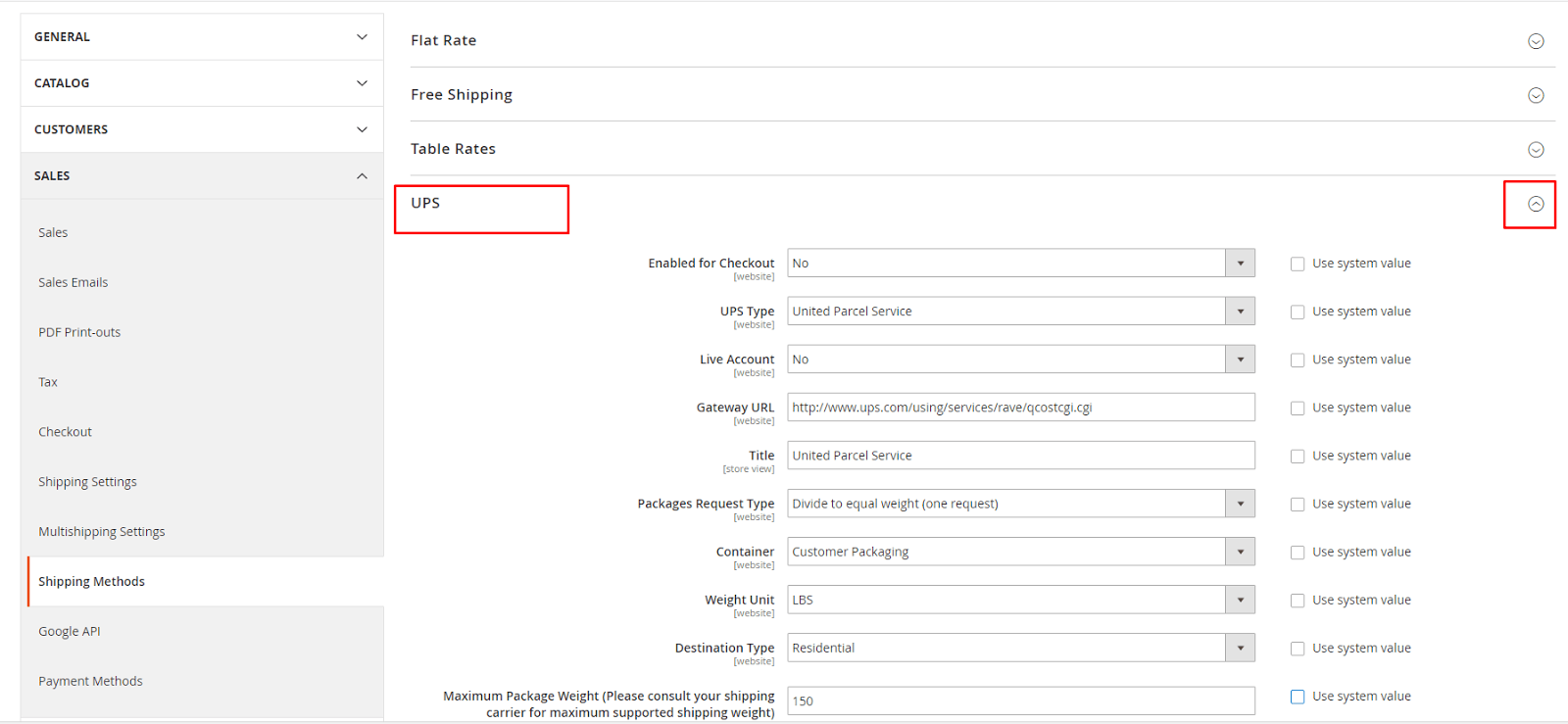
- Deseleziona la casella Usa valore di sistema per iniziare la modifica
- Metodo libero : impostare su Ground
- Spedizione gratuita con importo minimo dell'ordine : impostare su Abilita per richiedere un ordine minimo per la spedizione gratuita,
- Importo minimo d'ordine per la spedizione gratuita : inserisci l'importo richiesto
- Salva configurazione al termine della modifica
IV. Tasso fisso
La tariffa fissa è un addebito fisso predefinito che può essere applicato per articolo o per spedizione. La tariffa forfettaria è una soluzione di spedizione semplice, soprattutto se utilizzata con l'imballaggio forfettario disponibile presso alcuni corrieri.

Per impostare la spedizione a tariffa fissa
- Nel pannello a sinistra, sotto Vendite , scegli Metodi di spedizione
- Espandi la sezione Forfait
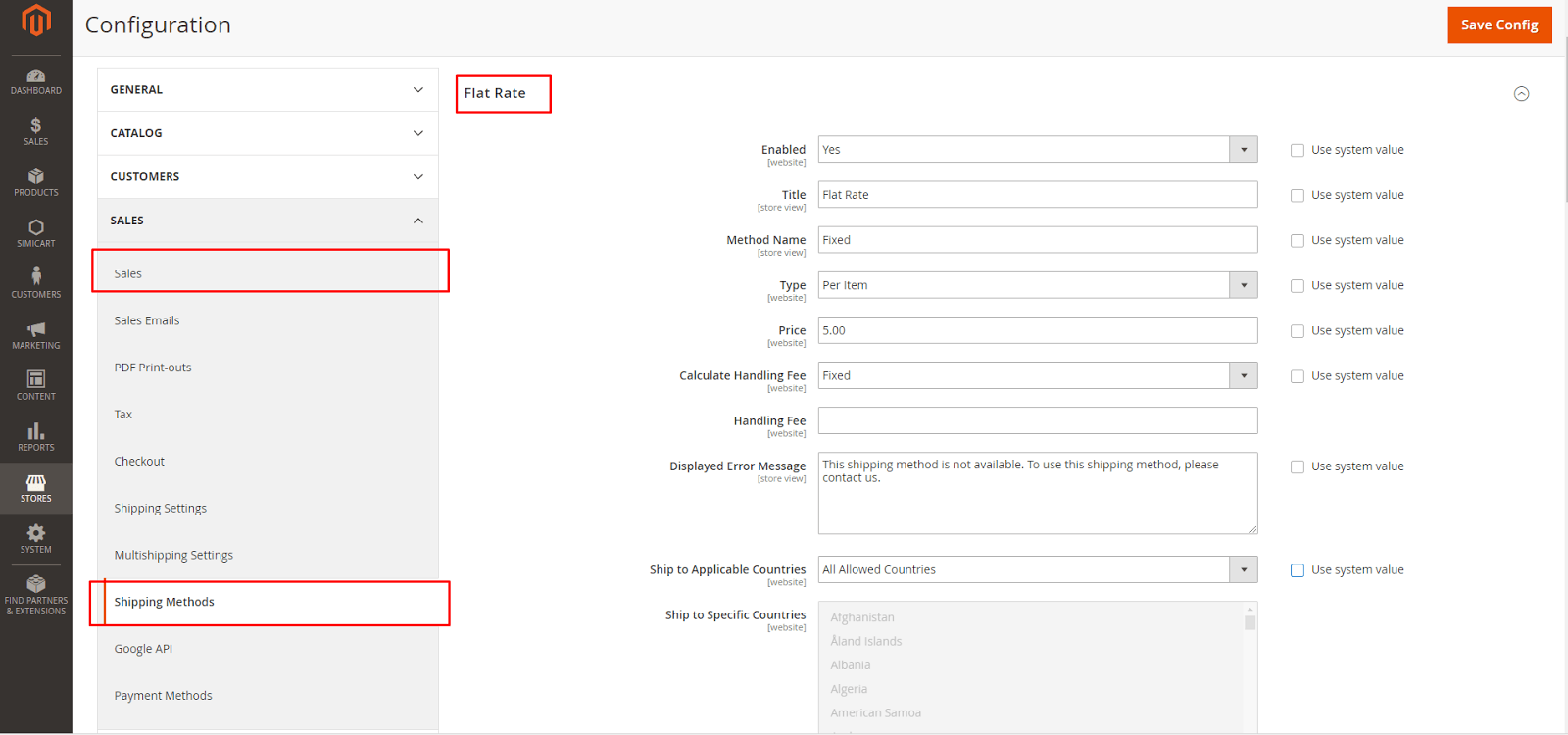
- Deseleziona la casella Usa valore di sistema per iniziare la modifica
- Abilitato : impostare su Sì .
- La tariffa fissa viene visualizzata come opzione nella sezione Stima spedizione e tasse del carrello e anche nella sezione Spedizione durante il checkout.
- Immettere il titolo e il nome del metodo per il metodo Forfettario
- Tipo : descrivi come è possibile utilizzare la spedizione a tariffa fissa, impostato su Nessuno (disabilita il tipo di pagamento. L'opzione Tariffa fissa è elencata nel carrello, ma con una tariffa pari a zero, che è la stessa della spedizione gratuita) , Per ordine ( addebita un'unica tariffa forfettaria per l'intero ordine) o Per articolo (addebita un'unica tariffa forfettaria per ogni articolo. La tariffa viene moltiplicata per il numero di articoli nel carrello, indipendentemente dal fatto che ci siano più quantità uguali o diverse articoli) .
- Prezzo : addebito per spedizione forfettaria
- Calcola commissione di gestione : se si addebita una commissione di gestione aggiuntiva, impostare il valore di questo campo su Fisso o Percentuale . Quindi, inserisci la tariffa della Commissione di gestione in base al metodo utilizzato per calcolare la commissione. Se si utilizza un calcolo di importo fisso, inserire la commissione come decimale.
- Messaggio di errore visualizzato : digita il messaggio che appare se la spedizione a tariffa fissa non è disponibile.
- Spedisci nei Paesi Applicabili : impostare su Tutti i Paesi Consentiti o Paesi Specifici
- Ordina : inserisci un numero per determinare la posizione della spedizione gratuita nell'elenco dei metodi di spedizione durante il checkout. (il numero più piccolo verrà ordinato per primo)
- Salva configurazione al termine della modifica
V. Tariffe da tavola
Il metodo di spedizione con tariffa tabella fa riferimento a una tabella di dati per calcolare le tariffe di spedizione in base a una combinazione di condizioni, tra cui:
- Peso vs. Destinazione
- Prezzo v. Destinazione
- N. di elementi rispetto a destinazione
I dati utilizzati per calcolare le tariffe delle tabelle vengono preparati in un foglio di calcolo e importati nel tuo negozio. Quando il cliente richiede un preventivo, i risultati vengono visualizzati nella sezione del preventivo di spedizione del carrello.
Passaggio 1: completare le impostazioni predefinite
Il primo passaggio consiste nel completare le impostazioni predefinite per le tariffe dei tavoli. È possibile completare questo passaggio senza modificare l'ambito della configurazione.
- Nel pannello a sinistra sotto Vendite , scegli Metodi di spedizione
- Espandi la sezione Tariffe tabella
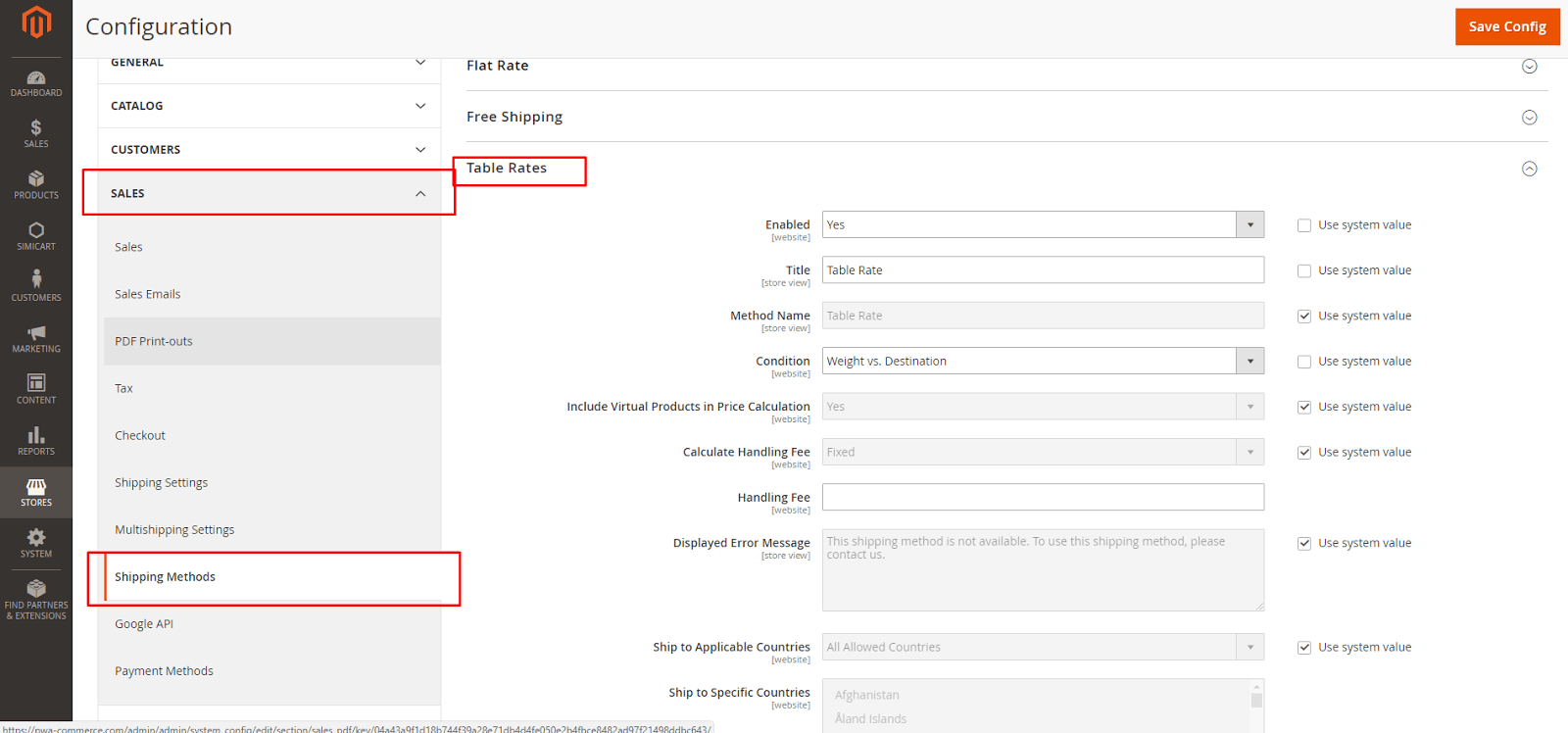
- Deseleziona la casella Usa valore di sistema per iniziare la modifica
- Abilitato : impostare su Sì .
- Immettere il titolo e il nome del metodo per il metodo Forfettario
- Condizione : impostare uno dei seguenti metodi di calcolo: Peso v. Destinazione , Prezzo v. Destinazione o N. di articoli v. Destinazione
- Includi prodotti virtuali nel calcolo del prezzo : imposta Sì se desideri essere in grado di includere i prodotti virtuali nel calcolo per gli ordini che includono prodotti virtuali.
- Calcola commissione di gestione : imposta una delle seguenti opzioni: Fissa o Percentuale se si addebita una commissione di gestione. Quindi, inserisci la tariffa della Commissione di gestione in base al metodo utilizzato per calcolare la commissione
- Messaggio di errore visualizzato : digita il messaggio che appare se la spedizione a tariffa fissa non è disponibile.
- Spedisci nei Paesi Applicabili : impostare su Tutti i Paesi Consentiti o Paesi Specifici
- Ordina : inserisci un numero per determinare la posizione della spedizione gratuita nell'elenco dei metodi di spedizione durante il checkout. (il numero più piccolo verrà ordinato per primo)
- Salva configurazione al termine della modifica
Passaggio 2: preparare i dati sulla velocità della tabella
- Nell'angolo in alto a sinistra, imposta Visualizzazione negozio su Sito Web principale o su qualsiasi altro sito Web in cui si applica la configurazione. Quando viene richiesto di confermare, toccare OK. Le opzioni di esportazione e importazione ora vengono visualizzate nella sezione Tariffe tabella , con le caselle di controllo Usa predefinito a destra di ciascuna opzione
- Per modificare la Condizione , deseleziona la casella di controllo Usa predefinito . Quindi, scegli un'altra opzione.
- Tocca Esporta CSV . Quindi, salva il file tablerates.csv sul tuo computer.
- Apri il file in un foglio di calcolo. Quindi, completare la tabella con i valori appropriati per la condizione di calcolo della spedizione
- Utilizzare un asterisco (*) come carattere jolly per rappresentare tutti i valori possibili in qualsiasi categoria.
- La colonna Paese deve contenere un codice di tre caratteri valido per ogni riga.
- Ordina i dati per regione/stato in modo che le posizioni specifiche siano in cima all'elenco e le posizioni con caratteri jolly in fondo. Ciò elaborerà prima le regole con i valori assoluti e successivamente i valori con caratteri jolly.
- Al termine, salva il file tablerates.csv
Passaggio 3: importa i dati sulla tariffa della tabella
- Torna alla sezione Tariffe Tabella della configurazione del tuo negozio.
- Nell'angolo in alto a sinistra, imposta Visualizzazione negozio sul sito Web in cui verrà utilizzato questo metodo.
- Accanto al campo Importa , tocca Scegli file . Seleziona il file tablerates.csv completato e importa le tariffe.
- Al termine, tocca Salva configurazione .
Passaggio 4: verifica le tariffe
Per assicurarti che i dati delle tariffe della tabella siano corretti, esegui il processo di pagamento con diversi indirizzi per assicurarti che le tariffe di spedizione e gestione siano calcolate correttamente.
