Come impostare sconti avanzati WooCommerce
Pubblicato: 2018-02-28Stai cercando di creare sconti avanzati nel tuo negozio online WooCommerce? Con gli sconti avanzati, dovresti essere in grado di fare molto di più di un prezzo fisso o di sconti percentuali per prodotto o per categoria. Destra? Le regole di sconto WooCommerce possono aiutarti a creare sconti così complessi e avanzati molto facilmente. Ti guidiamo rapidamente attraverso come impostare sconti e commissioni avanzati per il tuo negozio WooCommerce in pochi minuti, pochi clic e pochi tasti.
Una combinazione di sconti come sconto percentuale, sconto sul prezzo fisso, offerte di prezzi dinamici, prezzi multilivello, offerte BOGO e così via sono collettivamente chiamate sconti avanzati. Non tutti i plugin di sconto WooCommerce ti consentono di impostare tutti questi sconti sul tuo negozio. WooCommerce
Regole di sconto offre tutte queste opzioni, in particolare con i seguenti vantaggi:
- Facilità d'uso
- Interfaccia ordinata e pulita
- Nessun tempo perso nell'apprendimento
- Crea regole di sconto semplici e complesse in pochissimo tempo
- Funziona liscio come una seta
- Le regole di sconto non sono in conflitto tra loro
- Versioni gratuite e professionali. (Versione Pro a basso prezzo)
- Assistenza clienti eccezionale
Sembra un pacchetto completo a un ottimo affare, giusto? Quindi, vai avanti e installa le regole di sconto WooCommerce per iniziare con gli sconti avanzati sul tuo negozio.
Prima di iniziare, assicurati di aver installato e attivato il popolare plug-in WooCommerce Discount - Woo Discount Rules:
Ottieni il plug-in per le regole di sconto Woo
Sommario
- Come creare sconti WooCommerce Advanced?
- Basato sulla cronologia degli acquisti
- Basato sul ruolo dell'utente
- Sconti per quantità all'ingrosso
- Offerte BOGO
- Basato sulla quantità del carrello e sul totale parziale
Come creare sconti WooCommerce Advanced?
Quindi, per impostare qualsiasi tipo di sconto nel tuo negozio online WooCommerce, ecco un tutorial passo dopo passo che puoi seguire.
Il primo passo per creare una regola di sconto è,
Accedi alla dashboard di WordPress -> WooCommerce -> Regole di sconto WooCommerce -> Aggiungi nuova regola,
Regole di sconto sul prezzo - che applica le regole di sconto a livello di prodotto (su prodotti o categorie)
Regole di sconto carrello - che applica le regole di sconto a livello di carrello (sul totale parziale o sul numero di articoli del carrello)
Impostazioni - Configurazione generale
Livello del prodotto:
Inserisci il nome della regola e scegli il tipo di sconto come "Rettifica prodotto".
Se stai configurando sconti WooCommerce avanzati, puoi scegliere il tipo di sconto come "Sconto bundle, Sconto all'ingrosso, AcquistaX e Ottieni X, Acquista X e ottieni Y".
Nella sezione Filtro,
Scegli i prodotti su cui applicare lo sconto, le opzioni disponibili qui sono
Tutti i prodotti, categoria, prodotto, attributo SKU e altro ancora.
Nella sezione Sconto,
Scegli il tipo di sconto da offrire, le opzioni sono,
Sconto percentuale - sconto in percentuale
Sconto fisso - sconto sul prezzo
Sconto fisso per prodotto - sconto sul prezzo per prodotto.
Nella sezione Regole,
Questa sezione è facoltativa ed è configurata solo quando è necessario sincronizzare condizioni aggiuntive con la regola.
Puoi configurare questa sezione per creare il tuo coupon WooCommerce avanzato, per offrire sconti in base alla cronologia degli acquisti dei clienti e altro ancora. Sconti personalizzati e sconti basati sui ruoli utente possono essere configurati in questa sezione.
La regola di sconto può anche essere impostata con i suoi limiti di utilizzo e validità, se richiesti.
Livello del carrello:
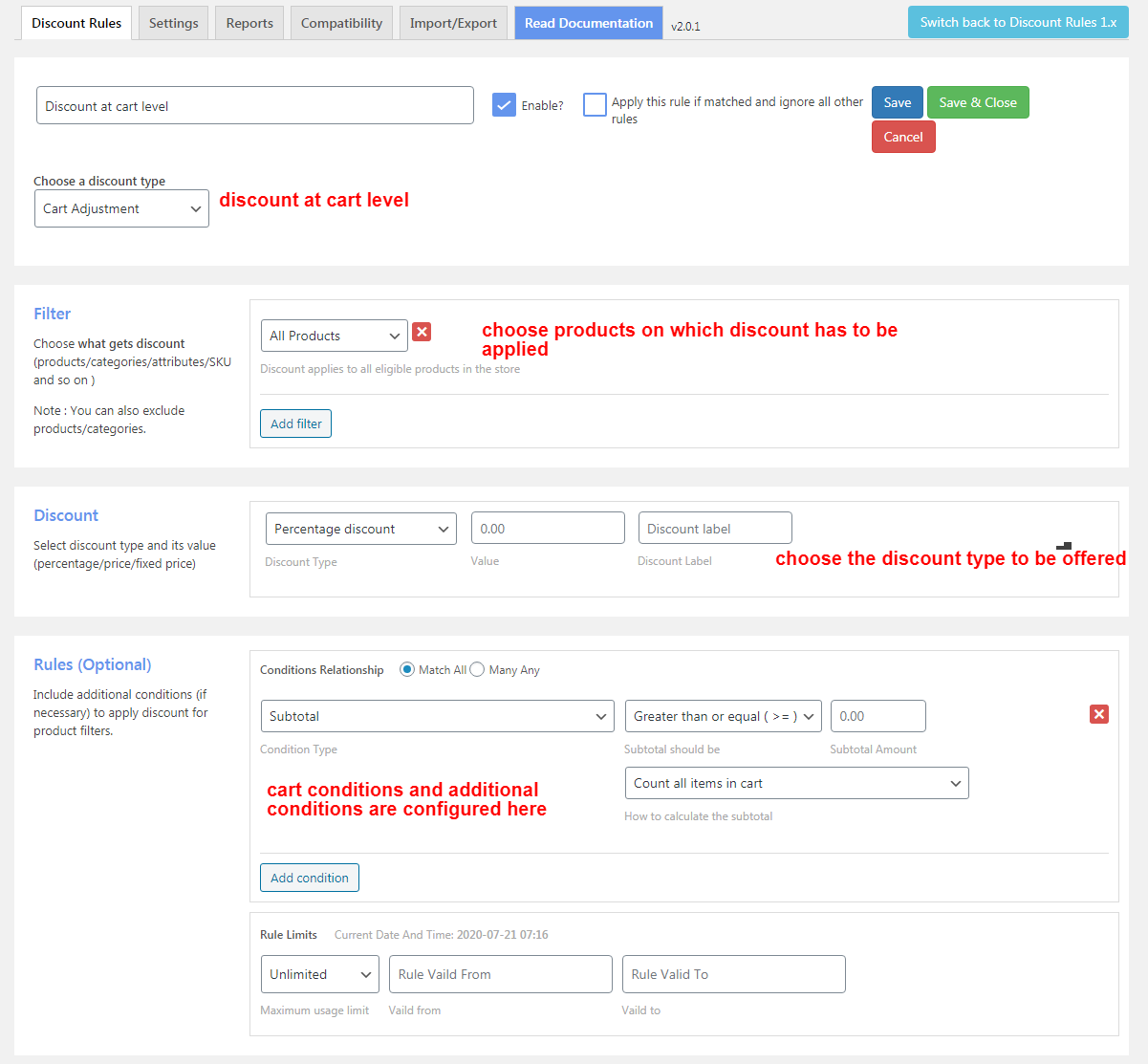
Inserisci il nome della regola e scegli il tipo di sconto come "Adeguamento carrello".
Nella sezione Filtro,
Scegli i prodotti su cui applicare lo sconto, le opzioni disponibili qui sono
Tutti i prodotti, categoria, prodotto, attributo SKU e altro ancora.
Nella sezione Sconto,
Scegli il tipo di sconto da offrire, le opzioni sono,
Sconto percentuale - sconto in percentuale
Sconto fisso - sconto sul prezzo
Sconto fisso per prodotto - sconto sul prezzo per prodotto.
Nella sezione Regole,
Questa sezione è facoltativa ed è configurata solo quando è necessario sincronizzare condizioni aggiuntive con la regola.
Puoi configurare questa sezione per creare il tuo coupon WooCommerce, per offrire sconti in base al totale parziale del carrello o alla quantità del carrello, alla spedizione e altro ancora. Sconti personalizzati e sconti basati sui ruoli utente possono essere configurati in questa sezione.
La regola di sconto può anche essere impostata con i suoi limiti di utilizzo e validità, se richiesti.
Diamo uno sguardo dettagliato a come puoi concedere sconti avanzati utilizzando queste opzioni. Di seguito sono riportati alcuni esempi di diversi tipi di condizioni che potresti voler applicare.
1. Basato sulla cronologia degli acquisti
Se vuoi offrire uno sconto in base a quanto ha acquistato il cliente, questa è l'opzione che fa per te. In questa configurazione è possibile specificare nella regola l'importo totale speso o anche il numero di ordini effettuati e lo stato dell'ordine da soddisfare.
Ad esempio, se desideri offrire uno sconto del 10% quando i clienti hanno acquistato in precedenza un valore superiore a $ 1000 nel negozio, la sezione delle regole può essere configurata come mostrato di seguito,
Gli sconti basati sulla cronologia degli acquisti possono essere configurati sia a livello di prodotto che di carrello.
2. Basato sul ruolo dell'utente
Gli sconti basati sul ruolo utente sono tipici tra i negozi online. Clienti diversi che svolgono ruoli diversi come utenti Premium o abbonati o utenti registrati, i grossisti possono ottenere sconti separati nel tuo negozio se applichi questa regola. Dai un'occhiata allo screenshot qui sotto,

Se desideri offrire uno sconto solo per Abbonati e Clienti o sconti diversi per Rivenditori e Grossisti, puoi selezionare il rispettivo ruolo Utente nell'elenco, dal menu a discesa nella sezione delle regole. Il valore dello sconto può essere impostato nella sezione sconto della pagina delle regole. Questo plugin WooCommerce avanzato per buoni sconto può essere configurato sia a livello di carrello che di prodotto.
Lo sconto all'ingrosso è un modo per fornire sconti ai clienti che acquistano all'ingrosso dal tuo negozio WooCommerce. Gli sconti all'ingrosso possono essere offerti sia a livello di prodotto che di carrello.
Gli sconti all'ingrosso Store Wide entrano in azione quando applichi la regola per tutti i prodotti nel tuo negozio WooCommerce. È uno sconto WooCommerce per quantità. Questo può essere configurato come illustrato di seguito,
Lo screenshot sopra mostra solo 2 livelli di sconto. È possibile impostare un numero qualsiasi di livelli di sconto secondo i requisiti.
Gli sconti all'ingrosso WooCommerce possono anche essere configurati per una o più categorie specifiche, un prodotto specifico, prodotti variabili, sconti all'ingrosso utilizzando i coupon di estensione WooCommerce e sconti all'ingrosso basati sulla quantità del carrello.
4.Offerte BOGO
Quando si tratta di accordi BOGO, ci sono generalmente due casi coinvolti. Il primo è dove si dà lo stesso prodotto acquistato dal cliente come prodotto gratuito, e il secondo è dove si fornisce un prodotto diverso come prodotto gratuito.
Acquista X e ottieni X
L'affare WooCommerce BOGO per lo stesso prodotto.
Nella pagina della regola, inserisci il nome della regola e seleziona il tipo di sconto come "Compra X e ottieni X" dal menu a discesa come illustrato di seguito,
Nella sezione Ottieni uno sconto,
Inserisci la quantità minima e massima da acquistare.
Inserisci la quantità del prodotto Gratuito e il suo tipo di sconto come “Gratuito”.
Qui,
Se il cliente acquista 2 o 3 quantità di un prodotto, una quantità dello stesso prodotto verrà aggiunta automaticamente al carrello gratuitamente.
Allo stesso modo, se il cliente acquista 4 o 5 quantità di un prodotto, 2 quantità dello stesso prodotto verranno automaticamente aggiunte al carrello gratuitamente.
Quando vuoi che gli sconti vengano applicati in intervalli sequenziali, abilita l'opzione "Ricorsivo".
Acquista X e ottieni Y
L'affare WooCommerce BOGO per diversi prodotti.
Nella sezione Ottieni sconti, ha le seguenti opzioni,
Ottieni il tipo di sconto Y ha tre opzioni,
Ottieni Y Tipo di sconto: Prodotto gratuito con opzioni di aggiunta automatica.
Acquista X e ottieni Y - Categorie: il prodotto più economico o più alto della categoria specifica verrà fornito come prodotto gratuito.
Acquista X e ottieni Y - Tutto: il prodotto più economico o più alto del negozio verrà offerto come prodotto gratuito.
Qui scegli,
Ottieni il tipo di sconto Y come "Ottieni il tipo di sconto Y" e abilita l'opzione di aggiunta automatica.
Acquista X conteggio basato su - Filtri impostati sopra (conta gli articoli cumulativamente).
Per ogni 2 articoli, viene aggiunta una quantità di cintura come prodotto gratuito.
Per ogni 3 articoli, vengono aggiunte 2 quantità di cintura come prodotto gratuito.
Nota: puoi abilitare l'opzione Ricorsiva se stai configurando sconti come Acquista 1 e Ottieni 1
Le offerte BOGO possono essere configurate su prodotto/i/categoria/i/attributo/i secondo le tue esigenze.
5. Basato sulla quantità del carrello e sul totale parziale
Quantità del carrello
La quantità totale del carrello si riferisce al numero di articoli nel carrello del cliente. Puoi anche includere il numero di ogni elemento pubblicitario nel carrello. Ci sono opzioni per entrambi i casi nelle regole di sconto Woo.
Lo screenshot seguente mostra la configurazione per la quantità dell'articolo,
Scegli il tipo di condizione come "Quantità articolo" e seleziona maggiore o minore del valore.
Lo screenshot seguente mostra la configurazione per la quantità dell'elemento pubblicitario,
Scegli il tipo di condizione come " Conteggio elementi pubblicitari" e seleziona maggiore o minore del valore.
Totale parziale dell'ordine
Ecco lo sconto basato sul totale parziale. Il totale parziale dell'ordine non è altro che l'importo totale per il quale il cliente ha acquistato.
Scegli il tipo di condizione come "Subtotale" e seleziona maggiore o minore del valore (importo totale).
Ad esempio, puoi fornire uno sconto in base al totale parziale dell'ordine, ad esempio "Tutti gli ordini superiori a $ 500 riceveranno uno sconto del 15%".
Puoi creare tutte le condizioni per regola che desideri, ma il valore dello sconto è lo stesso per tutti. Non puoi applicare uno sconto del 15% per una condizione e del 10% per un'altra. Se desideri applicare valori di sconto diversi, devi creare una regola di sconto separata.
I passaggi seguenti sono l'essenza della creazione di una regola di sconto WooCommerce,
- Scegli il tipo di sconto pertinente
- Inserisci il valore dello sconto
- Fare clic sul pulsante Salva regola
Ora sei a posto. La regola viene salvata e verrà applicata nel tuo negozio online WooCommerce senza scontrarsi con altre regole di sconto esistenti.
Non c'è limite al numero di condizioni o intervalli che aggiungi per regola e anche a quante regole crei per il tuo negozio. Con le regole di sconto WooCommerce, puoi creare tutte le regole di sconto avanzate che desideri, con la massima facilità.
Usa il nostro sito demo per lavorare da solo e controllare come va.
Inoltre, controlla come impostare Buy One Get One Deal e sconti all'ingrosso sul tuo negozio WooCommerce. Facci sapere se l'articolo ti è piaciuto e in che modo WooDiscount Rules è stato utile alla tua attività nei commenti qui sotto.
