Come creare coupon e codici coupon in WooCommerce
Pubblicato: 2018-02-26Vuoi fornire sconti in base ai coupon? In WooCommerce, l'ambiente predefinito fornisce opzioni per creare coupon e codici coupon. Quindi, se stai pensando di creare alcuni coupon WooCommerce per il tuo negozio online e stai cercando una guida dettagliata, sei nel posto giusto. Quindi, segui l'articolo per avere un buono sconto funzionale sul tuo sito WooCommerce in pochi clic.
Puoi creare diversi tipi di coupon nel tuo negozio online WooCommerce come coupon per sconto percentuale, sconto carrello fisso, sconto prodotto fisso e spedizione gratuita . Questo post sul blog ti aiuterà a imparare tutti questi tipi di coupon.
Ma, prima di arrivare ai dettagli su come creare coupon in WooCommerce per usi specifici come la spedizione gratuita o lo sconto sul carrello, tuffiamoci e diamo un'occhiata ai passaggi generali coinvolti nella creazione di un coupon.
Come creare coupon in WooCommerce?
Ecco la procedura passo passo per creare un coupon WooCommerce da zero. Questi passaggi riguarderanno anche quali sono le funzionalità disponibili.
Passaggio 1: aggiungi coupon
Per aggiungere coupon in WooCommerce, cerca la sezione coupon presente nella scheda WooCommerce > Marketing > Coupon . Ovvero, per creare un coupon, avvia la dashboard di WordPress, seleziona la scheda WooCommerce, scegli la sottoscheda Coupon e seleziona il pulsante Aggiungi coupon in alto.
Aggiungi il codice coupon in WooCommerce con codici univoci, ad esempio GRAB100 o qualcosa del genere. È possibile aggiungere una descrizione facoltativa di ciò che fa il codice.

Lo screenshot sopra mostra un coupon di esempio che offre uno sconto fisso di $ 20 su tutte le Pen drive con il codice coupon "PENDRIVE20". Puoi creare qualsiasi tipo di codice coupon in WooCommerce che desideri per il tuo negozio. Il prossimo passo è inserire i dettagli del coupon. Si può fare in 3 semplici passaggi:
Passaggio 2 - Sezione Generale
La sezione generale ha 4 campi:
Tipo di sconto: il tipo di sconto che desideri offrire per il codice. Puoi scegliere tra i tre tipi: Sconto percentuale, Sconto carrello fisso e Sconto prodotto fisso.
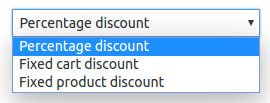
- Importo del coupon: inserisci l'importo che viene offerto. $ 20 nel caso dell'esempio Pendrive.
- Consenti spedizione gratuita: seleziona questa casella se il coupon offre anche la spedizione gratuita. Puoi anche creare un coupon separatamente per la spedizione gratuita. Dai un'occhiata nell'ultima sezione dell'articolo.
Data di scadenza del coupon: scegli la data di scadenza del coupon.
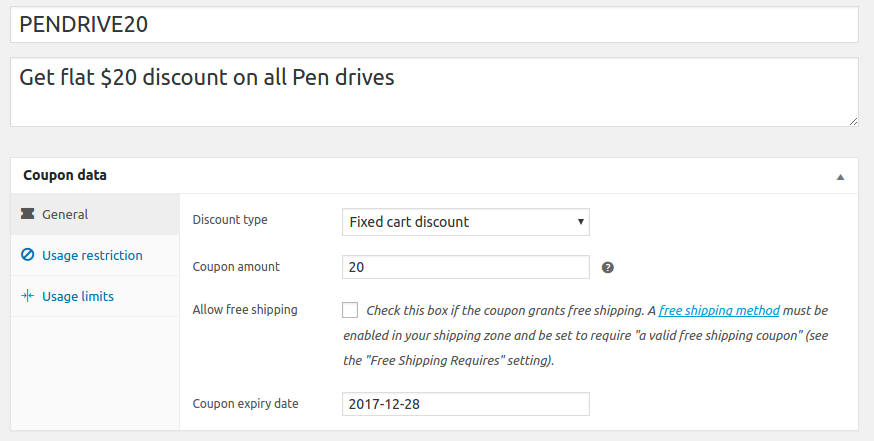
Compila di conseguenza questi dettagli di base dei coupon e vai al passaggio successivo.
Passaggio 3: sezione sulle limitazioni all'utilizzo
La sezione relativa alle restrizioni sull'utilizzo contiene fondamentalmente le condizioni in base alle quali si applica il codice coupon. Questa è anche la sezione in cui definisci su quali prodotti o categorie si applica il coupon. Quindi, per aiutarti a impostare il coupon con condizioni ed eccezioni, la sezione relativa alle restrizioni per l'utente ha 9 campi. Sono:
- Spesa minima: importo minimo da spendere per l'applicazione del coupon.
- Spesa massima: importo massimo da spendere per l'applicazione del coupon.
- Solo uso individuale: controlla se altri coupon non possono coesistere con questo coupon.
- Escludi articoli in saldo: controlla se il coupon non si applica agli articoli in saldo.
- Prodotti: Seleziona i prodotti su cui si applica il coupon.
- Escludi prodotti: seleziona i prodotti su cui non si applica il coupon.
- Categorie di prodotti: seleziona le categorie a cui si applica il coupon.
- Escludi categorie: seleziona le categorie su cui non si applica il coupon.
- Restrizioni e-mail: Elenco delle e-mail che hanno accesso al coupon, separate da virgola.
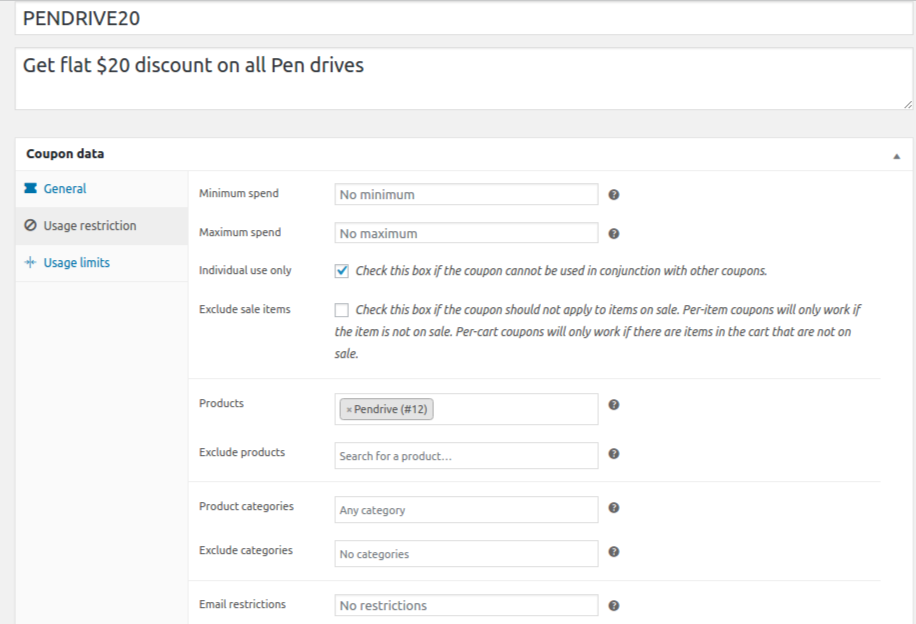
Una volta compilati i campi sopra indicati, hai quasi finito di creare il coupon. Diamo un'occhiata all'ultimo passaggio.
Passaggio 4 - Sezione Limiti di utilizzo
La sezione Limite di utilizzo ti consente di limitare il numero di volte in cui una persona può utilizzare un coupon WooCommerce e il limite del numero di prodotti.

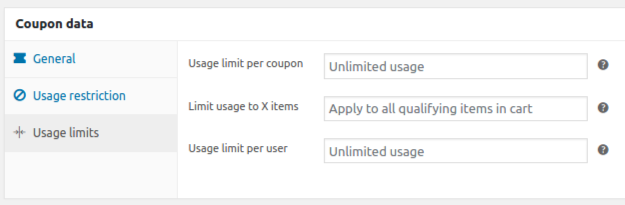
Seleziona rapidamente i valori per i tre campi, Limite di utilizzo per coupon, Limite di utilizzo a X articoli e Limite di utilizzo per utente oppure puoi lasciare i valori predefiniti come mostrato nell'immagine sopra.
Quindi, quando salvi la regola, il coupon verrà applicato in base alle tue impostazioni. Questo è tutto. Ora che hai familiarità con tutti i campi e le impostazioni, andiamo avanti e impariamo come creare particolari tipi di coupon.
1. Come applicare i coupon per lo sconto percentuale in WooCommerce
Lo sconto percentuale serve a fornire uno sconto in percentuale su determinati prodotti/categorie/totale parziale del carrello. Ad esempio, il tuo coupon può essere "Usa OFF30 per uno sconto del 30% sul tuo acquisto". Per questo coupon, seleziona l'opzione Sconto percentuale come tipo di coupon, importo che desideri offrire (30%) e data di scadenza. La spedizione gratuita è facoltativa.
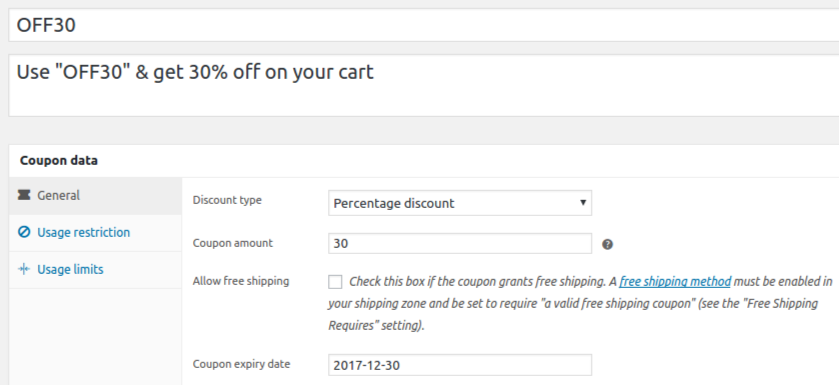
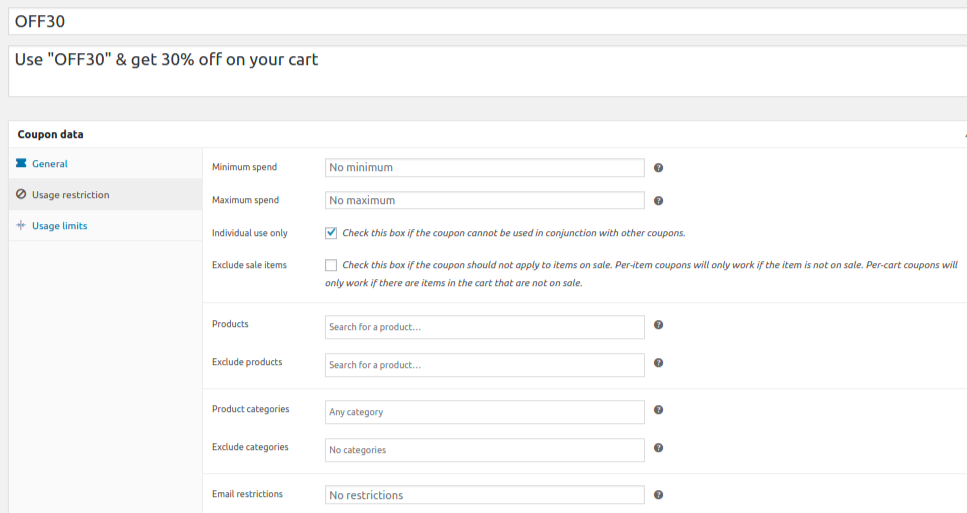
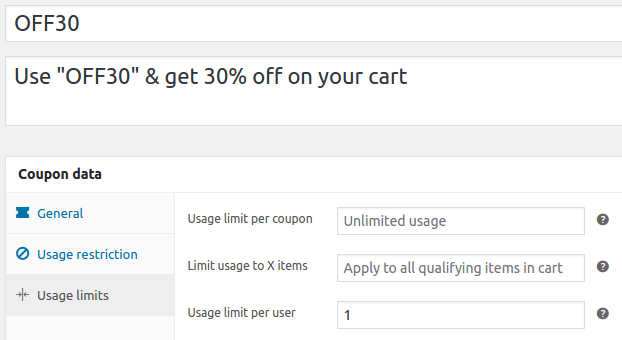
2. Come applicare i coupon per il totale del carrello in WooCommerce
Per applicare un coupon sul totale parziale del carrello del tuo cliente, segui gli screenshot seguenti. Ad esempio, lascia che il tuo sconto sia "Usa HUNDRED ottieni $ 100 di sconto per acquisti superiori a $ 500". Per questo coupon, seleziona il tipo di sconto WooCommerce come Sconto carrello fisso , Importo coupon come 100 nella scheda Generale e Spesa minima nella scheda Restrizioni all'utilizzo come 500 .
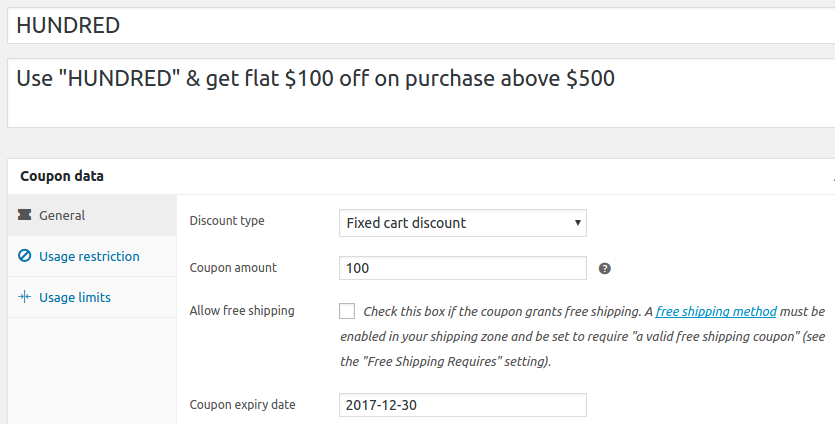
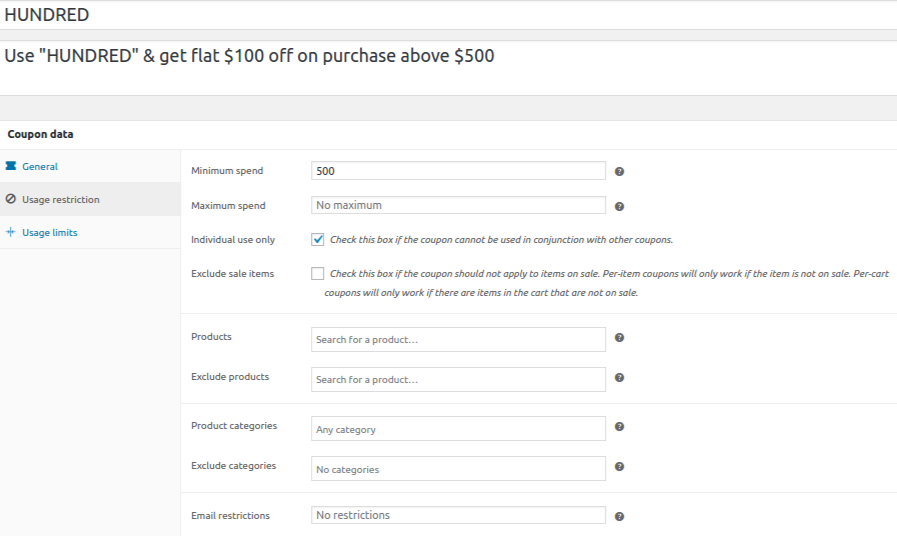
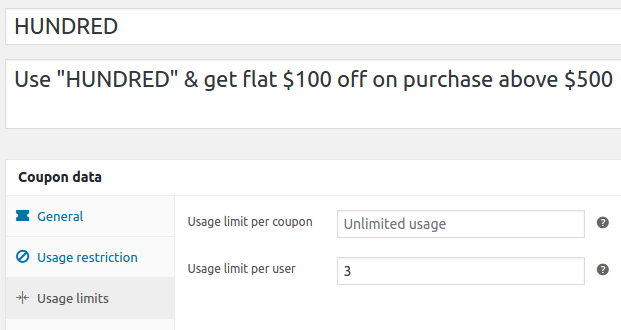
3. Come applicare coupon per prodotti specifici in WooCommerce
Lo sconto sul prodotto fisso consiste nell'applicare il coupon su un determinato prodotto/categoria. Questo tipo di sconto suona come "15% di sconto sul prodotto X". Gli screenshot seguenti sono un esempio di sconto del 15% sul prodotto “Camicia”.
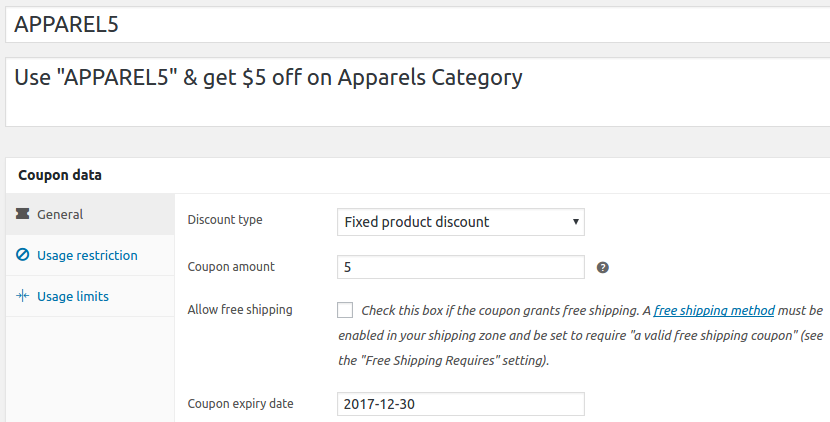
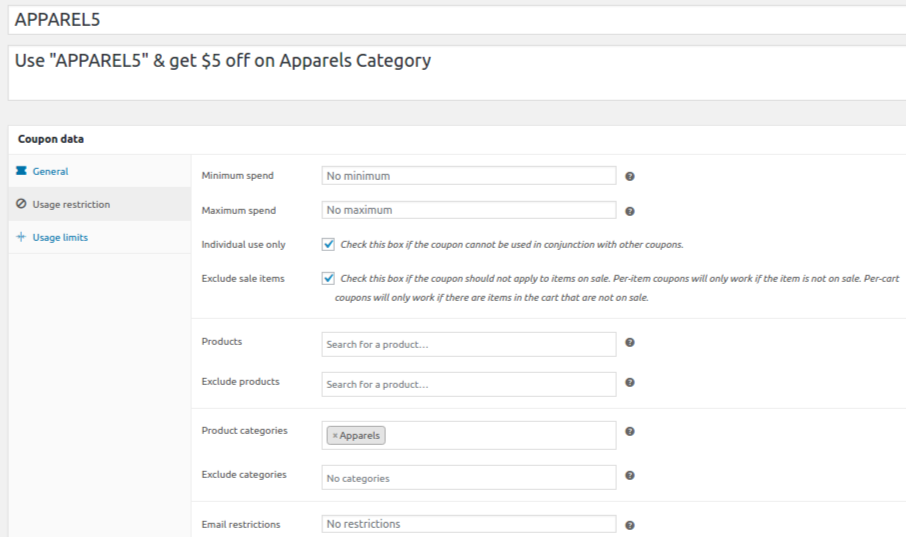
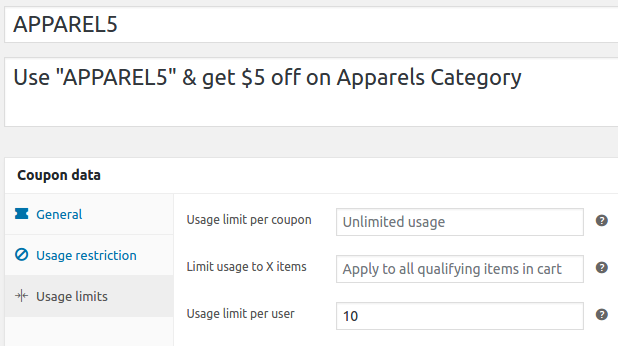
4. Come creare coupon per la spedizione gratuita in WooCommerce?
Il "Metodo di spedizione gratuita" per le zone che desideri spedire liberamente deve essere abilitato in WooCommerce > Impostazioni > Spedizione prima. Scopri come abilitare le zone di spedizione gratuite qui.
Una volta che hai finito, la "Spedizione gratuita" tramite coupon in WooCommerce è solo una casella di controllo.
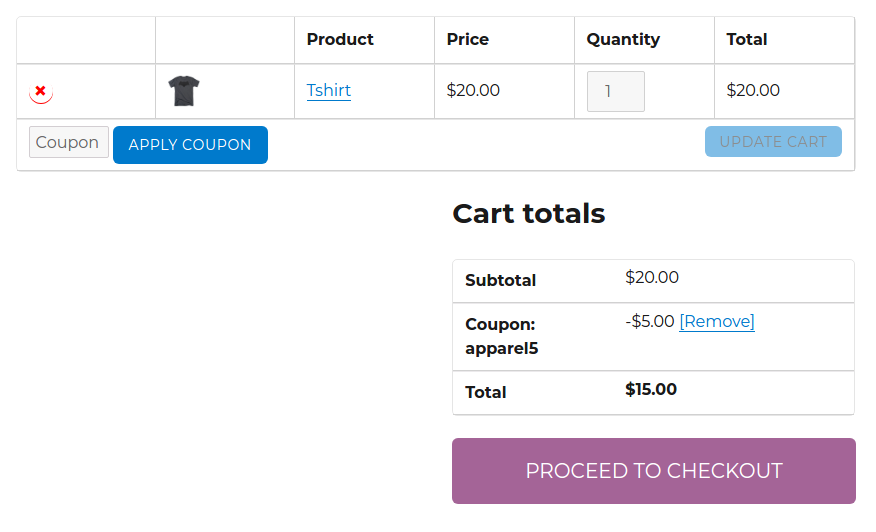
Puoi aggiungere la spedizione gratuita come coupon separato selezionando la casella di controllo "Consenti spedizione gratuita". Seleziona un qualsiasi tipo di sconto e mantieni l'importo del coupon a 0. Altrimenti puoi fornire la spedizione gratuita insieme a qualsiasi buono sconto.
Ora che sai come impostare i coupon WooCommerce, vai avanti e crea i tuoi coupon per il tuo negozio eCommerce. Falli funzionare senza problemi.
Tuttavia, per offrire sconti più ampi, è necessario un plug-in diverso. Perché WooCommerce può fornire solo opzioni limitate quando si tratta di sconti. Scopri come le regole di sconto di WooCommerce possono essere il tuo plugin di sconto ideale. Se sei più interessato alle offerte BOGO, controlla le offerte sui prezzi scontati BOGO di WooCommerce.
Ci piacerebbe avere tue notizie. Raccontaci come l'articolo ti ha aiutato a creare coupon sul tuo negozio online nei commenti!
