Come modificare i video di YouTube gratuitamente utilizzando VideoProc Vlogger?
Pubblicato: 2021-12-03Con sempre più vlogger che realizzano video su YouTube, c'è una forte richiesta di un editor video che possano utilizzare gratuitamente e che abbia tutte le funzionalità di base e avanzate che desiderano per rendere i loro video più cinematografici e sbalorditivi. VideoProc Vlogger è uno di questi software di editing video scaricabili gratuitamente che consente ai creatori di video di rendere l'editing video un esercizio divertente. Con la sua interfaccia utente pulita e intuitiva e una serie di funzionalità, VideoProc Vlogger è uno dei migliori software di editing video disponibili su Internet. Che si tratti di neofiti o creatori di video esperti, VideoProc Vlogger può essere utilizzato da chiunque, sia che siano nuovi nell'editing video o professionisti esperti nella realizzazione di video e vlog di YouTube.
- Funzionalità di VideoProc Vlogger
- 1. Interfaccia utente intuitiva
- 2. Aumento della velocità visiva
- 3. Effetti di movimento creativi
- 4. Preset cinematografici di movimento
- 5. Color grading e correzione del colore
- 6. Editing audio da studio
- 7. Montaggio video avanzato
- Preparazione prima di creare video in VideoProc Vlogger
- Passaggi per creare un video utilizzando VideoProc Vlogger
- Passaggio 1: creare un nuovo progetto
- Passaggio 2: importa i file multimediali
- Passaggio 3: divisione e modifica approssimativa
- Passaggio 4: modifica la velocità del video
- Passaggio 5: aggiungi la transizione
- Passaggio 6: correzione del colore
- Passaggio 7: aggiungi filtri
- Passaggio 8: aggiungi titoli / sottotitoli
- Passaggio 9: visualizzare in anteprima o esportare il video
- Parole finali
Funzionalità di VideoProc Vlogger
Scopriamo le caratteristiche principali di VideoProc Vlogger.
Consigliato per te: le 10 migliori videocamere (videocamere digitali).
1. Interfaccia utente intuitiva

I neofiti dell'editing di video per YouTube troveranno l'interfaccia utente in VideoProc Vlogger molto fluida e interattiva. Gli utenti potranno accedere a tutte le funzionalità senza dover navigare troppo per loro. Li vedranno tutti in un solo sguardo. Una piccola esplorazione da soli darà loro un'idea delle varie funzionalità e di dove accedervi nell'interfaccia utente. I menu sono ben impostati e autoesplicativi.
2. Aumento della velocità visiva

VideoProc Vlogger consente una rampa di velocità più fluida. La transizione tra video al rallentatore e video a velocità normale diventa più fluida con la rampa di velocità visualizzata in VideoProc Vlogger. Ci sono 20 preimpostazioni di velocità che gli utenti possono applicare ai loro video. Gli utenti hanno anche il vantaggio di eseguire il keyframing del grafico della curva di Bezier ( wiki ), in modo che i video non vengano divisi e possono accelerare o rallentare il video in specifici fotogrammi chiave.
3. Effetti di movimento creativi

Gli utenti saranno ora in grado di modificare i video come un professionista in VideoProc Vlogger. Possono applicare effetti creativi come Tilt, Roll, Dolly, Truck ai loro video. Possono creare vlog cinematografici dando push-in/out e riprese ravvicinate ai loro video. Ci sono anche altri effetti come rotazione, zoom, vibrazioni che rendono il video sbalorditivo.
4. Preset cinematografici di movimento

Gli utenti possono aggiungere tracce di movimento ai propri video e renderli più cinematografici. VideoProc Vlogger ha 20 preimpostazioni di movimento che renderanno il video più originale rispetto alla prima ripresa. Con il ritaglio e la ristrutturazione dinamici, gli utenti possono modificare i loro video più facilmente. Gli utenti possono essere più creativi con le loro immagini con l'effetto bruciatura dell'obiettivo e la panoramica e lo zoom. Possono modificare il percorso del movimento e le dimensioni del fotogramma, aggiungere l'angolo di rotazione e creare transizioni fluide.
5. Color grading e correzione del colore

Gli utenti che non conoscono l'editing video non devono preoccuparsi della teoria dei colori durante la modifica dei video in VideoProc Vlogger. Con LUT e filtri 3D, possono modificare la saturazione del colore, il contrasto, l'esposizione e rendere dinamici foto e video. Esistono opzioni di colore più avanzate come la riduzione del rumore, la correzione di foto sovraesposte, immagini sgranate, ecc. Che gli utenti possono cimentarsi in VideoProc Vlogger.
6. Editing audio da studio

VideoProc Vlogger consente agli utenti di modificare le tracce audio come un esperto professionista dell'audio. L'equalizzatore audio a 10 bande consente agli utenti di regolare le bande di frequenza. Possono applicare effetti sonori attraverso varie modalità.
7. Montaggio video avanzato

Con VideoProc Vlogger gli utenti possono ora giocare con diverse funzionalità come la rimozione del fisheye, l'estrazione dell'audio dalle tracce audio, la registrazione delle loro voci fuori campo, l'aggiunta di effetti di testo, la creazione di video time-lapse, effetti video a schermo diviso e altro ancora. Ciò rende piacevole l'editing video e il divertimento è illimitato durante l'editing di video per YouTube.
Preparazione prima di creare video in VideoProc Vlogger

Prima di prepararsi a creare video in VideoProc Vlogger, gli utenti devono eseguire la seguente preparazione:
- Trasferisci clip video, audio, immagini, in una cartella sul computer.
- Studia i pannelli e l'interfaccia utente di VideoProc Vlogger. L'interfaccia principale di VideoProc Vlogger ha opzioni come:
- Menu VideoProc: qui gli utenti possono controllare gli aggiornamenti, controllare la lingua dell'interfaccia utente, modificare le impostazioni e gestire il progetto.
- Libreria multimediale: gli utenti possono importare vari file multimediali come audio, immagini, video nella Libreria multimediale. Possono anche controllare altre opzioni di menu come transizioni, effetti, titoli.
- Pannello di anteprima: gli utenti possono controllare l'avanzamento in tempo reale del loro editing video.
- Barra degli strumenti: tutti gli strumenti di modifica di VideoProc Vlogger si trovano in questa barra degli strumenti.
- Timeline: qui ci sono varie timeline in cui gli utenti possono importare tracce come audio, video, sovrapposizione, effetto, sottotitoli.
- Ispettore: qui gli utenti possono modificare le proprietà dei propri video.
Passaggi per creare un video utilizzando VideoProc Vlogger
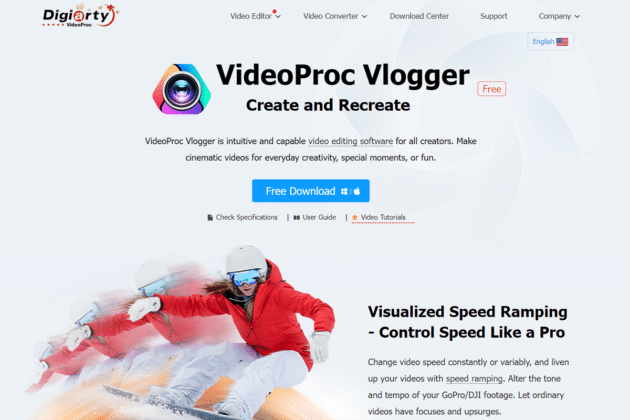
Scopriamo i passaggi che possono aiutarti a creare un video utilizzando VideoProc Vlogger:
Passaggio 1: creare un nuovo progetto

Gli utenti devono scaricare il software gratuito VideoProc Vlogger. Una volta scaricato, gli utenti devono creare un nuovo progetto facendo clic sul pulsante Nuovo progetto. Nel pannello, possono personalizzare il loro progetto come vogliono. Possono modificare il nome e la posizione del progetto. Possono scegliere la risoluzione video che desiderano. Le risoluzioni video più comuni per i video di YouTube sono 3840 X 1080 [16:9] [4K] per YouTube, 2160 X 3840 [9:16] [2K]. Gli utenti possono modificare queste risoluzioni in un secondo momento. Inoltre, modifica la frequenza dei fotogrammi per video di alta qualità e anche per video al rallentatore. I frame rate comuni sono 30/60/120 fps. Tuttavia, le impostazioni comunemente utilizzate sono 1080p a 30 fps.

Ti potrebbe piacere: Le 10 migliori videocamere sportive e d'azione.
Passaggio 2: importa i file multimediali

Prima di modificare i video di YouTube, devi prima importare i file multimediali nell'interfaccia di VideoProc Vlogger. Questi file multimediali possono essere riprese video, immagini, sottotitoli, musica di sottofondo. VideoProc Vlogger supporta tutti i file video, audio e immagine come QuickTime, GIF, PSD, MP4, HDR, H.265/HEVC, H.264/AVC, Apple ProRes, ecc. Gli utenti possono semplicemente trascinare e rilasciare i file multimediali in la Libreria multimediale o premere il pulsante "+" per una scorciatoia semplice per importare i file multimediali.
Passaggio 3: divisione e modifica approssimativa

Nell'interfaccia principale di VideoProc Vlogger gli utenti troveranno molte tracce. Possono trascinare e rilasciare i media su queste tracce. C'è la traccia video principale, la traccia di sovrapposizione superiore, la traccia audio, la traccia dei sottotitoli, la traccia degli effetti. Gli utenti possono anche aggiungere più tracce. Gli utenti possono ora procedere all'editing video e audio di base. Possono continuare a modificare sia l'audio che il video contemporaneamente in VideoProc Vlogger.
Audio:
Gli utenti possono dividere ed eliminare l'audio indesiderato che non desiderano nel loro video finale. Possono disattivare l'audio o accedere all'editor audio per un editing audio avanzato. Qui possono aggiungere effetti di dissolvenza in apertura o in chiusura per l'audio. Se vogliono passare a livelli più avanzati di editing audio, possono scegliere il missaggio audio, l'equalizzatore audio e altri effetti audio.
Video:
Gli utenti possono trascinare riprese video e vedere il video riprodotto. Possono eliminare sezioni del video che non desiderano. Gli utenti possono aggiungere In e Out e selezionare le sezioni che desiderano eliminare. Possono aggiungere marcatori facendo clic con il tasto destro e scegliendo Aggiungi marcatore nella clip, premendo l'opzione Dividi e scegliendo il pulsante Elimina sulla tastiera per eliminare le sezioni indesiderate.
Passaggio 4: modifica la velocità del video

Gli utenti possono modificare la velocità del video per renderlo più divertente o divertente. Possono aumentare la velocità o rallentarla per realizzare video al rallentatore. VideoProc Vlogger supporta l'editing video sia lineare che non lineare.
Cambio di velocità:
Gli utenti possono selezionare il video clip nella timeline e premere l'opzione Velocità. In alternativa, possono vedere il cambio di velocità selezionando il menu Velocità in Inspector. Gli utenti possono aumentare la velocità fino a 2x, 4x, 8x o rallentarla a 1/8, 1/4, 1/2 e personalizzare la velocità del video.
Rampa di velocità:
VideoProc Vlogger consente agli utenti di utilizzare più 14 preset di rampa di velocità per regolare la velocità del video. Devono selezionare la clip nella timeline e premere Velocità sulla barra degli strumenti. Apparirà una finestra dell'editor di velocità in cui gli utenti possono trascinare la testina di riproduzione e regolare la curva per selezionare la velocità preimpostata. Con lo strumento di aumento della velocità preimpostato, gli utenti possono scegliere più opzioni per personalizzare la velocità del video.
Passaggio 5: aggiungi la transizione

Gli utenti di VideoProc Vlogger possono aggiungere transizioni tra i video clip. La scheda di transizione nella Libreria multimediale contiene tutte le transizioni che gli utenti possono inserire nei loro video. Gli utenti devono semplicemente trascinare e rilasciare la transizione nella timeline. Successivamente, possono selezionare le frecce e trascinarle per aumentare o diminuire la durata della transizione. Possono anche aggiungere una transizione ai loro preferiti. VideoProc Vlogger consente agli utenti di selezionare transizioni, filtri, titolo/sottotitoli come preferiti facendo clic sull'icona del cuore. Risparmia così tempo.
Passaggio 6: correzione del colore

Gli utenti possono applicare la correzione del colore ai video clip e rendere il video più attraente. Colore e Filtro in Inspector consentono agli utenti di farlo. Qui possono applicare contrasti di colore, saturazione, esposizione e altre impostazioni. Le LUT 3D ( wiki ) in Color Editor offrono ancora più opzioni.
Passaggio 7: aggiungi filtri

I filtri aggiungono effetti più drammatici al video. Seleziona Effetti nella Libreria multimediale e trascinali sulla timeline tra i video clip. Gli utenti possono regolare la lunghezza e la durata dell'effetto.
Passaggio 8: aggiungi titoli / sottotitoli

Gli utenti possono scegliere di applicare molti tipi di titoli e sottotitoli ai propri video. Seleziona la scheda Titolo nella Libreria multimediale e possono vedere molti modelli di Titoli, Sottotitoli, Titolo di credito. Possono trascinarli e rilasciarli sulla traccia dei sottotitoli. Possono allinearli in modo che corrispondano agli altri segmenti video e audio nelle altre timeline. Tutto quello che devono fare dopo è modificare il titolo e il sottotitolo. Fare clic su Modifica farà apparire molte animazioni e stili di testo. Gli utenti possono anche regolare altre cose come colori, caratteri, posizione del testo, allineamento verticale e orizzontale. Fare clic su Applica al termine. L'aggiunta di marcatori sulle tracce video consente agli utenti di contrassegnare il filmato in cui possono aggiungere il titolo e i sottotitoli.
Passaggio 9: visualizzare in anteprima o esportare il video

Al termine della modifica, gli utenti possono vedere un'anteprima del video finale quando fanno clic sul pulsante Riproduci. Gli utenti possono quindi esportare il video. Abilitando "Abilita l'accelerazione hardware per la codifica" accelererai il processo di esportazione del video. In questa fase, gli utenti possono scegliere la qualità video, i codec video, il formato audio, il formato video. Fare clic sul pulsante Avvia per avviare l'esportazione del video.
Ti potrebbe piacere anche: Come vendere video corsi senza consentire agli acquirenti di scaricarli?
Parole finali
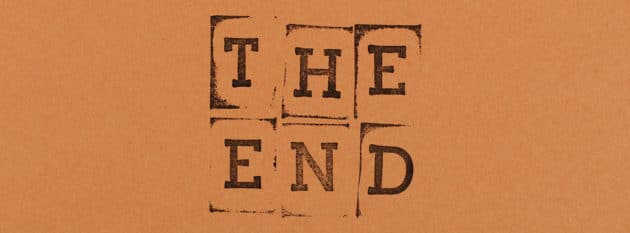
La creazione di video di YouTube ora è così facile e divertente durante la modifica di video con VideoProc Vlogger. Ha tutte le funzionalità ed è anche scaricabile gratuitamente. È disponibile per PC e Mac. Questo software ti consente di modificare audio e video a non finire e di giocare con i preset che offrono opzioni più creative per la creazione di video di YouTube. Tutte le sue funzionalità sono disponibili gratuitamente, quindi non c'è limite alla creazione di video. È molto versatile e rende l'editing video più divertente, offrendo allo stesso tempo alcune funzionalità di editing video avanzate e professionali. È un'interfaccia ricca e intuitiva, che rende l'editing video fluido e semplice.
