Cara Paling Populer Untuk Bermigrasi Dari WooCommerce Ke Magento
Diterbitkan: 2020-04-28Daftar Isi
Dalam beberapa tahun terakhir, dengan fitur yang kuat dan peluang kustomisasi yang unggul, Magento, terutama Magento 2 telah merobohkan platform eCommerce lainnya, kemudian mengambil kesempatan untuk menggoda jutaan pemilik toko di seluruh dunia. Akibatnya, banyak perusahaan telah berbondong-bondong ke Magento dengan harapan tinggi akan peningkatan penjualan, peningkatan kinerja bisnis, peningkatan SEO, dan manfaat menarik lainnya.
Baru-baru ini, banyak pemilik toko telah mengalihkan toko mereka dari WooCommerce ke Magento. Alasan utamanya adalah karena Magento mengungguli WooCommerce dalam hal kecepatan dan kinerja, keamanan, dan add-on. Magento adalah pilihan ideal untuk meningkatkan skala bisnis Anda menjadi merek global, sementara WooCommerce cocok untuk bisnis kecil dengan kinerja yang cukup dan kemudahan penggunaan. Itu menjelaskan mengapa pemilik toko yang ingin memperluas skala bisnisnya lebih menyukai Magento daripada WooCommerce.
Mungkin saat Anda membaca artikel ini, Anda sendiri juga berniat untuk memindahkan toko Anda dari WooCommerce ke Magento. Oleh karena itu, kami akan menginstruksikan Anda tentang proses migrasi toko Anda dari WooCommerce ke Magento dari A ke Z. Dalam proses migrasi data ini, kami juga akan menjelaskan 3 metode berbeda untuk mentransfer data e-niaga dan memberi Anda perbandingan di antaranya.
Langkah 1: Siapkan cadangan data
Tidak masalah jika Anda adalah pemilik toko yang berpengalaman atau hanya seorang pemula, sebelum membuat perubahan kecil atau signifikan pada situs web Anda, membuat cadangan adalah sangat penting. Karena inti dari basis data masa depan tidak lain adalah entitas e-niaga Anda, pastikan bahwa segala kemungkinan kehilangan informasi dikecualikan.
Ada tiga cara untuk mencadangkan data toko WooCommerce:
- Pencadangan manual
- Cadangan melalui Host Web Anda
- Backup Menggunakan Plugin WordPress
Pencadangan manual
Cara backup manual tidak terlalu rumit tapi bisa beresiko . Bahkan kesalahan terkecil pun berakibat serius . Langkah-langkah berikut adalah:
- Unduh file situs web WordPress Anda ke sistem lokal Anda (komputer Anda). Anda dapat melakukannya melalui:
- Alat FTP seperti FileZilla
- Manajer File di cPanel akun host web Anda
- Selanjutnya, Anda perlu membuat cadangan database Anda. Melalui panel manajemen database host Anda, akses phpMyAdmin.
- Pilih database dari file wp-config.php .
- Pilih semua tabel dan klik Ekspor .
Cadangkan melalui Host Web Anda
Sebagian besar penyedia hosting WordPress menyediakan cadangan baik termasuk dalam paket mereka atau sebagai fitur berbayar tambahan. Namun, mereka kebanyakan menyediakan cadangan harian. Sangat sulit untuk menemukan host yang menawarkan layanan pencadangan waktu nyata. Tetapi jika Anda ingin mem-backup database Anda melalui penyedia hosting Anda, berikut panduannya:
- Hubungi penyedia hosting Anda dan unduh cadangan terakhir.
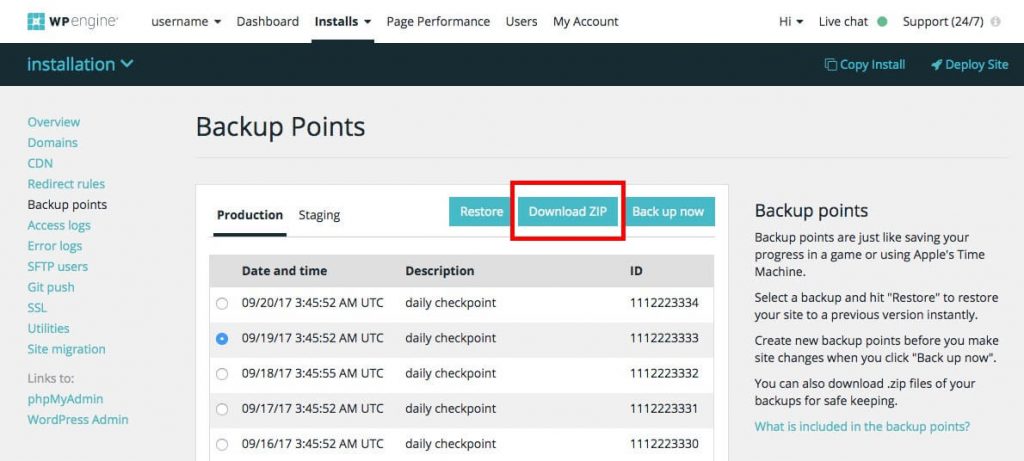
- Ekspor dan backup database Anda melalui metode manual. Atau, Anda dapat mengekspor database ke folder lokal Anda menggunakan manajer MySQL.
Backup Menggunakan Plugin WordPress
Menggunakan plugin pencadangan otomatis adalah cara paling sederhana untuk mencadangkan situs WordPress. Lebih mudah dan lebih cepat untuk menginstal dan menggunakan. Banyak plugin seperti BlogVault, UpdraftPlus, dan BackupBuddy memfasilitasi proses pencadangan dan membuatnya sangat mudah untuk melakukan dan mengelola pencadangan.
Langkah 2: Instal Magento
Anda tidak dapat bermigrasi ke Magento kecuali Anda memilikinya. Ikuti panduan ini untuk menginstal toko Magento:
- Unduh paket perangkat lunak Magento
- Siapkan FTP
- Transfer arsip Magento ke sistem host Anda dengan FileZilla
- Menjalankan Setup Wizard
Untuk melihat gambaran besar proses instalasi secara detail, lihat panduan di “Cara Memasang Toko Magento 2 Baru”. Selain itu, Anda dapat langsung melihat prosesnya dengan menonton video tutorial di bawah ini:
Langkah 3: Migrasi Data
Proses migrasi data dari WooCommerce ke Magento dapat dilakukan dengan 3 cara. Itu dapat dilakukan sendiri , oleh pengembang yang disewa untuk melakukan migrasi, atau layanan migrasi keranjang belanja otomatis .
Setiap metode akan berjalan melalui langkah-demi-langkah. Nanti Anda dapat memutuskan mana yang paling cocok untuk Anda setelah melihat perbandingan di antara tiga metode (dibahas di bawah).
Migrasikan data toko secara manual
Jika Anda ingin melakukan migrasi sendiri, Anda dapat mengekspor data secara manual dari WooCommerce dan mengimpornya ke toko Magento Anda.
Namun, izinkan saya menjelaskan ini sebelum kita mulai. Dengan migrasi manual, pastikan Anda memiliki pengetahuan teknis karena Anda berurusan dengan struktur database kedua platform. Kedua, batas data yang diimpor adalah salah satu kelemahan utama. Magento tidak mengizinkan Anda untuk mengimpor beberapa data seperti pesanan, SKU produk, dll. Anda dapat memeriksa panduan terperinci dari Magento untuk mendapatkan informasi lebih lanjut.
Jika Anda merasa ini rumit dan tidak yakin tentang kemampuan untuk melakukannya sendiri, langsung lompat ke opsi lain (disebutkan di bawah).
Bagaimanapun, mari kita lihat bagaimana melakukan migrasi manual!
Biarkan Pakar LitExtension Menangani Migrasi Anda
Jika Anda berencana untuk bermigrasi dari WooCommerce ke Magento, LitExtension – Pakar Migrasi Keranjang Belanja #1 – akan menanganinya secara akurat, aman, dan dengan kecepatan tertinggi.
1. Ekspor data toko dari WooCommerce
WooCommerce memungkinkan pemilik toko untuk mengekspor hampir semua jenis data, seperti kategori, pajak, produk, pelanggan, pesanan,…
Pertama, dari panel admin di WordPress, klik “ Export Orders” . Pilih format output menjadi CSV dan klik tombol “ Ekspor” . Semua opsi lain harus dibiarkan sebagai default.
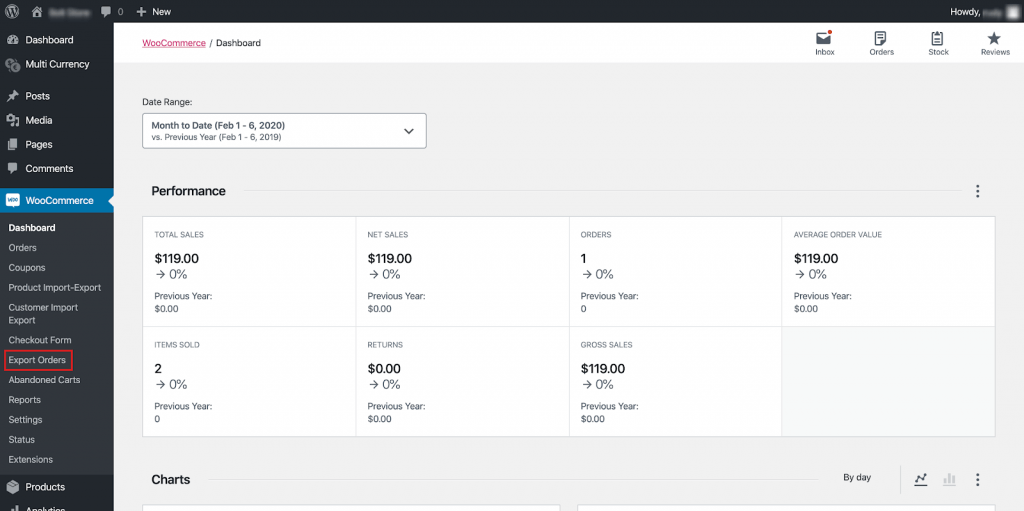
Ini akan mengunduh file CSV dengan semua pesanan disertakan. File ini akan digunakan untuk mengimpor informasi pesanan Anda ke Magento.
Kedua, kami akan mengekspor data produk.
Dari panel admin WooCommerce Anda, pilih “ Produk Impor-Ekspor ”. Beberapa opsi ekspor akan muncul setelahnya:
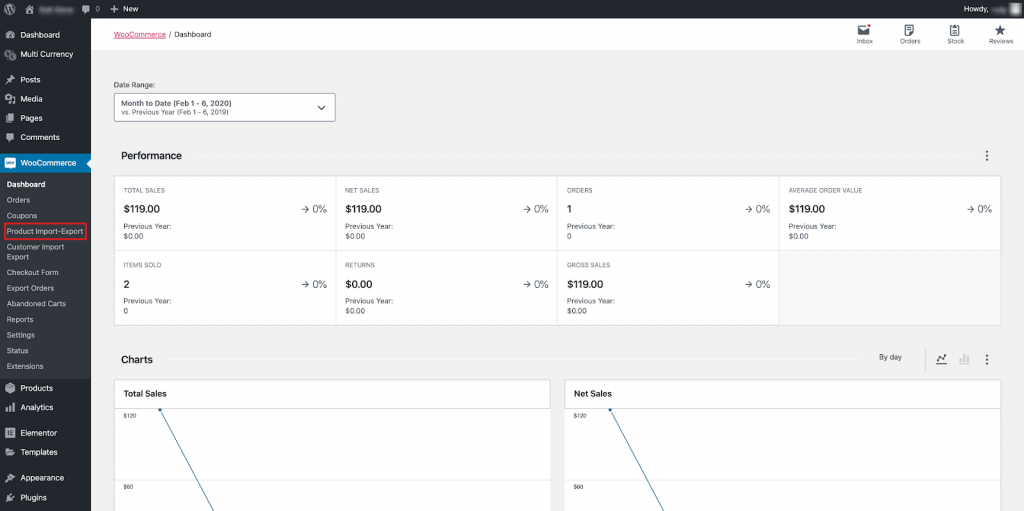
Pilih atribut produk yang ingin Anda ekspor kemudian klik “ Ekspor Produk ” di bagian bawah.
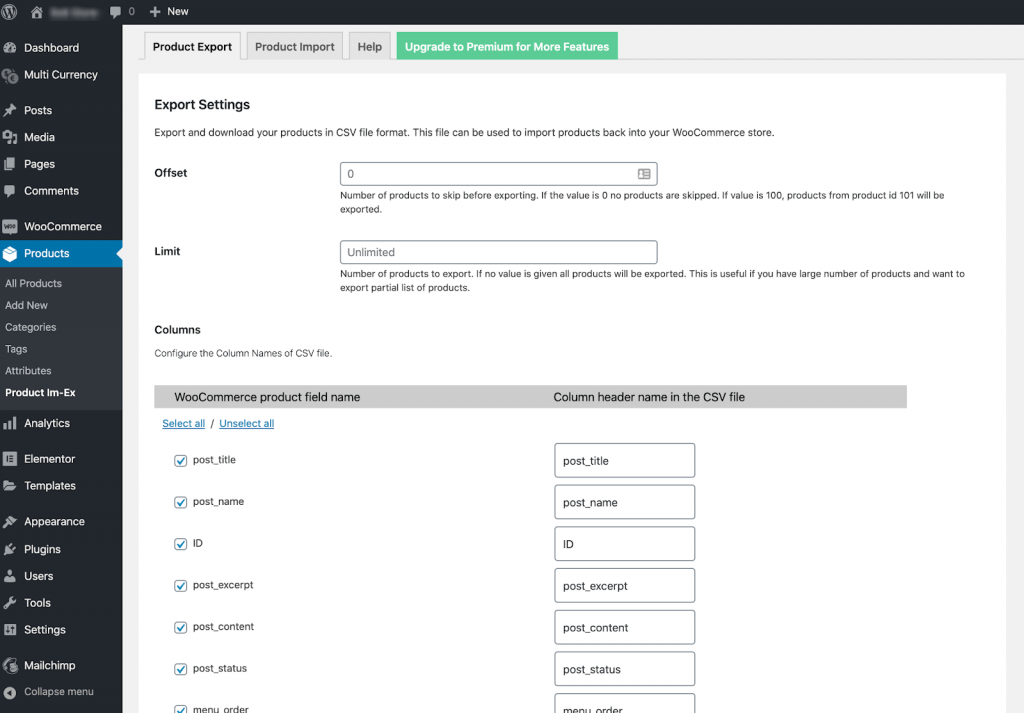
Ini akan mengunduh file CSV dengan semua informasi produk yang disertakan.
Ketiga, kami akan mengekspor data pelanggan.
Dari panel admin WooCommerce Anda, klik “ Ekspor-Impor Pelanggan” .
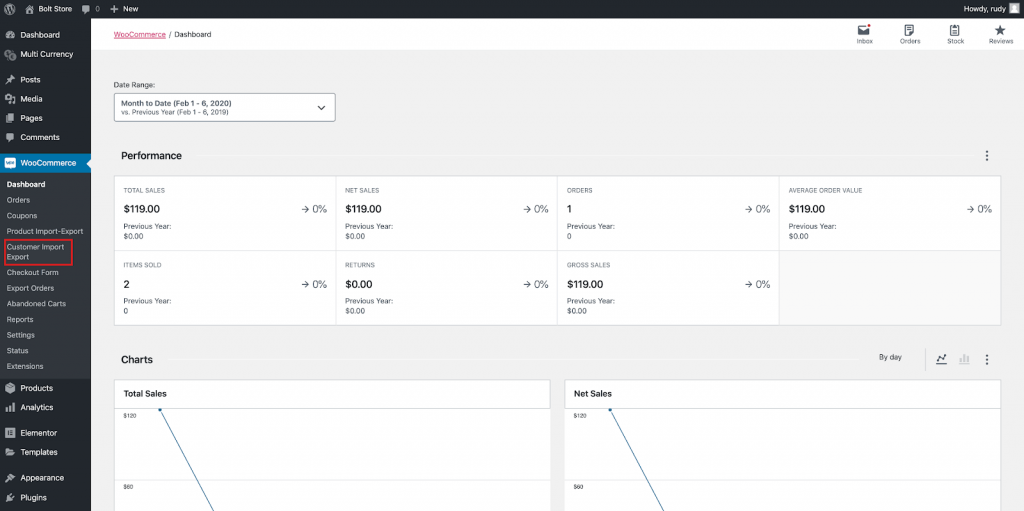
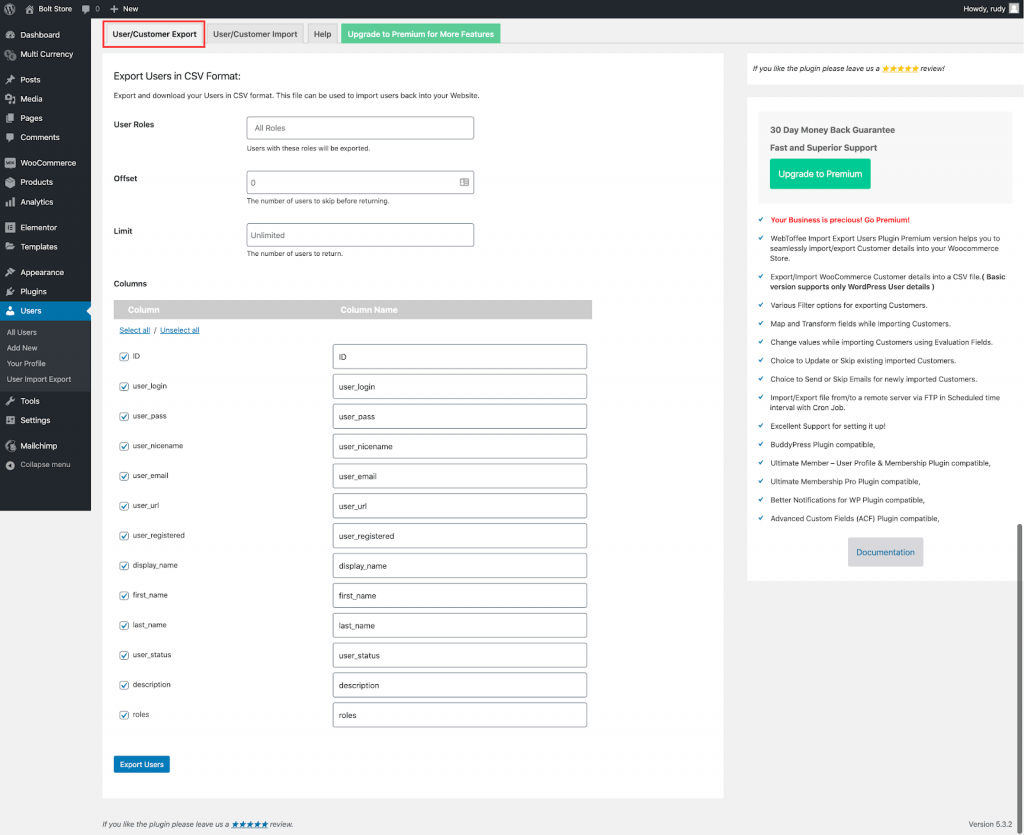
Klik kotak centang untuk memilih atau membatalkan pilihan atribut yang ingin Anda ekspor. Untuk migrasi toko penuh, Anda idealnya mengekspor semua data. Saat Anda siap, klik “ Ekspor Pengguna ” untuk melanjutkan.
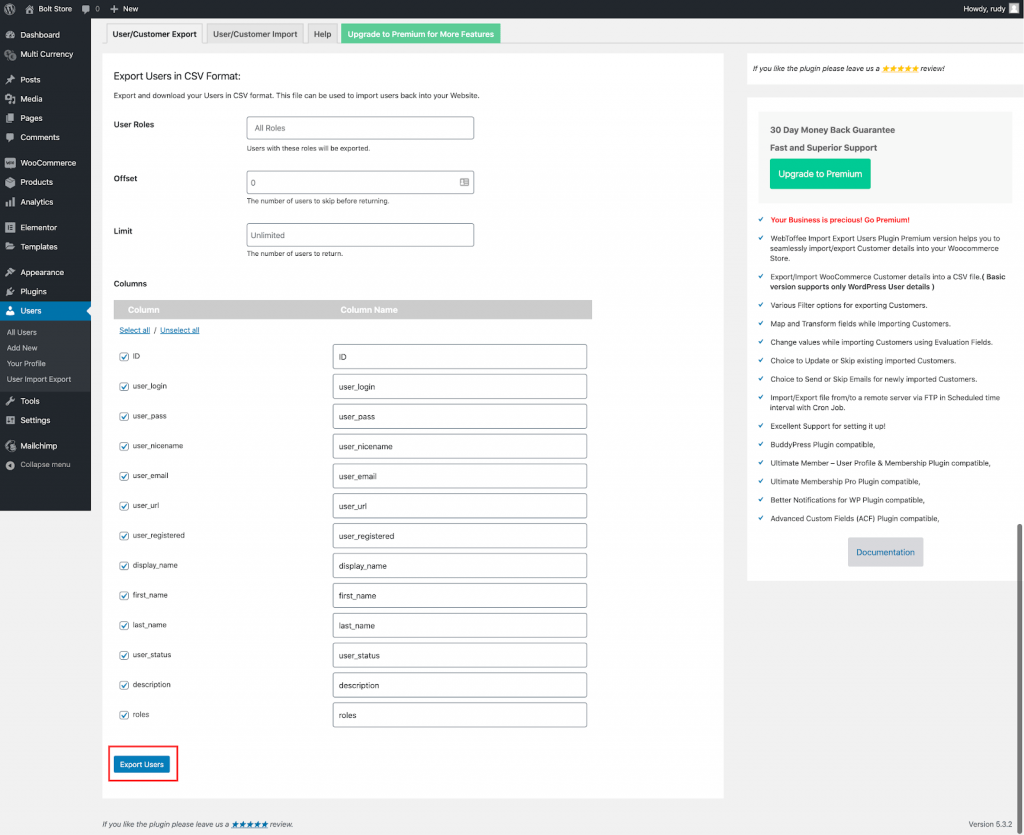
Ini akan mengunduh file CSV dengan semua informasi pelanggan disertakan.
2. Impor data penyimpanan ke Magento
Selanjutnya, Anda harus mengimpor data ke Magento. Data untuk semua jenis produk dapat diimpor ke toko. Selain itu, Anda dapat mengimpor produk, data harga lanjutan, data pelanggan, data alamat pelanggan, dan gambar produk. Ini mungkin tampak rumit, tetapi kami memecah setiap langkah untuk membuatnya dapat diakses.
Langkah 1: Periksa kompatibilitas database antara dua platform
Sebelum mengimpor file yang diunduh ke Magento, Anda perlu memeriksa kompatibilitas antara dua platform. Untuk melakukannya, silakan unduh file sampel CSV Magento dan bandingkan dengan file CSV WooCommerce.
- Dari admin Magento Anda, buka Sistem > Transfer Data > Impor.
- Di bawah Pengaturan Impor, atur Jenis Entitas
- Klik Unduh File Contoh .
- Temukan file ekspor di lokasi unduhan untuk browser web Anda dan buka file tersebut.
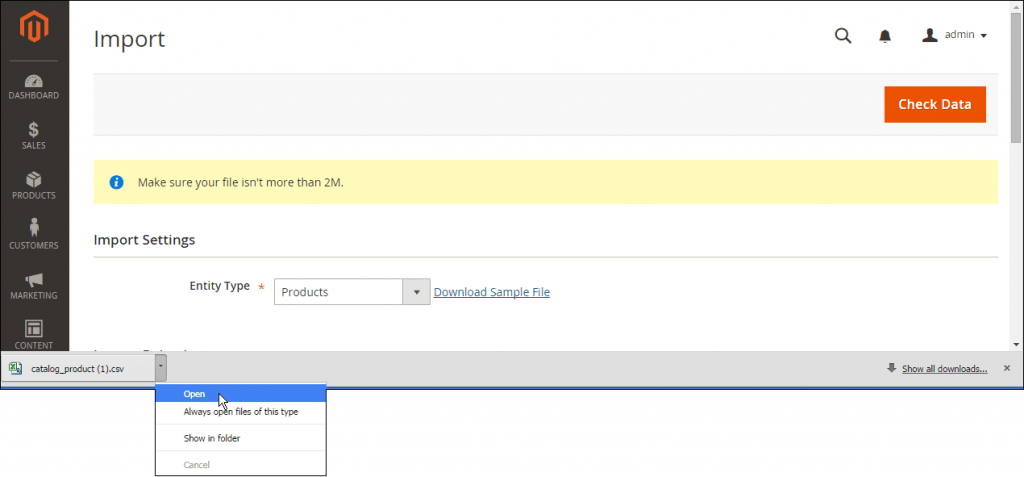
Buka Unduh Contoh File
- Periksa struktur file sampel dan gunakan untuk menyiapkan file impor CSV Anda, pastikan bahwa judul kolom sudah benar.
- Pastikan ukuran file impor Anda tidak melebihi 2M.
- Jika data impor menyertakan jalur ke gambar produk, pastikan file gambar telah diunggah ke lokasi yang sesuai. Lokasi default di server Magento adalah: pub/media/import.
Jika gambar berada di server eksternal, pastikan Anda memiliki URL lengkap ke direktori yang berisi gambar.
Langkah 2: Siapkan transfer data
Dari menu Admin di sepanjang bilah sisi kiri, klik “ Sistem. Di bawah judul Transfer Data, klik " Impor " untuk melanjutkan ke layar Impor.
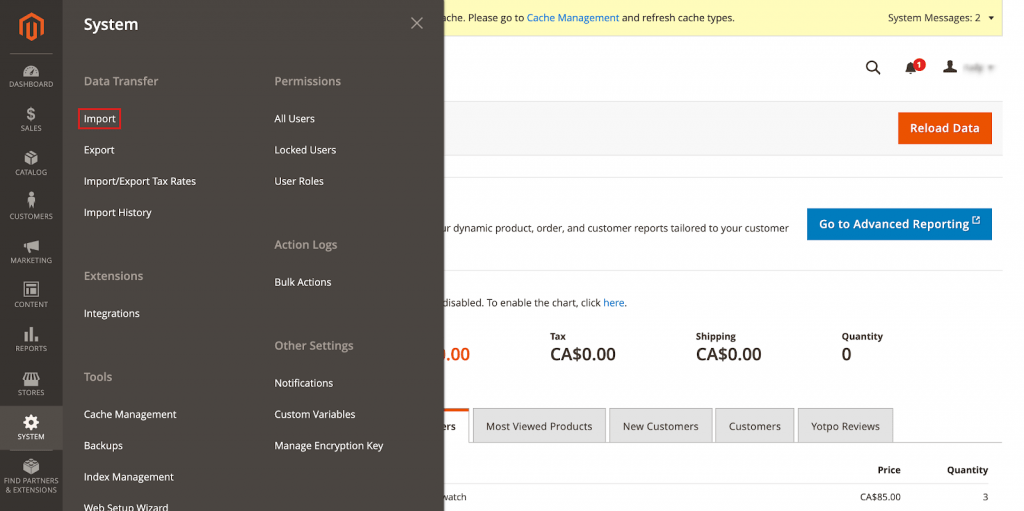
Dari layar Impor, Anda akan memilih pengaturan sebelum melanjutkan. Pertama, pilih "Jenis Entitas " yang ingin Anda migrasikan di bawah tajuk Pengaturan Impor. Pilih jenis entitas yang sedang Anda migrasikan:

- Harga Lanjutan
- Produk
- Pelanggan dan Alamat
- File Utama Pelanggan
- Alamat Pelanggan
Langkah 3: Pilih perilaku impor
Sekarang setelah pengaturan Impor selesai, kita dapat menyelesaikan bagian Perilaku Impor .
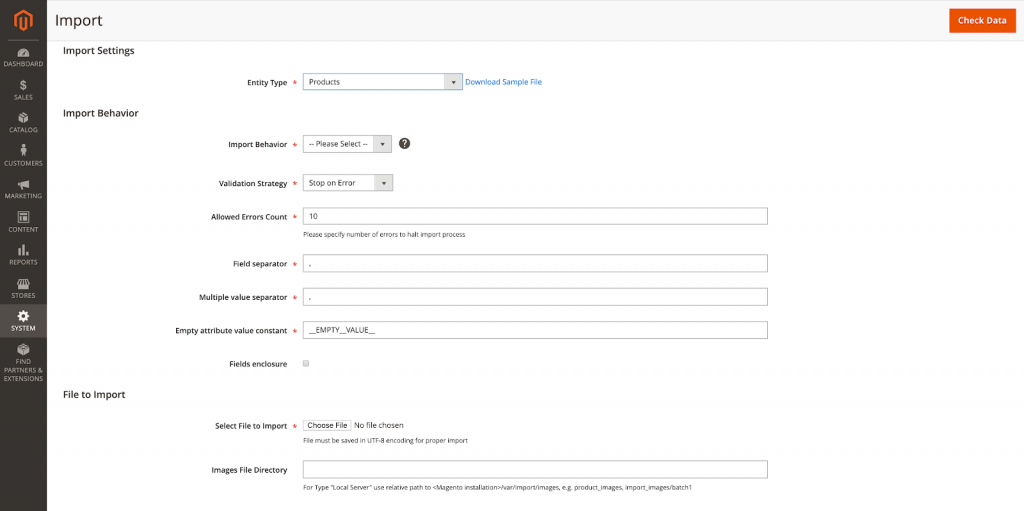
Menggunakan menu tarik-turun "Impor Perilaku" , pilih salah satu tindakan yang tercantum:
- “Tambah/Perbarui”
- "Mengganti"
- "Menghapus"
Selanjutnya, atur parameter ketika kesalahan muncul selama proses. Di bawah "Strategi Validasi" , pilih dari opsi di bawah ini:
- “Berhenti pada Kesalahan”
- “Lewati entri kesalahan”
Batas kesalahan diatur secara manual, sehingga proses impor akan dihentikan jika batas kesalahan ini mencapai puncaknya. Masukkan nomor yang Anda inginkan menjadi ambang kesalahan di “Allowed Errors Count” . Jumlah kesalahan default yang diizinkan adalah 10.
Karena Anda akan memigrasikan data menggunakan file CSV, pastikan bahwa bidang “ Pemisah bidang ” dan “Pemisah nilai ganda” memiliki koma (,) yang dimasukkan. Ini adalah pengaturan standar, karena koma adalah pemisah default yang digunakan untuk file CSV, tetapi Anda harus memverifikasi ini sebelum melanjutkan. Jika file impor Anda menggunakan karakter yang berbeda, pastikan untuk mengubah nilai pemisah agar file diimpor dengan benar.
Klik kotak centang “ Fields enclosure ” untuk menyertakan karakter khusus dalam data sebagai urutan escape.
Langkah 4: Identifikasi file impor
Selanjutnya, kita akan memilih file yang akan diimpor. Klik " Pilih File ." dan cari file CSV yang Anda siapkan untuk diimpor dan klik “ Buka.”
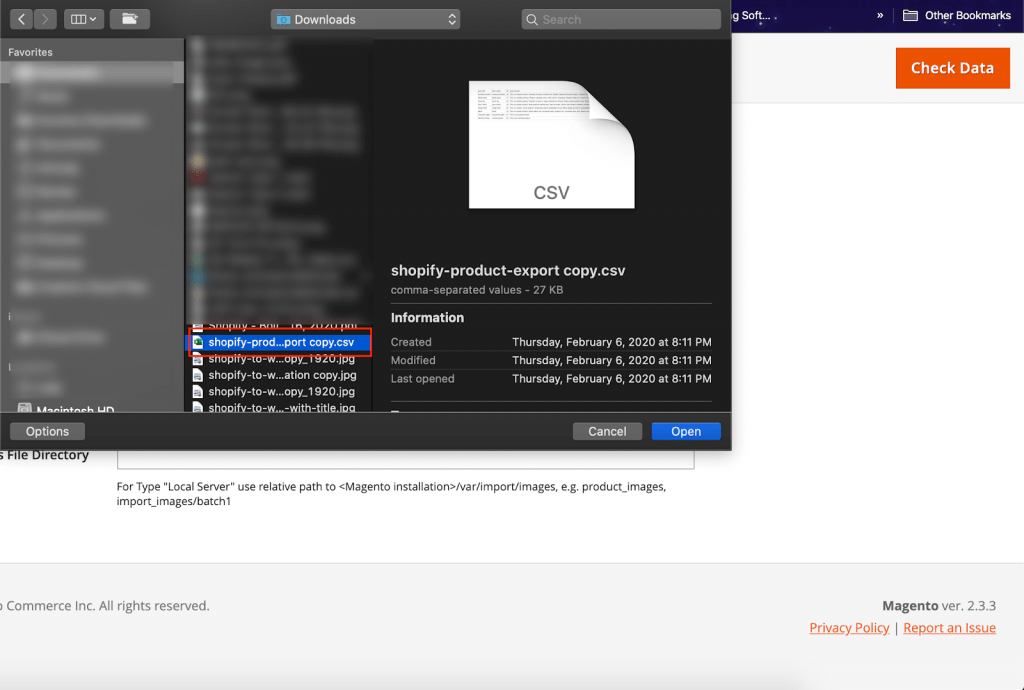
Gunakan bidang " Direktori File Gambar " untuk memasukkan jalur relatif ke lokasi penyimpanan gambar di server Magento. Misalnya, mungkin terlihat seperti ini: var/import.
Langkah 5: Periksa data impor
Setelah Anda membuat semua pilihan pada layar Impor, klik “ Periksa Data ” untuk memeriksa data guna melihat apakah data tersebut kompatibel untuk melakukan migrasi. Ini mungkin membutuhkan waktu untuk menyelesaikannya.
Setelah data impor dilaporkan valid, pesan verifikasi akan menampilkan “File valid! Untuk memulai proses impor, tekan tombol ' Impor' ”. Ini menunjukkan bahwa data siap untuk diimpor. Klik “ Impor ” untuk memulai transfer.
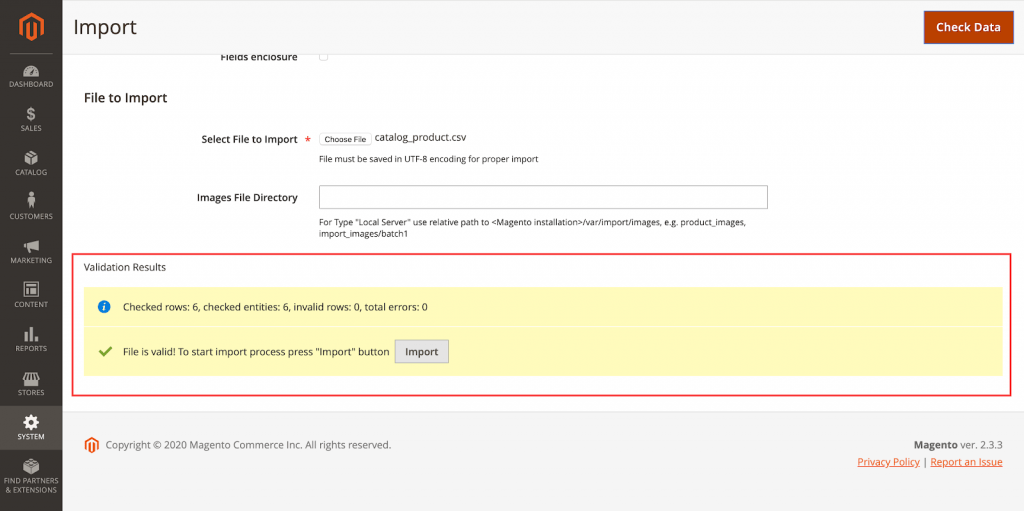
Jika impor tidak valid, kesalahan akan dicantumkan di bawah Hasil Validasi. Dalam keadaan ini, perbaiki setiap kesalahan dan kemudian mulai ulang proses impor.
Setelah data divalidasi dan impor telah dipilih, data akan diimpor. Ini harus memakan waktu untuk diproses.
Sekarang setelah Anda menyelesaikan impor, ulangi proses ini untuk setiap jenis entitas yang ingin Anda migrasikan.
Seperti yang Anda lihat, migrasi secara manual adalah proses yang panjang dan Anda harus memiliki keterampilan teknis. Juga, batas data yang diimpor adalah kontra lain yang patut direnungkan. Beberapa data seperti pesanan, SKU produk, dll tidak diizinkan untuk dimigrasikan.
Jadi, mari beralih ke metode migrasi kedua untuk mengetahui bagaimana metode ini menyelesaikan masalah Anda.
Pekerjakan ahli pengembangan situs web atau pekerja lepas
Jika Anda bingung apakah akan menggunakan solusi migrasi manual karena terlalu sulit atau memakan waktu, Anda dapat meminta bantuan dari agen web atau pengembang.
Di SimiCart , kami adalah tim ahli Magento yang dilengkapi dengan pengalaman dan pengetahuan yang diperlukan untuk migrasi bebas bug dan lengkap data untuk toko Magento Anda. Dengan tim kami yang berdedikasi dan berpengalaman untuk menangani proses migrasi Anda, Anda dijamin memiliki ketenangan pikiran, mengetahui bahwa proses migrasi toko Anda dijamin akan berjalan lancar dan dalam waktu singkat.
Untuk memulai proses migrasi Magento 2 Anda dengan tim khusus kami, pertama-tama:
Langkah 1: Buka halaman Layanan Migrasi Magento 2 kami
Langkah 2: Berikan beberapa informasi tentang toko Anda
Untuk mendapatkan gambaran umum tentang ukuran toko Anda, kami memerlukan beberapa informasi termasuk jumlah total produk, pelanggan, dan pesanan.
Langkah 3: Klik Kirim
Setelah Anda mengeklik Kirim, salah satu pakar migrasi kami akan menghubungi Anda untuk membahas tentang detail migrasi dan membantu Anda selama proses tersebut.
Alat migrasi keranjang belanja otomatis
Solusi ketiga adalah dengan menggunakan alat migrasi keranjang belanja otomatis. Pada dasarnya, Anda akan memasukkan informasi dari dua toko, pilih apa yang ingin Anda migrasi dan kemudian biarkan alat melakukan sisanya.
Alat-alat ini aman dan berfungsi dengan baik. Saat ini sudah banyak merchant yang sudah membuktikan performanya di beberapa forum, website dan review platform. Itu dapat memigrasikan hampir setiap data penting dalam hitungan jam dan tidak meninggalkan gangguan di toko sumber Anda. Voila!
Alat migrasi keranjang belanja otomatis teratas di pasar adalah LitExtension dan Cart2Cart. Namun, jika Anda melihat-lihat di internet untuk review. LitExtension dievaluasi lebih tinggi untuk layanan pelanggan dan harganya. Anda dapat merujuk ke perbandingan antara LitExtension vs Cart2Cart ini untuk mengetahui lebih banyak tentang mereka.
Sebagai contoh, hari ini kami akan menunjukkan kepada Anda proses migrasi yang dilakukan dengan alat LitExtension. Ada empat langkah dan saat bermigrasi dari WooCommerce ke Magento 2. Anda dapat memigrasikan produk, pesanan, pelanggan, kategori produk, manufaktur, halaman CMS, kupon, dan entitas terkait lainnya dari WooCommerce ke Magento 2. Sekarang, mari kita mulai!
Langkah 1: Akses LitExtension dan klik daftar/login
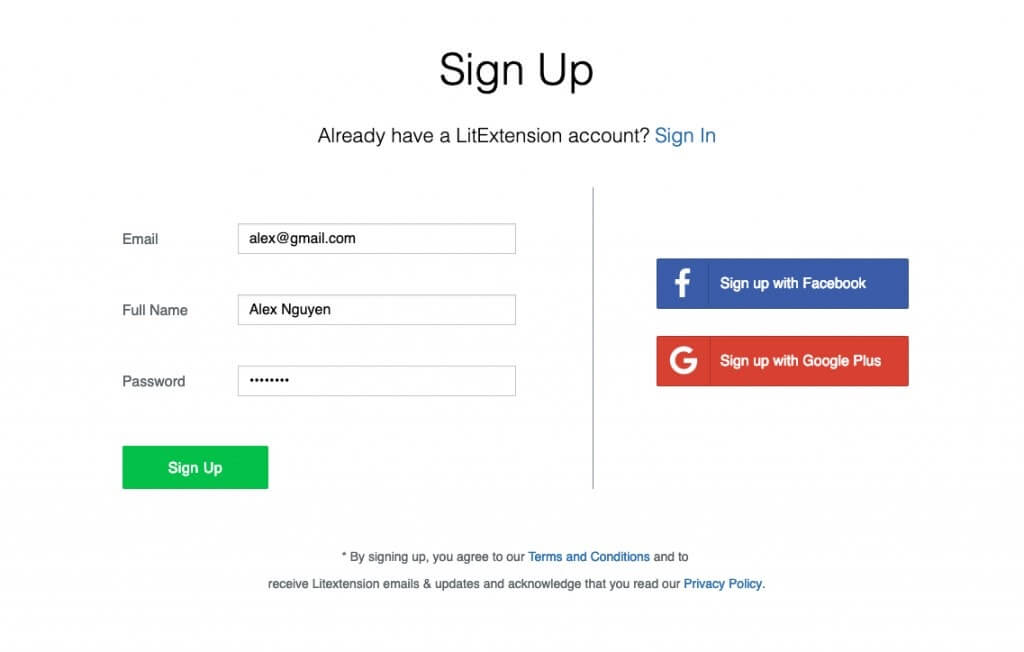
Langkah 2: Siapkan Konektor Ke Toko Sumber dan Toko Target
1. Masukkan informasi Toko Sumber
Pada Halaman Migrasi, klik Buat Migrasi Baru di tombol kanan atas layar.
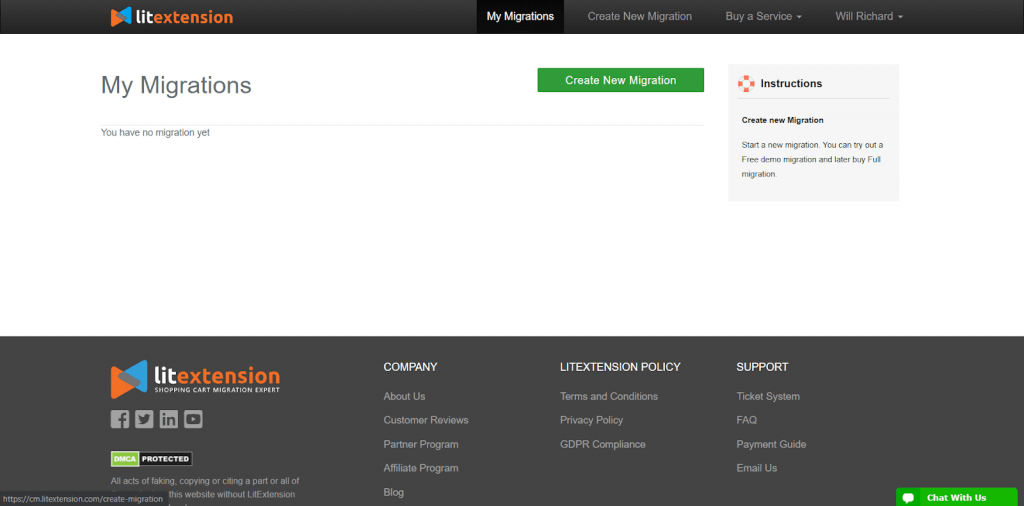
Pilih Magento sebagai keranjang sumber Anda dan isi URL-nya di bidang yang sesuai. Kemudian, klik Konektor LitExtension untuk mengunduh konektor. Konektor ini akan mengatur koneksi ke toko lama Anda. Buka zip dan unggah ke folder root WooCommerce.
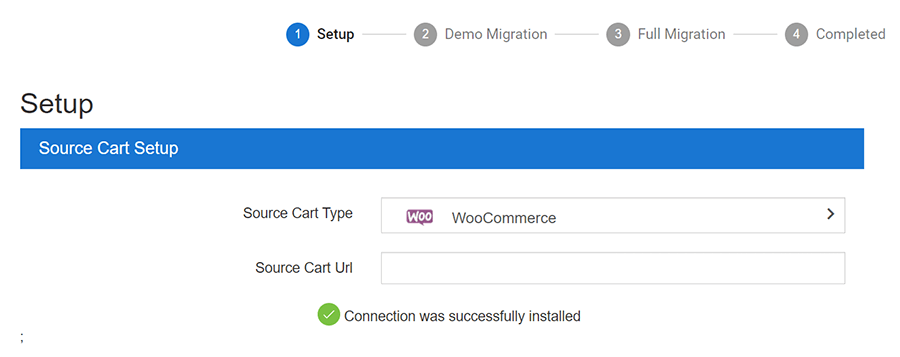
Di sini, Instalasi Konektor akan secara otomatis diperiksa dan diinformasikan di layar tanpa pemeriksaan manual.
2. Masukkan informasi Target Store
Prosedur pengaturan yang sama dari toko target. Unduh LitExtension Connector, ekstrak file zip dan unggah konektor ke folder root Target Store.
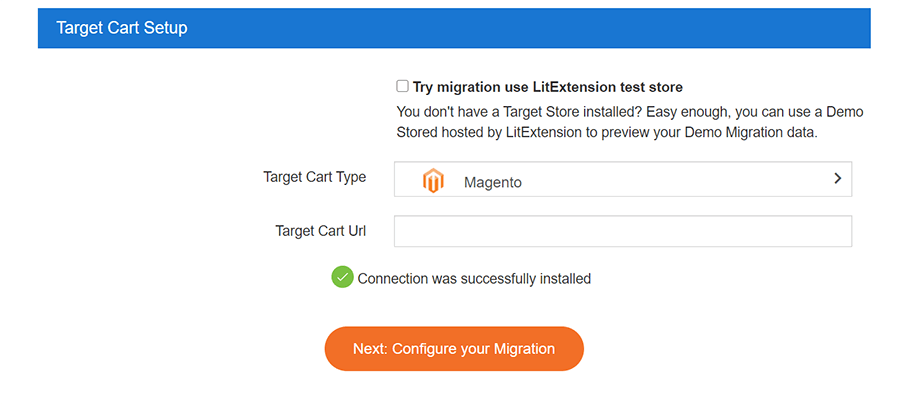
3. Pilih Entitas yang Ingin Anda Migrasi
Anda dapat memilih semua data Anda atau hanya memilih kategori yang diperlukan.
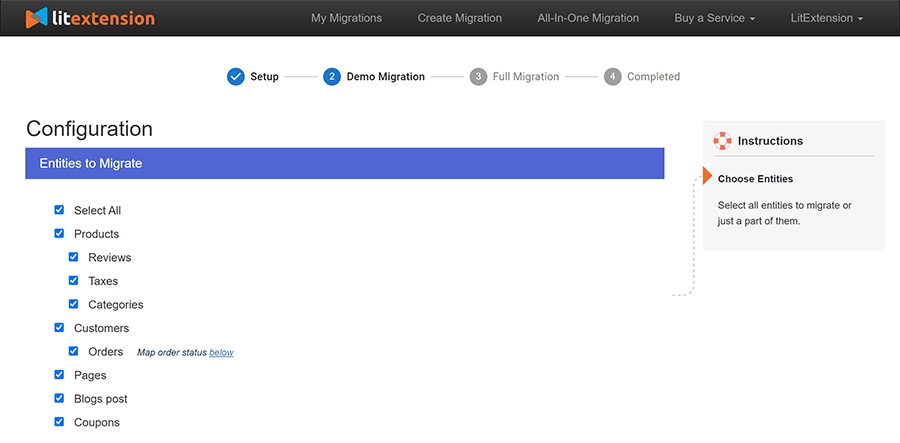
Jika diinginkan, pada tahap ini, Anda dapat memilih opsi tambahan yang akan membantu memperluas fungsionalitas impor data. Layanan migrasi keranjang belanja ini telah mengembangkan fitur untuk membantu Anda memecahkan masalah penting setelah migrasi karena bertujuan untuk memberi Anda layanan terbaik. Misalnya, untuk meminimalkan efek SEO setelah beralih, Anda dapat membuat pengalihan 301 ke toko target Anda.
Langkah 3: Lakukan Migrasi
Anda dapat mencoba demo terlebih dahulu atau langsung menjalankan migrasi penuh.
- Untuk Mencoba Demo: Mulai migrasi demo Anda dengan entitas dalam jumlah terbatas. Anda akan melihat tindakan yang sama seperti migrasi yang sebenarnya.
- Untuk Melakukan Migrasi Penuh: Silakan klik tombol “Lewati Migrasi Demo” untuk segera melakukan migrasi penuh.
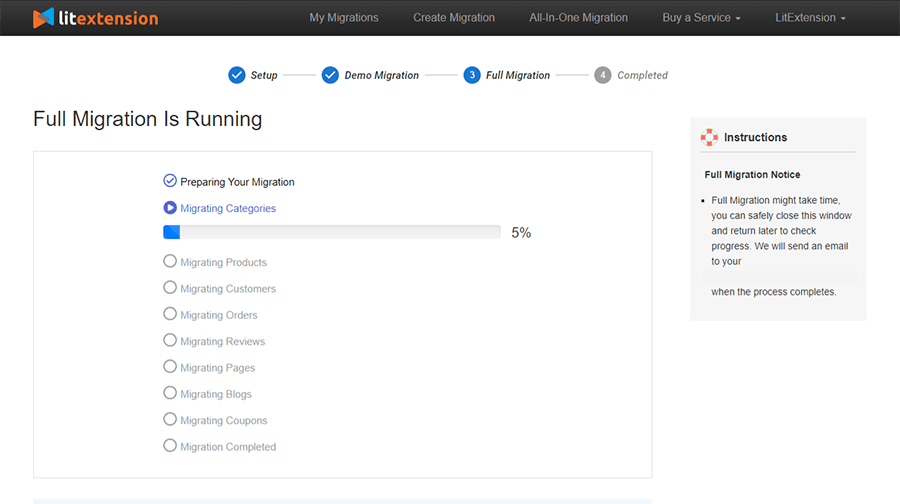
Langkah 4: Periksa Hasil Setelah Migrasi
Email akan dikirimkan kepada Anda setelah migrasi selesai. Sekarang menuju ke backend toko target Anda untuk memeriksa hasilnya.
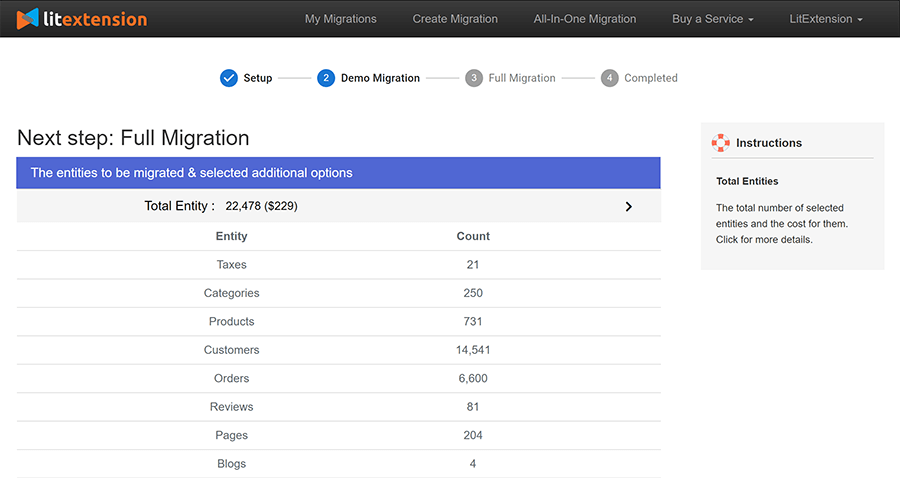
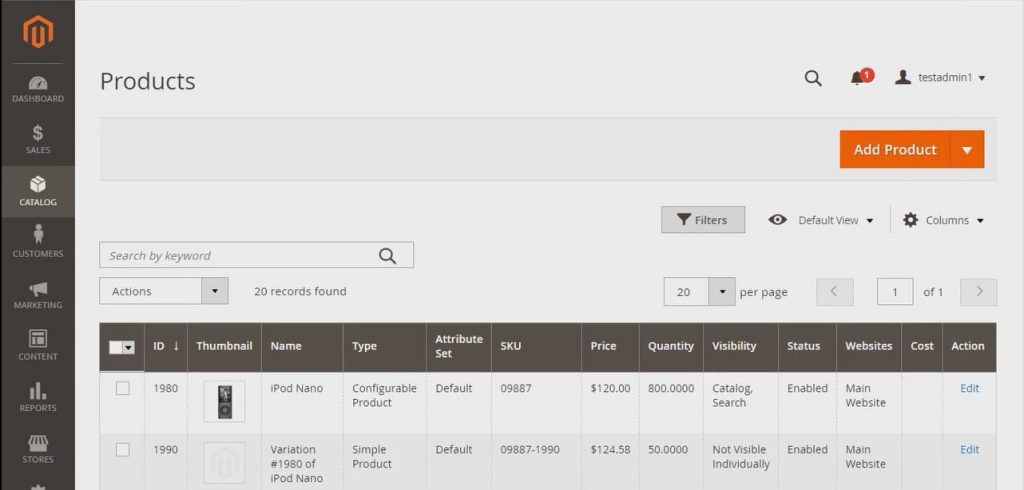
Agar data ditampilkan di frontend, Anda perlu menjalankan baris perintah (login dengan SSH) untuk mengubah ukuran gambar, mengindeks ulang, dan menghapus cache sebagai berikut:
katalog bin/magento:gambar:ubah ukuran php bin/cache magento: bersih php bin/cache magento: flush php bin/magento pengindeks: indeks ulang
Catatan: Produk yang kehabisan stok dinonaktifkan di toko Magento secara default. Ini berarti mereka tidak akan ditampilkan di frontend dan tidak terlihat oleh pelanggan Anda.
Untuk menampilkan produk ini, Anda harus mengikuti langkah-langkah berikut:
- Buka Sistem > Konfigurasi > Katalog > Inventaris > Opsi Stok > Pilih "Ya" di Tampilan Produk Kehabisan Stok dan klik "Simpan konfigurasi"
Kegiatan Pasca-Migrasi
Jalankan Migrasi Data Terbaru
Setelah proses migrasi data, Anda akan menyiapkan toko baru untuk sementara waktu. Anda akan berurusan dengan penyesuaian desain, menemukan panel admin baru, atau menggali fitur SEO baru. Sementara itu, toko lama Anda masih tetap aktif dan terus menerima pesanan atau Anda dapat memperbarui produk baru. Jadi perhatiannya di sini adalah bagaimana Anda akan mentransfer entitas baru ke Target Store?
Jika Anda melakukan migrasi dengan LitExtension, ada solusi unik dari LitExtension untuk kesempatan seperti itu yang disebut Migrasi Data Terbaru. Ini adalah layanan tambahan yang memungkinkan Anda untuk secara otomatis mentransfer semua produk, pelanggan, dan pesanan baru setelah peralihan platform lengkap. Jika Anda bermigrasi secara manual, ulangi prosedur yang sama seperti yang telah Anda lakukan sebelumnya.
Terlebih lagi, dengan LitExtension, Anda dapat memigrasikan data terbaru Anda, tanpa biaya tambahan, hingga 3 bulan setelah migrasi penuh Anda.
Ubah DNS dan ganti domain
Domain Anda telah berkembang untuk mencapai popularitasnya dan Anda pasti tidak ingin kehilangannya, bukan? Kemudian, untuk menyelesaikan langkah terakhir setelah migrasi, Anda harus mengubah DNS toko Anda dan beralih domain untuk memastikan bahwa domain Anda tidak akan kehilangan popularitasnya.
Pada dasarnya, proses ini mencakup tiga langkah utama:
- Masuk ke Sistem Manajemen Domain
- Konfirmasikan bahwa CNAME www untuk server DNS Anda mengarah ke domain Anda.
- Ubah A record untuk menunjuk ke IP Server yang berisi penyimpanan target.
Untuk informasi detailnya, cek di sini.
Kesimpulan
Secara umum, artikel tersebut telah menunjukkan kepada Anda tiga cara untuk bermigrasi dari WooCommerce ke Magento. Dari ketiga metode yang baru saja Anda lalui, mempekerjakan ahli pengembangan situs web atau menggunakan alat migrasi keranjang belanja otomatis adalah yang paling aman dan dapat menjamin hasil yang paling akurat, terutama jika Anda bukan seorang teknisi.
Belum memiliki pengalaman langsung yang intensif namun masih ingin migrasi dilakukan dengan benar? Jika jawabannya “ya”, kedatangan Anda ke layanan migrasi SimiCart atau migrasi keranjang belanja otomatis LitExtension jelas merupakan pilihan yang tepat. Kami sangat menyarankan Anda mencobanya!
