10 Cara Sederhana Mempercepat MacBook Lambat Anda
Diterbitkan: 2023-08-18Bekerja di Macbook adalah pengalaman yang luar biasa karena kecepatan dan fiturnya yang luar biasa. Tetapi bagian terbaiknya adalah dapat ditingkatkan lebih lanjut dengan menggunakan beberapa peretasan dasar yang mempercepatnya lebih jauh lagi, menjadikannya sangat produktif.
Mac dikenal sebagai komputer yang cepat dan kuat. Ini tidak berarti itu tidak dapat melambat seiring waktu. Ada berbagai alasan mengapa Mac Anda mungkin tidak berfungsi dengan baik setelah beberapa waktu. Ini mungkin karena sesuatu yang sederhana seperti tidak memiliki cukup ruang kosong. Anda mungkin kesulitan melakukan tugas tertentu atau menginstal pembaruan macOS. Dalam artikel ini, Anda dapat menemukan beberapa cara sederhana untuk mendapatkan lebih banyak ruang dan membuat Mac Anda lebih cepat dan lebih responsif.
- 1. Hapus Aplikasi yang Tidak Digunakan
- 2. Mulai ulang Mac Anda
- 3. Perbarui Perangkat Lunak Anda
- 4. Pastikan Cukup Ruang Gratis
- 5. Kosongkan Folder Sampah dan Unduhan
- 6. Kosongkan RAM MacBook Anda
- 7. Tangani Sinkronisasi iCloud
- 8. Tutup Paksa Aplikasi yang Tidak Anda Gunakan
- 9. Matikan Efek Visual
- 10. Menjaga Desktop Tetap Rapi
- Kesimpulan
1. Hapus Aplikasi yang Tidak Digunakan
Mencopot pemasangan atau menghapus aplikasi yang tidak lagi Anda gunakan dapat mengosongkan banyak ruang. Anda dapat menghapus aplikasi menggunakan “ Launchpad ” atau “ Finder ”.
- Klik " Launchpad " di Dock atau buka dari folder " Applications ".
- Jika Anda tidak dapat melihat aplikasi yang ingin Anda hapus, ketik namanya di pencarian Launchpad untuk menemukannya.
- Tekan dan tahan tombol " Opsi ".
- Klik tombol " Hapus " di sebelah aplikasi.
- Klik " Hapus " lagi untuk mengonfirmasi tindakan.
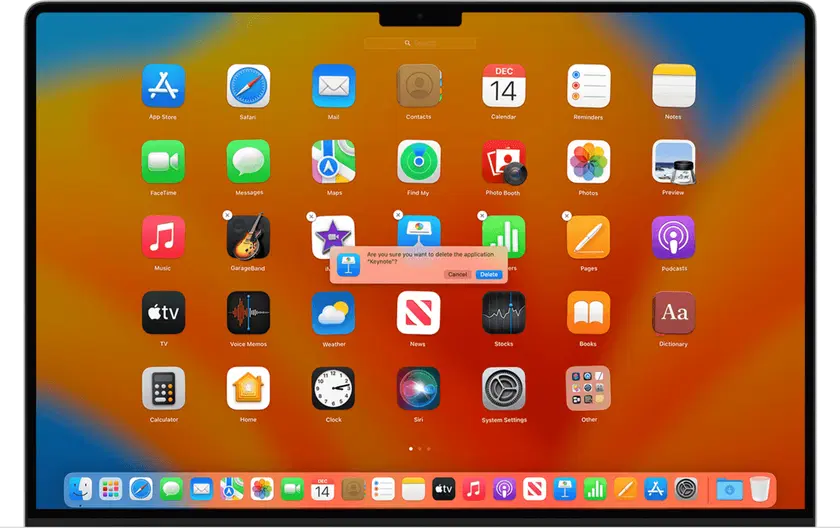
Sumber gambar: Apple.com.
Tombol " Hapus " di " Launchpad " hanya akan muncul di sebelah aplikasi yang Anda unduh dari App Store. Anda dapat menghapus aplikasi lain menggunakan " Finder ".
- Buka jendela " Finder ".
- Buka " Aplikasi " di sidebar.
- Temukan aplikasi yang tidak diinginkan dan seret ke " Sampah ".
- " Kosongkan " " Sampah ".
Artikel ini menjelaskan cara mengosongkan ruang di MacBook. Anda dapat mengetahui lebih lanjut tentang menghapus aplikasi yang tidak diinginkan melalui itu. Misalnya, Anda akan mempelajari cara menghapus semua sisa aplikasi tersembunyi yang mungkin masih tertinggal di Mac Anda.
Terkait: 5 Cara Memulihkan Data dari MacBook Mati – Ayo Cari Tahu!
2. Mulai ulang Mac Anda
Sebagian besar dari kita cenderung menutup Mac kita dan membiarkannya tidur daripada memulai ulang. Memulai ulang lebih sering mengurangi beban pada aplikasi, perangkat lunak, prosesor, dan hard drive. Membiarkan Mac Anda berjalan berarti cache tidak dihapus, dan aplikasi tidak dimatikan. Memulai ulang Mac Anda akan menghapus cache, proses berjalan di latar belakang, dan aplikasi yang membutuhkan banyak sumber daya akan ditutup.
3. Perbarui Perangkat Lunak Anda
Memperbarui macOS dan Aplikasi secara teratur di Mac Anda adalah suatu keharusan. Apple mengeluarkan pembaruan sistem macOS secara teratur. Jika Anda memiliki versi macOS terbaru, buka " System Preferences " dan klik " Software Update ". Mac Anda akan memeriksa pembaruan untuk Anda instal.
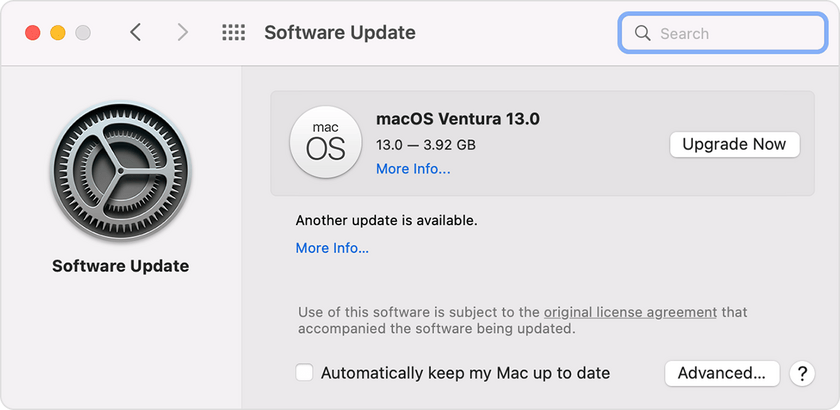
Sumber gambar: Apple.com.
Buka " App Store " dan klik " Pembaruan " untuk aplikasi yang telah Anda unduh. Anda dapat mengaktifkan " Pembaruan Otomatis " di " Preferensi Sistem " App Store. Mengaktifkan " Pembaruan Otomatis " akan memastikan pembaruan aplikasi secara otomatis.
Anda harus memperbarui aplikasi yang tidak Anda unduh dari App Store secara terpisah. Jika Anda mengklik nama program di bilah “ Menu ”, biasanya Anda akan melihat “ Periksa Pembaruan Perangkat Lunak ”. Pengembang sering menyesuaikan aplikasi mereka untuk meningkatkan efisiensi dan kecepatan, jadi penting untuk menggunakan versi terbaru.
4. Pastikan Cukup Ruang Gratis
Anda tidak akan menemukan opsi defragmentasi di Mac Anda seperti di komputer Windows. Ini karena memiliki perlindungan yang mencegah file terfragmentasi. Namun, setidaknya 10 persen ruang disk harus tersedia untuk pengoperasian Mac yang optimal. Membongkar beberapa file yang lebih besar mungkin diperlukan untuk membebaskan ruang yang cukup. Di Mac, ada berbagai cara untuk mengetahui seberapa banyak ruang yang tersedia.
Untuk memeriksa ruang penyimpanan Anda, buka " Menu Apple " utama > " Pengaturan Sistem " > " Umum " > " Penyimpanan ".
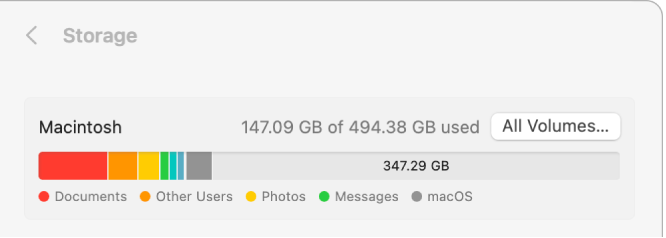
Sumber gambar: Apple.com.
Anda akan melihat grafik yang menunjukkan ruang penyimpanan yang tersedia dan digunakan. Memindahkan penunjuk melintasi warna yang berbeda menunjukkan jumlah ruang yang digunakan setiap kategori. Kategori meliputi:
- Dokumen.
- Aplikasi.
- Data Sistem (cache dan file sementara).
- macOS.
Jika Anda tidak menyukai apa yang Anda lihat, klik “ Kelola ” untuk melakukan pembersihan. Di bagian " Rekomendasi ", Anda akan menemukan beberapa opsi untuk membantu mengoptimalkan penyimpanan. Ini termasuk mengosongkan Sampah secara otomatis dan secara otomatis menghapus film atau acara TV Apple TV setelah Anda menontonnya.
Sampah sistem dapat dengan mudah menumpuk dan memperlambat Mac Anda. Ini mungkin termasuk file sementara, file cache, log sistem, dan folder yang tidak digunakan. Mungkin sulit untuk menghapus semuanya karena terletak di banyak tempat berbeda. Ada alat berteknologi tinggi yang tersedia dari pihak ketiga yang memudahkan penghapusan semua sampah. Pastikan untuk menggunakan alat yang diaktakan Apple.
5. Kosongkan Folder Sampah dan Unduhan
Mengejutkan berapa banyak ruang yang dapat Anda peroleh hanya dengan mengosongkan folder " Sampah " dan " Unduhan " Anda. Mereka mungkin berisi banyak file DMG yang tidak diinginkan, file besar yang tidak perlu, dan arsip zip.

- Buka “ Finder ” > “ Unduhan ”.
- Pilih " Urutkan " berdasarkan " Ukuran " dan Anda akan melihat semua file dalam urutan ukuran.
- Periksa item besar mana yang tidak Anda butuhkan dan kirim ke " Sampah ".
- " Kosongkan " " Sampah ".
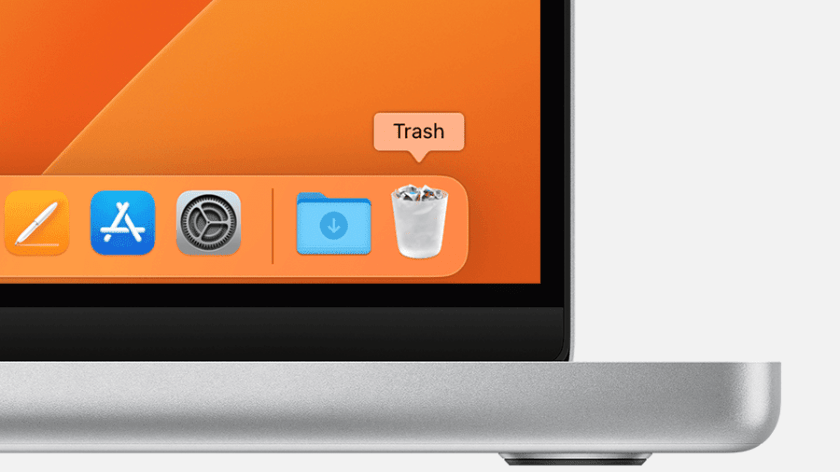
Sumber gambar: Apple.com.
Ini membantu untuk mengosongkan " Sampah " secara otomatis di Mac. Anda dapat menggunakan opsi terjadwal untuk memastikan Mac Anda menghapus " Sampah " Anda secara otomatis sebulan sekali. Buka “ Finder ” > “ Preferences ” > “ Advanced ” dan centang “ Hapus item dari Sampah setelah 30 hari ”.
Lihat juga: 10 Fitur Luar Biasa Teratas di macOS Sierra.
6. Kosongkan RAM MacBook Anda
Dulu, solusi untuk mempercepat MacBook adalah menambah RAM. Tidak sulit menambahkan lebih banyak RAM ke Mac lama. Ini bukan solusi untuk Mac paling modern di mana memori dibangun ke dalam chip. Saran terbaik untuk membeli laptop yang bagus adalah memilih laptop dengan RAM sebanyak yang Anda mampu.
Untuk melihat berapa banyak RAM yang digunakan Mac Anda:
- Buka " Monitor Aktivitas " dan klik " Memori ".
- Di bagian bawah jendela, Anda akan melihat berapa banyak RAM yang digunakan MacBook.
- Klik kolom “ Memori ” untuk melihat pengguna RAM terbesar.
- Beberapa aplikasi mungkin menonjol sebagai pengguna RAM besar. Anda dapat mengosongkan RAM dengan menutup aplikasi yang menghabiskan banyak RAM yang tidak Anda gunakan. Klik kanan pada aplikasi dan pilih " Keluar ".
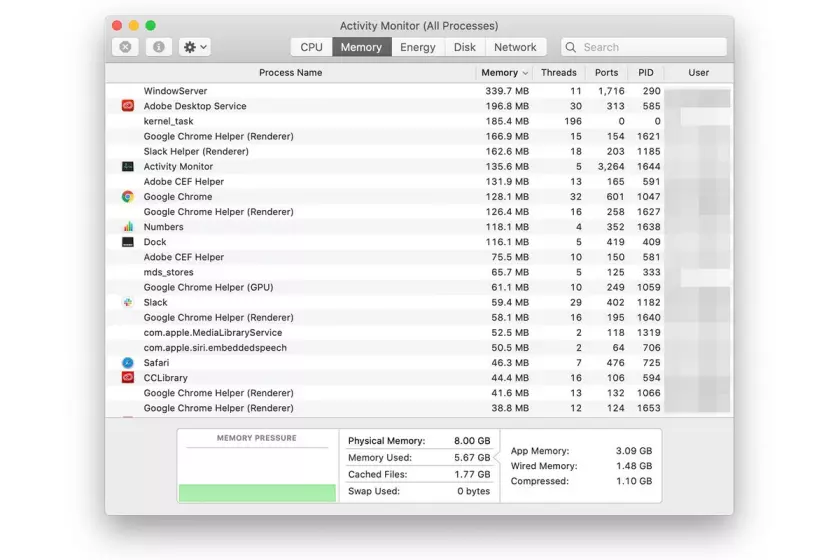
Sumber gambar: lifewire.com.
7. Tangani Sinkronisasi iCloud
Area lain di mana ruang penyimpanan dapat dikonsumsi secara tidak terduga adalah melalui sinkronisasi iCloud – khususnya, dengan foto.
Jika Anda menggunakan iCloud untuk foto, ingatlah bahwa itu tidak berarti Anda dapat menghapusnya dari Mac. Untuk memastikan Foto iCloud tidak menggunakan terlalu banyak ruang di Mac, ikuti langkah-langkah berikut:
- Buka aplikasi " Foto ".
- Pergi ke " Preferensi ".
- Klik pada tab " iCloud ".
- Aktifkan opsi " Foto iCloud " > " Optimalkan Penyimpanan Mac ".
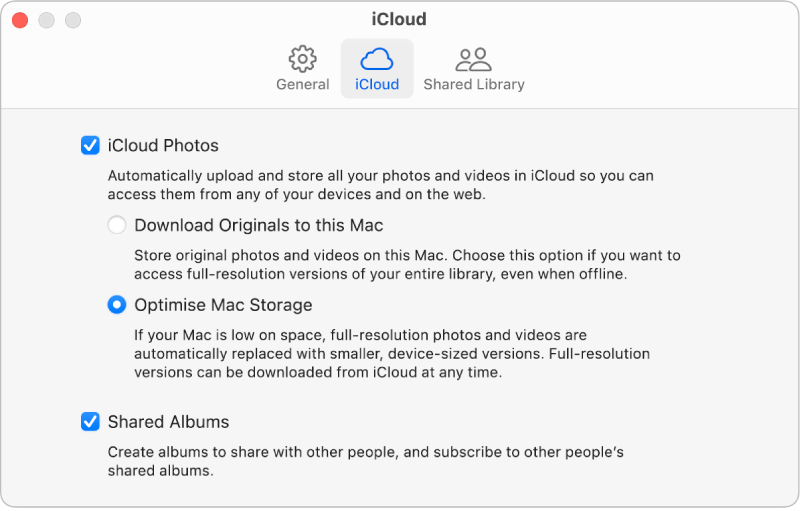
Sumber gambar: Apple.com.
Dengan mengaktifkan pengaturan ini, Anda dapat mengoptimalkan penyimpanan saat Mac Anda kehabisan ruang. Ini menyimpan foto beresolusi penuh di cloud sambil menyimpan salinan beresolusi rendah di Mac Anda. Jika Anda memerlukan akses ke versi resolusi penuh, Anda masih dapat mengunduhnya dari iCloud.
Perlu dicatat bahwa menyinkronkan foto di latar belakang dapat memperlambat sistem Anda. Jika Anda menggunakan Desktop iCloud, cobalah untuk tidak menyimpan dokumen berukuran besar di dalamnya.
Selain itu, pertimbangkan untuk mengubah tempat Anda menyimpan tangkapan layar. Menyimpan hanya dokumen yang diperlukan di desktop akan membantu meningkatkan kecepatan kinerja. Jika Anda memilih untuk tidak menyinkronkan gambar atau ingin mematikan Foto iCloud di perangkat Anda, berhati-hatilah saat membuka app.
8. Tutup Paksa Aplikasi yang Tidak Anda Gunakan
Ini adalah praktik untuk menutup paksa aplikasi yang tidak digunakan karena menghabiskan sumber daya sistem secara tidak perlu. Periksa Dock Anda untuk aplikasi. Yang memiliki titik di bawahnya, menunjukkan bahwa mereka sedang buka. Anda dapat menutupnya dengan mengklik kanan pada mereka. Jika mereka tidak menutup, Anda harus menghentikannya secara paksa.
- Klik ikon " Apple " di pojok kiri atas dan pilih " Force Quit ".
- Pilih aplikasi yang ingin Anda tutup dan klik " Force Quit ".
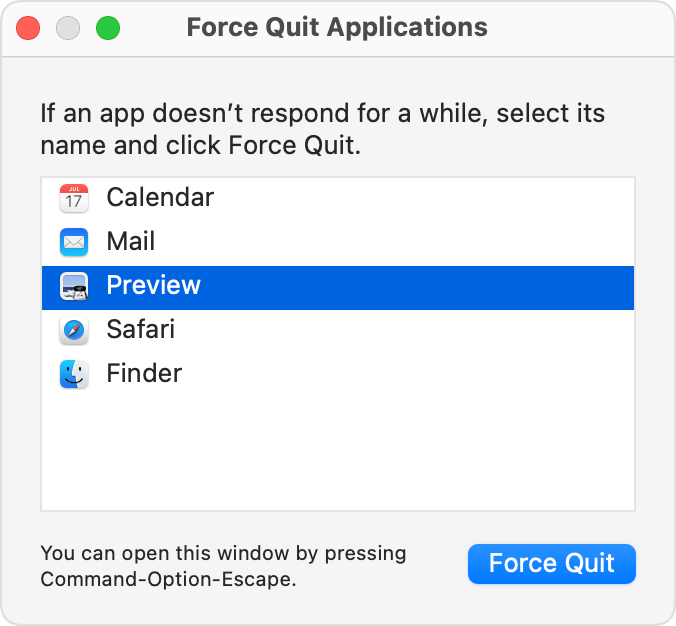
Sumber gambar: Apple.com.
9. Matikan Efek Visual
Efek visual mungkin terlihat bagus. Tetapi mereka tidak akan membantu Anda menyelesaikan pekerjaan Anda. Efek tertentu mungkin memperlambat Mac Anda.
Buka " System Preferences " > " Dock & Menu Bar ". Di bagian tarik-turun " Minimalkan jendela menggunakan " Anda dapat beralih dari " Efek Genie " ke " Efek skala ". Kemudian hapus centang pada opsi berikut:
- “ Animasi membuka aplikasi ”.
- “ Sembunyikan dan tampilkan dok secara otomatis ”.
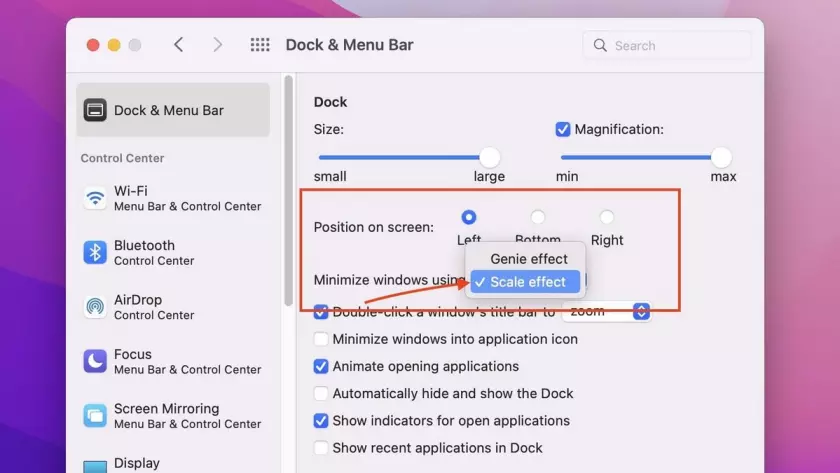
Sumber gambar: digitaltrends.com.
10. Menjaga Desktop Tetap Rapi
Setiap file di desktop Anda seperti jendela dengan gambar di dalamnya. Konten disimpan dalam RAM. Semakin banyak file yang Anda miliki di desktop, semakin banyak RAM yang digunakan Mac Anda, yang dapat memperlambatnya. Mengatur file ke dalam folder pengguna yang tepat dapat membuat perbedaan besar.
Mulai dari macOS Sierra, pengurutan file desktop ke dalam Stacks terjadi secara otomatis. Semuanya disimpan dalam folder berdasarkan jenis atau tanggalnya. Untuk menyiapkan Desktop Stacks, jika Anda belum melakukannya, cukup klik " Desktop ", lalu pilih " View ", lalu pilih " Use Stacks " dari menu.
Terkait: 11 Masalah Umum MacBook dan Metode untuk Memecahkannya.
Kesimpulan
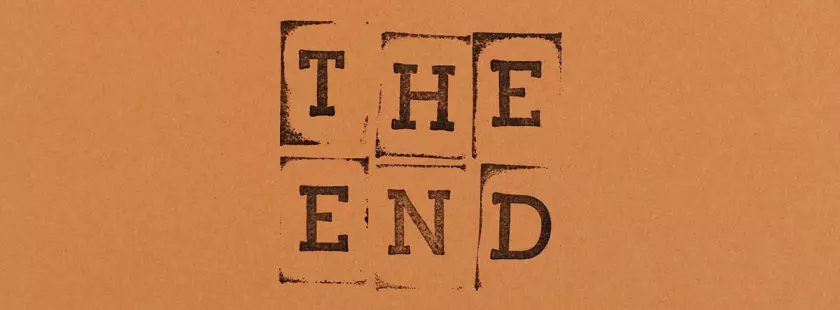
Tidak perlu terburu-buru membeli Mac baru jika Mac Anda saat ini mulai melambat. Biasanya tidak ada alasan menyeramkan di balik kinerja Mac yang lambat. Hal ini sering terjadi karena terlalu banyak kekacauan. Untungnya ada beberapa langkah yang cukup sederhana yang dapat Anda ambil untuk mengatasi masalah ini. Kiat-kiat yang disebutkan di atas akan membantu Anda mengoptimalkan kinerja Mac Anda dengan membuang aplikasi yang tidak diinginkan dan memastikan desktop Anda tetap teratur.
