Cara Menambahkan Metode Pengiriman di Magento 2
Diterbitkan: 2017-12-26Daftar Isi
Metode Pengiriman di Magento 2
Seiring dengan pertumbuhan e-commerce, Pengiriman menjadi salah satu tantangan terbesar bagi setiap bisnis ketika pelanggan menuntut lebih banyak cara bagi mereka untuk dapat menerima barang yang mereka beli secara online. Di bagian ini, kami akan menunjukkan cara mengonfigurasi semua metode pengiriman Anda dengan alat canggih yang disediakan oleh Magento 2.
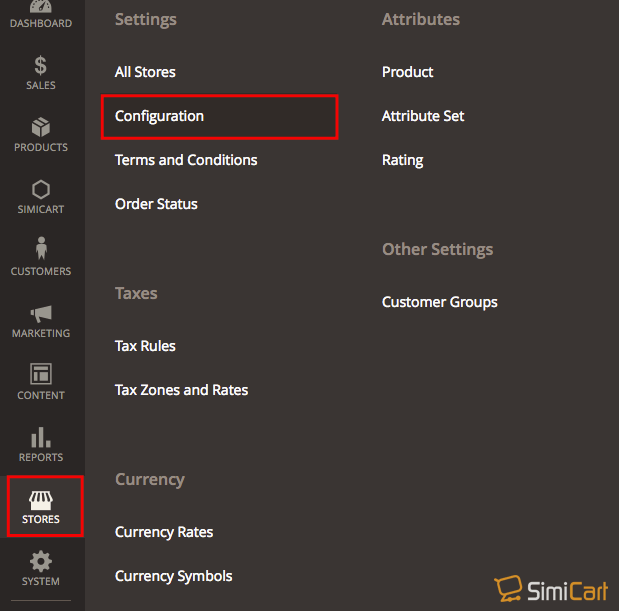
I. Kebijakan Pengiriman
Kebijakan pengiriman harus menjelaskan aturan dan pedoman bisnis perusahaan Anda untuk pengiriman. Misalnya, jika Anda memiliki aturan harga yang memicu pengiriman gratis, Anda dapat menjelaskan persyaratan dalam kebijakan pengiriman Anda.
Untuk menampilkan kebijakan pengiriman Anda saat checkout, lengkapi Parameter Kebijakan Pengiriman dalam konfigurasi. Teks muncul ketika pelanggan mengklik tautan "Lihat kebijakan pengiriman kami" saat checkout.
Untuk mengonfigurasi kebijakan pengiriman Anda
- Di panel di sebelah kiri, di bawah Penjualan , pilih Pengaturan Pengiriman
- Luaskan bagian Parameter Kebijakan Pengiriman
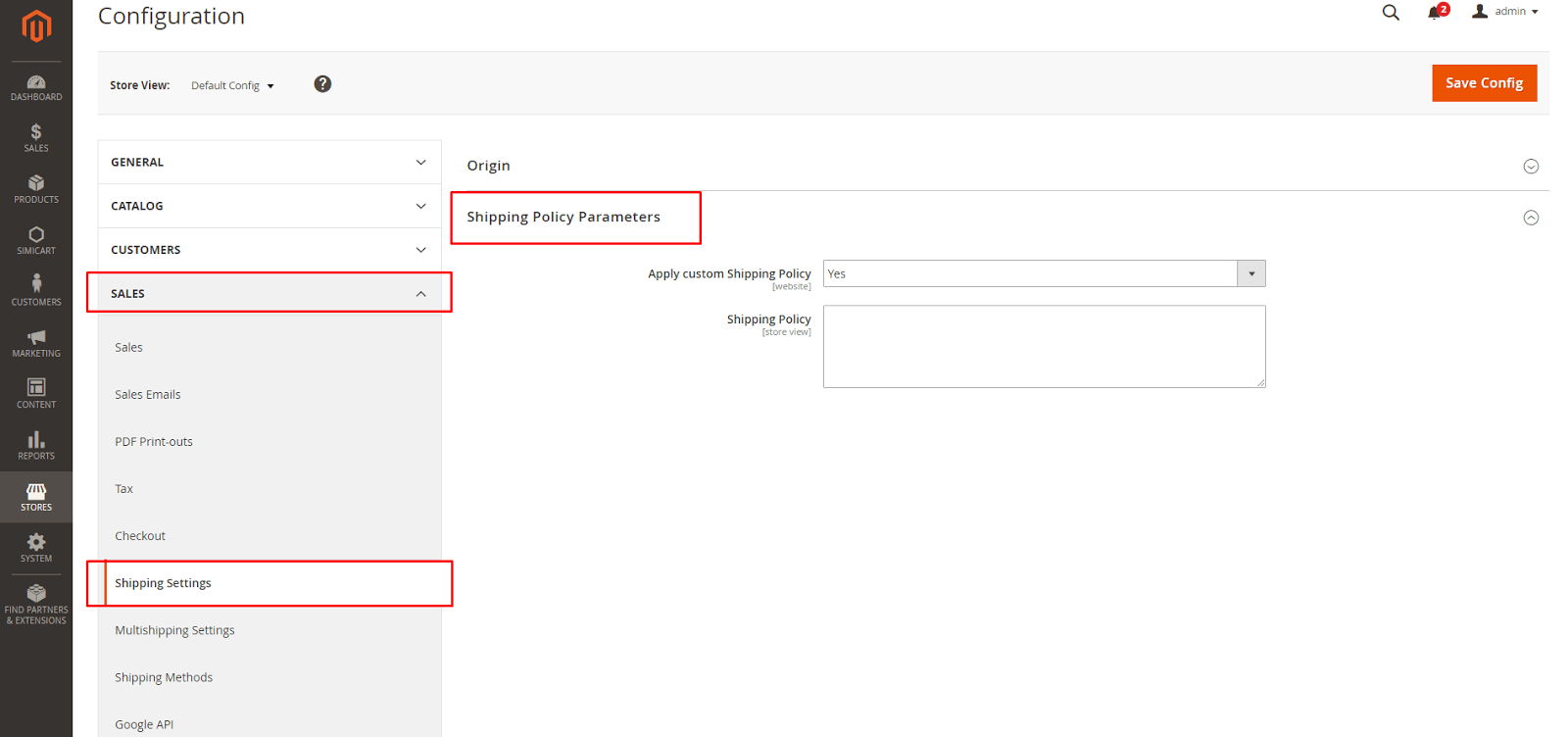
- Terapkan Kebijakan Pengiriman Kustom : atur ke Ya
- Kebijakan Pengiriman : Edit Kebijakan Pengiriman Anda di sini
- Simpan Config setelah selesai mengedit
II. Beberapa Alamat
Opsi Pengiriman Multi-alamat memungkinkan pelanggan mengirimkan pesanan ke beberapa alamat selama checkout, dan menentukan jumlah alamat maksimum yang dapat digunakan untuk mengirimkan pesanan.
Untuk mengonfigurasi pengiriman beberapa alamat:
- Di panel di sebelah kiri, di bawah Penjualan , pilih Pengaturan Multipengiriman
- Perluas bagian Opsi
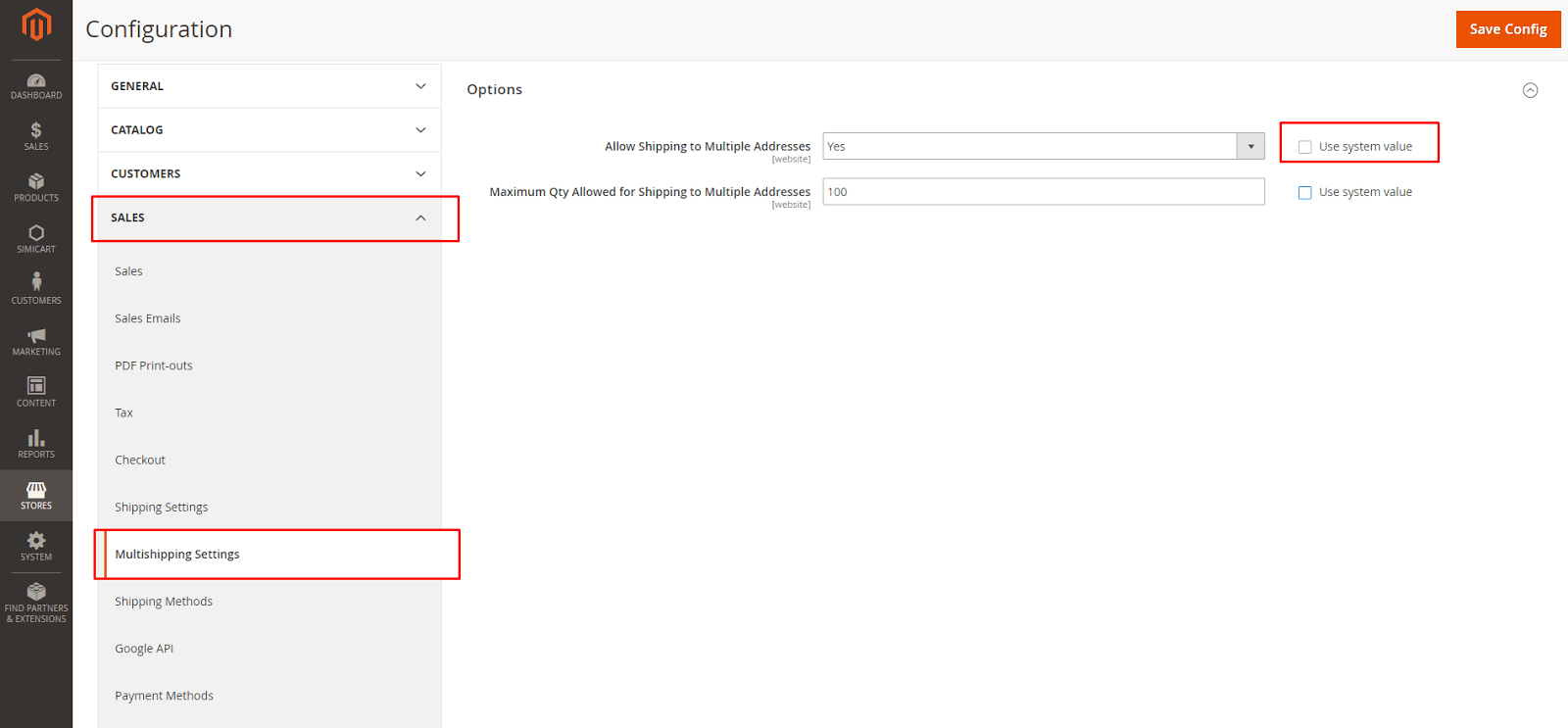
- Hapus centang pada kotak Gunakan Nilai Sistem untuk mulai mengedit
- Izinkan Pengiriman ke Beberapa Alamat : atur ke Ya
- Kuantitas Maksimum yang Diizinkan untuk Pengiriman ke Beberapa Alamat : Masukkan nilai yang sesuai
- Simpan Config setelah selesai mengedit
AKU AKU AKU. Bebas biaya kirim
Pengiriman gratis adalah salah satu promosi paling efektif yang dapat Anda tawarkan. Ini dapat didasarkan pada pembelian minimum, atau ditetapkan sebagai aturan harga keranjang yang diterapkan ketika serangkaian kondisi terpenuhi. Jika keduanya berlaku untuk urutan yang sama, pengaturan konfigurasi lebih diutamakan daripada aturan keranjang.
Langkah 1: Konfigurasi Pengiriman Gratis
- Di panel di sebelah kiri, di bawah Penjualan , pilih Metode Pengiriman
- Perluas bagian Pengiriman Gratis
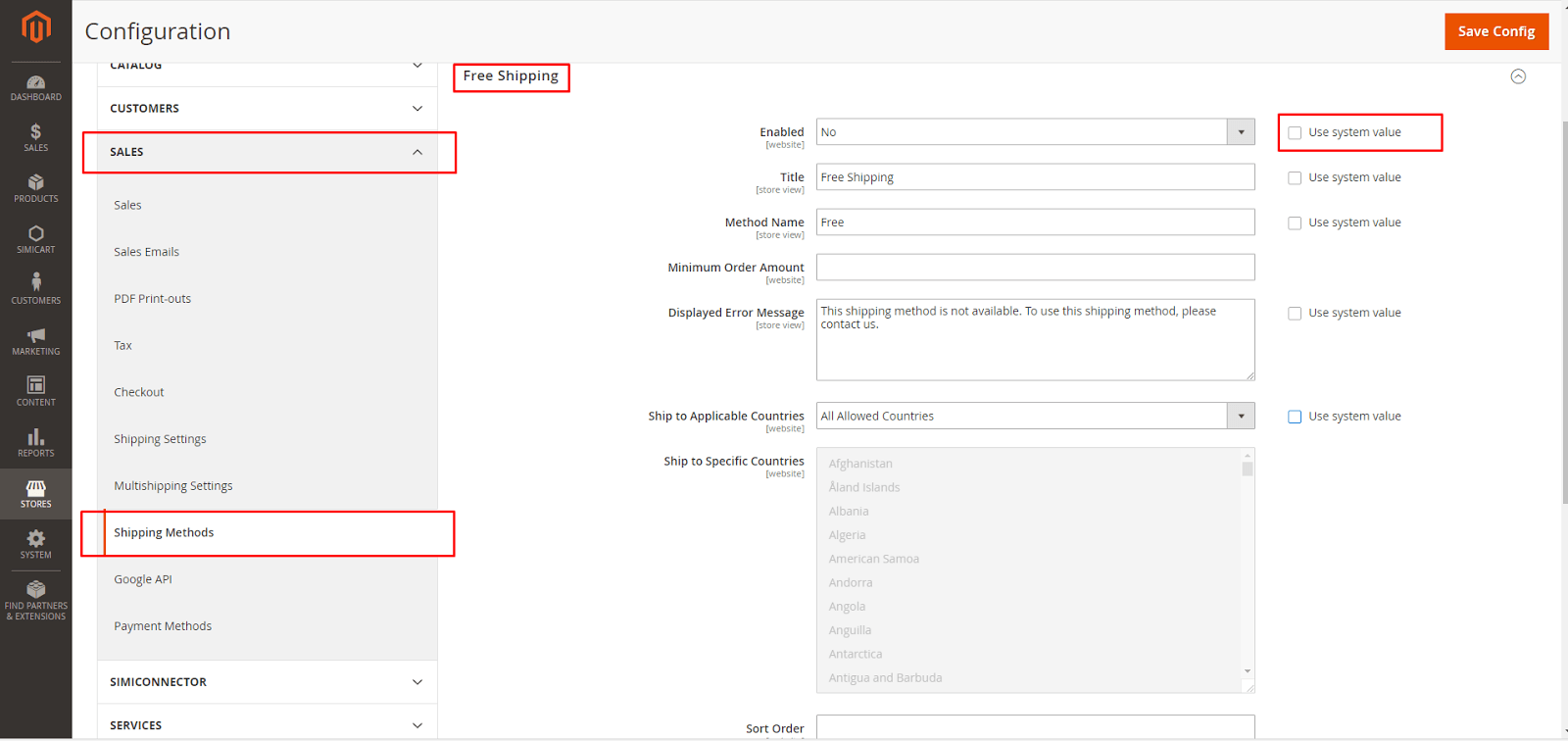
- Hapus centang pada kotak Gunakan Nilai Sistem untuk mulai mengedit
- Diaktifkan : atur ke Ya
- Masukkan Judul dan Nama Metode
- Masukkan Jumlah Minimum Order untuk memenuhi syarat untuk pengiriman gratis.
- Pesan Kesalahan yang Ditampilkan : ketik pesan untuk muncul jika pengiriman gratis menjadi tidak tersedia
- Kirim ke Negara yang Berlaku : atur ke Semua Negara yang Diizinkan (Pelanggan dari semua negara yang ditentukan dalam konfigurasi toko Anda dapat menggunakan pengiriman gratis) atau Negara Tertentu (Setelah memilih opsi ini, daftar Kirim ke Negara Tertentu akan muncul. Pilih setiap negara dalam daftar di mana gratis pengiriman dapat digunakan) .
- Tunjukkan Metode jika Tidak Berlaku : atur ke Ya (Selalu tunjukkan metode Pengiriman Gratis, meskipun tidak berlaku) atau Tidak (Tampilkan metode Pengiriman Gratis hanya jika berlaku) .
- Sortir Order : Masukkan nomor untuk menentukan posisi free shipping pada daftar metode pengiriman saat checkout. (angka yang lebih kecil akan diurutkan terlebih dahulu)
- Simpan Config setelah selesai mengedit
Langkah 2: Aktifkan Pengiriman Gratis di Konfigurasi Operator
Pastikan untuk menyelesaikan konfigurasi apa pun yang diperlukan untuk setiap operator yang akan Anda gunakan untuk pengiriman gratis. Misalnya, jika konfigurasi UPS Anda selesai, buat pengaturan berikut untuk mengaktifkan dan mengonfigurasi pengiriman gratis.
- Perluas bagian UPS
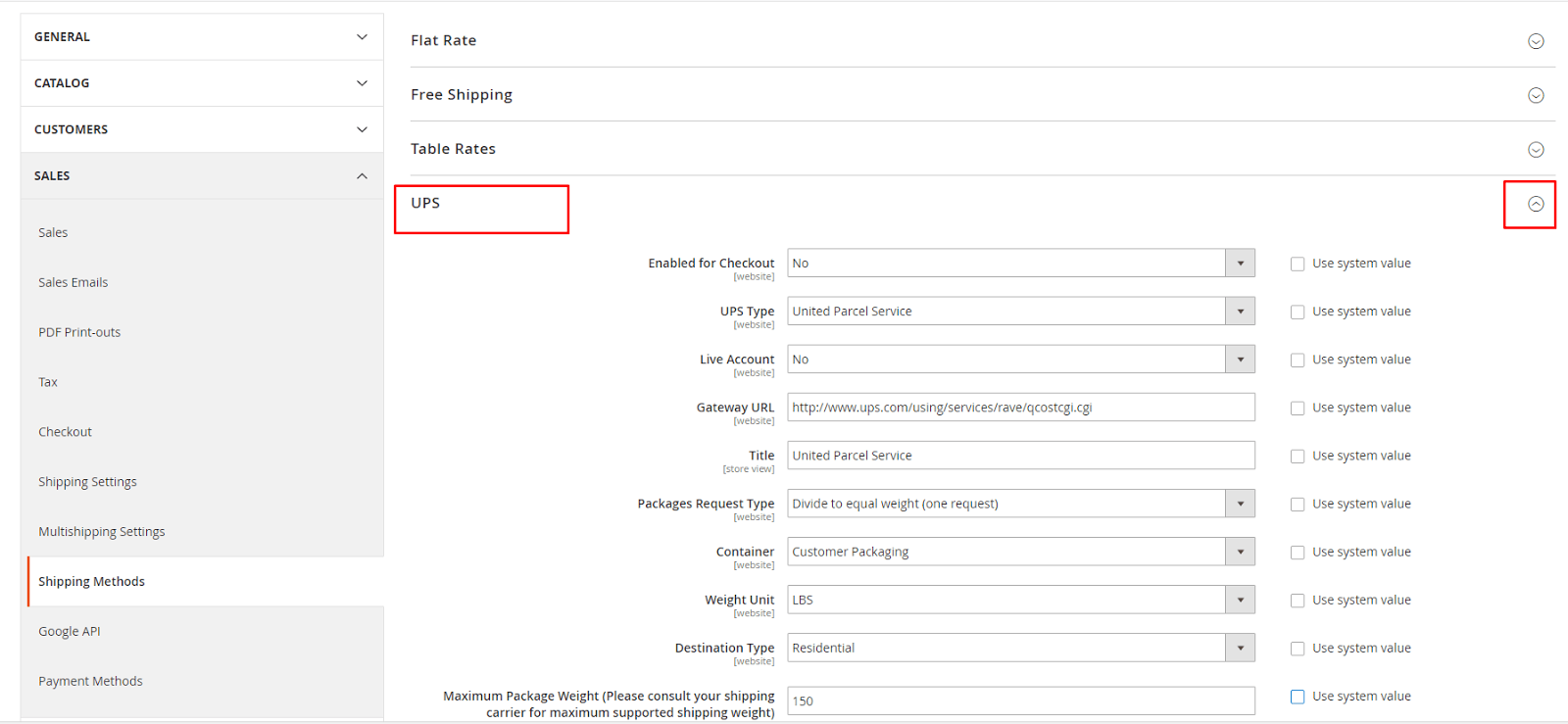
- Hapus centang pada kotak Gunakan Nilai Sistem untuk mulai mengedit
- Metode Gratis : setel ke Ground
- Pengiriman Gratis dengan Jumlah Pesanan Minimum : atur ke Aktifkan untuk meminta pesanan minimum untuk pengiriman gratis,
- Jumlah Pesanan Minimum untuk Pengiriman Gratis : masukkan jumlah yang diperlukan
- Simpan Config setelah selesai mengedit
IV. Tarif Tetap
Tarif tetap adalah biaya tetap yang telah ditentukan sebelumnya yang dapat diterapkan per item, atau per pengiriman. Tarif tetap adalah solusi pengiriman sederhana, terutama bila digunakan dengan kemasan tarif tetap yang tersedia dari beberapa operator.

Untuk mengatur pengiriman tarif tetap
- Di panel di sebelah kiri, di bawah Penjualan , pilih Metode Pengiriman
- Perluas bagian Tarif Tetap
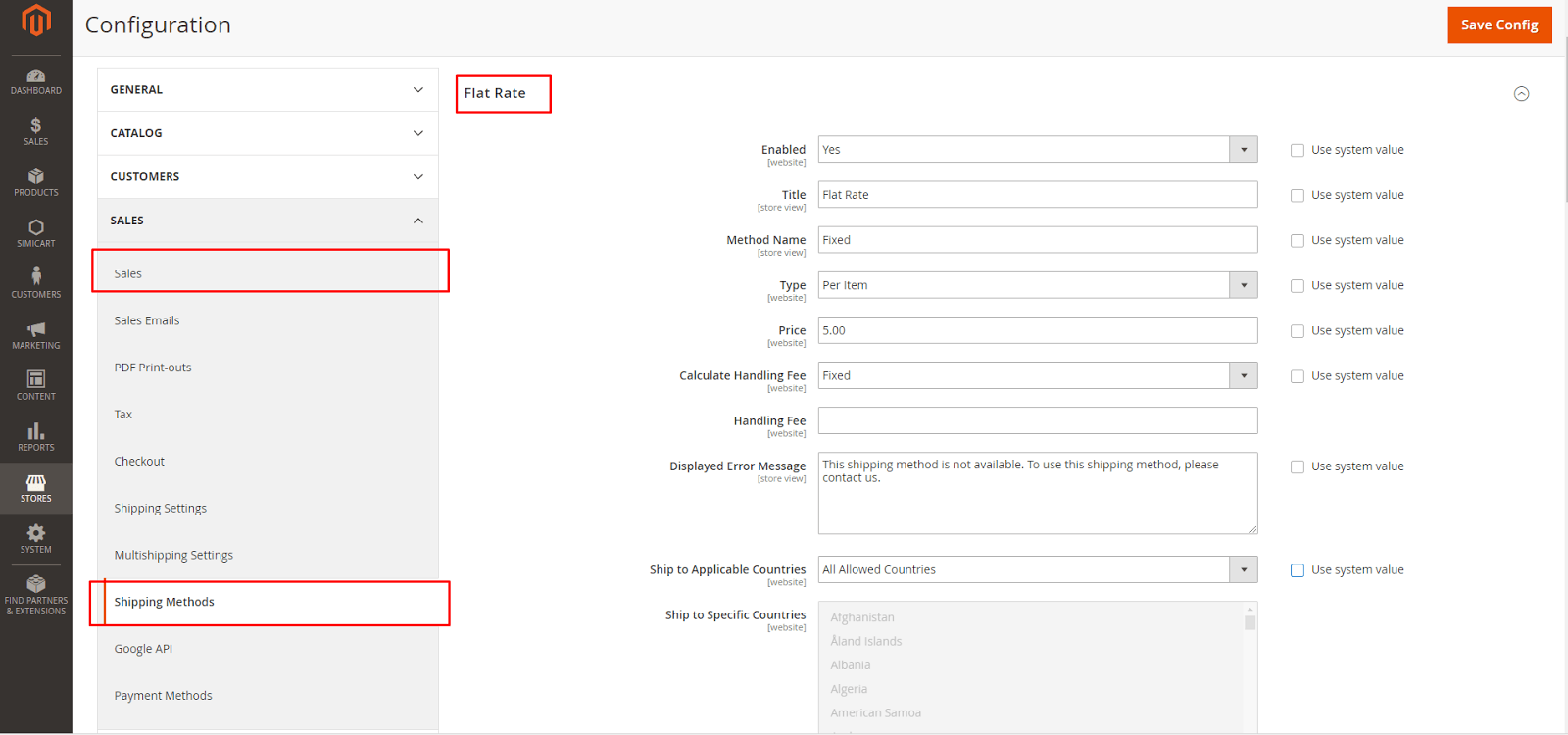
- Hapus centang pada kotak Gunakan Nilai Sistem untuk mulai mengedit
- Diaktifkan : disetel ke Ya .
- Tarif Tetap muncul sebagai opsi di bagian Perkirakan Pengiriman dan Pajak di keranjang belanja, dan juga di bagian Pengiriman saat checkout.
- Masukkan Judul dan Nama Metode untuk metode Flat Rate
- Jenis : menjelaskan bagaimana pengiriman tarif tetap dapat digunakan, atur ke Tidak Ada (menonaktifkan jenis pembayaran. Opsi Tarif Tetap tercantum dalam keranjang, tetapi dengan tarif nol—yang sama dengan pengiriman gratis) , Per Pesanan ( membebankan tarif tetap tunggal untuk seluruh pesanan) atau Per Item (membebankan tarif tetap tunggal untuk setiap item. Tarif dikalikan dengan jumlah item dalam troli, terlepas dari apakah ada beberapa jumlah yang sama, atau berbeda item) .
- Harga : biaya untuk pengiriman flat rate
- Hitung Biaya Penanganan : Jika membebankan biaya penanganan tambahan, setel nilai bidang ini ke Tetap atau Persen . Kemudian, masukkan tarif Handling Fee sesuai dengan metode yang digunakan untuk menghitung biaya tersebut. Jika menggunakan perhitungan jumlah tetap, masukkan biaya sebagai desimal.
- Pesan Error yang Ditampilkan : ketik pesan yang muncul jika Pengiriman Flat Rate menjadi tidak tersedia.
- Kirim ke Negara yang Berlaku : atur ke Semua Negara yang Diizinkan atau Negara Tertentu
- Sortir Order : Masukkan nomor untuk menentukan posisi free shipping pada daftar metode pengiriman saat checkout. (angka yang lebih kecil akan diurutkan terlebih dahulu)
- Simpan Config setelah selesai mengedit
V. Tarif Meja
Metode pengiriman tarif tabel merujuk pada tabel data untuk menghitung tarif pengiriman berdasarkan kombinasi kondisi, termasuk:
- Berat v. Tujuan
- Harga v. Tujuan
- # Item v. Tujuan
Data yang digunakan untuk menghitung tarif tabel disiapkan dalam spreadsheet dan diimpor ke toko Anda. Saat pelanggan meminta penawaran, hasilnya muncul di bagian perkiraan pengiriman di keranjang belanja.
Langkah 1: Selesaikan Pengaturan Default
Langkah pertama adalah menyelesaikan pengaturan default untuk tarif meja. Anda dapat menyelesaikan langkah ini tanpa mengubah cakupan konfigurasi.
- Di panel sebelah kiri di bawah Penjualan , pilih Metode Pengiriman
- Luaskan bagian Tarif Tabel
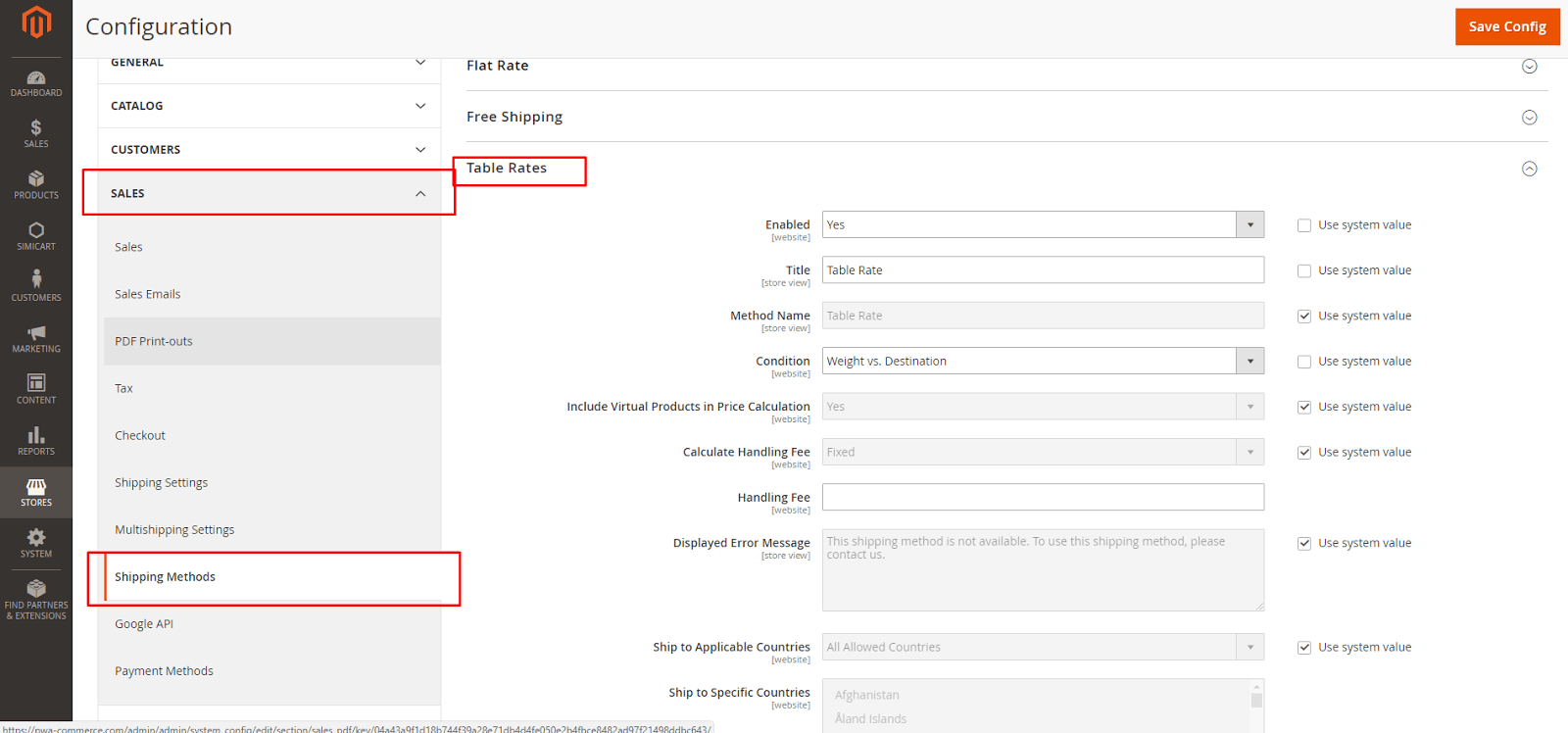
- Hapus centang pada kotak Gunakan Nilai Sistem untuk mulai mengedit
- Diaktifkan : disetel ke Ya .
- Masukkan Judul dan Nama Metode untuk metode Flat Rate
- Kondisi : atur ke salah satu metode perhitungan berikut: Berat v. Tujuan , Harga v. Tujuan atau # Item v. Tujuan
- Sertakan Produk Virtual dalam Perhitungan Harga : atur ke Ya jika Anda ingin dapat menyertakan produk virtual dalam perhitungan untuk pesanan yang menyertakan produk virtual.
- Hitung Biaya Penanganan : atur ke salah satu dari berikut: Tetap atau Persen jika membebankan biaya penanganan. Kemudian, masukkan tarif Biaya Penanganan sesuai dengan metode yang digunakan untuk menghitung biaya
- Pesan Error yang Ditampilkan : ketik pesan yang muncul jika Pengiriman Flat Rate menjadi tidak tersedia.
- Kirim ke Negara yang Berlaku : atur ke Semua Negara yang Diizinkan atau Negara Tertentu
- Sortir Order : Masukkan nomor untuk menentukan posisi free shipping pada daftar metode pengiriman saat checkout. (angka yang lebih kecil akan diurutkan terlebih dahulu)
- Simpan Config setelah selesai mengedit
Langkah 2: Siapkan Data Tarif Tabel
- Di sudut kiri atas, atur Tampilan Toko ke Situs Web Utama , atau ke situs web lain tempat konfigurasi berlaku. Saat diminta untuk mengonfirmasi, ketuk OK. Opsi Ekspor dan Impor sekarang muncul di bagian Tarif Tabel , dengan kotak centang Gunakan Default di sebelah kanan setiap opsi
- Untuk mengubah Kondisi , kosongkan kotak centang Gunakan Default . Kemudian, pilih opsi lain.
- Ketuk Ekspor CSV . Kemudian, simpan file tablerates.csv ke komputer Anda.
- Buka file dalam spreadsheet. Kemudian, lengkapi tabel dengan nilai yang sesuai untuk kondisi perhitungan pengiriman
- Gunakan tanda bintang (*) sebagai karakter pengganti untuk mewakili semua nilai yang mungkin dalam kategori apa pun.
- Kolom Negara harus berisi kode tiga karakter yang valid untuk setiap baris.
- Urutkan data berdasarkan Wilayah/Negara Bagian sehingga lokasi spesifik berada di bagian atas daftar, dan lokasi wildcard di bagian bawah. Ini akan memproses aturan dengan nilai absolut terlebih dahulu, dan nilai wildcard nanti.
- Setelah selesai, simpan file tablerates.csv
Langkah 3: Impor Data Tarif Tabel
- Kembali ke bagian Tabel Tarif dari konfigurasi toko Anda.
- Di sudut kiri atas, atur Tampilan Toko ke situs web tempat metode ini akan digunakan.
- Di samping bidang Impor , ketuk Pilih File . Pilih file tablerates.csv Anda yang sudah selesai , dan impor tarifnya.
- Setelah selesai, ketuk Simpan Konfigurasi .
Langkah 4: Verifikasi Tarif
Untuk memastikan data tarif tabel sudah benar, lakukan proses pembayaran dengan beberapa alamat berbeda untuk memastikan tarif pengiriman dan penanganan dihitung dengan benar.
