Menginstal Drupal 9 pada Subsistem Windows untuk Linux dari Scratch
Diterbitkan: 2023-01-16Jika Anda membaca ini, kemungkinan Anda sudah tahu apa itu Windows Subsystem for Linux atau mungkin Anda sudah menggunakannya. Tetapi jika Anda baru mengenalnya, Windows Subsystem for Linux (WSL) adalah fitur Windows yang memungkinkan Anda menjalankan distribusi Linux dan menggunakan baris perintah BASH langsung dari mesin Windows Anda!
Sistem Linux menjalankan Drupal dengan sangat baik. Baca lebih lanjut untuk mengetahui mengapa menggunakan WSL, dan panduan langkah demi langkah untuk menginstal Drupal 9 di WSL dari awal.
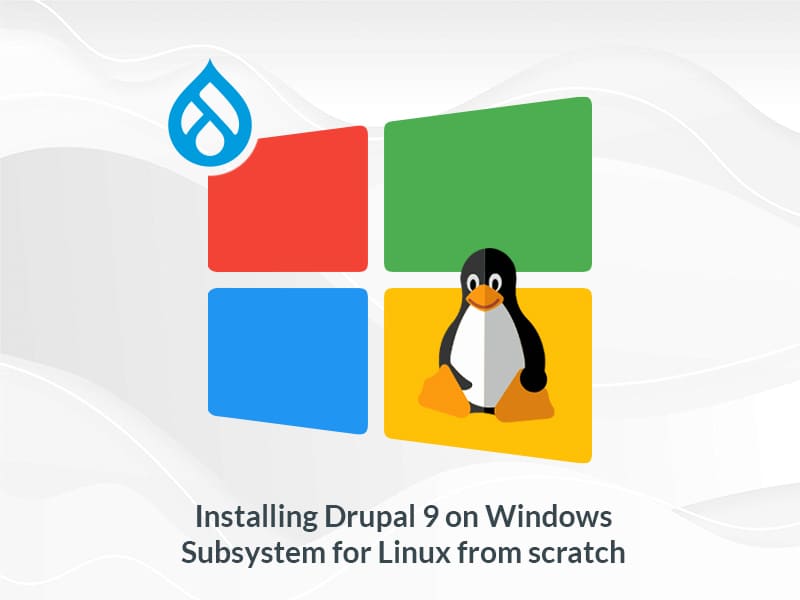
Mengapa menggunakan Subsistem Windows untuk Linux?
Beberapa dari banyak alasan mengapa banyak pengembang suka menggunakan WSL adalah:
- Mendukung kecepatan kinerja yang lebih baik saat mengerjakan framework berbasis Javascript.
- Alih-alih menerjemahkan tutorial yang ditulis untuk pengguna Linux ke dalam perintah yang setara untuk Windows, Anda lebih suka menggunakan BASH.
- Penyelarasan yang lebih baik antara lingkungan dev lokal Anda dan lingkungan penyebaran Linux.
- Anda tidak memerlukan mesin virtual terpisah atau dual boot.
- Anda tidak perlu mempertahankan Link dan skrip build Windows saat memanfaatkan ruang kerja Linux.
Mari kita selangkah demi selangkah
Langkah 1: Instal WSL
Sebelum menginstal WSL, kita perlu memastikan bahwa WSL diaktifkan di Fitur Windows: "Aktifkan/nonaktifkan fitur windows", seperti yang ditunjukkan pada tangkapan layar di bawah.
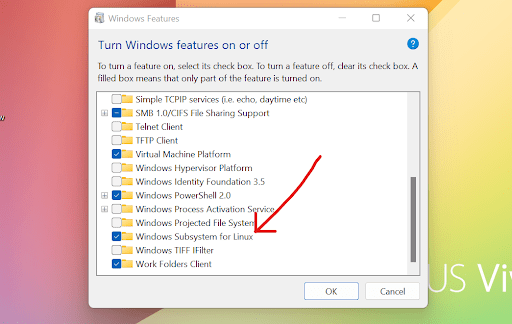
Langkah 2: Instal bash Ubuntu
Pergi ke toko Microsoft dan cari Linux. Di sini, saya menggunakan aplikasi Ubuntu. Instal dan buka bash Ubuntu.
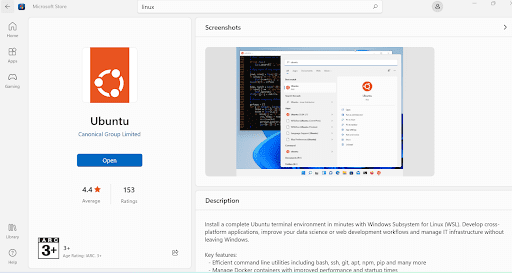
Langkah 3: Atur login
Sekarang mari kita buka bash Ubuntu. Saat Anda menginisialisasi, ia akan meminta Anda untuk membuat nama pengguna dan kata sandi. Anda dapat memilih nama pengguna dan kata sandi Anda sendiri di sini.
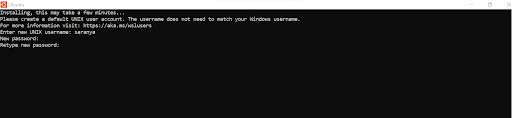
Langkah 4: Instal PHP dan ekstensinya
Jalankan perintah di bawah ini untuk menginstal PHP dan ekstensi yang diperlukan untuk Drupal.
$ sudo apt-get update $ sudo apt-get install -y git php8.1 php8.1-curl php8.1-xml php8.1-mbstring php8.1-gd php8.1-sqlite3 php8.1-mysql php8.1-cli php-xml php8.1-gd libapache2-mod-php8.1 php8.1-mbstringSekarang jalankan "php -v" untuk mengonfirmasi apakah instalasi telah berhasil dilakukan.
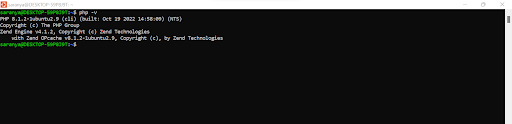
Langkah 5: Instal Komposer
Gunakan perintah ini untuk menginstal komposer di Ubuntu:
$ sudo php -r "copy('https://getcomposer.org/installer', 'composer-setup.php');" $ sudo php -r "if (hash_file('sha384', 'composer-setup.php') === '55ce33d7678c5a611085589f1f3ddf8b3c52d662cd01d4ba75c0ee0459970c2200a51f492d557530c71c15d8dba01eae') { echo 'Installer verified'; } else { echo 'Installer corrupt'; unlink('composer-setup.php'); } echo PHP_EOL;" $ sudo php composer-setup.php $ sudo php -r "unlink('composer-setup.php');"Untuk mempermudah bekerja dengan Composer, jalankan perintah berikut untuk memindahkan Composer ke jalur global Anda:
$ sudo mv composer.phar /usr/local/bin/composerSelanjutnya, ketik composer untuk memastikan Anda berhasil menginstalnya.
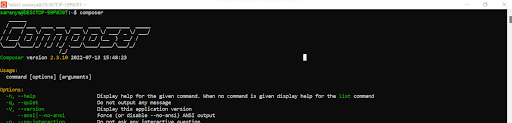
Langkah 6: Instal Apache
Ikuti perintah di bawah ini untuk menginstal Apache:
$ sudo apt update && sudo apt -y upgrade $ sudo apt install -y apache2 $ sudo service apache2 restartJika Anda memiliki wamp atau xampp di mesin Windows Anda, pastikan Anda mengubah nomor port dari Listen 80 ke Listen 8080 di file ini (/etc/apache2/ports.conf).
Sekarang buka http://localhost (atau) http://localhost:8080 di browser Anda dan pastikan Apache berhasil diinstal.
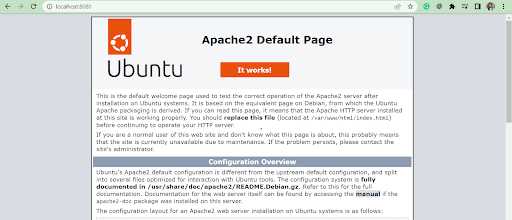
Langkah 7: Aktifkan PDO
Selanjutnya, Anda harus mengaktifkan dukungan PDO (PHP Data Objects). Silakan ikuti perintah di bawah ini:

$ sudo apt-get install php8.1-mysql- Buka file /etc/php/8.1/apache2/php.ini dan batalkan komentar pada baris "extension=pdo_mysql.so".
- Mulai ulang Apache.
$ sudo service apache2 restartLangkah 8: Aktifkan URL bersih
Untuk mengaktifkan URL bersih, gunakan perintah ini:
$ sudo a2enmod rewritePergi ke file /etc/apache2/apache2.conf , edit sebagai "Allowoverride All" untuk direktori /var/www/ , dan restart apache.
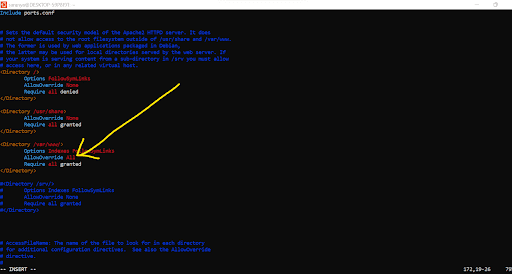
Langkah 9: Instal MySQL
Selanjutnya, Anda harus menginstal server MySQL.
$ sudo apt install -y mysql-server mysql-client
Sekarang Mulai MySQL
$ layanan sudo mysql mulai
Arahkan ke MySQL
$ sudo mysql
Ubah kata sandi pengguna root.
$ ALTER USER 'root'@'localhost' DIIDENTIFIKASI DENGAN mysql_native_password OLEH '*********';
Setelah Anda mengubah kata sandi, Anda harus masuk ke MySQL dengan menjalankan perintah berikut:
$ sudo mysql -u root -p
Berikan kata sandi dan login ke server MySQL.
Selanjutnya, jalankan perintah di bawah ini untuk meningkatkan keamanan DB Anda.
$sudo mysql_secure_installation
Berikan nilai sesuai keinginan Anda untuk setiap pertanyaan. Pastikan, Anda memberikan "Tidak" untuk "Larang login root dari jarak jauh?"
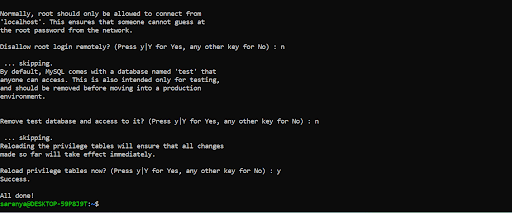
Sekarang buka MySQL Anda dan siram hak istimewanya. Mulai ulang MySQL.
$ PRIVILEG FLUSH;
Langkah 10: Instal Drupal 9
Arahkan ke direktori /var/www/html dan unduh versi terbaru Drupal 9 dengan Composer.
$ komposer buat proyek drupal/proyek yang disarankan drupal-9.4.9
Sekarang mari perbarui izin folder Drupal untuk Apache:
$ sudo chown -R www-data:www-data /var/www/html/drupal-9.4.9
$ sudo chmod -R 755 /var/www/html/drupal-9.4.9
- Untuk memastikan penginstalan sempurna, sebaiknya restart sistem satu kali sebelum menginstal Drupal.
- Buat database baru untuk instalasi Drupal.
- Buka http://localhost:8080/drupal-9.4.9/ dan lanjutkan dengan instalasi Drupal.
- Saat Anda memberikan data untuk formulir database, pastikan Anda memberikan kata sandi untuk otentikasi MySQL.
Cara Mengakses dan Mengedit file dari WSL
Sekarang setelah Anda menyiapkan WSL dan menginstal Drupal 9, mari kita lihat cara mengakses file Anda dari WSL.
Buka File Explorer Anda dan ketik \\wsl$ untuk menavigasi ke folder WSL Anda. Folder Ubuntu adalah folder WSL Anda (seperti yang ditunjukkan di bawah).
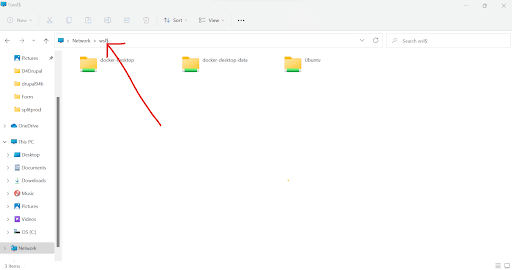
Sekarang mari kita edit file WSL
Buka kode Visual Studio dan unduh ekstensi WSL.
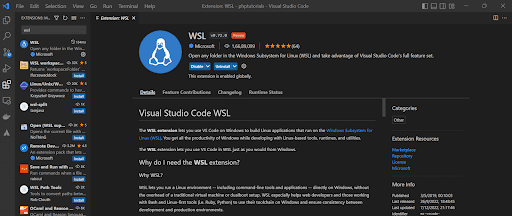
Di bash Ubuntu, buka folder Drupal dan ketik $ code
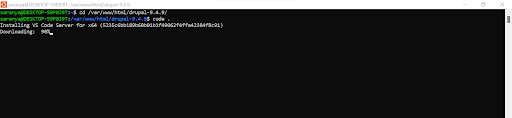
Sekarang akan membuka folder pada Visual Studio Code ( editor kode sumber Microsoft ).
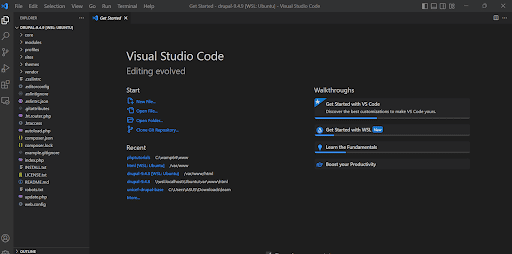
Sekarang, aktifkan izin edit:
$ sudo chown -Rv saranya drupal-9.4.8
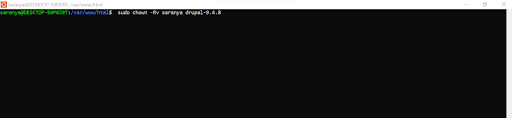
Dan itu saja! Akibatnya, apa pun yang Anda perbarui di VS Code akan memengaruhi situs web Anda juga.
Pikiran Akhir
Saya harap Anda menyukai apa yang Anda pelajari hari ini dan mungkin Anda akan mencoba menginstal Drupal 9 di WSL sendiri kapan-kapan! Pertimbangkan untuk berlangganan buletin mingguan kami untuk menerima pembaruan terbaru kami tentang Drupal dan topik teknologi tren lainnya. Jika Anda baru di situs kami, Specbee adalah perusahaan pengembangan Drupal terkemuka dan kami menawarkan tumpukan lengkap layanan Drupal yang dipimpin pakar. Ingin memulai proyek Drupal baru? Kami ingin sekali berbicara!
