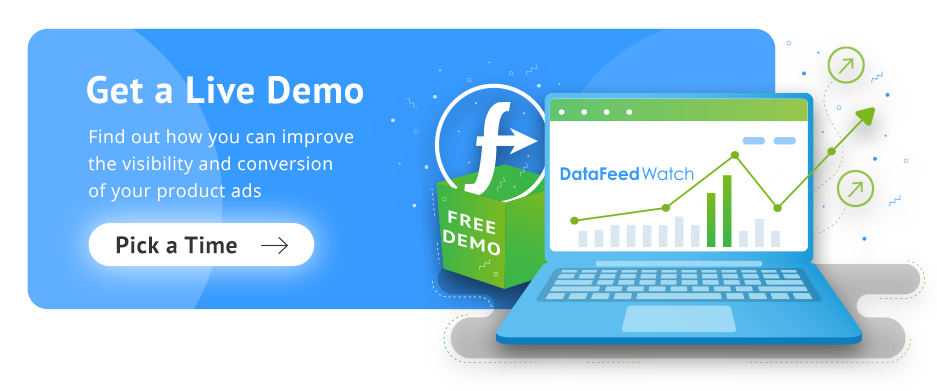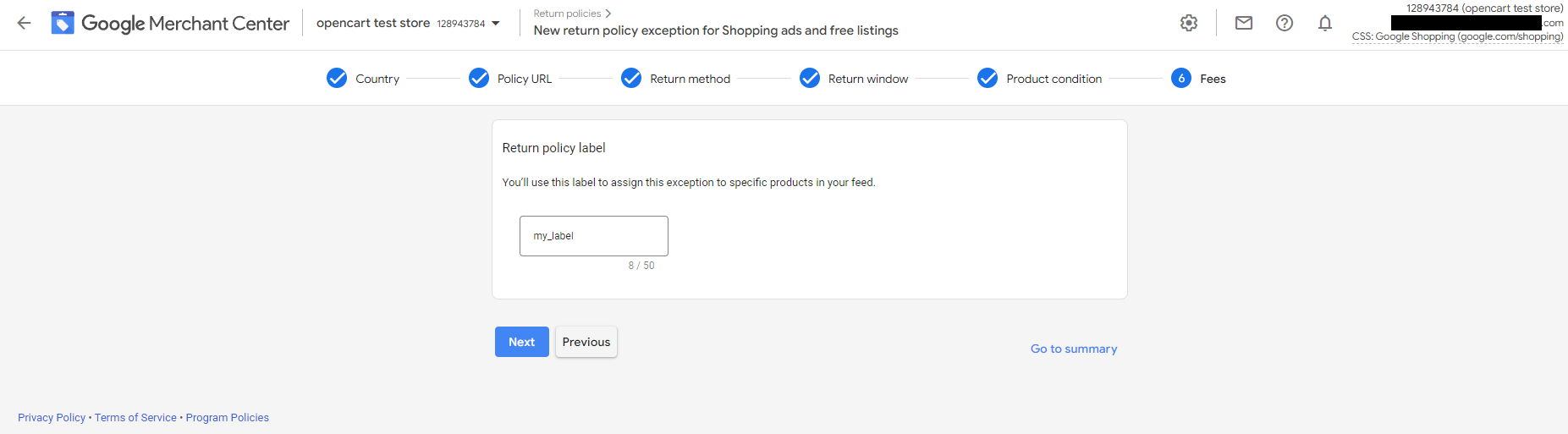6 Pengaturan yang Harus Anda Periksa di Google Merchant Center Sebelum Meluncurkan Kampanye
Diterbitkan: 2022-09-011. Pengaturan pengiriman
Salah satu informasi terpenting yang perlu Anda berikan ke Google Merchant Center saat Anda mengirimkan produk adalah setelan pengiriman. Google perlu mengetahui berapa biaya yang Anda kenakan untuk pengiriman dan jam berapa untuk pesanan dari pelanggan.
Anda harus selalu memeriksa ulang apakah pengiriman Anda sudah diatur dan sudah benar serta terbaru. Ini sangat penting karena biaya pengiriman dan kecepatan adalah alasan paling umum mengapa pelanggan mengabaikan proses checkout tanpa membeli.
Semua fitur di Google akan menggunakan setelan pengiriman Anda: iklan Shopping, listingan produk gratis, dan Beli dengan Google.
Ketika Anda perlu mengatur pengiriman
Untuk menjalankan iklan produk Anda di negara atau wilayah tertentu, Anda harus memberikan informasi pengiriman dan mengatur biaya pengiriman dengan benar untuk wilayah tersebut.
Berikan setelan pengiriman jika:
- Anda ingin menjalankan kampanye Belanja di negara-negara berikut: Australia, Austria, Belgia, Kanada, Ceko, Prancis, Jerman, Irlandia, Israel, Italia, Jepang, Polandia, Korea Selatan, Spanyol, Swiss, Belanda, Inggris Raya, Amerika Serikat.
- Jika Anda ingin menjalankan kampanye Belanja di negara lain selain negara penjualan utama produk Anda.
Jika Anda ingin pengiriman dikonfigurasi pada tingkat produk (tetapkan biaya pengiriman dan waktu untuk setiap produk satu per satu) dan Anda ingin menagih pengiriman berdasarkan berat, label, atau dimensi , Anda harus menyertakan atribut yang relevan dalam umpan produk Anda .
Atribut berikut dapat digunakan:
- label pengiriman [label_pengiriman]
- berat pengiriman [shipping_weight]
- dimensi (panjang pengiriman [panjang_pengiriman], lebar pengiriman [lebar_pengiriman], tinggi pengiriman tinggi_pengiriman)
- label waktu transit [label_waktu_transit]
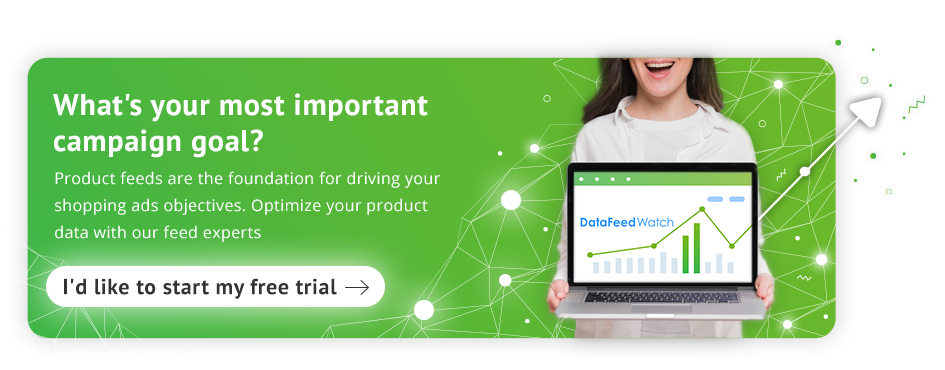
Anda dapat membaca lebih lanjut tentang itu di halaman bantuan Google .
Jika Anda ingin menagih pengiriman berdasarkan total keranjang belanja Anda (mengonfigurasi layanan pengiriman tingkat akun ) atau Anda ingin menggunakan setelan lanjutan apa pun, Anda dapat menyiapkan pengiriman langsung di akun Google Merchant Center Anda.
Perhatikan bahwa jika Anda menyiapkan pengiriman di Google Merchant Center dan menambahkan atribut terkait pengiriman di feed data, data di feed Anda akan menggantikan setelan tingkat akun untuk lokasi yang cocok untuk item tersebut. Atribut shipping [shipping] juga tidak tersedia untuk Beli dengan Google.
Penting!
Jika Anda menyediakan banyak layanan pengiriman untuk satu produk di negara yang sama, Google akan menghitung tarif pengiriman terendah untuk produk untuk situasi tertentu dan tarif ini akan ditampilkan kepada pelanggan.
Juga biaya pengiriman yang Anda kirimkan ke Google Merchant Center harus sesuai dengan biaya pengiriman yang Anda kenakan untuk membeli melalui situs web Anda (ada risiko cantuman Anda akan ditolak jika peninjau Google melihat biaya pengiriman yang lebih tinggi di situs web Anda setelah mengeklik iklan Anda dengan yang lebih rendah).
Cara menyiapkan pengiriman tingkat akun di Merchant Center
Anda perlu mengonfigurasi layanan pengiriman di tingkat akun baik di Google Merchant Center atau melalui API Setelan Pengiriman jika tidak ingin mendapatkan kesalahan terkait pengiriman . Layanan pengiriman dapat disetel untuk semua produk atau untuk grup produk (atribut [shipping_label] [label_pengiriman] akan membantu Anda menentukan grup produk jika Anda memilih opsi ini).
Anda dapat mengonfigurasi banyak pengaturan untuk setiap layanan pengiriman (biaya pengiriman, kecepatan pengiriman, dll.)
A. Buat layanan pengiriman baru di Merchant CenterLangkah 1: Masuk ke akun Google Merchant Anda
Langkah 2: Arahkan ke ikon alat dan pilih "Pengiriman dan pengembalian" - sekarang Anda berada di tab "Layanan pengiriman".
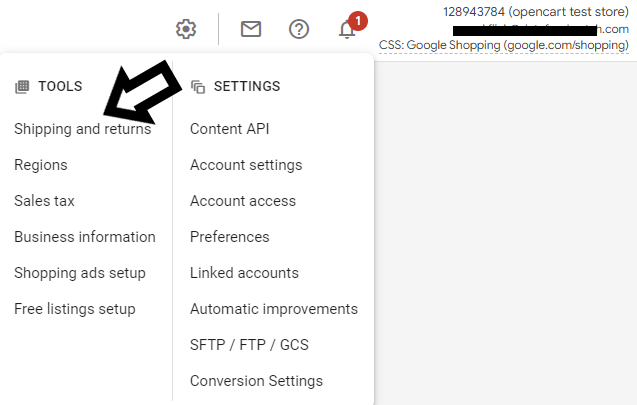
Langkah 3: Klik + Layanan pengiriman baru , yang memungkinkan Anda membuat layanan pengiriman
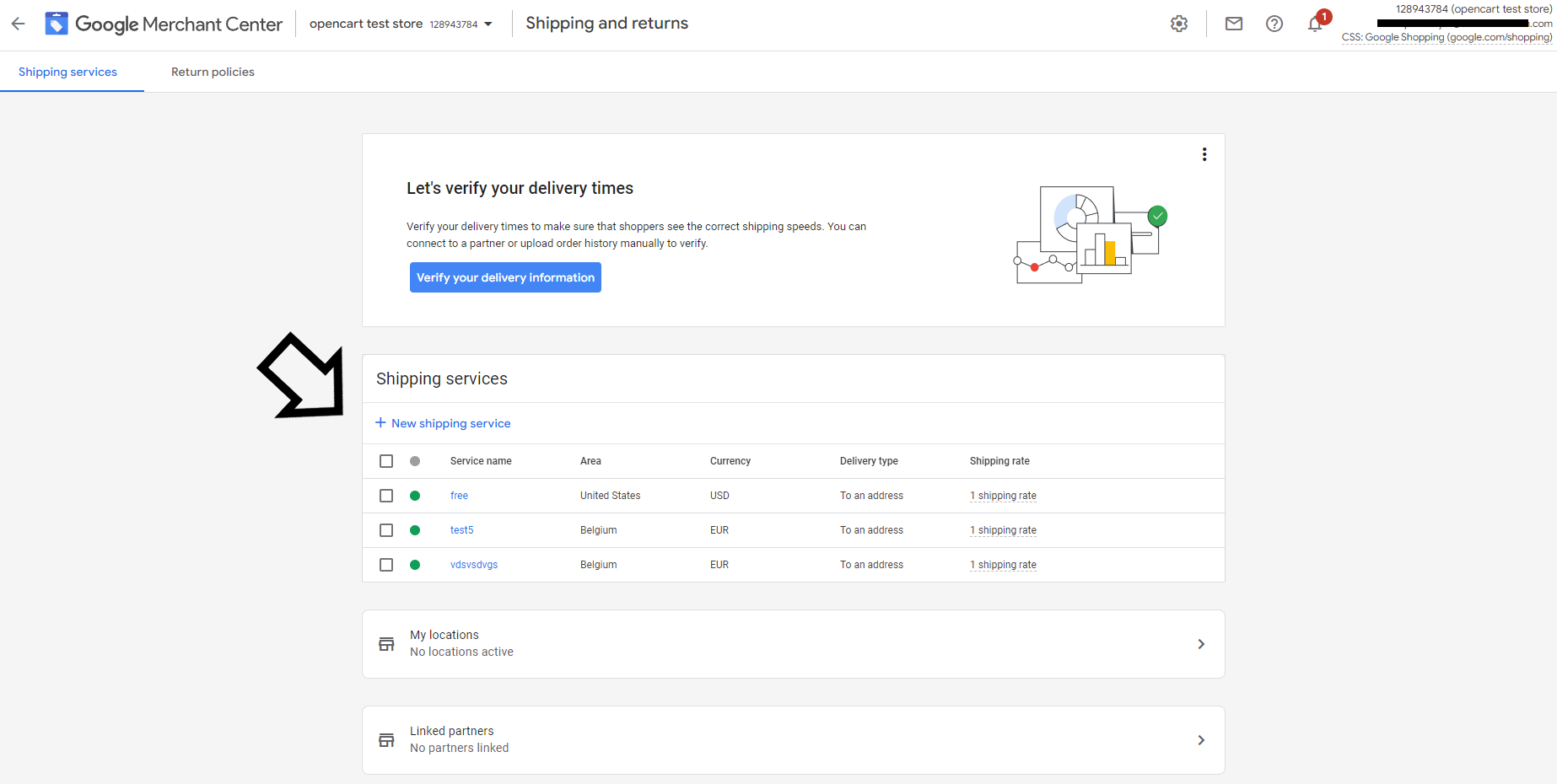
B. Siapkan layanan pengiriman Anda
Langkah 1: Beri nama layanan pengiriman Anda
Langkah 2: Pilih area layanan pengiriman - tempat produk Anda dibeli dan dikirim (harus negara yang sama dengan negara target feed, tidak harus di mana perusahaan Anda berbasis atau produk dikirim dari)
Langkah 3: Pilih mata uang yang tepat (sama seperti di feed Anda)
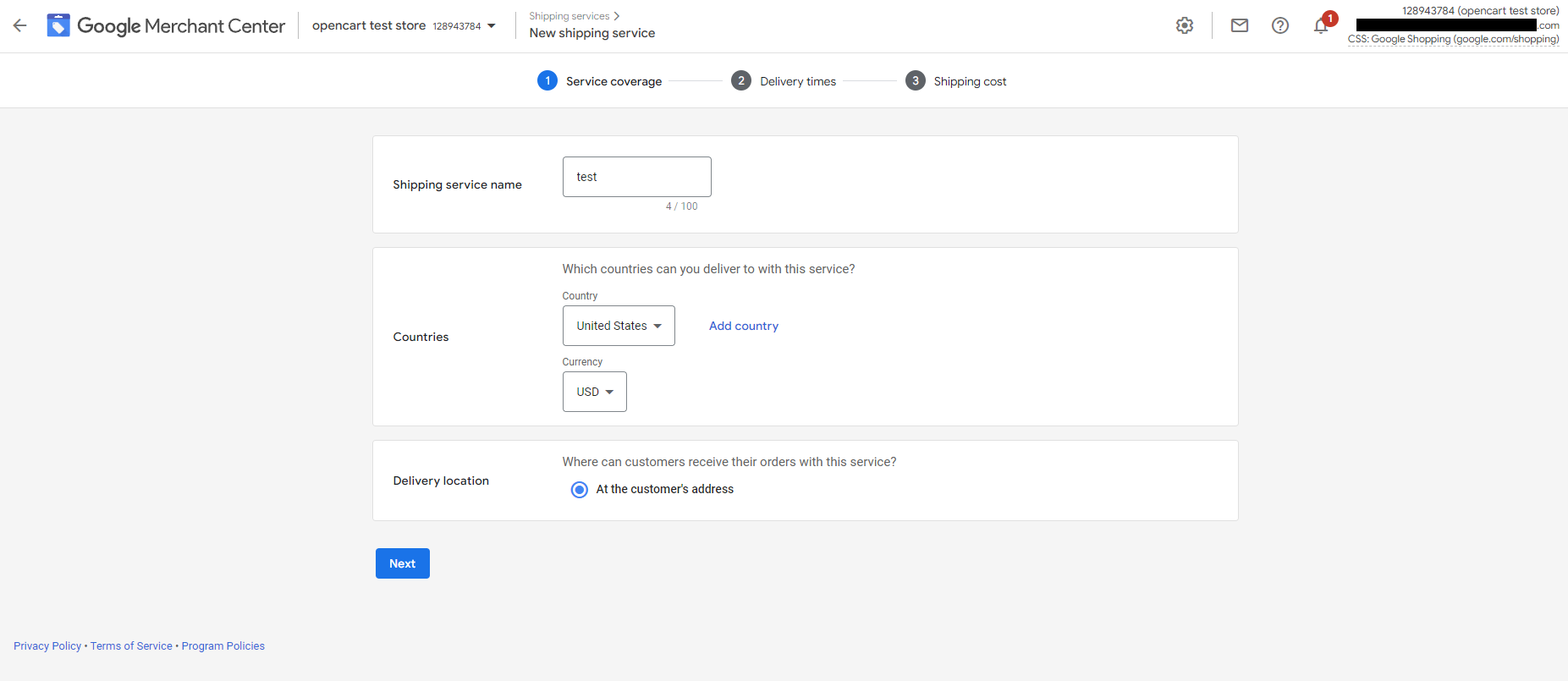
Langkah 1: Pilih apakah Anda ingin menampilkan waktu pengiriman khusus (berdasarkan operator/mitra yang bekerja dengan Anda), atau tetapkan rentang waktu pengiriman (Google memperkirakannya untuk Anda).
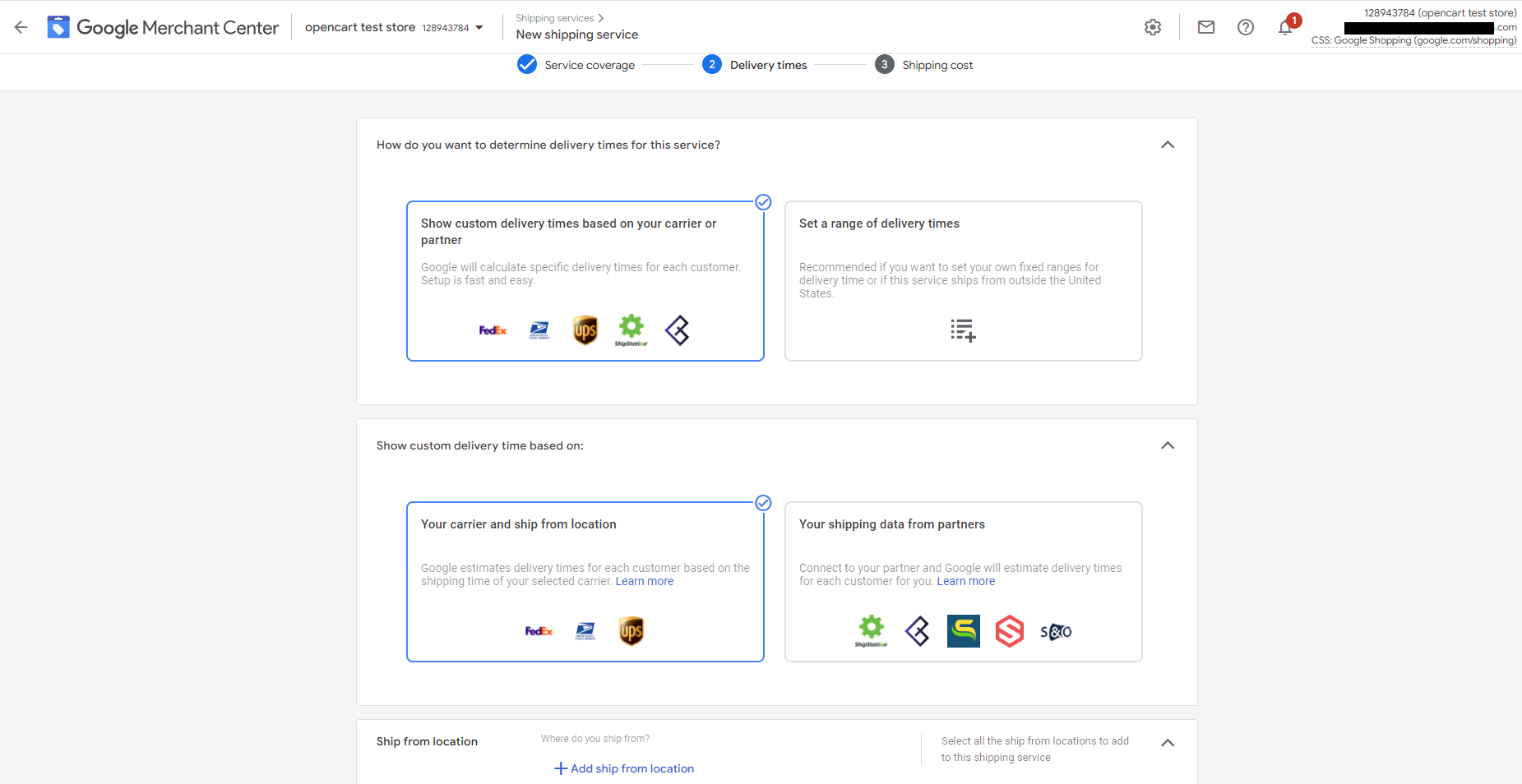
Langkah 2: Pilih waktu di mana pesanan baru harus dilakukan untuk mulai diproses pada hari yang sama (disebut cutoff time)
Langkah 3: Masukkan jumlah hari kerja minimum dan maksimum yang diperlukan untuk memproses pesanan baru (disebut waktu pemrosesan).
Langkah 4: Tambahkan jumlah hari kerja yang mungkin diperlukan oleh seluruh layanan (disebut waktu transit).
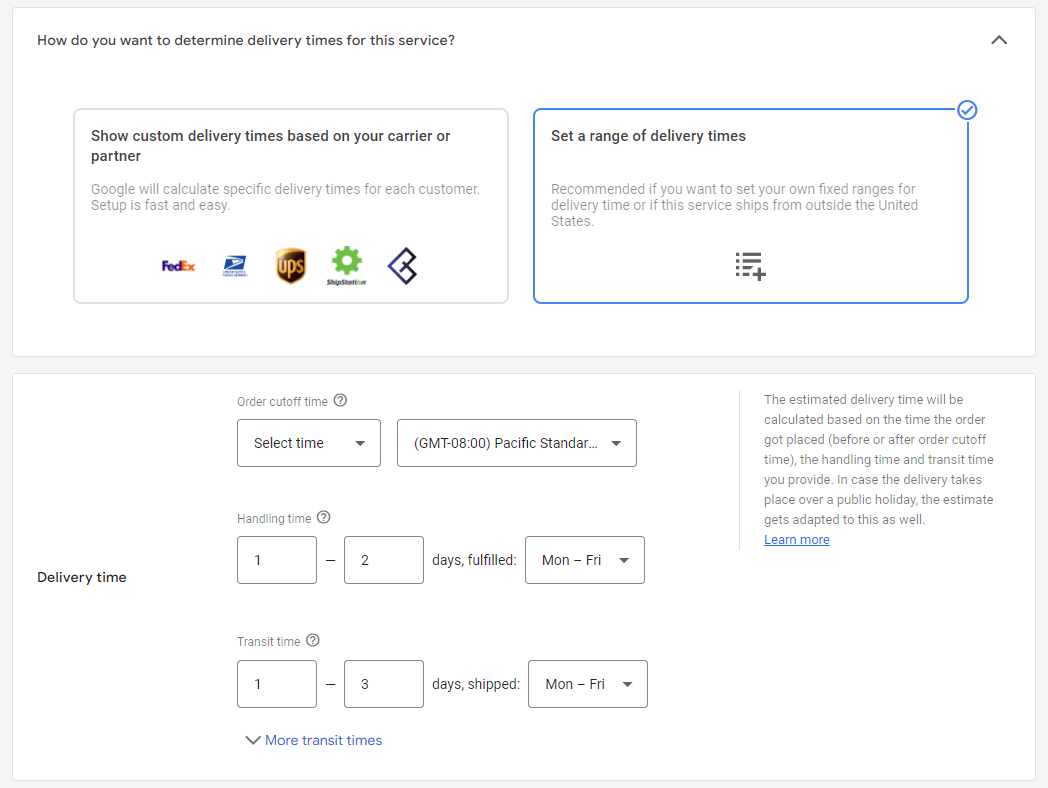
Langkah 5: Hanya di AS, Prancis, dan Australia Anda dapat mengatur waktu transit berdasarkan wilayah. Anda dapat melakukannya dengan mengklik "Lebih banyak waktu transit"
Langkah 6: Ini sepenuhnya opsional, tetapi Anda dapat mengelompokkan produk yang memiliki waktu transit yang sama dengan menyertakan atribut label waktu transit [transit_time_label [label_waktu_transit]] di feed Anda dan memberikan nilai untuknya.
D. Tetapkan pengaturan lanjutan opsionalLangkah 1: Anda dapat memasukkan nilai pesanan minimum untuk layanan pengiriman.
Ini umumnya opsional tetapi diperlukan jika Anda memiliki nilai pesanan minimum di situs web Anda!
Langkah 2: Anda dapat menetapkan batas pengiriman pada hari libur untuk pesanan Anda jika Anda mengharuskan pesanan tersebut ditempatkan sebelum tanggal tertentu agar pesanan tersebut dapat dikirimkan pada hari libur tertentu.
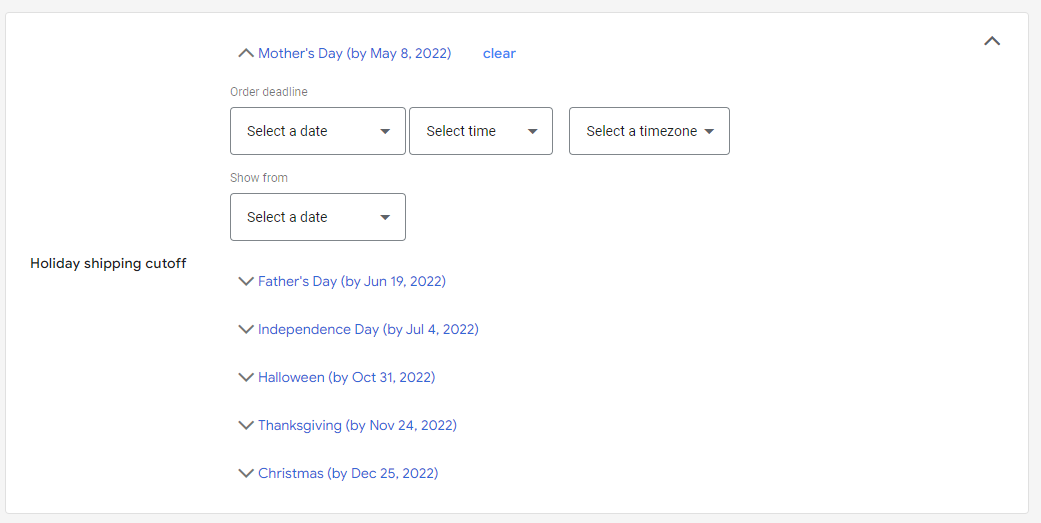
Anda dapat mengatur biaya pengiriman yang sama untuk semua item Anda atau mengatur rentang biaya pengiriman.
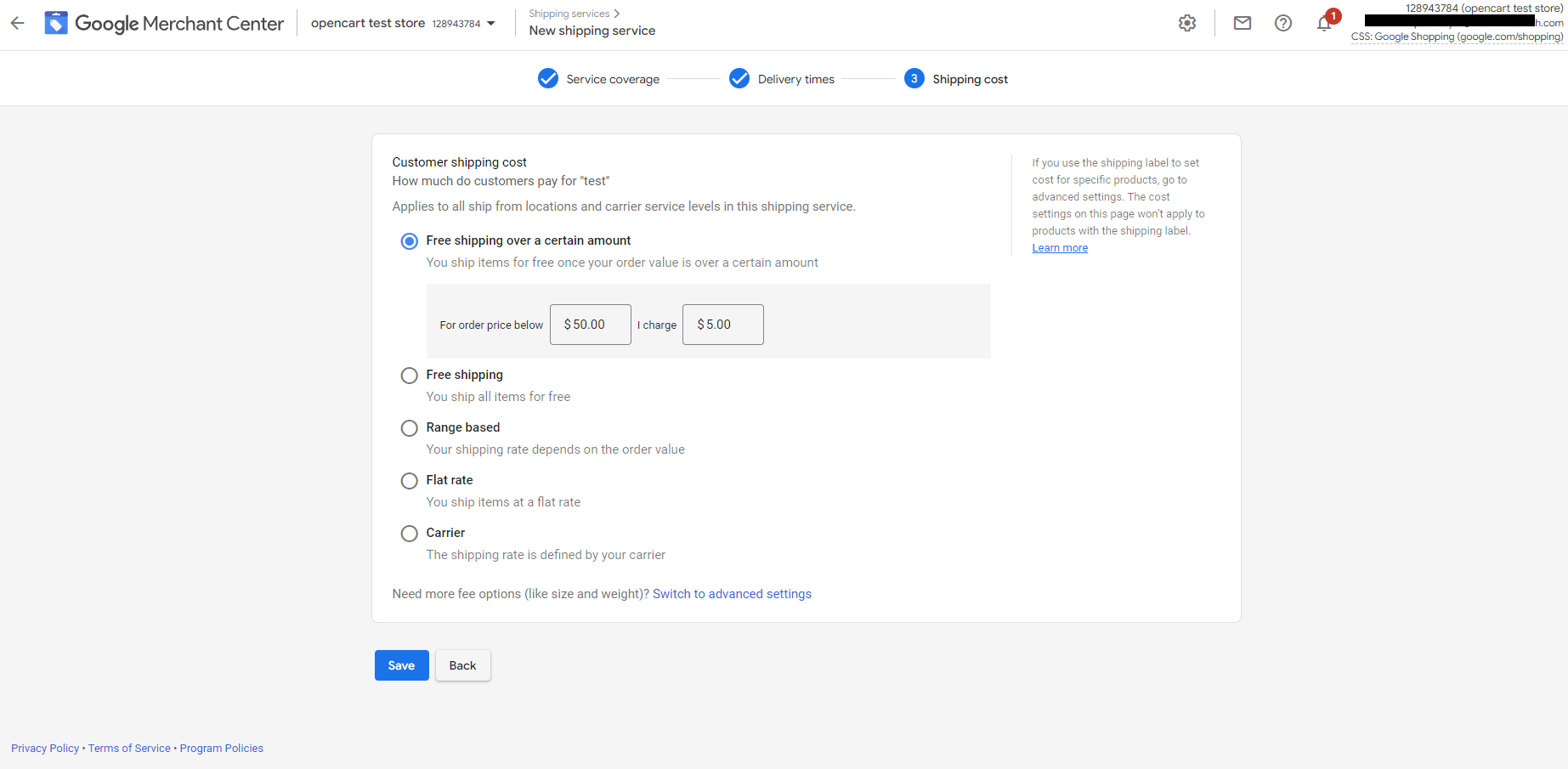
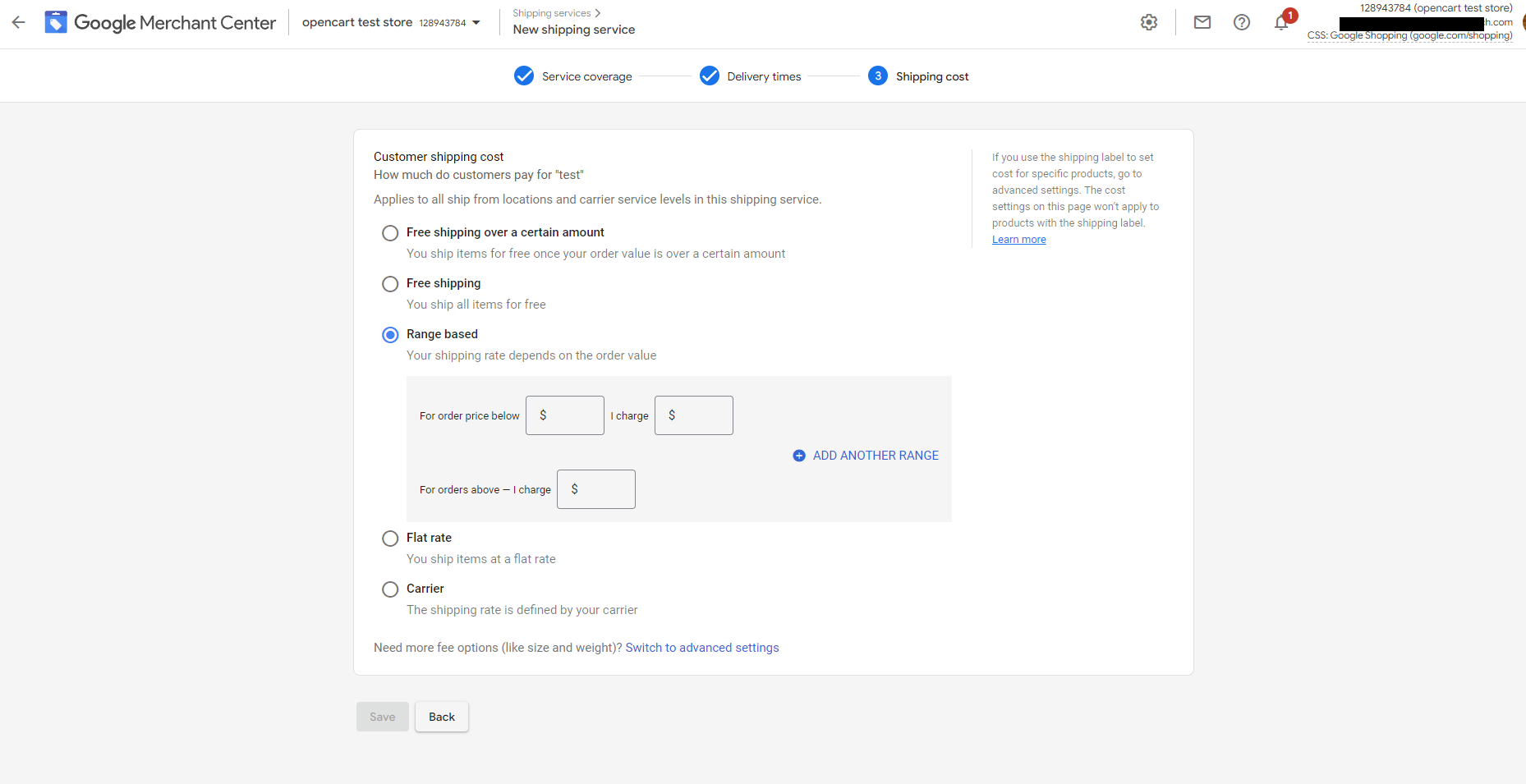
F. Pengaturan biaya pengiriman lanjutan: Tetapkan tarif pengiriman (opsional)
Langkah 1: Tambahkan tarif belanja baru untuk layanan pengiriman dengan mengklik tombol plus +
Langkah 2: Pilih apakah tarif pengiriman ini harus diterapkan untuk semua produk atau hanya beberapa produk. Anda dapat melakukannya di bawah "Produk yang terpengaruh". Jika Anda memilih opsi kedua, pilih “Filter produk menurut label pengiriman” dan ketik nilai yang Anda berikan untuk atribut [shipping_label [label_pengiriman]] di feed produk Anda.
Langkah 3. Beri nama tabel Anda di bawah “Nama tarif pengiriman”.
Langkah 4. Berusahalah membuat tabel Anda dengan menentukan tarif tunggal untuk semua pesanan atau membuat aturan berdasarkan satu atau dua dimensi: harga, tujuan (hanya AS, Australia, atau Jepang), berat, atau jumlah item.
Langkah 5: Tambahkan biaya pengiriman Anda.
2. Pengaturan kebijakan pengembalian
Sebelum Anda mulai menjalankan iklan, sebaiknya periksa apakah Anda telah menyiapkan kebijakan pengembalian di akun Anda di Merchant Center.
Kebijakan pengembalian adalah faktor lain yang sangat penting bagi pelanggan yang membuat keputusan pembelian. Menampilkan informasi tentang kebijakan pengembalian dan pengembalian dana pada iklan belanja Anda (atau listingan gratis) dapat meningkatkan performa produk Anda.
Cara menyiapkan kebijakan pengembalian di Merchant Center
Anda dapat membuat kebijakan pengembalian di akun Google Merchant Center Anda. Penting untuk digarisbawahi bahwa mereka dapat dikaitkan dengan semua produk atau kelompok produk tertentu. Jika Anda ingin memiliki kebijakan pengembalian yang sama untuk hampir semua barang Anda dengan sedikit pengecualian - Anda dapat membuat kebijakan pengembalian standar dan kebijakan pengecualian untuk pengecualian.
Jika Anda memiliki pengalaman dalam pengembangan web, Anda juga dapat membagikan kebijakan pengembalian Anda melalui Content API .
Anda dapat mengonfigurasi sejumlah pengaturan untuk setiap kebijakan pengembalian.
Cara membuat kebijakan pengembalian di Merchant Center
1. Masuk ke akun Google Merchant Center Anda.
2. Pilih Pengiriman dan pengembalian untuk menu halaman dan klik tab Pengembalian .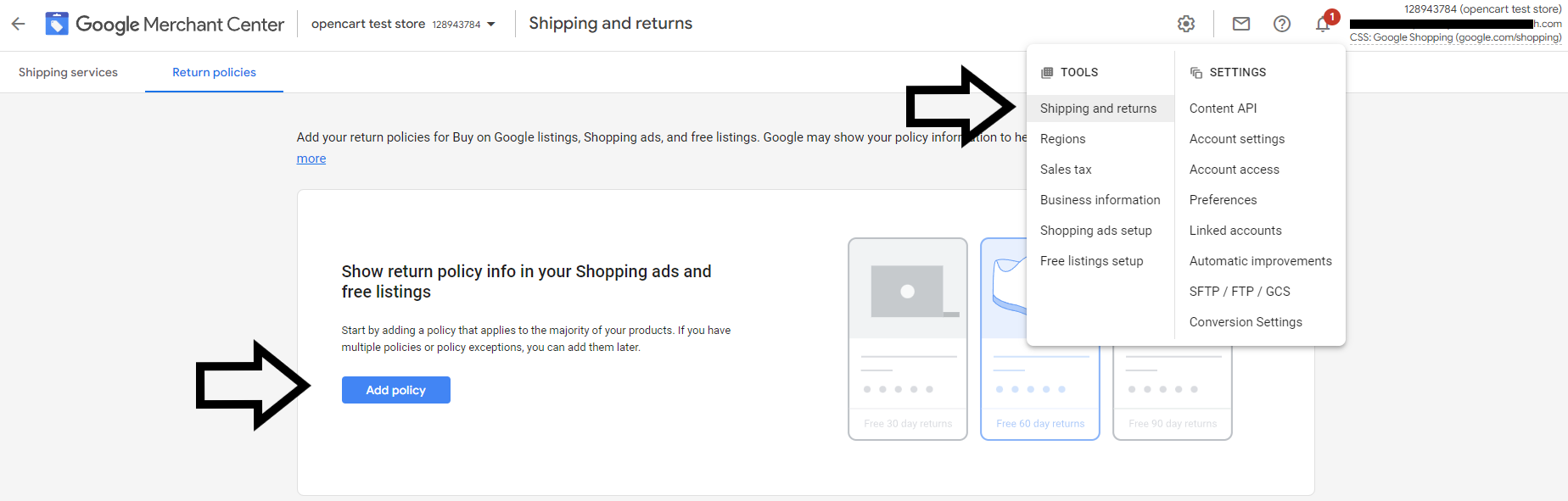
4. Pilih program yang harus diterapkan oleh kebijakan pengembalian Anda - Iklan dan daftar gratis.
5. Pilih negara tempat kebijakan pengembalian Anda harus diterapkan.
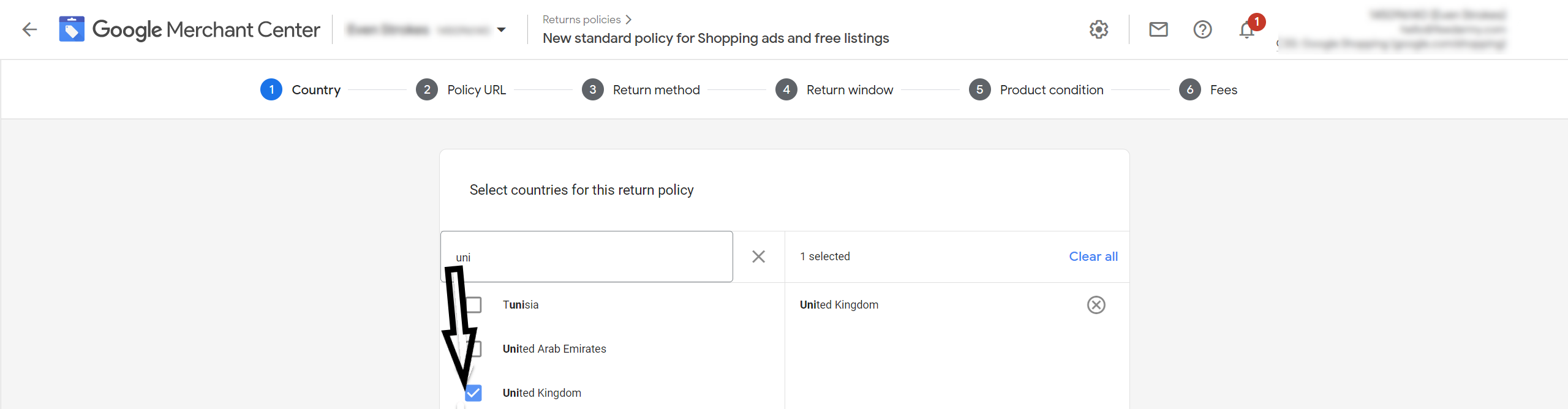
7. Pilih metode pengembalian yang tersedia, misalnya di toko, melalui surat.
8. Tentukan jumlah hari yang harus dimiliki pelanggan Anda untuk mengembalikan produk dan atur penggantian musiman untuk produk jika perlu.
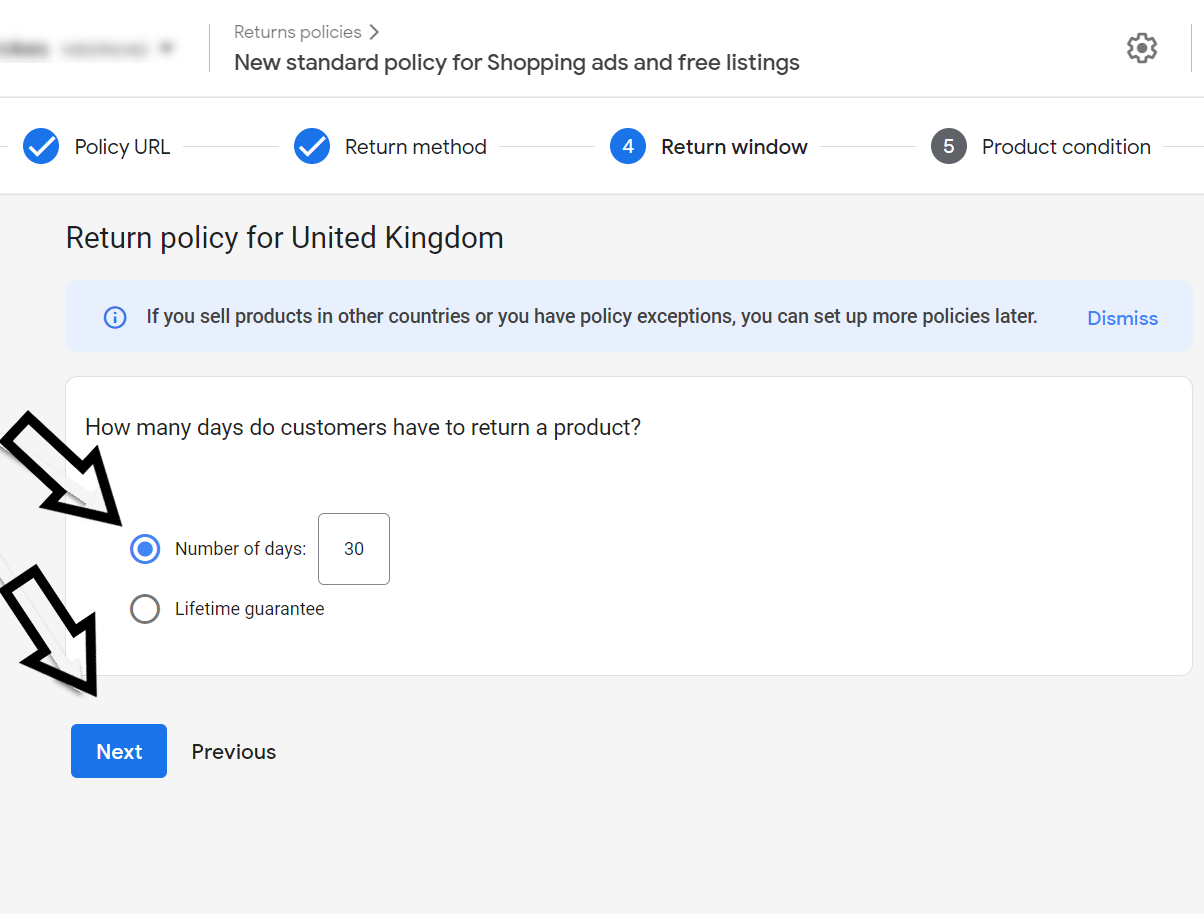
10. Pilih dan masukkan biaya pengembalian: mata uang, biaya restocking, biaya pengiriman kembali dll.
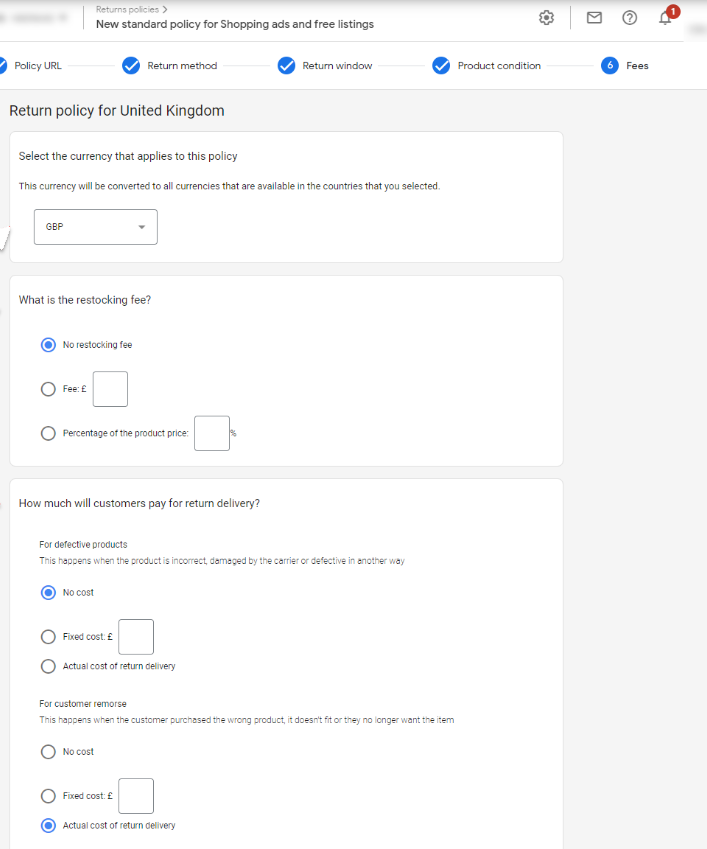
12. Untuk setiap kebijakan pengembalian, Anda dapat menambahkan pengecualian
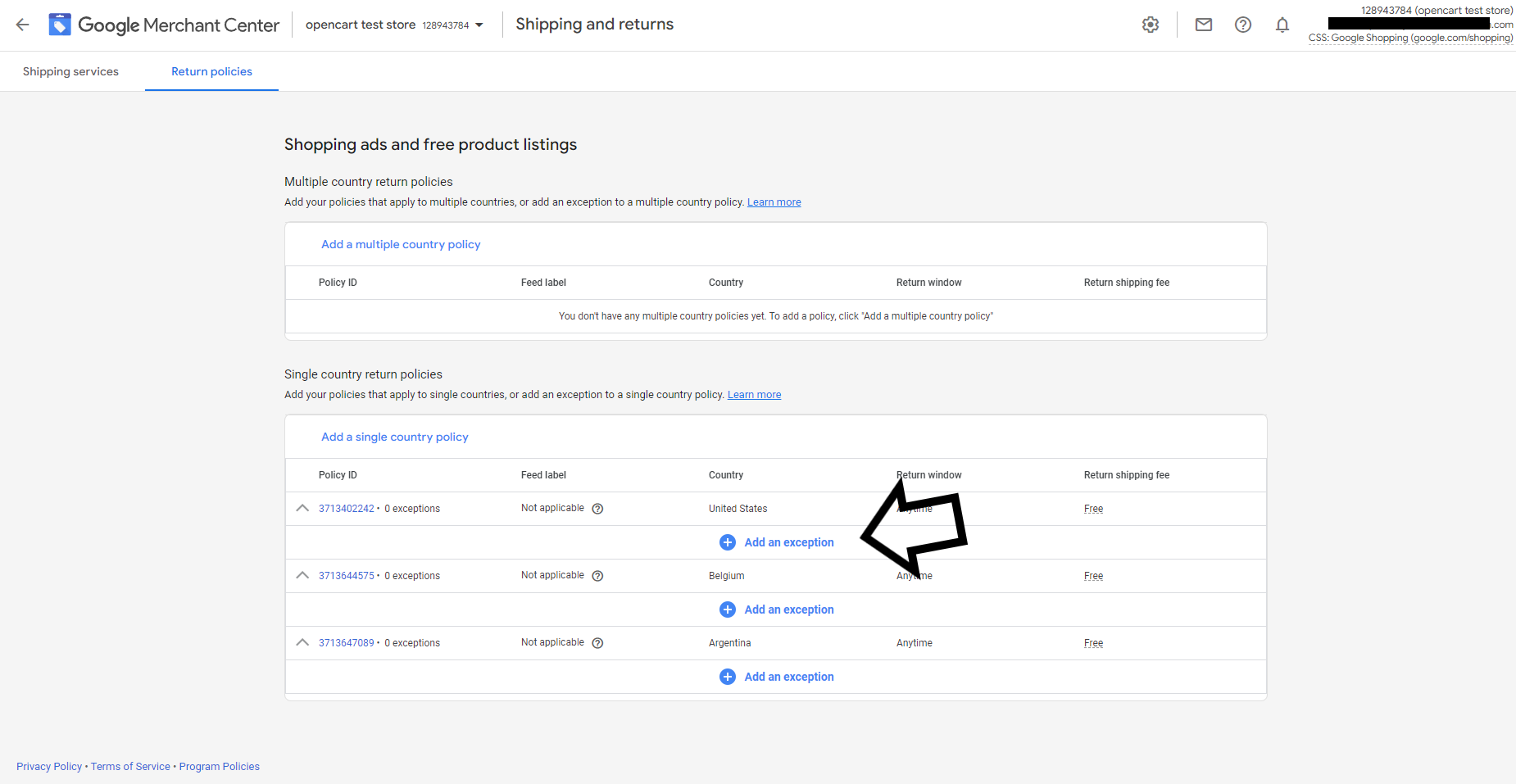
Menambahkan [return_policy_label] ke umpan produk Anda
Anda juga dapat menambahkan kebijakan pengembalian melalui umpan produk jika Anda menambahkan atribut [return_policy_label [label_kebijakan_pengembalian]] , kemudian kebijakan pengembalian dapat dikaitkan dengan satu produk (yang memiliki label tertentu yang ditetapkan padanya). Dengan cara ini Anda dapat membuat pengecualian kebijakan pengembalian berdasarkan label produk tertentu, misalnya Elektronik.
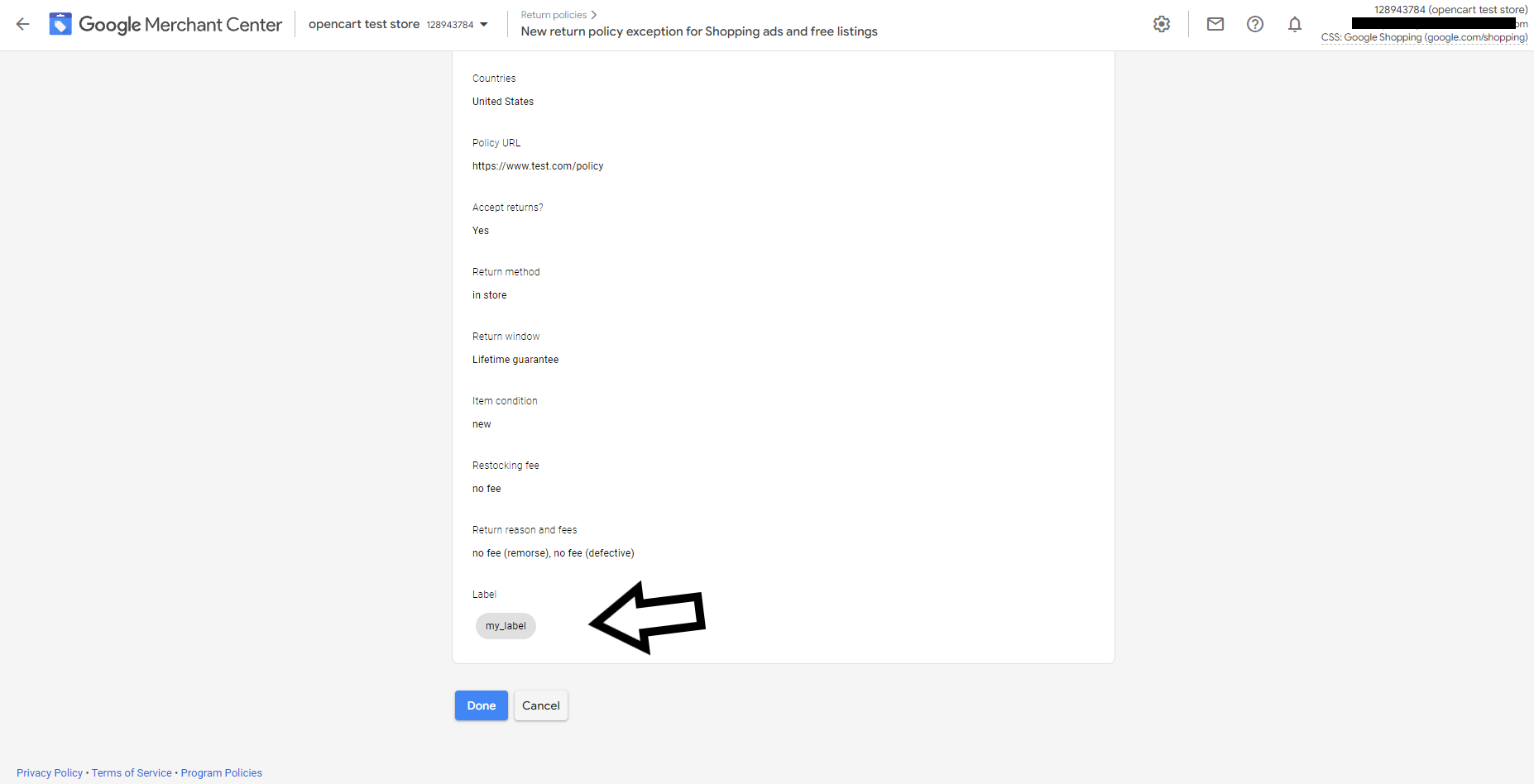
3. Pembaruan harga dan inventaris otomatis oleh Google
Sulit untuk selalu memperbarui Iklan Belanja Google saat harga atau ketersediaan berubah sepanjang waktu, terutama jika Anda mengiklankan banyak varian produk yang sama. Itulah mengapa Anda harus memastikan bahwa Anda telah menyiapkan pembaruan harga dan ketersediaan otomatis di akun Merchant Center Anda!
Google Merchant Center umumnya mengaktifkan pembaruan item otomatis secara default tetapi lebih baik untuk selalu memeriksanya kembali, karena fitur ini sangat penting.
Untuk apa Anda memerlukan pembaruan item otomatis?
Pembaruan item otomatis saat ini ditawarkan untuk atribut harga dan ketersediaan di feed produk Anda. Google menggunakan informasi dari situs web Anda untuk secara otomatis menyesuaikan harga dan inventaris (ketersediaan produk) yang Anda iklankan di iklan Google Belanja dan Inventaris Lokal. Itu terus-menerus memeriksa semua halaman arahan Anda dan membandingkan data yang ditemukan dengan umpan apa pun yang telah diberikan kepada mereka sebelumnya.
Untuk lebih menjelaskannya, pembaruan item otomatis Google mencakup periode waktu antara memperbarui informasi harga atau inventaris di situs web Anda dan mengunggah umpan baru ke akun Merchant Center Anda dan mengoreksi ketidakakuratan dalam data produk Anda (harga reg [harga] & ketersediaan [ketersediaan]).
Manfaat menggunakan pembaruan item otomatis Google:
- Mereka banyak meningkatkan pengalaman pengguna
- Mereka meningkatkan tingkat konversi dan membangun kepercayaan pelanggan (pelanggan melihat informasi harga dan ketersediaan yang benar di iklan Anda)
- Mereka mengurangi risiko penolakan Google Merchant (kesalahan reg. harga dan ketidakcocokan ketersediaan)
Waspadalah:
Fitur pembaruan item otomatis tidak akan pernah menggantikan pemeliharaan dan pembaruan feed produk Anda secara rutin. Google mendesainnya untuk memperbaiki masalah sementara dengan akurasi harga dan ketersediaan Anda untuk sejumlah kecil item Anda. Untuk menjaga agar data produk Anda tetap terbaru, sebaiknya gunakan solusi pengelolaan feed setiap hari.
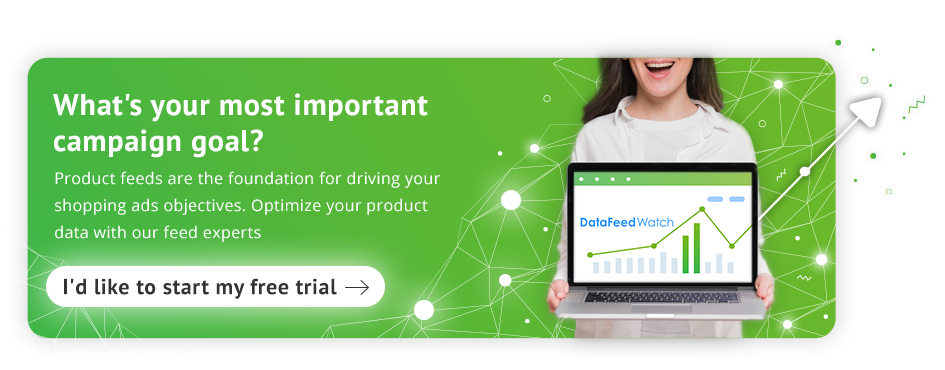
Bagaimana cara menyiapkan pembaruan item otomatis di akun Merchant Center Anda?
Sebelumnya Anda tidak dapat menggunakan pembaruan item otomatis Google jika Anda tidak memiliki markup data terstruktur dalam kode situs web Anda. Saat ini tidak ada hambatan teknis untuk menggunakan fitur ini.
Dari sudut pandang Google, sekarang tidak ada alasan bagi pedagang untuk menonaktifkan fitur pembaruan item otomatis di Google Merchant Center. Itu sebabnya sudah beberapa waktu sekarang dihidupkan secara default .

Google masih memberi Anda opsi untuk menonaktifkan Pembaruan Item Otomatis. Jika tidak sengaja dimatikan, Anda dapat mengelola setelan ini di tingkat akun di Google Merchant Center kapan saja. Untuk memeriksa ulang pengaturan Anda atau mengubah status pembaruan item otomatis:
1. Masuk ke akun Google Merchant Center Anda.
2. Klik ikon Alat lalu pilih Peningkatan otomatis .
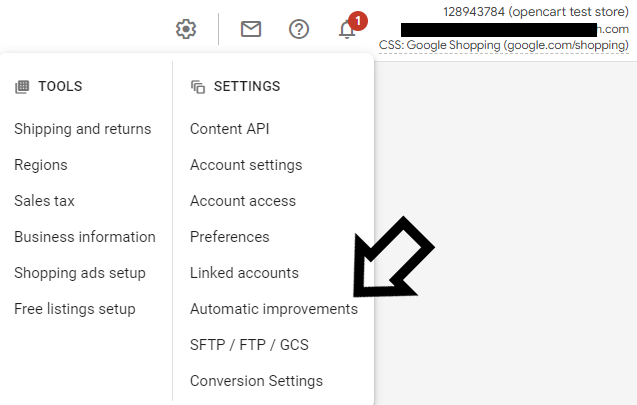 3. Di halaman ini, Anda dapat mengaktifkan pembaruan item otomatis untuk harga, ketersediaan, atau keduanya, harga dan ketersediaan. Anda juga dapat menonaktifkan pembaruan item sepenuhnya.
3. Di halaman ini, Anda dapat mengaktifkan pembaruan item otomatis untuk harga, ketersediaan, atau keduanya, harga dan ketersediaan. Anda juga dapat menonaktifkan pembaruan item sepenuhnya.
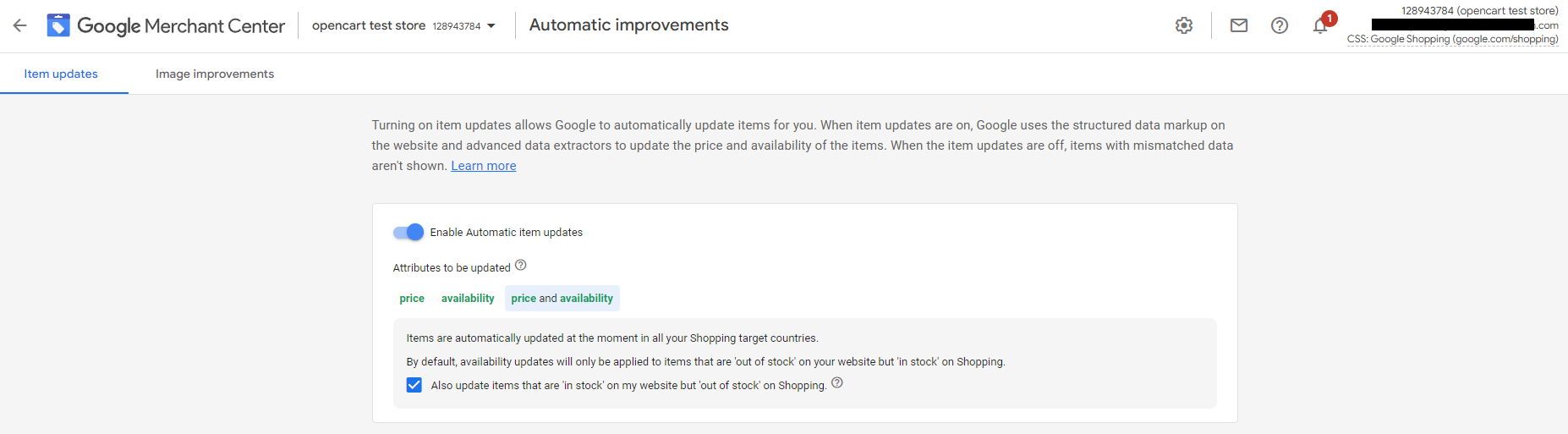
4. Peningkatan gambar otomatis Google
Fitur Google lain yang menarik adalah peningkatan gambar otomatis. Ini dapat memberikan nilai yang signifikan bagi iklan Shopping Anda dengan meningkatkan pengalaman pengguna secara keseluruhan. Anda harus memeriksa apakah fitur ini telah diaktifkan di akun Google Merchant Center Anda sebelum meluncurkan kampanye.
Penyempurnaan gambar otomatis menyempurnakan gambar yang Anda unggah ke Merchant Center secara otomatis. Fitur ini memastikan mereka memenuhi persyaratan Google dan meningkatkan kualitasnya. Google mencoba memperbaiki gambar secara otomatis dengan menghapus hamparan promosi dan elemen lainnya, yang akan menyebabkan penolakan produk yang terkait dengannya oleh Google (gambar tidak akan memenuhi persyaratan gambar iklan Belanja ).
Jika Anda mengaktifkan fitur ini (alat penghapusan otomatis) di akun Merchant Center, penyempurnaan akan secara otomatis diterapkan ke gambar yang relevan di akun Anda.
Jika penghapusan elemen yang tidak dapat diterima seperti hamparan promosi pada gambar tertentu berhasil, gambar lama akan diganti dan produk akan disetujui kembali. Namun penting untuk diketahui bahwa itu tidak selalu berhasil - prosesnya sepenuhnya otomatis dan dapat gagal atau membuat kesalahan. Jika Anda tidak puas dengan gambar baru yang ditingkatkan secara otomatis, Anda dapat mengunggah sendiri gambar baru dan mengganti gambar yang salah.
Bagaimana cara menyiapkan penyempurnaan gambar otomatis di akun Merchant Center Anda?
1. Masuk ke akun Merchant Center Anda.
2. Klik ikon alat dan pilih Peningkatan otomatis .
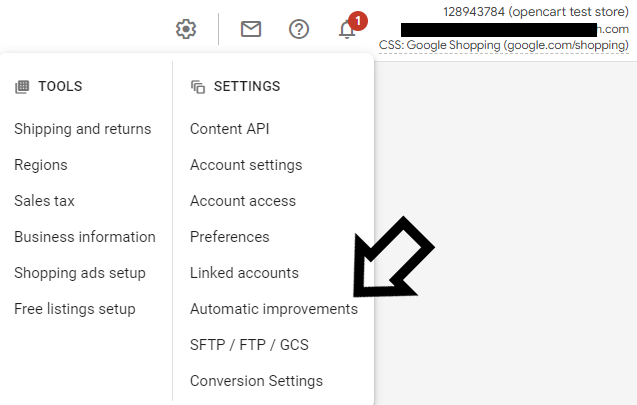
3. Pada halaman ini klik tab Perbaikan gambar dan aktifkan perbaikan gambar otomatis dengan mengklik tombol biru (seperti pada gambar di bawah).
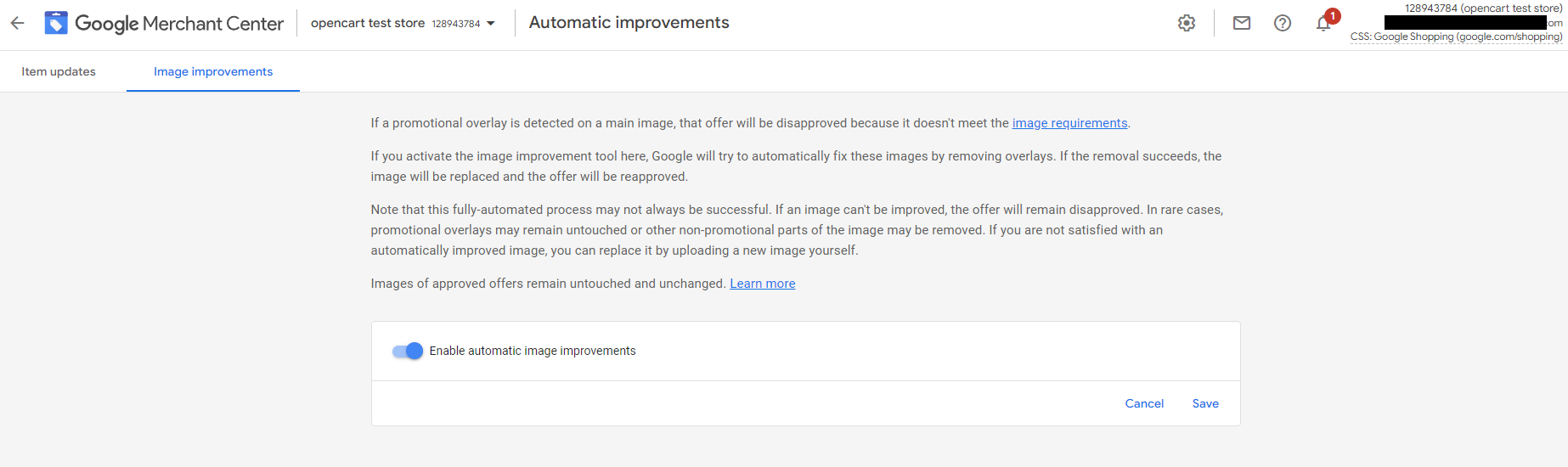
5. Pengaturan transfer data - koneksi FTP
Sebelum memulai kampanye Google Belanja, pertimbangkan bagaimana Anda akan mentransfer data produk ke saluran tertentu dan periksa kembali apakah semuanya sudah disiapkan dengan benar.
Jika Anda memperbarui data produk lebih dari sekali sehari, sebaiknya unggah umpan produk melalui FTP . DataFeedWatch memberi Anda pilihan untuk menghubungkan feed Anda dengan saluran yang diinginkan langsung dari alat menggunakan FTP hingga 4 kali sehari.
Setelah Anda menghubungkan umpan data Anda secara manual untuk pertama kalinya, sistem kami kemudian akan terus mengunggah yang diperbarui ke saluran secara otomatis. Anda tidak perlu melakukan pekerjaan tambahan.
FTP adalah singkatan dari File Transfer Protocol dan merupakan prosedur untuk mentransfer file antar komputer. Pada kenyataannya file tidak benar-benar dipindahkan dari satu sistem sumber ke yang lain tetapi mereka disalin dari satu komputer ke komputer lain. Semuanya terjadi melalui saluran Internet, yang secara resmi dikenal sebagai TCP/IP (Transmission Control Protocol/Internet Protocol).
Cara mengunggah umpan produk Anda ke Google Belanja melalui FTP (menggunakan solusi DataFeedWatch)
1. Masuk ke akun Google Merchant Center Anda2, Klik ikon alat
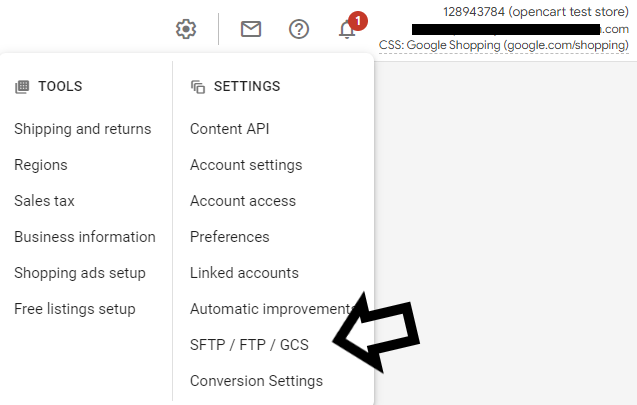
4. Catat kredensial FTP Anda.
5. Buka Produk > Umpan dan klik tombol + untuk menambahkan umpan baru.
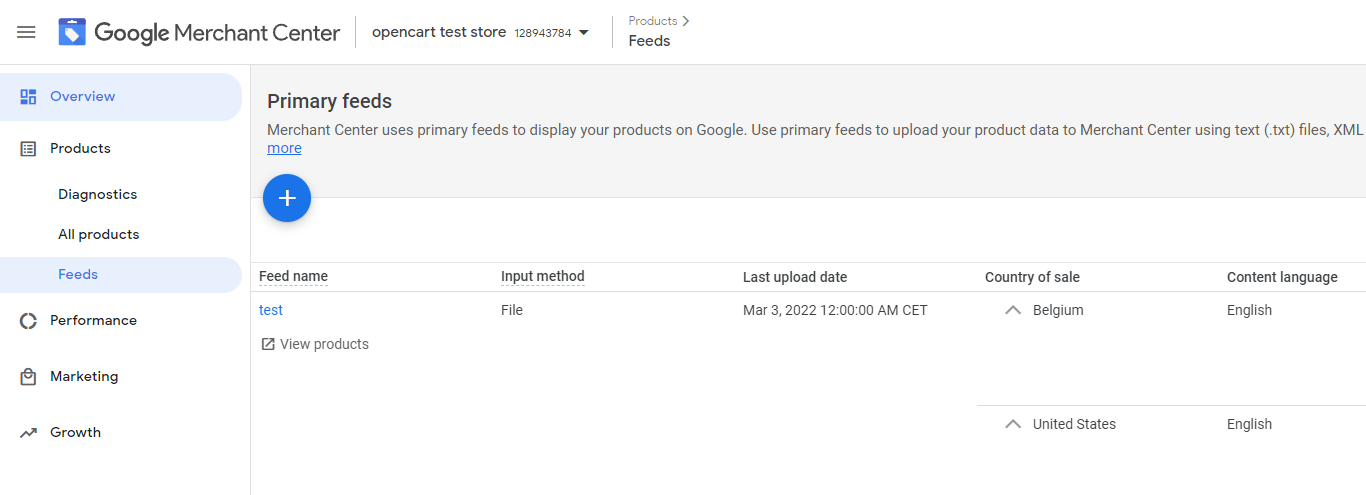
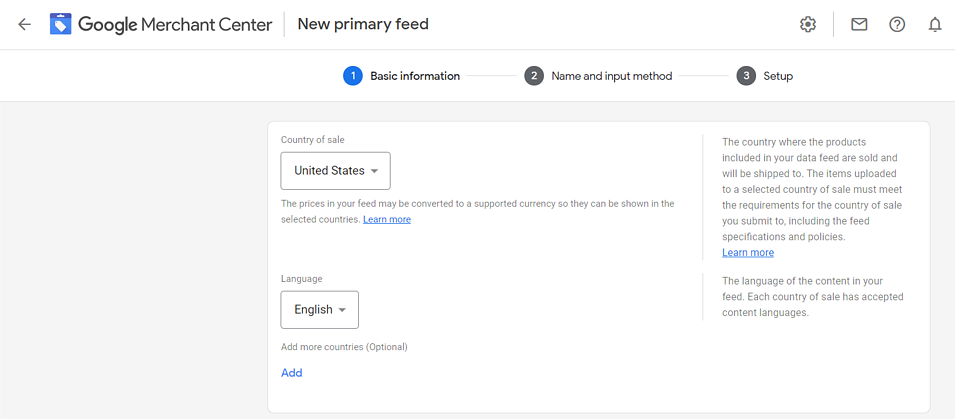
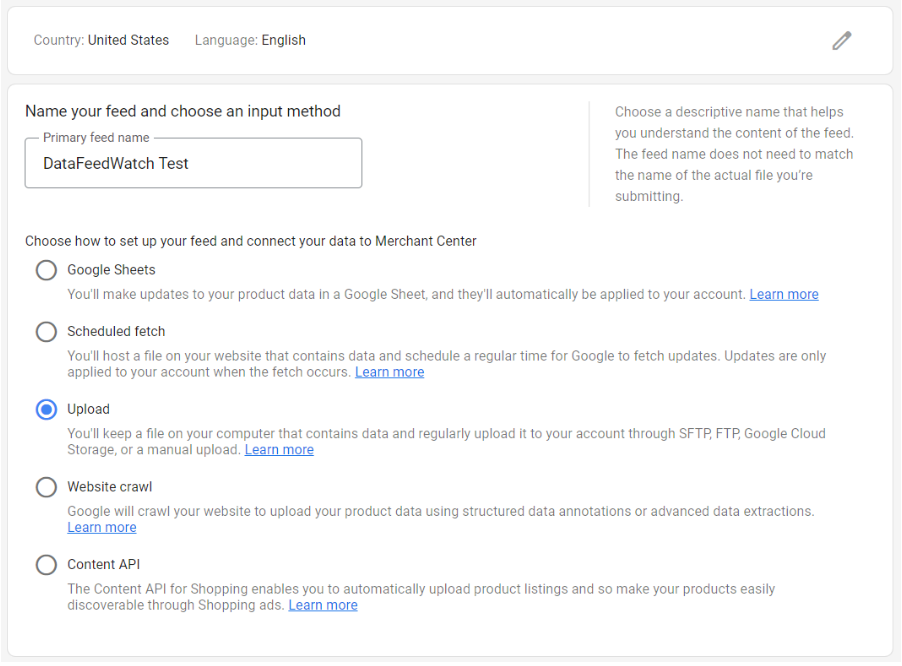
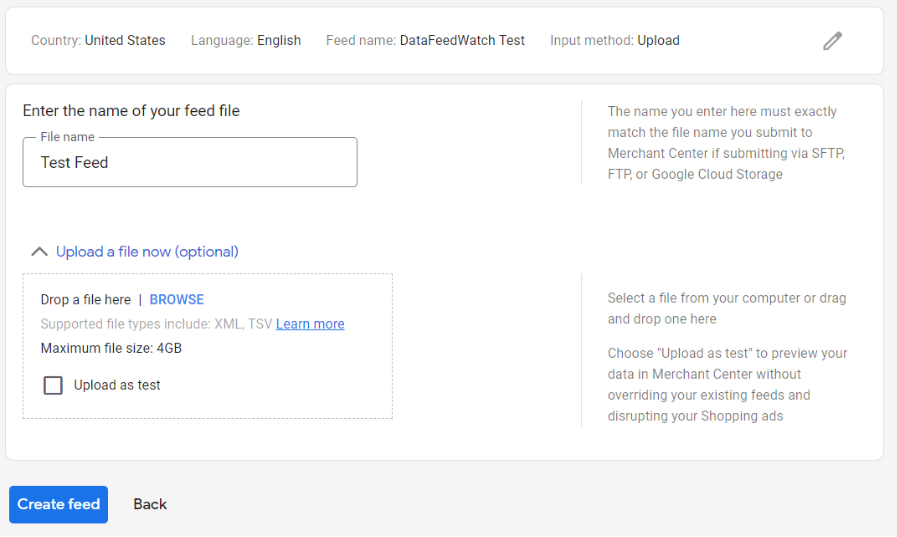
9. Di DataFeedWatch, buka Toko > nama toko Anda (mis. Google Shopping)
10. Pilih Edit saluran dari menu tarik-turun di sebelah saluran Anda (kolom Opsi)
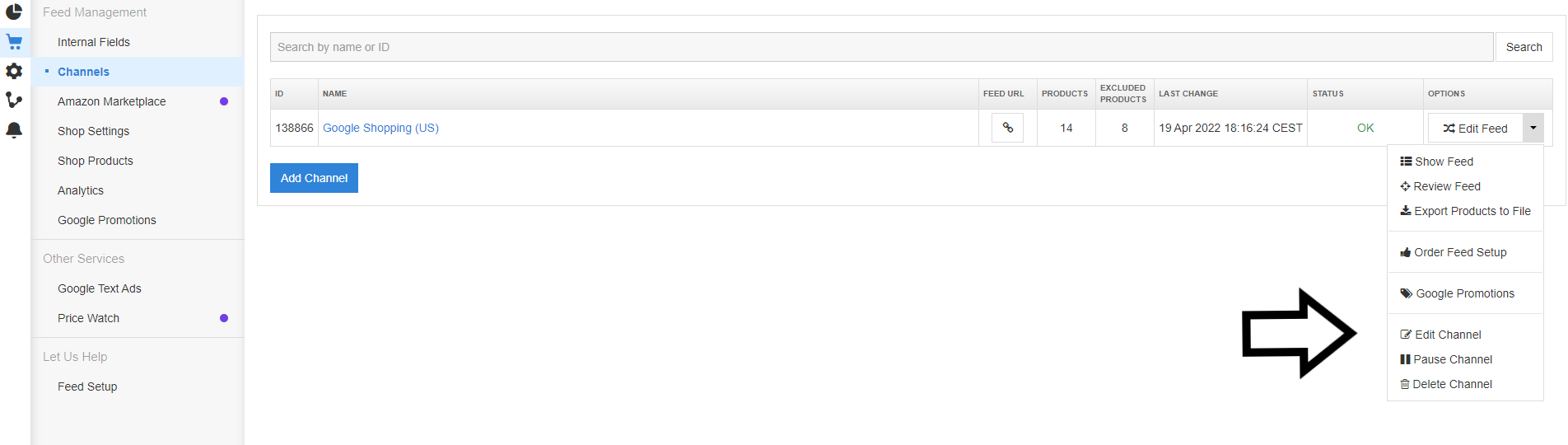
11. Klik Koneksi FTP, lalu berikan kredensial Anda.
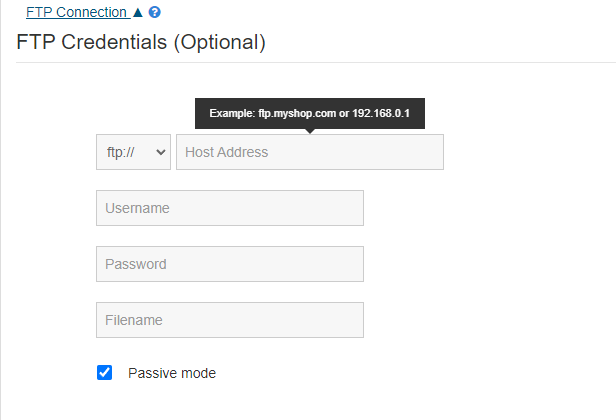
12. Sekarang Anda dapat mengirim feed Anda ke saluran dengan memilih FTP Upload dari daftar drop-down.
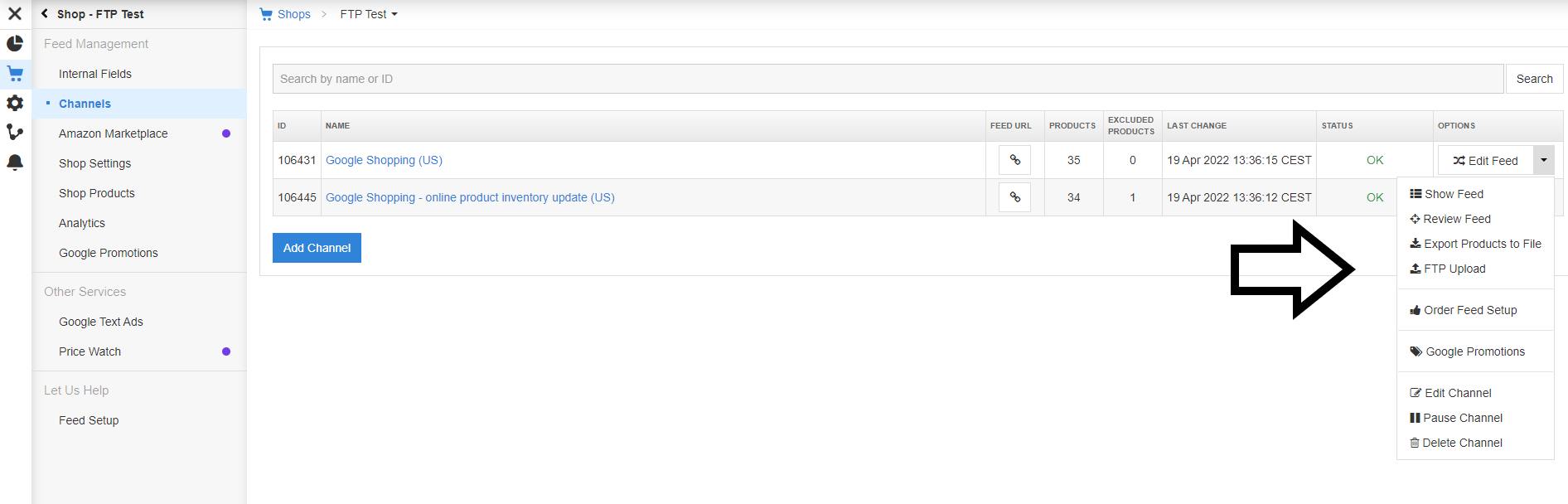
6. Pengaturan pajak (saat beriklan di AS)
Kesalahan pajak adalah salah satu kesalahan Google Merchant Center yang paling umum saat beriklan di AS Penting untuk berfokus pada penyiapan setelan pajak dengan benar, sebaiknya sebelum Anda meluncurkan iklan.
Tapi mungkin Anda sudah menjalankan kampanye Belanja dan tidak berjalan dengan baik? Apakah Anda terus mendapatkan kesalahan pajak saat beriklan di AS?
Kemudian ternyata Anda atau klien Anda tidak memiliki nilai pajak default untuk setiap negara bagian di AS dan Anda perlu mengubahnya di akun Google Merchant Center Anda .
Bagaimana cara kerjanya?
Yang perlu Anda lakukan saat beriklan di AS adalah menyerahkan pajak yang Anda kumpulkan, sehingga pelanggan Anda mengetahui harga pasti dari produk yang ingin mereka beli.
Persyaratan pajak di AS berbeda dengan persyaratan pajak di negara lain, karena Anda perlu menyiapkan tarif pajak untuk setiap negara bagian di AS yang Anda kenakan pajak. Setiap otoritas negara memiliki aturannya sendiri mengenai pajak, yang akan memengaruhi jumlah pajak yang harus Anda kumpulkan.
Biasanya Anda diminta untuk memungut pajak penjualan di negara bagian di mana perusahaan Anda berada secara fisik (properti, kantor, karyawan, kontraktor, dll.). Beberapa negara bagian membebankan pajak berdasarkan tujuan (tujuan pembeli di dalam negara bagian) dan beberapa lainnya berdasarkan asal (lokasi penjual di dalam negara bagian).
Jika produk Anda menargetkan AS, tetapi Anda tidak mengenakan pajak di AS, Anda harus menunjukkannya di setelan pajak di Merchant Center.
Anda dapat membaca lebih lanjut di artikel Google ini tetapi kami sarankan juga untuk berkonsultasi dengan penasihat pajak.
Ada beberapa opsi untuk menentukan pajak di setiap negara bagian:
- Menggunakan opsi khusus untuk memasukkan tarif tetap (jika Anda menagih semua pelanggan dengan cara yang sama).
- Mengizinkan Google untuk menentukan jumlah pajak (jika Anda mengenakan pajak berdasarkan lokasi pelanggan Anda).
- Menggunakan atribut [tax_category (kategori_pajak)] di umpan produk (jika Anda menjual produk di negara bagian dengan tarif pajak yang berbeda dari tarif pajak penjualan standar - beberapa produk mungkin tidak dikenai pajak di beberapa negara bagian atau tarif pajaknya mungkin lebih rendah dari yang lain tarif pajak produk atau mereka dapat dibebaskan dari pajak).
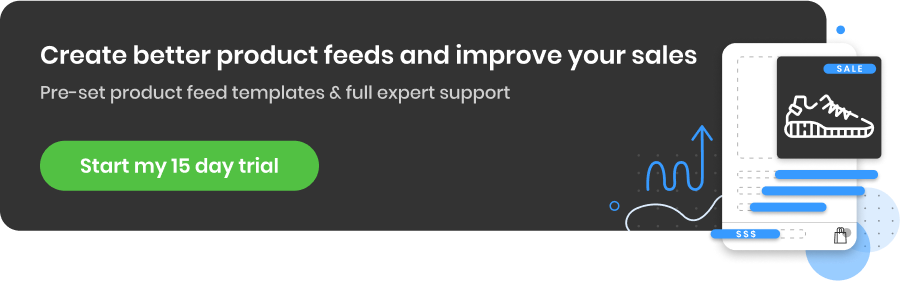
Cara mengatur pengaturan pajak di Google Merchant Center
Cara terbaik dan termudah untuk menyiapkan pajak adalah dengan menggunakan setelan pajak di akun Google Merchant Center Anda. Di sana Anda dapat mengatur tarif pajak untuk setiap negara bagian. Anda juga dapat menentukan tarif pajak dengan menyertakan atribut [pajak] di feed produk Anda - ini akan menggantikan pajak untuk setiap produk yang disiapkan di Merchant Center.
Siapkan tarif pajak standar
( untuk setiap negara bagian tempat Anda menagihnya)
1. Masuk ke akun Google Merchant Center Anda.2. Klik ikon Alat
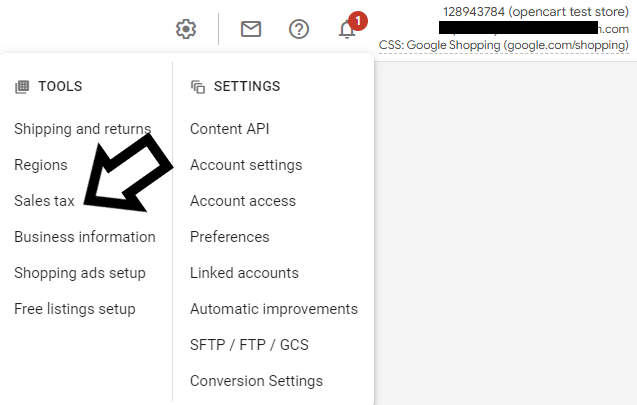
4. Klik Pengaturan lanjutan - Anda akan melihat daftar semua negara bagian di AS

Siapkan tarif pajak untuk setiap negara bagian tempat Anda ingin membebankan pajak penjualan:
5. Klik sakelar untuk memilih status.6. Pilih opsi “tarif pajak” yang tepat:
- Pajak penjualan yang ditentukan Google (Penyiapan otomatis)
- Pajak penjualan khusus (Penyiapan manual)
ATAU
- Pajak pengiriman
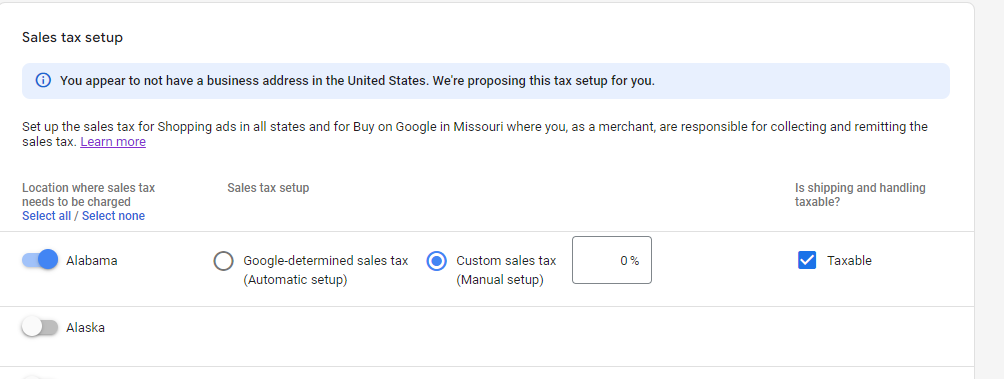 7. Setelah Anda mengatur tarif pajak untuk semua negara bagian, klik Simpan.
7. Setelah Anda mengatur tarif pajak untuk semua negara bagian, klik Simpan.
Anda juga dapat menentukan tarif pajak khusus berdasarkan kategori produk Anda. Ada berbagai cara untuk melakukan itu.
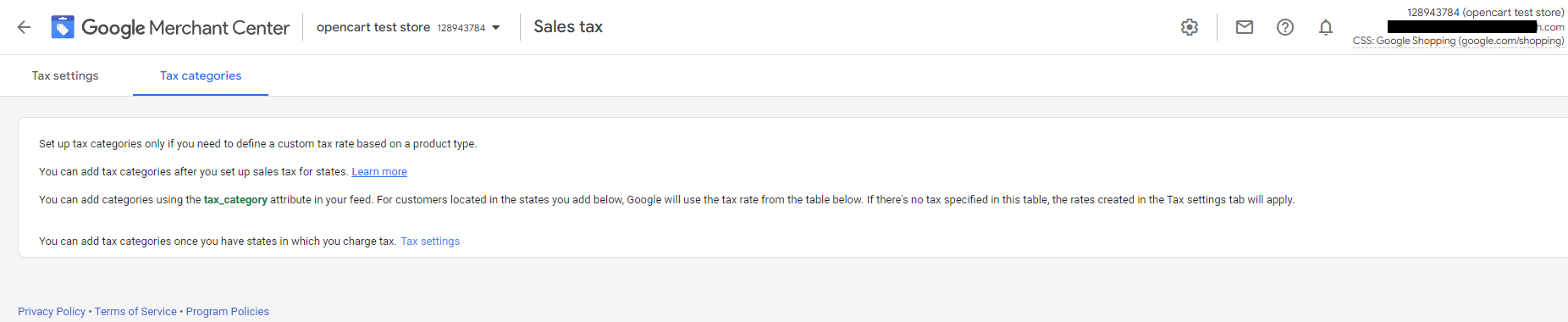
Hal tambahan yang harus diperhatikan di Google Merchant Center: Rekomendasi Google
Saran ini lebih untuk mereka yang sudah menjalankan kampanye Google Shopping atau Google Ads dan ingin menyempurnakannya menggunakan data historis yang dikumpulkan oleh Google. Sesekali disarankan untuk memeriksa rekomendasi Google dan mencoba untuk menyesuaikan dan memperbarui kampanye Anda sehingga mereka bisa menjadi lebih sukses.
Rekomendasi Google adalah seluruh bagian yang dapat Anda kunjungi di akun Merchant Center, tempat Anda mendapatkan saran yang disesuaikan tentang cara meningkatkan kampanye dan mendapatkan hasil yang lebih baik dengannya.
Rekomendasi dapat menyarankan Anda untuk menggunakan fitur baru yang relevan yang belum Anda ketahui. Mereka membantu Anda menemukan cara untuk mendapatkan lebih banyak dari anggaran Anda dengan meningkatkan iklan, penawaran, atau kata kunci Anda dan dengan demikian meningkatkan keseluruhan kinerja kampanye Google Anda.
Berdasarkan apa rekomendasi Google?
Seperti yang telah disebutkan, Google memberi Anda kiat dan rekomendasi berdasarkan riwayat kinerja akun Anda, setelan kampanye Anda, dan tren di seluruh Google. Itu dilakukan secara otomatis tanpa pemahaman manusia.
Jika Anda baru saja meluncurkan kampanye atau belum mulai menjalankan iklan, Anda tidak akan melihat rekomendasi apa pun. Tetapi pastikan untuk segera kembali lagi dan periksa apakah ada yang muncul di bagian ini! Ini akan membantu Anda dengan cepat memperbaiki beberapa kesalahan dan meningkatkan kampanye Anda. Google datang dengan rekomendasi baru secara teratur dan juga meluncurkan beberapa jenis rekomendasi baru dari waktu ke waktu.
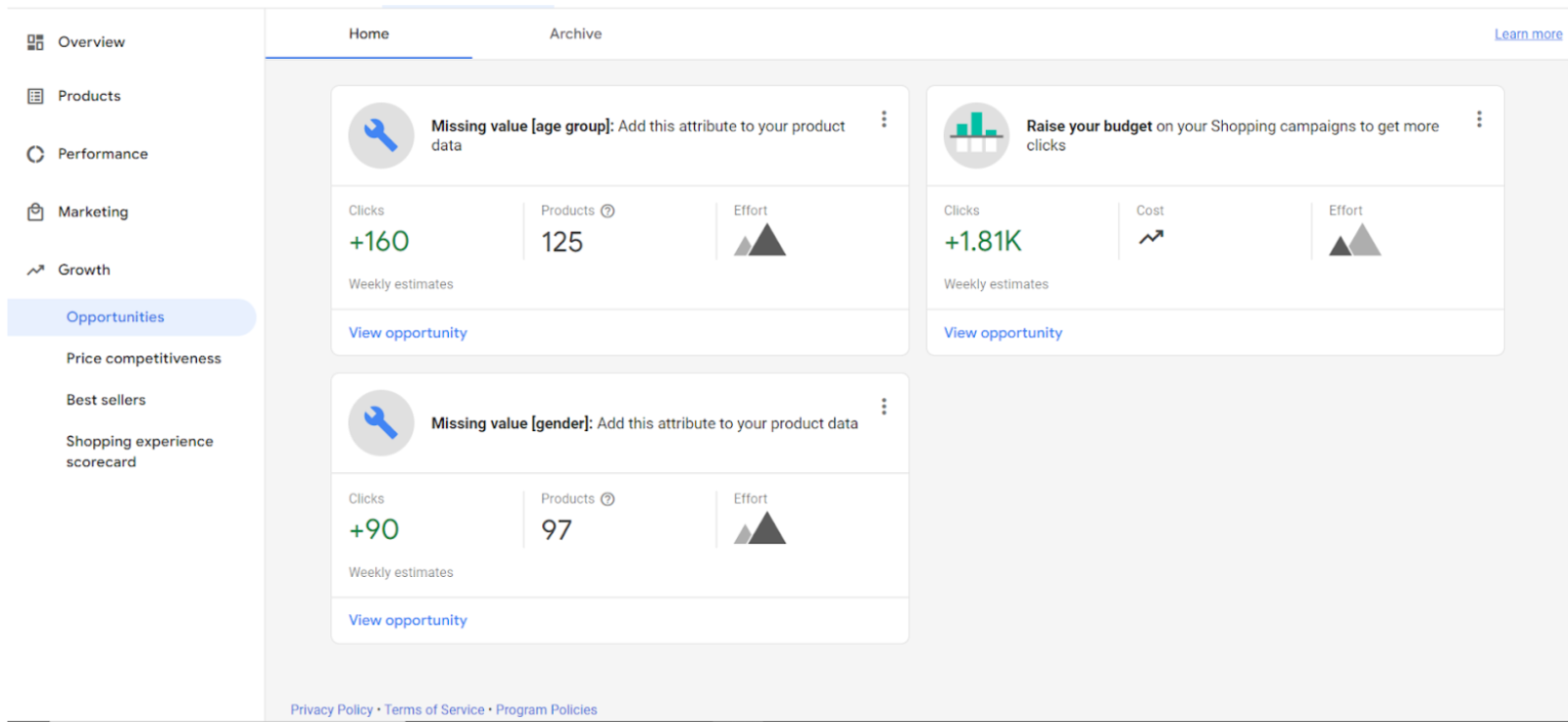
Manfaat menggunakan rekomendasi Google
- Anda mendapatkan ide baru tentang cara meningkatkan kinerja kampanye berdasarkan data historis: kinerja kampanye sebelumnya, hal-hal yang ditelusuri orang di Google, dll.
- Anda dapat segera melakukan perbaikan, tanpa membuang banyak waktu berharga Anda untuk penelitian terlebih dahulu.
- Anda selalu dapat selalu memperbarui dan memperbarui kampanye Anda.
Jenis rekomendasi dari Google
Anda dapat menemukan jenis tips berikut dari Google di bagian rekomendasi di akun Merchant Center Anda:
- Iklan & Ekstensi
- Kampanye otomatis
- Penawaran & anggaran
- Kata kunci & penargetan
- Perbaikan
- Saran iklan
Anda dapat membaca lebih lanjut tentang masing-masing dari mereka di artikel Google tentang jenis rekomendasi .
Bergabunglah dengan program Google Merchant Center yang penting
Untuk memanfaatkan peluang Google Merchant sebaik-baiknya, kami menyarankan Anda untuk bergabung dengan berbagai program yang tersedia:
Promosi Google
Peringkat Produk dan ulasan Pelanggan
Iklan Inventaris Lokal
Ringkasan
Sekarang Anda tahu setelan Google Merchant Center mana yang harus diperhatikan secara khusus. Melupakan beberapa dari mereka atau mengaturnya secara tidak benar terkadang dapat menyebabkan kesalahan yang dapat Anda hindari. Beberapa lainnya akan membuat iklan Anda lebih mudah. Siapkan pengiriman, kebijakan pengembalian, harga otomatis dan pembaruan inventaris, peningkatan gambar otomatis, koneksi FTP, pajak, dan pujian Google dengan benar dan Anda dapat memulai kampanye Google Belanja yang sehat tanpa penundaan.