Bagaimana cara menginstal WordPress di Hostinger? (Panduan Langkah demi Langkah)
Diterbitkan: 2023-10-11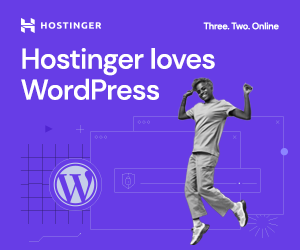
Siap mengambil langkah pertama Anda untuk membuat situs web menakjubkan di Hostinger? Menginstal WordPress adalah kuncinya, dan ini lebih mudah dari yang Anda kira. Dengan mengikuti langkah-langkah sederhana yang diuraikan dalam panduan ini, situs WordPress Anda akan aktif dan berjalan dalam waktu singkat. Jadi mengapa menunggu? Mari memulai perjalanan web Anda! Klik di sini untuk mempelajari cara menginstal WordPress di Hostinger dan mengeluarkan potensi online Anda sekarang.
Jika Anda sedang mencari solusi web hosting terbaik, tidak perlu mencari lagi, karena hostinger adalah pilihan terbaik untuk kebutuhan Anda. Anda tidak hanya akan mendapatkan domain gratis, tetapi Anda juga dapat dengan mudah membuat situs WordPress yang sesuai dengan visi unik Anda. Meskipun ada banyak penyedia hosting web, Hostinger secara konsisten menonjol sebagai platform pilihan untuk hosting situs web, menawarkan pengalaman tanpa batas yang sangat dihargai dalam banyak ulasan hostinger.
Apakah Anda mencari hosting WordPress yang cepat dan andal? Dengan paket terjangkau dan optimasi WordPress bawaan, Hostinger membuat peluncuran situs WordPress menjadi mudah.
Panduan langkah demi langkah ini akan menunjukkan cara menginstal WordPress di Hostinger hanya dalam beberapa menit. Ikuti terus agar situs Anda aktif dan berjalan dengan cara yang mudah.
Tutorial ini akan mencakup:
- Mendaftar ke hosting Hostinger
- Mendaftarkan domain Anda
- Menginstal WordPress
- Menyiapkan situs Anda
- Mengonfigurasi pengaturan utama WordPress
Tidak diperlukan pengkodean atau keahlian teknis! Dengan antarmuka Hostinger yang ramah pengguna, Anda dapat meluncurkan situs WordPress Anda hanya dalam hitungan menit.
Daftar isi
Mengapa Hostinger?
Hostinger adalah penyedia hosting web populer dengan lebih dari 29 juta pengguna di seluruh dunia. Mereka menawarkan hosting bersama yang kaya fitur mulai dari $1,99 per bulan.
Hostinger menyertakan banyak fitur yang berguna untuk situs WordPress seperti:
- Penginstal otomatis yang mudah
- Nama domain gratis
- CDN dan cache
- Pembaruan WordPress otomatis
- Penerapan Git yang lancar
- Situs pementasan WordPress
Untuk memulai perjalanan Anda, login ke dashboard Hostinger Anda dan pilih nama domain Anda. Hostinger akan menanyakan apakah Anda ingin membuat website WordPress baru, atau jika Anda sudah membeli Hostinger, Anda dapat menghubungkan domain yang ada dan menginstal WordPress secara manual.
Antarmuka platform dirancang untuk membuat prosesnya semudah mungkin, dan Anda hanya perlu beberapa klik saja untuk menginstal WordPress di akun Hostinger Anda.
Hostinger adalah pilihan yang dapat diandalkan untuk instalasi WordPress saat menyiapkan situs web Anda. Anda akan mendapatkan domain gratis dengan paket hosting web Anda, tetapi menginstal WordPress di Hostinger sangatlah mudah dan mudah digunakan.
Baik Anda pemilik situs web berpengalaman atau baru memulai, Hostinger menawarkan pengalaman sempurna bagi siapa saja yang ingin membuat situs web di Hostinger.
Dengan menggunakan hosting WordPress Hostinger yang dioptimalkan, Anda dapat membuat situs WordPress yang cepat dan andal. Paket mereka juga menyediakan bandwidth tidak terukur, penyimpanan SSD, dan sertifikat SSL gratis.
Bagaimana cara mendapatkan Hostinger WordPress Hosting?
Hostinger memiliki paket yang disesuaikan dengan kebutuhan Anda, mulai dari hosting bersama dasar hingga opsi premium. Baik Anda membuat situs web baru atau memigrasikan situs yang sudah ada, Hostinger adalah pilihan ideal Anda untuk hosting web dan manajemen domain. Hostinger adalah layanan hosting web terbaik untuk memastikan WordPress terinstal dan Anda dapat mengelola hosting Anda dengan mudah.
Pertama, Anda harus mendaftar untuk paket hosting Hostinger. Hosting bersama berbiaya rendah mereka berfungsi sangat baik untuk sebagian besar situs WordPress.
Langkah 1: Kunjungi Hostinger
Pertama, Anda perlu mengunjungi link diskon hostinger dari sini. Anda akan mendapatkan diskon besar-besaran lebih dari 75%. Setelah diarahkan ke halaman diskon hostinger, tekan tombol Klaim Kesepakatan .
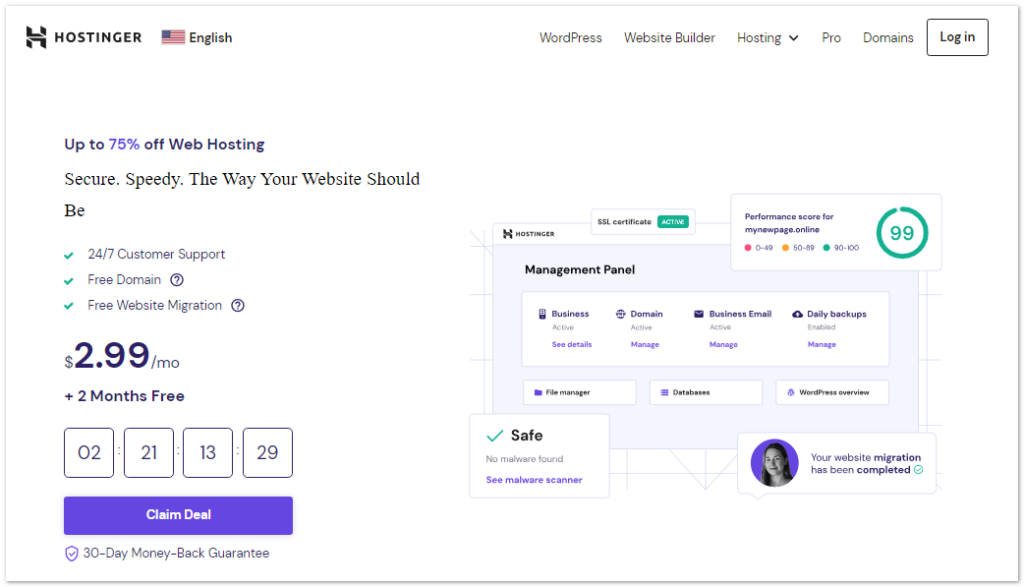
Langkah 2: Pilih paketnya
Sekarang, pilih paket yang tepat sesuai kebutuhan Anda dan klik “ Tambahkan ke troli” . Hostinger menawarkan tiga paket hosting bersama yang berbeda untuk pemula dan pengguna tingkat lanjut.
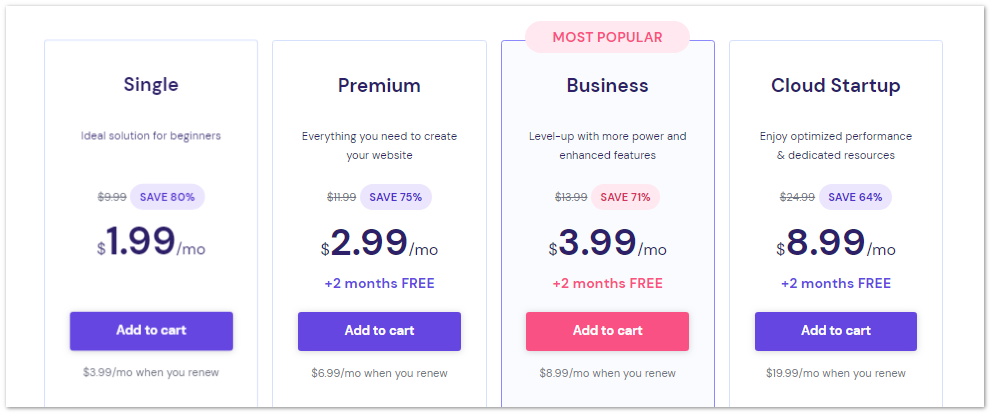
Mereka
- Tunggal: Paket ini berharga $1,99 per bulan dan termasuk hosting satu situs web dengan penyimpanan SSD 50 GB.
- Premium: Paket ini mulai dari $2,99 per bulan dan mencakup hosting hingga 100 situs web dengan penyimpanan SSD 100 GB.
- Bisnis: Paket ini mulai dari $3,99 per bulan dan mencakup hosting hingga 100 situs web dengan kinerja 5x dan penyimpanan SSD 100 GB.
Semua paket mencakup sertifikat SSL gratis, hosting email, layanan CDN, serta bandwidth dan lalu lintas tak terbatas.
Anda dapat memilih salah satu paket hosting yang disediakan. Namun, disarankan untuk memilih paket Bisnis selama lebih dari satu tahun untuk mendapatkan manfaat tambahan seperti lebih banyak fitur dan untuk menghindari biaya perpanjangan yang tinggi.
Langkah 3: Isi Detail Anda
Sekarang, Anda akan diarahkan ke halaman utama dengan opsi
1. Pilih periode:
Pilih perencana tahunan. Jika Anda memilih lebih banyak bulan, harga bulanannya akan rendah. Pilih 12 bulan atau 24 bulan.
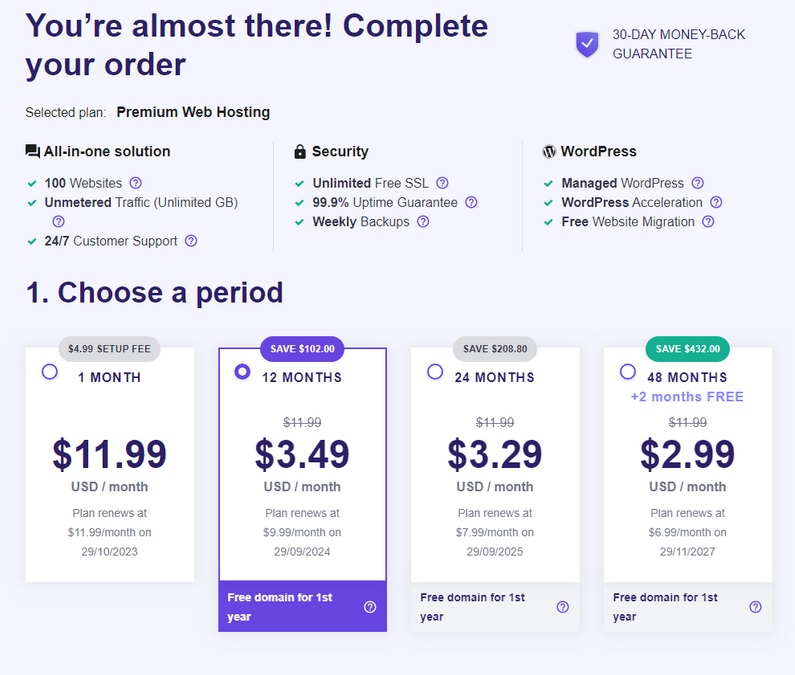
2. Buat akun Anda:
Anda dapat membuat akun melalui Google, Facebook, atau email.
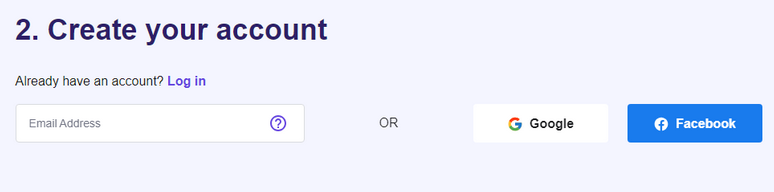
3. Pilih Pembayaran:
Pilih metode pembayaran pilihan Anda dari opsi berikut: kartu kredit, PayPal, Google Pay, Alipay, atau Coingate. Untuk menyelesaikan proses pembayaran, Anda dapat memilih salah satu metode berikut. Google Pay adalah pilihan yang bagus untuk pengguna India.
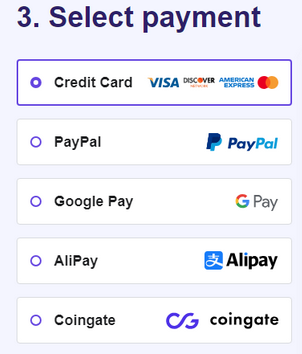
Anda juga harus mengisi formulir dengan detail dasar seperti nama, nomor telepon, alamat, dan kode Kupon.
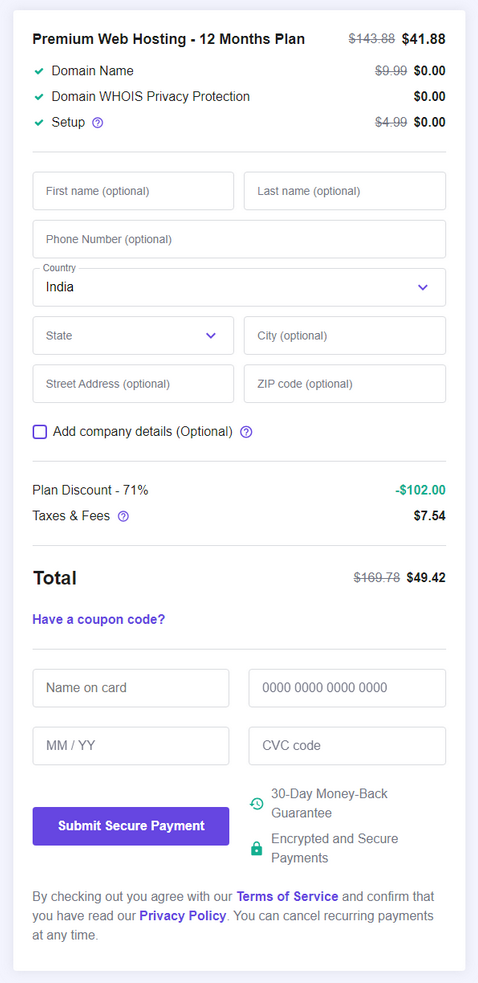
Setelah Anda melengkapi rincian di atas maka Anda perlu mengklik Kirim Pembayaran Aman untuk menyelesaikan proses pembayaran.
Setelah Anda melengkapi detail di atas, klik Kirim Pembayaran Aman untuk menyelesaikan proses pembayaran.
Setelah akun hosting baru Anda siap (biasanya dalam hitungan menit), Anda akan menerima email selamat datang dari Hostinger berisi detail login untuk memulai proses instalasi WordPress.
Selain itu, Hostinger menawarkan berbagai paket, termasuk paket hosting bersama premium, yang dilengkapi dengan manfaat tambahan berupa cadangan WordPress untuk memastikan keamanan situs web Anda. Jadi, baik Anda membuat situs WordPress baru atau beralih dari layanan hosting lain, Hostinger adalah salah satu opsi terbaik untuk membuat situs web Anda dengan cepat dan percaya diri.
Daftarkan Domain Anda: Menghubungkan Domain Anda ke Situs WordPress Anda
Langkah selanjutnya adalah mendaftarkan nama domain baru untuk situs WordPress Anda. Anda dapat menulis domain saat mendaftar Hostinger atau melalui dashboard hosting Anda.
Berikut cara memeriksa ketersediaan domain dan menyelesaikan pendaftaran Anda:
Di akun Hostinger Anda, klik 'Klaim Domain' di bagian Tindakan Akun dan masukkan nama domain yang Anda inginkan. (atau)
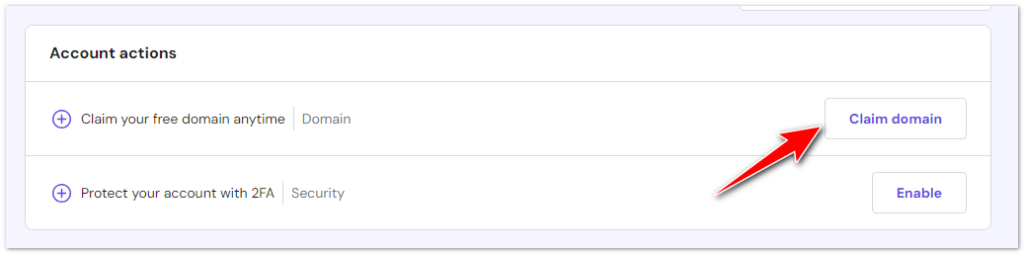
Pilih ekstensi TLD (.com, .net, .org, dll). Hostinger menawarkan ekstensi mulai dari $9,99 per tahun.
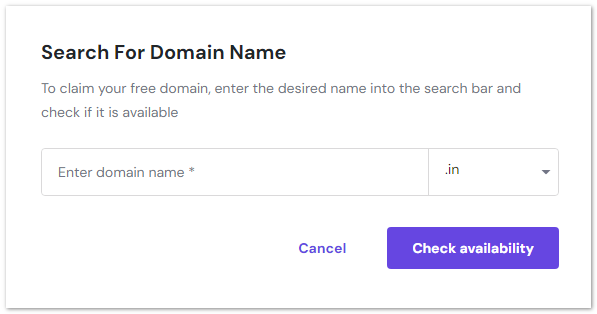
Pilih perlindungan privasi domain jika diinginkan. Itu menyembunyikan informasi kontak Anda dari tampilan publik.
Selesaikan pendaftaran domain dengan memasukkan detail kontak Anda untuk data Whois.
Tidak ada pembayaran yang diperlukan sekarang—tidak ada biaya Domain tambahan. Hostinger menawarkan domain gratis selama satu tahun untuk pemilih hosting baru.
Setelah terdaftar, domain baru Anda secara otomatis akan ditugaskan ke akun Hostinger Anda. Sekarang, Anda dapat menginstal WordPress menggunakan domain ini.
Anda dapat menjelajahi proses menghubungkan domain Anda ke instalasi WordPress di Hostinger.
Di akun hostinger Anda, Anda akan menemukan antarmuka ramah pengguna yang memungkinkan Anda memilih dan menginstal WP di Hostinger dengan mudah. Saat memilih Hostinger, Anda tidak hanya memilih layanan hosting web tetapi juga platform WordPress yang memberdayakan Anda untuk mewujudkan visi Anda. WordPress di Hostinger tidak hanya menjadi pilihan utama tetapi juga gratis dan dapat diakses oleh siapa saja yang ingin membuat website.
Bagaimana Cara Install WordPress di Hostinger Web Hosting dengan Auto Installer?
Untuk memulai, cukup login ke akun Hostinger Anda, di mana Anda akan memiliki akses mudah ke situs web dan pengaturan hosting Anda. Jika Anda ingin menginstal WordPress, Anda hanya perlu beberapa klik saja untuk mewujudkannya. Opsi hosting web bersama pada platform ini memastikan Anda dapat dengan cepat menginstal situs WordPress yang sesuai dengan kebutuhan Anda.
Hostinger membuat penginstalan WordPress menjadi cepat dan mudah dengan alat penginstal otomatisnya. Cukup klik, dan WordPress dikonfigurasi di akun Anda dalam hitungan detik.
Untuk menginstal WordPress dengan cepat, carilah penyedia web hosting yang menawarkan instalasi sekali klik. Beberapa penyedia hosting, seperti Hostinger, menyediakan layanan ini.
Jika Anda yakin menggunakan CMS, kami sarankan untuk mencari WordPress daripada shared hosting.
Paket hosting WordPress Hostinger semuanya dioptimalkan untuk sistem manajemen konten ini dan memungkinkan Anda menginstalnya hanya dengan beberapa klik.
Berikut cara menggunakan Auto Installer Hostinger:
Langkah 4: buka hPanel
- Untuk mengelola situs web baru Anda yang didukung WordPress, masuk ke akun hosting Anda dan pilih Situs Web dari menu utama.
- Kemudian, klik tombol Kelola di sebelah nama domain situs web Anda.

Langkah 5: Pilih Penginstal Otomatis
Di Dashboard hPanel Anda, temukan tombol Auto Installer di bagian Website.
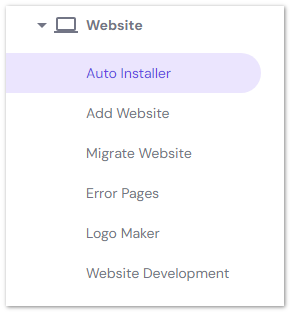
Langkah 6: Pilih aplikasi instalasi
Kemudian, pilih bagian WordPress dengan mengklik tombol Pilih.

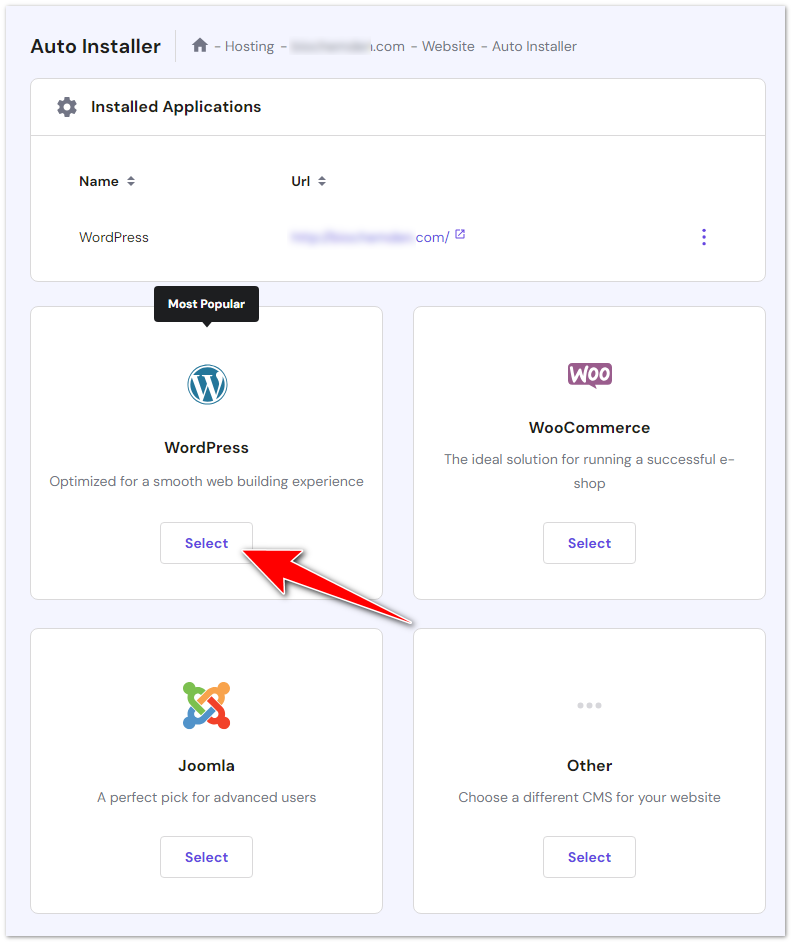
Langkah 7: Isi detailnya
Sekarang, isi formulir instalasi WordPress.
- Tambahkan judul di bagian Judul situs web .
- Masukkan Nama Pengguna Administrator, Kata Sandi, dan Email untuk login WordPress. Informasi login web hosting tidak harus sama dengan informasi login akun lainnya. Untuk mencegah pelanggaran keamanan, pastikan untuk memilih kata sandi yang kuat.
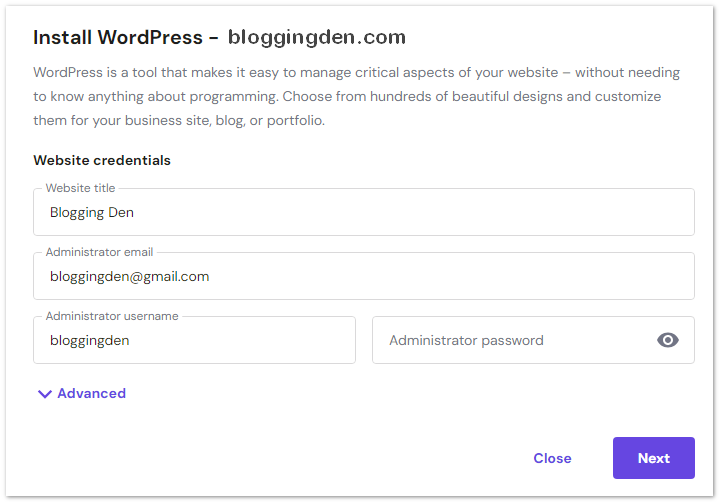
Kata sandi yang kuat setidaknya terdiri dari 12 karakter dan mencakup campuran huruf besar dan kecil, angka, dan simbol. Penting juga untuk menghindari penggunaan informasi pribadi, seperti nama, tanggal lahir, atau alamat, dalam kata sandi Anda.
- Pilih bahasa dan versi Aplikasi.
- Pilih opsi Selalu perbarui ke versi terbaru yang tersedia.
- Setelah formulir diisi, tekan tombol Instal.
- Untuk mengakses dashboard WordPress Anda, klik tiga titik di samping URL WordPress Anda di daftar Aplikasi Terinstal Hostinger, lalu pilih Kelola.
- Klik tombol Edit Situs Web di Dasbor Situs Web untuk mengakses dasbor administrasi WordPress.
Setelah mengonfirmasi pilihan Anda, klik tombol “Instal” atau “Kirim” untuk memulai proses instalasi. Penginstal Otomatis Hostinger akan menangani aspek teknis pengaturan WordPress di domain pilihan Anda.
Jika Anda mencari layanan hosting web yang berbeda dari Bluehost, Anda mungkin ingin menjelajahi beberapa alternatif Bluehost berperingkat teratas, masing-masing dengan serangkaian fitur dan manfaatnya sendiri.
Setelah instalasi selesai, Anda akan menerima pesan konfirmasi. Ini akan menyertakan URL untuk mengakses situs WordPress yang baru Anda buat dan detail login untuk panel admin WordPress Anda.
Dengan mengikuti langkah-langkah berikut, Anda telah berhasil mengakses panel kontrol Hostinger (hPanel) dan memulai instalasi WordPress. Dengan WordPress yang sekarang terinstal, Anda dapat mengonfigurasinya, menyesuaikan situs web Anda, dan menerbitkan konten untuk dibagikan kepada dunia.
Cara Mengatur Situs WordPress Anda Setelah Instalasi
Saat menjelajahi bagian hosting di halaman beranda Hostinger, Anda akan mendapati bahwa menyiapkan situs web Anda sangatlah mudah. Untuk memulai, login ke dashboard Hostinger Anda, dan dari sana, Anda dapat menghubungkan domain Anda jika Anda sudah terdaftar di Hostinger.
Tidak perlu menginstal WordPress secara manual; Hostinger memudahkan proses setup WordPress. Dengan opsi hosting bersama, Anda dapat mengandalkan infrastruktur Hostinger yang kuat untuk memastikan situs web Anda berjalan lancar.
Setelah berhasil menginstal WordPress di akun hosting Hostinger Anda, langkah selanjutnya adalah menyesuaikan beberapa pengaturan dasar untuk mempersonalisasi situs web Anda dan memastikannya berfungsi sesuai harapan. Itu dilakukan melalui dashboard WordPress, panel kontrol situs web Anda.
Berikut panduan mendetail tentang cara mengonfigurasi pengaturan dasar ini:
A. Mengakses Dasbor WordPress
- Masuk: Buka browser web Anda dan buka URL situs web Anda, seperti “domainanda.com/wp-admin.” Anda akan disambut dengan layar login WordPress.
- Masukkan Kredensial: Masuk menggunakan nama pengguna admin dan kata sandi yang Anda tetapkan saat instalasi. Setelah login, Anda akan dibawa ke dashboard WordPress.
B. Mengonfigurasi Pengaturan Dasar:
A. Judul Situs dan Tagline
- Navigasi ke Pengaturan: Di menu sebelah kiri dasbor WordPress Anda, cari dan klik “Pengaturan.” Submenu akan diperluas.
- Pengaturan Umum: Klik “Umum” dari submenu. Di sini, Anda akan menemukan pengaturan penting untuk situs web Anda.
- Judul Situs: Di kolom “Judul Situs”, masukkan nama situs web Anda. Ini akan muncul di bilah judul browser web dan hasil mesin pencari.
- Tagline: Tambahkan deskripsi singkat atau slogan di kolom “Tagline” yang merangkum tujuan website Anda. Ini dapat membantu pengunjung memahami tentang situs Anda.
- Zona Waktu: Gulir ke bawah ke bagian “Zona Waktu” dan pilih zona waktu situs web Anda dari menu tarik-turun. Ini memastikan stempel waktu pada postingan dan komentar Anda akurat.
- Format Tanggal dan Waktu: Anda dapat menyesuaikan format tanggal dan waktu agar sesuai dengan preferensi Anda.
- Simpan Perubahan: Jangan lupa mengklik tombol “Simpan Perubahan” di bagian bawah halaman untuk menerapkan pengaturan Anda.
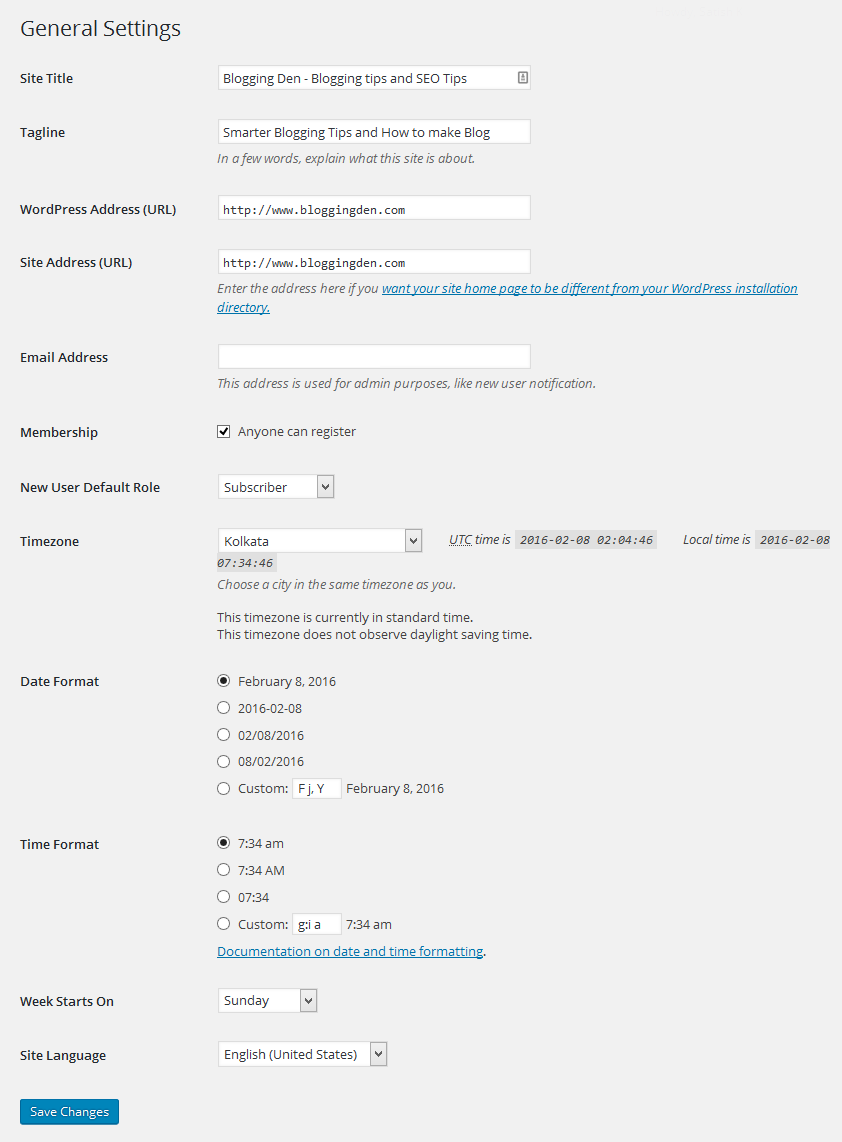
B. Struktur Tautan Perma
- Navigasi ke Permalinks: Di menu sebelah kiri, klik “Pengaturan” lagi, tapi kali ini pilih “Permalinks” dari submenu.
- Pengaturan Standar: Anda akan melihat berbagai opsi struktur tautan permanen. Setelan default biasanya adalah “Biasa”, namun disarankan untuk memilih salah satu opsi lain, seperti “Nama kiriman” atau “Hari dan nama”. Ini akan membuat URL situs web Anda lebih ramah pengguna dan ramah SEO.
- Simpan Perubahan: Setelah memilih struktur tautan permanen pilihan Anda, klik tombol “Simpan Perubahan” untuk menyimpan pengaturan Anda.
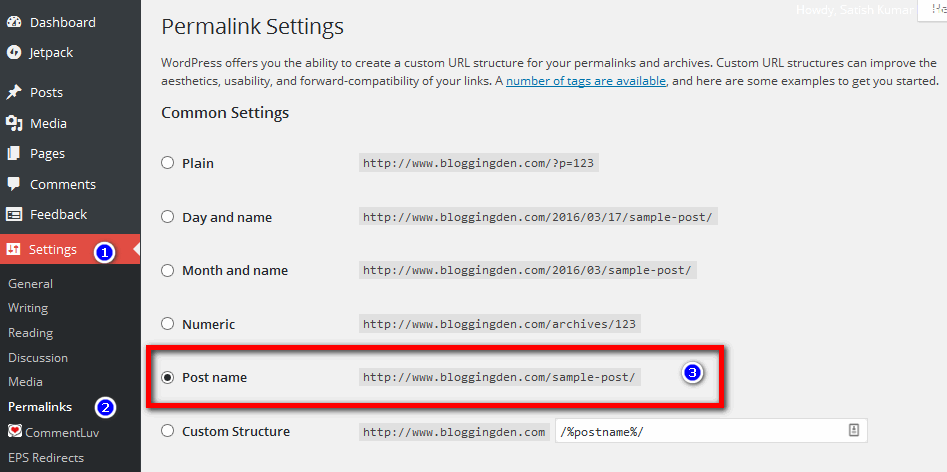
C.Pengaturan Membaca
- Tampilan Beranda: Untuk mengonfigurasi tampilan beranda situs web Anda, buka “Pengaturan” dan pilih “Membaca.”
- Tampilan Halaman Depan: Pilih antara menampilkan postingan blog terbaru Anda di halaman beranda atau mengatur halaman statis sebagai halaman beranda dan halaman lain sebagai halaman blog.
- Simpan Perubahan: Simpan perubahan Anda untuk memperbarui pengaturan tampilan beranda situs web Anda.
Dengan opsi hosting bersama Hostinger, Anda dapat mengakses berbagai tema WordPress untuk mempersonalisasi situs web sesuai preferensi Anda. Anda juga dapat menginstal berbagai aplikasi dan plugin untuk meningkatkan fungsionalitas situs Anda.
- Apa Pengaturan Dasar WordPress yang direkomendasikan untuk Blog sebelum Anda Memulai?
- Bagaimana cara memulai blog dari Awal pada tahun 2023? (Panduan Lengkap)
Komitmen Hostinger terhadap kesederhanaan dan kemudahan penggunaan menjadikannya pilihan tepat bagi mereka yang mungkin tidak tahu cara menginstal WordPress.
Langkah-langkah ini memungkinkan Anda menyesuaikan sepenuhnya desain, konten, dan pengaturan situs Anda. Sekarang, pengunjung yang mengunjungi domain Anda akan melihat situs web Anda yang aktif, bukan halaman kosong.
Situs WordPress Anda sekarang siap ditayangkan! Selanjutnya, kita akan melihat pengaturan penting untuk mengoptimalkan kinerja. Hostinger telah mengaktifkan caching untuk mempercepat situs WordPress Anda.
Bagi mereka yang memiliki anggaran terbatas atau sedang mencari solusi hosting hemat biaya, Anda akan menemukan serangkaian opsi hosting web murah yang memberikan kinerja andal tanpa membebani keuangan Anda.
Demikian pula, jika Anda mempertimbangkan alternatif SiteGround, Anda dapat menjelajahi alternatif SiteGround terbaik yang menawarkan layanan hosting tangguh.
Salah satu keuntungan menggunakan Hostinger adalah WordPress gratis, dan Anda memiliki fleksibilitas dalam memilih WordPress untuk website Anda. Hostinger menyediakan alat dan fitur untuk mengelola hosting Anda dengan mudah. Dengan akun Hostinger, Anda dapat menginstal dan mengakses WordPress dengan mudah.
Memecahkan Masalah Umum WordPress
Selama penyiapan, Anda mungkin mengalami masalah kecil seperti:
- Layar putih setelah instalasi: segarkan halaman, yang biasanya bersifat sementara selama pengaturan.
- Konflik plugin: matikan semua plugin dan aktifkan kembali satu per satu untuk mengidentifikasi kecocokan.
- Saya tidak dapat memperbarui plugin atau tema : Pastikan izin file diatur ke 755 untuk folder dan 644 untuk file.
- Situs tidak aktif: Periksa halaman status Hostinger untuk mengetahui adanya gangguan yang dilaporkan. Hubungi dukungan jika masalah terus berlanjut.
- Saya tidak dapat mengirim email : Coba protokol transfer email lain, seperti SMTP, atau periksa pengaturan firewall.
Tim dukungan Hostinger sangat responsif jika Anda mengalami kesulitan saat menginstal WordPress atau membuat situs Anda aktif. Situs web mereka juga memiliki tutorial WordPress yang ekstensif untuk referensi.
Mengapa WordPress?
WordPress adalah platform gratis, dan ketika Anda memilih hostinger shared hosting, Anda hanya perlu beberapa klik saja untuk menginstal CMS WordPress untuk situs web Anda. Hostinger sangat mudah digunakan, bahkan jika Anda baru dalam pengelolaan situs web. Hostinger tidak hanya membantu Anda mengelola hosting secara efektif, tetapi juga memberikan pengalaman yang lancar bagi mereka yang perlu menginstal WordPress.
WordPress, yang mendukung lebih dari 60 juta situs web, telah menjadi platform pilihan untuk membuat blog dan situs web. Ada banyak alasan bagus mengapa WordPress menonjol sebagai platform blogging terbaik.
A. Mudah Digunakan dan Dipelihara
WordPress adalah sistem manajemen konten (CMS) yang ramah pengguna dan mudah digunakan, bahkan untuk orang dengan keterampilan teknis minimal. Dasbor intuitif dan antarmuka yang mudah digunakan membuat pembuatan postingan dan halaman menjadi sederhana, seperti menyesuaikan situs web Anda, menambahkan media, dan mengelola komentar. Editor backend memudahkan penulisan dan pemformatan konten, serta pembaruan dan pemeliharaan juga sederhana.
B. Desain dan Fitur yang Dapat Disesuaikan
WordPress adalah platform yang sangat dapat disesuaikan yang memungkinkan Anda membuat blog yang sesuai dengan kebutuhan Anda. Dengan ribuan tema gratis dan premium, Anda dapat dengan mudah menyesuaikan tampilan dan nuansa blog Anda. Selain itu, plugin tersedia untuk segala hal mulai dari SEO hingga keamanan hingga e-niaga, sehingga Anda dapat menambahkan fitur yang Anda perlukan untuk membuat blog Anda sukses.
C. Optimasi SEO bawaan
Pengoptimalan mesin pencari (SEO) sangat penting untuk mengarahkan lalu lintas ke blog Anda, dan WordPress memudahkannya. Ini memiliki fitur bawaan seperti peta situs, tag meta, URL ramah SEO, teks alternatif untuk gambar, dan markup skema. Plugin SEO dapat lebih meningkatkan optimasi Anda.
D. Komunitas dan Dukungan yang Kuat
WordPress memiliki komunitas sumber terbuka paling luas karena basis penggunanya yang besar. Sejumlah besar dokumentasi, forum, pengguna yang membantu pengguna, dan pengembang tersedia untuk dukungan. Anda dapat menemukan solusi untuk setiap masalah.
e. Desain Responsif Seluler
Desain responsif memastikan situs WordPress Anda terlihat bagus di semua perangkat. Penggunaan seluler terus meningkat, jadi mengoptimalkan blog untuk ukuran layar apa pun sangat penting untuk kegunaan dan pengoptimalan mesin telusur. Situs WordPress responsif secara default.
F. Pilihan Teratas untuk Blogger
WordPress adalah platform pilihan untuk meluncurkan blog profesional, dengan jutaan situs yang didukung oleh platform tersebut. Para pemimpin industri seperti The New York Times, Microsoft, PBS, dan TechCrunch menggunakan WordPress untuk blog mereka, sebuah bukti keandalan dan fleksibilitasnya.
WordPress adalah platform tak tertandingi untuk membuat blog berpengaruh guna memajukan merek, bisnis, atau proyek minat Anda. Mudah digunakan, dapat disesuaikan, memiliki SEO bawaan, desain responsif, komunitas yang kuat, dan merupakan platform blogging teratas. Keunggulan yang disebutkan di atas menunjukkan mengapa ini menonjol dari opsi lain di pasar.
Baik Anda seorang blogger perorangan, bisnis kecil, atau perusahaan besar, paket Hostinger memenuhi berbagai kebutuhan dan kebutuhan. Jika Anda sedang mencari penyedia hosting web yang menyederhanakan proses instalasi WordPress dan menawarkan beragam paket hosting, seperti Hostinger, Anda membuat pilihan tepat untuk masa depan situs web Anda.
Pertanyaan yang Sering Diajukan (FAQ)
Masih ada pertanyaan tentang penggunaan Hostinger untuk situs WordPress Anda? Berikut jawaban atas 5 pertanyaan umum:
Apakah Hostinger telah mengelola hosting WordPress?
Ya, Hostinger menyediakan hosting WordPress terkelola sepenuhnya yang dioptimalkan khusus untuk pengguna WordPress. Paket WordPress terkelola mereka mencakup pementasan, migrasi otomatis, pemulihan situs, dan orientasi. Dukungan premium tersedia 24/7.
Bisakah saya menggunakan WordPress Multisite di Hostinger?
Hostinger memungkinkan fitur WordPress Multisite untuk menjalankan beberapa situs web dari satu instalasi WordPress. Ini memungkinkan pengelolaan banyak situs dari satu akun hosting bersama.
Apakah Hostinger menyediakan backup gratis?
Hostinger melakukan pencadangan mingguan otomatis pada semua paket hosting bersama. Pencadangan harian tersedia dengan biaya tambahan. Untuk hosting WordPress terkelola, pencadangan harian disertakan.
Bisakah saya menggunakan nama domain saya di Hostinger?
Ya, Anda dapat menggunakan nama domain Anda di Hostinger dengan mengarahkan server nama ke Hostinger setelah mendaftar. Tim dukungan mereka dapat membantu migrasi domain dan pengaturan DNS.
Apakah Hostinger lebih cepat dari Bluehost untuk WordPress?
Dalam pengujian berdampingan, Hostinger umumnya memuat situs WordPress lebih cepat daripada Bluehost dalam hal waktu respons halaman. CDN global Hostinger dan cache satu halaman penuh menjadikannya salah satu host WordPress dengan anggaran tercepat.
Di tahun 2023, WordPress di Hostinger tidak hanya gratis, tapi juga tidak repot. Tidak heran Hostinger dianggap sebagai salah satu pilihan utama dalam web hosting dan pendaftaran domain. Menginstal WordPress dan membuat situs web hanya tinggal beberapa langkah mudah saat Anda memilih Hostinger sebagai layanan hosting web Anda.
Kesimpulan
Jika Anda mencari web host terbaik untuk mengelola kebutuhan hosting Anda dan menginstal WordPress di Hostinger pada tahun 2023, Anda berada di tempat yang tepat.
Hostinger dikenal sebagai salah satu penyedia hosting web terbaik, dan menawarkan platform ramah pengguna yang menyederhanakan proses pembuatan dan pemeliharaan situs web Anda. Dengan web hosting Hostinger, Anda mendapatkan domain gratis dan kemampuan untuk menginstal CMS WordPress untuk situs web Anda dengan mudah.
Dengan penginstal otomatis Hostinger dan konfigurasi yang dioptimalkan, Anda dapat menginstal WordPress di hosting Hostinger Anda hanya dalam beberapa menit. Ikuti langkah-langkah dalam panduan ini agar situs Anda aktif dengan cepat.
Paket Hostinger yang terjangkau, kinerja cepat, dan alat yang mudah digunakan menjadikannya pilihan utama untuk hosting WordPress. Dukungan ahli mereka juga tersedia untuk membantu Anda mengatasi masalah apa pun.
Saya rasa panduan tentang “Cara menginstal wordpress di Hostinger” ini membantu Anda memulai Petualangan Digital dan menjadi tuan rumah dengan percaya diri.
Dengan infrastruktur WordPress Hostinger yang dioptimalkan, Anda dapat meluncurkan situs WordPress yang cepat dan andal dalam waktu singkat!
