Cara Install WordPress di Contabo VPS (TANPA cPanel)
Diterbitkan: 2020-10-04Dalam Panduan ini, saya akan menunjukkan cara Instal WordPress di server Contabo VPS dengan LAMP tanpa menggunakan cPanel atau Webmin. Dengan cara ini, Anda dapat menghemat biaya bulanan cPanel dan Sumber Daya Webmin yang tidak diperlukan.
WordPress adalah CMS (sistem manajemen konten) paling populer di internet. Ini memungkinkan Anda untuk dengan mudah mengatur blog dan situs web yang fleksibel.
Mengapa dan Apa itu Contabo VPS?
Karena WordPress adalah Aplikasi Web, maka jelas itu harus di-host di suatu tempat untuk umum. Apa yang kami maksud dengan hosting?
Hosting situs web atau aplikasi web berarti mengunggah file dan database ke server publik sehingga dapat diakses secara Online melalui internet.
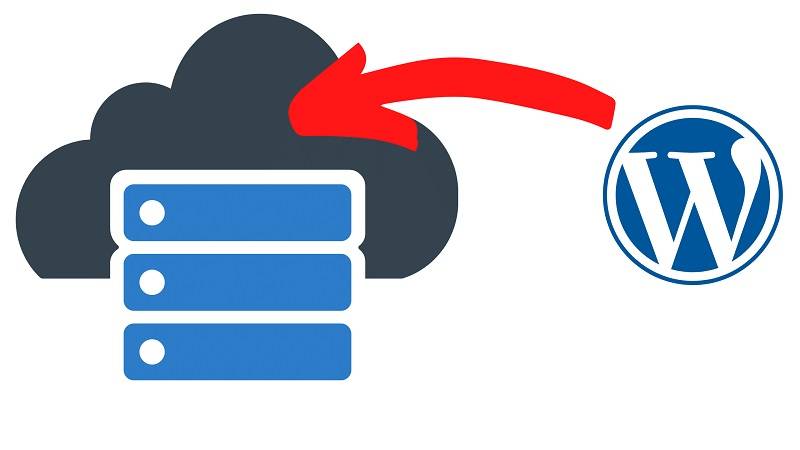
Pilihan Hosting.
Sekarang ketika Anda ingin meng-host aplikasi web (WordPress dalam skenario kami), Anda memiliki 2 opsi utama:
Hosting Bersama:
Yang berarti memublikasikan situs web Anda di layanan hosting seperti Godaddy, Bluehost, Hostinger… di mana situs web Anda akan dihosting dengan ratusan situs web lain di server yang sama .
Hosting VPS
Dalam pengaturan ini, Anda akan meng-host situs web Anda di server Anda sendiri, jadi Anda hanya akan memiliki server untuk Anda! yang disebut VPS atau Virtual Private Server .
Mana yang lebih baik?
Saya tidak ingin membahas secara mendalam sekarang dan menjelaskan hal-hal teknis, tetapi dalam beberapa pekerjaan, VPS Jelas lebih baik di mana Anda akan memiliki server sendiri dengan pengelolaan penuh dan kinerja yang lebih baik.
Dan jika Anda berpikir bahwa shred hosting jauh lebih murah, maka Anda salah, karena dengan layanan Contabo VPS Anda dapat memulai dengan € 3,99 per bulan Saja yang merupakan harga yang sama untuk hampir 90% layanan hosting bersama.
Mungkin satu-satunya kelemahan di sini, adalah memerlukan lebih banyak keterampilan teknis untuk menyiapkan dan mengonfigurasi, tetapi untungnya, Anda berada di sini dalam panduan langkah demi langkah, di mana Anda akan melihat bagaimana semuanya akan berjalan dengan sangat mudah!
Instal WordPress di Contabo: Ayo Mulai!
Jadi sekarang kita siap untuk Install WordPress di Contabo VPS.
Hanya satu catatan kecil: ada banyak perusahaan VPS selain Contabo, dan saya sudah membuat tutorial tentang cara menginstal WordPress. contoh Laut Digital.
Anda dapat memeriksa Tutorial Lengkap di sini .
Pokoknya, Mari Mulai pekerjaan kita!
Dapatkan Nama Domain.
Mendapatkan Domain semudah memakan sepotong kue coklat. Anda harus pergi ke perusahaan registrar Domain seperti Godaddy, Enom, Freenom, Namecheap …. dan Beli Nama Domain, Anda bahkan bisa mendapatkannya seharga $1 per tahun.
Saya merekomendasikan untuk mendapatkan domain .com yang mencerminkan bisnis Anda. dan jika Anda sudah memilikinya, seperti yang saya kira, Anda dapat melewati ini, dan terus mendapatkan Server VPS.
Tonton Video 3 Menit ini dan lihat cara mendapatkan dan membeli nama domain dari Godaddy:
Bangun SMTP Anda Sendiri dan Kirim Email Tanpa Batas
Dapatkan Server VPS Dari Contabo.
1: Buka Situs Web Contabo.
Buka browser web Anda dan navigasikan ke Halaman Contabo VPS.
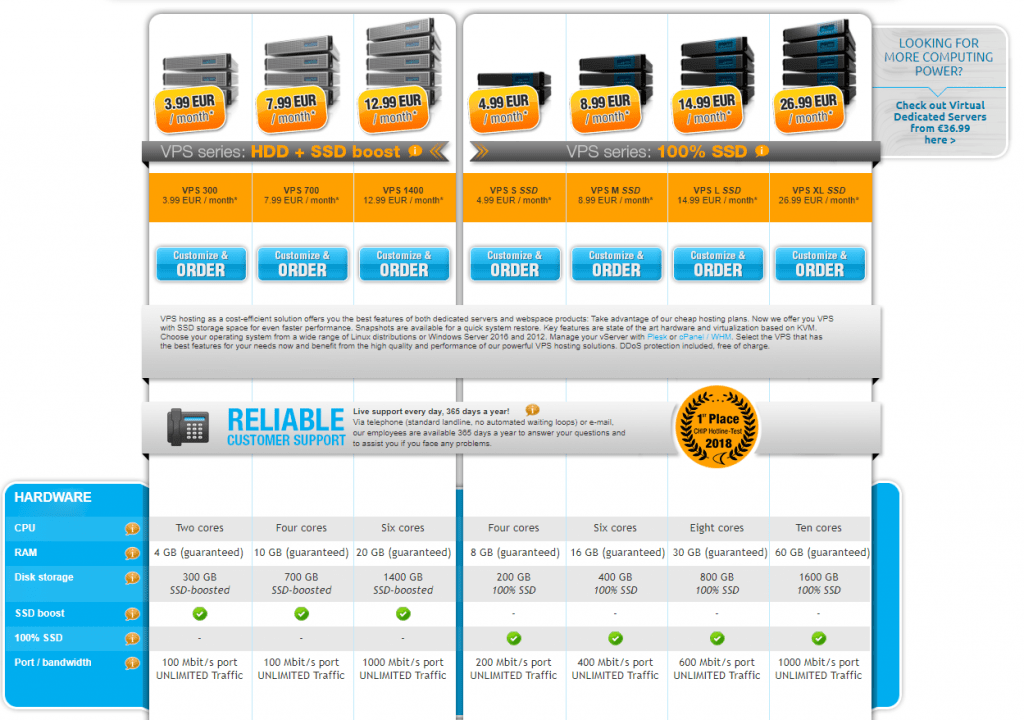
Anda akan melihat beberapa konfigurasi VPS untuk memulai. Anda cukup memulai dengan opsi termurah untuk Menginstal WordPress, itu akan lebih dari cukup.
Kemudian, ketika Anda mengembangkan bisnis Anda, Anda dapat meningkatkan dan mendapatkan VPS yang lebih kuat dengan sumber daya yang lebih tinggi.
2: Atur Opsi VPS
Di Halaman Berikutnya, Anda harus memilih beberapa opsi
Di Opsi Sistem Operasi , Pilih Ubuntu 18.04
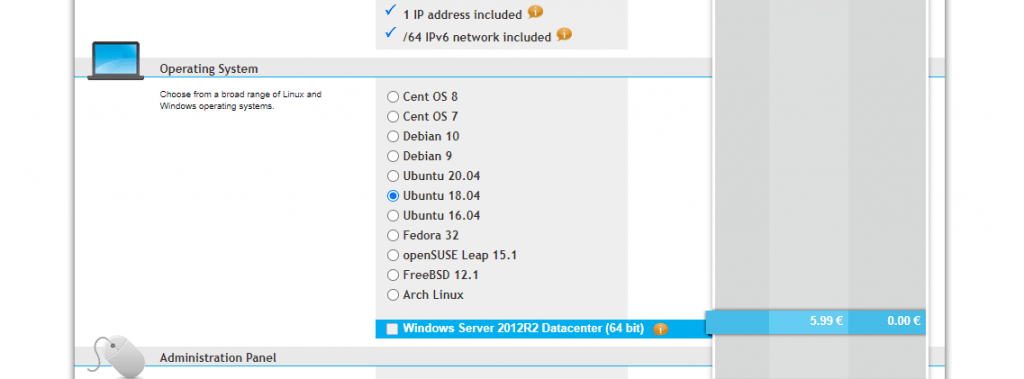
Kemudian di Panel Administrasi, Pilih LAMPU
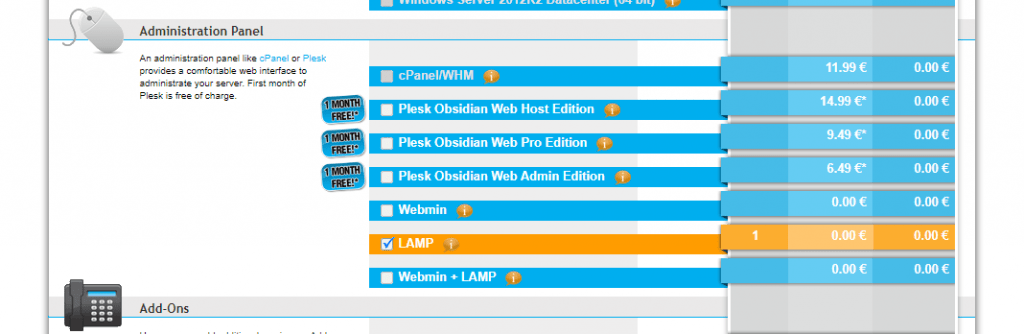
Dan opsi terakhir, Di Addons, centang “Individual reverse DNS”
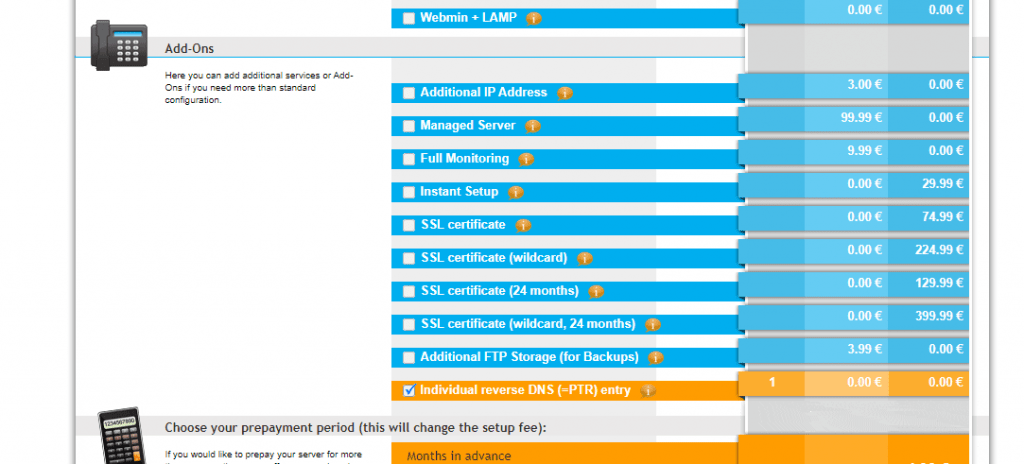
Jika Anda dipromosikan untuk memasukkan data PTR, masukkan nama domain Anda, dan hanya itu.
Sekarang, Lanjutkan saja ke halaman penagihan, dan konfirmasi pesanan Anda. Saya pikir langkah-langkah lain sederhana dan cukup jelas.
Dalam waktu 24 jam, Tim Contabo akan menyiapkan Server dan mengirimkan detailnya ke email Anda seperti ini:
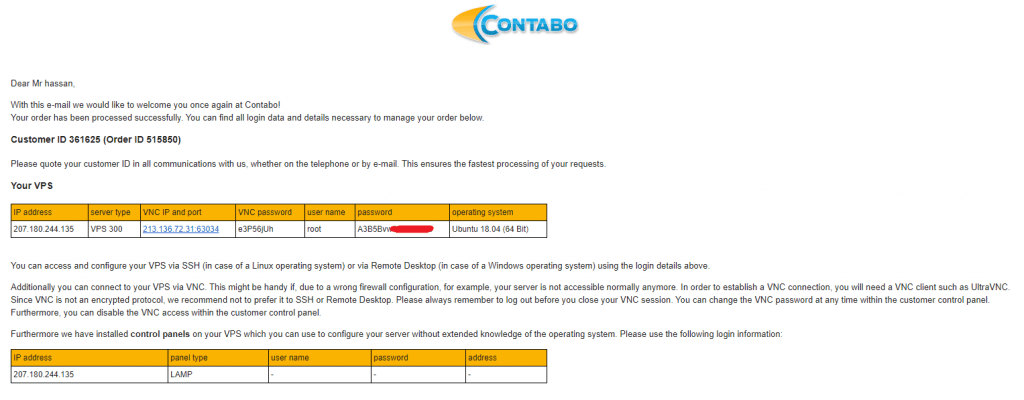
Besar! Anda Punya Server Anda. ️
Petakan Nama Domain ke Server VPS Anda.
Ok Sobat, Sekarang kita sudah memiliki Domain dan Server VPS. Tapi mereka tidak terhubung!
Server VPS Anda sekarang dapat diakses melalui alamat IP yang dikirimkan oleh Tim Contabo kepada Anda melalui email. tetapi tentu saja, kami tidak ingin mengakses situs web WordPress kami melalui IP! kami ingin menggunakan nama domain kami.
Jadi sederhananya, kita akan memetakan nama domain ke IP VPS kita, lalu kita mengakses situs VPS dan WordPress melalui domain dan IP.
Konfigurasi Data DNS Anda:
Cukup buka zona manajemen DNS di Penyedia Domain Anda (GoDaddy dalam kasus saya) dan edit catatan A utama seperti ini:
host: @ poin: IP SERVER ANDA .
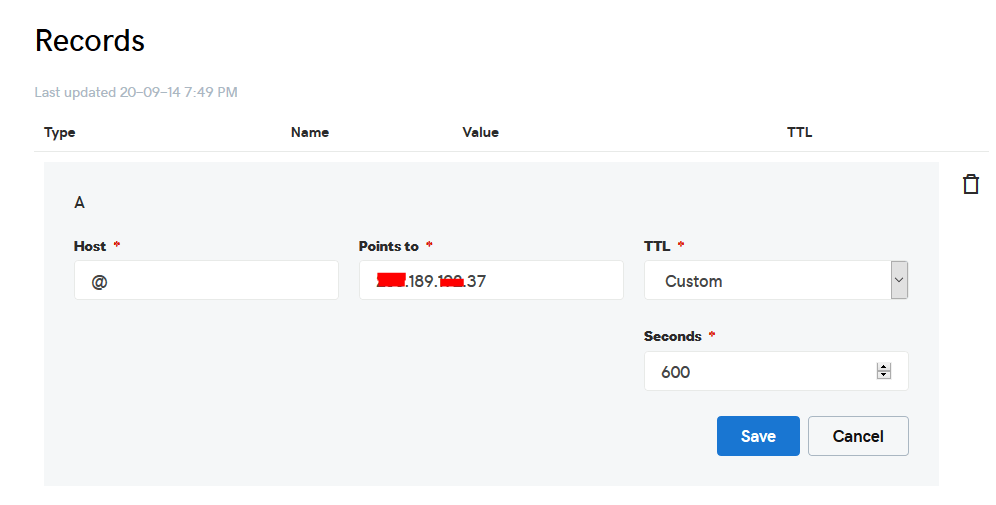
Selesai? Besar! ️
Instal WordPress di VPS.
Sekarang server kami siap untuk instalasi! Anda lihat, itu tidak terlalu rumit
Mari Hubungkan ke server kami untuk memulai pekerjaan kami.
Hubungkan ke server VPS Anda menggunakan klien SSH seperti dempul. dan Mari kita mulai!
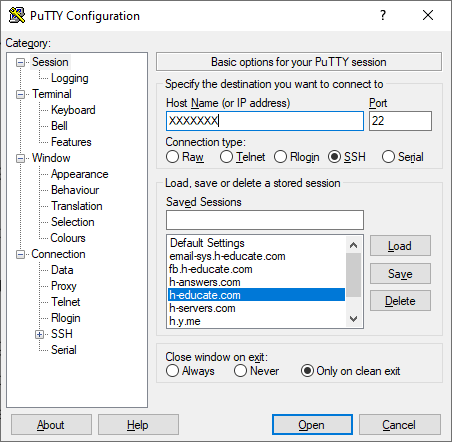
Buka saja Putty dan masukkan IP atau Nama Server, dan Tekan Buka.
Ini akan meminta Anda untuk masuk, cukup masukkan "root" sebagai pengguna, lalu masukkan kata sandi Anda yang dikirimkan kepada Anda melalui email.
Catatan: saat mengetik kata sandi, dempul sekarang akan menampilkannya untuk alasan keamanan, tetapi ada di sana, ketik saja!
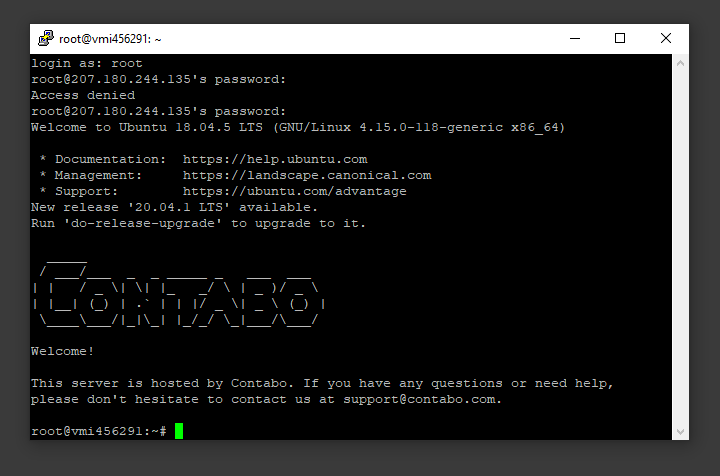
Dan Anda Masuk! ️
Langkah 1 – Membuat Database MySQL dan Pengguna untuk WordPress
WordPress menggunakan MySQL untuk mengelola dan menyimpan situs dan informasi pengguna. Kami telah menginstal MySQL sebagai bagian dari LAMP Stack, tetapi kami perlu membuat database dan pengguna untuk digunakan WordPress.
Untuk memulai, masuk ke akun root MySQL (administratif) dengan mengeluarkan perintah ini:
mysql -u root -p
Anda akan dimintai kata sandi root, cukup tulis atau tempel dan tekan Enter.
Pertama, buat database terpisah yang akan dikontrol WordPress. Anda dapat menyebutnya apa pun yang Anda inginkan, tetapi kami akan menggunakan wordpress dalam panduan ini untuk membuatnya tetap sederhana. Buat database untuk WordPress dengan menjalankan perintah ini:
BUAT DATABASE wordpress DEFAULT CHARACTER SET utf8 COLLATE utf8_unicode_ci ;
Catatan: Setiap pernyataan MySQL harus diakhiri dengan titik koma (;)

Selanjutnya, kita akan membuat akun pengguna MySQL terpisah yang akan kita gunakan secara eksklusif untuk beroperasi di database baru kita. Membuat database dan akun satu fungsi adalah ide bagus dari sudut pandang manajemen dan keamanan. Kami akan menggunakan nama pengguna wordpress dalam panduan ini. Jangan ragu untuk mengubah ini jika Anda mau.
Kami akan membuat akun ini, mengatur kata sandi, dan memberikan akses ke database yang kami buat. Kita dapat melakukannya dengan mengetikkan perintah berikut. Ingatlah untuk memilih kata sandi yang kuat di sini untuk pengguna basis data Anda:
BUAT PENGGUNA 'wordpressuser'@'localhost' DIIDENTIFIKASI DENGAN 'Enter_Your_Password_Here';
GRANT ALL ON wordpress.* TO 'wordpressuser'@'localhost' IDENTIFIED BY 'enter_a_custom_password_here';Anda sekarang memiliki database dan akun pengguna, masing-masing dibuat khusus untuk WordPress. Kami perlu menghapus hak istimewa sehingga instance MySQL saat ini mengetahui tentang perubahan terbaru yang kami buat:
FLUSH PRIVILEGES;Keluar dari MySQL dengan mengetik:
EXIT;Selesai! ️
Langkah 2 – Memasang Ekstensi PHP Tambahan.
WordPress dan banyak pluginnya memanfaatkan ekstensi PHP tambahan.
Kami dapat mengunduh dan menginstal beberapa ekstensi PHP paling populer untuk digunakan dengan WordPress dengan mengetik:
sudo apt updateKemudian:
sudo apt install php-curl php-gd php-mbstring php-xml php-xmlrpc php-soap php-intl php-zip
Kami akan memulai ulang layanan web Apache untuk memuat ekstensi baru ini di bagian berikutnya. Jika Anda kembali ke sini untuk menginstal plugin tambahan, Anda dapat memulai ulang Apache sekarang dengan mengetik:
sudo systemctl restart apache2Langkah 4 – Mengunduh WordPress
Sekarang setelah perangkat lunak server kami dikonfigurasi, kami dapat mengunduh dan mengatur WordPress. Untuk alasan keamanan, khususnya, selalu disarankan untuk mendapatkan WordPress versi terbaru dari situs mereka.
ubah direktori saat ini ke / html dengan menjalankan perintah berikut:
cd /var/www/html
Unduh File WordPress:
curl -O https://wordpress.org/latest.tar.gz
Ekstrak file terkompresi untuk membuat struktur direktori WordPress:
tar xzvf latest.tar.gzJadi sekarang kita memiliki WordPress Downlaoded, server kita dikonfigurasi, kita perlu memasang thins bersama-sama.
Karena di sini ada beberapa tugas kecil yang harus dilakukan, saya merasa lebih baik menunjukkannya dalam video kecil, dan semua perintah yang digunakan dalam video akan dilampirkan di sini dalam panduan, jadi ikuti saja!
Periksa Juga: Bagaimana cara meng-host skrip PHP online dalam 10 menit? contoh: Xerochat dari Codecanyon
Langkah 5 – Menyesuaikan Konfigurasi Apache
Selesai, Sekarang WordPress sudah terinstal, kita hanya perlu mengkonfigurasi apache agar kita dapat mengakses situs web kita menggunakan nama domain kita. Untuk melakukannya, buka WinSCP (disebutkan dalam video) lagi dan arahkan ke direktori ini: /etc/Apache2/sites-available/
Sekarang, buat file kosong baru dan beri nama “ domain.conf ” (Ubah “ domain ” ke domain Anda)
Buka domain.conf Kemudian salin dan tempel konten di bawah ini ke dalam file dan simpan.
<VirtualHost *:80>
ServerAdmin admin@ domain
DocumentRoot /var/www/html/
Domain Nama Server
Domain ServerAlias
<Direktori /var/www/html/>
Opsi +IkutiSymlinks
IzinkanOverride Semua
Membutuhkan semua diberikan
</Direktori>
ErrorLog ${APACHE_LOG_DIR}/error.log
CustomLog ${APACHE_LOG_DIR}/access.log digabungkan
</VirtualHost>PENTING: ganti “domain” dengan domain Anda
Aktifkan konfigurasi di Apache dan mulai ulang layanan.
Sekarang cukup, jalankan perintah berikut untuk menyelesaikan pengaturan:
sudo a2ensite domain.conf
sudo a2enmod menulis ulang
sudo systemctl restart Apache2.service
BAGUS! Kamu hampir selesai
Langkah 6 – Mengkonfigurasi Direktori WordPress
Sebelum kita membuka WordPress di browser dan menyelesaikan instalasi, kita perlu menyesuaikan beberapa item di direktori WordPress kita.
Menyesuaikan Kepemilikan dan Izin
Salah satu hal besar yang perlu kita capai adalah menyiapkan izin dan kepemilikan file yang wajar.
Kami akan mulai dengan memberikan kepemilikan semua file kepada pengguna dan grup www-data . Ini adalah pengguna yang menjalankan server web Apache, dan Apache harus dapat membaca dan menulis file WordPress untuk melayani situs web dan melakukan pembaruan otomatis.
Perbarui kepemilikan dengan chown :
sudo chown -R www-data:www-data /var/www/html Selanjutnya kita akan menjalankan dua perintah find untuk mengatur hak akses yang benar pada direktori dan file WordPress:
sudo find /var/www/html/ -type d -exec chmod 750 {} \; sudo find /var/www/html/ -type f -exec chmod 640 {} \;Ini harus menjadi izin yang masuk akal untuk memulai. Beberapa plugin dan prosedur mungkin memerlukan penyesuaian tambahan.
Menyiapkan File Konfigurasi WordPress
Sekarang, kita perlu membuat beberapa perubahan pada file konfigurasi WordPress utama (wp-config disebutkan dalam video di atas)
Ketika kami membuka file, urutan pertama bisnis kami adalah menyesuaikan beberapa kunci rahasia untuk memberikan beberapa keamanan untuk instalasi kami. WordPress menyediakan generator yang aman untuk nilai-nilai ini sehingga Anda tidak perlu mencoba menghasilkan nilai yang baik sendiri. Ini hanya digunakan secara internal, jadi tidak akan mengganggu kegunaan untuk memiliki nilai yang kompleks dan aman di sini.
Untuk mengambil nilai aman dari generator kunci rahasia WordPress, ketikkan dempul:
curl -s https://api.wordpress.org/secret-key/1.1/salt/Anda akan mendapatkan kembali nilai unik yang terlihat seperti ini:
Outputdefine('AUTH_KEY', '1jl/vqfs<XhdXoAPz9 DO NOT COPY THESE VALUES c_j{iwqD^<+c9.k<J@4H'); define('SECURE_AUTH_KEY', 'E2N-h2]Dcvp+aS/p7X DO NOT COPY THESE VALUES {Ka(f;rv?Pxf})CgLi-3'); define('LOGGED_IN_KEY', 'W(50,{W^,OPB%PB<JF DO NOT COPY THESE VALUES 2;y&,2m%3]R6DUth[;88'); define('NONCE_KEY', 'll,4UC)7ua+8<!4VM+ DO NOT COPY THESE VALUES #`DXF+[$atzM7 o^-C7g'); define('AUTH_SALT', 'koMrurzOA+|L_lG}kf DO NOT COPY THESE VALUES 07VC*Lj*lD&?3w!BT#-'); define('SECURE_AUTH_SALT', 'p32*p,]z%LZ+pAu:VY DO NOT COPY THESE VALUES C-?y+K0DK_+F|0h{!_xY'); define('LOGGED_IN_SALT', 'i^/G2W7!-1H2OQ+t$3 DO NOT COPY THESE VALUES t6**bRVFSD[Hi])-qS`|'); define('NONCE_SALT', 'Q6]U:K?j4L%Z]}h^q7 DO NOT COPY THESE VALUES 1% ^qUswWgn+6&xqHN&%');Ini adalah baris konfigurasi yang dapat kita tempel langsung di file konfigurasi kita untuk mengatur kunci aman. Salin output yang Anda terima sekarang.
Sekarang, buka file konfigurasi WordPress dengan WinSCP dan ganti baris seperti pada gambar di bawah ini:
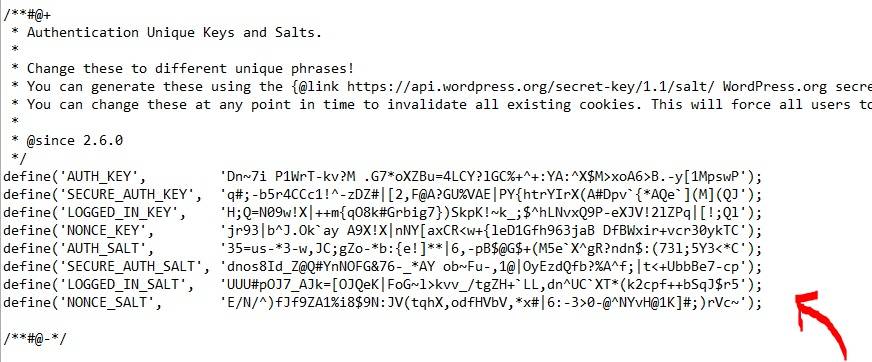
Langkah 7 (langkah terakhir) – Menyelesaikan Instalasi Melalui Antarmuka Web.
Setelah konfigurasi server selesai, kita dapat menyelesaikan instalasi melalui antarmuka web.
Di browser web Anda, navigasikan ke nama domain server Anda atau alamat IP publik:
http://server_domainPilih bahasa yang ingin Anda gunakan:
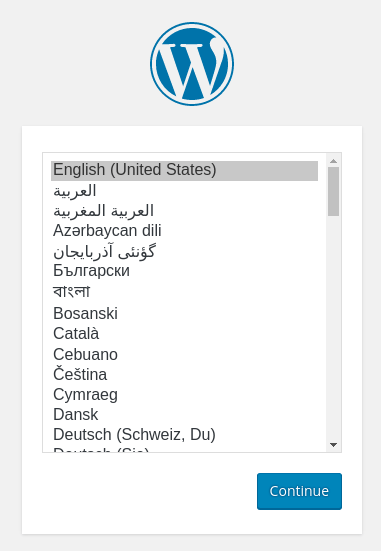
Besar! Ini WordPress Terpasang dan siap di Contabo VPS Anda!
Jangan ragu untuk mengajukan pertanyaan apa pun di bagian komentar.
