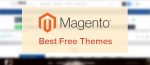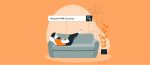Cara Instal Magento 2 di Localhost
Diterbitkan: 2021-04-12Daftar Isi
Diperbarui 13 April 2021 : Pengguna mungkin mengalami kesalahan 404 Tidak Ditemukan saat mencoba menginstal Magento 2.4.2. Ikuti solusi yang disarankan dalam artikel untuk hasil terbaik.
Sudah cukup lama Magento memperkenalkan versi 2.0 mereka. Dengan antarmuka pengguna yang lebih ramah dan peningkatan kinerja, kemungkinan banyak pengguna Magento 1 yang ada akan pindah ke Magento 2 cepat atau lambat. Mengikuti tren, SimiCart juga merilis aplikasi seluler Magento 2 pada Desember 2016.
Hari ini, kami akan menunjukkan cara menginstal Magento 2.4 secara lokal di Windows menggunakan server XAMPP. Tutorial ini ditujukan untuk pengguna Magento 2 saat ini dan juga pengguna yang benar-benar baru menggunakan Magento. Sekarang, mari kita mulai!
Bagian 1: Instal dan konfigurasikan XAMPP
Langkah 1 : Unduh XAMPP
Tautan unduhan: https://www.apachefriends.org/download.html
Kami merekomendasikan menginstal XAMPP dengan PHP versi 7.4.x, yang direkomendasikan oleh Magento untuk M2.4. Juga menurut Magento, Anda dapat menginstal Magento 2.4 dengan PHP 7.3, tetapi tidak diuji atau direkomendasikan.
Langkah 2 : Instal XAMPP
Setelah mengunduh XAMPP, klik dua kali pada file untuk menginstalnya di komputer Anda.
Klik Berikutnya .
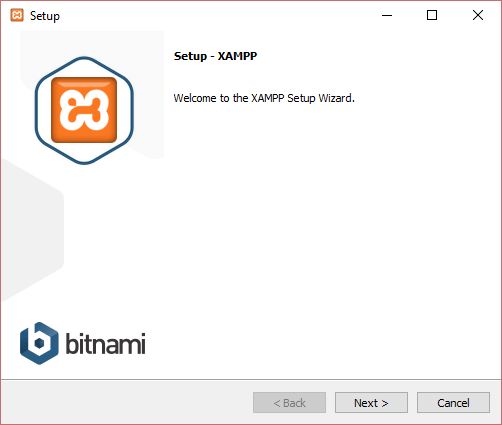
Biarkan pilihan default seperti pada gambar. Klik Berikutnya .
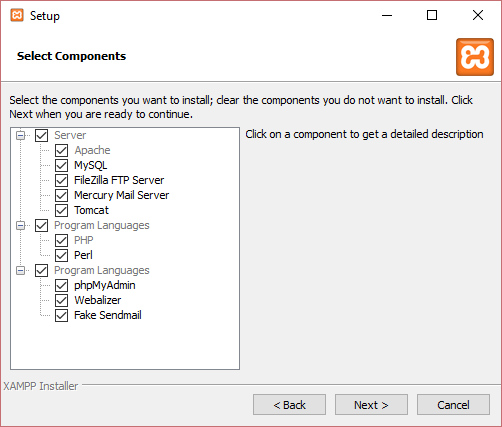
Pilih folder instalasi Anda. Lokasi defaultnya adalah C:\xampp . Setelah itu, klik Berikutnya .
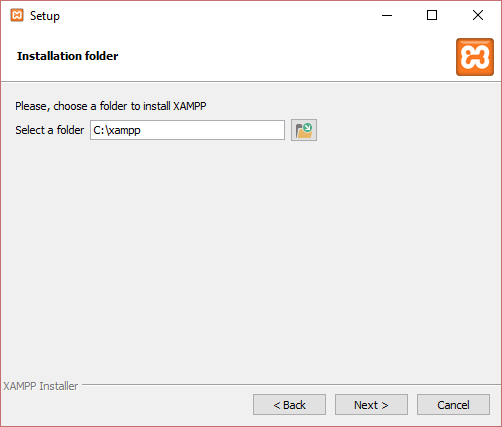
Klik Berikutnya .
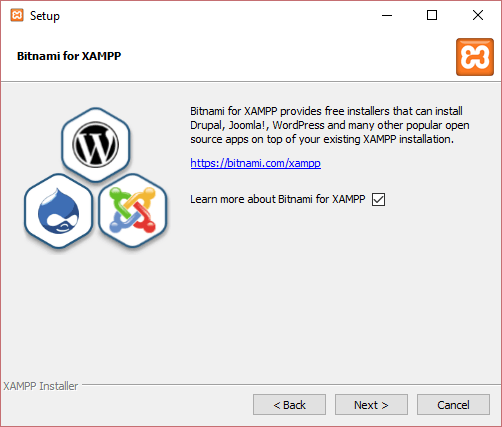
Klik Berikutnya .
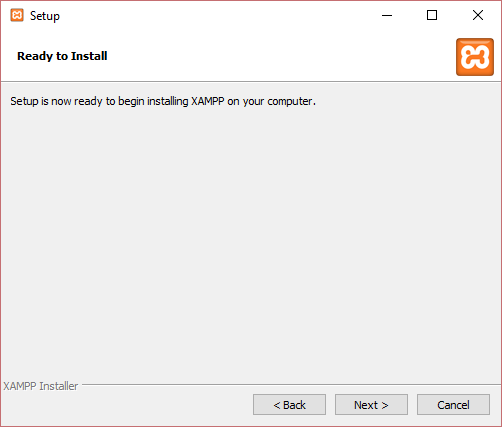
Setup sekarang akan menginstal xampp di komputer Anda. Harap tunggu sebentar.
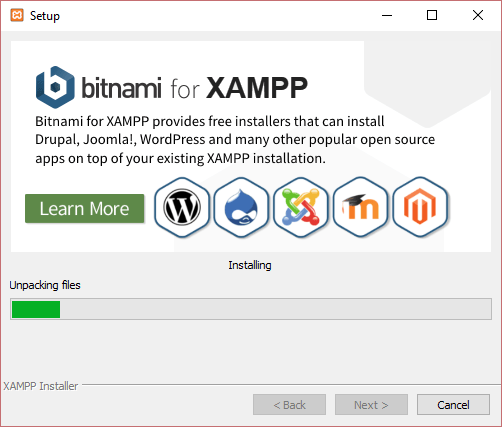
Setelah pengaturan selesai, Anda akan melihat opsi "Apakah Anda ingin memulai Panel Kontrol sekarang?". Tetap dipilih. Klik Finish untuk keluar dari setup dan masuk ke XAMPP Control Panel.
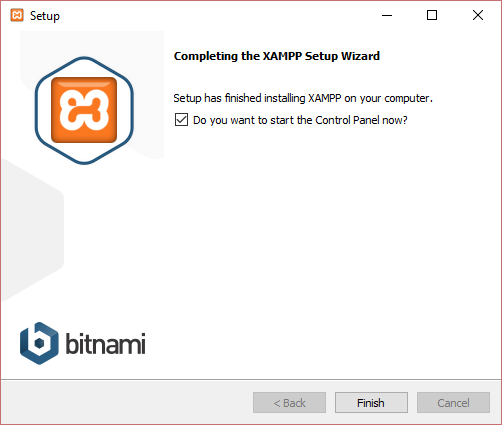
Langkah 3 : Konfigurasi XAMPP
Pada Control Panel XAMPP, klik tombol Config pada baris “Apache”, dan klik “ PHP (php.ini) ”.
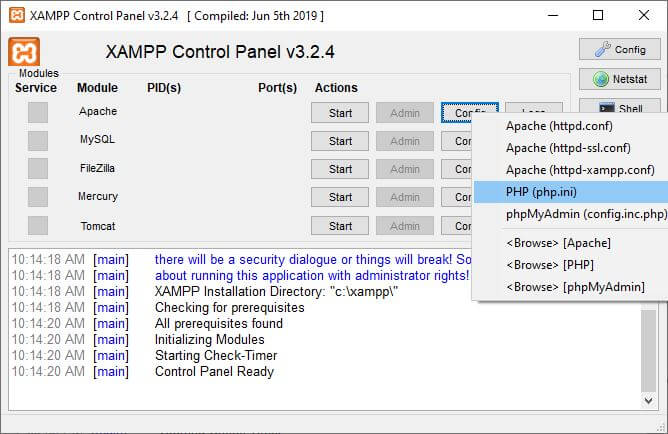
Di file php.ini , temukan baris ini dan hapus ; sebelum setiap baris:
;ekstensi=intl ;ekstensi=sabun ;ekstensi=soket ;ekstensi=natrium ;ekstensi=xsl
Perluas memory_limit ke 4G:
memory_limit = 4G
Setelah selesai, simpan dan tutup file. Kemudian, klik tombol Start pada 2 baris Apache dan MySQL untuk memulainya. Jangan keluar dari XAMPP setelah langkah ini, biarkan berjalan.
Langkah 4 : Konfigurasikan file host
Buka C:\Windows\System32\drivers\etc\hosts . Tambahkan baris berikut ke baris terakhir:
127.0.0.1 www.localhost.com
Langkah 5 : Buat database
Jelajahi URL http://localhost/phpmyadmin/ untuk mengakses halaman phpMyAdmin. Masukkan nama database (“Magento2”, misalnya) dan klik Create .
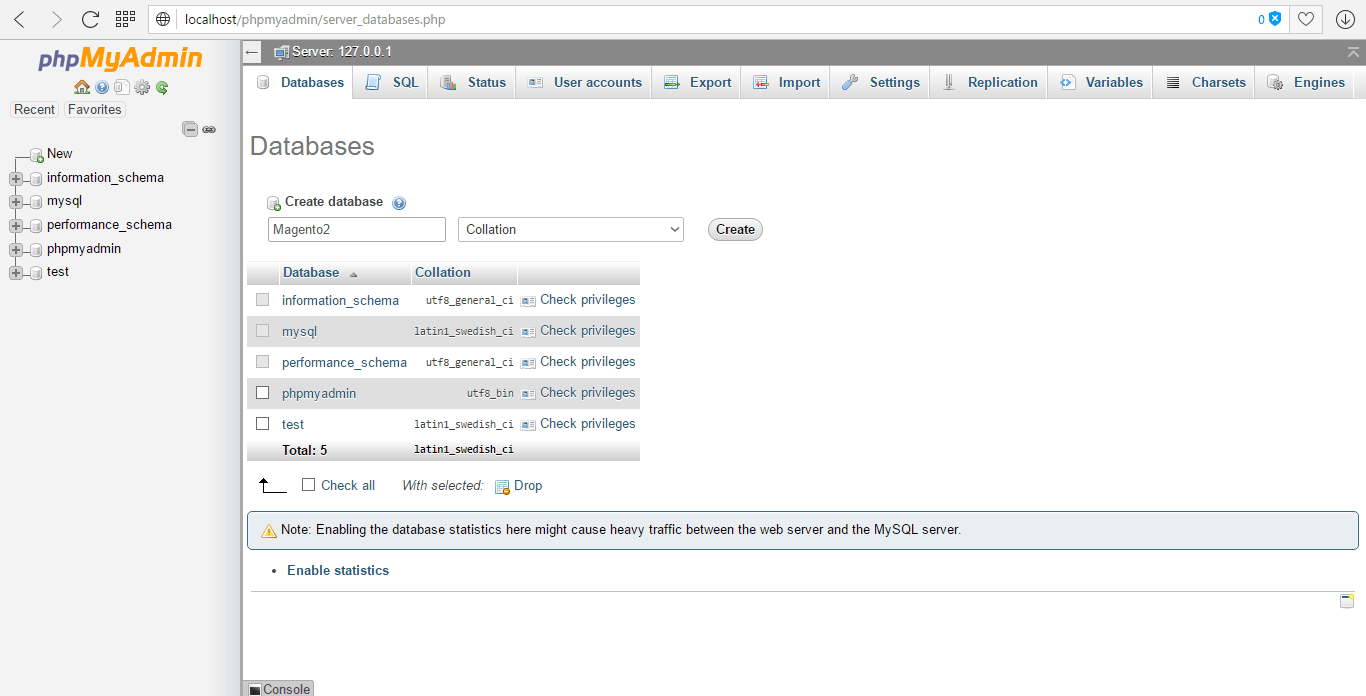
Catat nama database Anda, karena Anda ingin menginstal Magento nanti (menggunakan pengguna root ).
Bagian 2: Instal Elasticsearch
Pada versi 2.4, Magento membutuhkan Elasticsearch untuk menjadi mesin pencari katalog.
Unduh Elasticsearch 7.6.0: https://www.elastic.co/downloads/past-releases/elasticsearch-7-6-0 (Magento 2.4.x diuji dengan Elasticsearch 7.6.x saja. Anda dapat menggunakan 7.x lainnya versi sesuai kebijaksanaan Anda, tetapi kami menyarankan untuk menggunakan versi Elasticsearch yang telah diuji.)
Ekstrak file .zip yang baru saja Anda unduh. Di jendela terminal, cd ke direktori yang diekstrak, dan jalankan perintah ini:
.\bin\elasticsearch.bat
Ketika instalasi selesai, Anda dapat memeriksa apakah Elasticsearch telah diinstal dengan benar di http://localhost:9200 , yang akan memberikan Anda sesuatu seperti ini:
{
"nama" : "Cp8oag6",
"cluster_name" : "elasticsearch",
"cluster_uuid" : "AT69_T_DTp-1qgIJlatQqA",
"Versi: kapan" : {
"angka" : "7.6.0",
"build_flavor" : "default",
"build_type" : "tar",
"build_hash" : "f27399d",
"build_date" : "30-03-2016T09:51:41.449Z",
"build_snapshot" : salah,
"lucene_version" : "8.7.0",
"minimum_wire_compatibility_version" : "1.2.3",
"minimum_index_compatibility_version" : "1.2.3"
},
"tagline" : "Tahu, untuk Cari"
}Bagian 3: Unduh Magento menggunakan Komposer
Karena beberapa plugin dari Magento 2 tidak berfungsi dengan composer 2.x, Anda sebaiknya menggunakan versi stabil dari composer 1.x untuk mengunduh Magento. Cara terbaik untuk melakukannya adalah dengan menginstal Composer-Setup.exe.
Pengaturan ini akan menginstal versi komposer terbaru dan mengatur variabel lingkungan PATH sehingga Anda dapat dengan mudah memanggil komposer dari direktori mana pun . Setelah Anda selesai menginstal composer, Anda harus menurunkan versi ke versi 1.x sebelumnya menggunakan composer self-update --1 untuk memastikan kompatibilitas terbaik.
Selanjutnya, cd ke C:\xampp\htdocs dan jalankan perintah berikut:
komposer create-project --repository-url=https://repo.magento.com/ magento/project-community-edition=2.4.2 <install-directory-name>
Komposer perlu beberapa saat untuk mengunduh dan menginstal semua modul yang diperlukan. Ketika semuanya selesai, inilah yang akan Anda lihat:
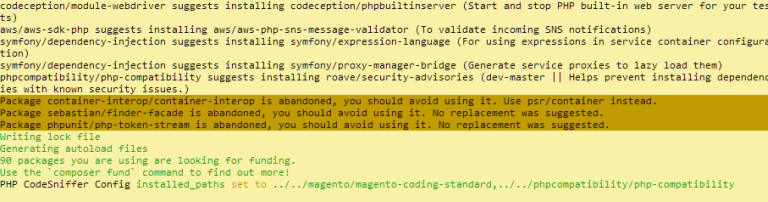
Bagian 4: Instal Magento menggunakan baris perintah
Mulai dari Magento 2.4, antarmuka baris perintah adalah metode instalasi default (dan satu-satunya) untuk Magento.
Selama instalasi Magento 2.4, Anda mungkin mengalami beberapa kesalahan. Untuk mencegah kesalahan seperti itu, Anda harus terlebih dahulu melakukan beberapa penyesuaian pada file Magento.
Untuk mencegah kesalahan ini:
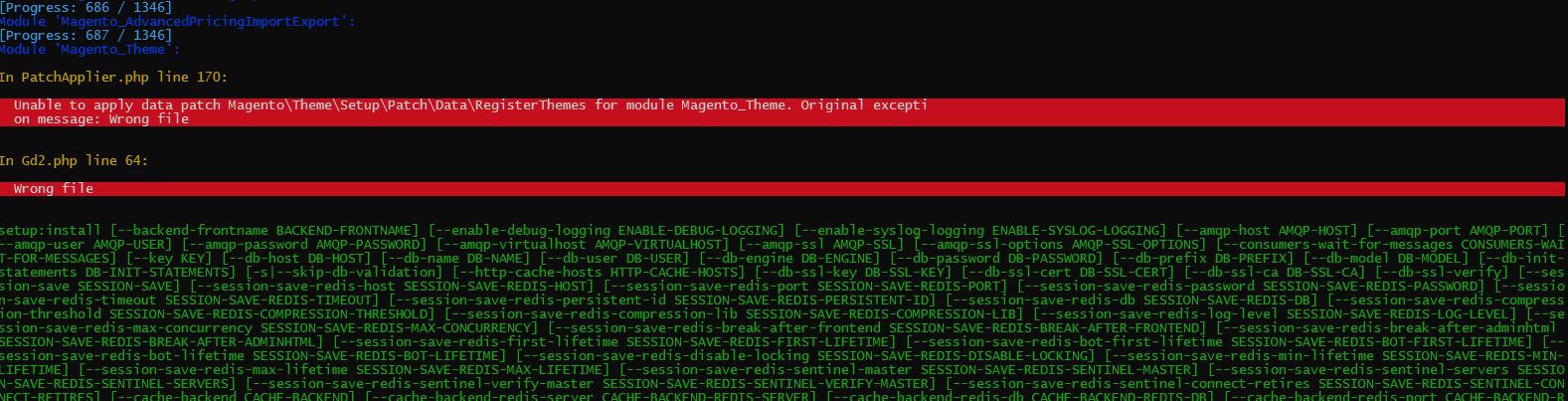
Temukan fungsi validateURLScheme di \vendor\magento\framework\Image\Adapter\Gd2.php dan ganti dengan:
fungsi pribadi validationURLScheme(string $filename) : bool
{
$allowed_schemes = ['ftp', 'ftps', 'http', 'https'];
$url = parse_url($namafile);
if ($url && isset($url['scheme']) && !in_array($url['scheme'], $allowed_scheme) && !file_exists($filename)) {
kembali salah;
}
kembali benar;
} Selanjutnya, cd ke direktori Magento Anda dan jalankan perintah ini:
php bin/magento setup:install --base-url=http://localhost/magento24/ --db-host=localhost --db-name=yourdbname --db-user=yourdbuser --db-password=yourdbpassword - -admin-firstname=admin --admin-lastname=admin [email protected] --admin-user=admin --admin-password=admin123 --language=en_US --currency=USD -- timezone=Amerika/Chicago --use-rewrites=1 --backend-frontname=admin --search-engine=elasticsearch7 --elasticsearch-host=localhost --elasticsearch-port=9200
Deskripsi :
-
base-url: jalur direktori Magento Anda, yang mengikuti format berikut: http[s]://<host or ip>/<your Magento install dir>/
-
db-host: nama host atau alamat IP dari host Anda -
db-name: ubah ke nama database Magento yang baru saja Anda buat -
db-user: pengguna database dengan izin penuh. Kami akan menggunakan pengguna root default. -
db-password: kata sandi pengguna database Anda. Biarkan kosong jika Anda menggunakan pengguna basis data 'root' -
admin-firstname: nama depan anda -
admin-lastname: nama belakang anda -
admin-email: alamat email anda -
admin-user: nama pengguna yang akan Anda gunakan untuk masuk ke Panel Admin -
admin-password: kata sandi yang akan Anda gunakan untuk masuk ke Panel Admin -
language: bahasa yang akan Anda gunakan di Panel Admin dan etalase Anda. Gunakan kode bahasa sepertien_US. -
admin-email: ubah ke email anda -
currency: atur mata uang default untuk digunakan di etalase Anda.Masukkanphp bin/magento info:currency:listuntuk daftar mata uang yang didukung beserta kodenya -
timezone: ubah ke zona waktu tempat Anda berada. Lihat daftar zona waktu yang didukung untuk ide yang lebih baik tentang apa yang harus diisi. -
url-rewrites: set ke 1 untuk mengaktifkan Web Server Rewrites. Ini akan membantu dengan peringkat situs Anda. -
backend-frontname: atur URL Admin Anda. Mengabaikan parameter ini akan menghasilkan URL yang dibuat secara acak untuk jalur Admin Magento Anda (mis., admin_jkhgdfq) -
search-engine: atur versi Elasticsearch yang ingin Anda gunakan untuk instalasi Magento ini. Standarnya adalah elasticsearch7 -
elasticsearch-host: nama host atau alamat IP tempat Elasticsearch dijalankan. Defaultnya adalah localhost -
elasticsearch-port: nomor port yang didengarkan oleh Elasticsearch. Standarnya adalah 9200
Untuk opsi yang lebih dapat dikonfigurasi, silakan merujuk ke panduan resmi oleh Magento.
Setelah instalasi berhasil, Anda akan melihat pesan ini:
Periksa izin file instalasi pasca… Untuk keamanan, hapus izin menulis dari direktori ini: 'C:/xampp/htdocs/magento24/app/etc' [Kemajuan: 1270 / 1270] [SUKSES]: Instalasi Magento selesai. [SUKSES]: URI Panel Admin: /admin Tidak ada yang perlu diimpor.
Setelah ini, kita harus membuat beberapa tweak tambahan untuk membuat Magento bekerja dengan Windows, seperti:
Di app\etc\di.xml , ganti Symlink dengan Copy
<virtualType name="developerMaterialization" type="Magento\Framework\App\View\Asset\MaterializationStrategy\Factory">
<argumen>
<argument name="strategiesList" xsi:type="array">
<item name="view_preprocessed" xsi:type="object">Magento\Framework\App\View\Asset\MaterializationStrategy\Symlink</item>
<item name="default" xsi:type="object">Magento\Framework\App\View\Asset\MaterializationStrategy\Copy</item>
</argumen>
</argumen>
</virtualType> Di vendor\magento\framework\View\Element\Template\File\Validator.php , ganti baris 138 dengan:
$realPath = str_replace('\\', '/',$this->fileDriver->getRealPath($path));Terakhir, jalankan perintah ini:
php bin/magento pengindeks: indeks ulang pengaturan bin/magento php: tingkatkan php bin/magento setup: statis-konten: menyebarkan -f php bin/cache magento: flush
Tweak tambahan untuk Magento 2.4.2 dan di atasnya
Mulai dari Magento 2.4.2, sekarang wajib menyajikan konten dari folder /pub/ untuk memastikan keamanan yang lebih baik. Inilah sebabnya mengapa tweak tambahan diperlukan untuk membuat versi Magento 2.4.2 Anda berfungsi dengan baik.
Langkah 1 : Salin file index.php dan .htaccess dari /pub/ ke folder root Anda.
Langkah 2 : Temukan baris di bawah ini di index.php (di folder root):
membutuhkan __DIR__ . '/../app/bootstrap.php';
dan ganti dengan
membutuhkan __DIR__ . '/app/bootstrap.php';
Langkah 3 : Buka database Magento 2 yang baru saja Anda buat (di http://localhost/phpmyadmin ) dan temukan tabel core_config_data menggunakan kueri SQL ini:
PILIH * DARI core_config_data
Di tabel ini, Anda ingin menyisipkan baris ini di:
| Jalur | Nilai |
| web/aman/base_static_url | http://localhost/magento24/pub/static/ |
| web/tidak aman/base_static_url | http://localhost/magento24/pub/static/ |
| web/aman/base_media_url | http://localhost/magento24/pub/media/ |
| web/tidak aman/base_media_url | http://localhost/magento24/pub/media/ |
magento24 dengan direktori instal Magento Anda- Sisipkan baris secara manual:
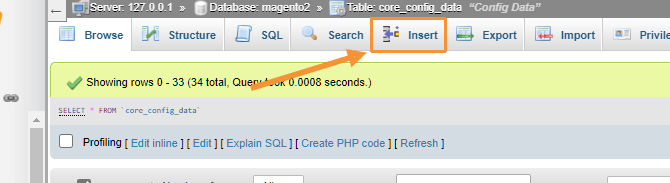
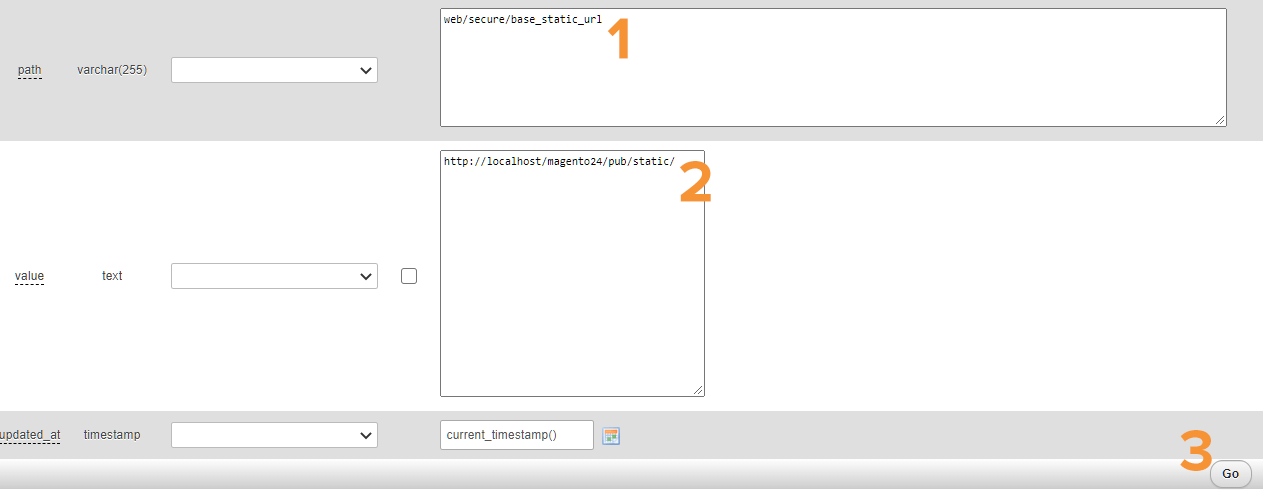
- Sisipkan baris dengan kueri SQL:
INSERT INTO `core_config_data` (`config_id`, `scope`, `scope_id`, `path`, `value`, `updated_at`) NILAI (NULL, 'default', '0', 'web/secure/base_static_url', 'http://localhost/magento24/pub/static/', current_timestamp()); INSERT INTO `core_config_data` (`config_id`, `scope`, `scope_id`, `path`, `value`, `updated_at`) NILAI (NULL, 'default', '0', 'web/unsecure/base_static_url', 'http://localhost/magento24/pub/static/', current_timestamp()); INSERT INTO `core_config_data` (`config_id`, `scope`, `scope_id`, `path`, `value`, `updated_at`) NILAI (NULL, 'default', '0', 'web/secure/base_media_url', 'http://localhost/magento24/pub/media/', current_timestamp()); INSERT INTO `core_config_data` (`config_id`, `scope`, `scope_id`, `path`, `value`, `updated_at`) NILAI (NULL, 'default', '0', 'web/unsecure/base_media_url', 'http://localhost/magento24/pub/media/', current_timestamp());
Baris Anda yang baru ditambahkan akan terlihat seperti ini:

Sekarang bersihkan cache menggunakan:
php bin/cache magento: flush
Dan segarkan frontend Anda. Anda sekarang seharusnya dapat melihat halaman kosong seperti ini ketika mengakses frontend Anda melalui base-url dikonfigurasi :

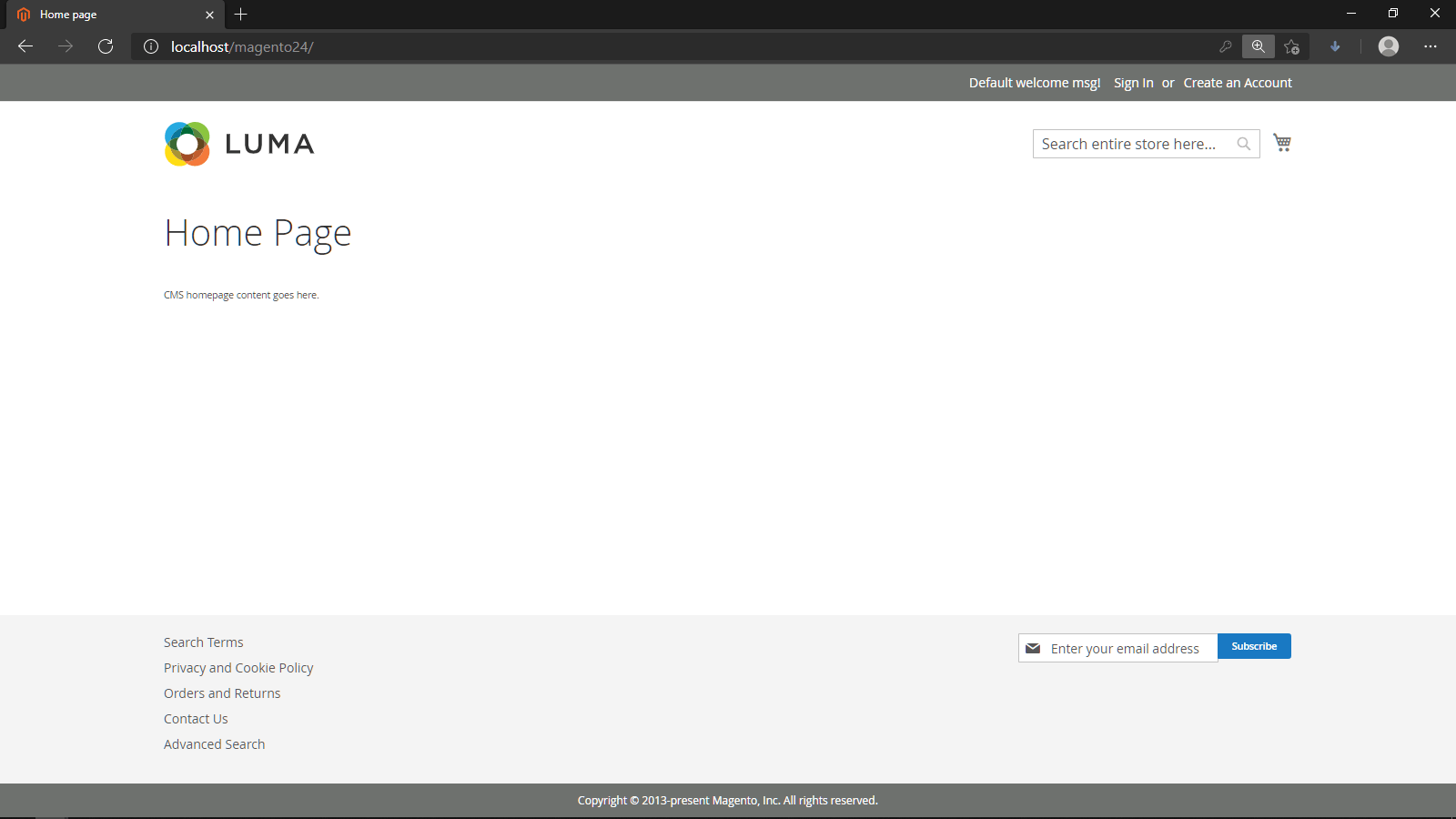
Sekarang Anda dapat mengakses frontend Magento Anda dengan base-url dikonfigurasi. Misalnya, dengan instalasi Magento 2.4.2 kami, kami mengakses situs Magento baru kami di http://localhost/magento24/ , dan backend kami di http://localhost/magento24/admin .
*Catatan: jika Anda menghadapi kesalahan ini saat mencoba masuk ke akun Admin Magento Anda: “Anda perlu mengonfigurasi Otorisasi Dua Faktor…”
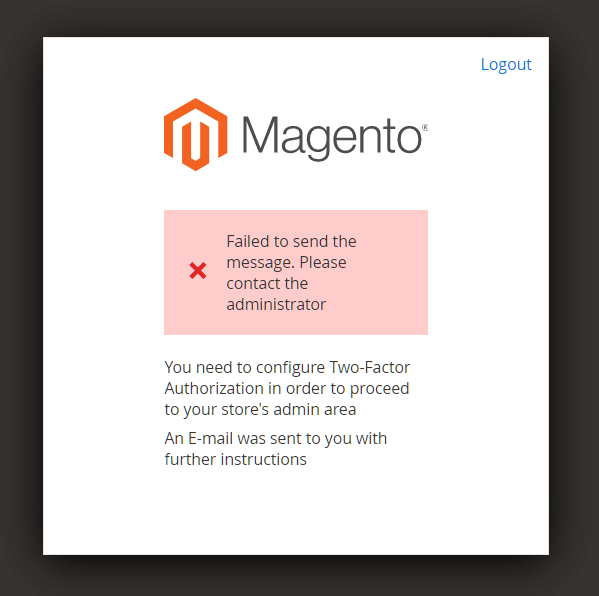
Coba jalankan perintah ini:
php bin/magento modul: nonaktifkan Magento_TwoFactorAuth
Bagian 5: Impor data sampel (opsional)
Jalankan perintah ini untuk mengimpor data sampel:
php bin/magento sampledata:deploy
Saat diminta, masukkan kunci otentikasi Magento Anda. Kunci publik dan pribadi dibuat dan dikonfigurasi di akun Magento Marketplace Anda.
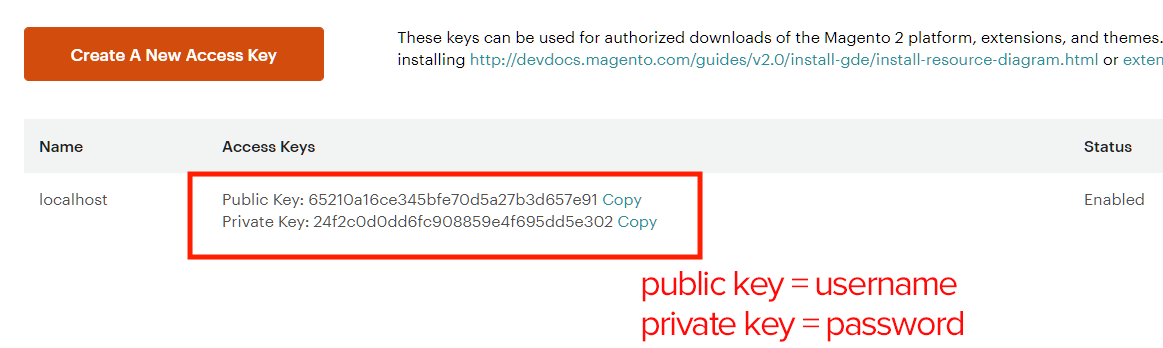
Setelah mengimpor data selesai, jalankan:
pengaturan bin/magento php: tingkatkan php bin/magento setup: statis-konten: menyebarkan -f php bin/cache magento: bersih
Sekarang, segarkan frontend dan Anda seharusnya dapat melihat penyimpanan Magento default dengan tema Luma dan data sampel.
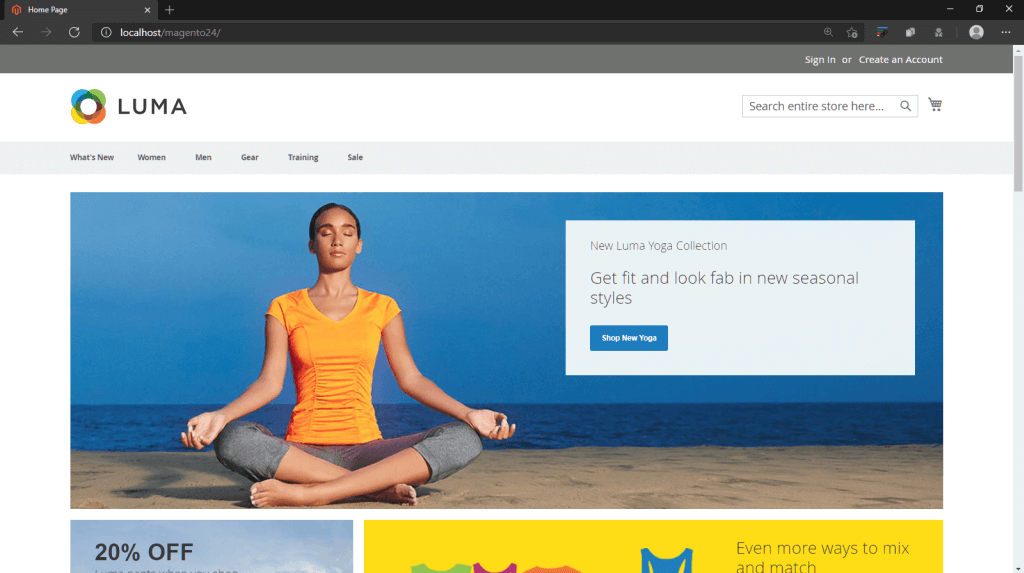
Itu dia! Anda telah selesai menginstal Magento 2 di localhost Anda. Sekarang Anda dapat mengakses frontend/backend Magento 2 Anda dan mulai menjelajahi fitur-fitur Magento 2. Kami harap postingan ini bermanfaat bagi Anda!
Bacaan lebih lanjut