Cara Membuat Animasi Khusus dan Menggunakan Editor Ajaib + Penghapus di Canva
Diterbitkan: 2023-04-03Canva baru-baru ini menghosting Canva Create di mana mereka mengumumkan BANYAK fitur baru yang akan membantu Anda meningkatkan grafik dan presentasi ke level berikutnya. Beberapa favorit saya termasuk Buat Animasi, Edit Ajaib, dan Hapus Ajaib.
Mereka benar-benar condong ke AI dan saya di sini untuk itu. Dengan beberapa kata dan beberapa klik, Anda dapat menganimasikan maskot Anda melompat dari papan loncat, mengubah bunga menjadi buket stroberi berlapis cokelat, dan menghapus pengganggu foto. Kemungkinannya tidak terbatas!
Cara membuat animasi khusus di Canva
Langkah 1: Buat desain Anda
Mulai desain Anda seperti biasa dengan membuat Kanvas. Pikirkan tentang bagaimana Anda ingin menggabungkan animasi saat mendesain. Tempatkan elemen yang akan Anda animasikan di posisi yang Anda inginkan untuk memulai.
Untuk contoh ini, saya ingin maskot Sked, Quirky, melompat dari papan loncat ke kolam. Saya menemukan gambar kolam yang bagus, menambahkan papan loncat, melapisi gambar kolam kedua di bagian bawah grafik dan membuatnya transparan (sehingga akan terlihat seperti dia tenggelam), dan menempatkan Quirky di posisi awalnya di atas papan loncat.
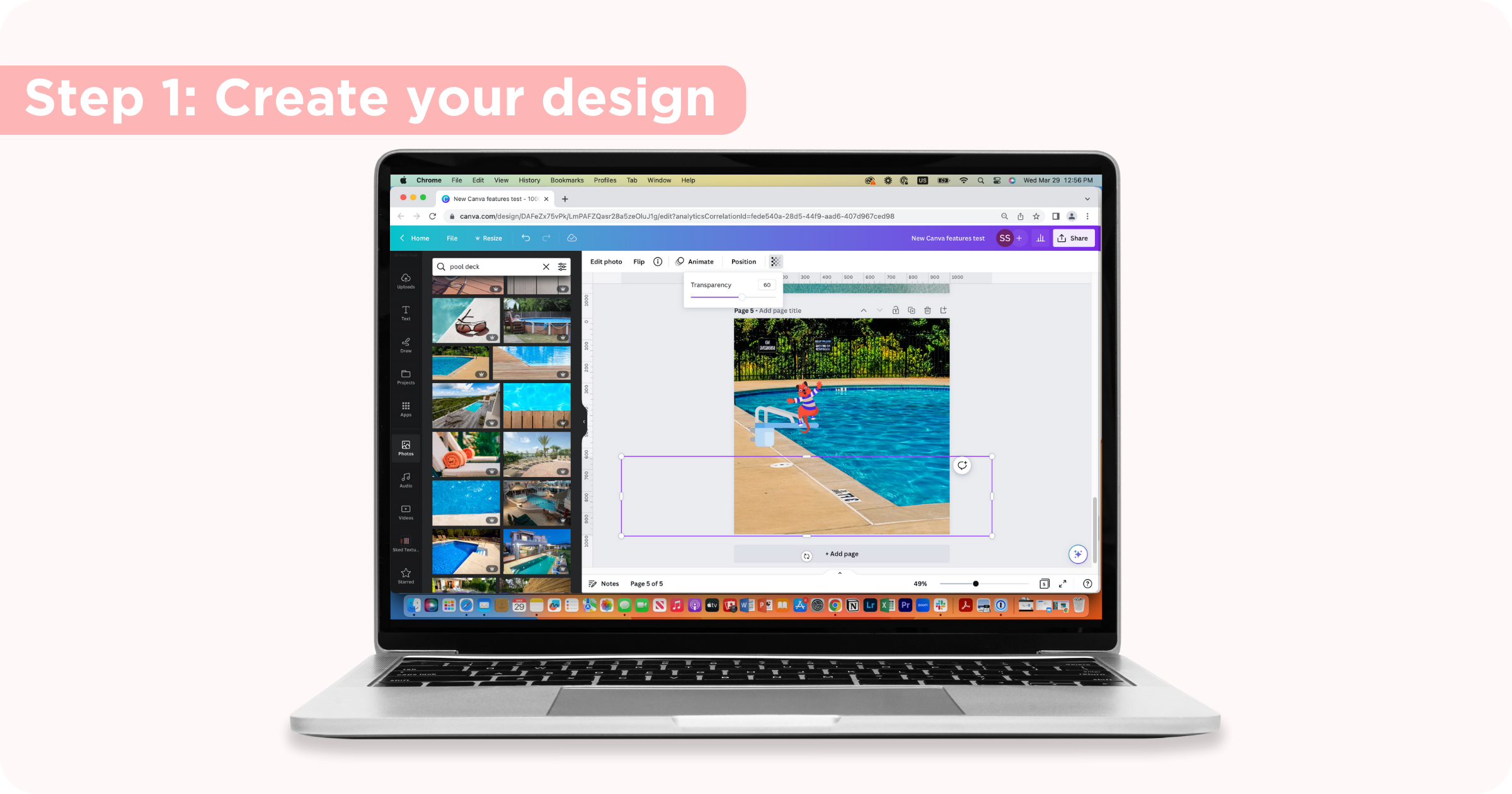
Langkah 2: Buka opsi animasi
Pilih elemen yang ingin Anda animasikan dengan mengkliknya, klik Animasikan dari bilah opsi. Di sini Anda akan melihat animasi prasetel tersedia tetapi untuk menyesuaikan gerakan Anda, klik Buat Animasi.
Langkah 3: Rancang jalur elemen
Klik elemen dan seret di sekitar desain di jalur yang Anda inginkan. Saat Anda berhenti menyeret elemen, animasi Anda akan berhenti.
Langkah 4: Sempurnakan animasi Anda
Setelah Anda membuat jalur untuk elemen Anda, bermain-main dengan pengaturan untuk mendapatkan persis seperti yang Anda inginkan. Pilih antara jalur orisinal, halus, dan stabil, putuskan apakah Anda ingin mengarahkan elemen ke jalur dan sesuaikan kecepatan menggunakan bilah penggeser.
Langkah 5: Unduh dan bagikan
Setelah Anda puas dengan animasi Anda dan desain Anda selesai, klik tombol Bagikan di pojok kanan atas, gulir ke bawah untuk Mengunduh, pilih MP4 dan pilih pengaturan unduhan Anda. Sekarang Anda dapat membagikan atau memposting animasi Anda di mana pun Anda membutuhkannya – situs web, acara sosial, email, dll.
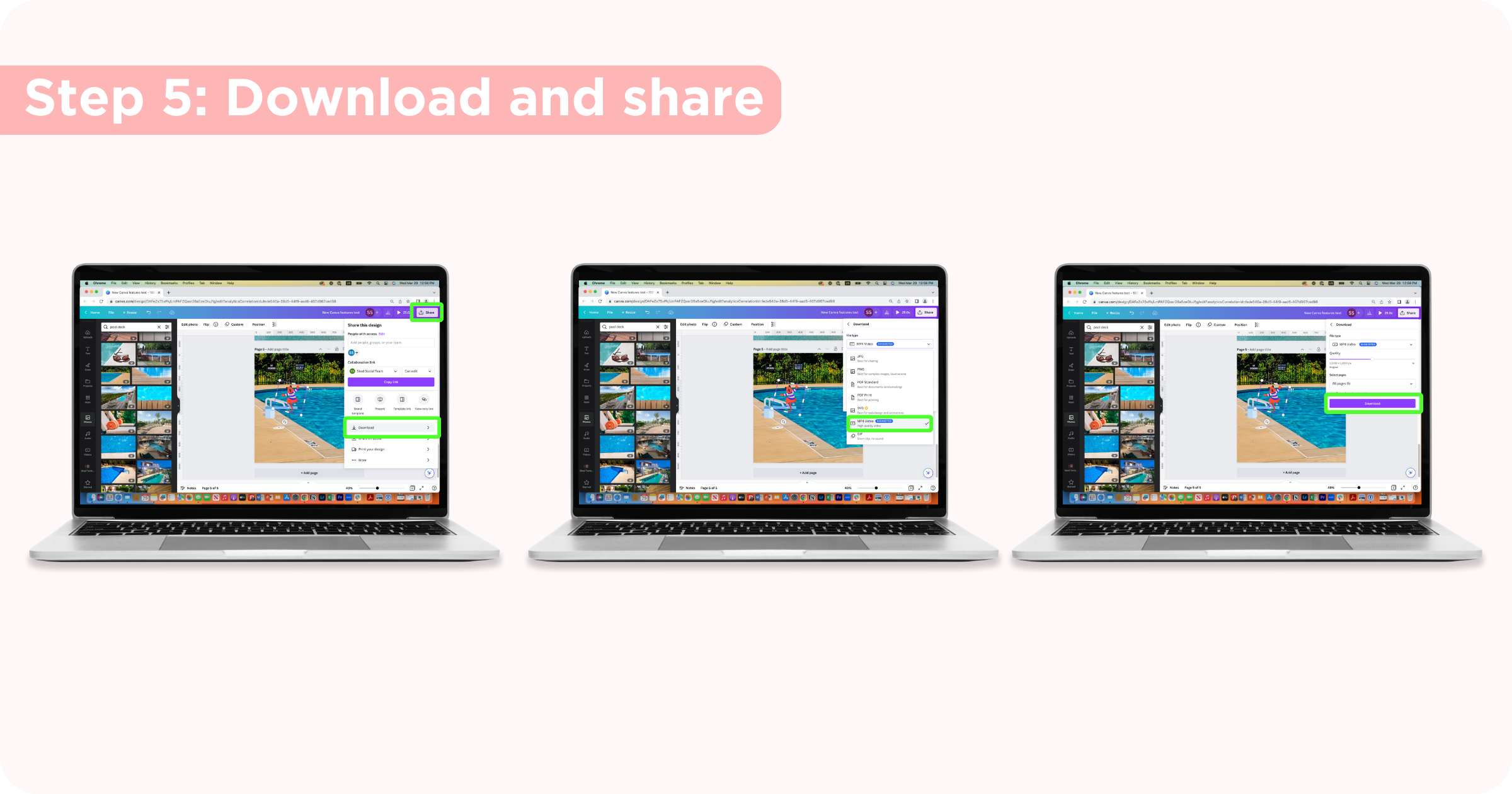
Tips menggunakan Membuat Animasi di Canva
Garis lurus: Tahan shift sambil menyeret elemen Anda untuk membuat garis lurus.
Kecepatan: Kontrol kecepatan elemen dengan menyeret lebih cepat atau lebih lambat. Anda juga dapat mengubah kecepatan animasi setelah membuatnya dengan menggeser bilah.
Orientasikan elemen ke jalur : Jika Anda ingin elemen membalik atau berputar mengikuti jalur (seperti Quirky membalik dari papan loncat), aktifkan tombol ini.
Cara menggunakan alat Edit Ajaib Canva
Canva meluncurkan beberapa peningkatan besar pada alat pengeditan gambar mereka dan Magic Edit akan menjadi favorit penggemar. Dengan Magic Edit, Anda dapat menyapu elemen dalam foto, menjelaskan apa yang ingin Anda hasilkan sebagai gantinya, dan Canva akan memberi Anda hasil berbeda yang kemudian dapat Anda sisipkan ke dalam gambar.
Langkah 1: Pilih gambar Anda
Unggah gambar yang Anda inginkan ke Canva atau pilih dari pustaka gambar Canva yang lengkap.
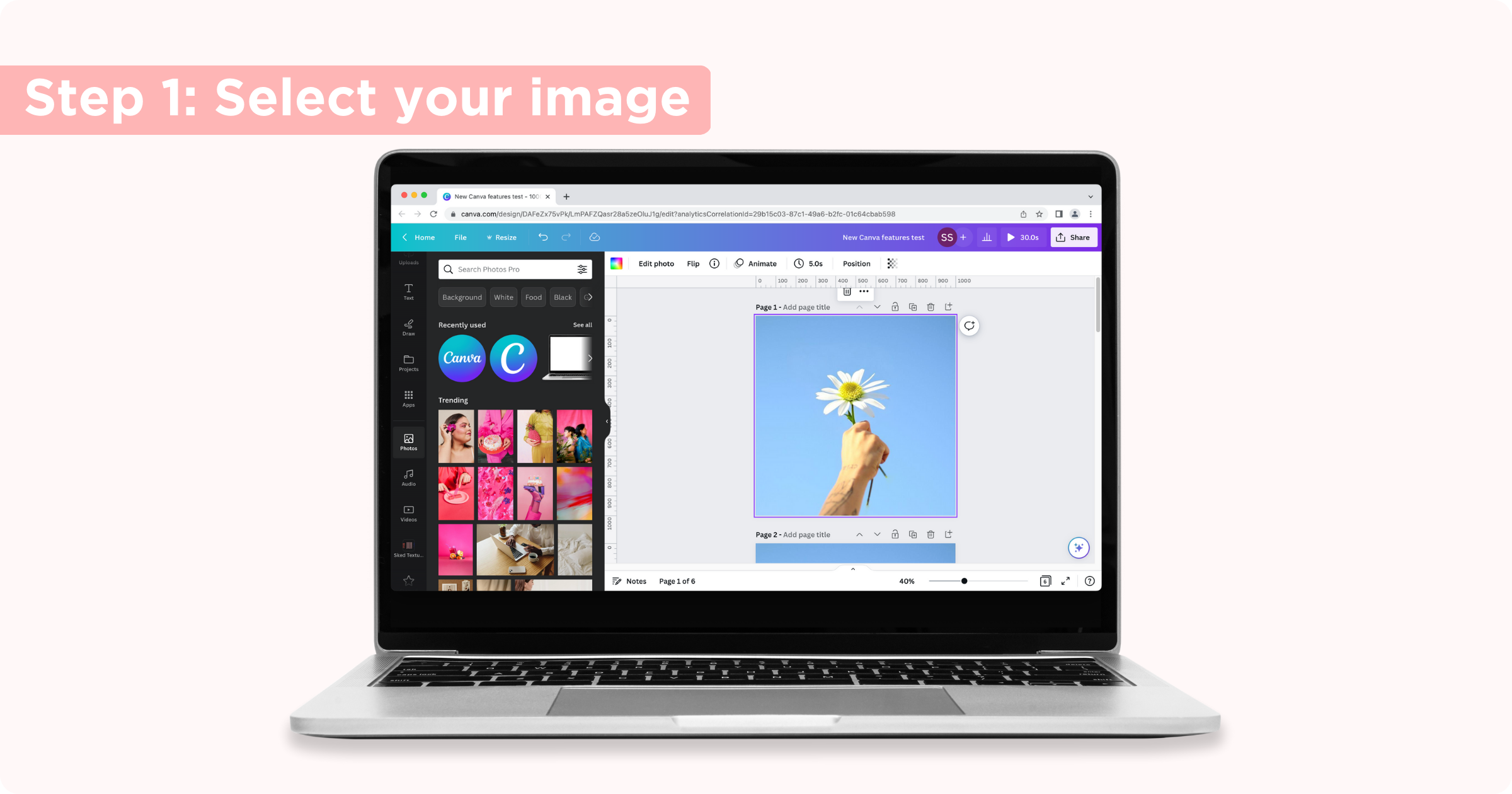
Langkah 2: Buka Edit Ajaib

Klik pada gambar, klik Edit Foto dan pilih Magic Edit dari bagian Tools di sidebar. Perhatikan bahwa fitur tersebut masih dalam pengujian beta sehingga mungkin belum berfungsi dengan sempurna dan mengharapkan peningkatan di masa mendatang.
Langkah 3: Pilih bagian gambar yang ingin Anda edit
Sapukan bagian gambar yang ingin Anda edit. Anda dapat mengubah ukuran kuas dengan menggunakan penggeser.
Ini tidak harus sempurna (sapuan kuas Anda bisa keluar dari garis yang ingin Anda ganti, tetapi usahakan untuk menahannya sebanyak mungkin). Jika Anda melakukan kesalahan, Anda dapat mengatur ulang sapuan kuas dengan mengklik Atur Ulang Menyikat .
Setelah Anda menyapu bagian yang diinginkan, klik Continue .
Langkah 4: Jelaskan apa yang ingin Anda hasilkan
Selanjutnya, beri tahu AI Canva apa yang ingin Anda sisipkan sebagai pengganti pilihan Anda dan klik Hasilkan . Semakin spesifik Anda dengan prompt Anda, semakin baik hasilnya.
Canva memperingatkan bahwa beberapa hal, seperti tangan atau wajah, mungkin tidak terlihat benar, jadi ini mungkin bukan alat yang tepat jika itu yang Anda cari. Jika Anda membutuhkan inspirasi, Canva akan menyarankan beberapa petunjuk berdasarkan elemen foto.
Langkah 5: Pilih hasil
Canva akan menghasilkan empat opsi berbeda untuk Anda pilih, tetapi jika Anda tidak menyukai salah satunya, Anda dapat mengeklik Hasilkan Hasil Baru.
Anda dapat mengeklik opsi yang berbeda untuk melihat tampilannya di gambar Anda. Setelah Anda menemukan opsi yang Anda sukai, klik Selesai.
Langkah 6: Unduh dan bagikan
Setelah Anda puas dengan gambar Anda dan desain Anda selesai, klik tombol Bagikan di pojok kanan atas untuk memilih cara membagikan atau mengunduh.
Cara menggunakan alat Penghapus Ajaib Canva
Penghilang latar belakang foto Canva telah lama menjadi alat favorit saya, tetapi Penghapus Ajaib meningkatkannya. Jika hanya ada bagian kecil dari gambar Anda yang ingin Anda hapus, alat Penghapus Ajaib Canva akan menghapusnya, dan mengisi ruang agar terlihat seolah-olah tidak ada apa-apa di sana. (Luar biasa untuk menghapus pengebom foto atau gangguan yang tidak diinginkan).
Langkah 1: Pilih gambar Anda
Unggah gambar yang Anda inginkan ke Canva atau pilih dari pustaka gambar Canva yang lengkap.
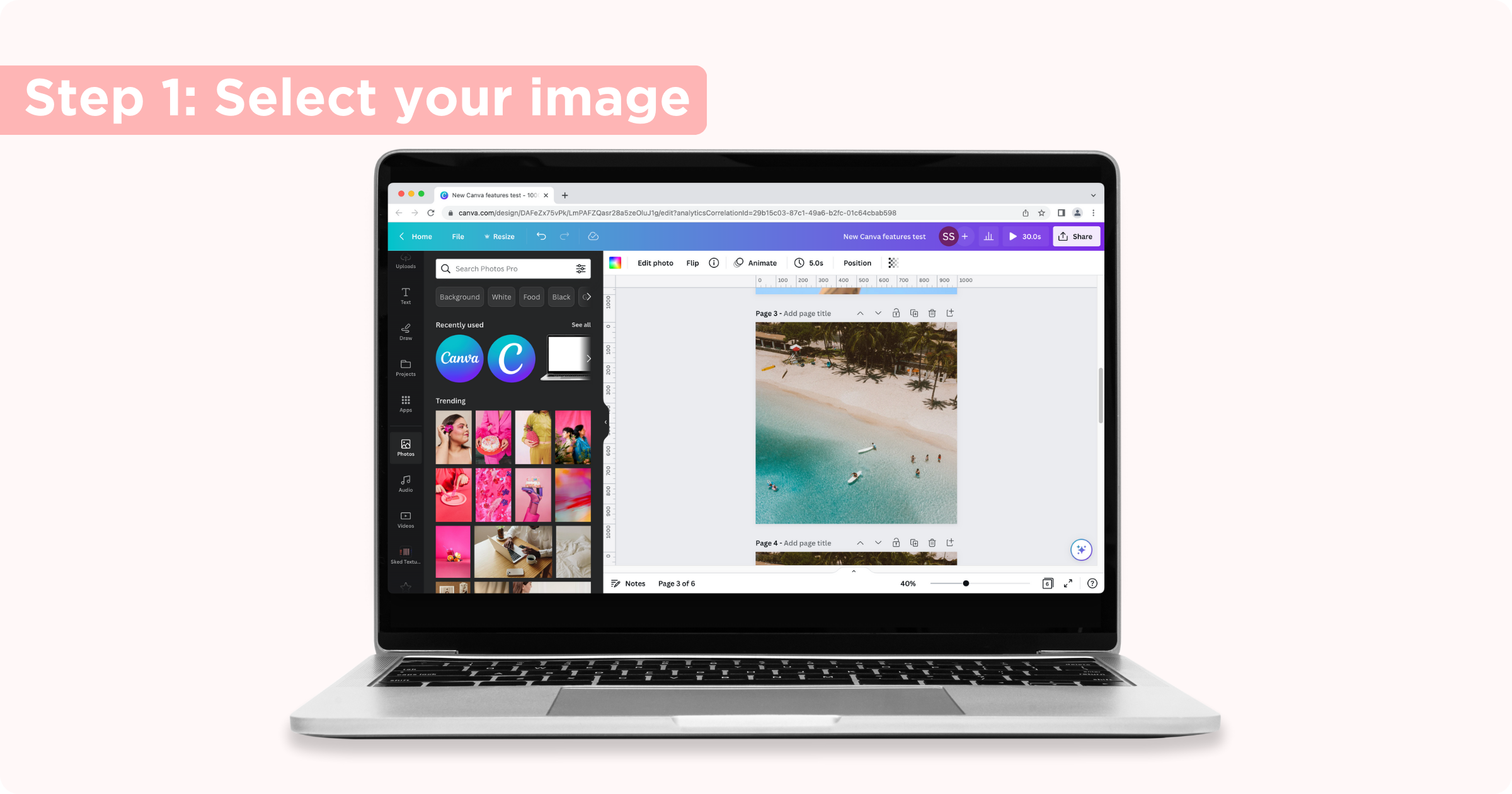
Langkah 2: Buka Penghapus Ajaib
Klik pada gambar, klik Edit Foto dan pilih Penghapus Ajaib dari bagian Alat di bilah sisi.
Langkah 3: Sikat bagian yang ingin Anda hapus
Pilih ukuran kuas dan gunakan untuk menyorot bagian gambar yang ingin Anda hapus. Canva akan mulai menghapus elemen saat Anda melepaskan mouse, jadi jangan angkat hingga Anda menyapu seluruh bagian yang ingin dihapus.
Jika Anda melakukan kesalahan, klik Atur Ulang Penghapusan .
Langkah 4: Unduh dan bagikan
Setelah Anda puas dengan gambar Anda dan desain Anda selesai, klik tombol Bagikan di pojok kanan atas untuk memilih cara membagikan atau mengunduh.
Integrasi Sked dengan Canva
Dengan semua alat pengeditan baru yang mengagumkan ini di Canva, saya yakin Anda pasti ingin membagikan desain Anda di media sosial. Dengan integrasi Sked dengan Canva, kami mempermudah proses tersebut. Mulai uji coba gratis Anda hari ini.
