Panduan Pemula untuk Google Analytics 4
Diterbitkan: 2022-06-07Suka atau tidak suka, Google Analytics 4 akan tetap ada .
Google telah memutuskan untuk beralih ke platform analitik yang lebih dapat disesuaikan yang membantu menggabungkan data situs web dan aplikasi, serta memberi Anda kontrol lebih besar atas data yang Anda lihat.
Ini memberi Anda kesempatan untuk lebih fokus pada data yang penting bagi bisnis Anda , daripada data standar yang mencoba memenuhi setiap jenis bisnis.
Ada banyak istilah baru di Google Analytics 4 (GA4), berbagai jenis pelaporan, dan semuanya adalah peristiwa (sedikit dilebih-lebihkan, tetapi tidak jauh)
Apa itu Google Analytics 4?
Google Analytics 4 akan menggantikan Universal Analytics (UA) pada tahun 2023, dan merupakan cara baru untuk mengumpulkan dan melaporkan data.
Menurut Google, ia memiliki beberapa keunggulan dibandingkan Universal Analytics Google, yang merupakan standar saat ini.
Haruskah saya beralih ke Google Analytics 4?
Sebaiknya siapkan properti Google Analytics 4 sesegera mungkin terlepas dari apakah Anda berniat untuk menggunakannya segera, karena properti Google Analytics 4 yang baru ini tidak akan menggunakan data retrospektif dari Universal Analytics.
Anda tidak ingin kehilangan data yang dapat Anda kumpulkan sekarang ketika mereka memaksa Anda untuk beralih, meskipun Anda tidak berniat menggunakan Google Analytics 4 hingga 2023.
Ini juga sangat berbeda dengan Universal Analytics, jadi lebih baik Anda berlatih sekarang sebelum Anda harus beralih.
Apa yang Berubah – Universal Analytics Vs. Google Analytics 4
Melihat perubahan dan tantangan yang dihadapi pengguna UA saat pindah ke GA4, beberapa masalah umum yang kami temukan adalah:
- Memahami metrik mana yang digunakan/dilihat dibandingkan dengan Universal Analytics
- Memahami 'peristiwa' di GA4
- Masalah saat berintegrasi dengan Google Ads atau Search Console di dalam platform
- Kesulitan melacak data konversi
- Kesulitan menemukan konversi terbantu dan rasio pentalan
Ini hanyalah beberapa dari perubahan yang kami perhatikan, tetapi mudah-mudahan itu membuat Anda tidak merasa sendirian jika Anda berjuang dengan GA4.
Pindah ke platform baru bisa jadi sulit, terutama jika Anda telah menggunakan Universal Analytics selama bertahun-tahun, atau baru saja menguasainya dan sekarang Anda harus membuat perubahan pada cara baru mengumpulkan analitik ini.
Jadi apa kerugian kita saat pindah ke Google Analytics 4?
- Tidak ada tampilan
- Tidak ada / penyaringan IP terbatas
- Laporan hilang yang perlu diatur secara manual
- Batas dimensi khusus
- Tidak ada laporan email berulang
Yang mengatakan, inilah semua yang akan Anda peroleh dengan pindah ke Google Analytics 4:
- Data sederhana yang lebih mudah diakses oleh pengguna dan algoritme Google
- Pelacakan yang lebih baik di seluruh situs web dan aplikasi
- Pelacakan peristiwa tanpa kode
- Laporan khusus
- Wawasan dan prediksi yang didukung AI
- Integrasi audiens lanjutan dengan Google Ads
- Lebih fokus pada pelaporan berbingkai siklus hidup pelanggan
Banyak dari elemen ini akan membantu kami mengumpulkan data di masa depan tanpa cookie.
Sekarang, mari kita lihat cara menyiapkan GA4. Jika Anda telah menyiapkan Properti Google Analytics 4, Anda dapat melompat ke bagian berikutnya.
Cara menyiapkan Google Analytics 4
Menyiapkan Google Analytics 4 cukup mudah , meskipun Anda mungkin perlu berbicara dengan pengembang web Anda.
Langkah 1. Buka bagian admin akun Google Analytics Anda
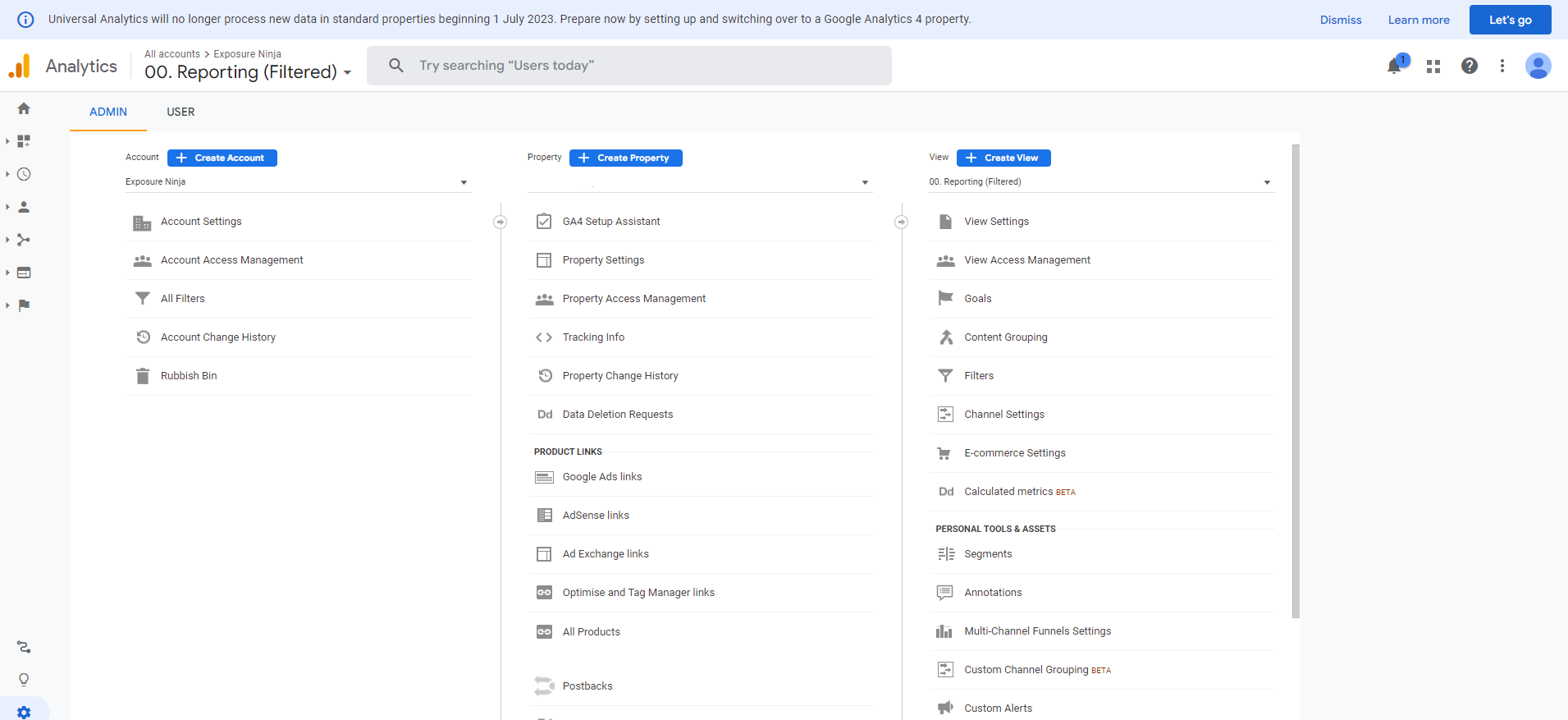
Tangkapan layar layar admin Universal Analytics
Langkah 2. Lihatlah jumlah kolom
Jika Anda dapat melihat Akun, Properti, dan Tampilan , Anda menggunakan Universal Analytics
Jika Anda hanya memiliki Akun dan Properti, Anda sudah menggunakan Google Analytics 4 dan tidak perlu beralih.
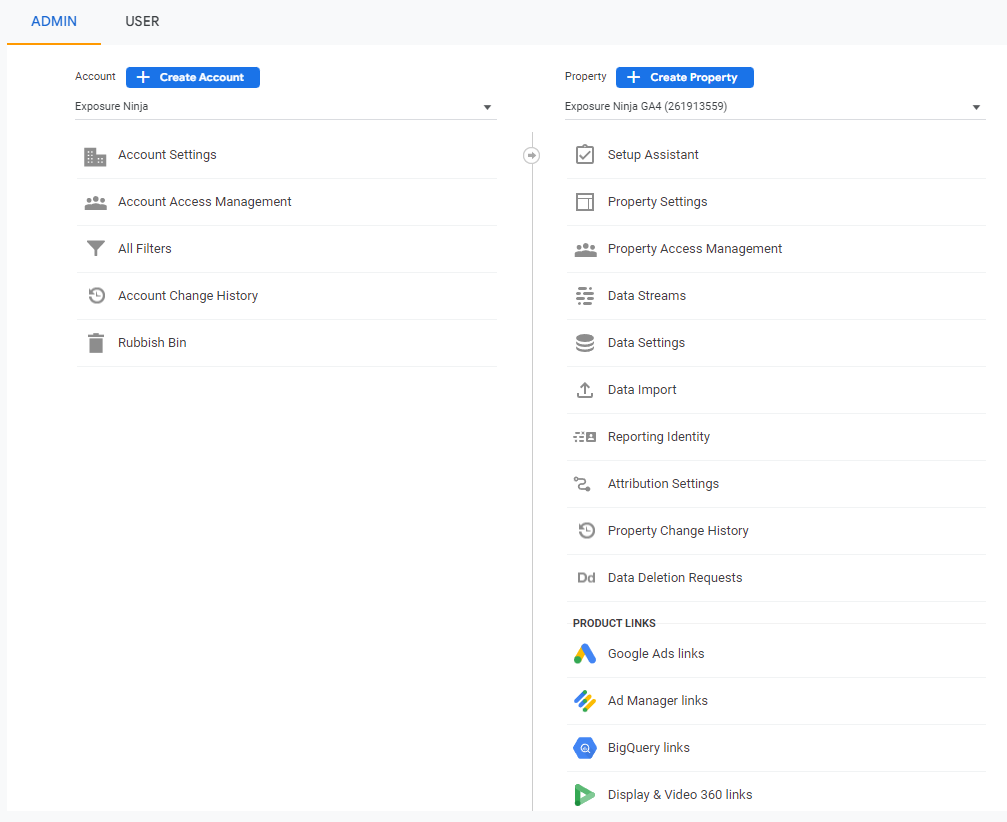
Kolom Akun dan Properti di Google Analytics 4
Langkah 3. Pilih “GA4 Setup Assistant”
Anda dapat menemukannya di kolom Properti di layar admin Anda.
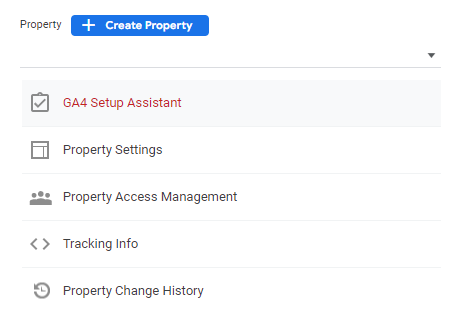
Tangkapan layar di mana asisten penyiapan GA4 berada
Langkah 4. Pilih dari dua opsi – Memulai atau Menghubungkan Properti
Memulai adalah apa yang akan digunakan kebanyakan orang, karena mereka mungkin belum menyiapkan Properti GA4.
Jika Anda entah bagaimana menyiapkan Properti GA4 yang tidak terhubung ke akun Google Analytics yang ada, Anda dapat memilih “ Hubungkan Properti ” dan ikuti petunjuknya di sana.
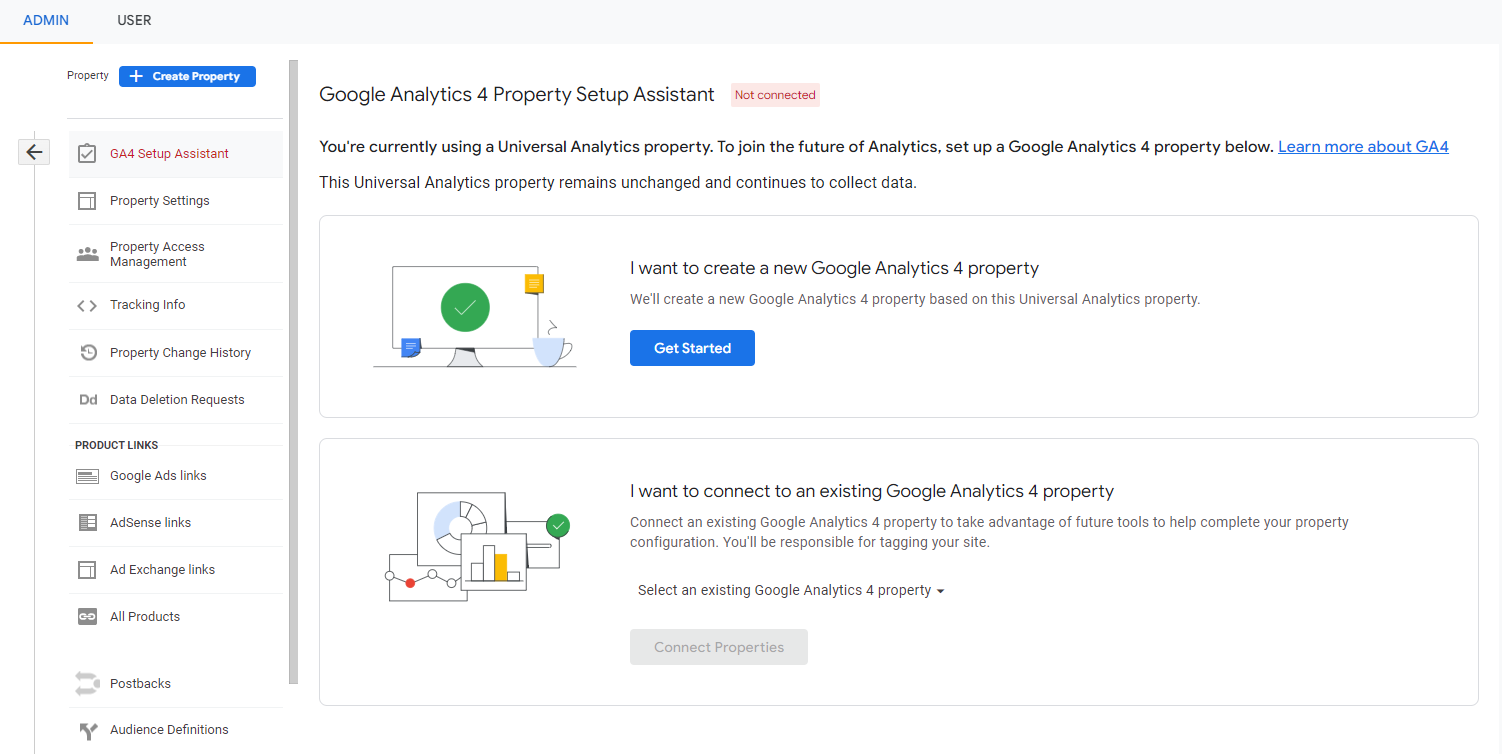
Opsi penyiapan Google Analytics 4
Langkah 5. Pilih jenis tag Anda
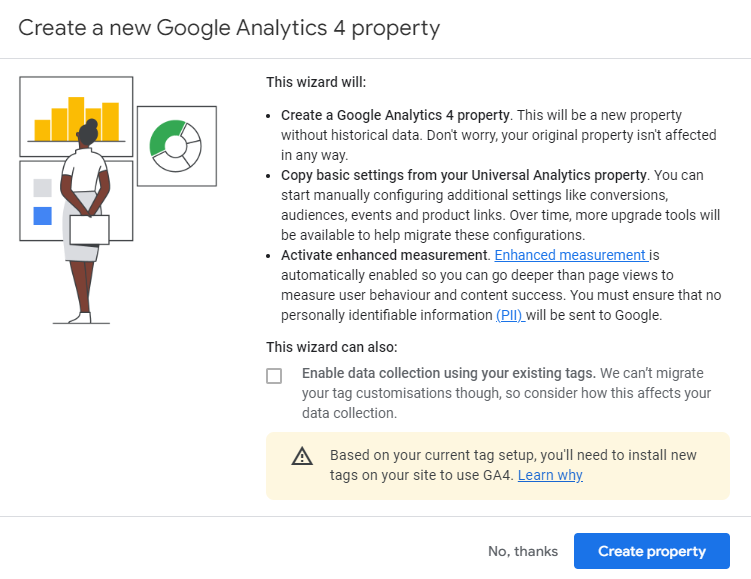
Wizard Penyiapan Google Analytics 4
Bergantung pada apakah Anda lebih suka menggunakan Google Pengelola Tag atau Tag Situs Global (gtag.js), opsi Anda akan sedikit berbeda di sini.
Jika Anda memiliki lansiran di bagian bawah seperti yang terlihat pada tangkapan layar di atas, Anda harus memasang tag baru di situs Anda untuk menggunakan GA4. Anda dapat melakukannya menggunakan Google Pengelola Tag.
Jika Anda menggunakan gtag.js, Anda dapat memilih “ aktifkan pengumpulan data menggunakan tag yang ada ”.
Jika Anda tidak yakin mana yang berlaku untuk Anda, kotak centang "aktifkan pengumpulan data menggunakan tag yang ada" tidak akan dapat diakses jika Anda menggunakan Google Pengelola Tag , bukan gtag.js, jadi Anda tidak dapat mencentangnya secara tidak sengaja jika Anda tidak menggunakan gtag.js.
Jika Anda tidak yakin, bicarakan dengan pengembang web Anda (atau pengembang web kami) dan mereka akan dapat membantu Anda.
Langkah 6. Jelajahi dan siapkan properti GA4 Anda
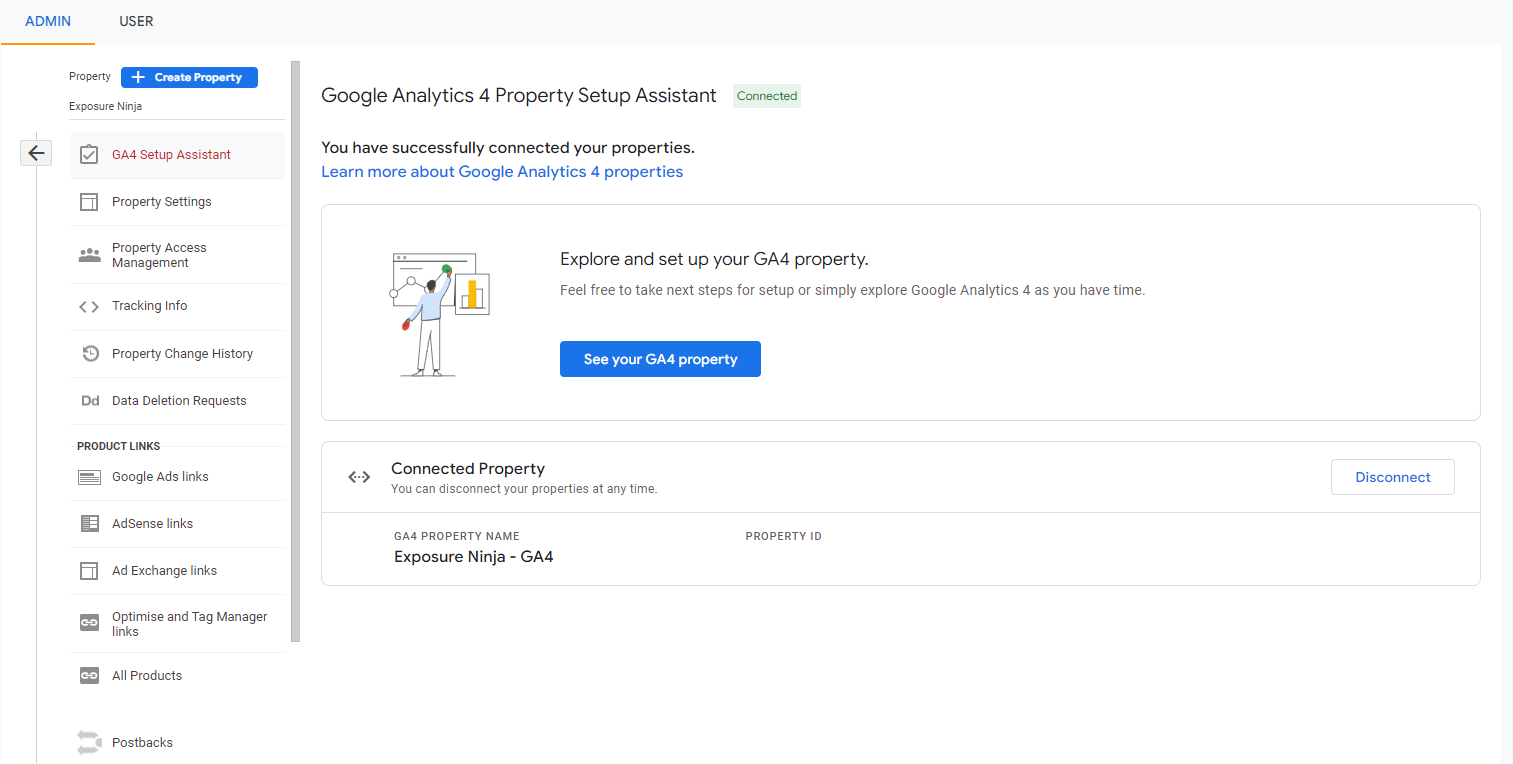
Layar terhubung Asisten Penyiapan properti Google Analytics
Anda sekarang akan disambut dengan layar ini, dan Anda dapat mengeklik “ Lihat properti GA4 Anda ” untuk menuju ke properti Google Analytics 4 Anda untuk menyiapkannya lebih lanjut.
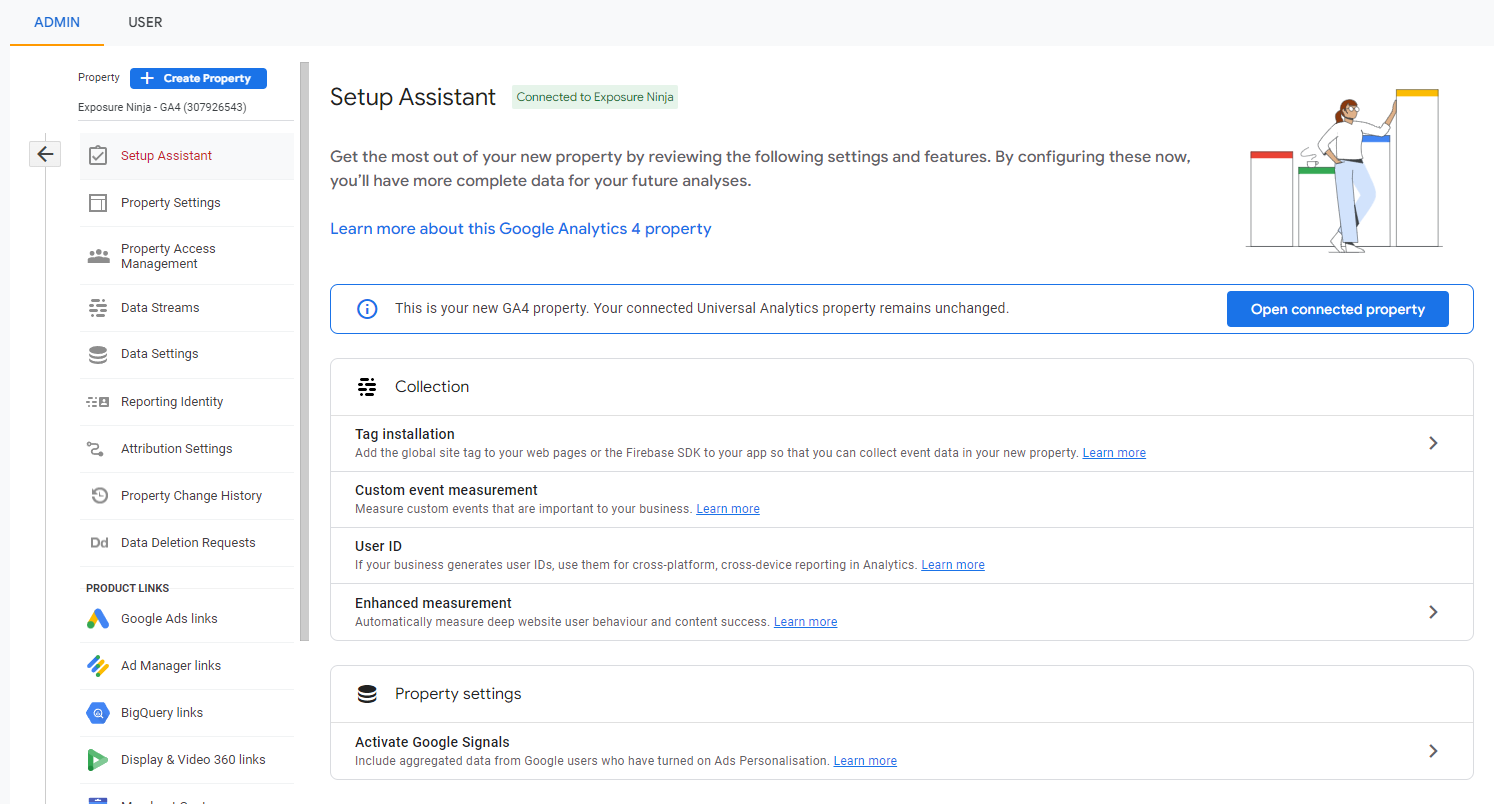
Halaman Asisten Penyiapan Google Analytics 4 di GA4
Langkah 7. Siapkan tag pelacakan baru
Hal pertama yang harus dilakukan adalah menyiapkan tag baru di situs web Anda.
Mulailah dengan mengklik “ Penginstalan Tag ”, yang akan membawa Anda ke halaman “ Aliran Data ”. Di sini, Anda dapat mengatur aliran data dari situs web Anda, serta Aplikasi iOS atau Android Anda.
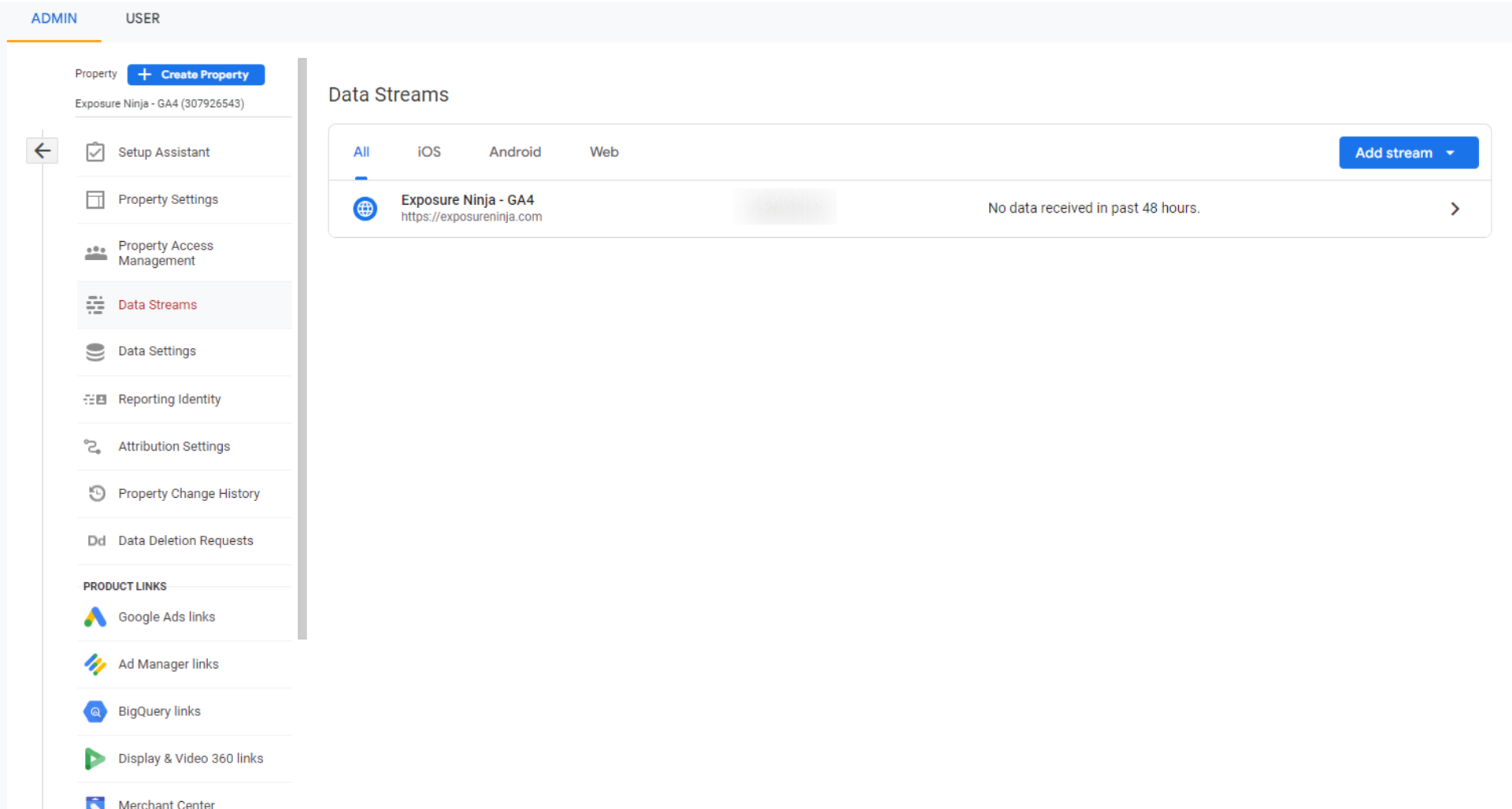
Aliran Data Google Analytics 4
Asisten penyiapan sudah menyiapkan aliran data untuk Anda.
Klik aliran data ini, dan tab " Rincian Aliran Web " akan terbuka. Di sini, Anda ingin menyalin ID Pengukuran Anda, yang ada di sudut kanan atas tab ini. Jika Anda terbiasa dengan Universal Analytics, ini seperti ID pelacakan yang mungkin Anda gunakan di sana.
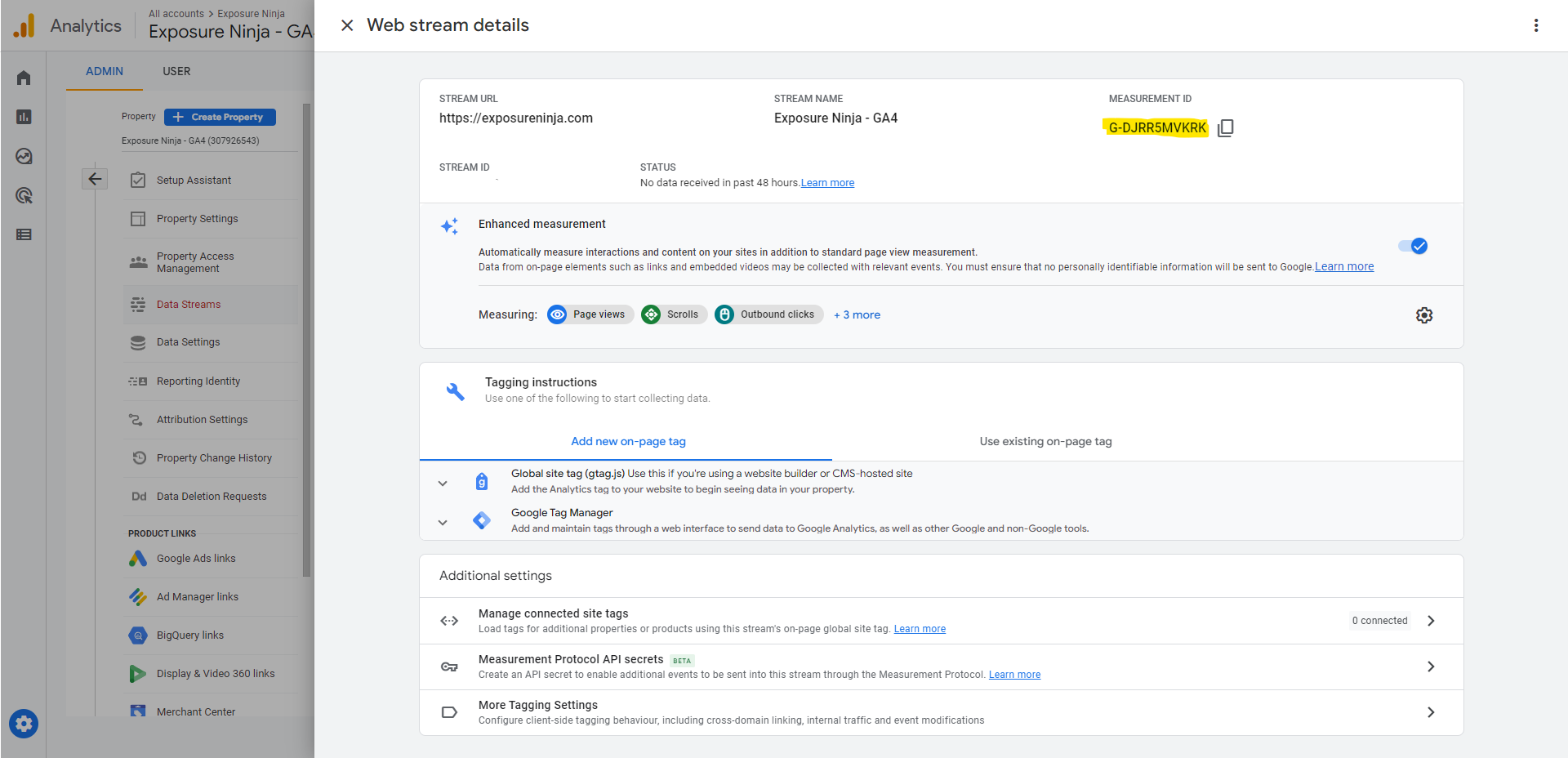
ID Pengukuran Google Analytics 4
Setelah Anda menyalin ID Pengukuran, buka Google Pengelola Tag.
Pilih " Tag " di menu dan klik " Baru " untuk membuat tag baru.
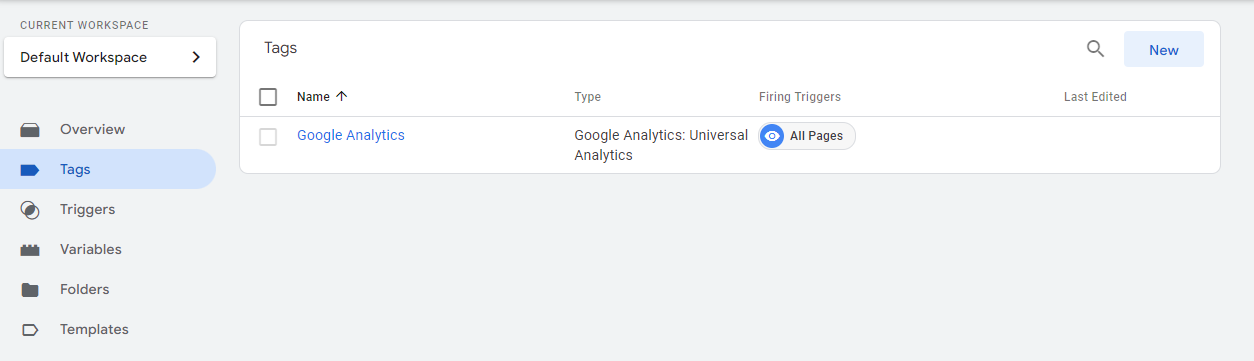
Tambahkan tag baru di Google Pengelola Tag
Beri nama tag, kami sarankan untuk menyebutnya “ GA4 ”, lalu pilih “ Konfigurasi Tag ”.
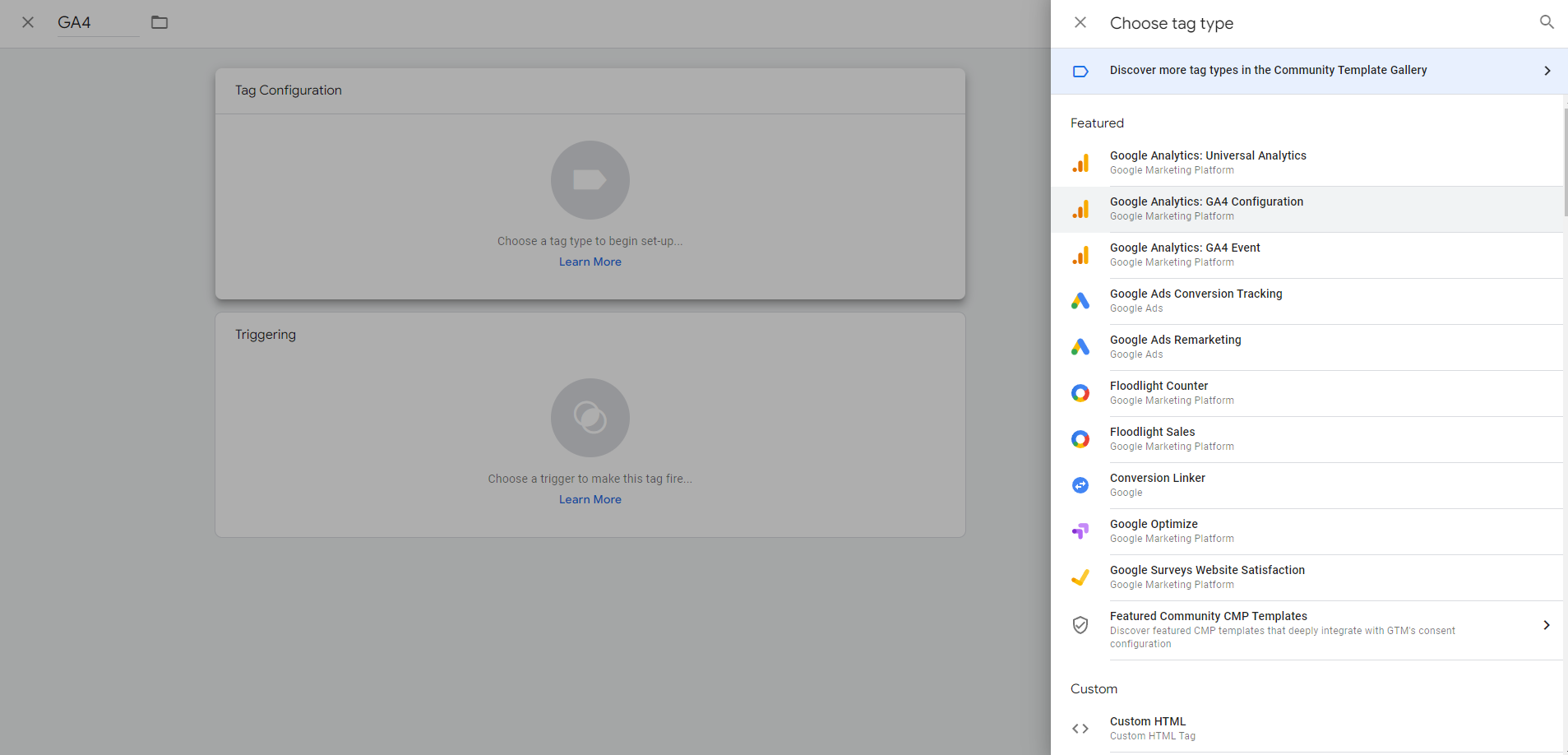
Konfigurasi Tag Google Analytics 4
Untuk " jenis tag ", pilih " Google Analytics: Konfigurasi GA4 ".
Sekarang rekatkan ID Pengukuran Anda ke dalam kotak.
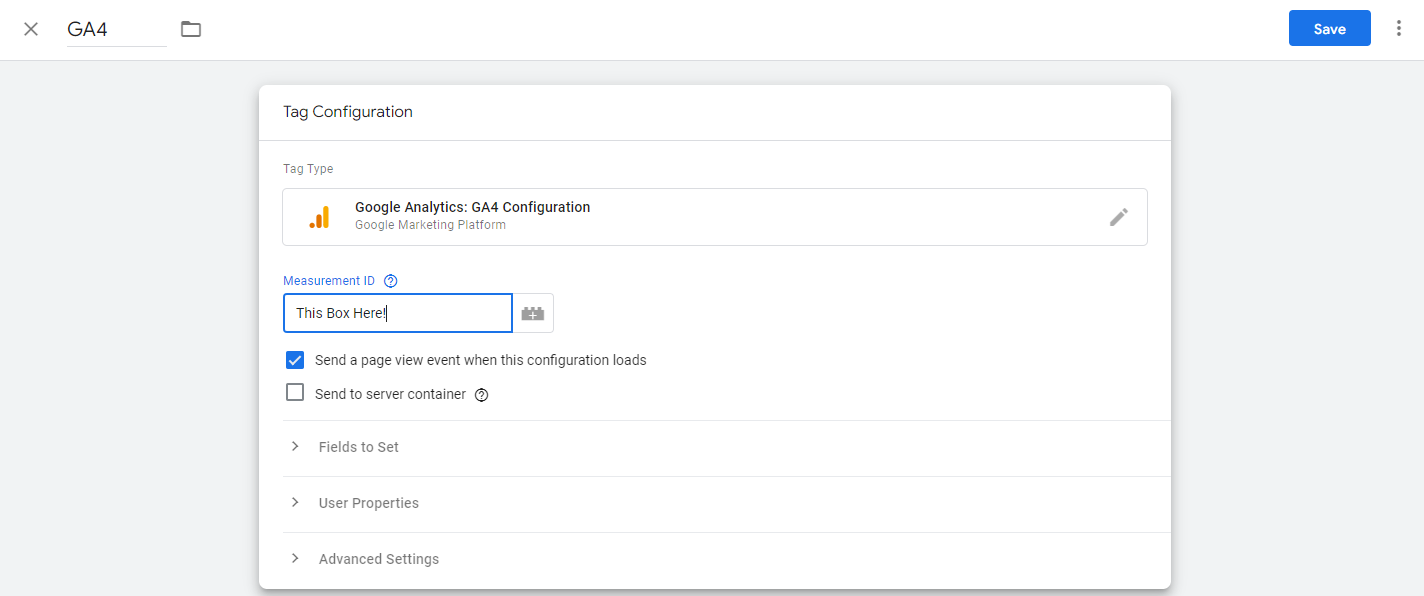
Tempel ID Pengukuran Anda ke dalam Tag
Selanjutnya, klik kotak “ Trigger ”, dan pilih “ All Pages” agar tag terpasang di setiap halaman website Anda.
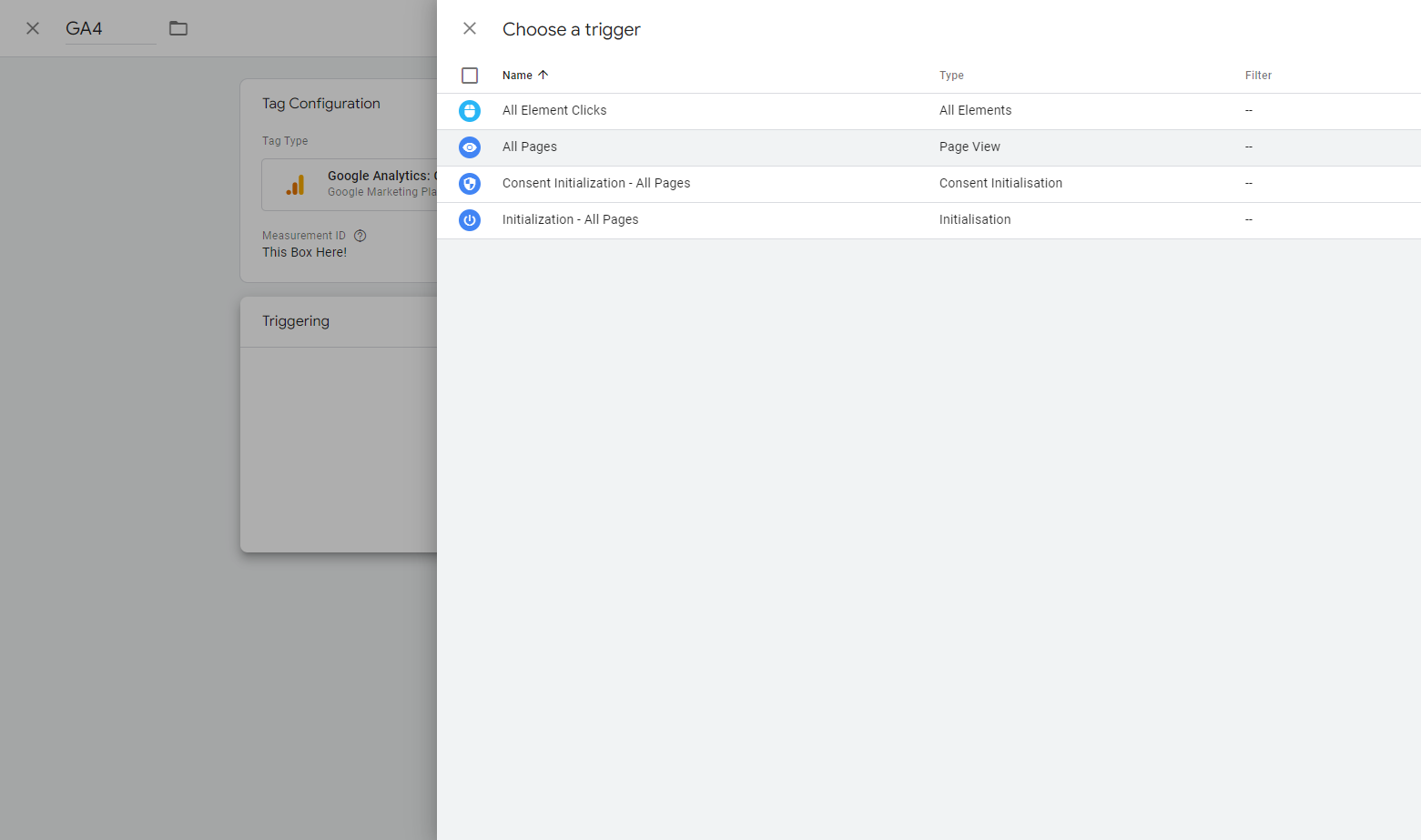
Siapkan pemicu untuk tag Anda di GA4
Setelah Anda menyiapkan pemicu ini, tekan simpan di tag Anda.
Untuk menguji apakah itu telah disiapkan dengan benar, klik " Pratinjau " di sudut kanan atas layar, yang akan membawa Anda ke alat Google Tag Assistant.
Masukkan URL situs web Anda ke dalam kotak dan tekan sambungkan.
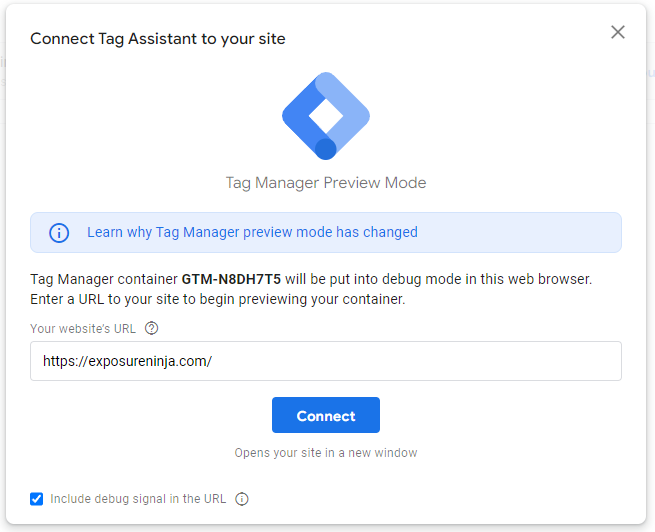
Asisten Google Tag
Ini akan membuka jendela lain yang memiliki situs web Anda dalam mode debug . Anda akan mendapatkan konfirmasi di sudut kanan bawah untuk memberi tahu bahwa situs web Anda telah terhubung ke Google Tag Assistant.
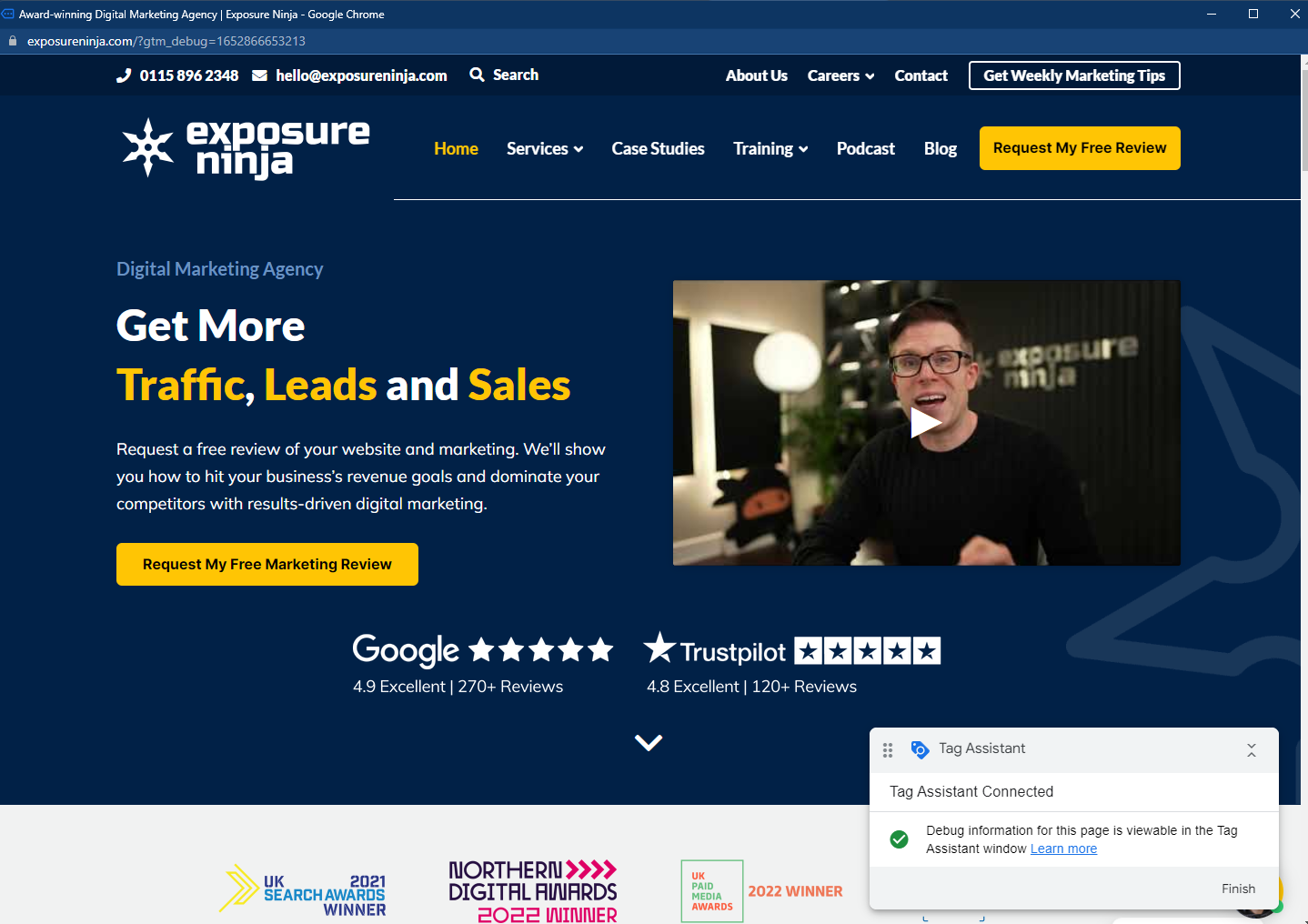
Konfirmasi koneksi Google Tag Assistant
Minimalkan jendela ini dan kembali ke Google Tag Assistant. Klik "lanjutkan" pada kotak munculan, dan lihat apakah Tag GA4 Anda telah diaktifkan. Jika dikatakan bahwa itu ditembakkan sekali , itu berhasil.
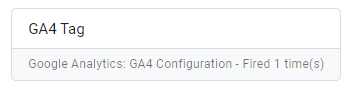
Tag GA4 diaktifkan sekali
Setelah Anda memeriksa ini, kembali ke Google Pengelola Tag dan klik "kirim" untuk menyimpan perubahan.
Sekarang tab pelacakan baru Anda telah dipasang.
Kembali ke halaman Penyiapan GA4 dan lihat item lain yang dapat disiapkan.
Beberapa hal yang dapat Anda lakukan di sini adalah:
- Konfigurasikan Acara Khusus
- Konfigurasikan ID Pengguna
- Konfigurasikan Pengukuran yang Ditingkatkan
- Aktifkan Sinyal Google
- Tautan ke Iklan Google
- Tentukan Pemirsa
- Impor atau atur Konversi
Lihatlah dan atur hal-hal yang penting bagi bisnis Anda. Anda mungkin ingin membaca sisa artikel ini sebelum menyiapkan beberapa di antaranya karena bisa sangat berbeda di Google Analytics 4.
Jika Anda lebih suka mengikuti pengaturan ini dalam bentuk video, lihat video di bawah ini.
Tampilan dan Aliran Data di Google Analytics 4
Tampilan, tempat Anda melihat data dan laporan di UA, tidak ada lagi di GA4.
Ini mungkin berubah di masa mendatang, tetapi nama penggantinya adalah Data Streams . Saat ini ada lebih sedikit opsi untuk memfilter untuk menyertakan atau mengecualikan data tertentu dari laporan Anda pada tahap ini, seperti yang Anda lakukan di laporan khusus.
Apa yang berguna, bagaimanapun, adalah kemampuan untuk melihat semua data Anda di satu tempat , tidak peduli apakah itu dari situs web atau aplikasi Anda. Anda dapat menyiapkan beberapa aliran data untuk melihat data situs web dan aplikasi dalam satu properti, daripada perlu bolak-balik antar properti.
Bahkan jika ini tidak relevan bagi Anda saat ini, Anda mungkin akan mendapatkan aplikasi untuk bisnis Anda di masa mendatang.
Saat GA4 berkembang, mungkin juga ada potensi untuk terhubung dengan bagian teknologi lain, seperti sistem titik layanan Anda atau pengembangan teknologi di masa mendatang.
Ikhtisar Dasbor Google Analytics 4
Ini adalah layar yang akan Anda lihat saat membuka GA4. Ini memiliki beberapa bit data tingkat atas, dengan beberapa pintasan berdasarkan kunjungan Anda sebelumnya ke GA4.
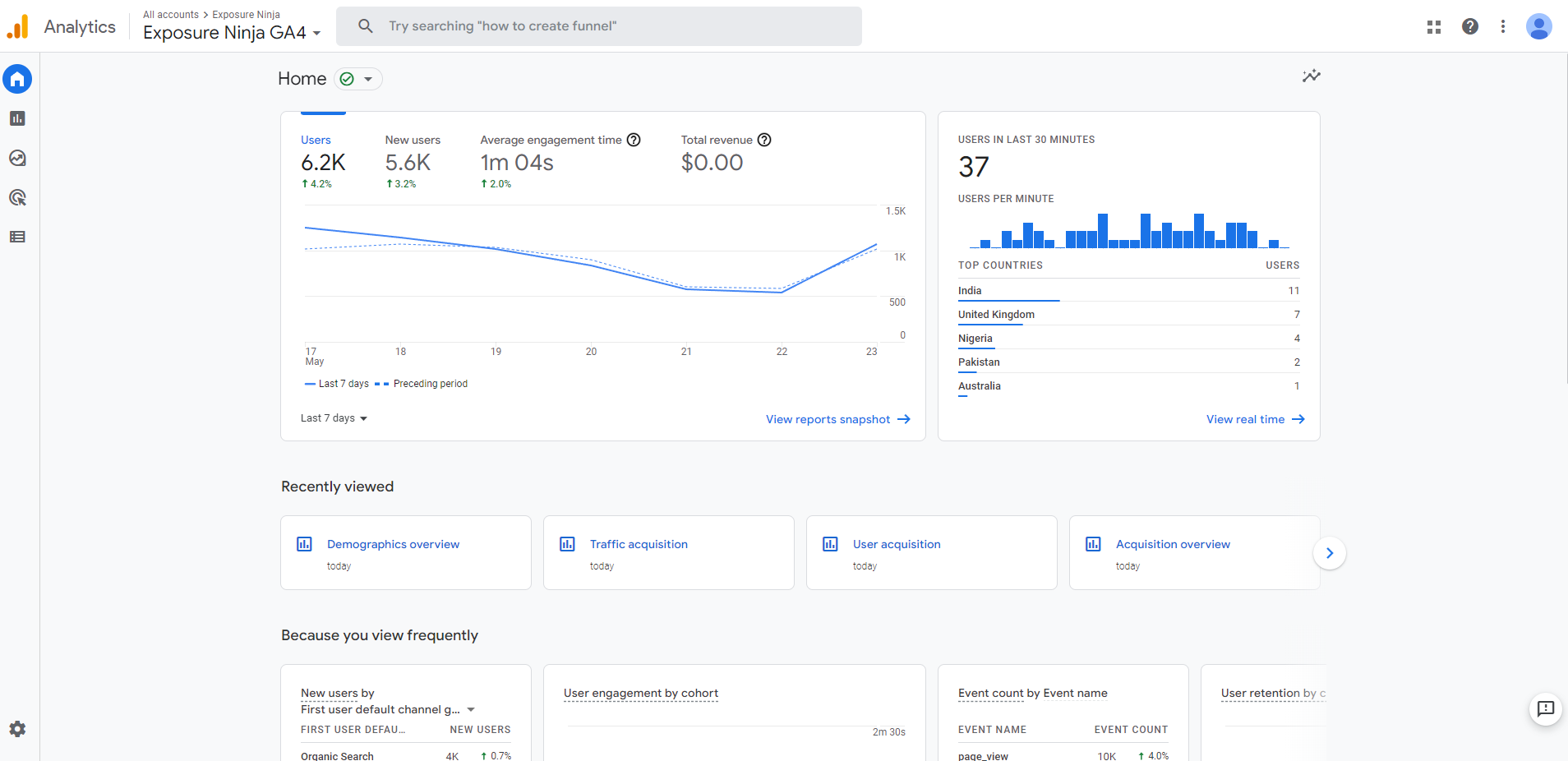
Tangkapan layar tab Beranda GA4
- Ikhtisar , yang menunjukkan kepada Anda jumlah pengguna dan pengguna baru selama jangka waktu tertentu, bersama dengan waktu keterlibatan rata-rata dan pendapatan total.
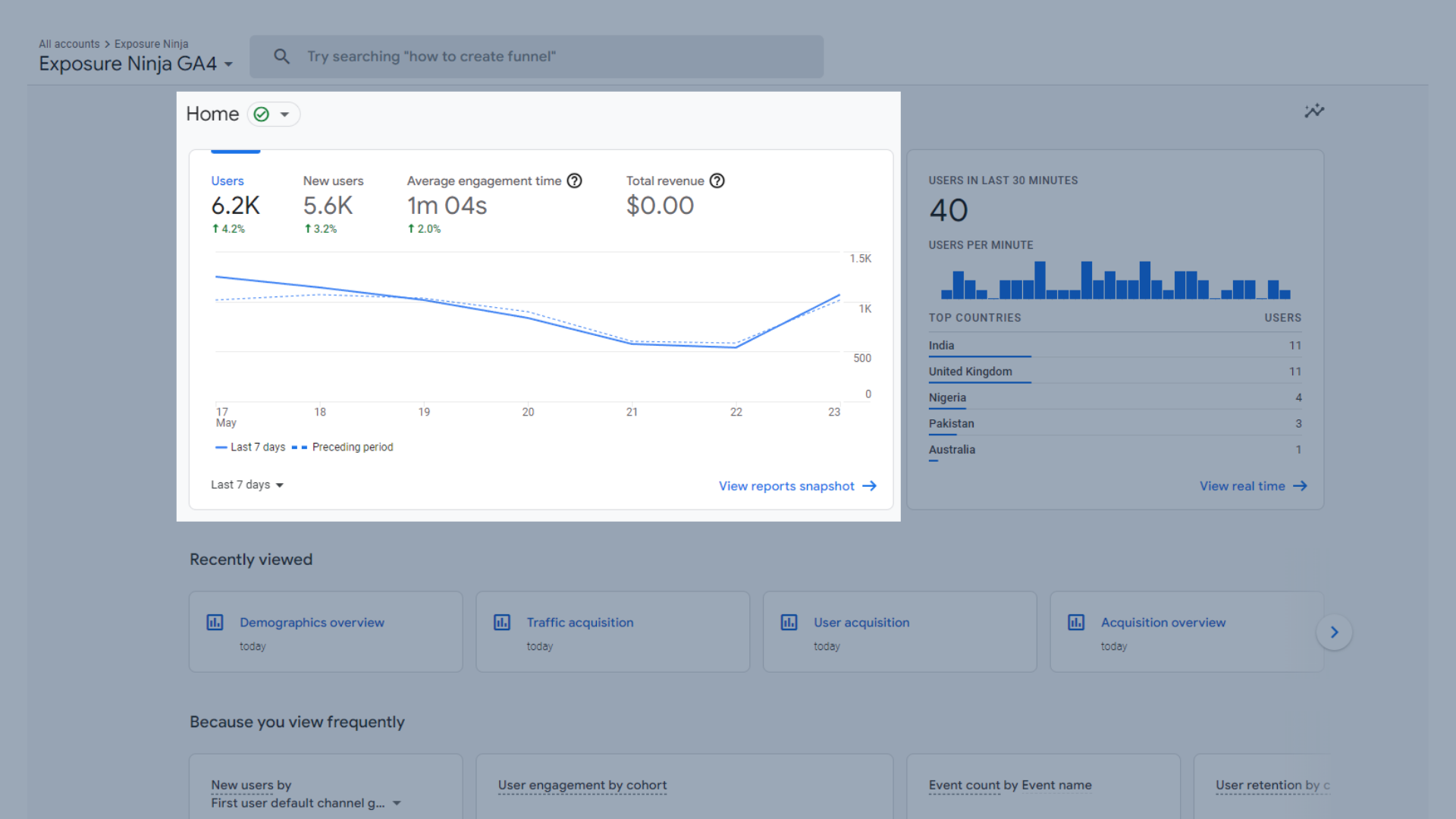
Ikhtisar lalu lintas
- Pengguna dalam 30 menit terakhir , yang menunjukkan kepada Anda berapa banyak pengguna yang Anda miliki dalam 30 menit terakhir dan di mana mereka berada secara geografis.
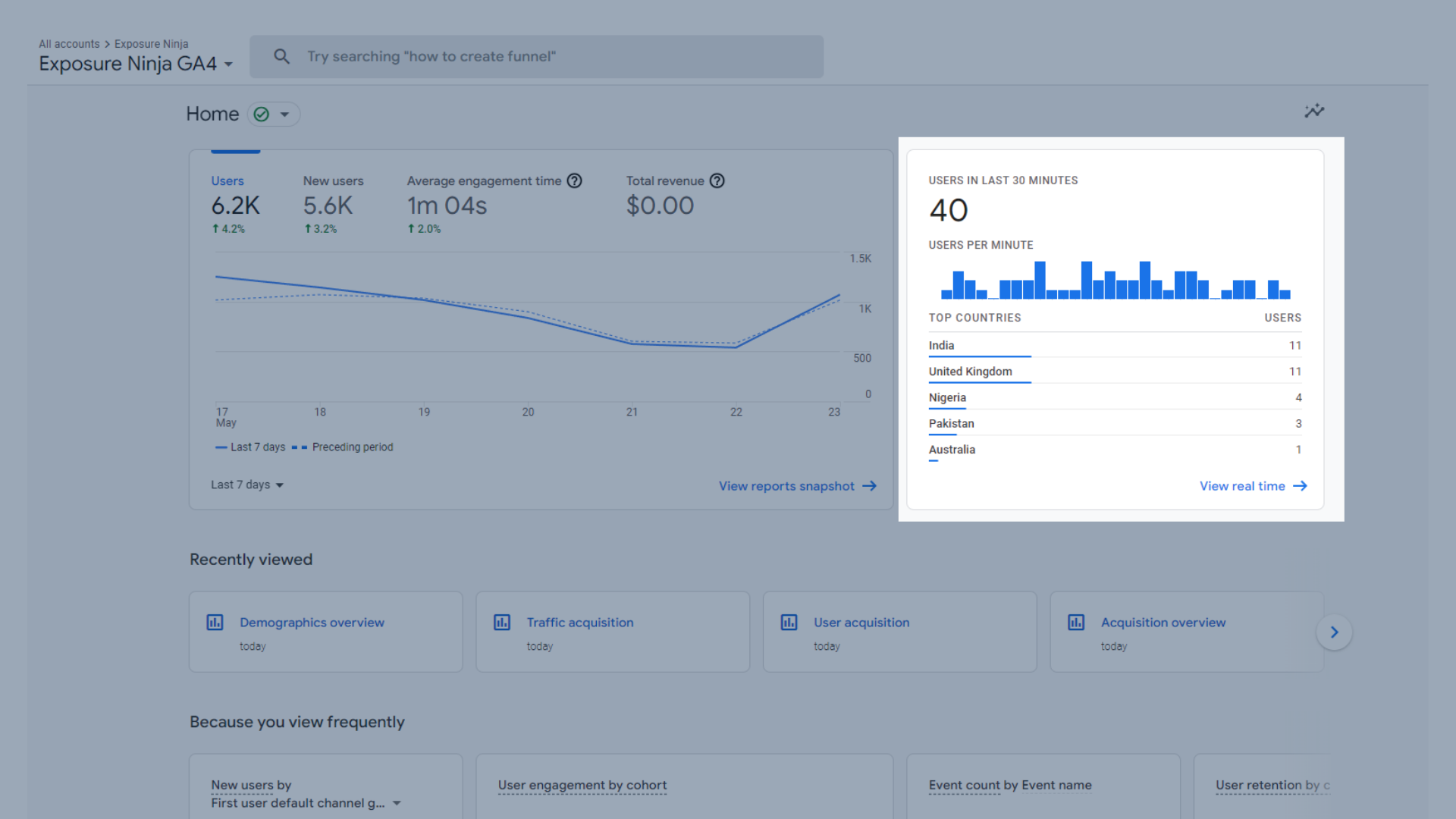
Pengguna dalam 30 menit terakhir
- Baru-baru ini dilihat, yang menunjukkan kepada Anda beberapa laporan yang Anda lihat baru-baru ini.
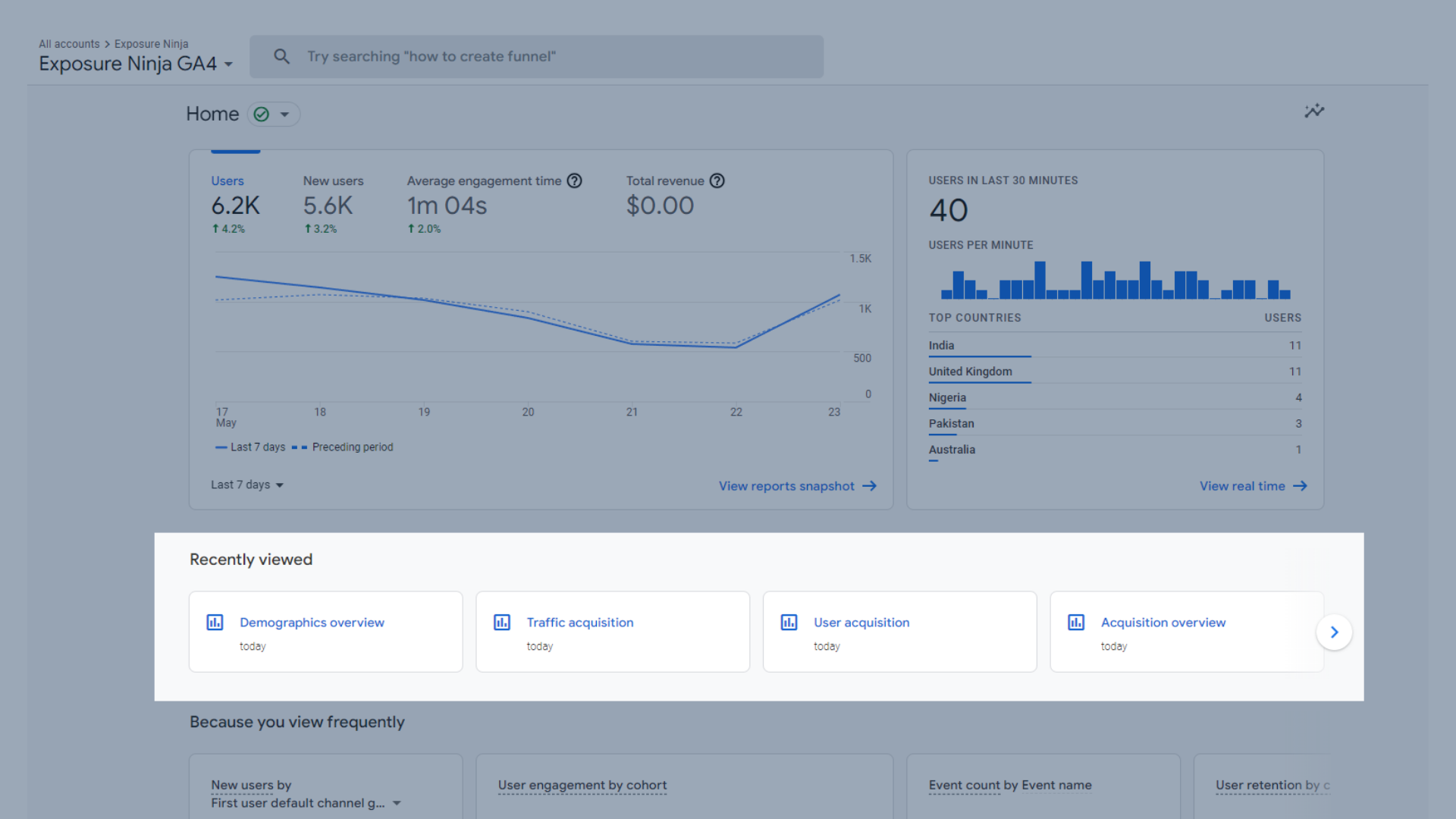
Menu cepat yang baru saja dilihat
- Karena Anda sering melihat memberi Anda kumpulan data tertentu yang Anda lihat secara teratur.
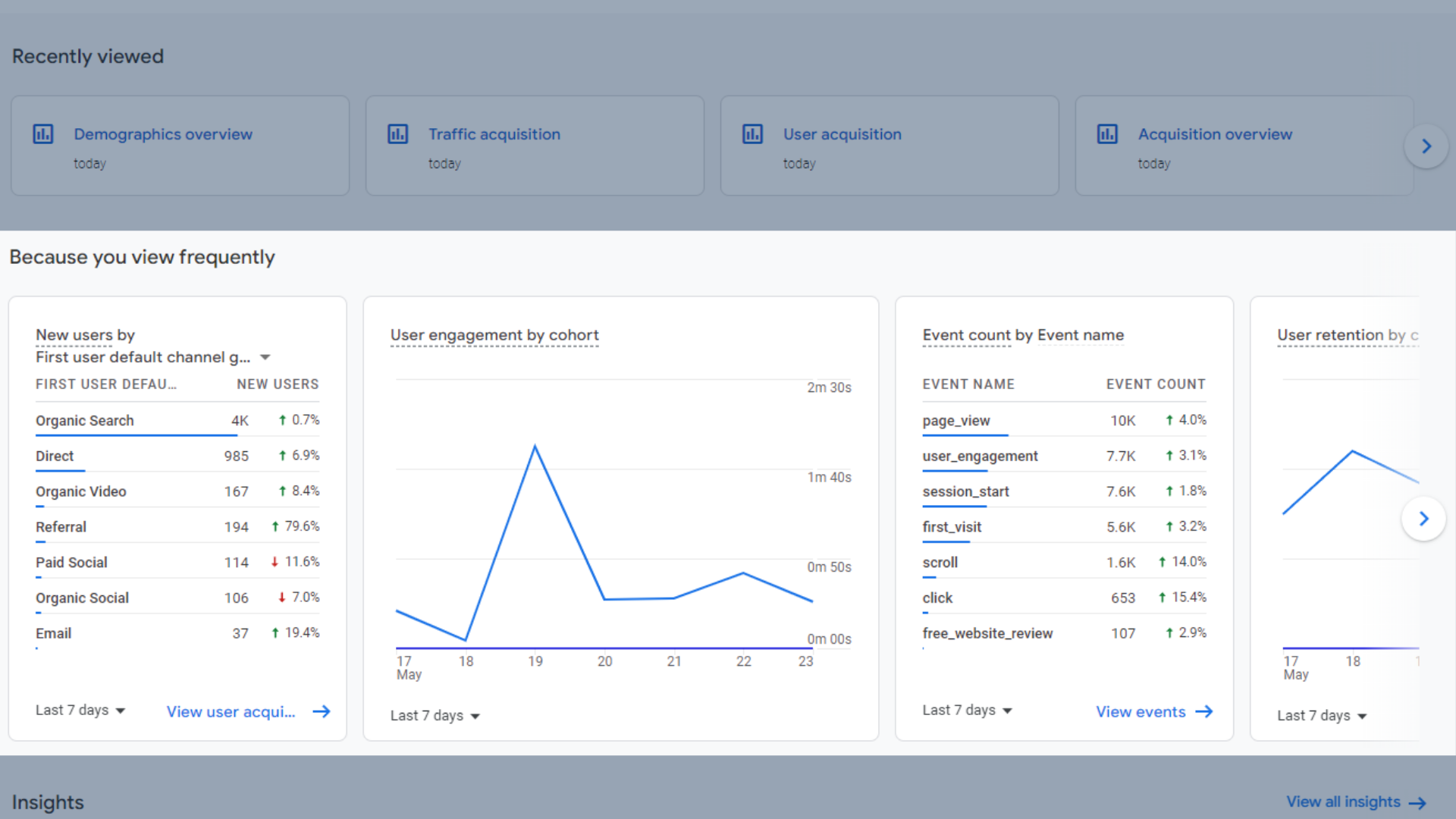
Menu cepat “Karena Anda baru saja melihat”
- Wawasan menunjukkan kepada Anda beberapa wawasan tentang area yang Anda lihat meningkat atau menurun, atau hanya perubahan tak terduga.
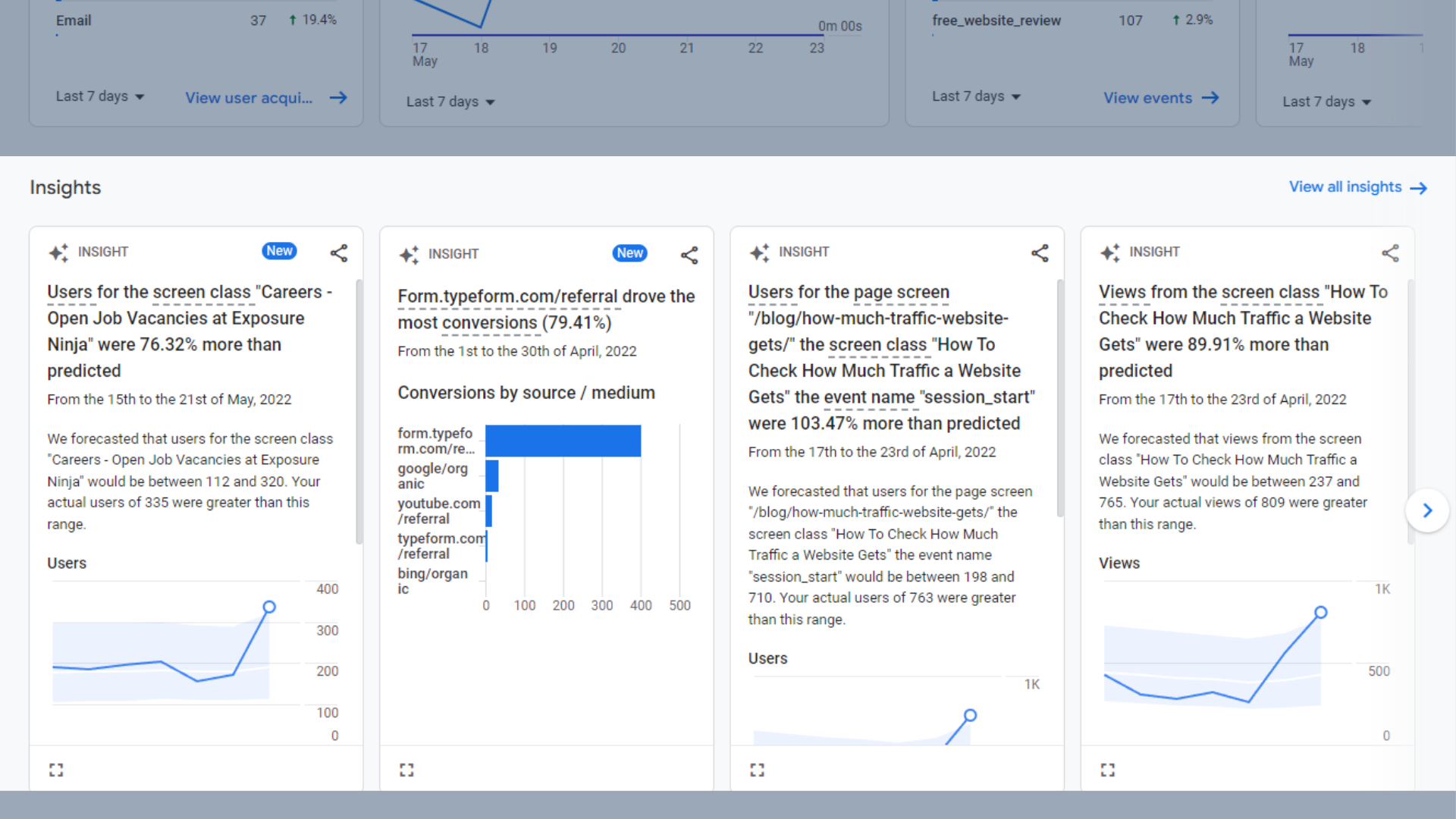
Wawasan tingkat atas
Cuplikan Laporan di Google Analytics 4
Cuplikan laporan di GA4 menunjukkan kepada Anda semua kumpulan data paling populer di satu tempat. Ini adalah tempat yang bagus untuk melihat beberapa info tingkat atas dan melacak kemajuan Anda secara sekilas.
Karena masing-masing kumpulan data ini diambil dari laporan lain, yang akan kami bahas lebih detail di beberapa bagian berikutnya dari panduan ini, kami tidak akan membahas lebih detail di sini.
Kumpulan data yang disertakan dalam cuplikan laporan adalah:
- Perilaku pengguna
- Pengguna dalam 30 menit terakhir
- Wawasan
- Pengguna baru menurut saluran
- Jumlah sesi menurut saluran
- Pengguna menurut negara
- Aktivitas pengguna dari waktu ke waktu
- Aktivitas pengguna menurut kelompok
- Tampilan berdasarkan halaman dan layar
- Acara teratas
- Konversi teratas
- Produk terlaris
- Konversi berdasarkan platform
Laporan Ikhtisar Waktu Nyata di Google Analytics 4
Laporan ikhtisar waktu nyata menunjukkan kepada Anda dari mana pengguna menjelajahi situs Anda secara waktu nyata.
Anda dapat melihat halaman mana mereka berada, dan bahkan menggunakan laporan ini untuk melacak mereka dalam perjalanan mereka di seluruh situs web Anda.
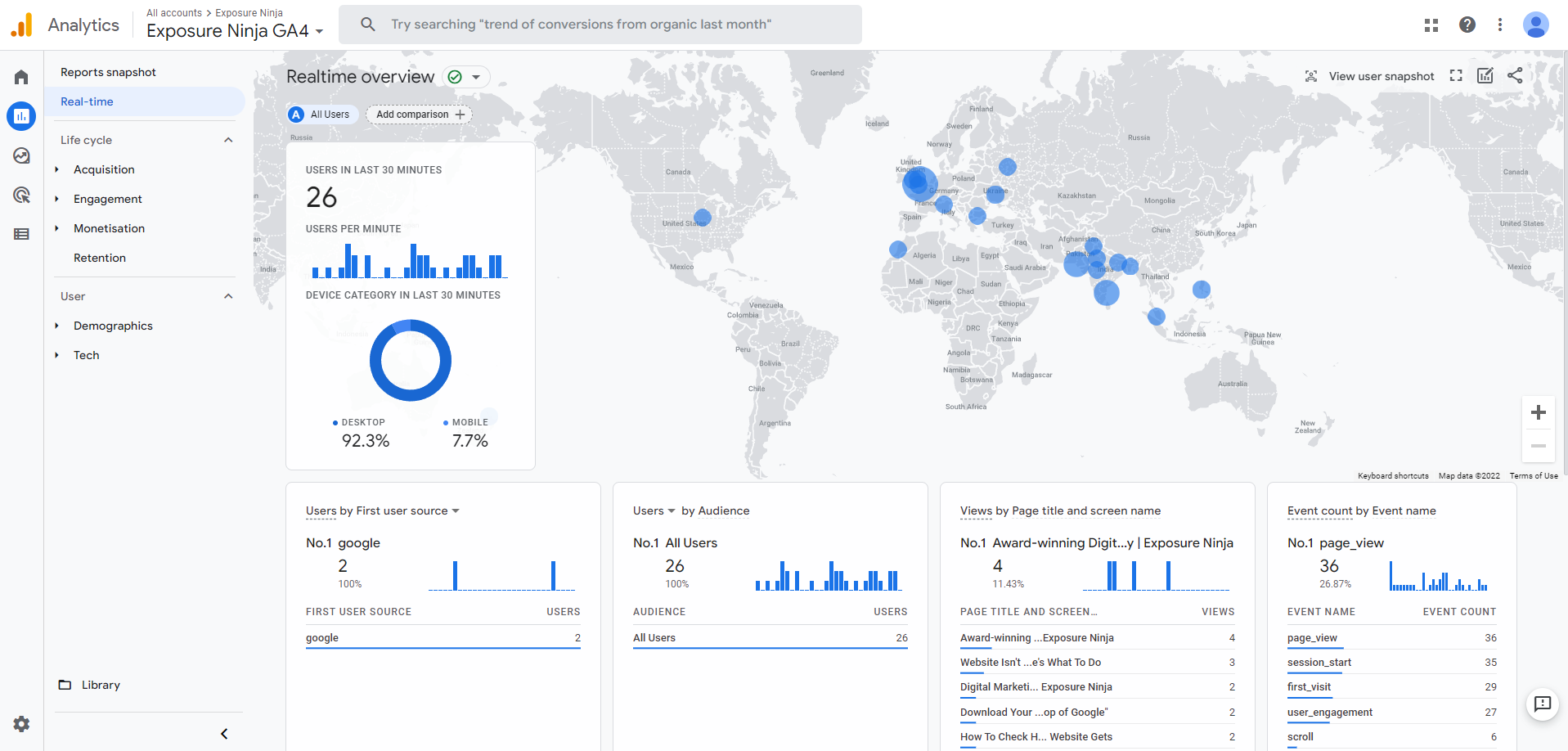
Laporan ikhtisar waktu nyata
Di sini Anda dapat melihat:
- Pengguna dalam 30 menit terakhir , dan perangkat mereka
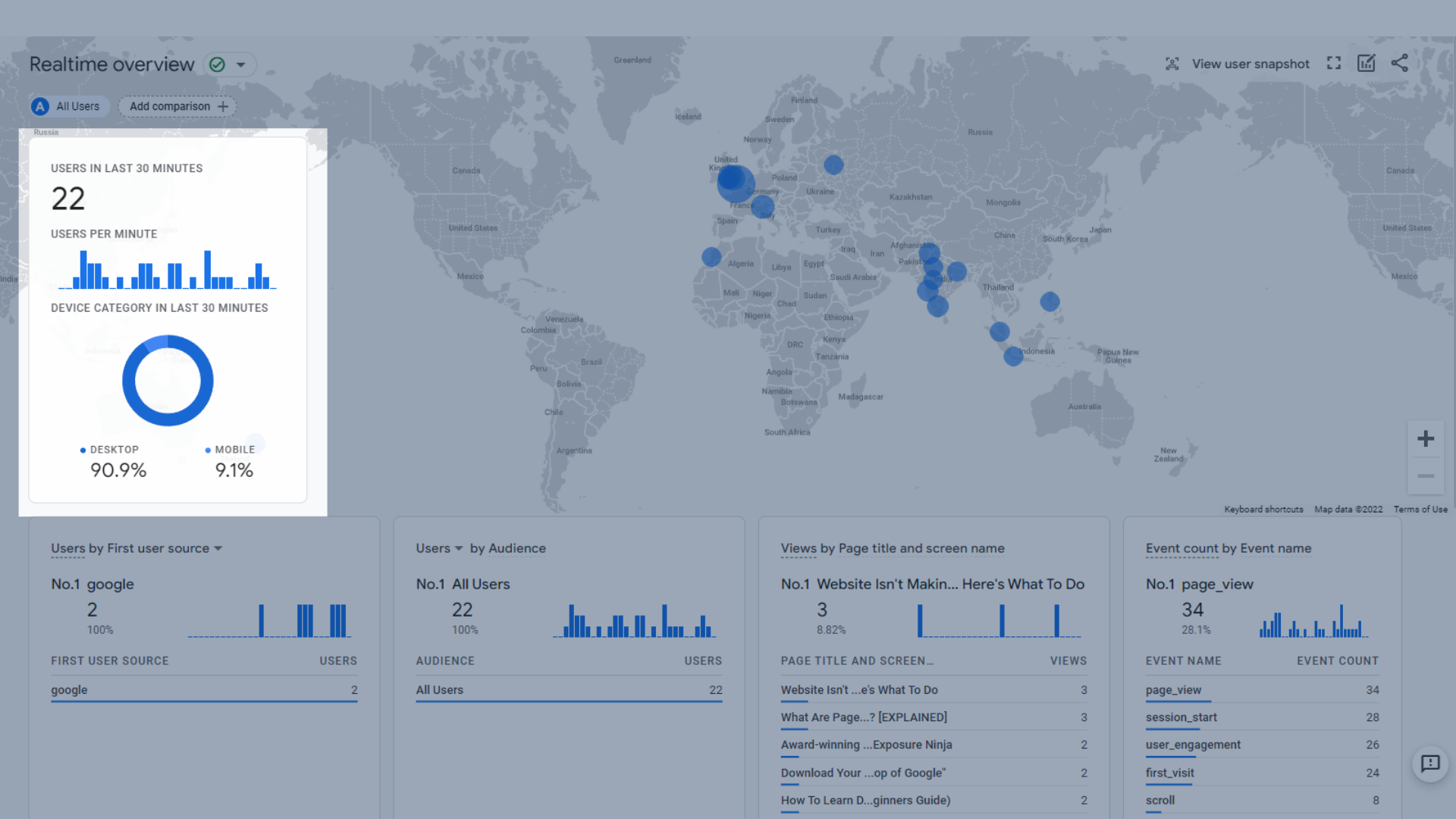
Pengguna dalam 30 menit terakhir
- Peta geografis yang menunjukkan pengguna aktif di peta dunia
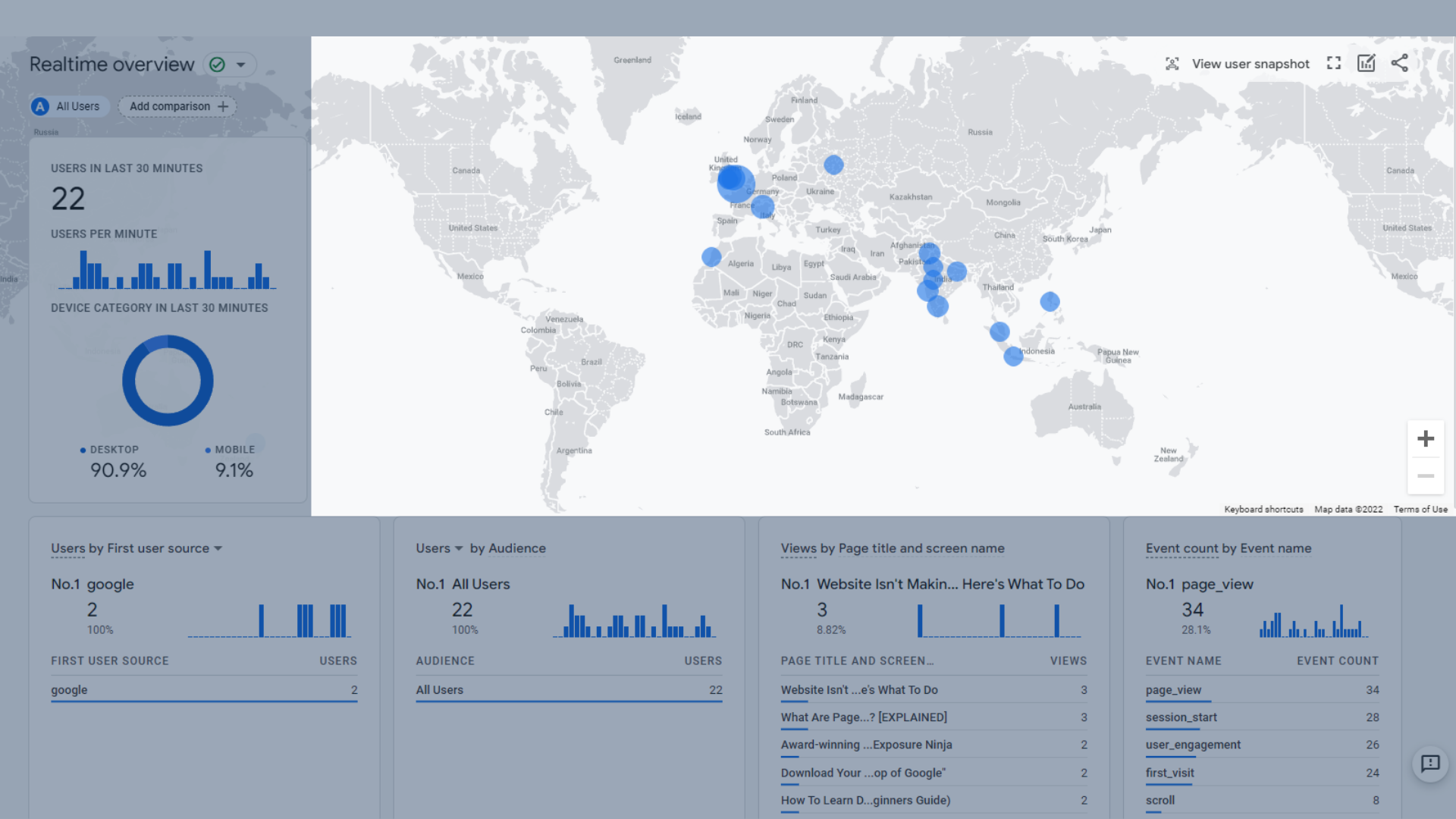
peta geografis interaktif
- Pengguna menurut sumber pengguna pertama, media pengguna pertama, platform sumber pengguna pertama, atau kampanye pengguna pertama. Ini menunjukkan kepada Anda bagaimana pengguna Anda saat ini tiba di situs web Anda.
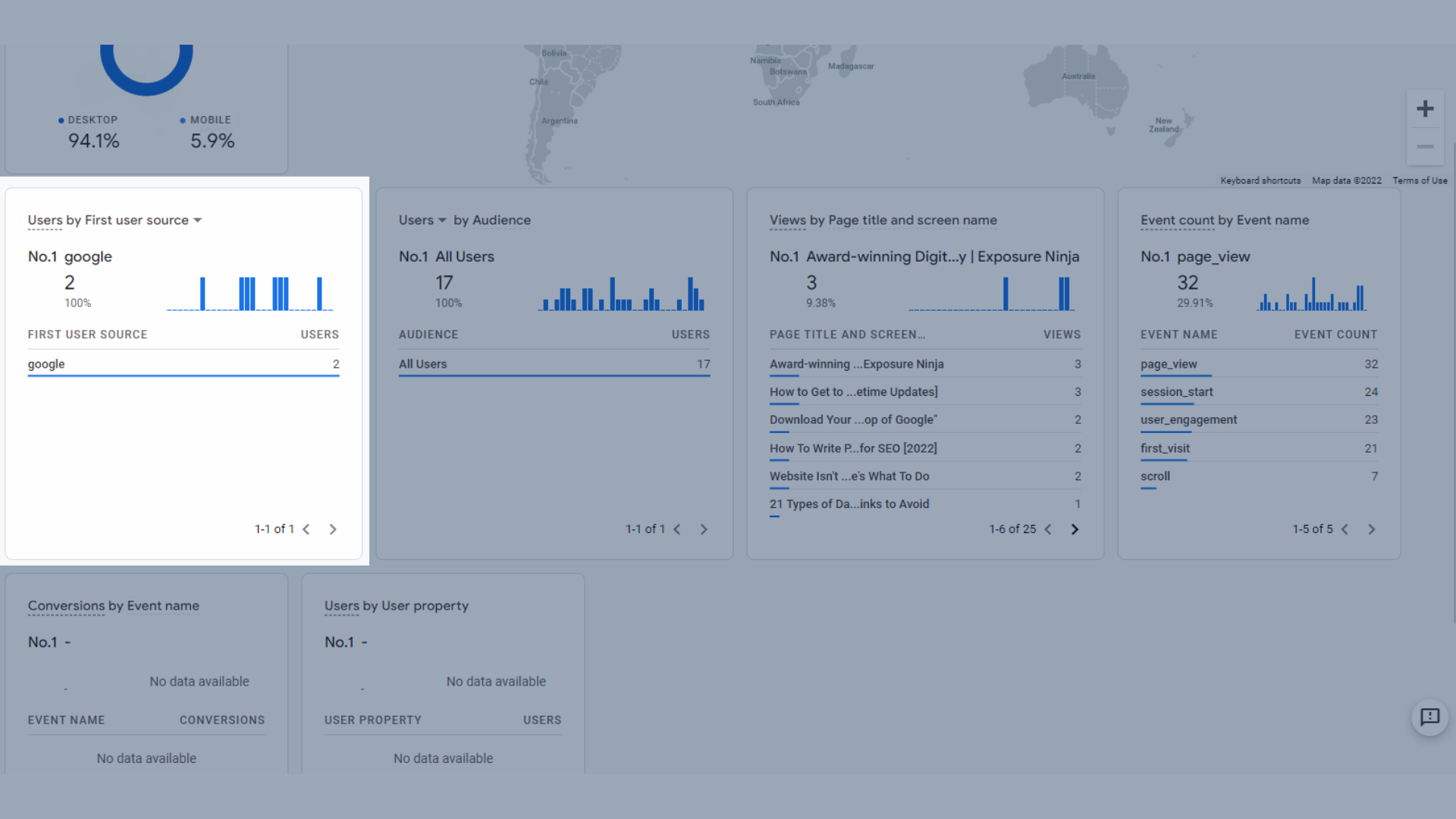
Pengguna menurut sumber pengguna pertama
- Pengguna atau pengguna baru menurut audiens , jadi jika Anda telah menyiapkan audiens di GA4, ini akan menunjukkan kepada Anda jika ada pengguna aktif Anda yang merupakan bagian dari audiens tersebut.
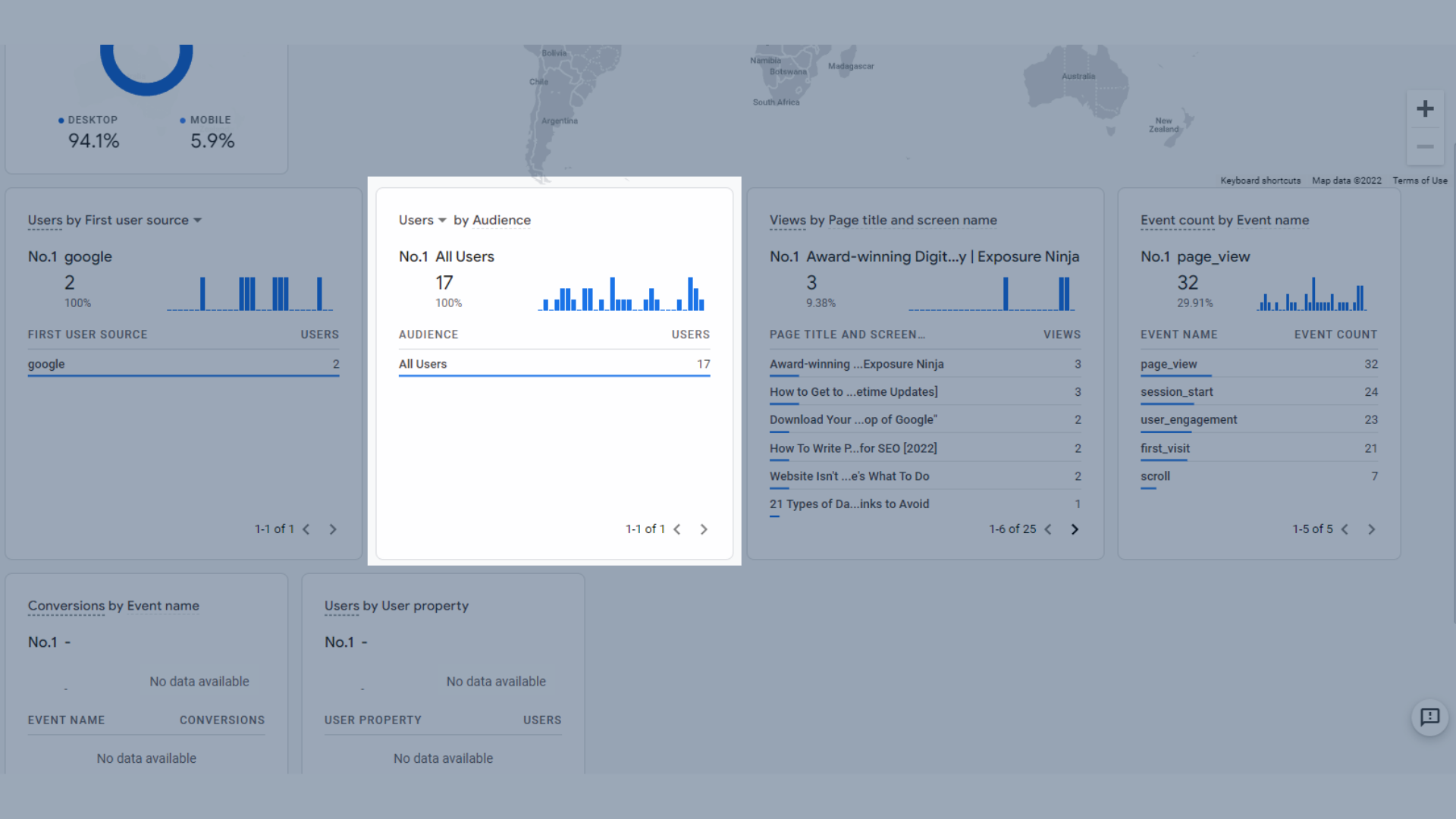
Pengguna atau pengguna baru menurut audiens
- Dilihat berdasarkan judul halaman dan nama layar, sehingga halaman yang dikunjungi pengguna Anda saat ini.
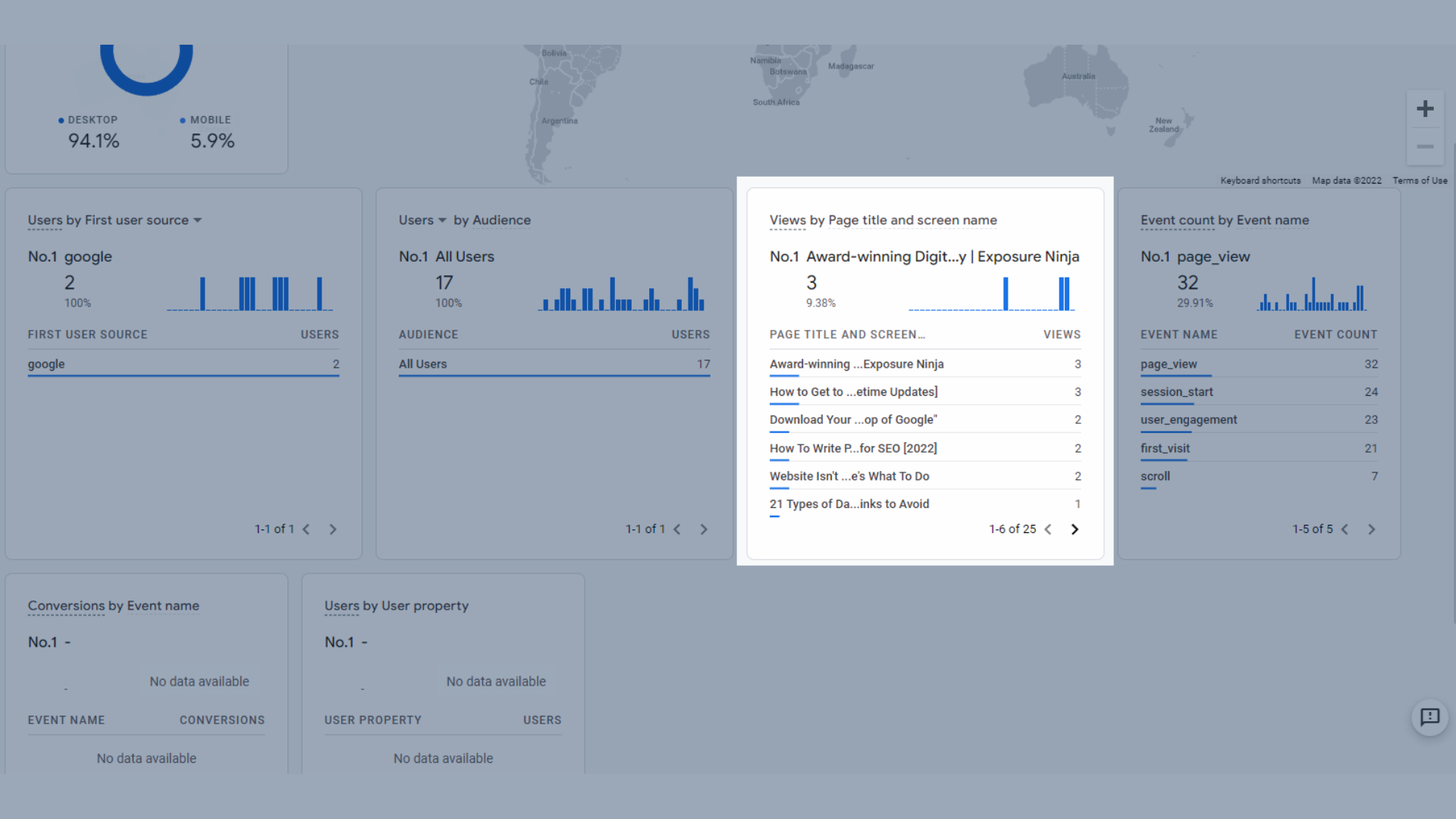
Tampilan berdasarkan judul halaman dan nama layar
- Hitungan acara menurut nama acara , yang menunjukkan acara paling populer kepada Anda dalam 30 menit terakhir.
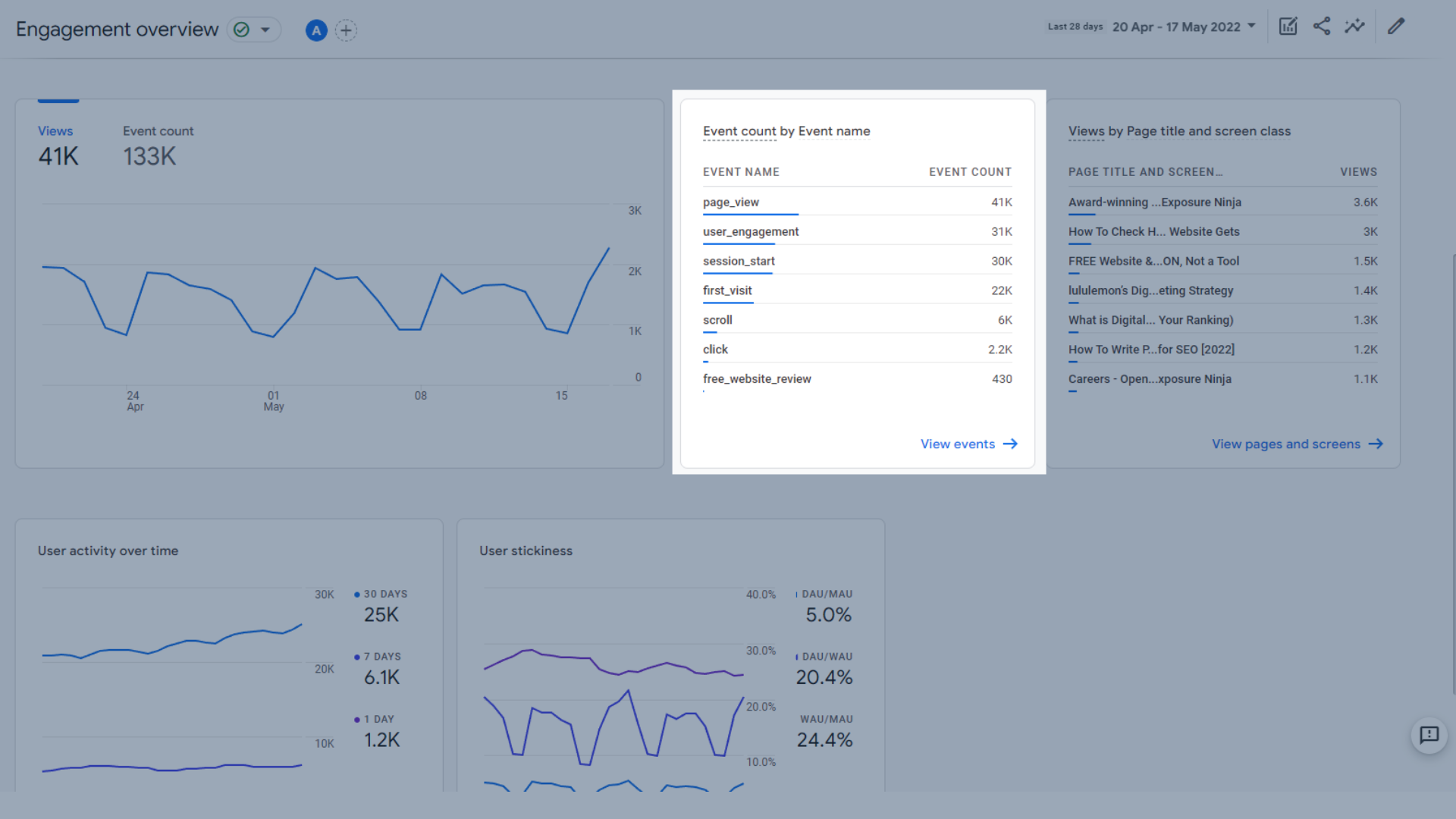
Jumlah acara berdasarkan nama acara
- Konversi menurut nama peristiwa , setiap konversi yang terjadi dalam 30 menit terakhir.
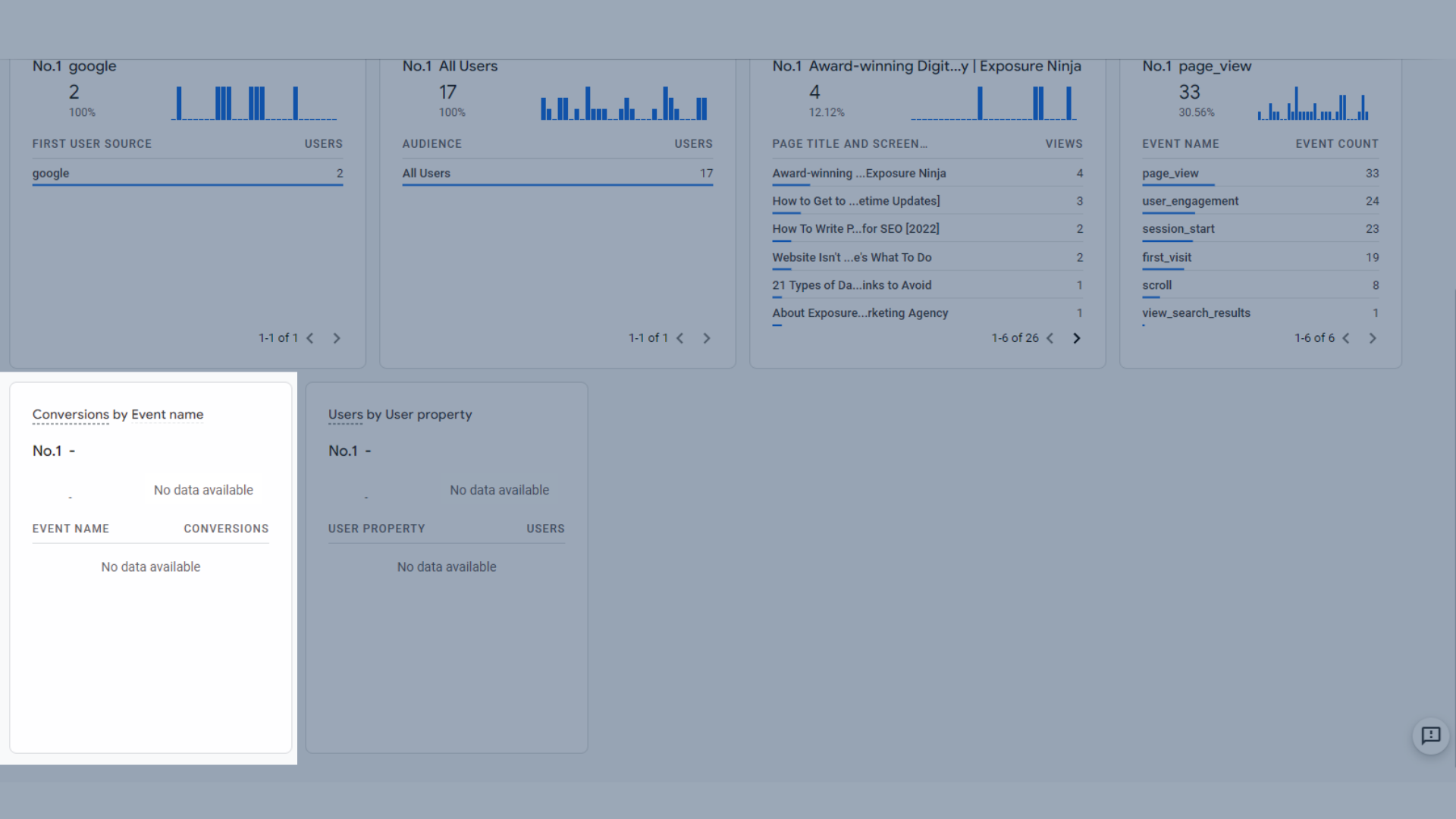
Konversi menurut nama acara
- Pengguna menurut properti pengguna , setiap pengguna aktif yang merupakan bagian dari properti yang telah ditentukan sebelumnya. Properti pengguna di GA4 lebih canggih, sehingga tidak akan dibahas dalam panduan ini.
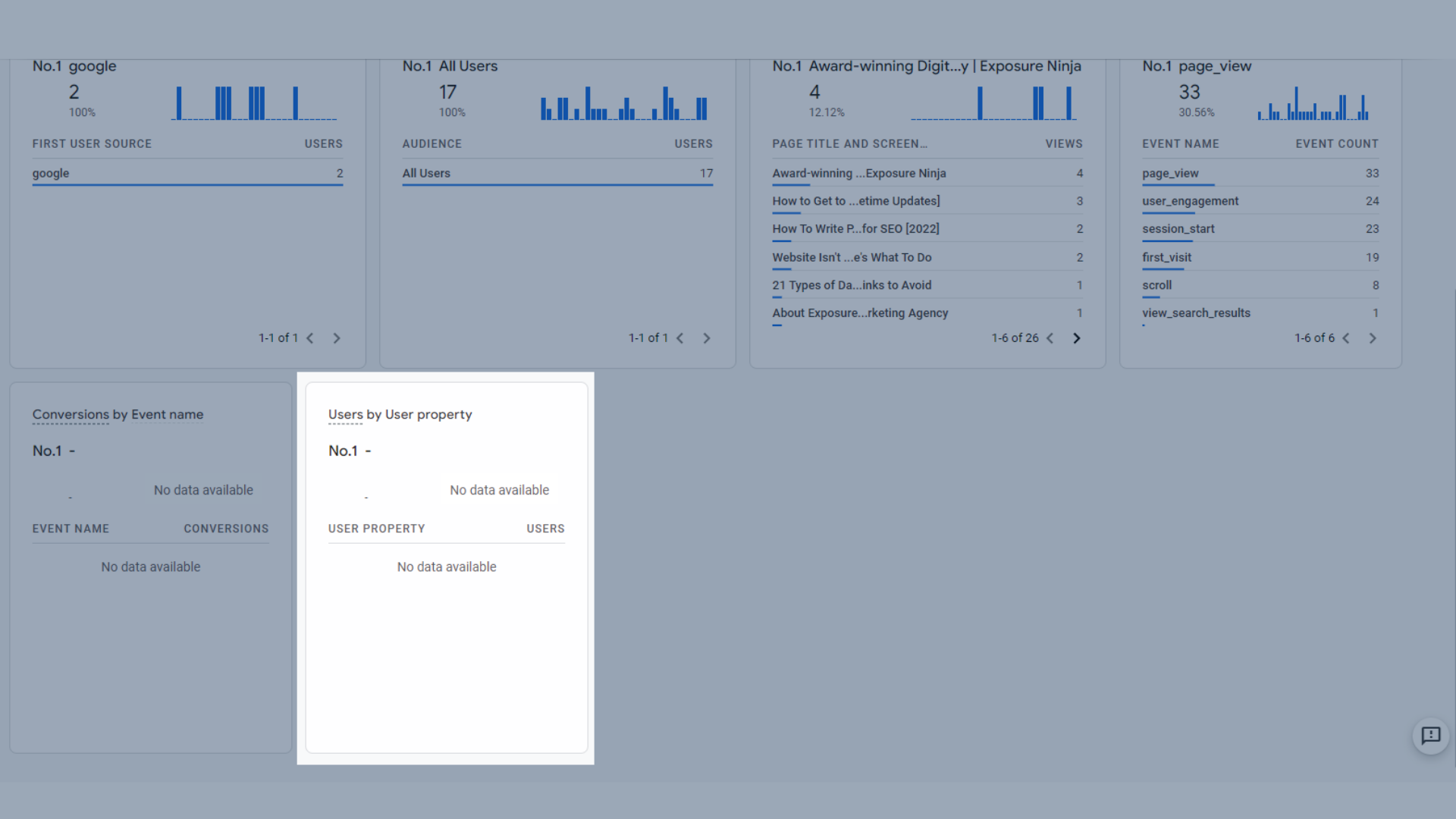
Pengguna menurut properti pengguna
Anda juga dapat menggunakan tombol lihat snapshot pengguna di sudut kanan atas untuk mengikuti perjalanan langsung pengguna yang saat ini berada di situs web Anda. Anda akan dapat melihat peristiwa apa pun yang dipicunya secara real time.
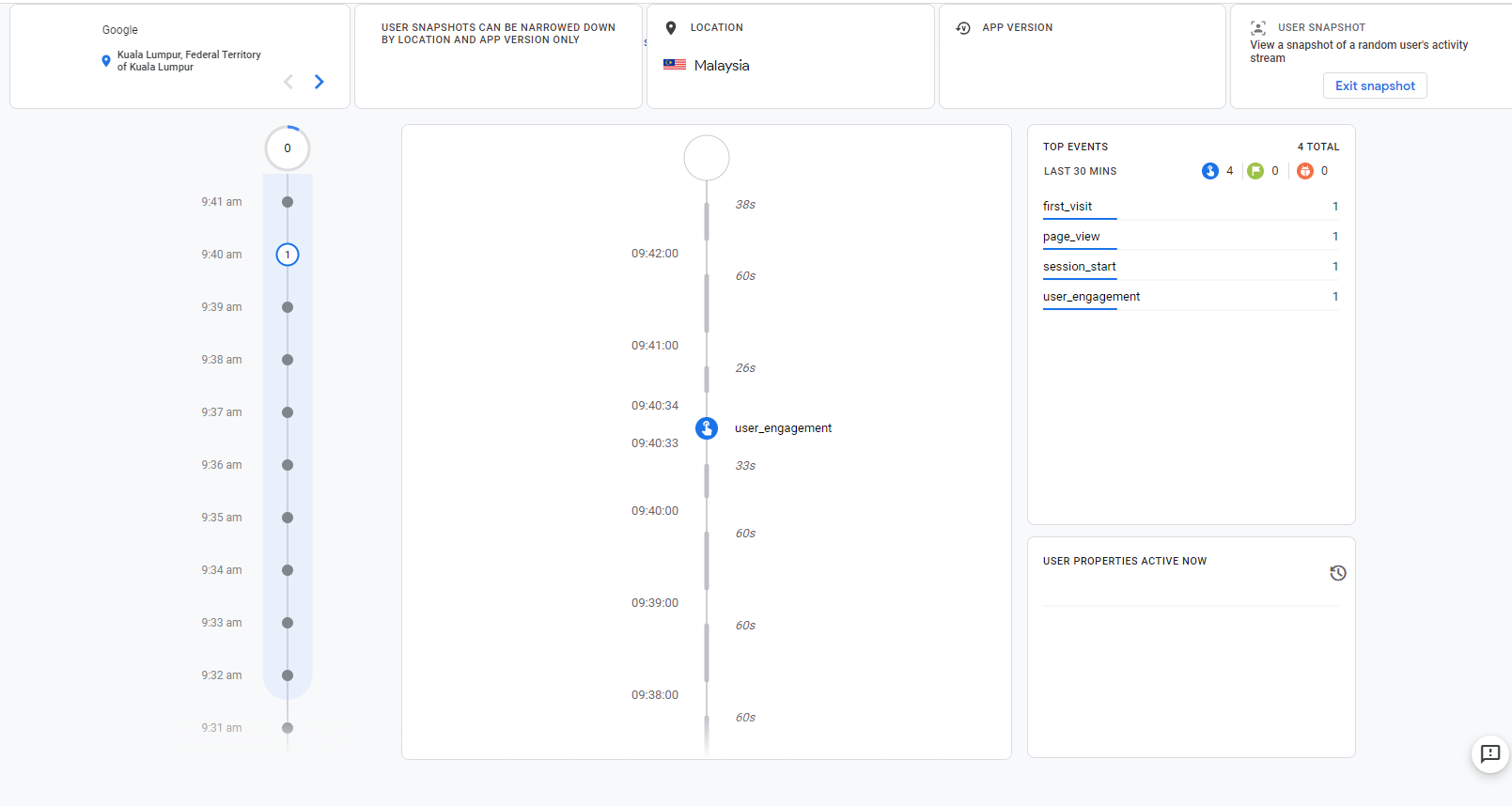
Lihat cuplikan pengguna di GA4
Laporan Siklus Hidup di GA4
Di bawah Siklus hidup, Anda dapat menemukan laporan akuisisi, keterlibatan, monetisasi, dan retensi .
Kami akan memecah masing-masing dan menjelaskan apa yang mereka lakukan, serta data yang disertakan dalam setiap panel pada laporan ini.
Laporan akuisisi di Google Analytics 4
Laporan akuisisi ditemukan di bawah laporan – akuisisi.
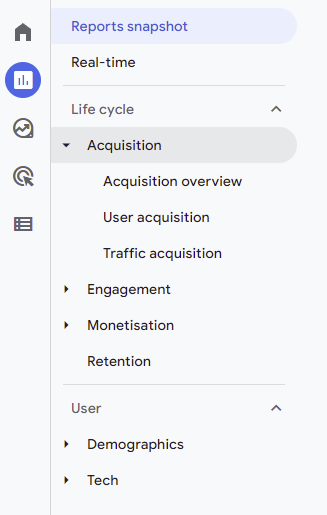
Lokasi laporan akuisisi di Google Analytics 4
Ikhtisar Akuisisi
Laman Ikhtisar Akuisisi menunjukkan metrik akuisisi utama kepada Anda di satu tempat.
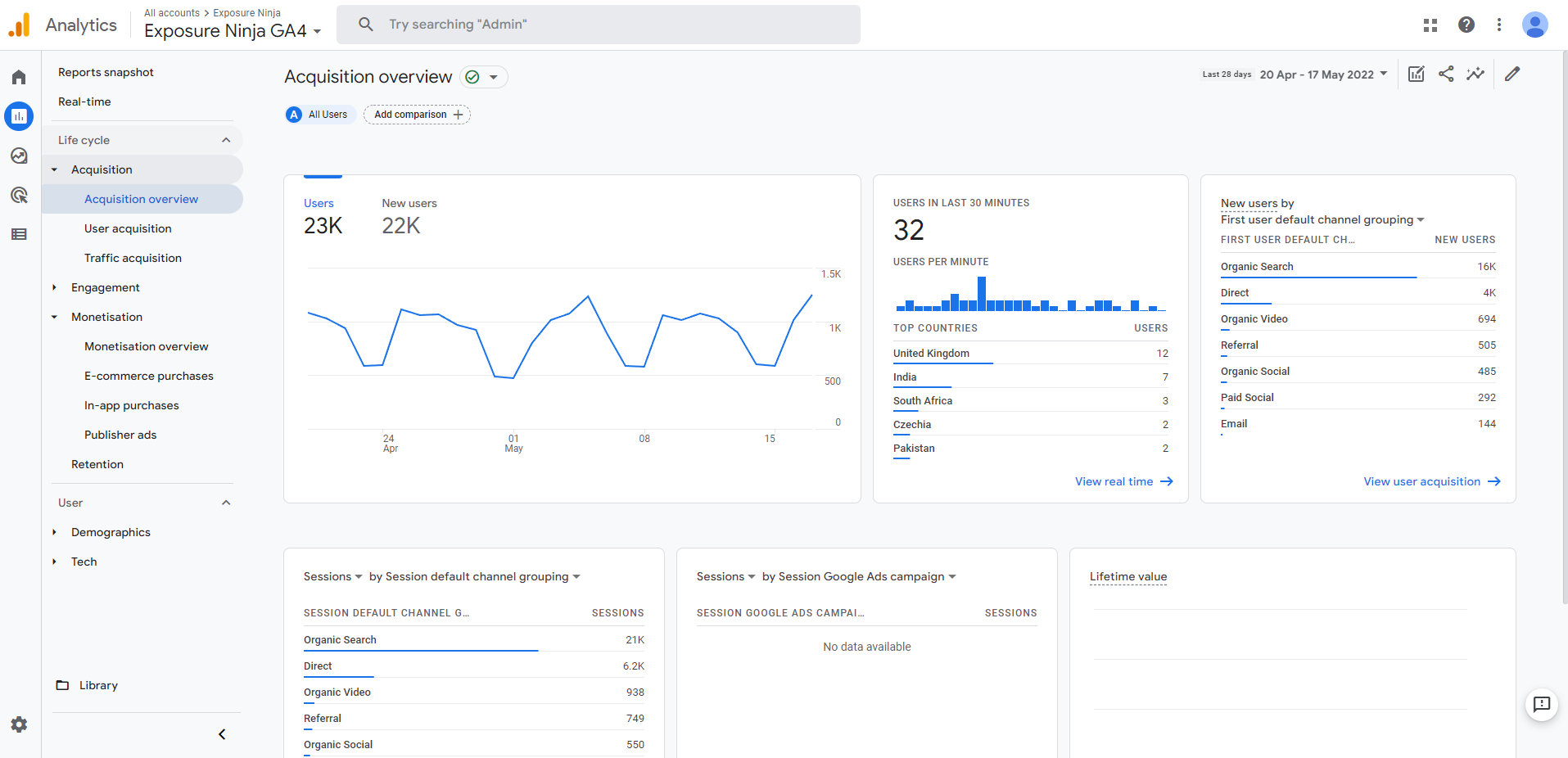
Layar Ikhtisar Akuisisi Google Analytics 4
Di sini Anda dapat melihat:
- Grafik tren pengguna , yang menunjukkan grafik pengguna atau pengguna baru ke situs web atau aplikasi Anda dalam jangka waktu yang Anda pilih.
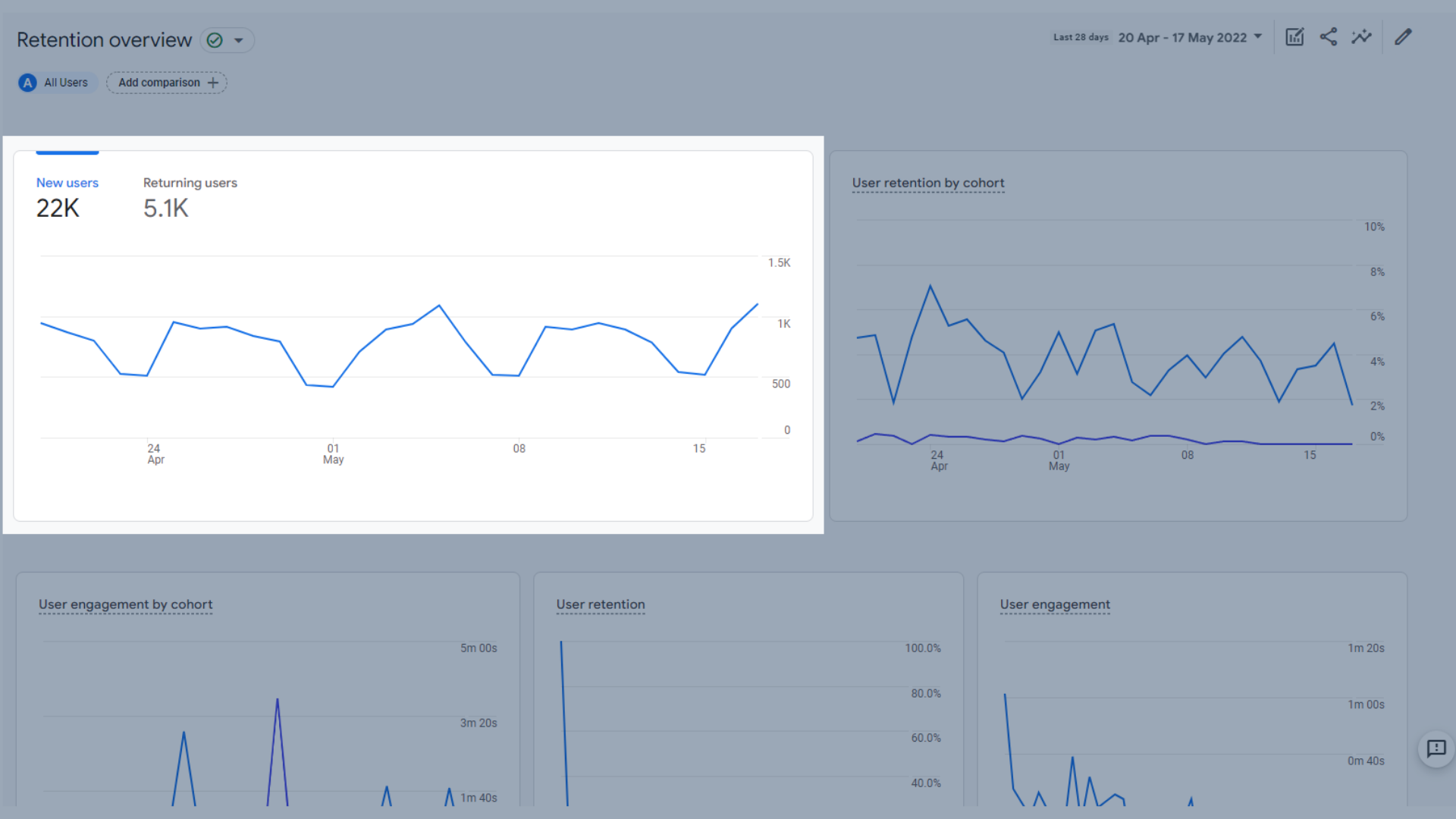
Grafik tren pengguna
- Pengguna dalam 30 menit terakhir , yang menunjukkan jumlah pengunjung situs Anda dalam 30 menit terakhir, serta negara mereka dan diagram batang yang menunjukkan pengguna per menit.
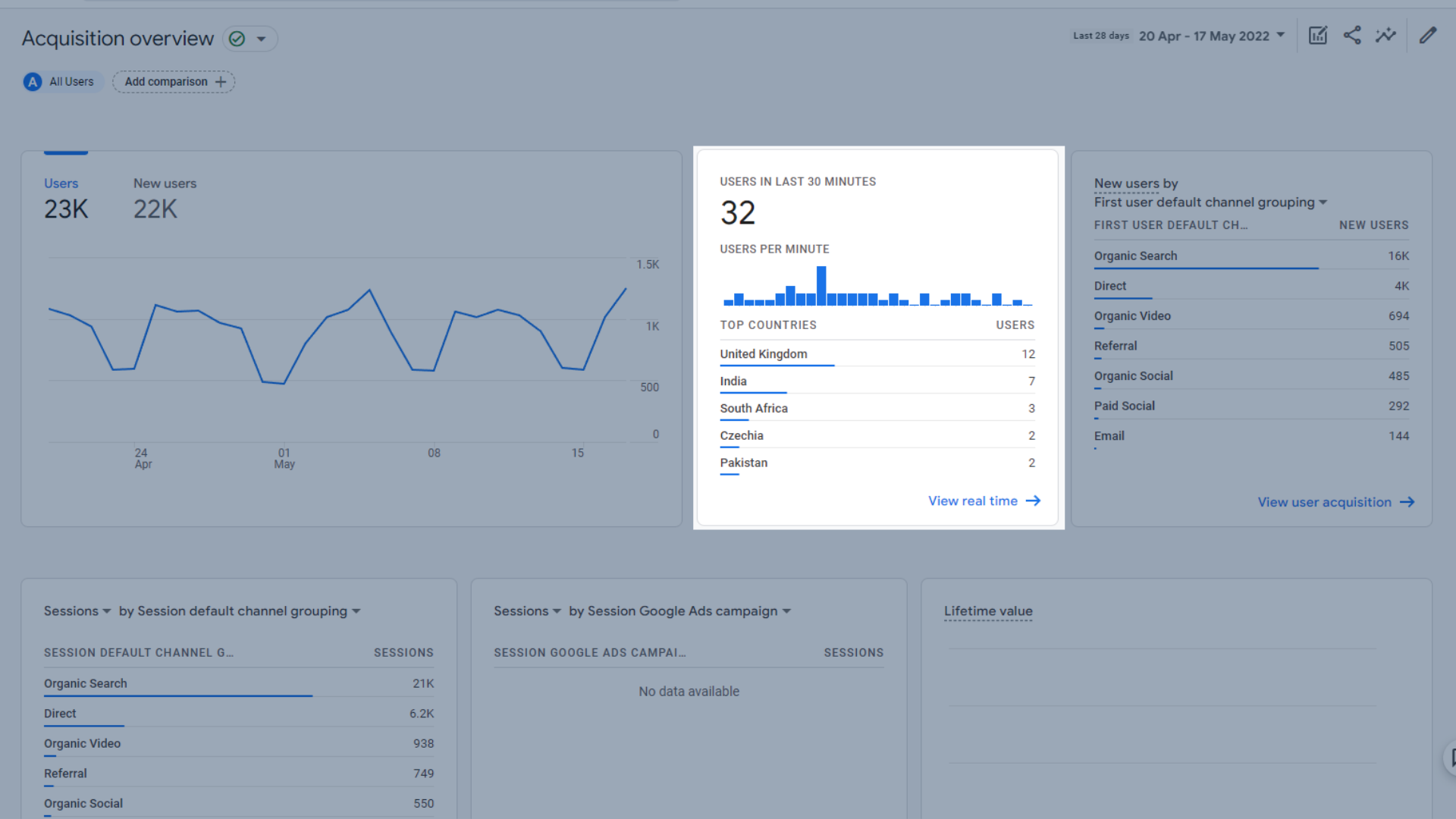
Pengguna dalam grafik 30 menit terakhir
- Pengguna baru menurut saluran , yang secara otomatis dikategorikan menurut "Pengelompokan saluran default pengguna pertama". Ini menunjukkan kepada Anda berapa banyak pengunjung ke situs web Anda yang datang melalui setiap saluran.
Pengelompokan saluran default menunjukkan saluran teratas tempat pengguna pertama kali diperoleh. Anda tidak dapat membuat grup saluran khusus di GA4, yang dapat Anda lakukan di UA.
Pengelompokan saluran default di GA4 adalah:
- Lalu Lintas Langsung
- Pencarian Organik
- Sosial Berbayar
- Sosial Organik
- Surel
- Afiliasi
- Rujukan
- Pencarian Berbayar
- Video
- Menampilkan
Anda dapat mempelajari lebih lanjut di halaman Dukungan Google untuk pengelompokan saluran default.
Sumber lalu lintas dikategorikan ke dalam saluran berdasarkan definisi berbasis aturan dalam pengelompokan saluran default.
Pengguna baru ini juga dapat dilihat berdasarkan sumber, media, platform, atau kampanye yang pertama kali memperoleh pengguna.
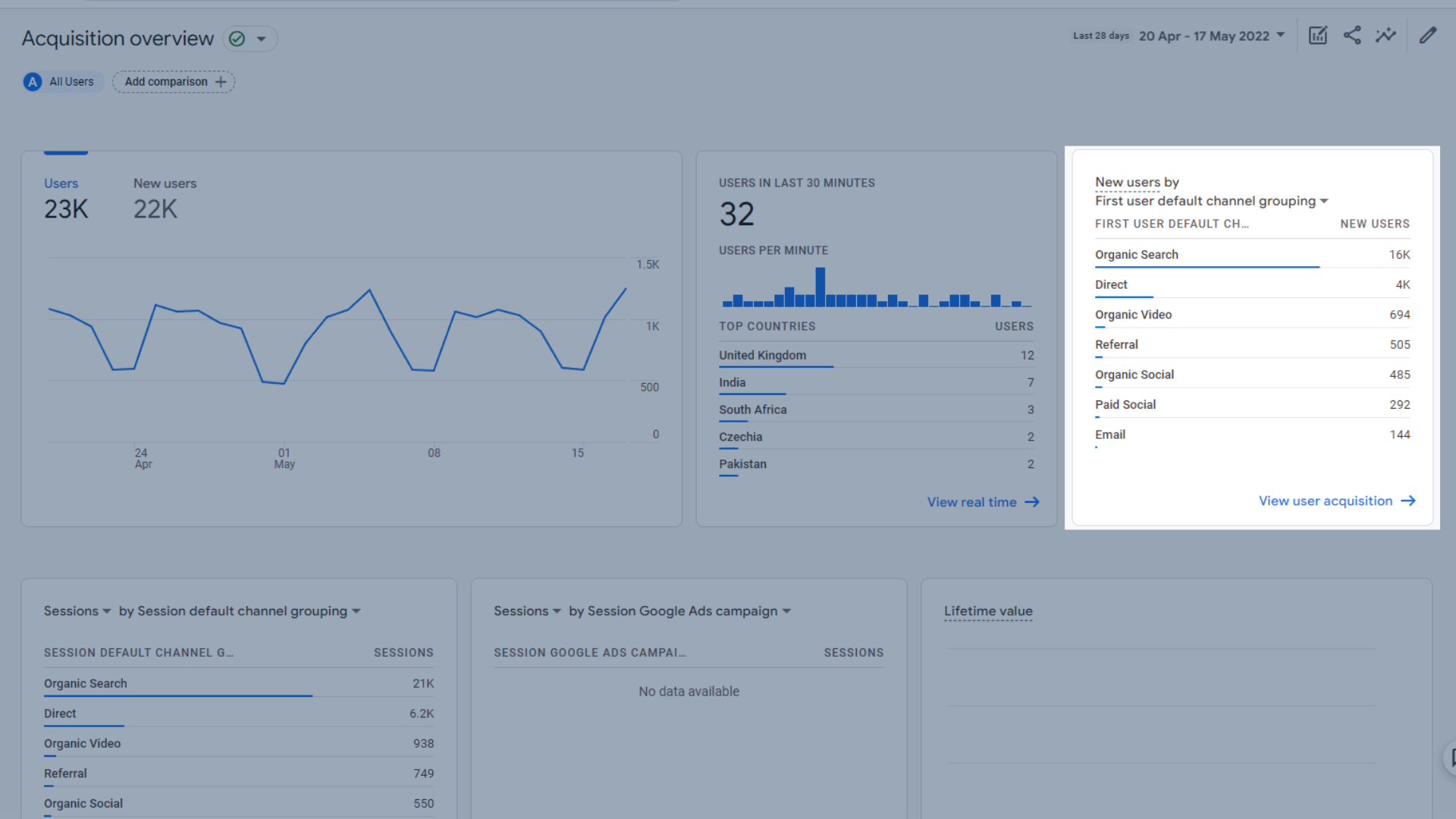
Grafik “Pengguna baru menurut saluran”
- Sesi , yang disetel ke pengelompokan saluran default sesi, tetapi juga dapat diurutkan menurut sumber, media, platform, dan kampanye. Ada juga bagian sesi yang berfokus pada Google Ads
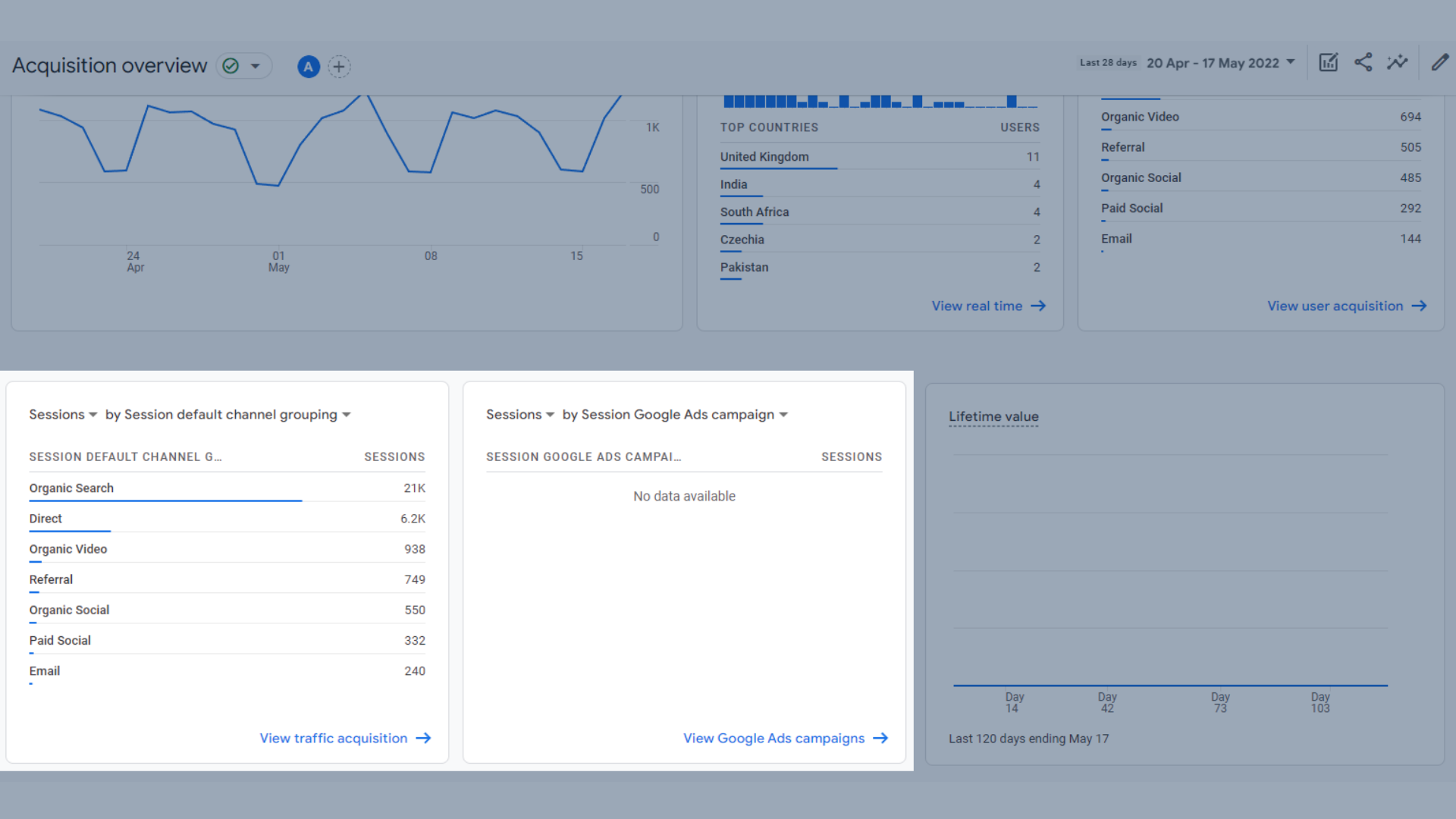
Sesi
- Nilai seumur hidup , yang merupakan penghitungan yang dilakukan oleh Google Analytics untuk menghitung jumlah peristiwa pembelian, dan peristiwa penghasilan AdMob selama 120 hari pertama penggunaan aplikasi oleh pengguna. Nilai umur (LTV) adalah rata-rata metrik ini untuk semua pengguna.
Seperti yang Anda lihat, kami tidak membutuhkannya di Eksposur Ninja saat ini, oleh karena itu mengapa bagian ini kosong.
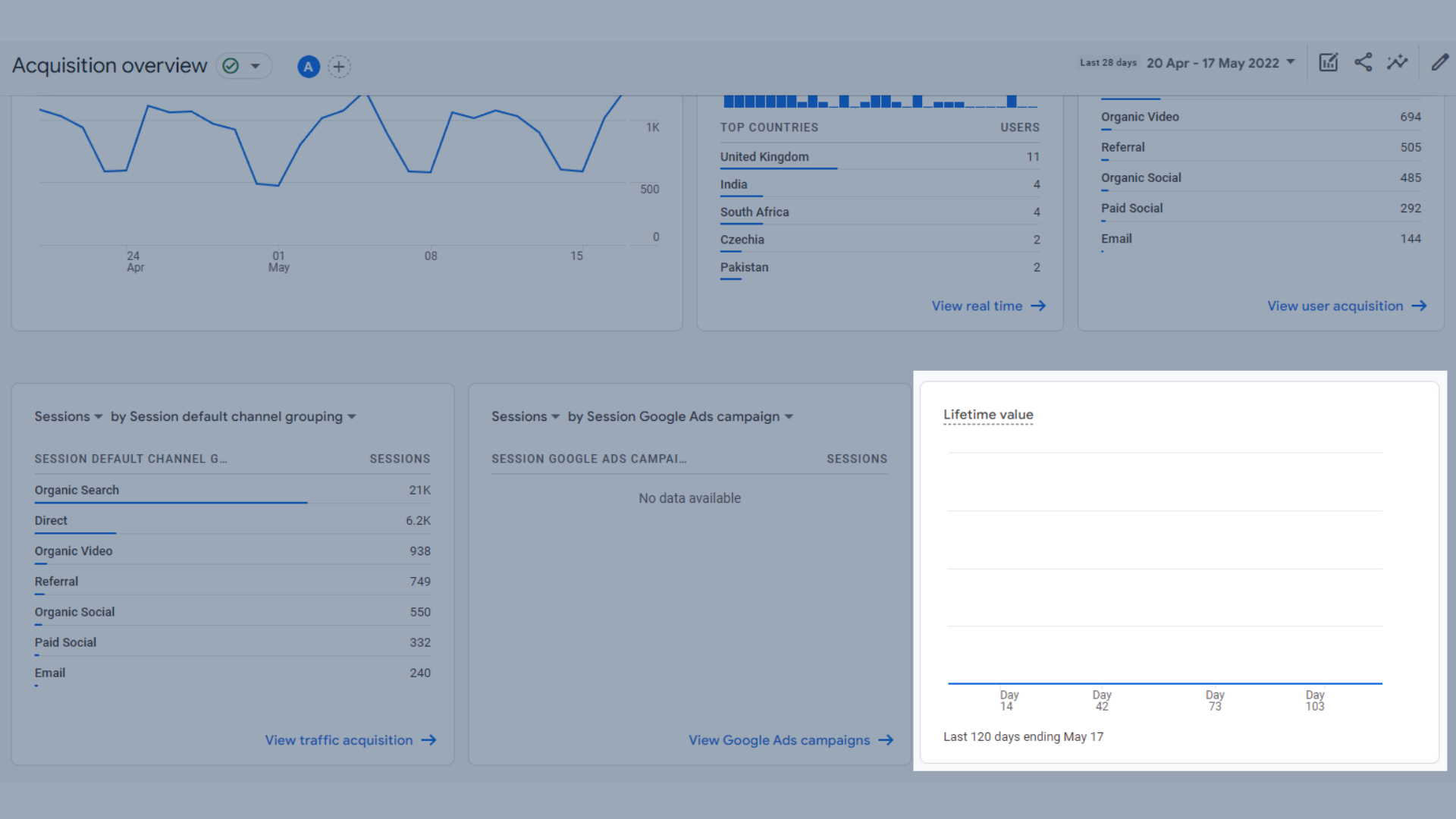
Nilai kehidupan
Akuisisi Pengguna
Pada halaman Akuisisi Pengguna, Anda dapat melihat:
- Pengguna baru menurut pengelompokan saluran default pengguna pertama , sebagai diagram batang, yang menunjukkan saluran mana yang dilalui sebagian besar pengguna baru Anda
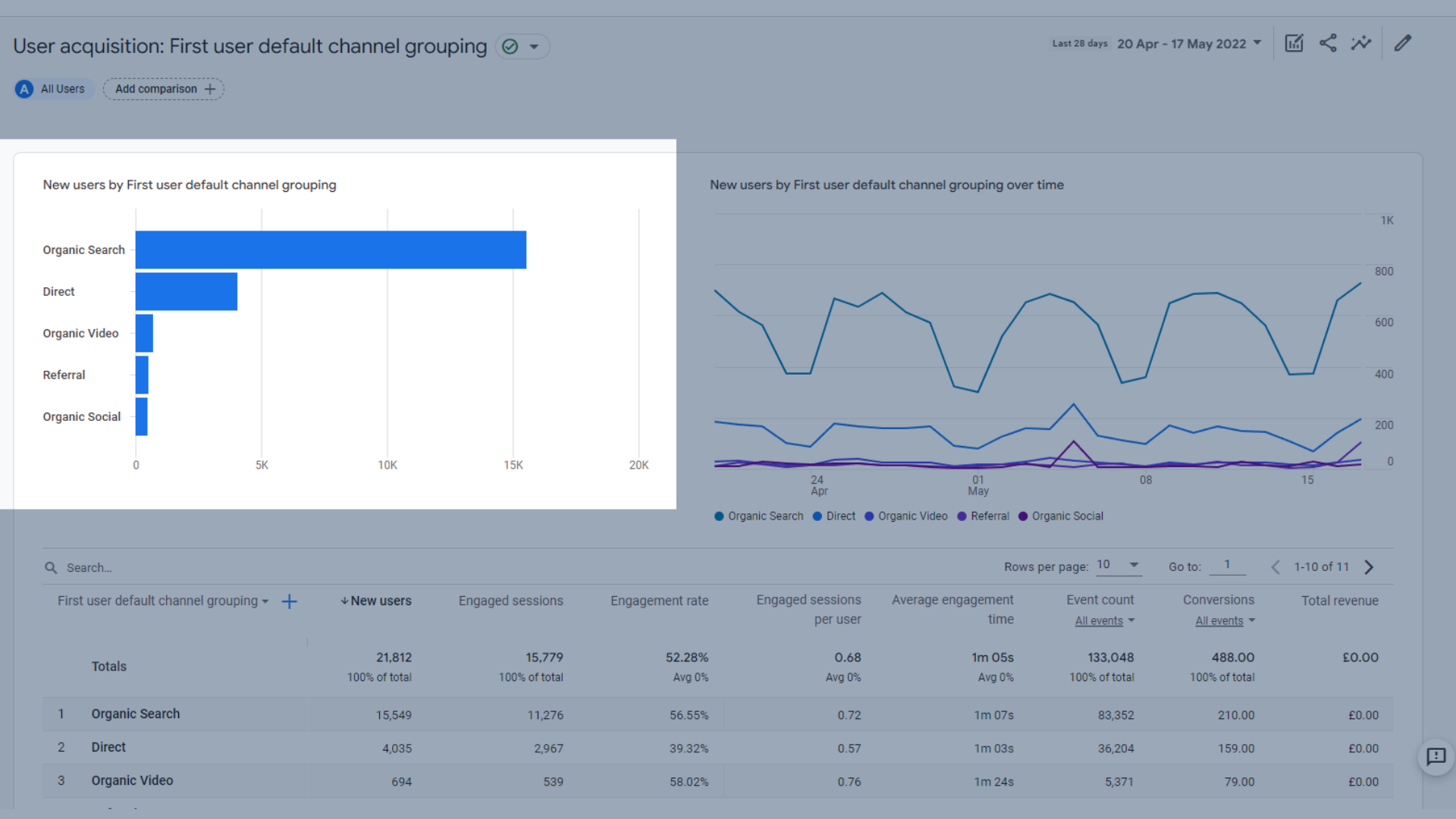
Pengguna baru
- Pengguna baru menurut pengelompokan saluran default pengguna pertama dari waktu ke waktu , sebagai grafik tren, yang menunjukkan data yang sama seperti pada grafik di atas, tetapi menunjukkan tren dari waktu ke waktu, sehingga Anda dapat melihat di mana beberapa saluran berkinerja lebih baik daripada yang lain pada tanggal yang berbeda.
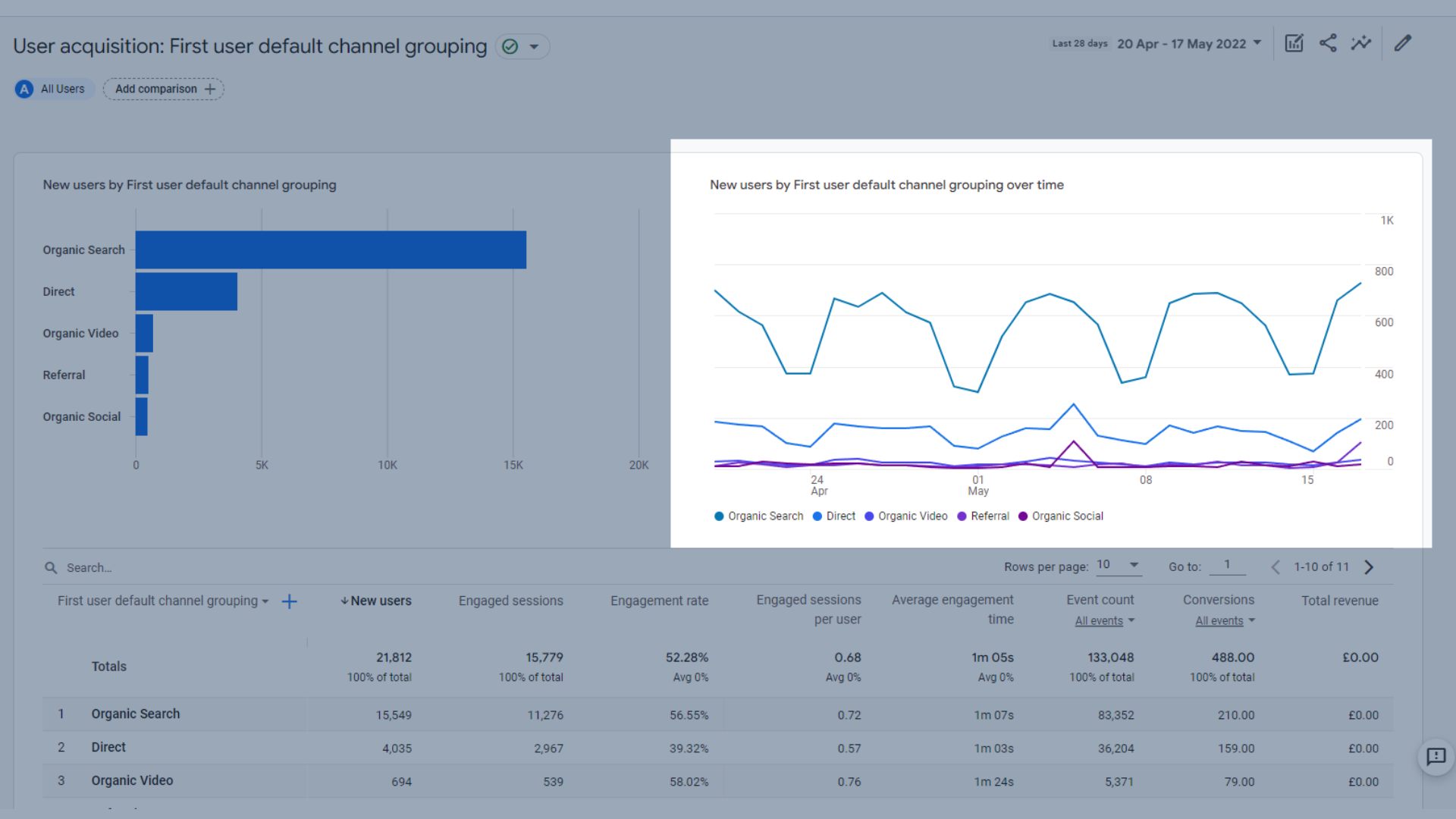
Pengguna baru dari waktu ke waktu grafik tren
- Serta tabel data yang mencakup berbagai jenis akuisisi pengguna , yang membantu Anda membandingkan saluran yang berbeda dan melihat mana yang membantu Anda mendapatkan pengunjung baru terbanyak ke situs Anda.
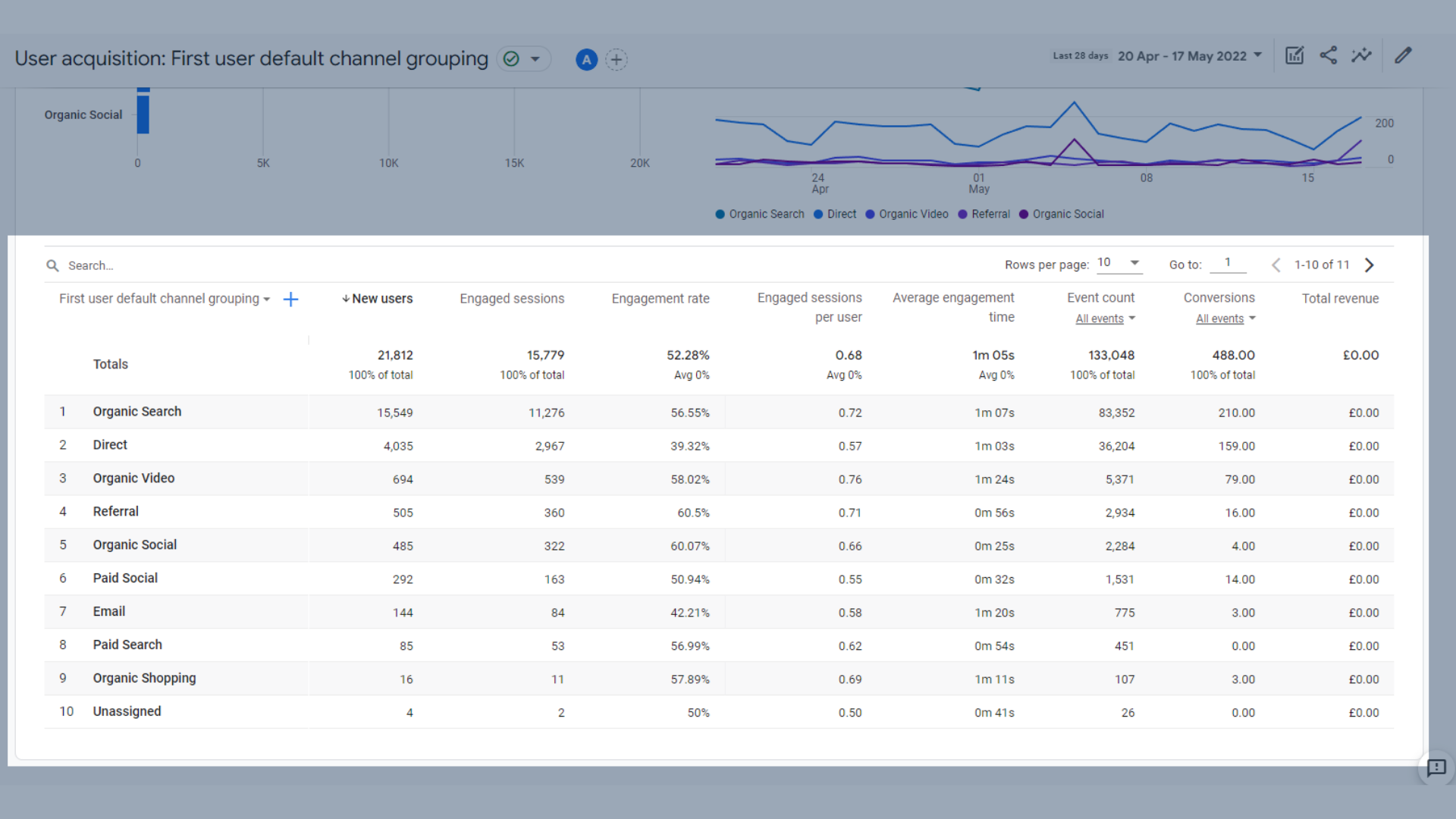
Data akuisisi pengguna
Dimensi yang digunakan di sini hampir sama dengan UA, dan beberapa contohnya meliputi:
- Pencarian Organik
- Langsung
- Video Organik
- Sosial Organik
- Rujukan
- Sosial Berbayar
- Surel
- Pencarian Berbayar
- Belanja Organik
- Belum ditetapkan
Dimensi ini kemudian diukur menggunakan metrik berikut:
- Pengguna Baru – Jumlah pengguna pertama kali dalam rentang waktu yang dipilih
- Sesi yang Terlibat – Jumlah sesi yang berlangsung lebih dari 10 detik, atau memiliki peristiwa konversi, atau memiliki 2 atau lebih tampilan layar atau halaman
- Tingkat keterlibatan – Persentase Sesi yang Terlibat (Sesi yang Terlibat dibagi dengan Sesi)
- Sesi yang terlibat per pengguna – Jumlah Sesi yang Terlibat per pengguna
- Waktu keterlibatan rata -rata – Durasi rata-rata situs web Anda memiliki fokus di browser atau aplikasi Anda berada di latar depan
- Hitungan peristiwa – Berapa kali pengguna Anda memicu suatu peristiwa
- Konversi – Frekuensi pengguna Anda memicu peristiwa konversi
- Total pendapatan – Jumlah pendapatan dari pembelian, langganan, dan iklan
Anda dapat merujuk ke definisi ini kapan saja dengan mengarahkan kursor ke metrik yang relevan di Google Analytics.
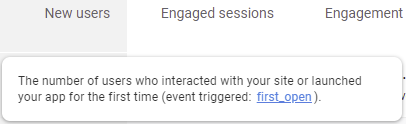
Arahkan kursor ke metrik untuk melihat deskripsinya
Akuisisi Lalu Lintas
Halaman ini berbeda dengan akuisisi pengguna, karena mencakup pengguna baru dan pengguna kembali, dan sumber lalu lintas yang mereka gunakan untuk membuka situs web Anda.
Pada halaman Akuisisi Lalu Lintas Anda dapat melihat:
- Pengguna menurut sesi pengelompokan saluran default dari waktu ke waktu sebagai grafik tren, yang membantu Anda melihat hari mana yang memiliki sesi paling banyak per saluran selama jangka waktu tertentu.
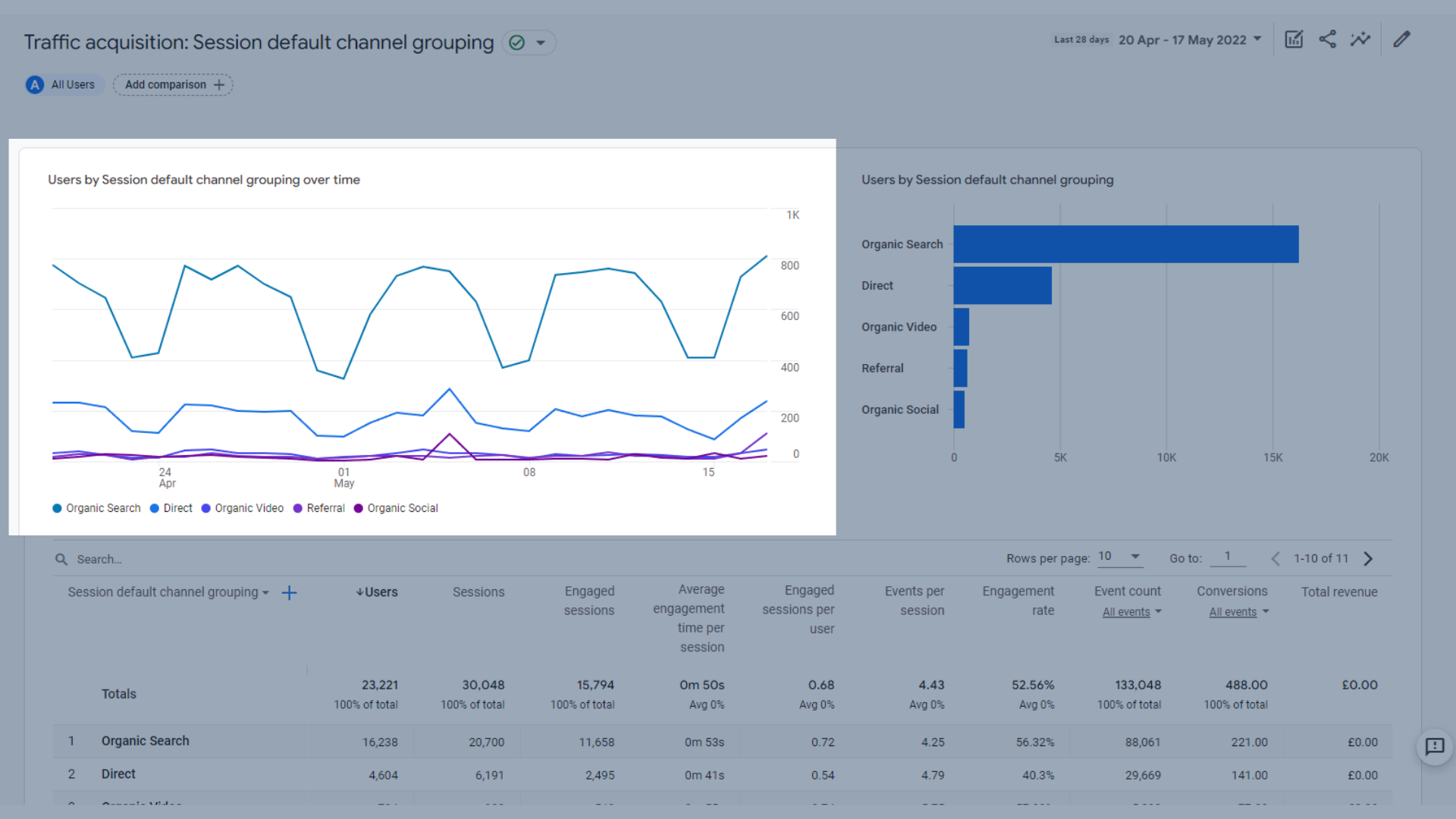
Pengguna menurut Sesi dari waktu ke waktu grafik tren
- Pengguna menurut pengelompokan saluran default sesi sebagai diagram batang, yang menunjukkan data yang mirip dengan grafik tren, tetapi tanpa tanggal. Ini memungkinkan Anda melihat saluran lalu lintas mana yang menghasilkan jumlah sesi tertinggi.
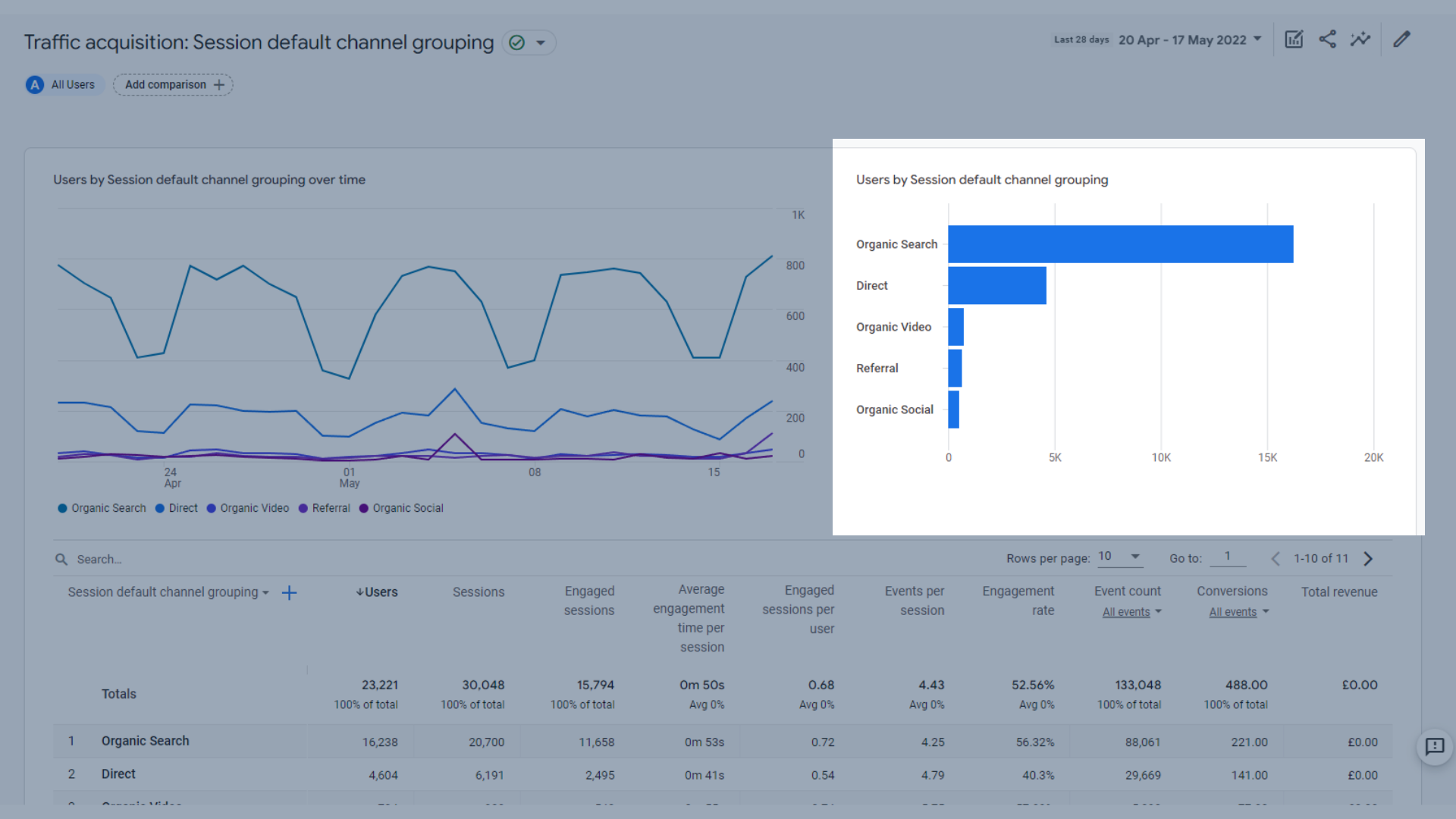
Pengguna menurut diagram batang Sesi
Dan tabel yang menunjukkan dimensi dan metrik akuisisi lalu lintas utama , yang serupa dengan yang kami lihat di tab Akuisisi Pengguna. Ini membantu Anda membandingkan, secara lebih mendetail, seberapa baik saluran Anda mendatangkan pengguna.
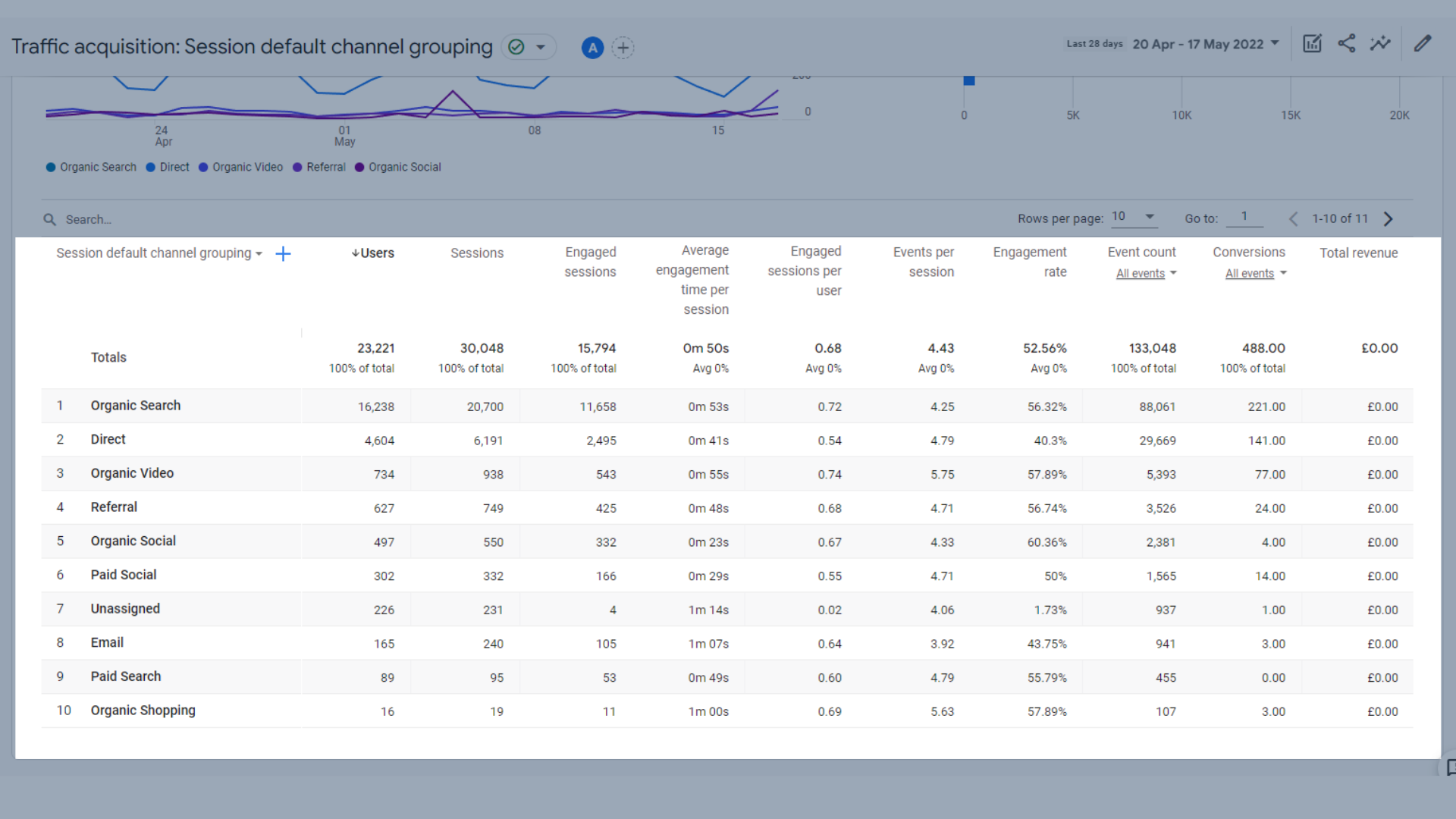
Tabel akuisisi lalu lintas
Dimensi ini kemudian dikategorikan menurut metrik berikut:
- Pengguna – Jumlah total pengguna aktif
- Sesi – Jumlah sesi yang dimulai di situs atau aplikasi Anda
- Sesi yang Terlibat – Jumlah sesi yang berlangsung lebih dari 10 detik, atau memiliki peristiwa konversi, atau memiliki 2 atau lebih tampilan layar atau halaman
- Waktu keterlibatan rata-rata per sesi – Durasi keterlibatan pengguna per sesi
- Sesi yang terlibat per pengguna – Jumlah Sesi yang Terlibat per pengguna
- Acara per sesi – Jumlah acara yang dipicu selama sesi pengguna
- Tingkat keterlibatan – Persentase Sesi yang Terlibat (Sesi yang Terlibat dibagi dengan Sesi)
- Hitungan peristiwa – Berapa kali pengguna Anda memicu suatu peristiwa
- Konversi – Frekuensi pengguna Anda memicu peristiwa konversi
- Total pendapatan – Jumlah pendapatan dari pembelian, langganan, dan iklan
Jadi apa saja perubahan antara UA dan GA4?
Di GA4 tidak ada rasio pentalan, laman per sesi, atau durasi sesi rata-rata.
Sebaliknya, ada fokus yang jauh lebih besar pada metrik "keterlibatan".
Sesi yang terlibat dapat digunakan untuk melacak rasio pentalan, karena sesi tersebut melacak sesi yang lebih lama dari 10 detik, berkonversi, atau memiliki 2 atau lebih tampilan halaman atau layar. Perbandingan antara Pengguna Baru dan Sesi yang Terlibat dapat memberi Anda gambaran tentang rasio pentalan.
Ada lebih sedikit laporan akuisisi standar di GA4, dibandingkan dengan UA, tetapi Anda dapat membuat laporan kustom Anda sendiri untuk sedikit meniru yang Anda gunakan secara teratur di UA.
Laporan Keterlibatan di GA4
Laporan keterlibatan di GA4 membantu Anda memahami lebih lanjut bagaimana pengguna Anda berinteraksi dengan situs Anda. Laporan di bagian ini berfokus pada waktu yang dihabiskan pengguna di situs Anda dan peristiwa yang dipicu saat mereka menjelajah.
Kami akan membahas lebih detail tentang acara lebih lanjut di panduan ini.
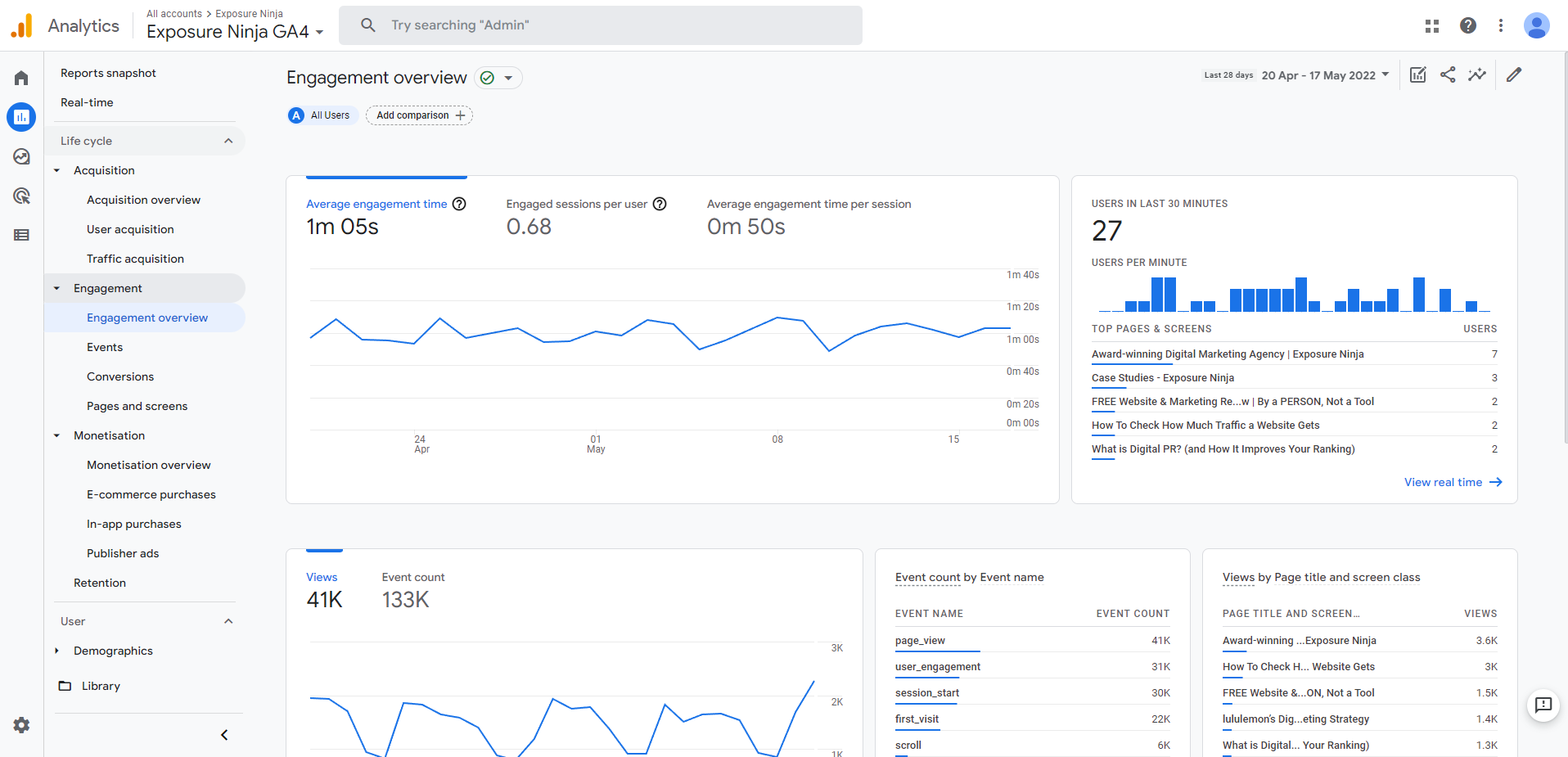
Ikhtisar Keterlibatan GA4
Ikhtisar keterlibatan
Halaman Ikhtisar Keterlibatan mencakup semua metrik keterlibatan utama Anda di satu layar.
Ini termasuk:
- Grafik tren yang menunjukkan waktu keterlibatan rata -rata , sesi keterlibatan per pengguna, dan waktu keterlibatan rata-rata per sesi. Anda dapat melihat angka secara sekilas, atau beralih di antara tab yang berbeda untuk melihat lebih dekat pada grafik tren.
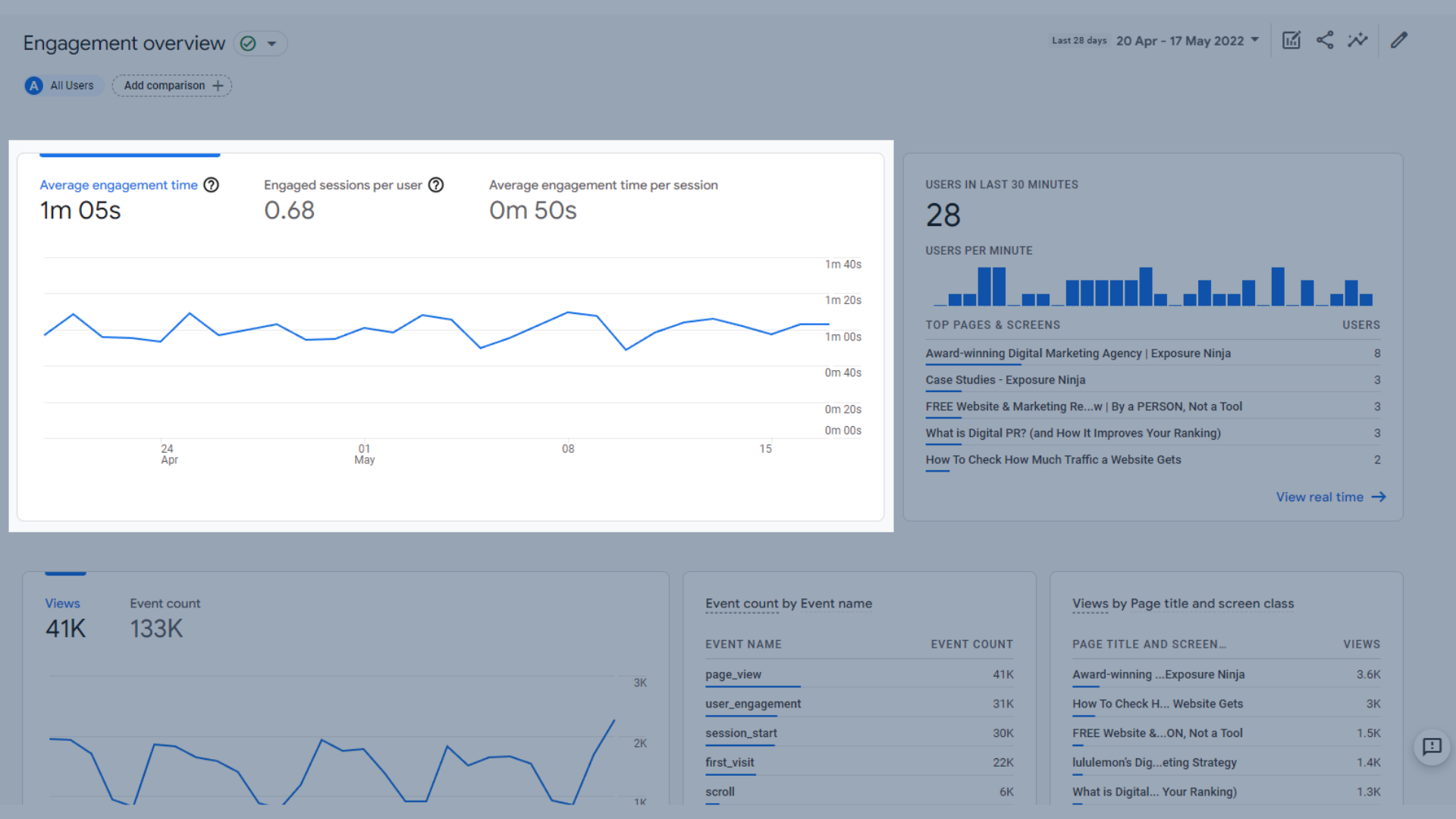
Waktu keterlibatan rata-rata, sesi keterlibatan per pengguna, dan grafik keterlibatan rata-rata
- Pengguna dalam 30 menit terakhir , yang menampilkan halaman dan layar teratas yang dikunjungi pengguna dalam 30 menit terakhir
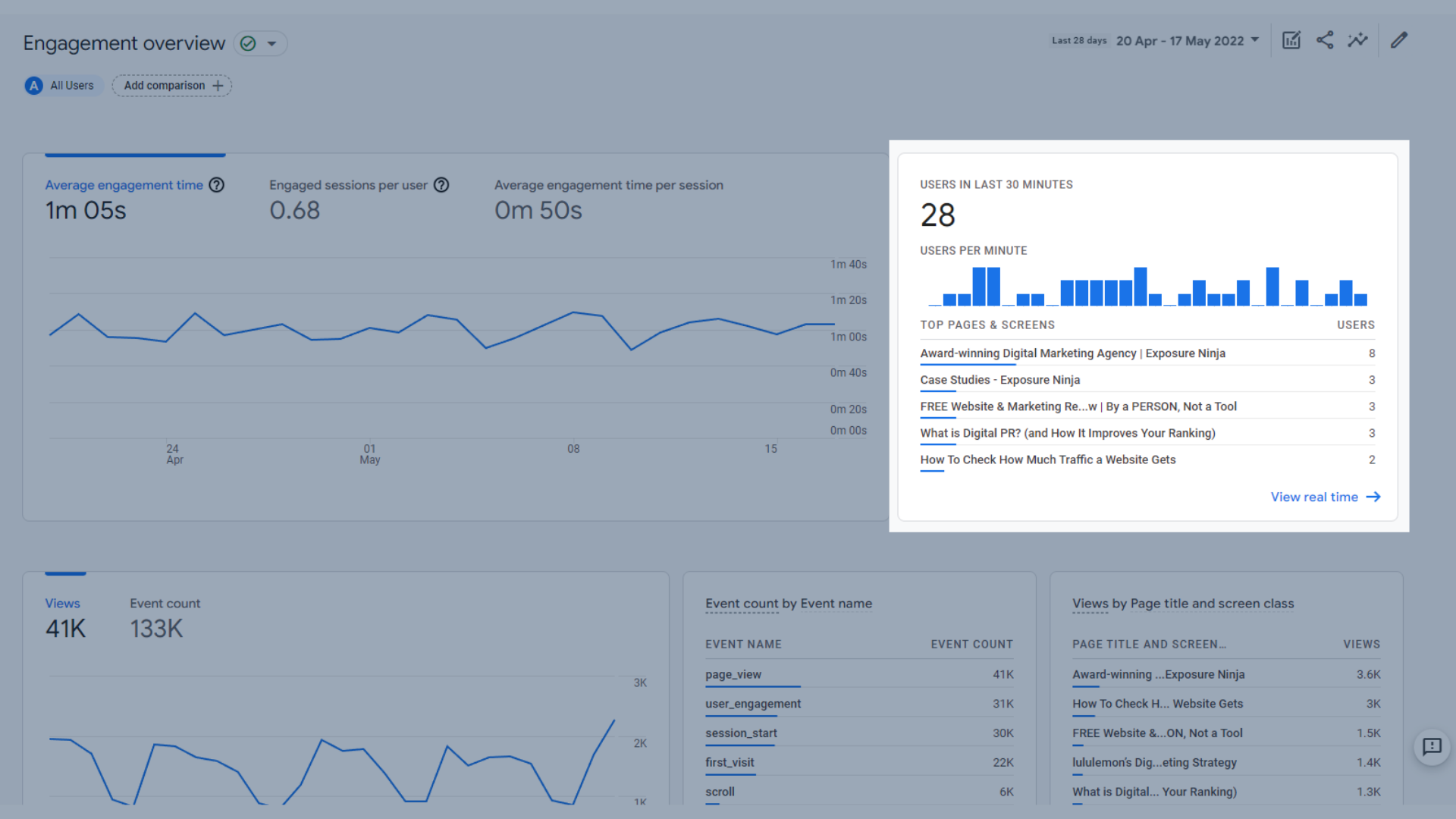
Pengguna dalam grafik 30 menit terakhir
- Grafik yang menunjukkan tampilan dan jumlah peristiwa , yang menunjukkan jumlah peristiwa yang dipicu dan jumlah tampilan laman yang terjadi.
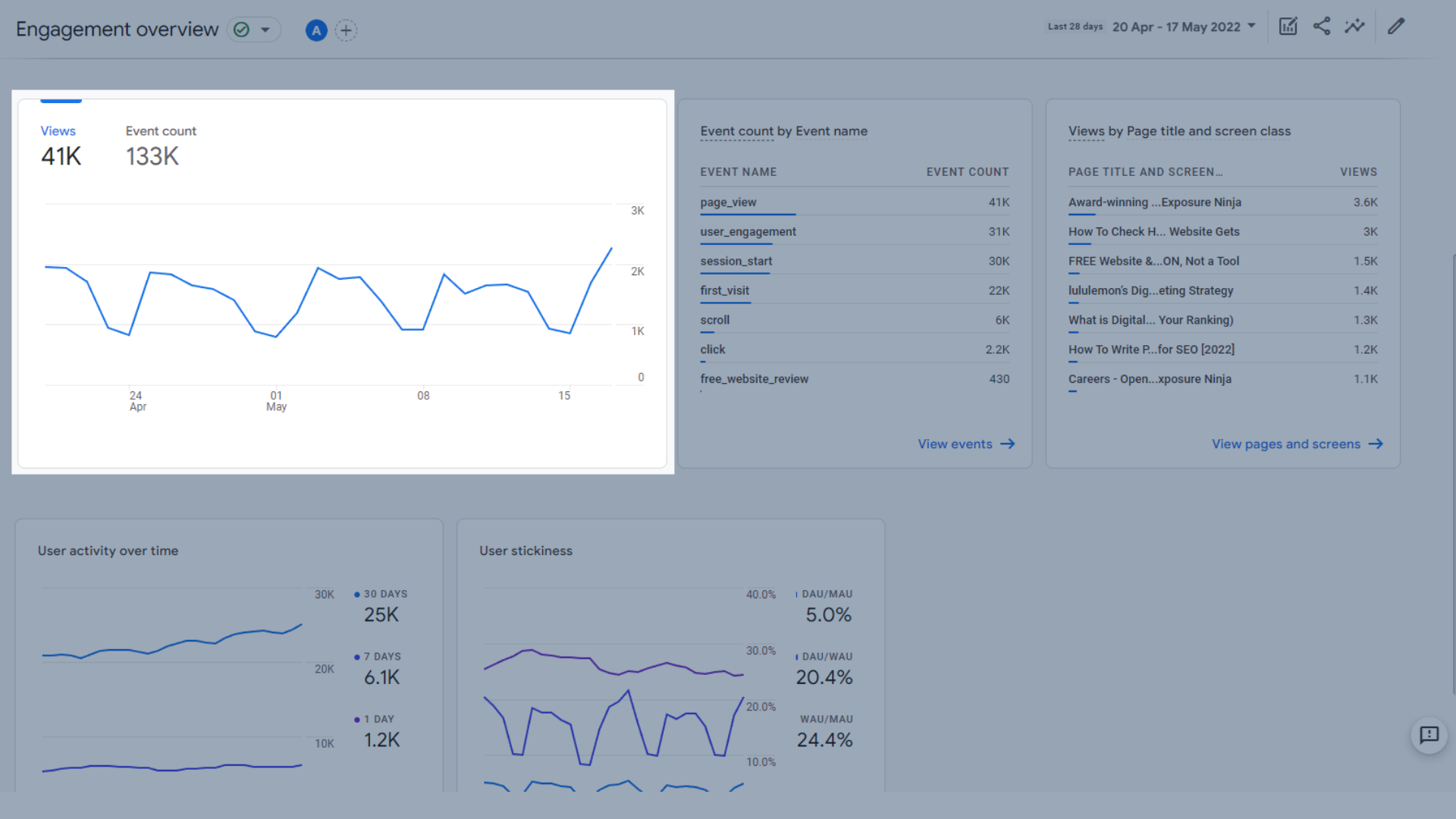
Tampilan dan grafik jumlah acara
- Jumlah peristiwa menurut nama peristiwa , sehingga Anda dapat melihat peristiwa mana yang paling sering dipicu.
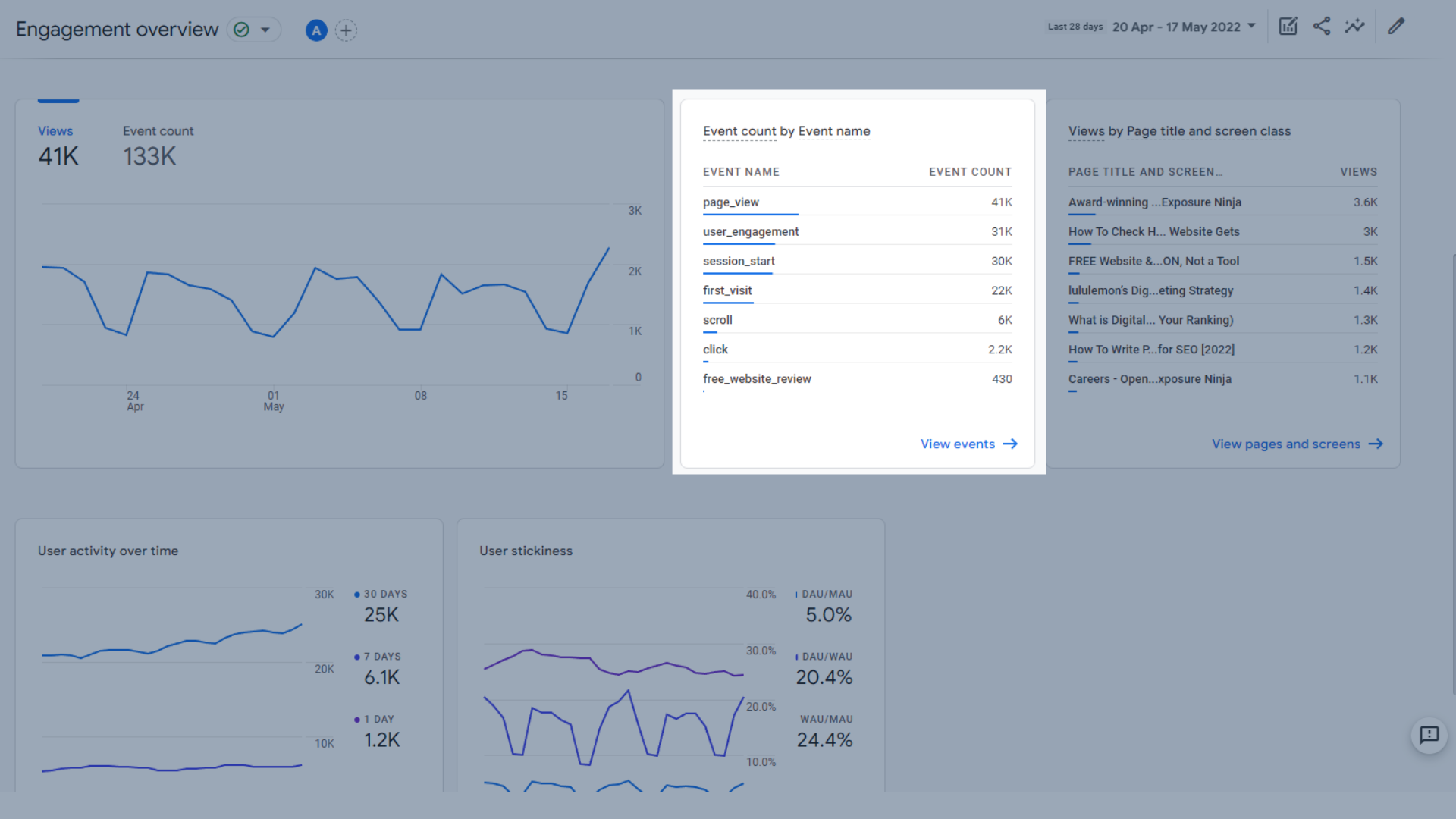
Jumlah acara berdasarkan tabel nama acara
- Tampilan berdasarkan judul halaman dan kelas layar , di mana Anda dapat melihat halaman atau layar paling populer secara sekilas
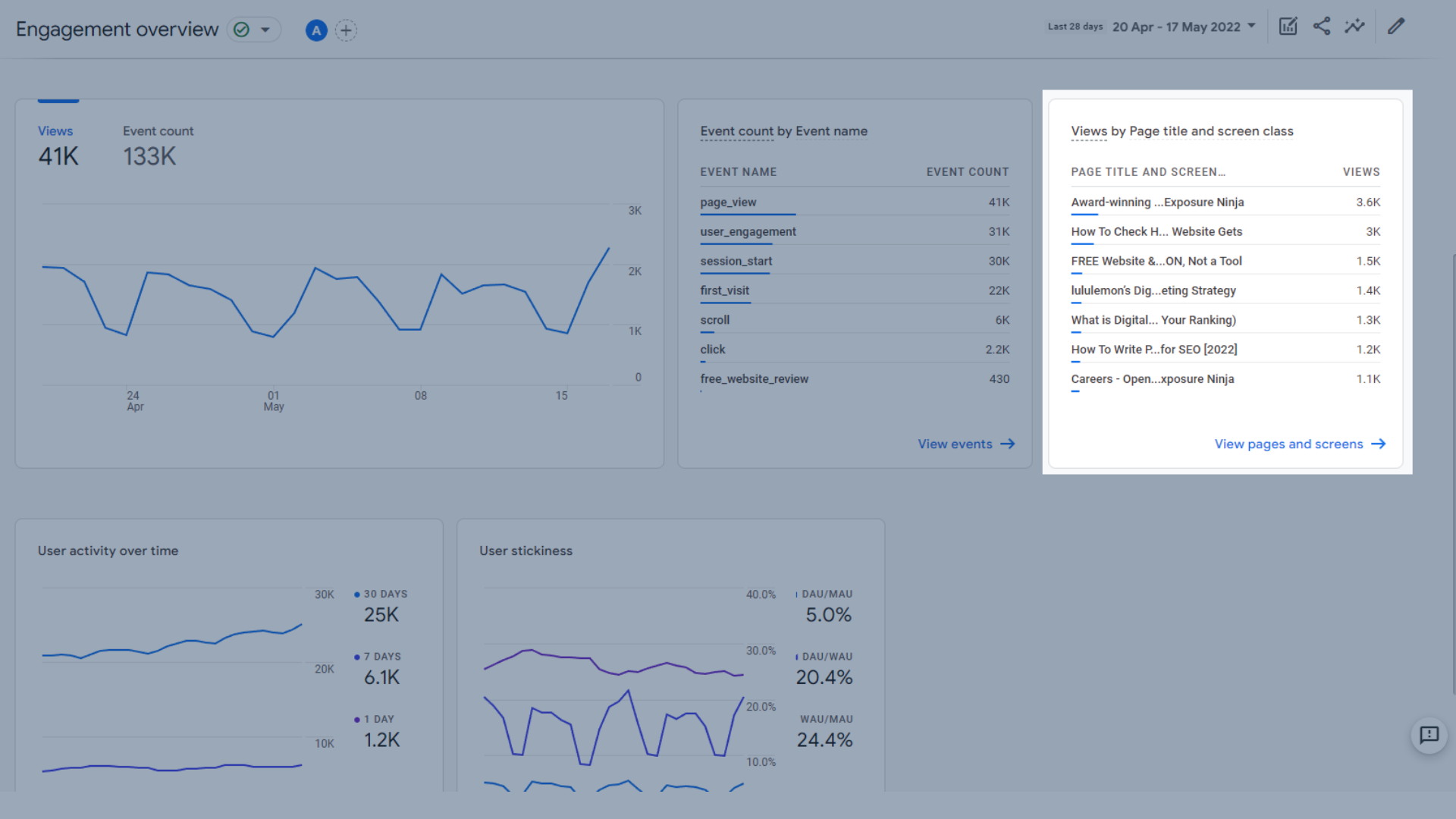
Tampilan berdasarkan judul halaman dan tabel kelas layar
- Aktivitas pengguna dari waktu ke waktu , yang menunjukkan kepada Anda berapa banyak pengunjung yang kembali ke situs web Anda selama 1, 7, dan 30 hari.
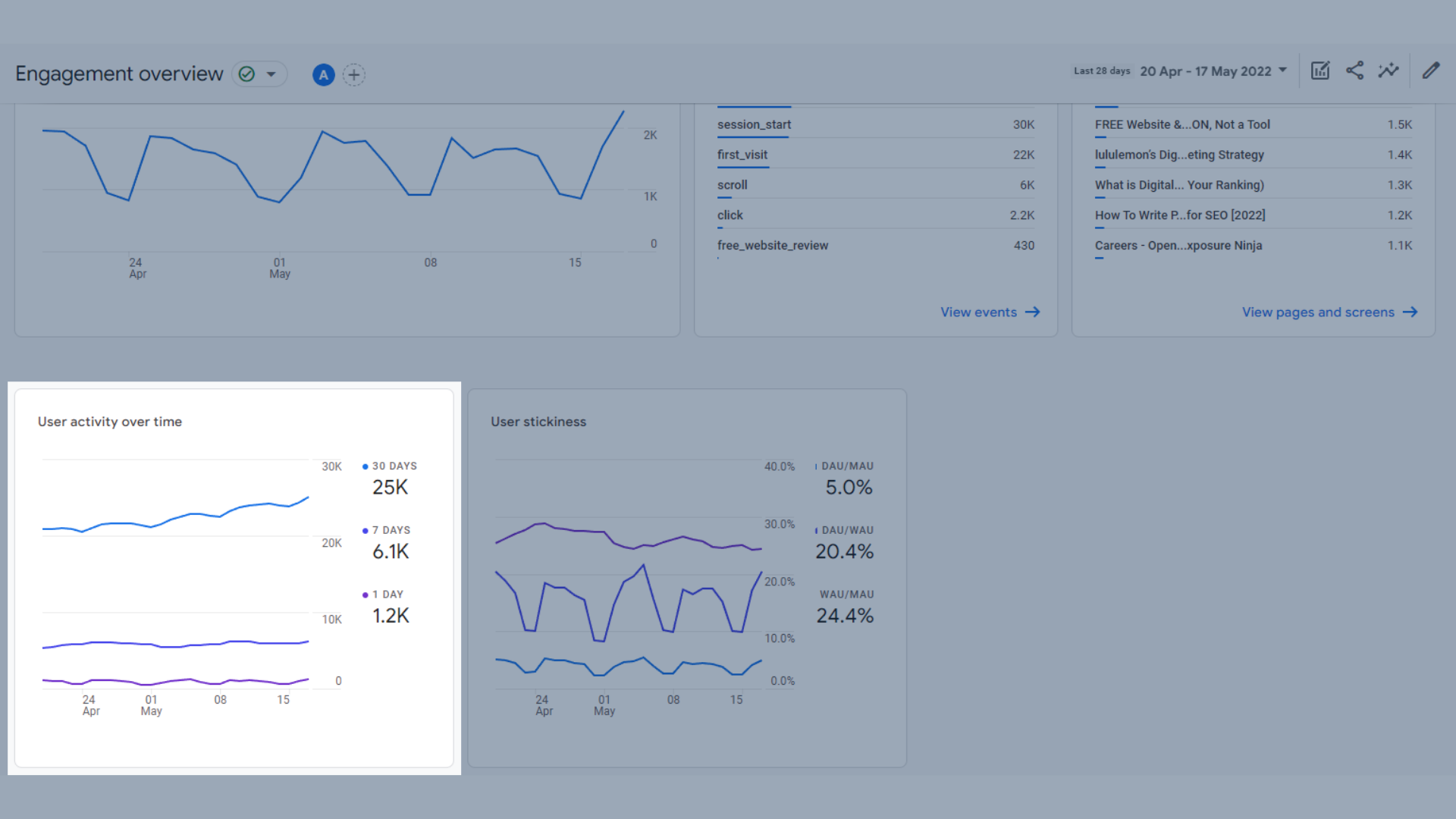
Grafik tren aktivitas pengguna dari waktu ke waktu
- Grafik tren kelengketan pengguna
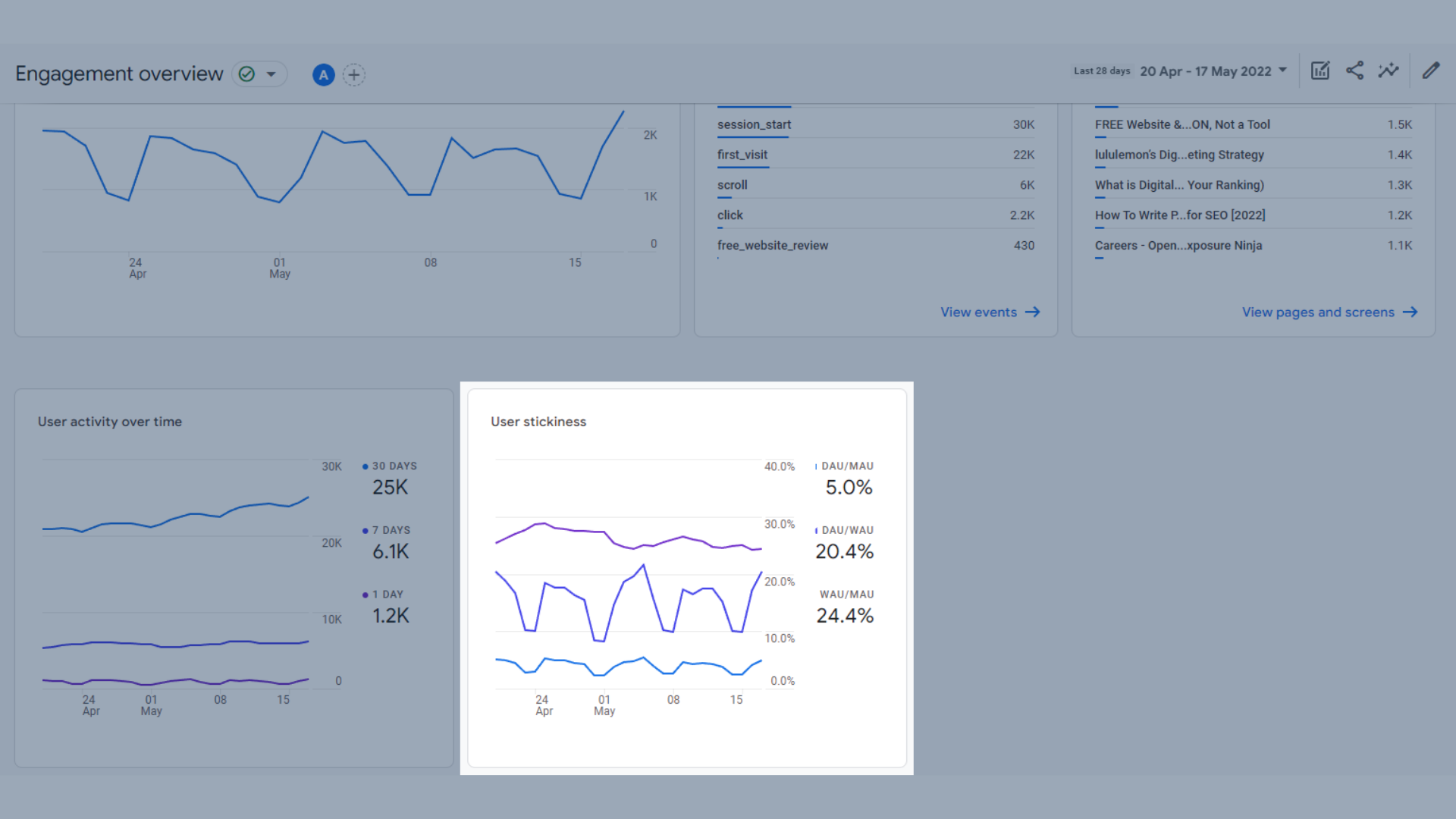
Grafik tren kelengketan pengguna di GA4
Apa itu kelekatan pengguna? Kekakuan pengguna didasarkan pada beberapa hal yang berbeda, tetapi pada dasarnya, seberapa sering orang kembali ke situs Anda.
Rasio-rasio tersebut adalah sebagai berikut:
- Pengguna aktif harian (DAU) / Pengguna aktif bulanan (MAU)
- Pengguna aktif harian (DAU) / Pengguna aktif mingguan (WAU)
- Pengguna aktif mingguan (WAU) / Pengguna aktif bulanan (MAU)
Persentase ini dihitung dengan mengambil rasio rata-rata pengguna selama 1, 7 dan 30 hari.
Ini membantu Anda melihat apakah lalu lintas situs web atau aplikasi Anda bertahan di situs Anda selama lebih dari satu kunjungan.
Acara
Laporan peristiwa difokuskan pada peristiwa yang telah Anda putuskan untuk dilacak. Anda akan mempelajari lebih lanjut tentang acara dan berbagai jenis acara di GA4 lebih lanjut di panduan ini.
Laporan ini meliputi:
- Grafik tren yang menunjukkan jumlah peristiwa menurut nama peristiwa dari waktu ke waktu , yang membantu Anda melihat peristiwa mana yang paling sering dipicu dalam jangka waktu tertentu. Peristiwa persis yang disertakan di sini akan bergantung pada peristiwa yang Anda siapkan di GA4.
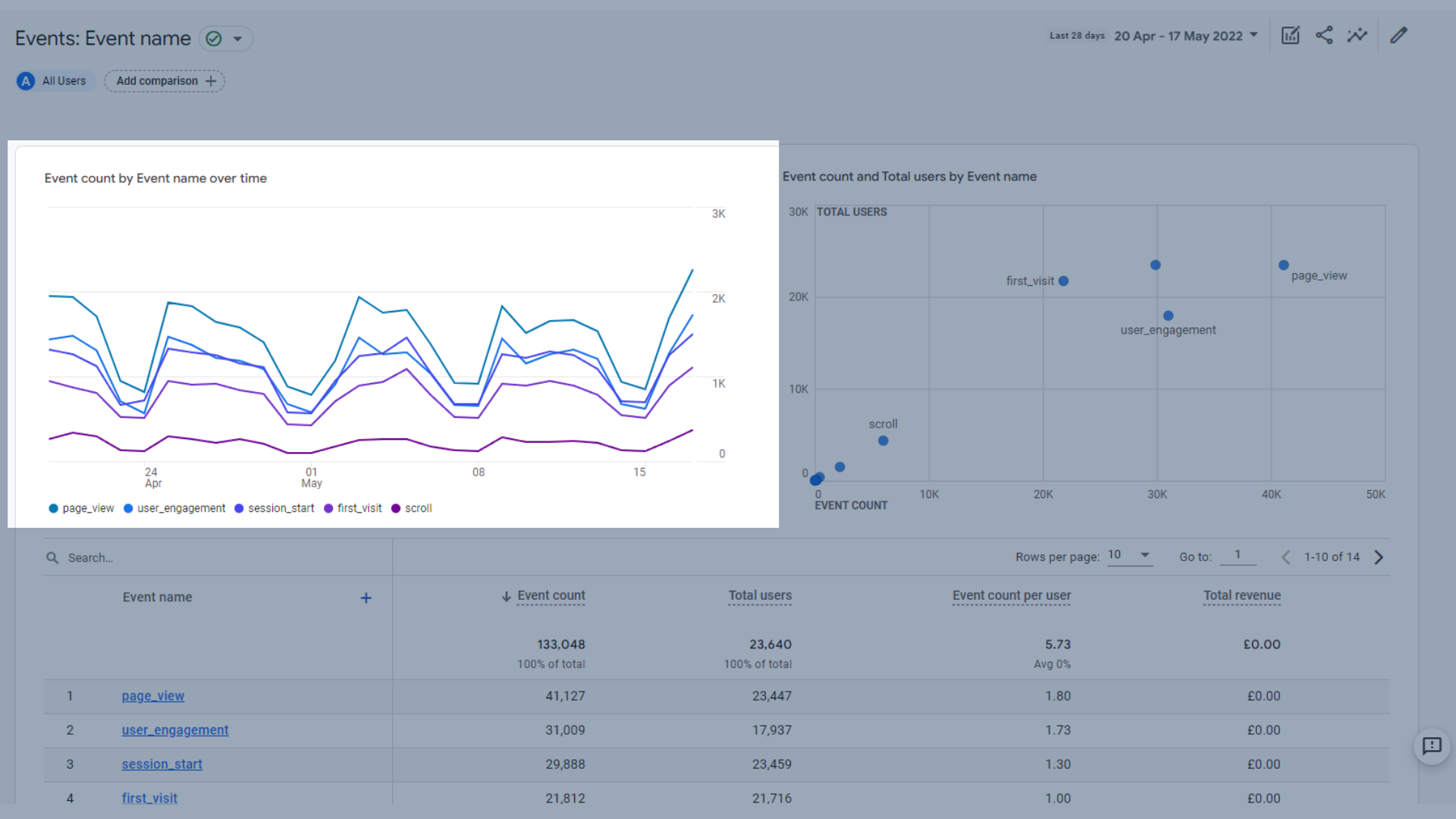
Grafik tren yang menunjukkan jumlah acara berdasarkan nama acara dari waktu ke waktu
- Grafik yang menunjukkan jumlah peristiwa dan pengguna total menurut nama peristiwa , yang membantu Anda melihat berapa kali peristiwa dipicu oleh pengguna dalam jangka waktu tertentu.
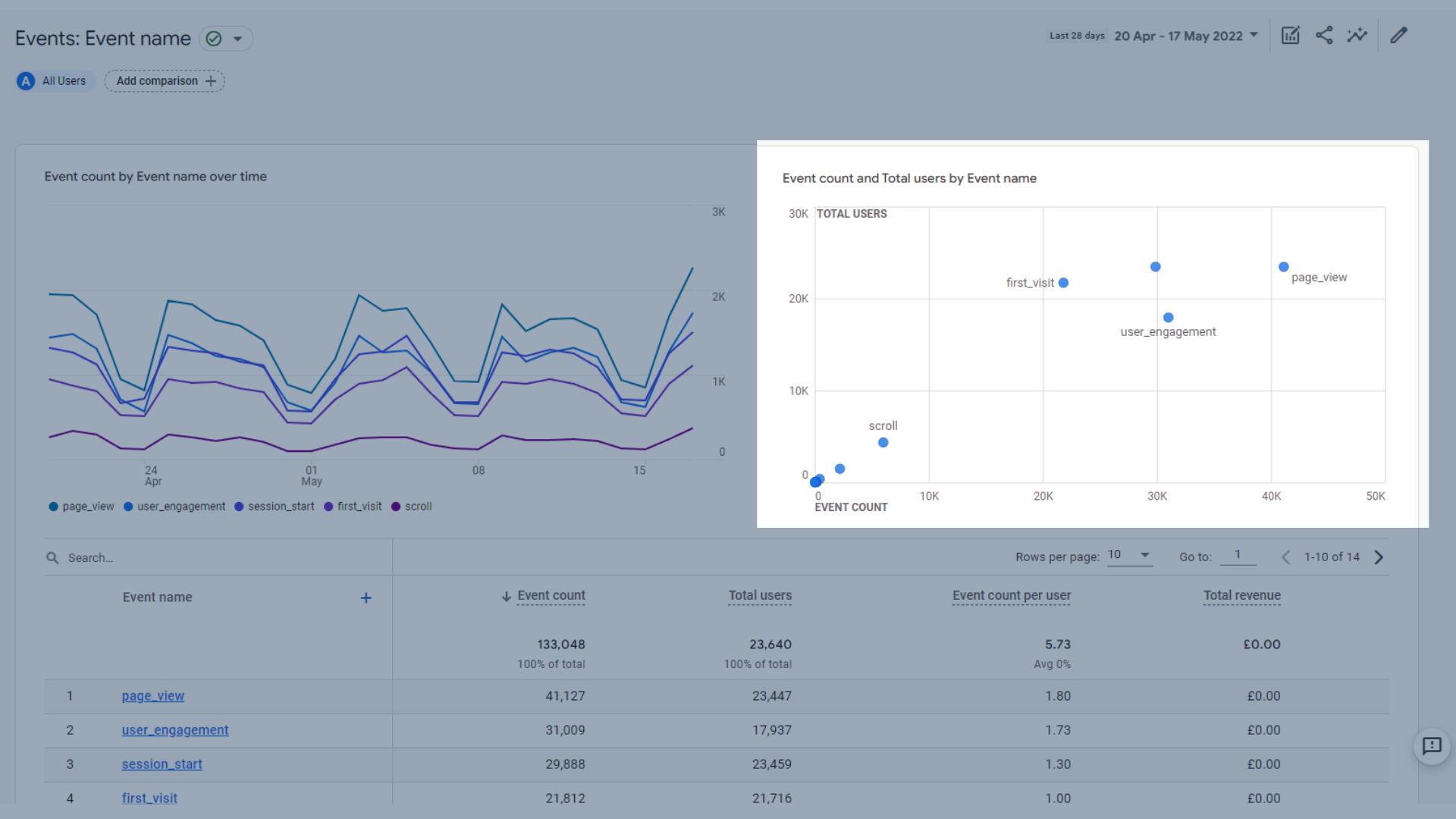
Grafik yang menunjukkan jumlah acara dan total pengguna menurut nama acara
- Tabel yang membantu Anda melihat kinerja peristiwa Anda , yang mencakup seberapa sering peristiwa itu dipicu, berapa banyak pengguna yang memicunya, frekuensi rata-rata pengguna individu memicu peristiwa, dan total pendapatan yang dihasilkan oleh setiap peristiwa, jika berlaku.
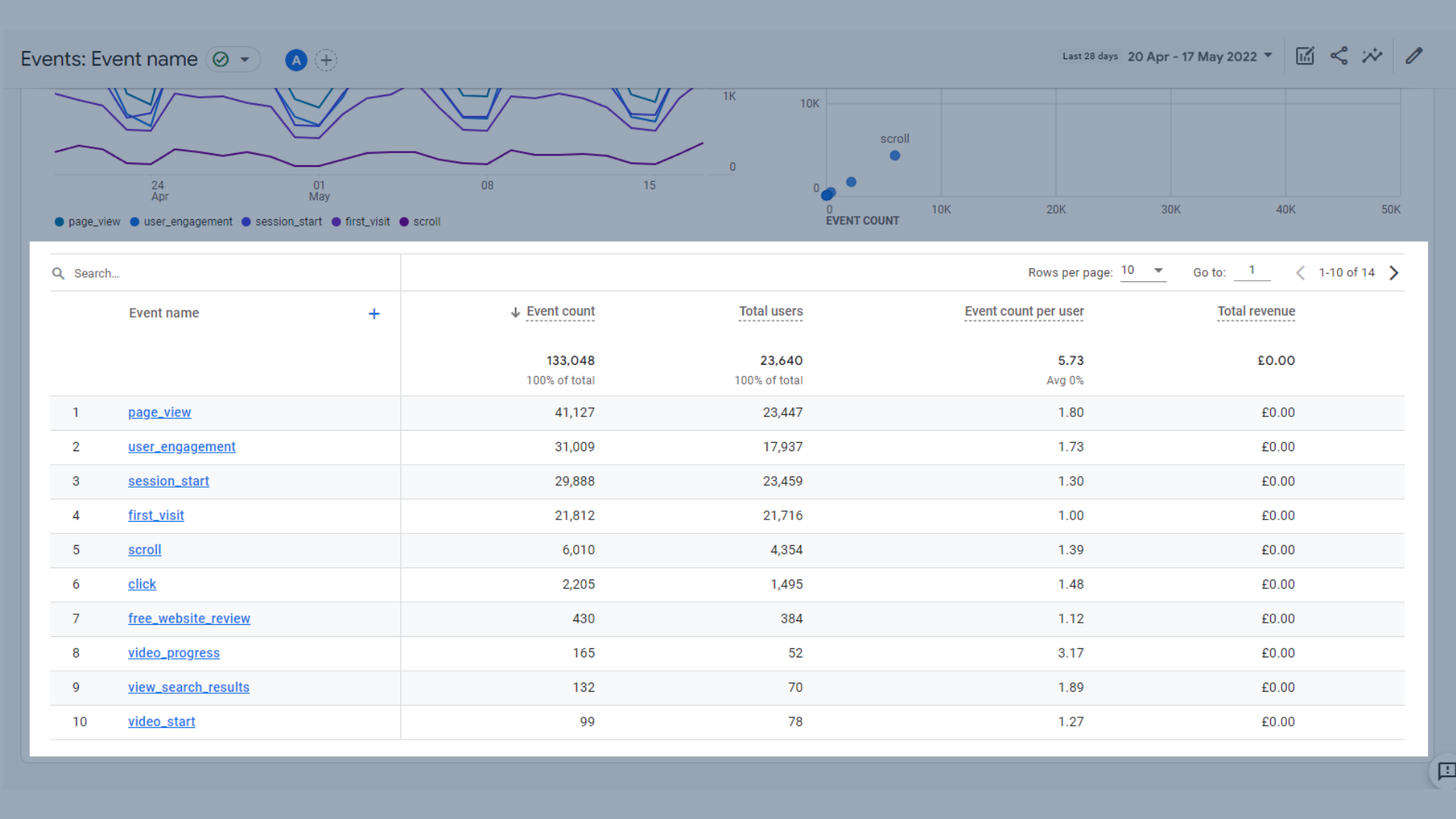
meja acara
Metrik utama yang disertakan dalam tabel ini adalah:
- Jumlah Peristiwa – Berapa kali pengguna Anda memicu suatu peristiwa
- Total Pengguna – Jumlah total pengguna unik yang telah mencatat sebuah acara
- Jumlah Peristiwa Per Pengguna – Berapa kali pengguna tertentu memicu suatu peristiwa
- Total Pendapatan – Jumlah pendapatan dari pembelian, langganan, dan iklan
Konversi
Laporan konversi membantu Anda melihat apa yang menghasilkan konversi terbaik di situs Anda.
Di GA4 konversi adalah peristiwa, yang telah diubah untuk dilacak sebagai konversi, oleh karena itu mengapa laporan ini sering menyertakan kata peristiwa. Kami akan menjelaskan lebih lanjut tentang peristiwa dan konversi di bagian bawah panduan ini.
- Grafik tren konversi menurut nama peristiwa dari waktu ke waktu , yang menunjukkan seberapa baik item di situs Anda berkonversi. Bagi kami, konversi adalah hal-hal seperti seseorang meminta situs web gratis dan ulasan pemasaran, atau mendaftar ke milis kami.
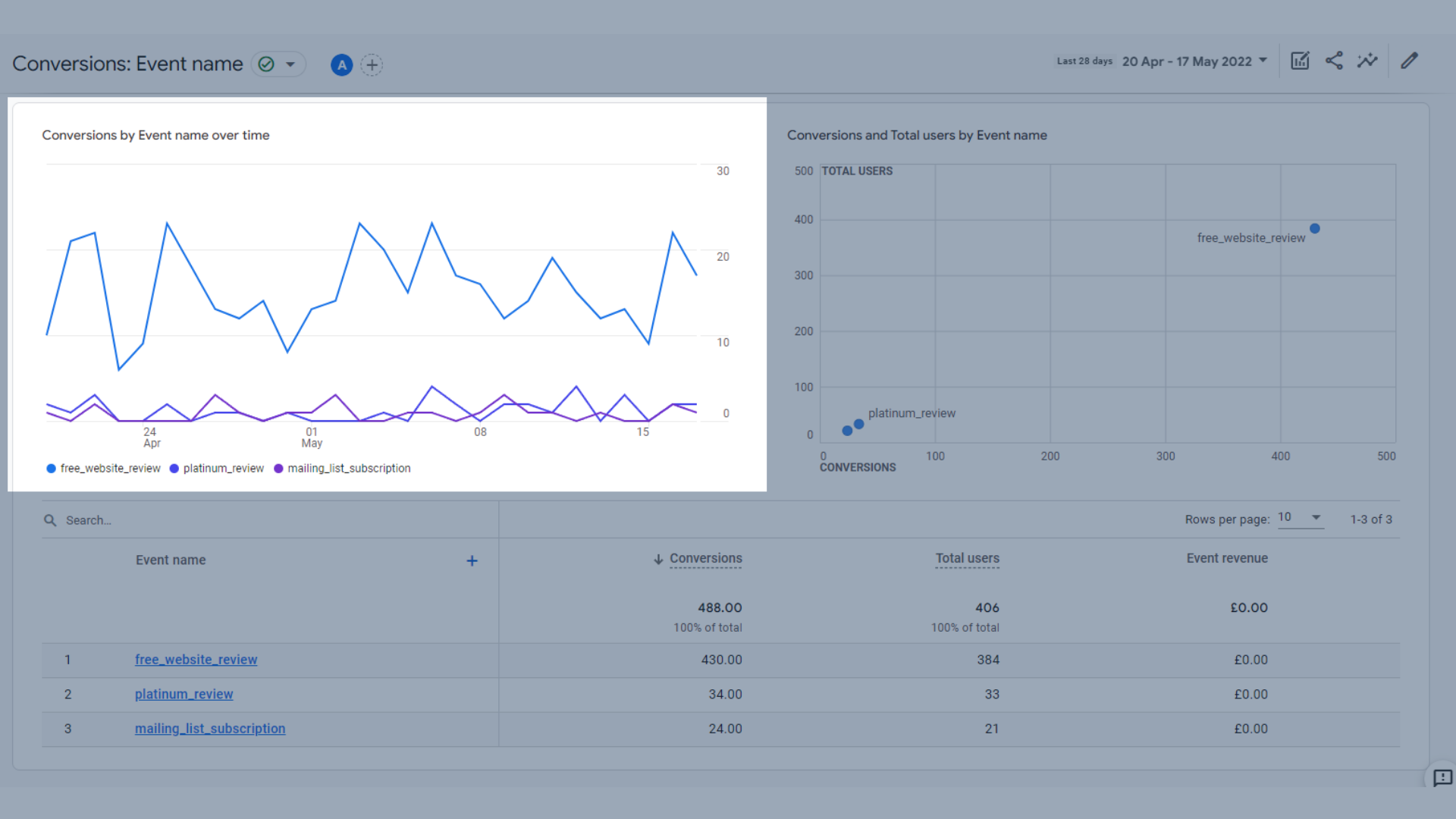
Grafik tren konversi menurut nama peristiwa dari waktu ke waktu
- Grafik dengan konversi dan total pengguna menurut nama peristiwa , yang menunjukkan berapa banyak pengguna yang menyelesaikan konversi dalam jangka waktu tertentu
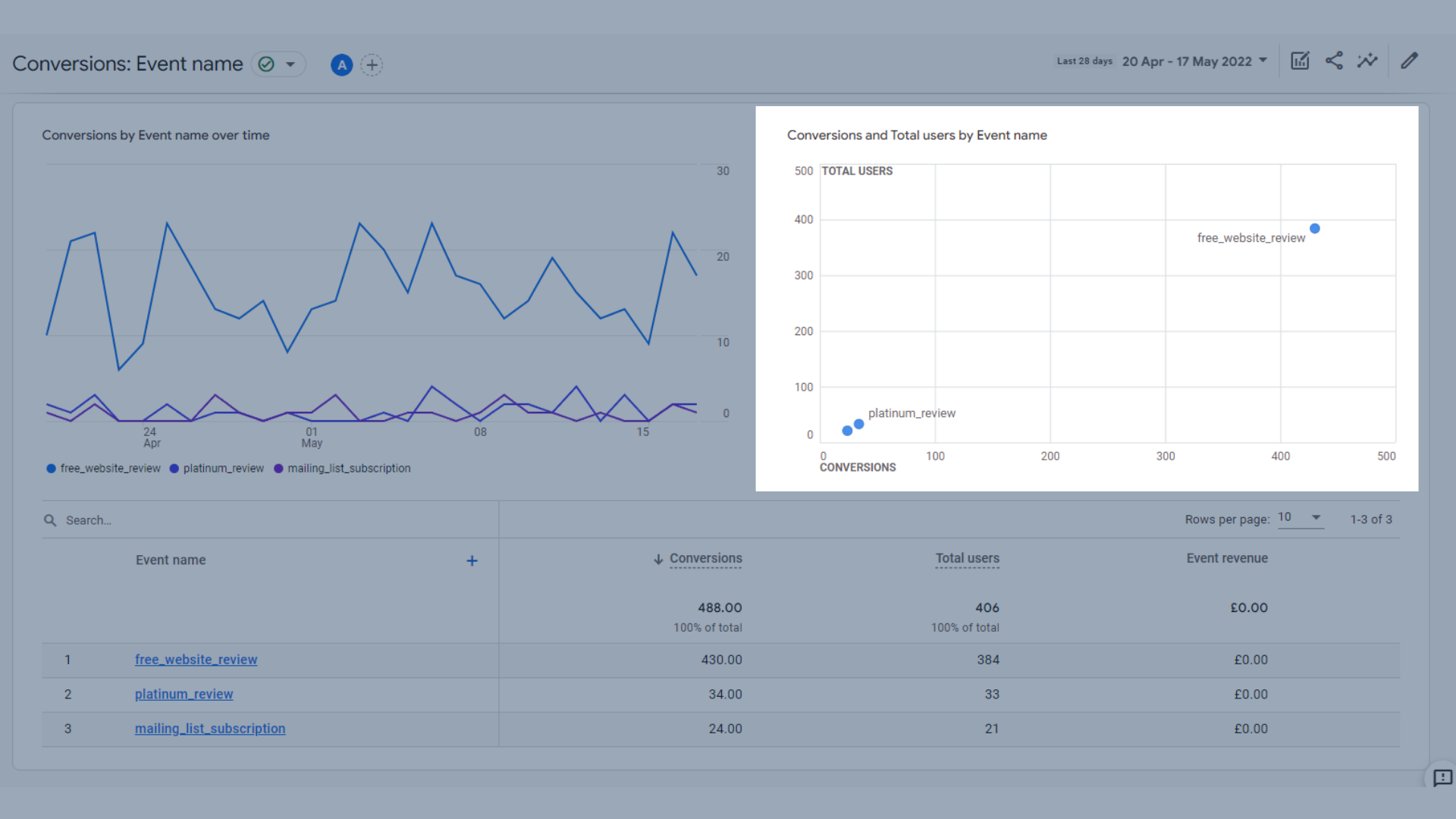
Grafik dengan nama acara
- Tabel yang menunjukkan berapa kali peristiwa konversi dikonversi, jumlah total pengguna yang berkonversi (beberapa mungkin telah menyelesaikan konversi lebih dari sekali) dan pendapatan peristiwa.
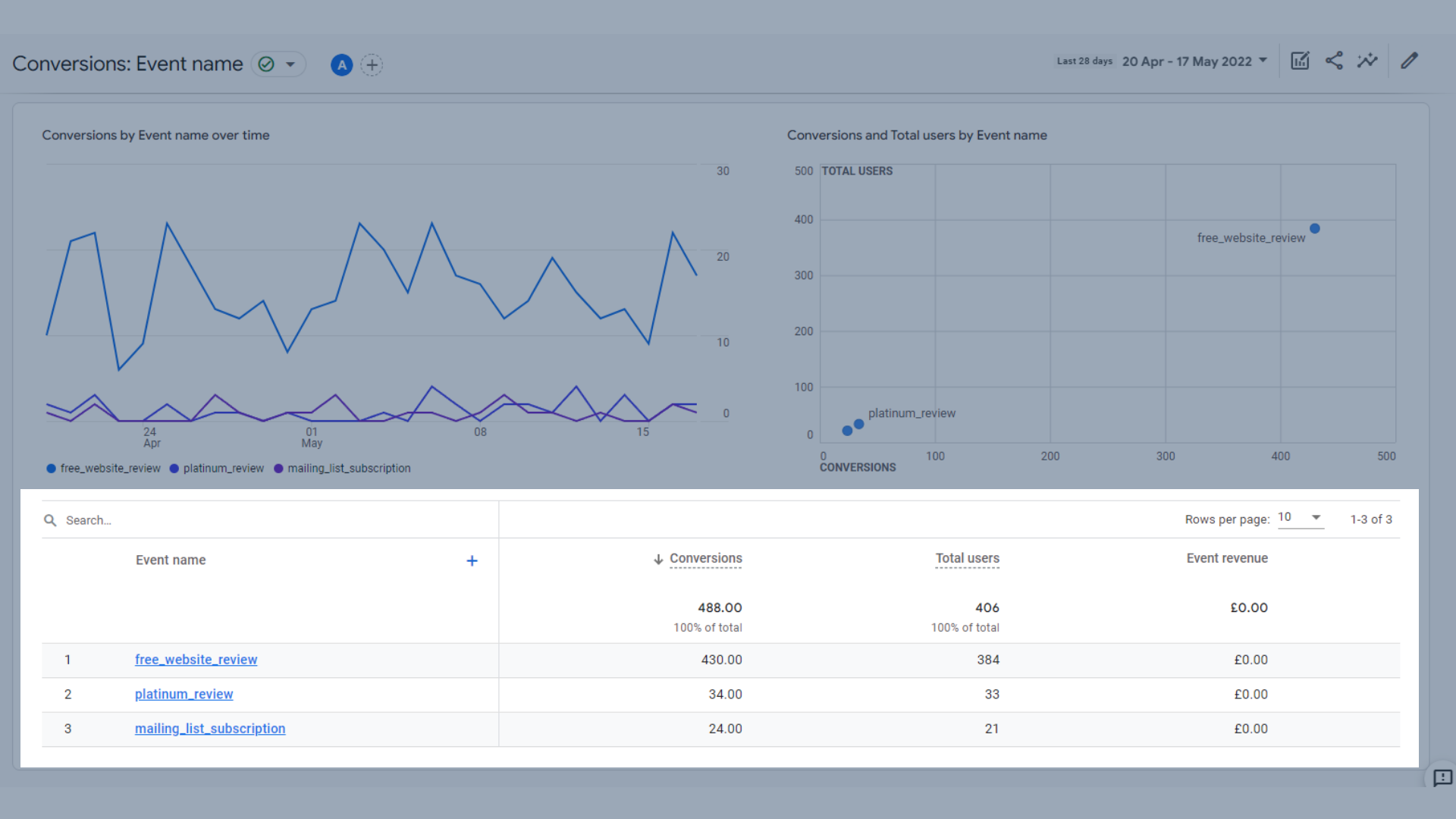
Tabel konversi
Metrik utama yang disertakan dalam tabel ini adalah:
- Konversi – Frekuensi pengguna Anda memicu peristiwa konversi
- Total Pengguna – Jumlah total pengguna unik yang telah mencatat sebuah acara
- Pendapatan Acara – Jumlah pendapatan dari pembelian, langganan, dan iklan
Halaman dan Layar
Laporan laman dan layar membantu Anda melihat laman mana di situs web Anda yang berkinerja terbaik, atau mana yang berkinerja lebih baik.
Data yang ditampilkan di sini adalah:
- Grafik batang yang menunjukkan tampilan menurut judul halaman dan kelas layar (judul halaman untuk situs web, kelas layar untuk aplikasi)
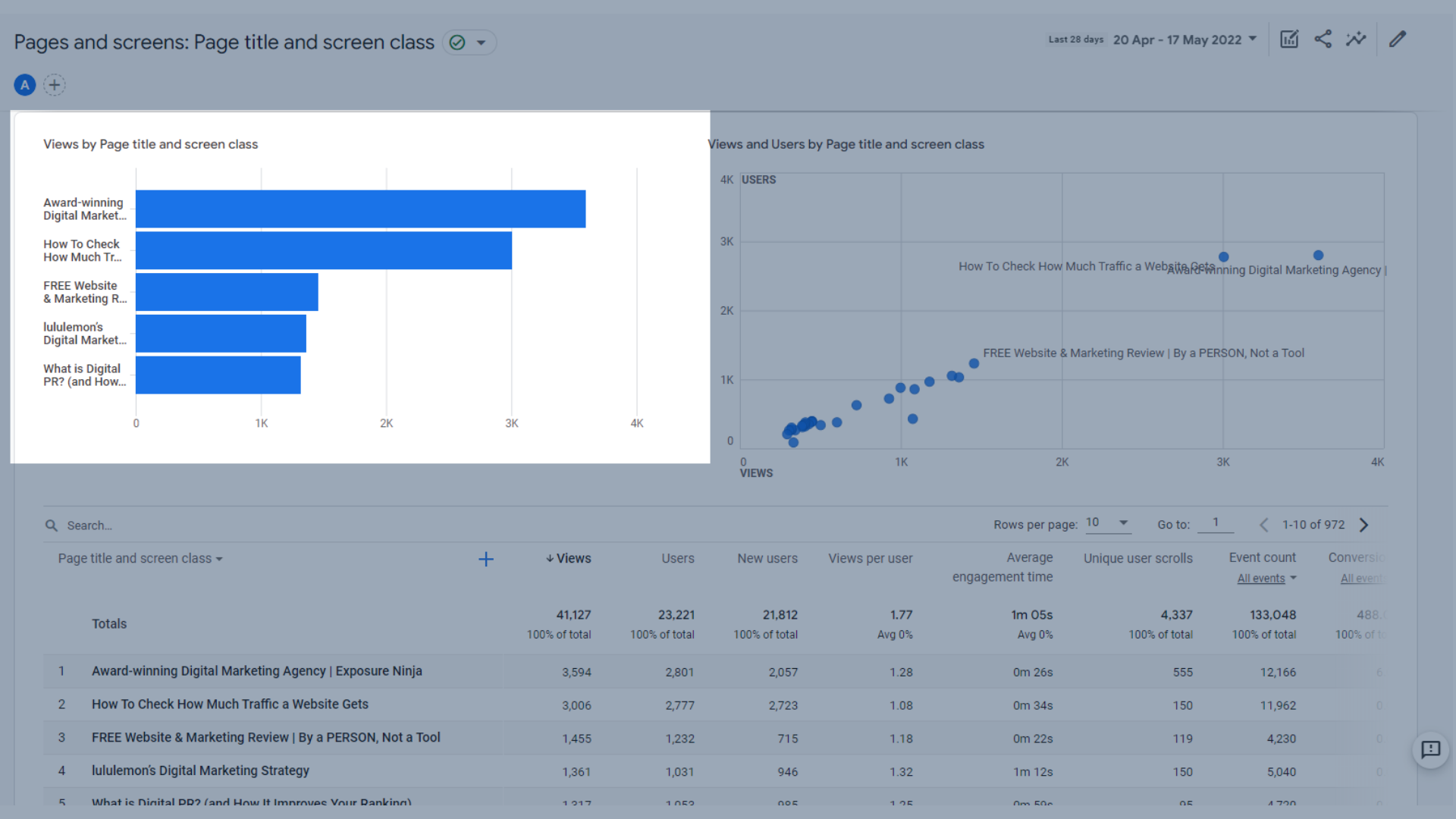
Grafik batang menunjukkan tampilan berdasarkan judul halaman dan kelas layar
- Grafik yang menunjukkan tampilan dan pengguna menurut judul halaman dan kelas layar , tempat Anda dapat melihat berapa banyak tampilan yang diperoleh halaman dibandingkan dengan jumlah pengguna. Ini adalah cara yang baik untuk melihat halaman mana yang memiliki pengunjung berulang
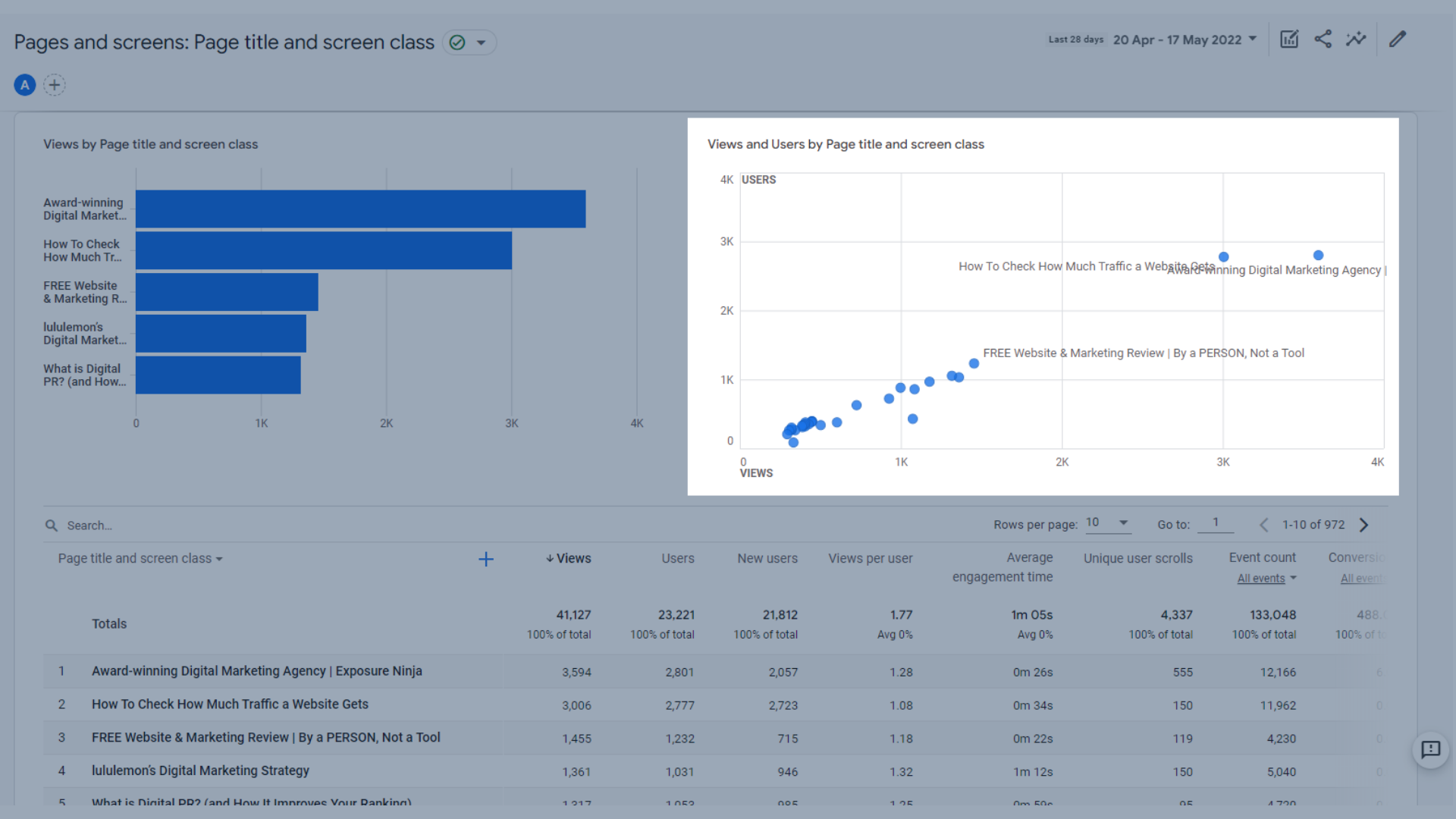
Grafik yang menunjukkan tampilan dan pengguna menurut judul halaman dan kelas layar
- Tabel tempat Anda dapat melihat semua tampilan laman atau layar, pengguna, waktu keterlibatan rata-rata , dan lainnya.
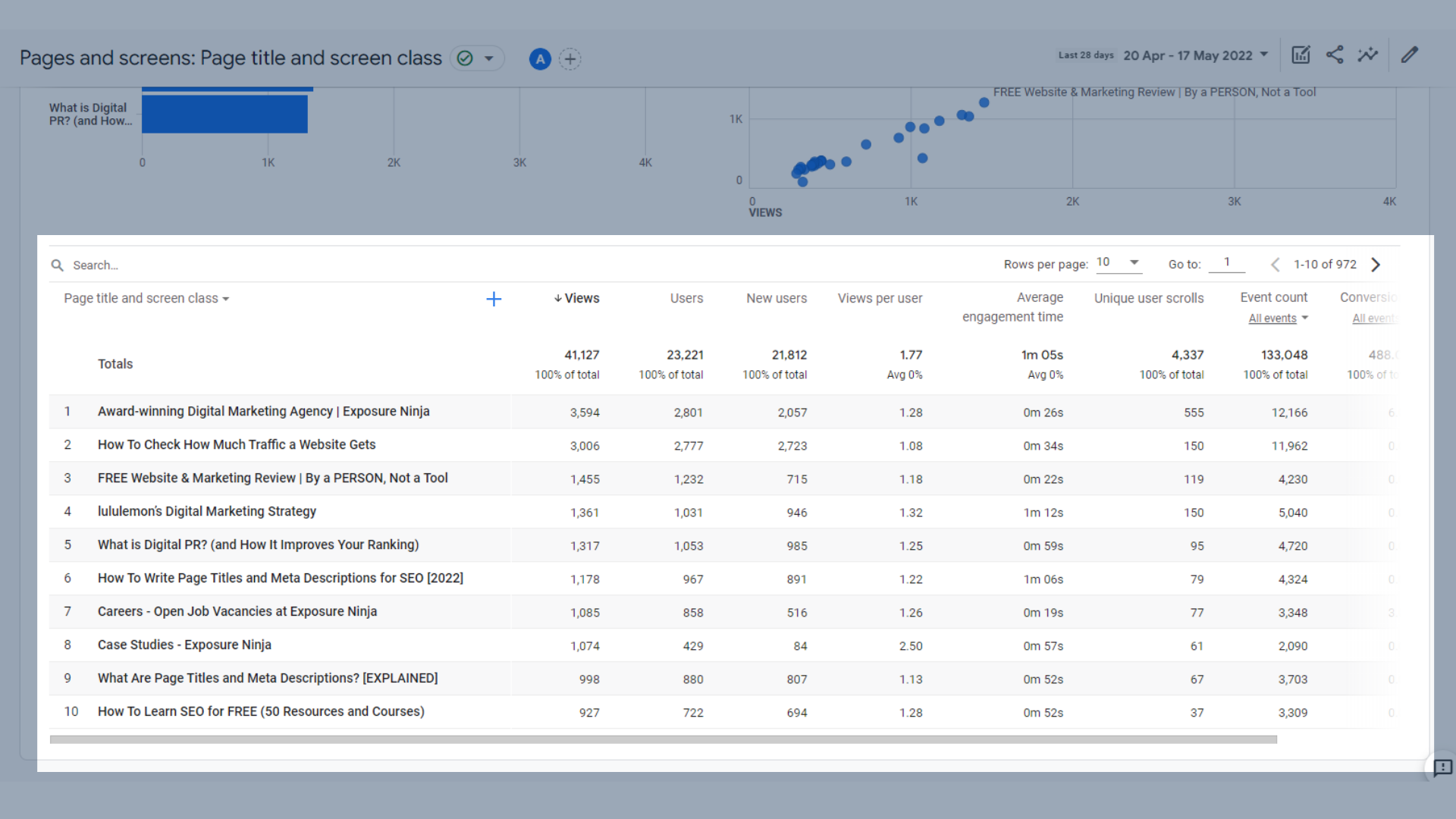
Tabel Halaman dan Layar
Metrik utama yang disertakan dalam tabel ini adalah:
- Tampilan – Jumlah layar aplikasi atau halaman web yang dilihat pengguna Anda. Tampilan berulang dari satu layar atau halaman dihitung (acara screen_view+ page_view).
- Pengguna – Jumlah total pengguna aktif
- Pengguna Baru – Jumlah pengguna pertama kali dalam rentang waktu yang dipilih
- Tampilan Per Pengguna – Jumlah tampilan oleh pengguna tertentu
- Waktu Keterlibatan Rata-Rata – Durasi rata-rata situs web Anda memiliki fokus di browser atau aplikasi Anda berada di latar depan
- Gulir Pengguna Unik – Jumlah pengguna unik yang menggulir ke bawah setidaknya 90% dari halaman
- Hitungan peristiwa – Berapa kali pengguna Anda memicu suatu peristiwa
- Konversi – Frekuensi pengguna Anda memicu peristiwa konversi
- Total pendapatan – Jumlah pendapatan dari pembelian, langganan, dan iklan
Laporan Monetisasi di Google Analytics 4
Laporan monetisasi ditujukan untuk bisnis e-niaga atau aplikasi dengan pembelian dalam aplikasi. Iklan penerbit juga dibahas di sini.
Di Exposure Ninja, kami tidak memiliki elemen monetisasi ini di situs web kami, jadi kami akan menggunakan akun demo GA4 Google Merchandise Store sebagai contoh.
Ikhtisar Monetisasi
Laman ikhtisar monetisasi mengumpulkan banyak data monetisasi utama ke dalam grafik dan tabel, yaitu sebagai berikut:
- Pendapatan total, pendapatan e-niaga, dan total pendapatan iklan digabungkan dalam grafik tren yang sama. Anda dapat beralih di antara mereka untuk melihat masing-masing secara lebih rinci. Google Merchandise Store tidak menjalankan iklan apa pun di situs mereka (tempat penerbit lain mengiklankan produk atau layanan mereka di situs Google), oleh karena itu mengapa angka ini $0.
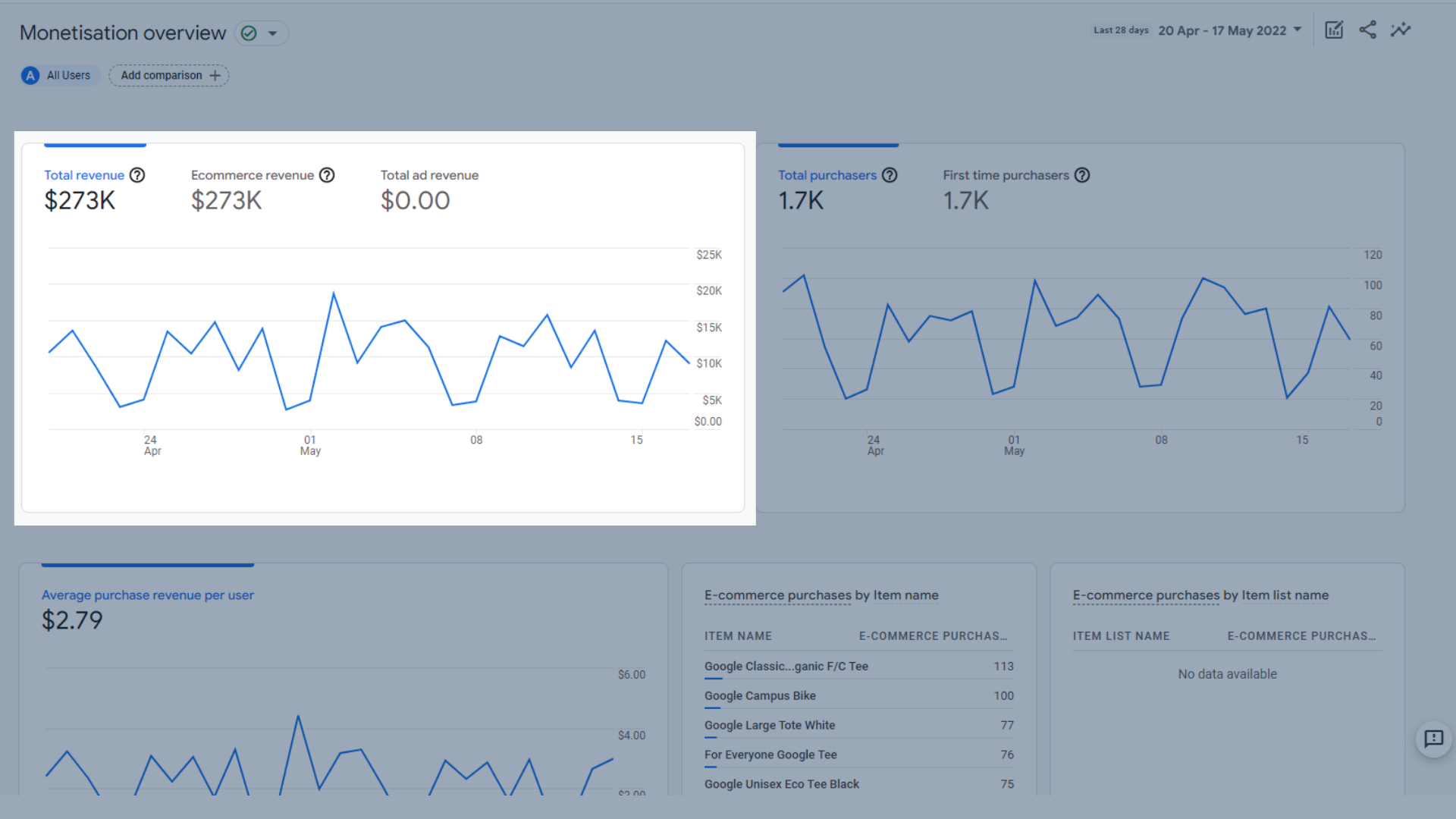
Total pendapatan, pendapatan e-niaga, dan grafik tren total pendapatan iklan
- Grafik tren total pembelian dan pembeli pertama kali dalam jangka waktu tertentu, sehingga Anda dapat melihat berapa banyak pembelian baru yang Anda miliki dibandingkan dengan pembeli kembali.
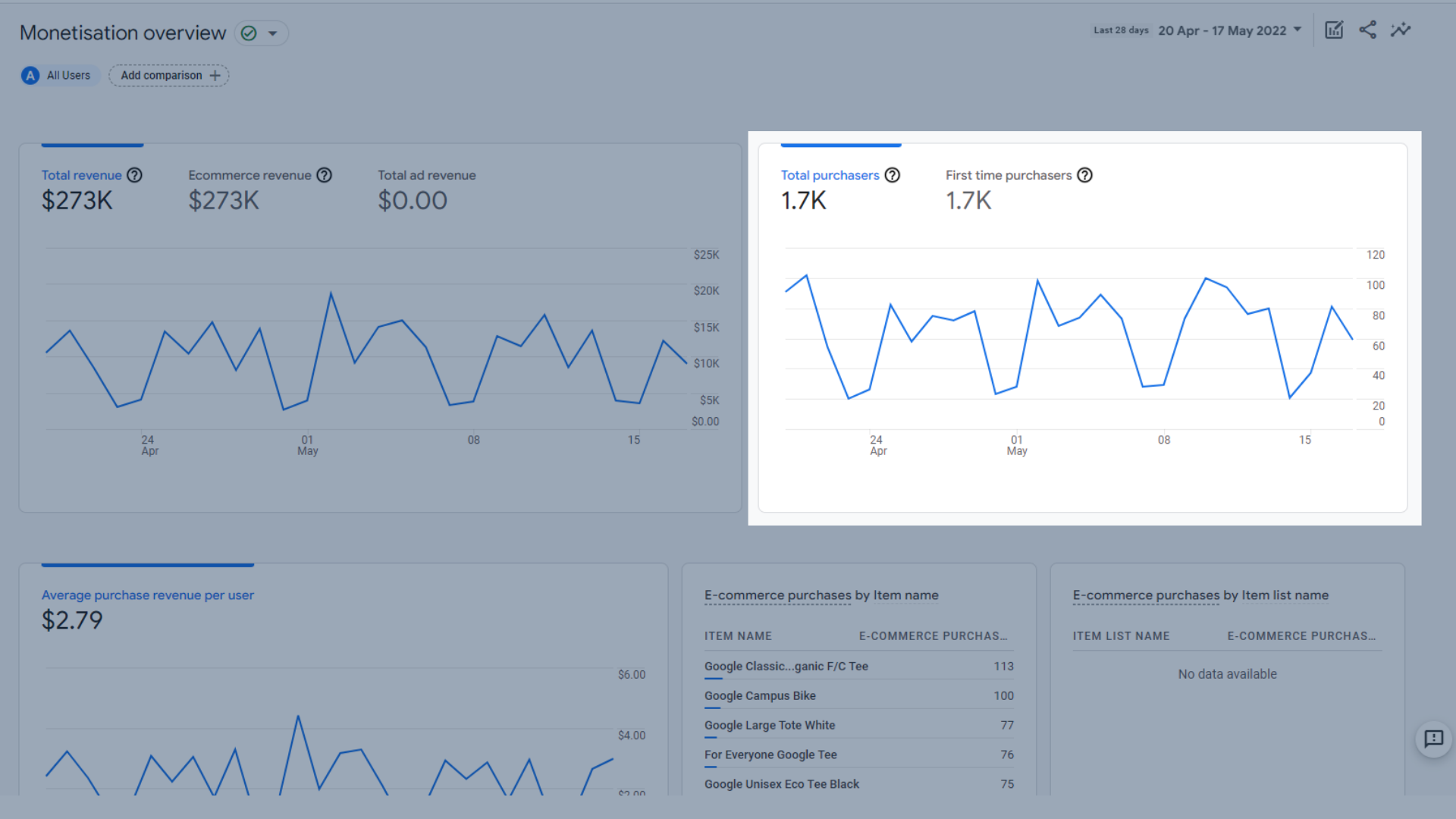
Grafik tren total pembelian dan pembeli pertama kali
- Grafik tren pendapatan pembelian rata-rata per pengguna , dengan kata lain, berapa banyak rata-rata yang Anda hasilkan dari setiap pembelian.
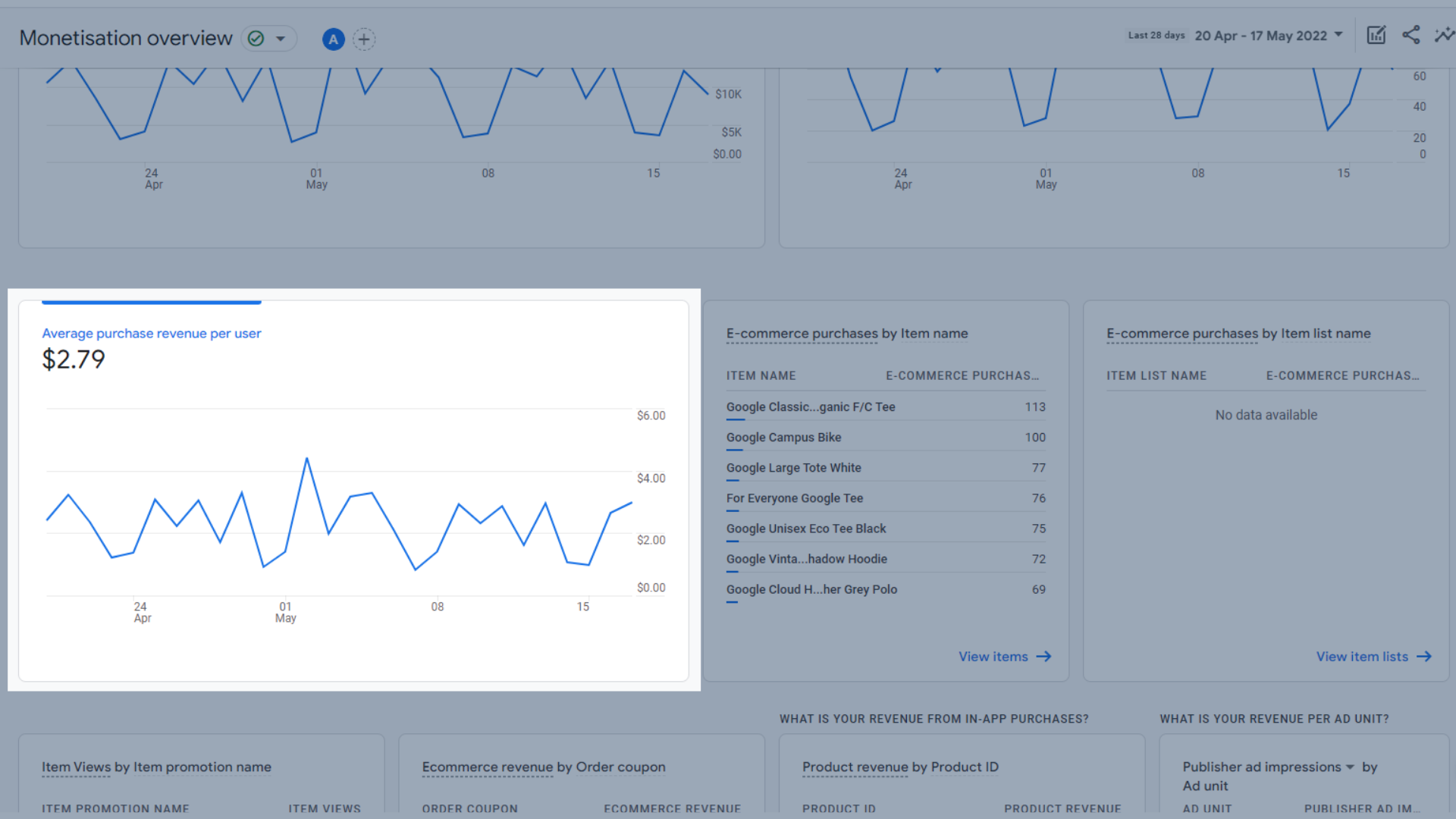
Grafik tren pendapatan pembelian rata-rata per pengguna
- Tabel pembelian e-niaga menurut nama item , yang memberi Anda gambaran umum singkat tentang item mana yang merupakan penjual teratas Anda. Di sebelah ini adalah pembelian e-niaga berdasarkan nama daftar item, yang menunjukkan data serupa, tetapi untuk daftar item. Misalnya, jika Anda menambahkan semua t-shirt Anda ke daftar, dan t-shirt adalah penjual teratas Anda, mereka akan muncul di sini.
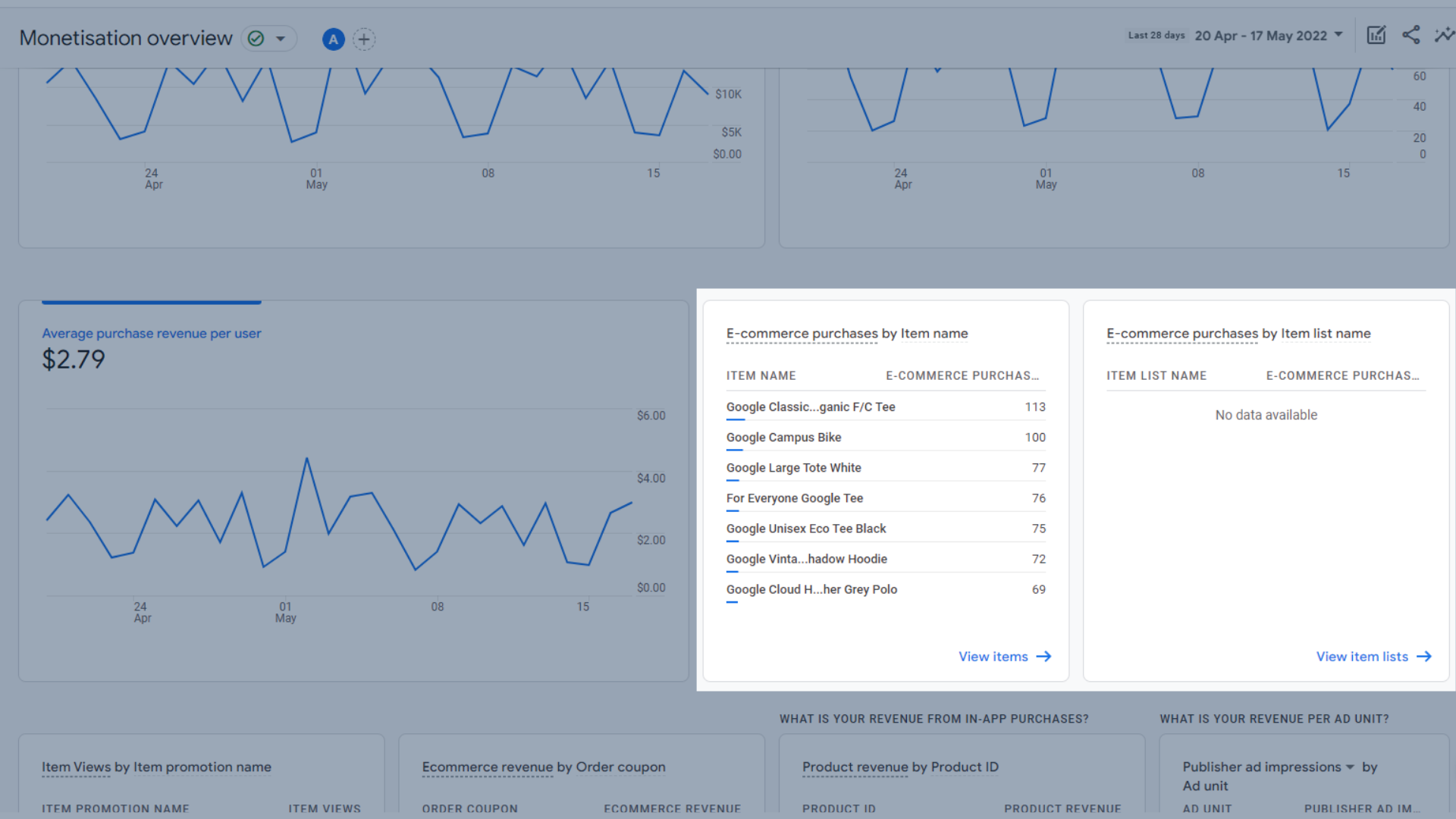
Tabel pembelian e-commerce berdasarkan nama item
4 bagian terakhir dari laporan ini saat ini tidak digunakan oleh Google Merchandise Store, oleh karena itu mengapa mereka tidak menampilkan data apa pun. Adalah baik untuk mengetahui apa yang mereka lakukan dan di mana mereka berada, jika Anda perlu menggunakannya.
- Daftar tampilan item menurut promosi , yang menunjukkan item mana yang diberi label sebagai bagian dari promosi (seperti obral atau penawaran beli satu gratis satu) yang paling sering dilihat.
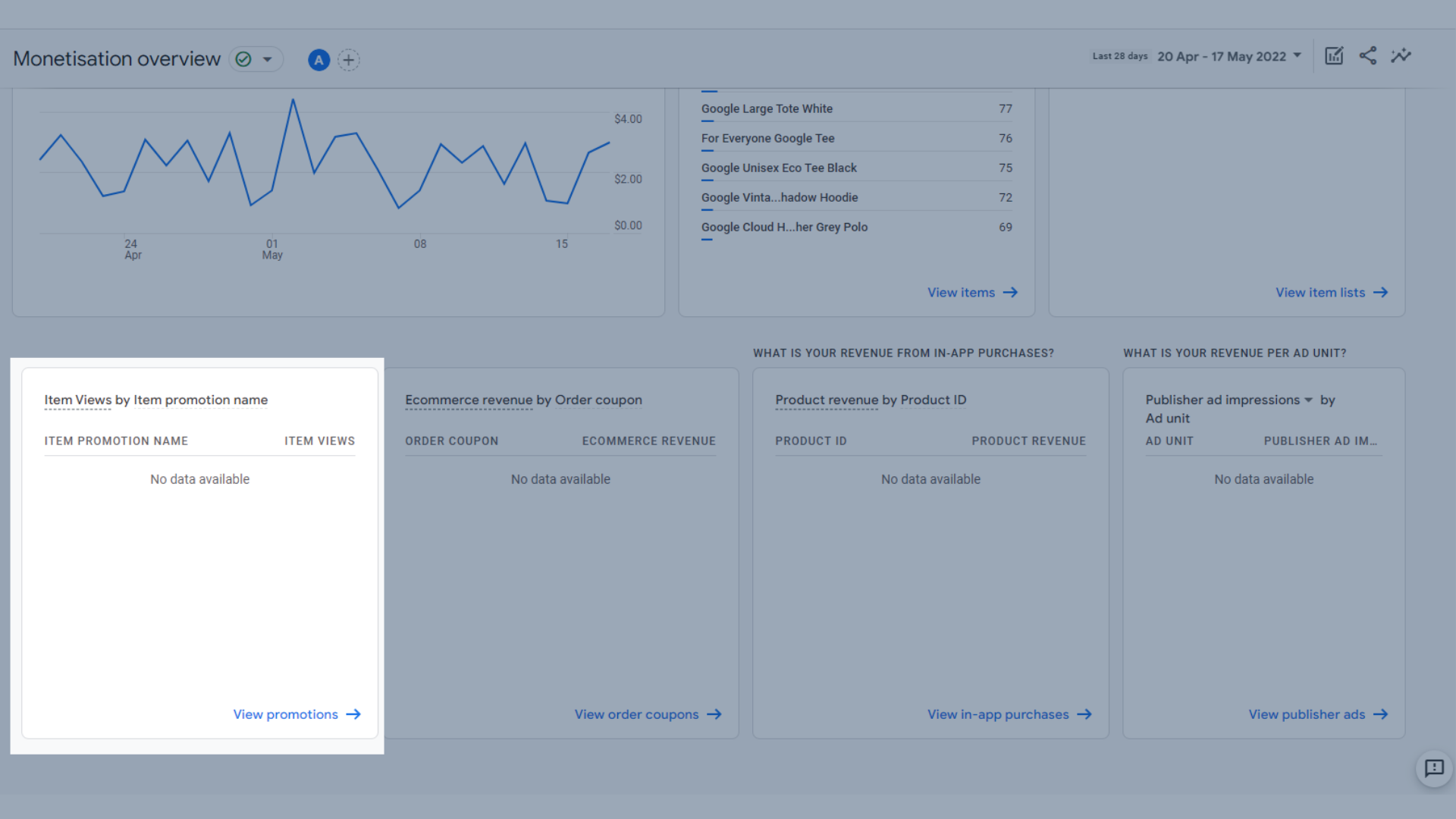
Tabel tampilan item menurut nama promosi item di GA4
- Daftar pendapatan e-niaga berdasarkan kupon pesanan , sehingga Anda dapat melihat sekilas kupon online mana yang menghasilkan pendapatan paling besar bagi Anda.
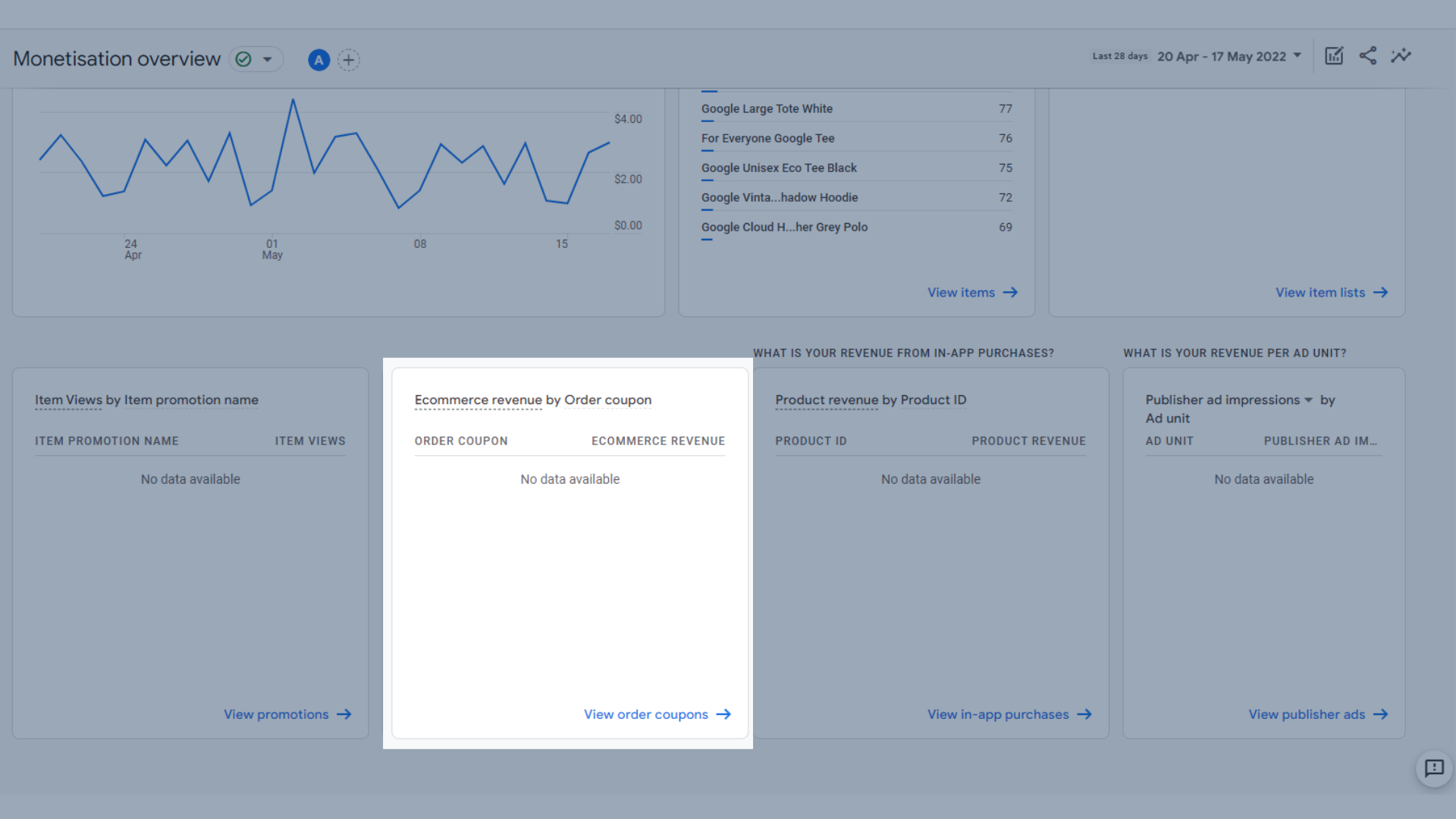
Daftar pendapatan e-niaga berdasarkan kupon pesanan
- Daftar pendapatan produk menurut ID produk . Ini membantu Anda melihat pendapatan dalam aplikasi dari pembelian dalam aplikasi, sehingga Anda dapat melihat apa yang paling populer.
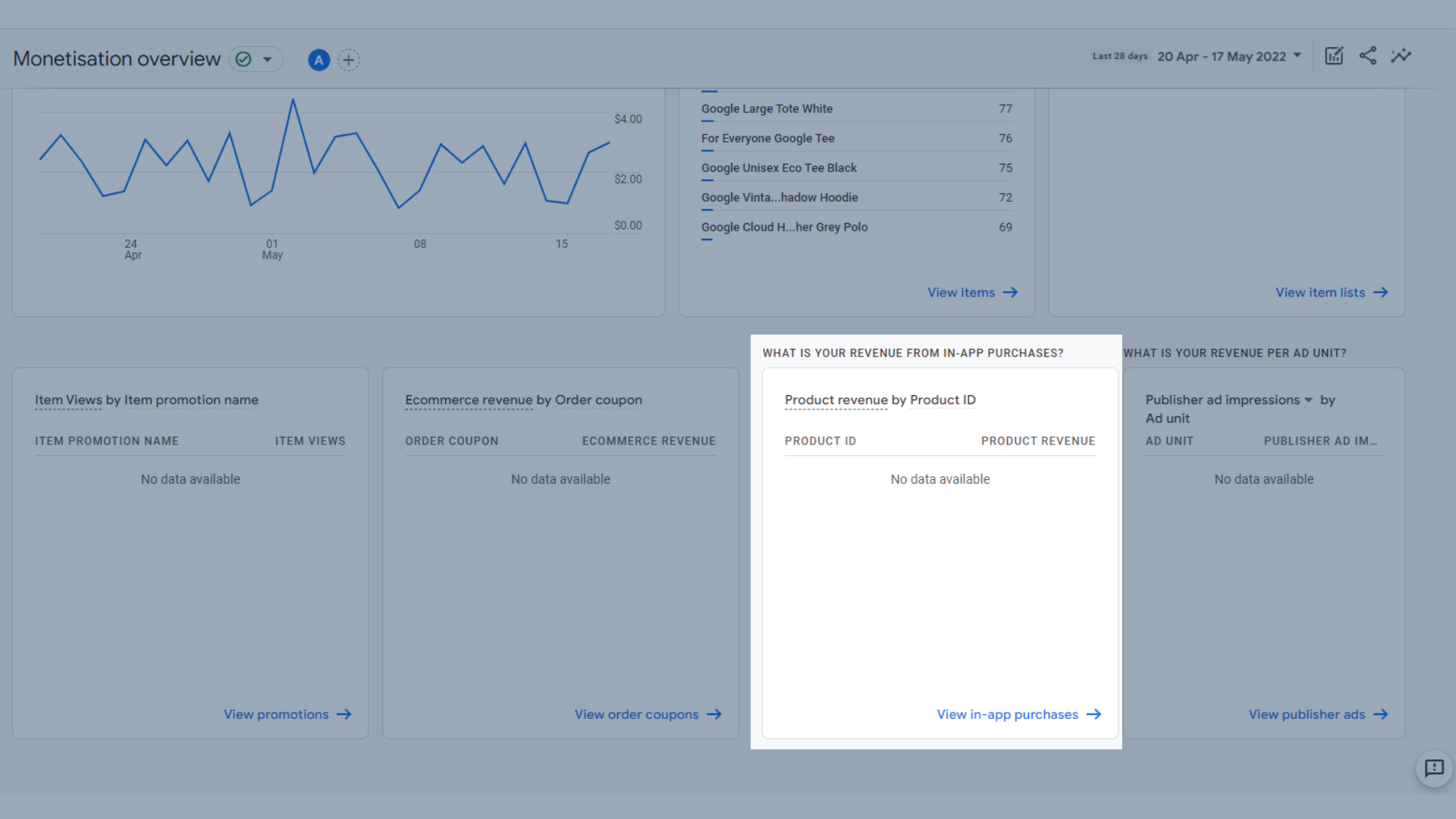
Daftar pendapatan produk menurut ID produk
- Daftar tayangan iklan penayang menurut unit iklan . Anda juga dapat melihat klik iklan yang dipublikasikan menurut unit iklan menggunakan tarik-turun. Ini menunjukkan pendapatan Anda per unit iklan yang sedang berjalan di situs Anda.
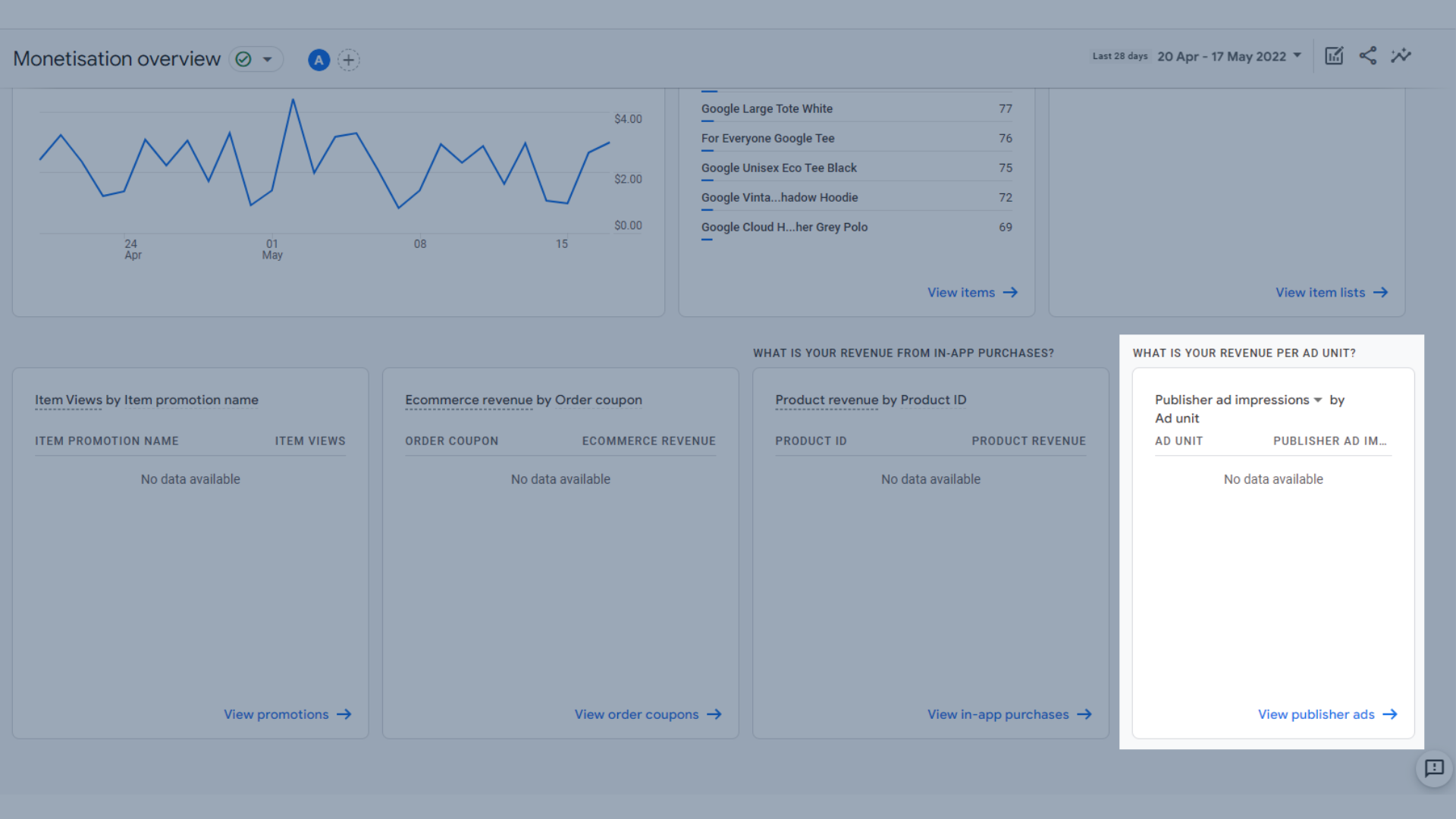
Daftar tayangan iklan penayang menurut unit iklan
Pembelian e-niaga
Laporan pembelian e-niaga memberi Anda wawasan tentang penjualan di situs e-niaga Anda.
Data di sini meliputi:
- Grafik tren tampilan item menurut nama item dari waktu ke waktu , yang berguna untuk melihat item mana yang paling banyak dilihat
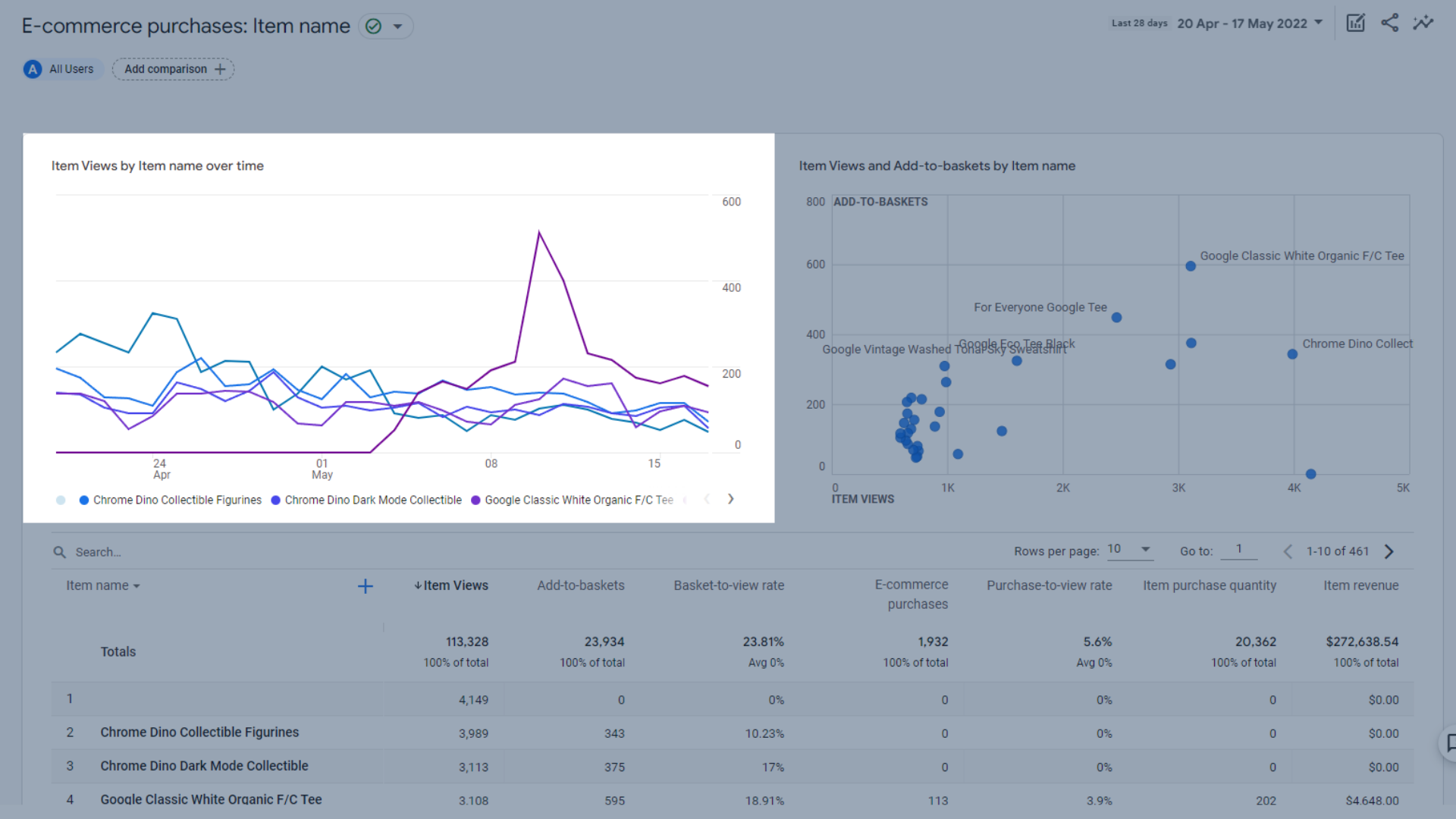
Grafik tren tampilan item menurut nama item dari waktu ke waktu
- Grafik tampilan item dan tambahkan ke keranjang menurut nama item , yang berguna untuk melihat item mana yang ditambahkan ke keranjang, tetapi mungkin tidak dibeli
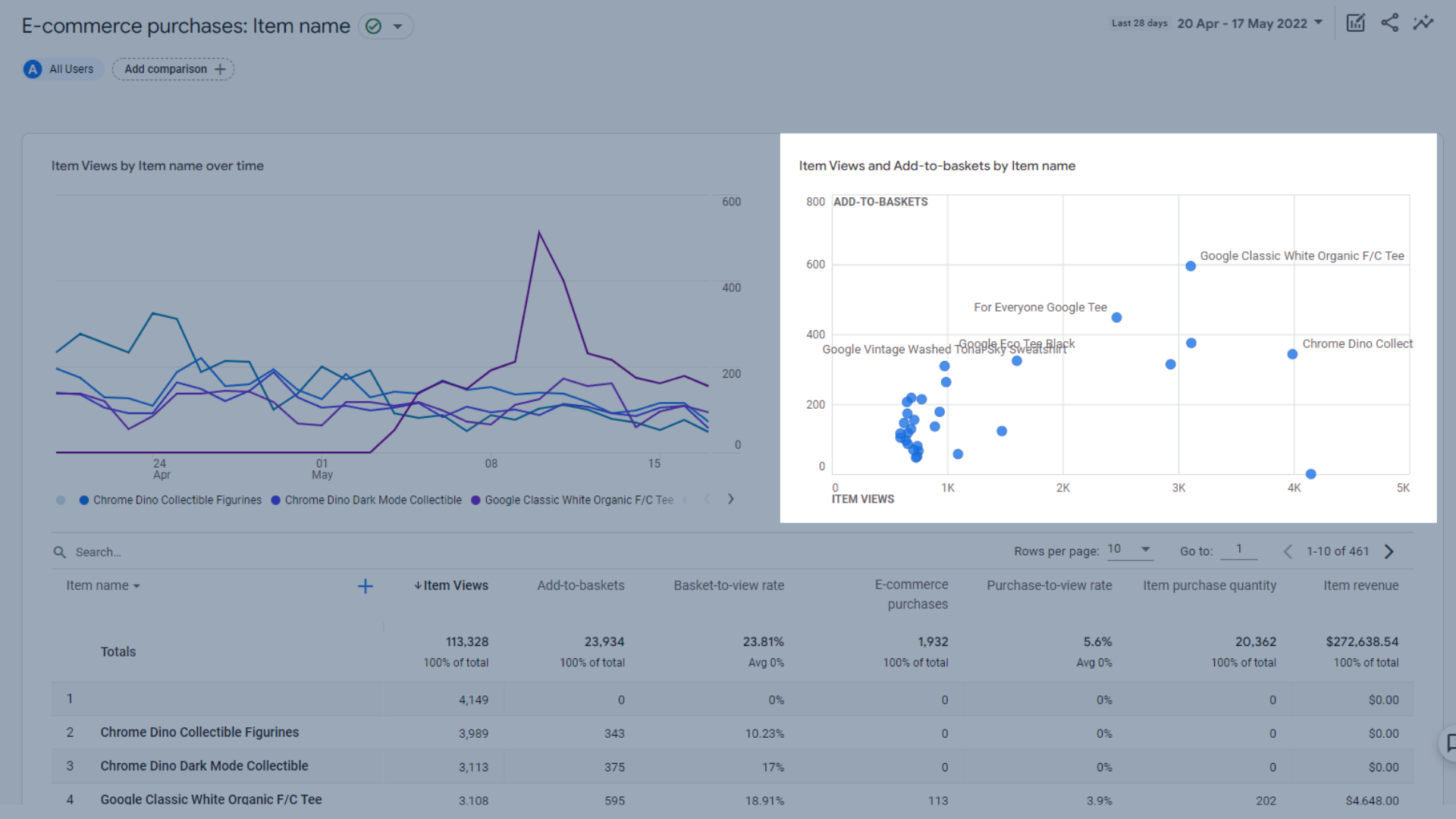
Grafik tampilan item dan tambahkan ke keranjang berdasarkan nama item
- Tabel semua produk e-niaga Anda dan kinerjanya
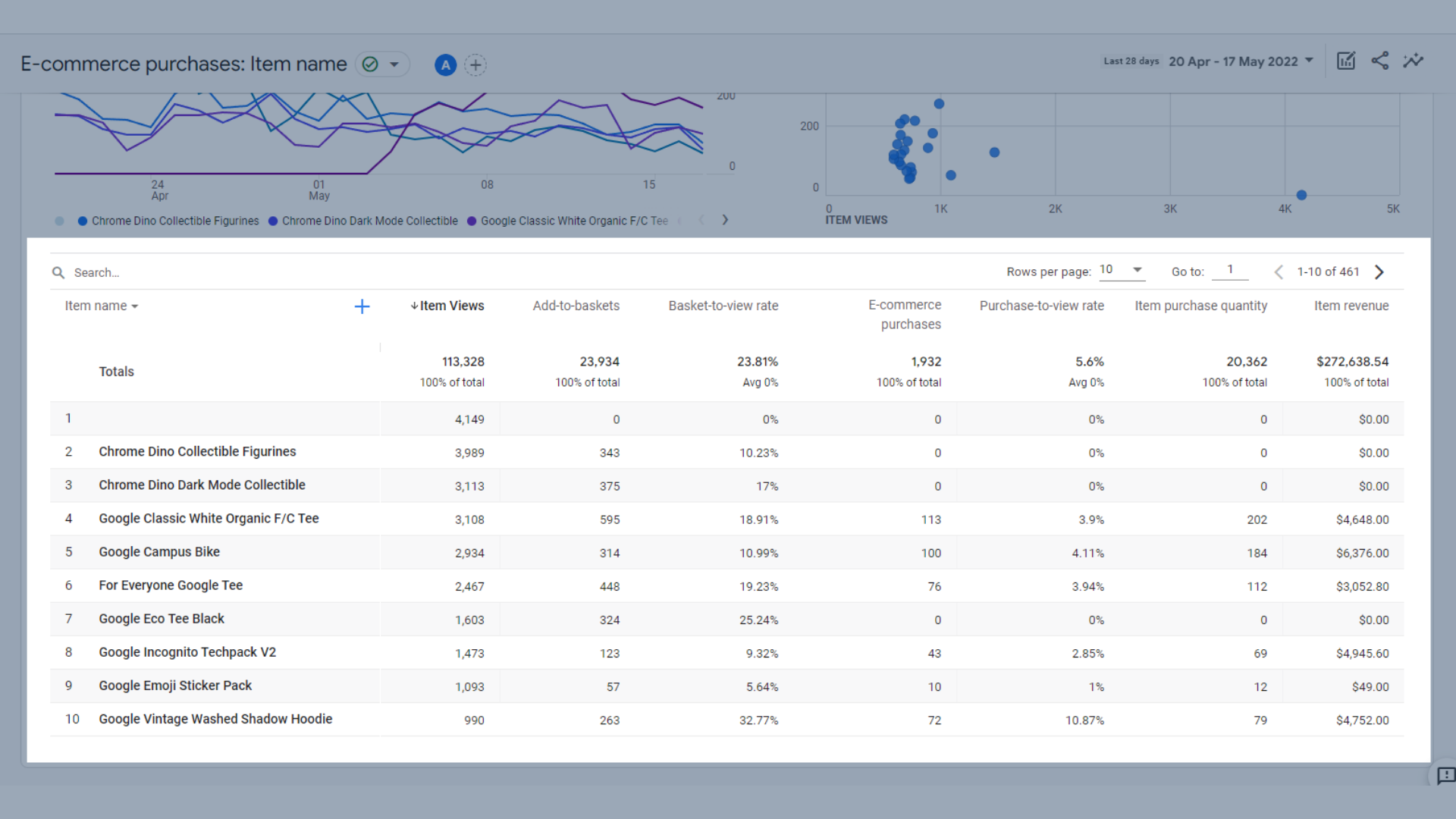
Tabel produk e-commerce dan kinerjanya
Metrik utama yang disertakan dalam tabel ini adalah:
- Tampilan item – Berapa kali item dilihat
- Add-to-baskets – Berapa kali item ditambahkan ke keranjang pengguna
- Rasio keranjang-untuk-lihat – Jumlah pengguna yang menambahkan produk ke keranjang mereka, dibagi dengan jumlah pengguna yang melihat produk yang sama
- Pembelian E-niaga – Berapa kali suatu produk dibeli melalui situs web
- Rasio pembelian-untuk-lihat – Jumlah pengguna yang membeli produk, dibagi dengan jumlah pengguna yang melihat produk yang sama
- Jumlah pembelian barang – Jumlah unit yang terjual melalui situs web
- Pendapatan Barang – Total pendapatan dari barang yang terjual
Pembelian dalam aplikasi
Laporan ini berfokus pada data terkait pembelian dalam aplikasi dari aplikasi seluler.
Di sini Anda dapat melihat:
- Kuantitas menurut ID Produk dari waktu ke waktu, di mana Anda dapat melihat sekilas berapa banyak jenis pembelian dalam aplikasi tertentu yang terjual
- Kuantitas dan pendapatan produk menurut ID , yang menunjukkan berapa banyak yang Anda hasilkan dari jenis pembelian dalam aplikasi tertentu.
- Tabel data yang menunjukkan jumlah pembelian dalam aplikasi tertentu yang terjual, pendapatan darinya, dan pendapatan produk rata-rata.
Iklan penerbit
Laporan ini menunjukkan kepada Anda berapa banyak yang Anda hasilkan dari iklan penerbit yang berjalan di situs web Anda.
Itu termasuk:
- Tayangan iklan penayang menurut unit iklan dari waktu ke waktu , yang menunjukkan kepada Anda bagaimana kinerja iklan penayang Anda selama jangka waktu tertentu
- Tayangan iklan penayang dan keterpaparan unit iklan menurut unit iklan , yang menunjukkan berapa kali iklan dilihat di situs Anda
- Tabel semua data iklan penayang Anda , termasuk tayangan iklan yang dipublikasikan, keterpaparan unit iklan, klik iklan penayang, dan total pendapatan iklan
Laporan Retensi di Google Analytics 4
Laporan retensi di GA4 menunjukkan kepada Anda berapa banyak pengunjung yang kembali ke situs web Anda selama jangka waktu tertentu. Ini bagus untuk melihat bagaimana perilaku pengguna Anda – apakah mereka berkunjung sebagai satu kali kunjungan, atau apakah Anda memberikan nilai kepada mereka yang membuat mereka ingin kembali?
Laporan ini meliputi:
- Grafik tren pengguna baru dan pengguna kembali , sehingga Anda dapat melihat berapa banyak pengunjung yang kembali ke situs web Anda setelah kunjungan pertama mereka
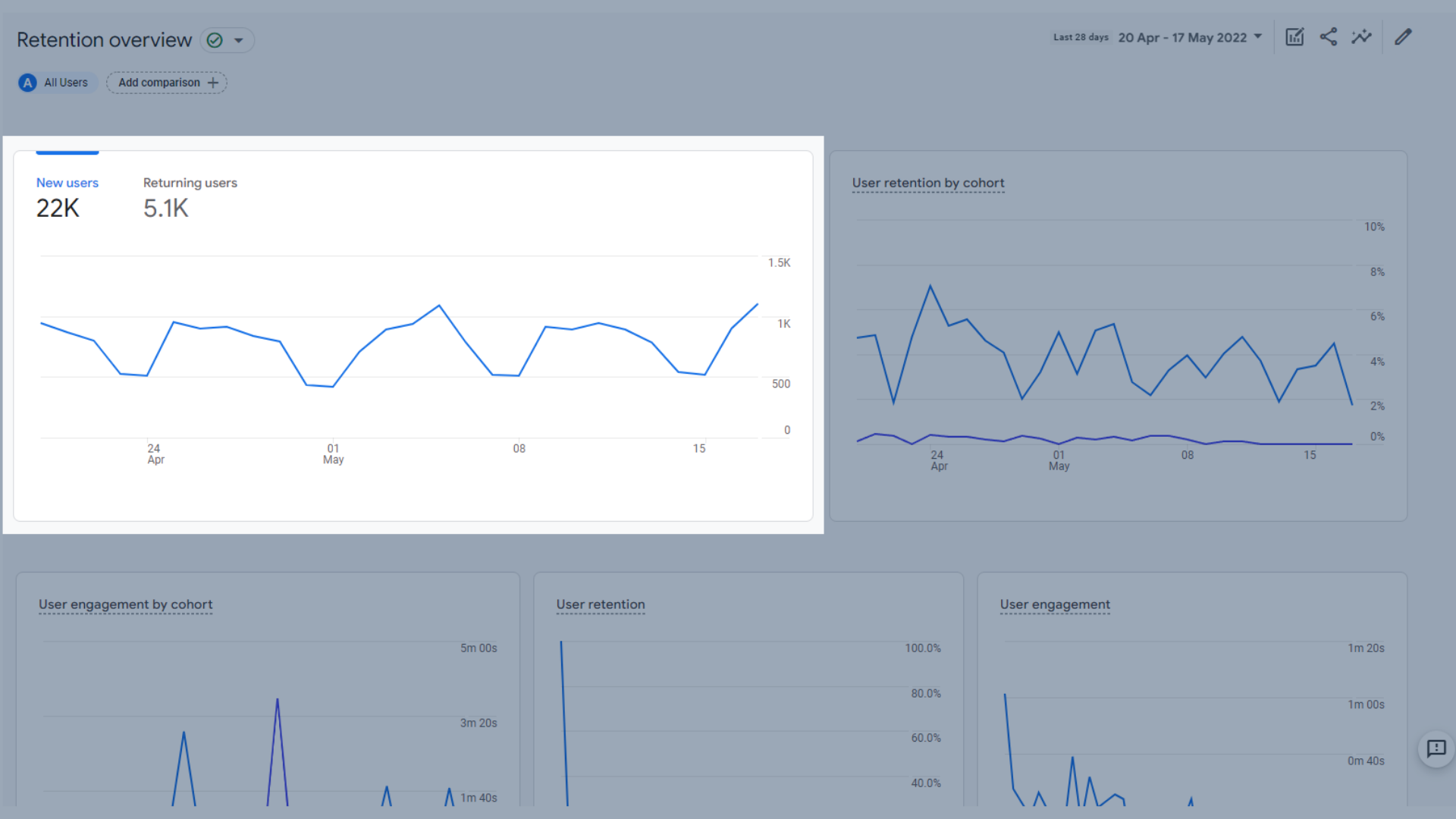
Grafik tren pengguna baru dan pengguna kembali
- Grafik tren retensi pengguna menurut kelompok, yang menunjukkan persentase kelompok pengguna baru pada tanggal tertentu yang kembali setiap hari. Metrik ini adalah tampilan ke depan dan hanya akan menghitung jika ada cukup data yang tersedia, jadi jika Anda tidak melihatnya dalam laporan retensi Anda sendiri, jangan panik.
Kohor adalah grup pengguna yang memiliki karakteristik umum yang sama yang telah diidentifikasi dalam laporan Anda oleh dimensi analitik, misalnya, semua pengguna dengan Tanggal Akuisisi yang sama ditambahkan ke kohor yang sama. Dalam grafik retensi pengguna menurut kelompok, kedua kelompok tersebut adalah pengguna baru dan pengguna kembali.
Jika Anda ingin menjelajahi kelompok lebih jauh, Anda dapat melakukannya di laporan khusus di bagian jelajahi, yang akan kami bahas lebih lanjut di panduan ini.
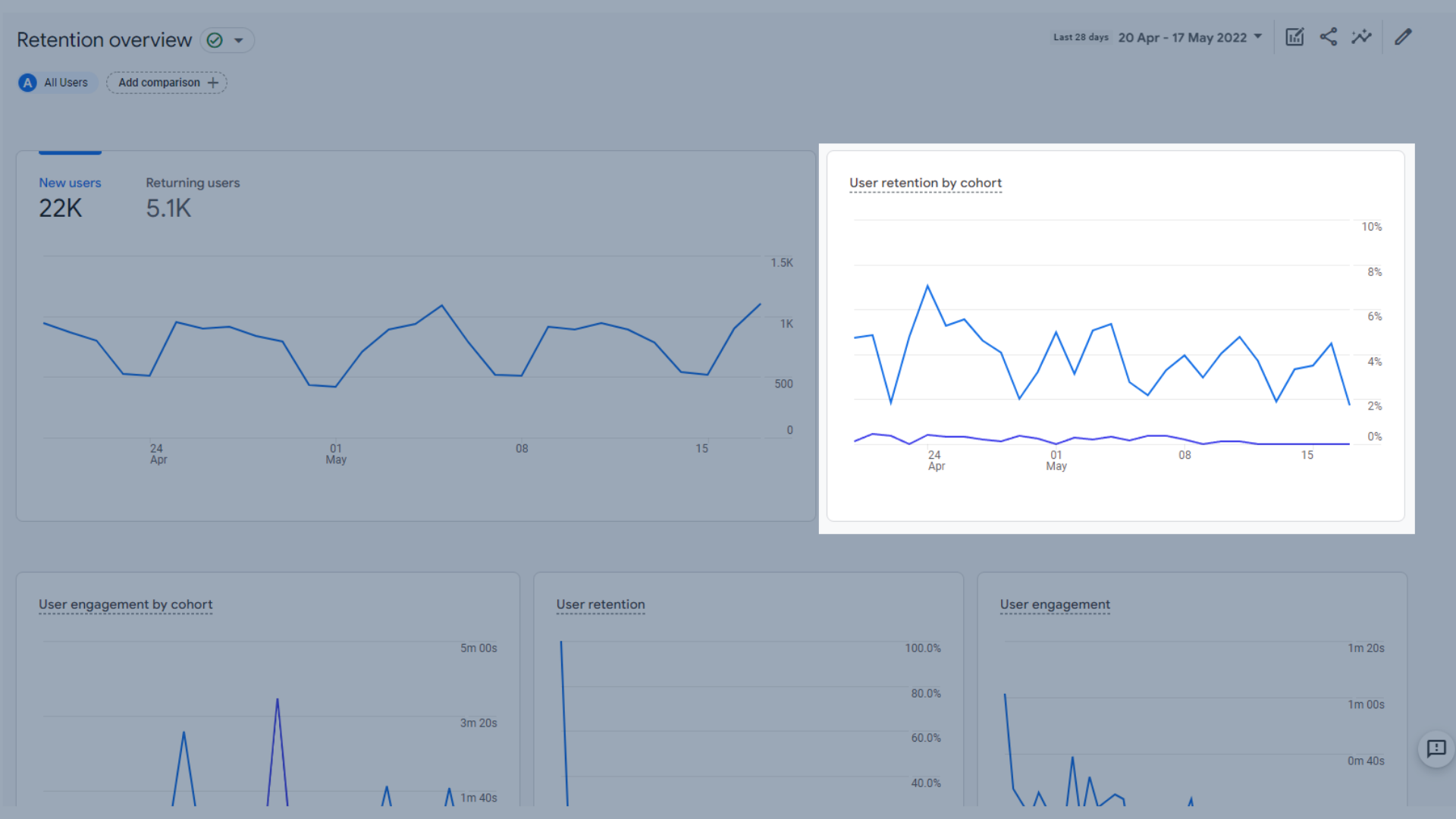
Grafik tren retensi pengguna menurut kelompok
- Keterlibatan pengguna menurut kelompok , yang menunjukkan waktu keterlibatan rata-rata pengguna baru pada tanggal tertentu yang kembali setiap hari. Metrik ini adalah tampilan ke depan dan hanya akan menghitung jika ada cukup data yang tersedia, jadi jika Anda tidak melihatnya dalam laporan retensi Anda sendiri, jangan panik.
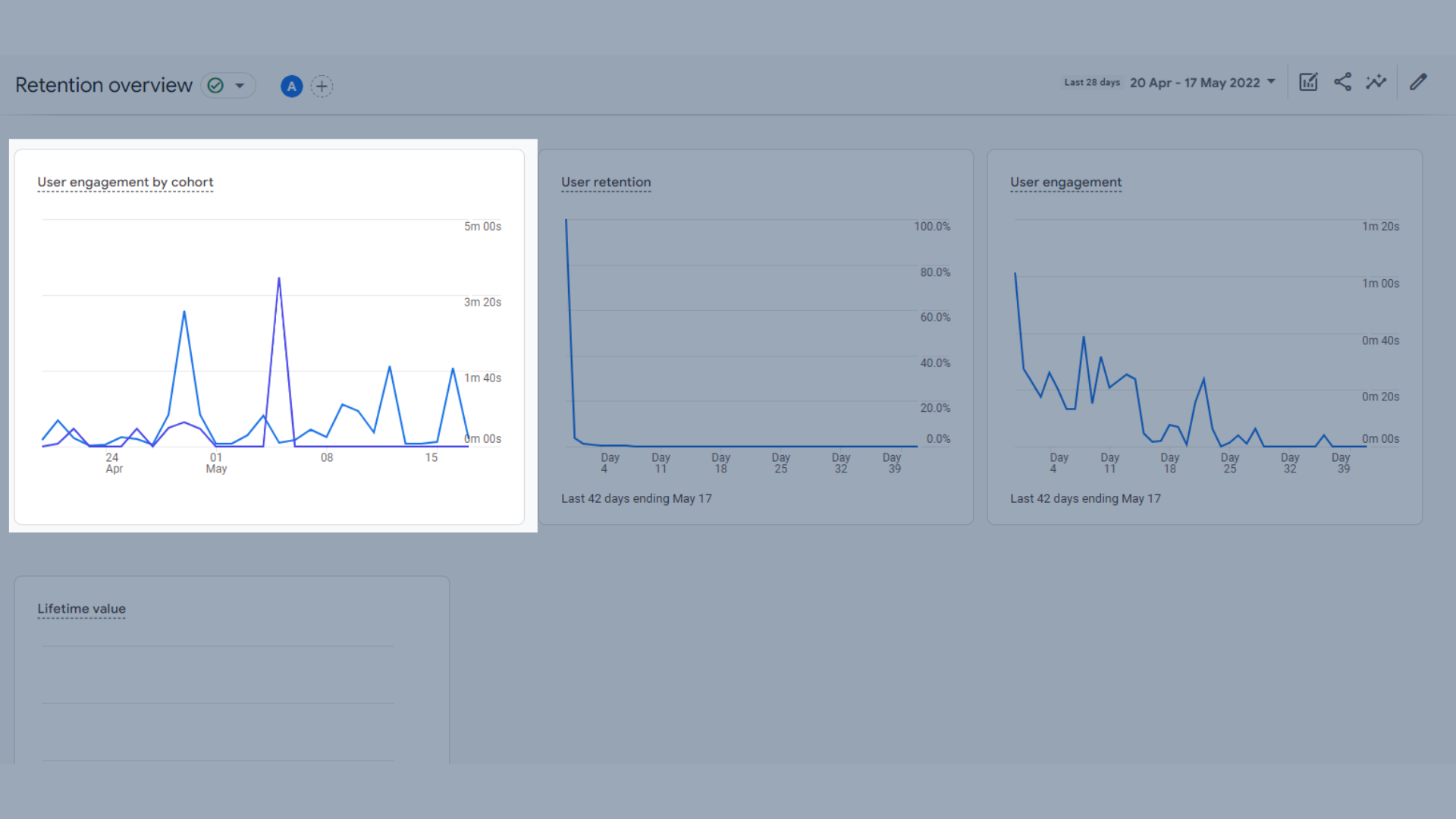
Grafik tren keterlibatan pengguna menurut kelompok
- Grafik tren retensi pengguna , yang menunjukkan jumlah pengguna baru yang kembali setiap hari selama 42 hari terakhir
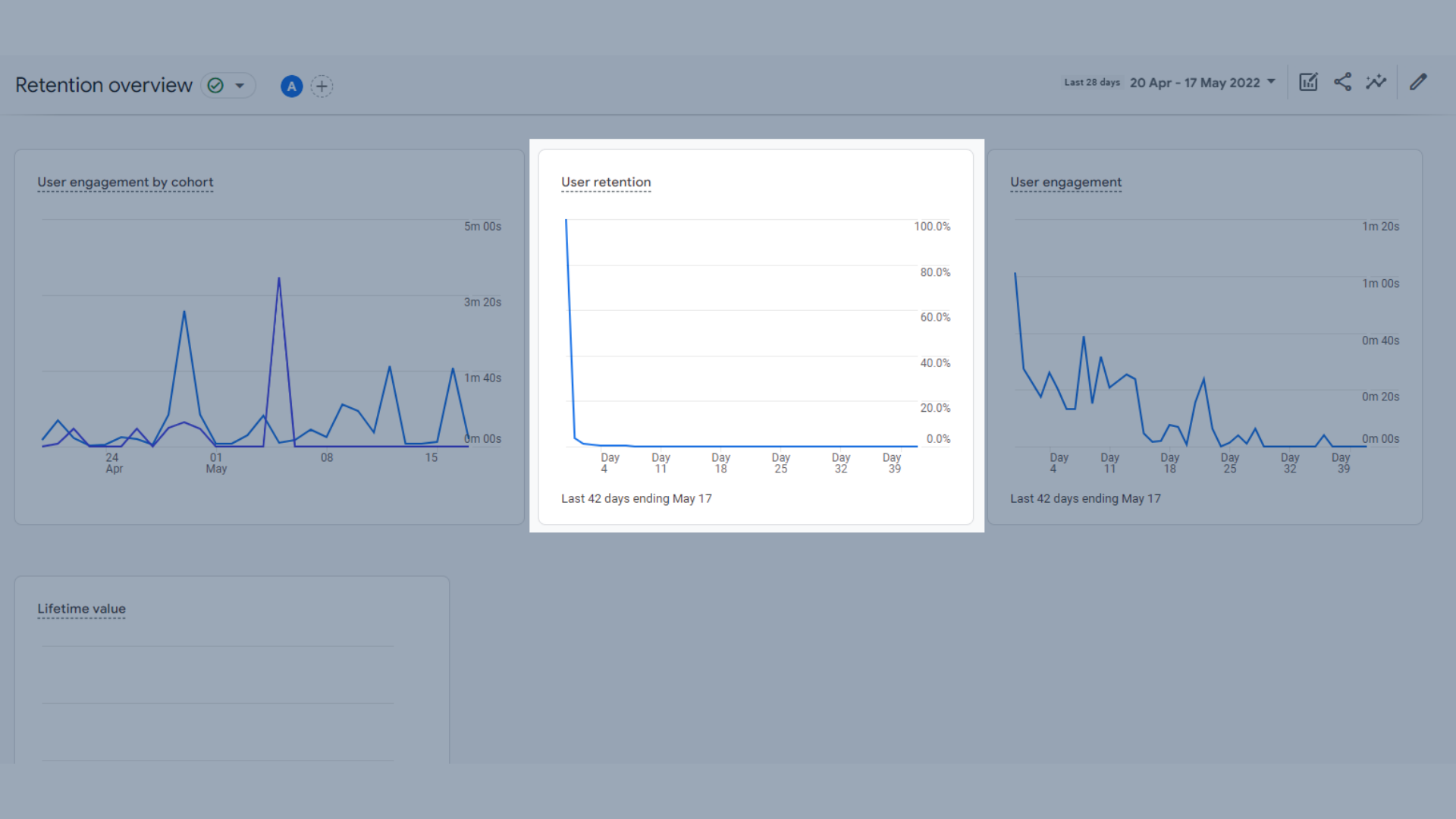
Grafik tren retensi pengguna
- Grafik tren keterlibatan pengguna , yang menunjukkan waktu keterlibatan rata-rata pengguna yang dipertahankan dari first_open. Dalam istilah yang lebih sederhana, ini menunjukkan berapa banyak waktu yang dihabiskan pengguna kembali di situs dalam 42 hari terakhir, hari apa mereka kembali dan berapa banyak waktu yang mereka habiskan pada hari itu. Jadi jika mereka kembali 5 hari setelah kunjungan terakhir mereka dan menghabiskan 2 menit di situs, Anda akan melihatnya tercermin dalam grafik ini.
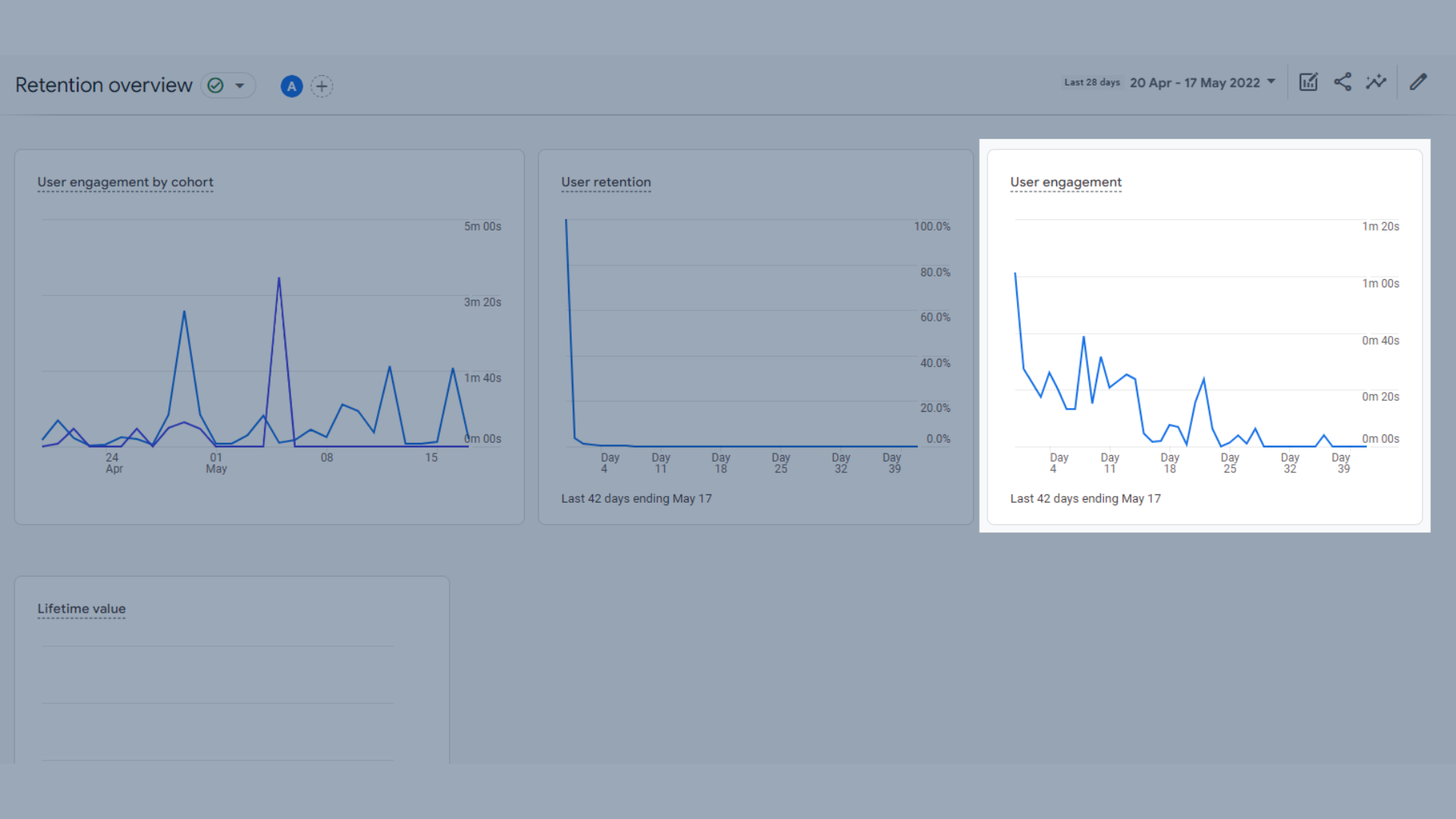
Grafik tren keterlibatan pengguna
- Grafik terakhir adalah grafik nilai seumur hidup . Untuk setiap pengguna baru, Google Analytics menghitung jumlah peristiwa pembelian dan peristiwa penghasilan AdMob selama 120 hari pertama penggunaan aplikasi oleh pengguna. Nilai umur (LTV) adalah rata-rata metrik ini untuk semua pengguna.
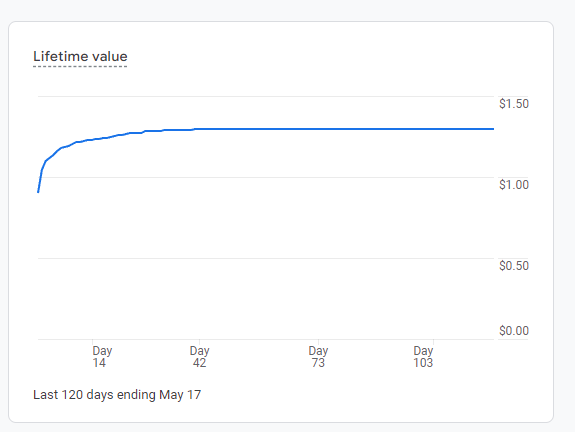
Grafik tren nilai seumur hidup
Laporan Demografis di GA4
Sekarang kita pindah ke bagian Laporan pengguna, dimulai dengan laporan demografis. Laporan-laporan ini cukup lurus ke depan, dan lebih mudah dipahami daripada banyak laporan di atas.

Ikhtisar Demografi
Ikhtisar demografi adalah tempat Anda dapat melihat beberapa info tingkat atas tentang pengunjung situs Anda. Anda dapat mempelajari lebih lanjut tentang tempat tinggal mereka, bahasa mereka, jenis kelamin, minat, dan usia mereka. Saat ini, akun GA4 kami sendiri dan akun demo Google tidak memberikan data gender, minat, atau usia kepada kami karena fitur ini belum diaktifkan.
Untuk mengaktifkan pengumpulan jenis kelamin, minat, dan usia di Google Analytics 4, Anda dapat melakukannya dengan mengikuti langkah-langkah berikut.
- Buka bagian Admin GA4
- Di kolom Properti, pilih “Pengaturan Data”
- Klik “Pengumpulan Data”
- Pilih tautan “Kebijakan Fitur Iklan Google” dan baca kebijakannya
- Klik “Lanjutkan”
- Klik "Aktifkan"
Koleksi Sinyal Google Anda sekarang telah disiapkan. Ini akan memakan waktu 24 jam untuk diisi, dan setelah itu Anda dapat melihat beberapa data demografis tentang audiens Anda.
Dalam ikhtisar demografi, kumpulan data yang berbeda dapat difilter untuk melihat semua pengguna, pengguna baru, atau pengguna kembali.
Di sini Anda dapat melihat:
- Pengguna menurut negara , diwakili oleh peta dunia dan dalam grafik
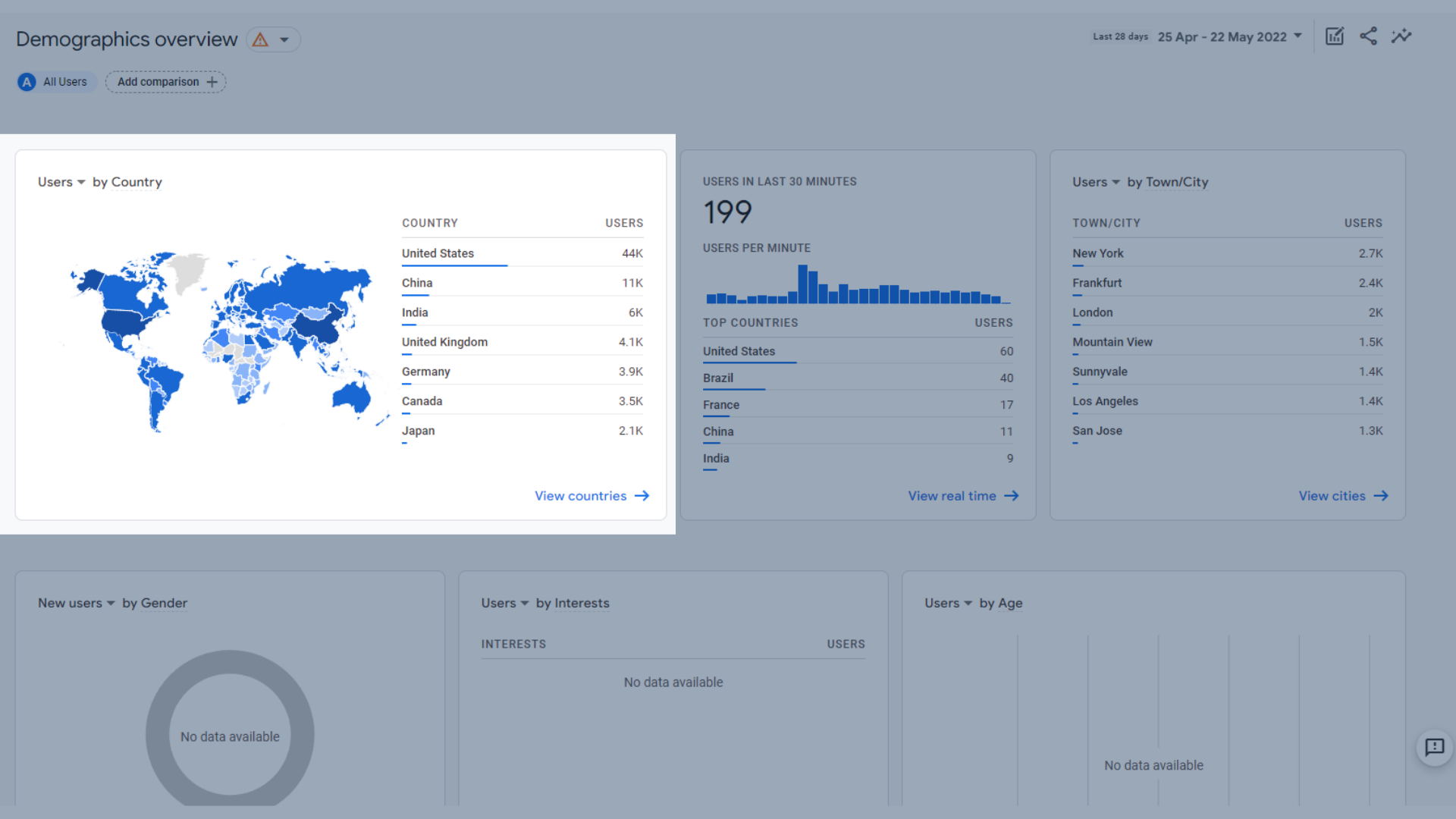
Peta dunia yang menunjukkan pengguna menurut negara
- Pengguna dalam 30 menit terakhir dan negara teratas dari pengguna tersebut.
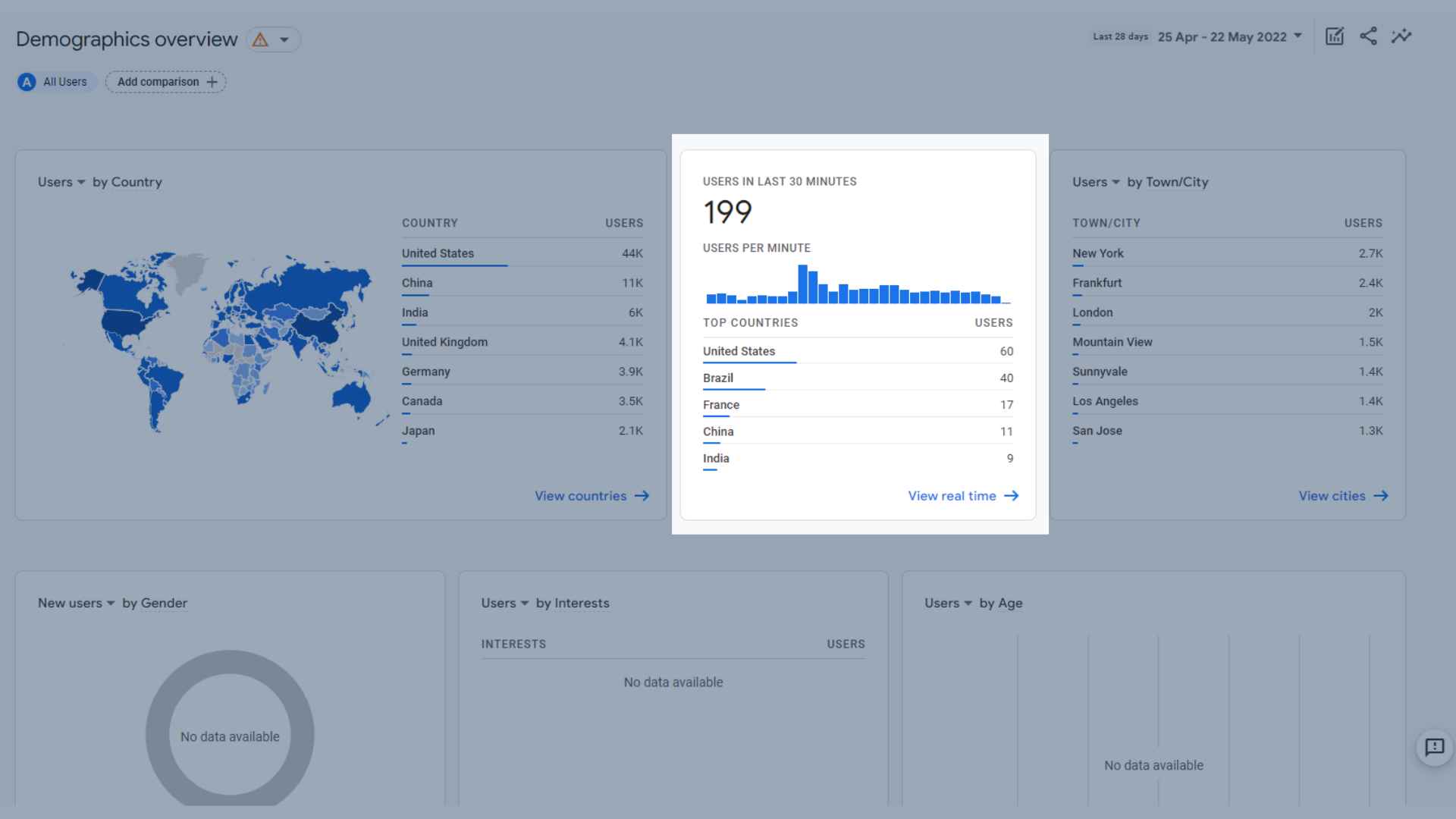
Pengguna di grafik 30 menit terakhir
- Pengguna menurut kota/kota
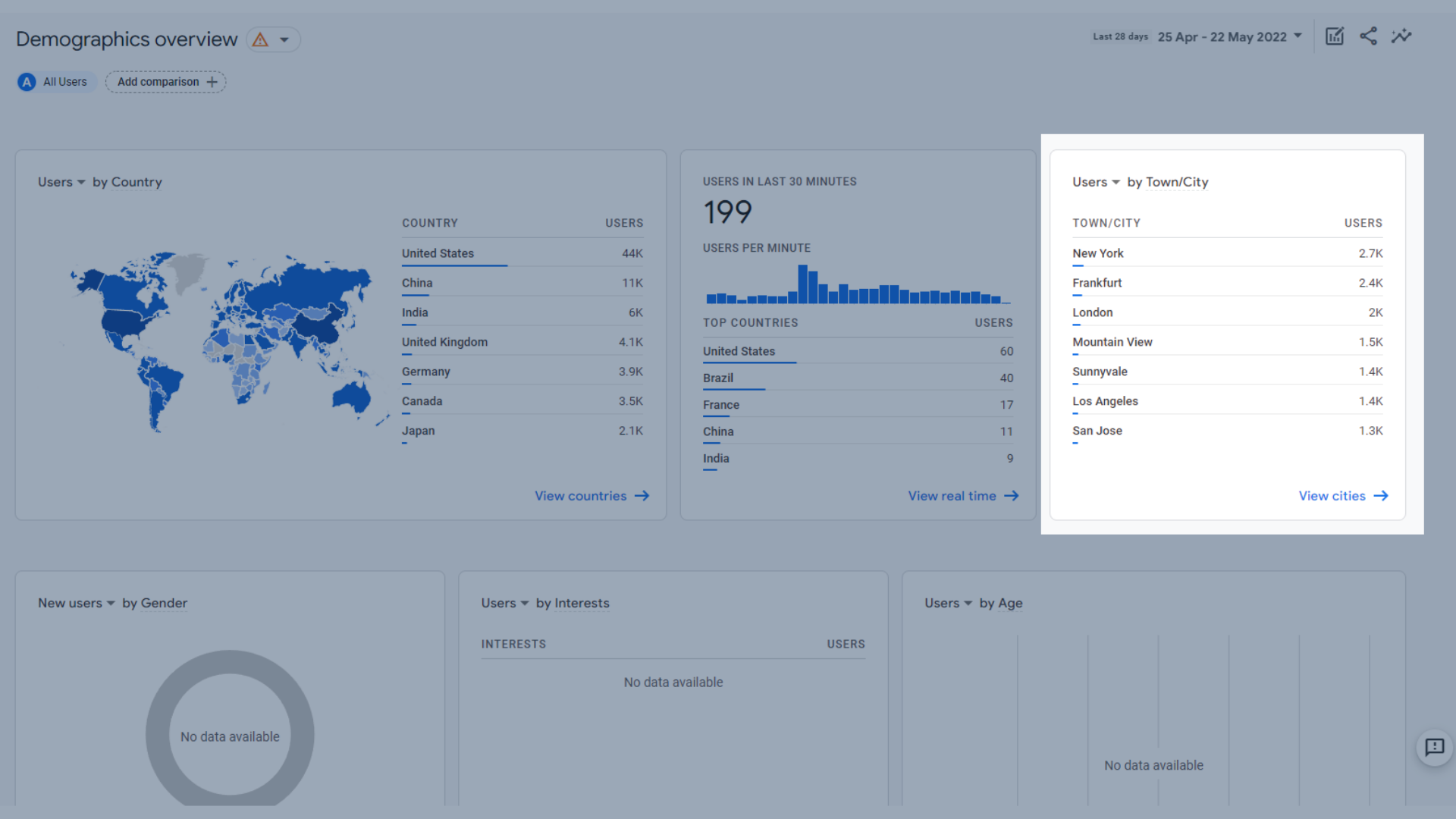
Pengguna menurut kota/kota
- Pengguna menurut jenis kelamin
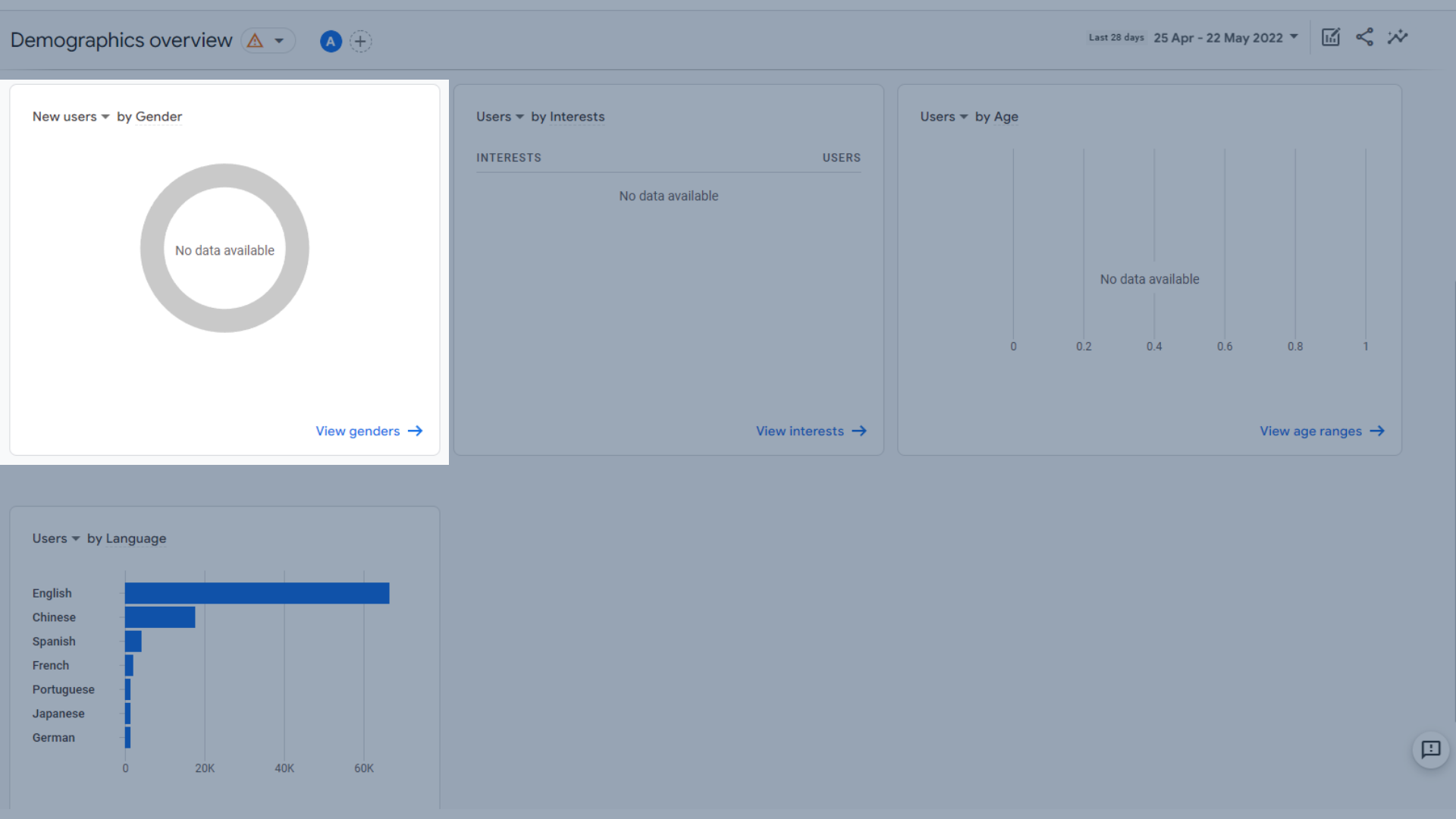
Pengguna menurut bagan gender
- Pengguna menurut minat
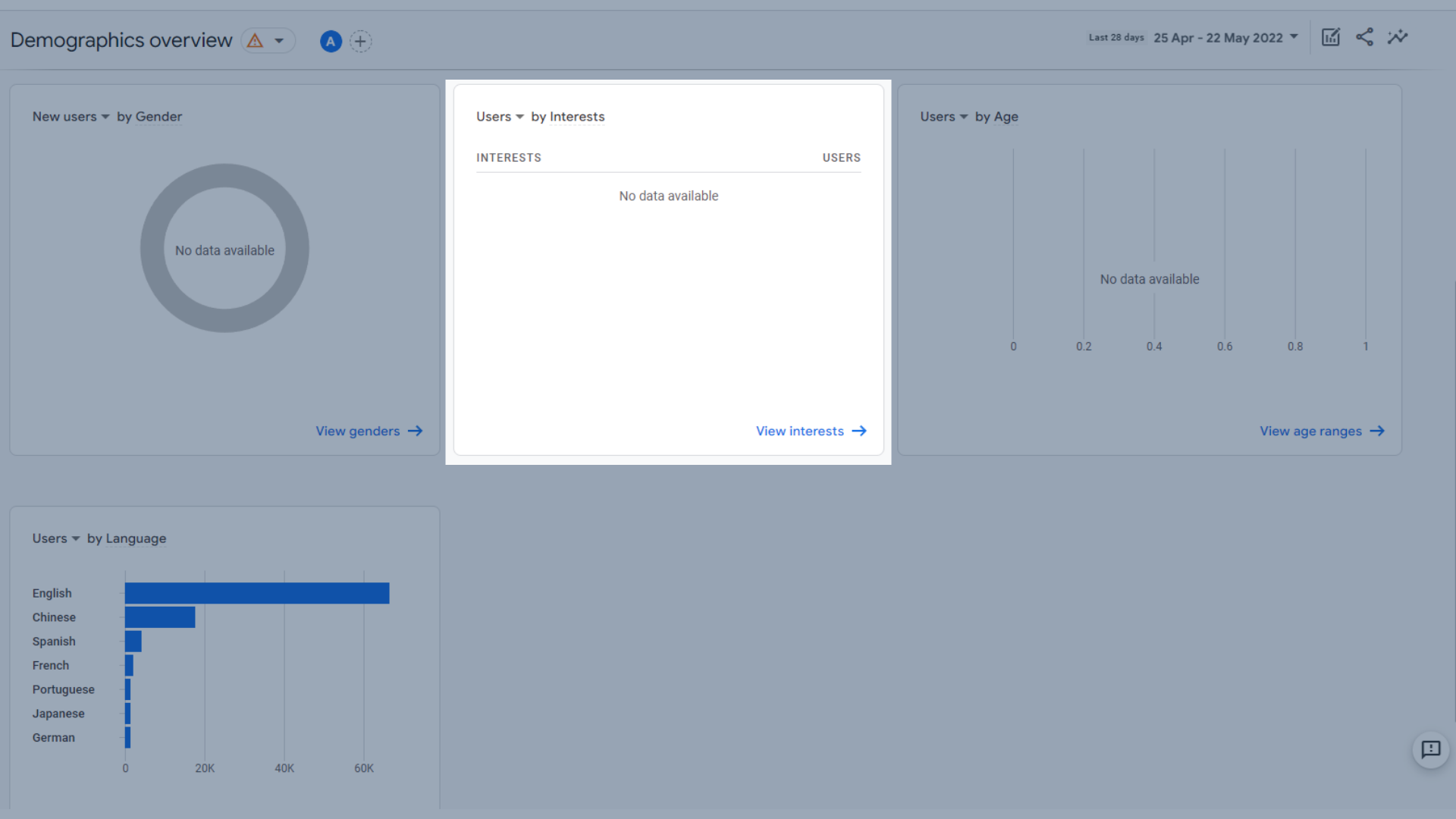
Pengguna menurut minat
- Pengguna berdasarkan usia
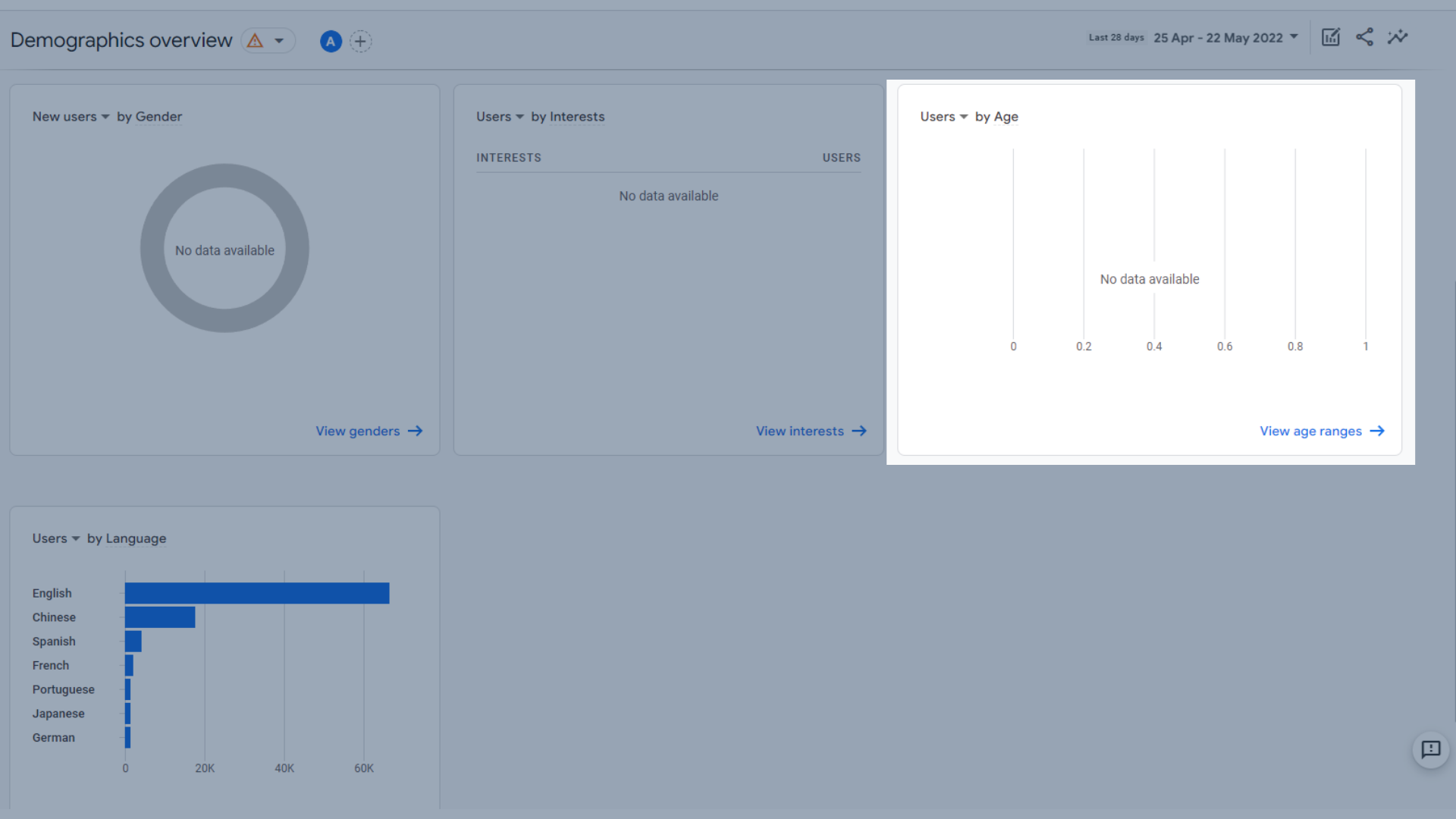
Pengguna menurut bagan usia
- Pengguna menurut bahasa
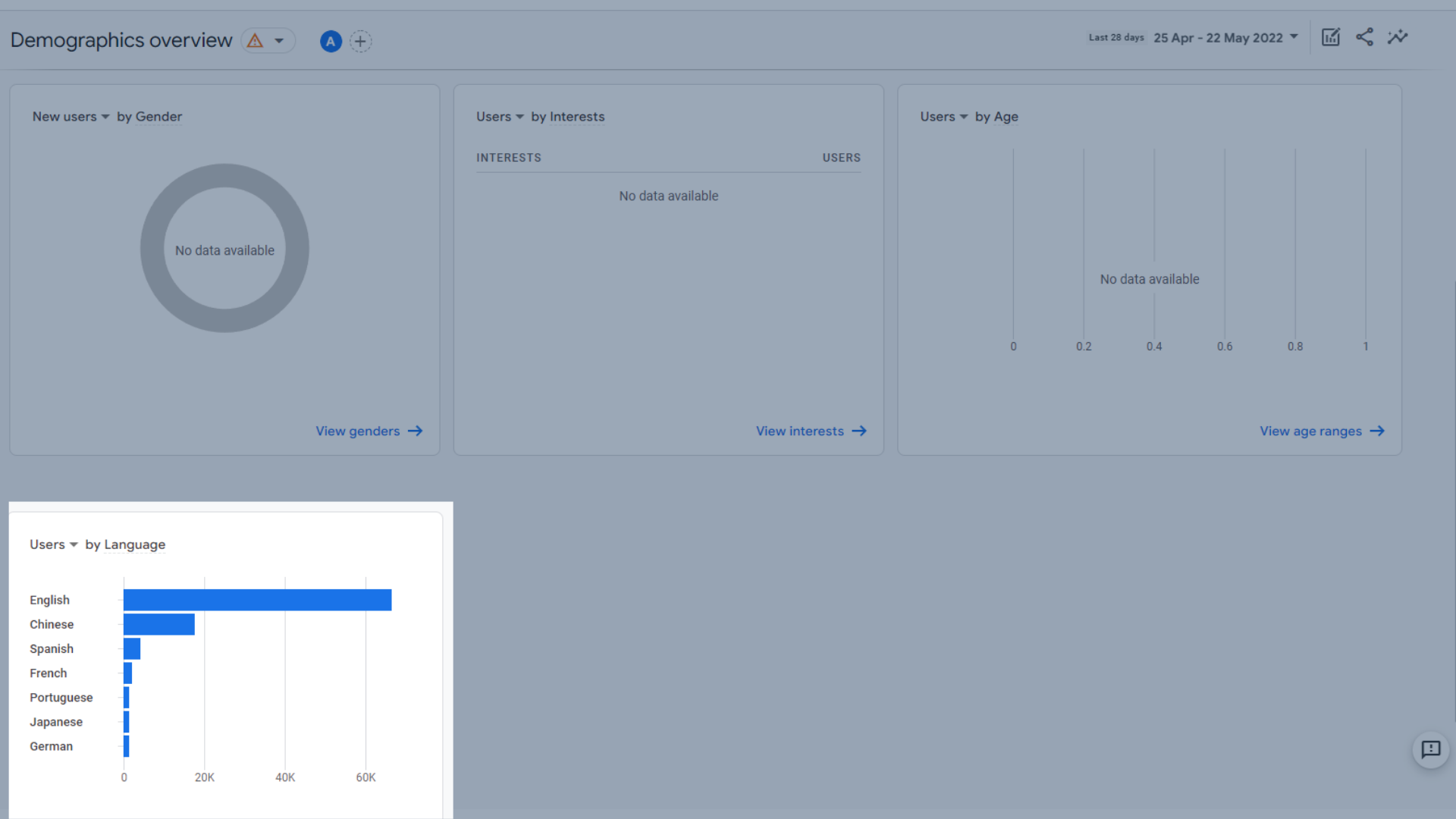
Pengguna menurut data bahasa
Detail Demografis
Di sini Anda dapat melihat lebih detail tentang lokasi pengunjung Anda dan kebiasaan mereka. Jika Anda mengklik bagian ini di bilah menu, ini membawa Anda ke detail negara secara default. Jika Anda menavigasi ke sana dari laporan ikhtisar demografis dengan mengeklik "lihat X" di bagian bawah panel di atas, Anda dapat melihat data untuk demografi tertentu tersebut.
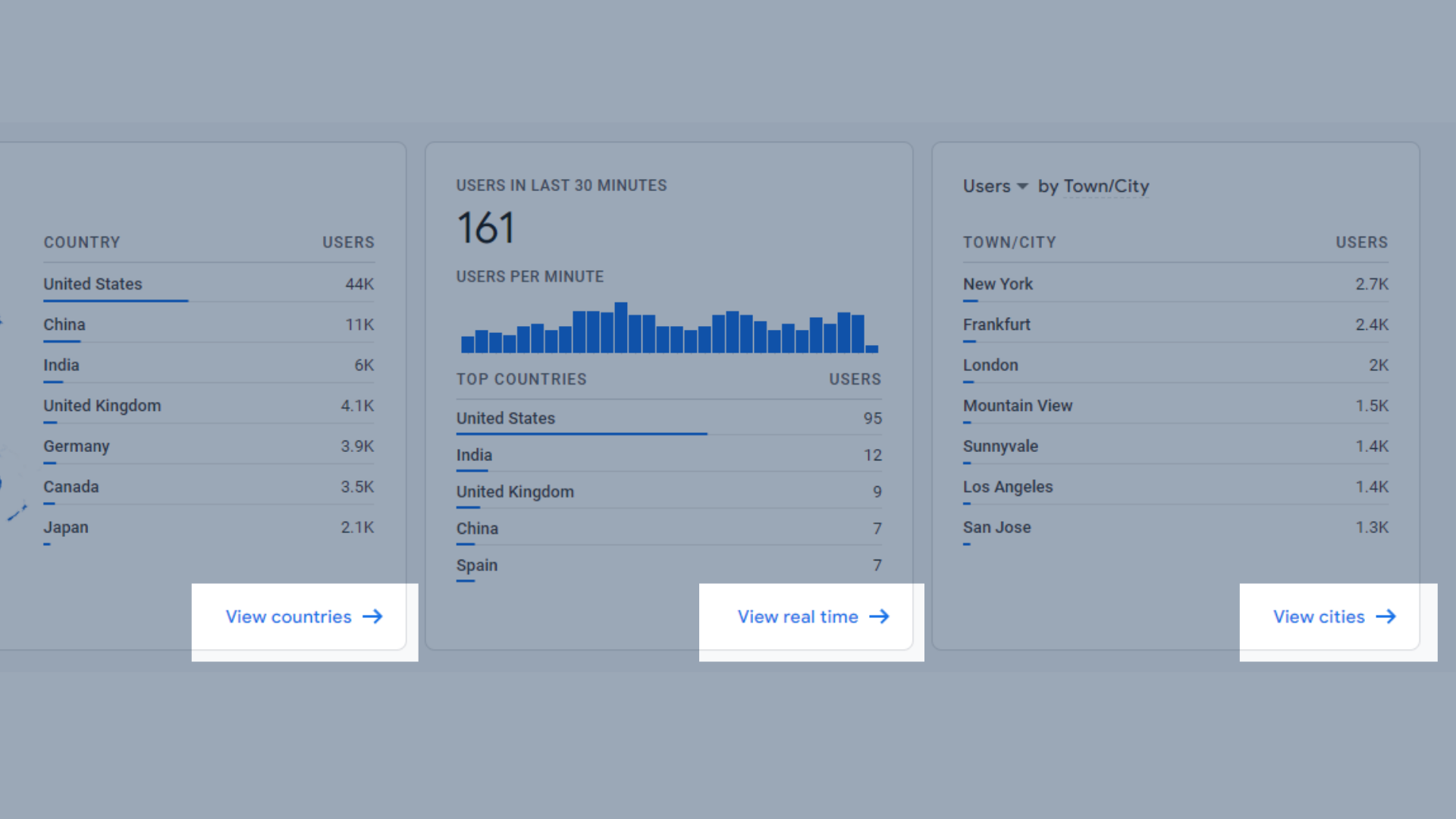
Akses analitik terperinci dari halaman ikhtisar
Untuk contoh ini, kami hanya akan membahas detail negara default.
Itu menunjukkan:
- Pengguna menurut negara
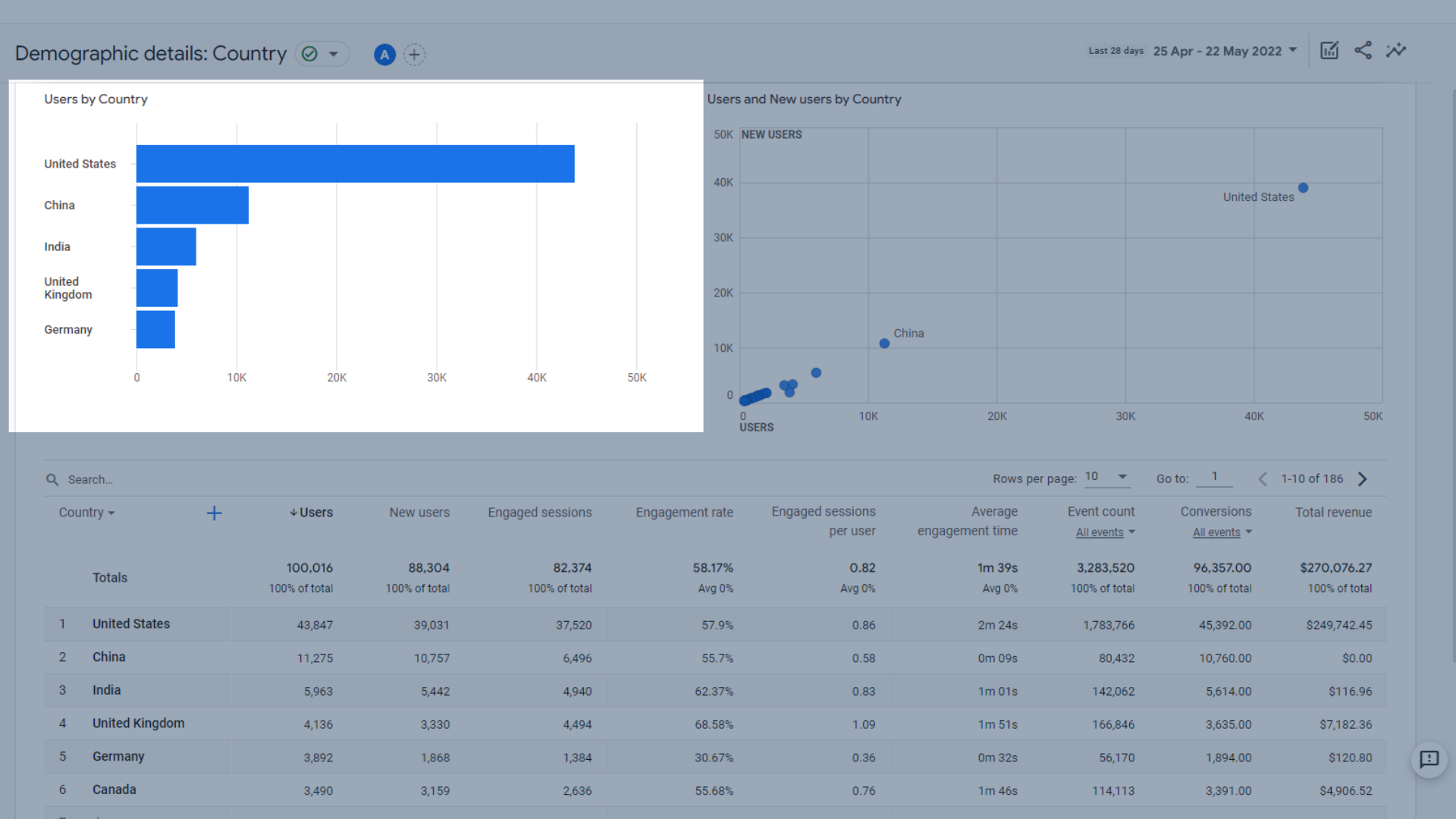
Pengguna menurut grafik negara
- Pengguna dan pengguna baru menurut negara
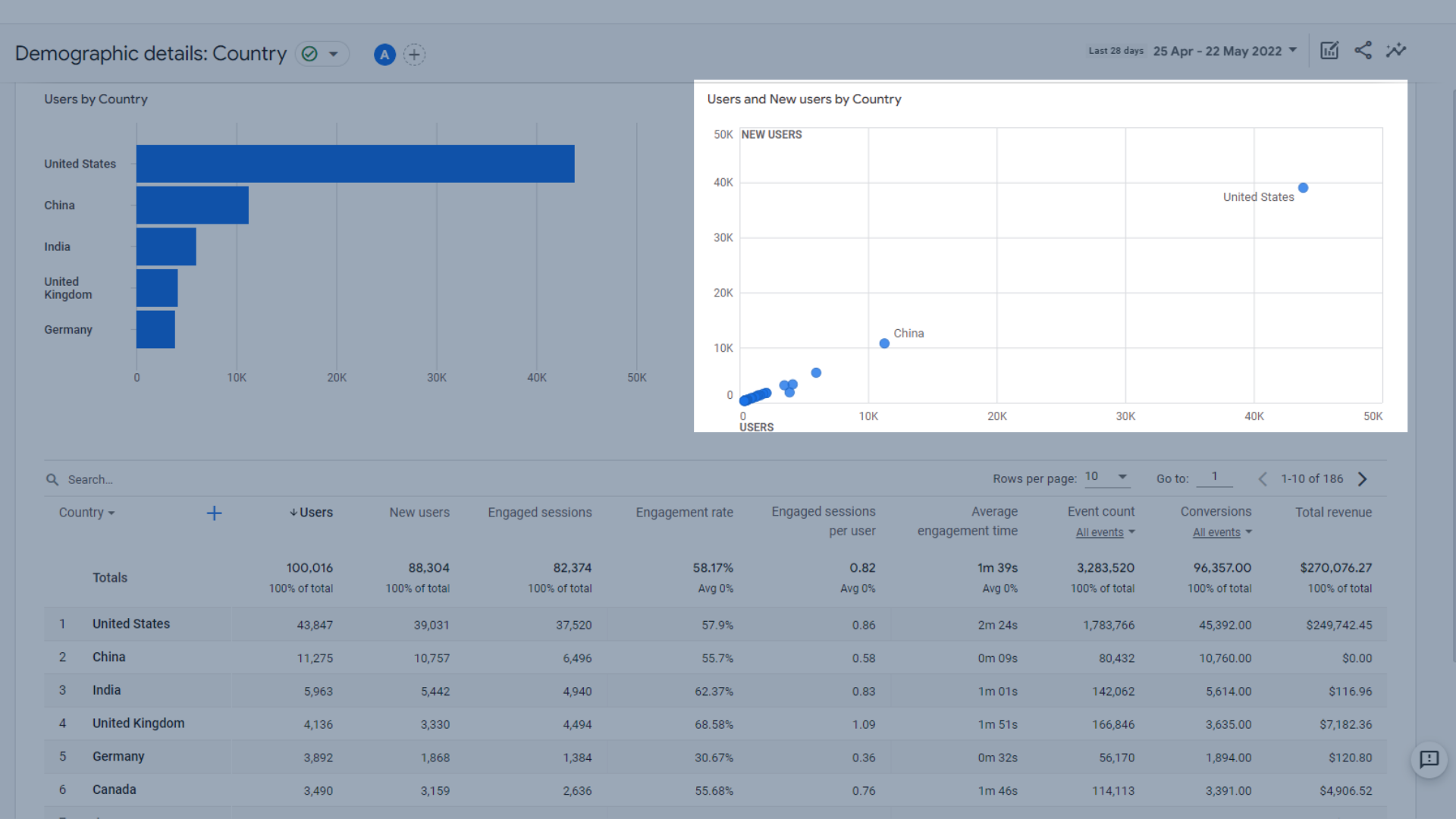
Pengguna dan pengguna baru menurut negara
- Tabel pengguna menurut negara dan perilaku mereka
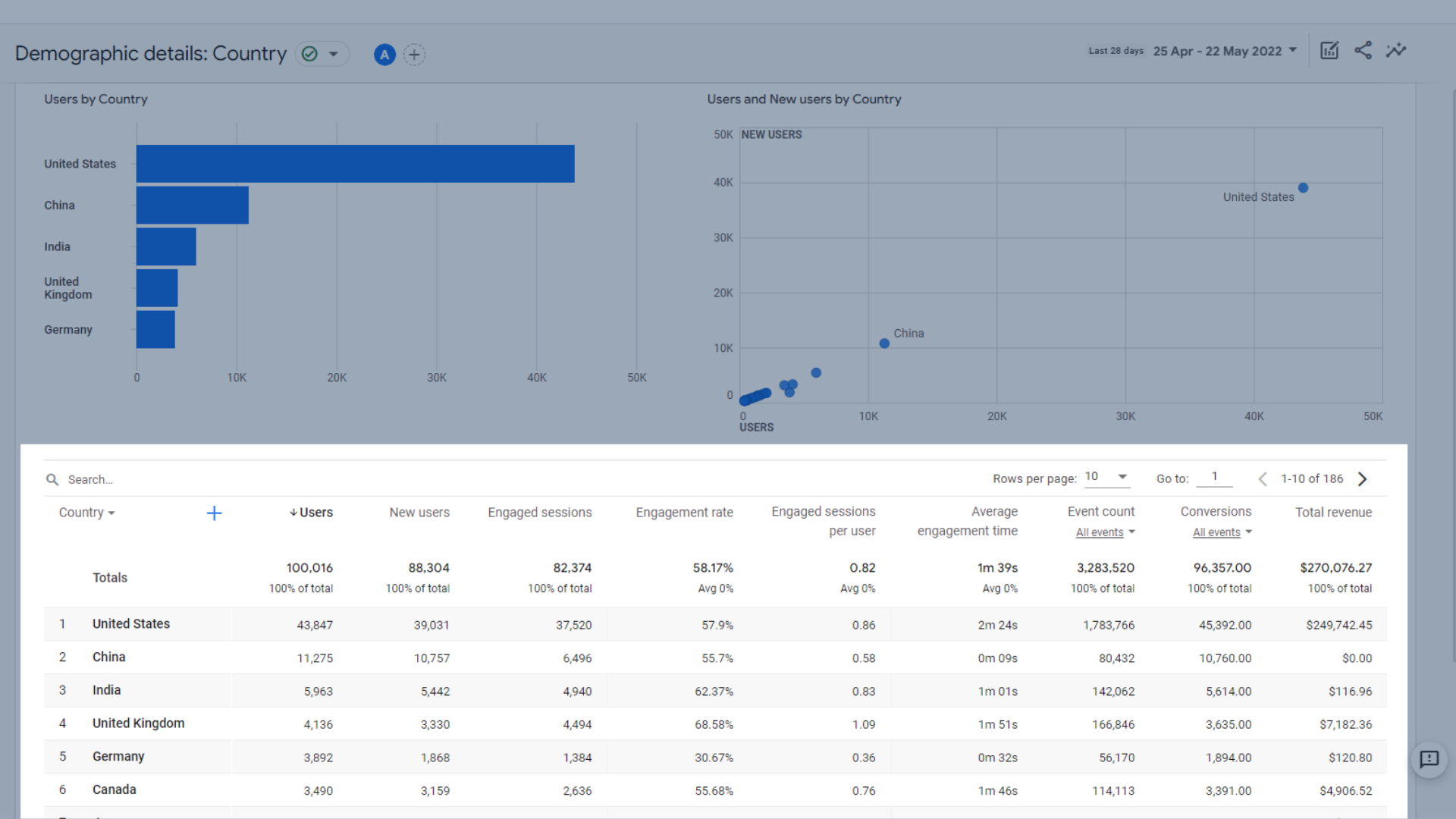
Tabel pengguna menurut negara dan perilaku mereka
Definisi metrik yang digunakan di sini dibahas secara rinci di bagian laporan siklus hidup panduan ini.
Laporan Teknis di Google Analytics 4
Laporan ini membantu Anda melihat perangkat yang digunakan audiens Anda untuk mengakses situs web Anda. Ini berguna untuk pengoptimalan seluler atau desktop. Ini juga membantu Anda melihat apakah aplikasi atau situs web Anda lebih populer, jika Anda memiliki keduanya.
Karena Exposure Ninja tidak memiliki aplikasi, area ini akan kosong, tetapi akan tetap berada di tempat yang sama jika akun GA4 Anda terhubung ke aplikasi Anda.
Ikhtisar Teknologi
Di bagian ini, beberapa data dapat dilihat oleh pengguna, pengguna baru, pengguna kembali atau pendapatan total.
- Pengguna menurut platform . Ini juga akan mencakup data aplikasi jika Anda memiliki aplikasi, dan menunjukkan kepada Anda berapa banyak pengguna yang telah mengunjungi setiap platform. Ini berguna untuk membandingkan lalu lintas aplikasi dan situs web.
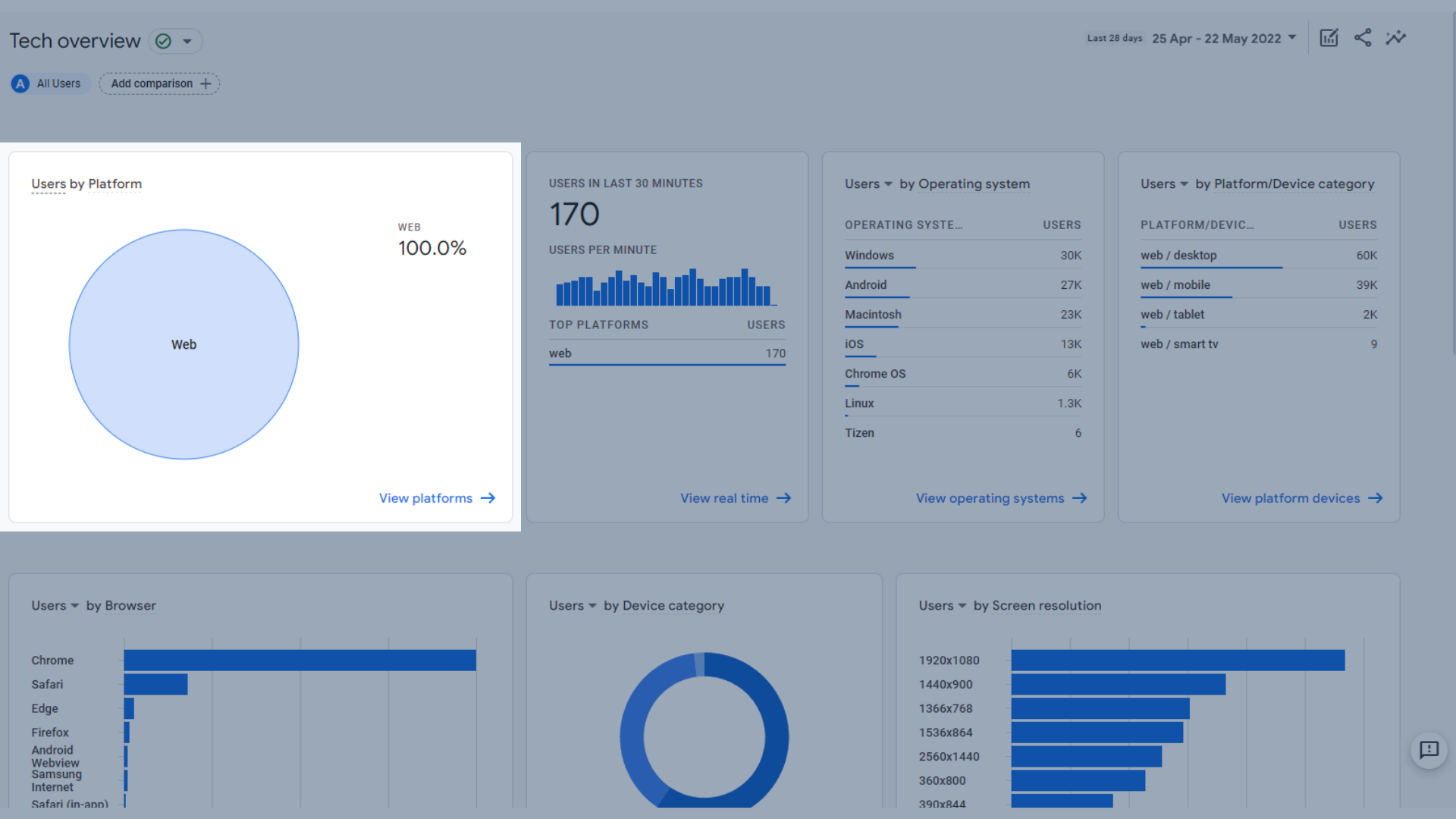
Pengguna menurut platform
- Pengguna dalam 30 menit terakhir dan platform teratas mereka , membandingkan pengguna web dan aplikasi dalam setengah jam terakhir.
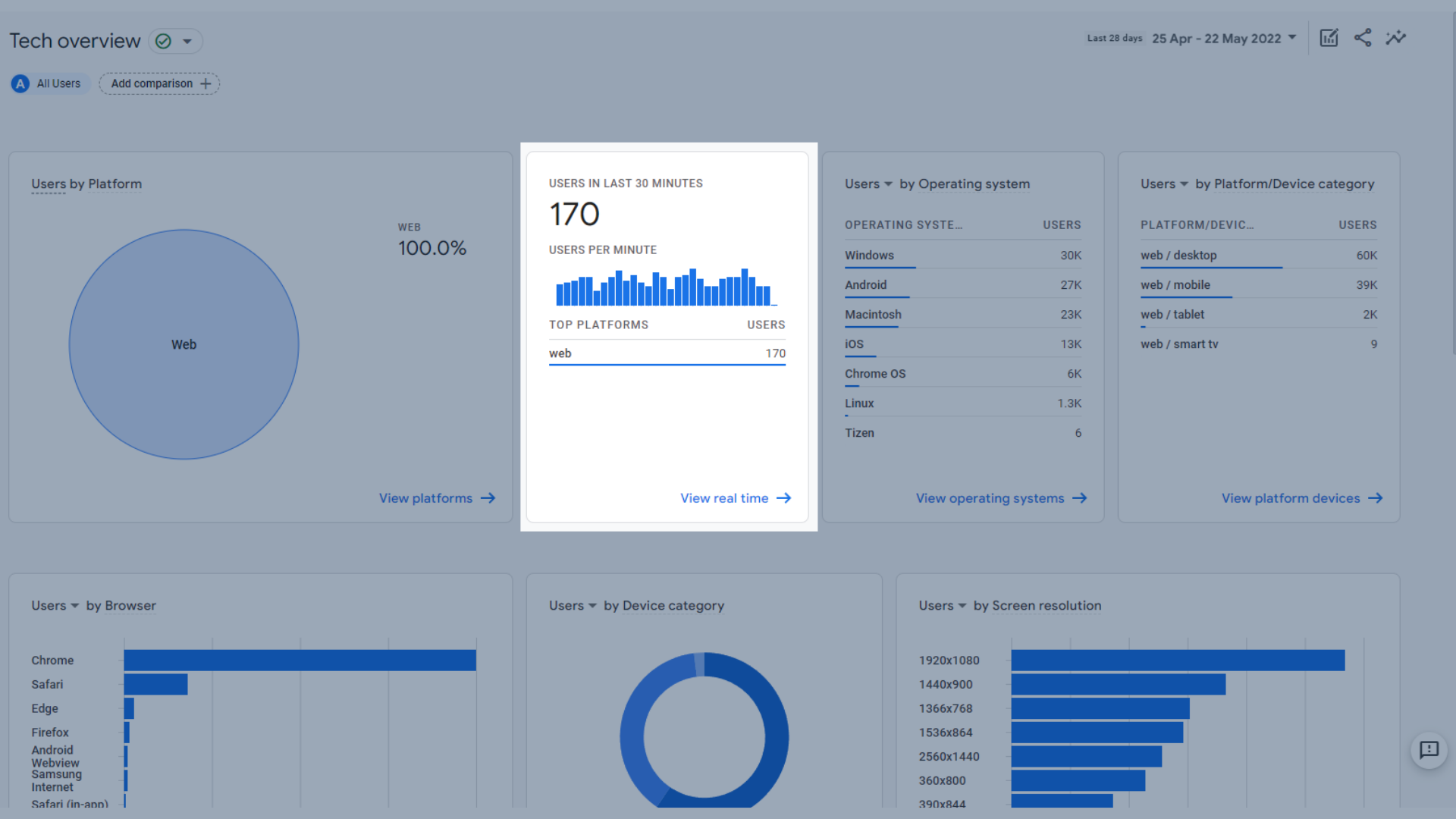
Pengguna dalam 30 menit terakhir menurut platform
- Pengguna menurut sistem operasi , menunjukkan sistem operasi yang dimiliki pengguna Anda di perangkat mereka.
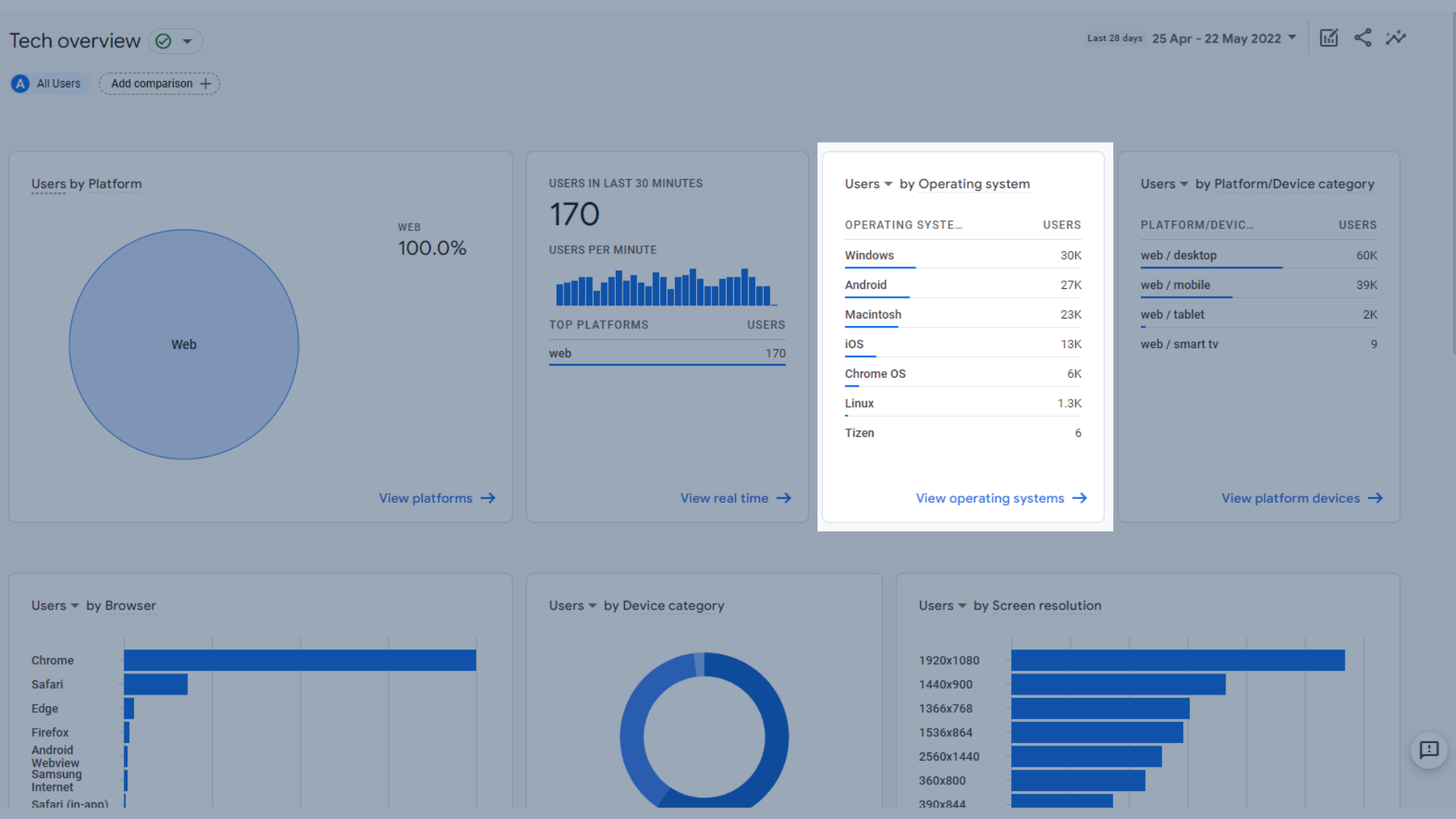
Pengguna menurut sistem operasi
- Pengguna menurut platform/kategori perangkat , seperti apakah mereka melihat di web di seluler, web di desktop, aplikasi di tablet, dan sebagainya.
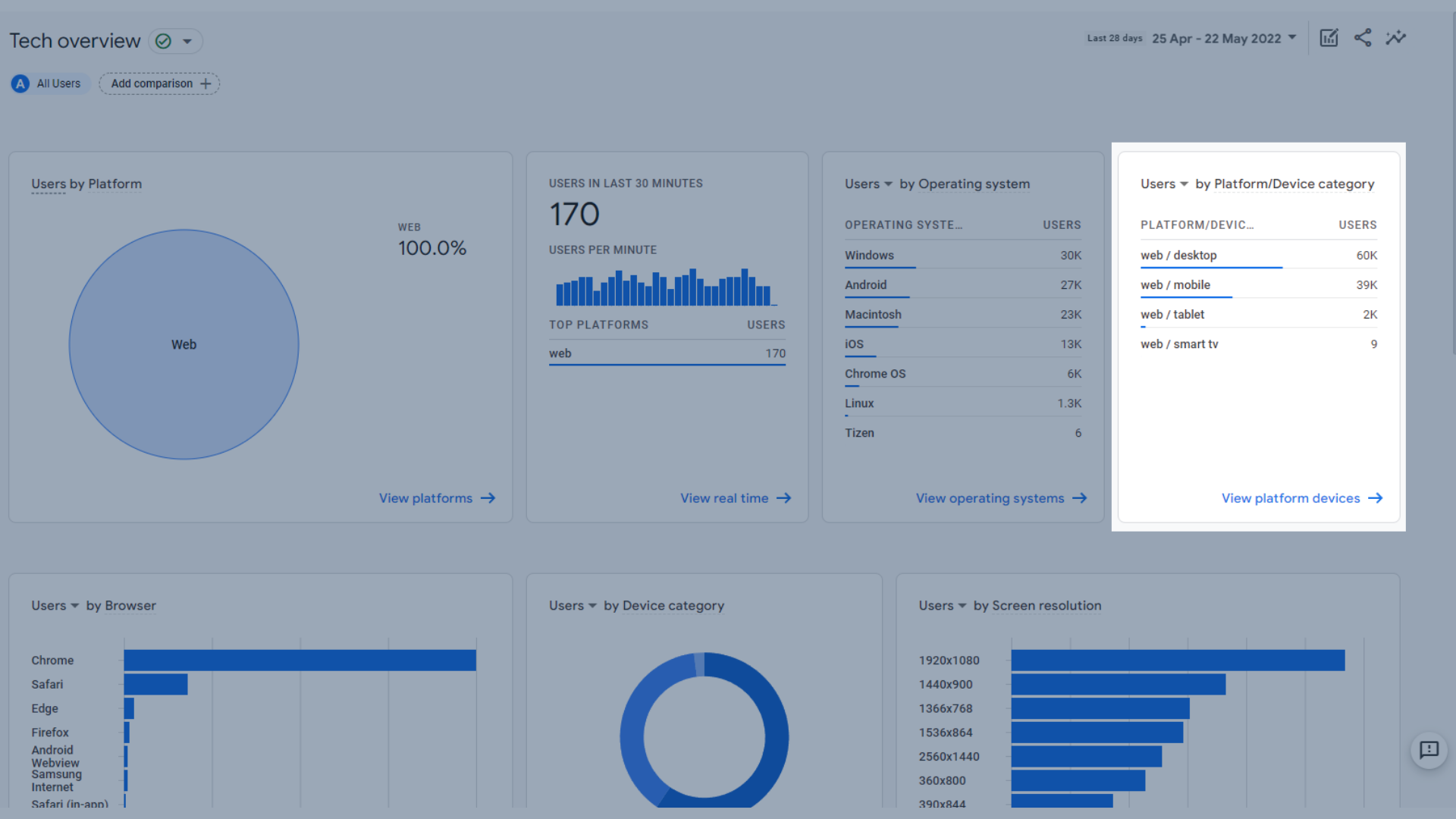
Pengguna menurut kategori platform/perangkat
- Users by browser , menunjukkan kepada Anda browser web mana yang digunakan pengguna untuk mengakses situs web Anda.
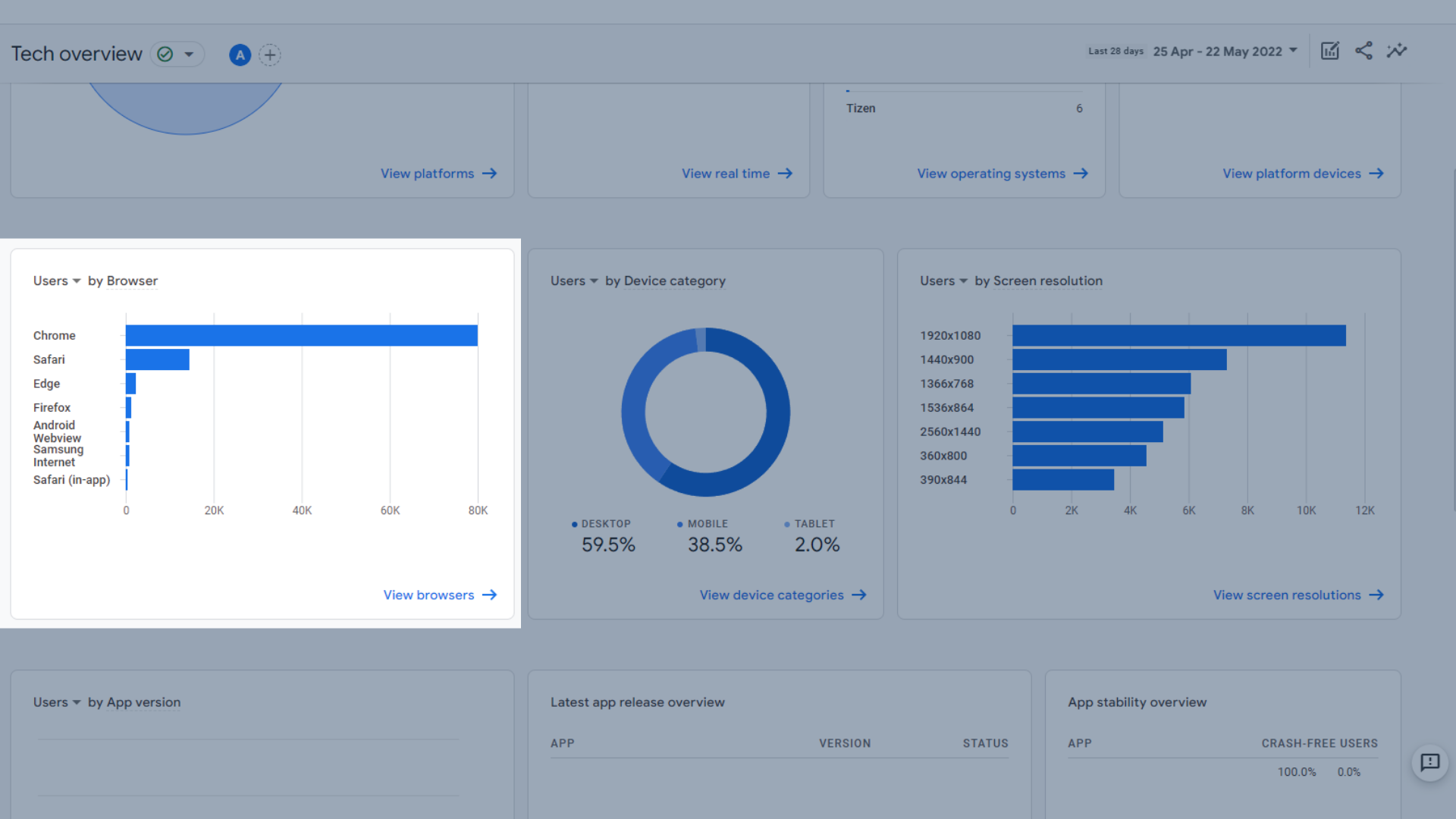
Pengguna menurut browser
- Pengguna menurut kategori perangkat , menunjukkan di perangkat mana pengguna Anda mengunjungi situs Anda (desktop, seluler, atau tablet)
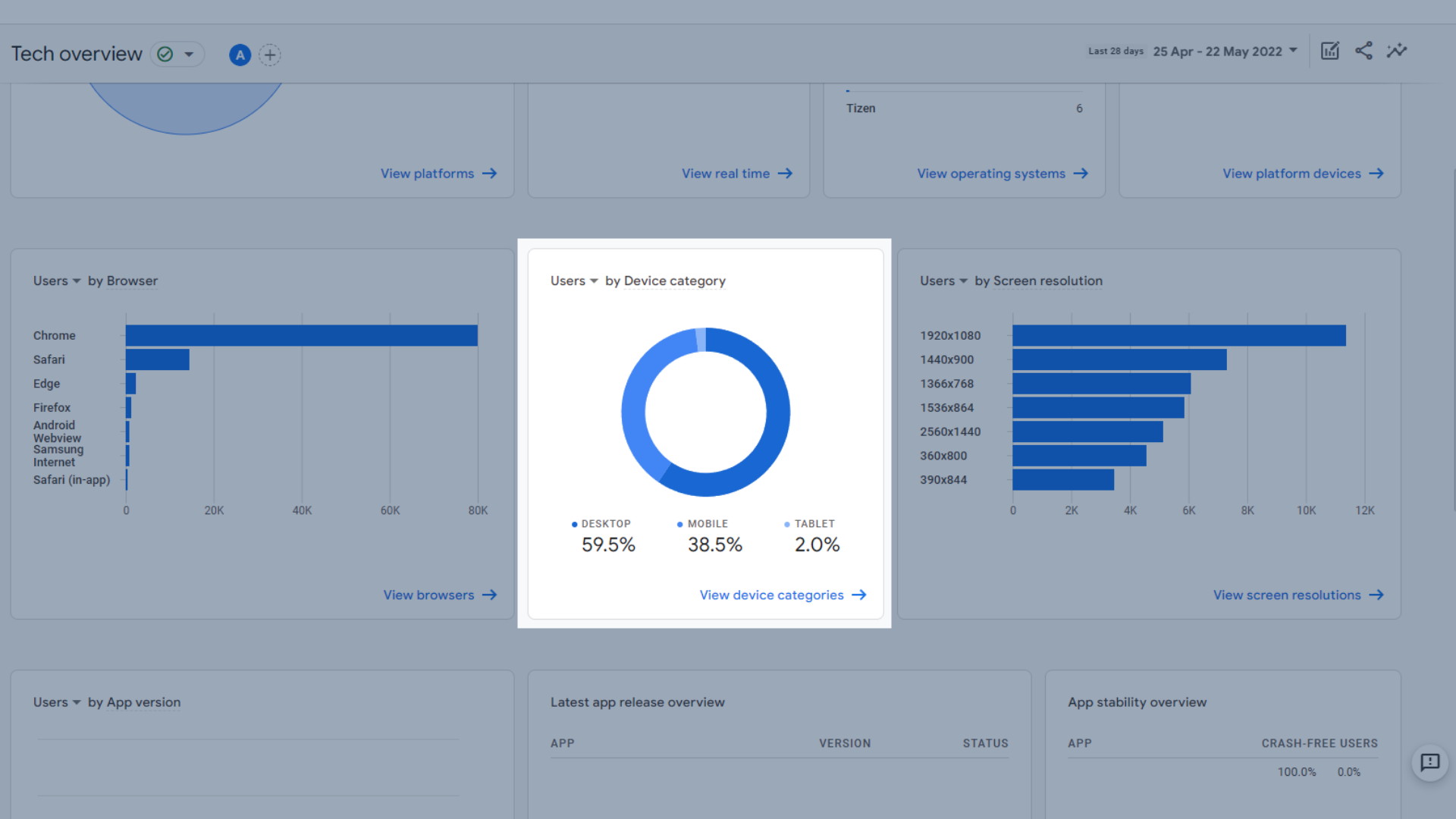
Pengguna menurut kategori perangkat
- Pengguna menurut resolusi layar , yang berguna untuk melihat apakah situs web Anda dioptimalkan untuk ukuran layar yang paling umum digunakan pengunjung Anda.
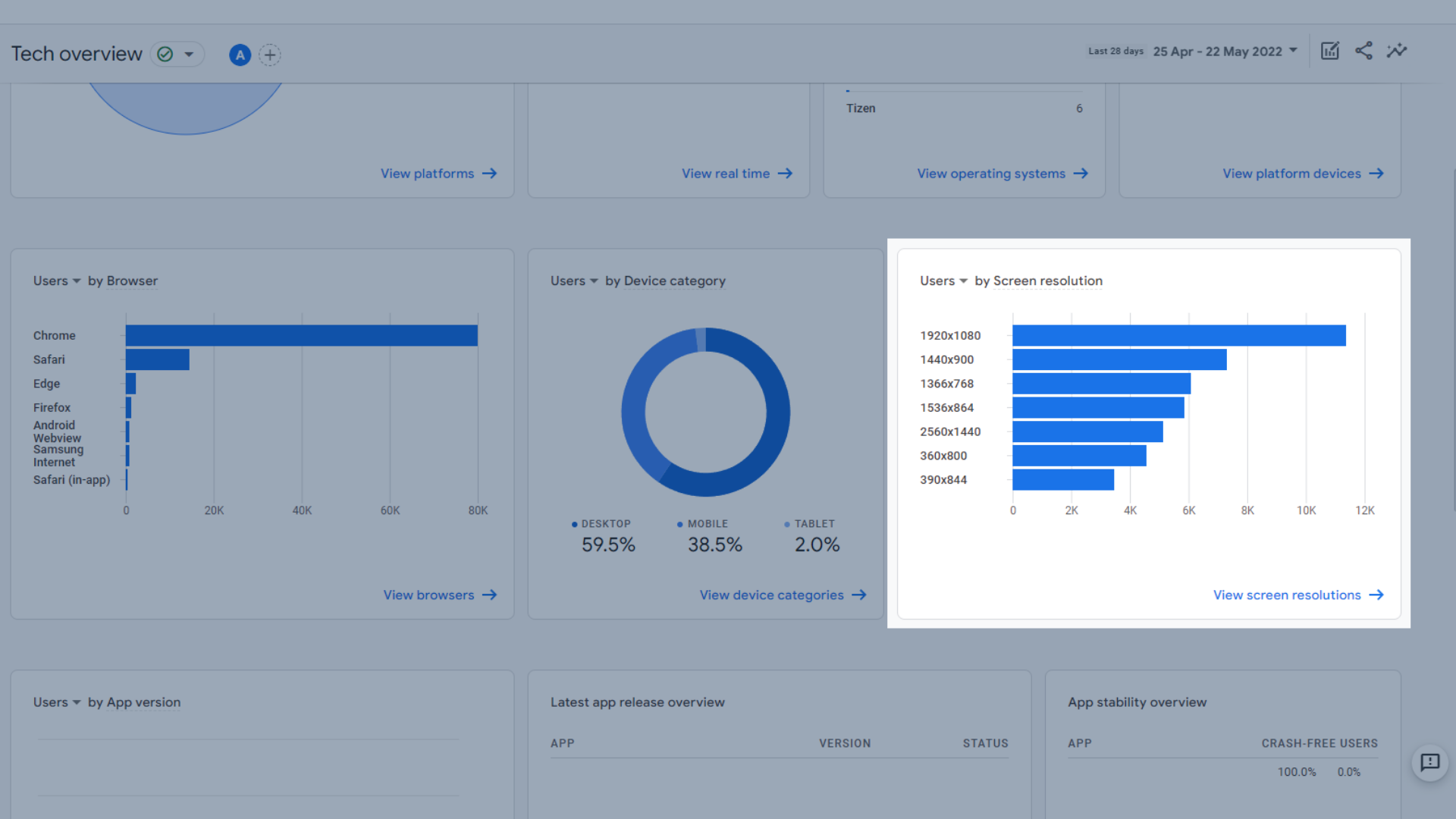
Pengguna menurut resolusi layar
- Pengguna menurut versi aplikasi , yang penting jika Anda baru saja memperbarui aplikasi ke versi baru.
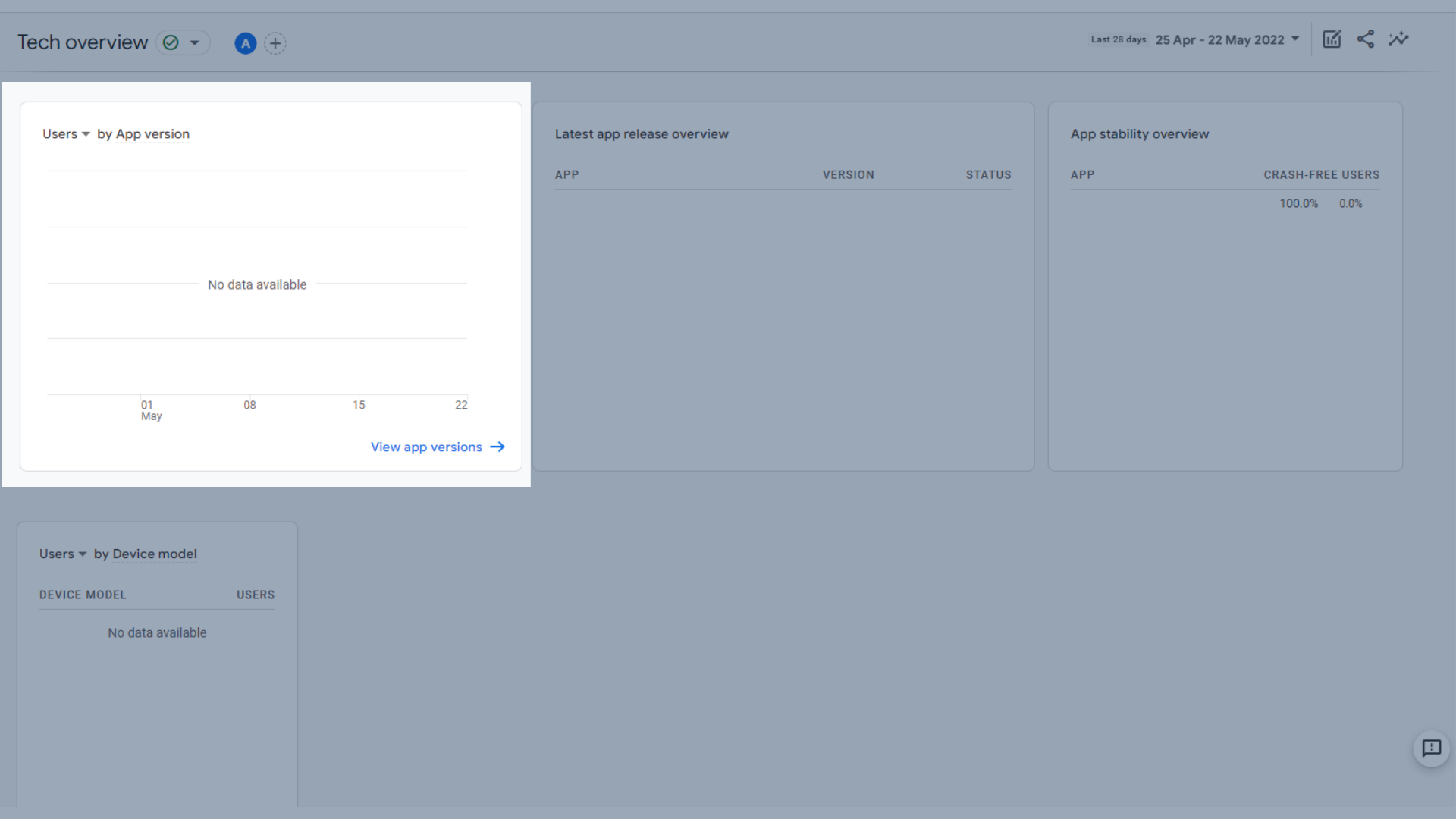
Pengguna menurut versi aplikasi
- Ikhtisar rilis aplikasi terbaru
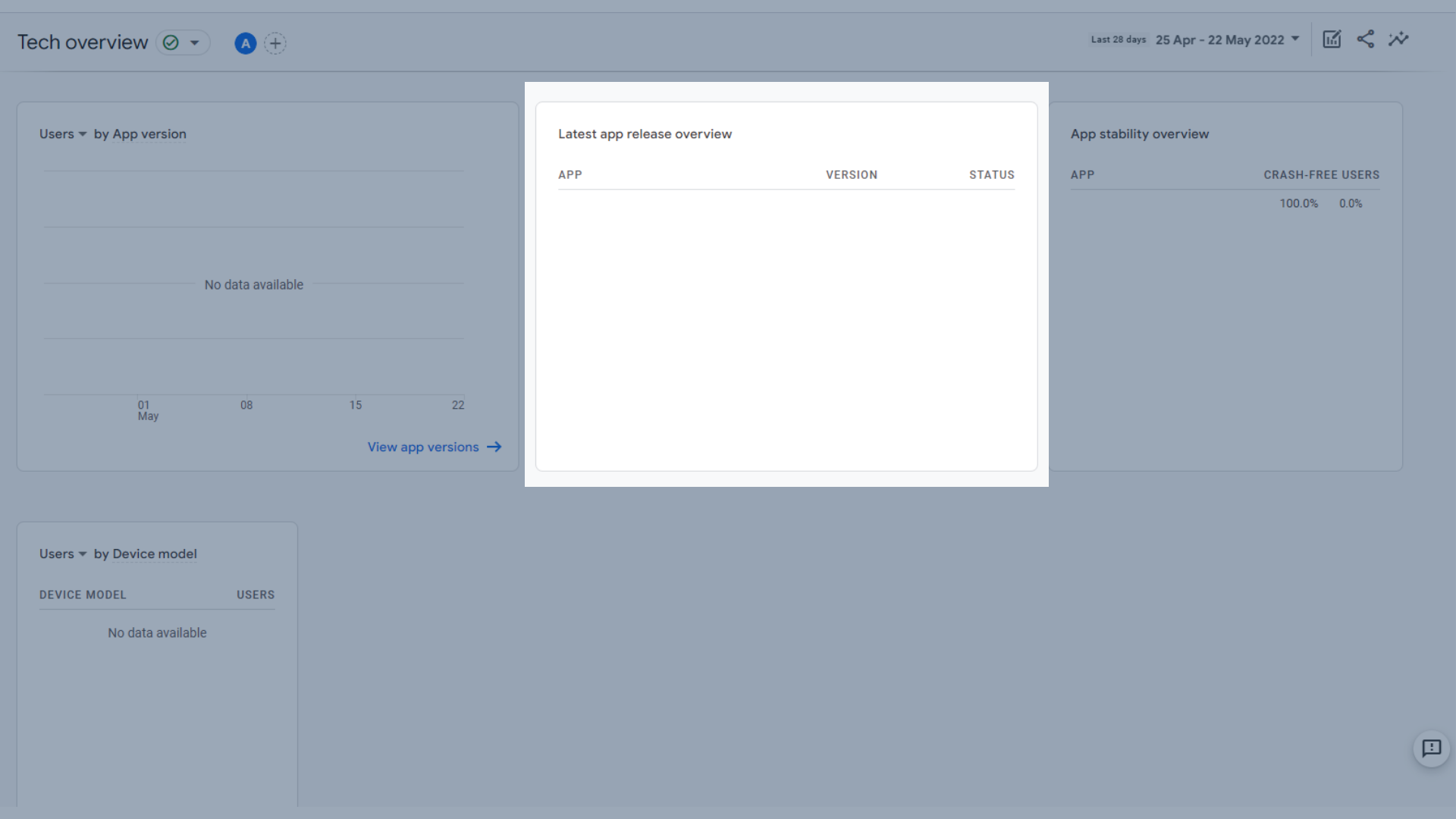
Ikhtisar rilis aplikasi terbaru
- Ikhtisar stabilitas aplikasi
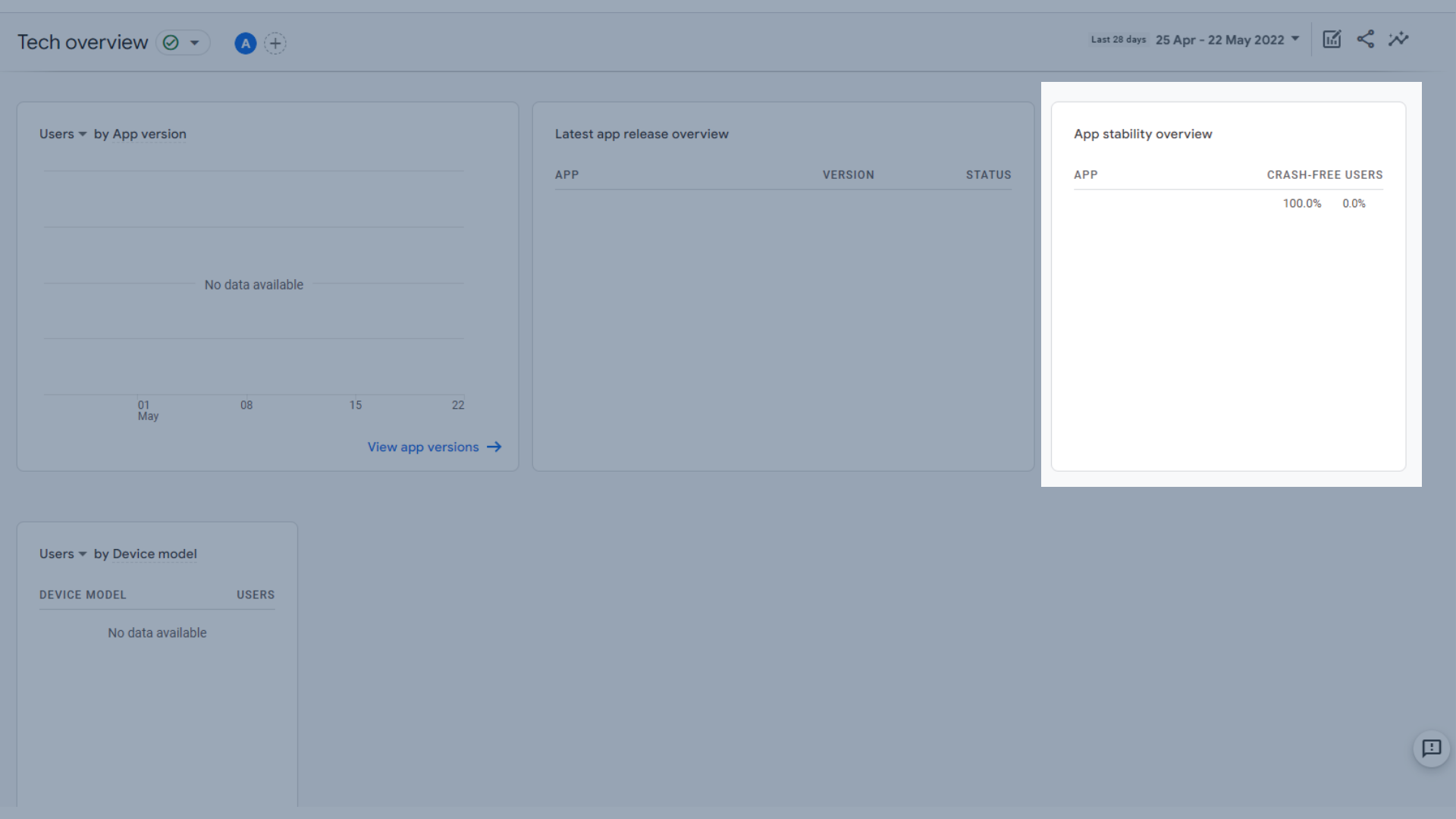
Ikhtisar stabilitas aplikasi
- Pengguna menurut model perangkat
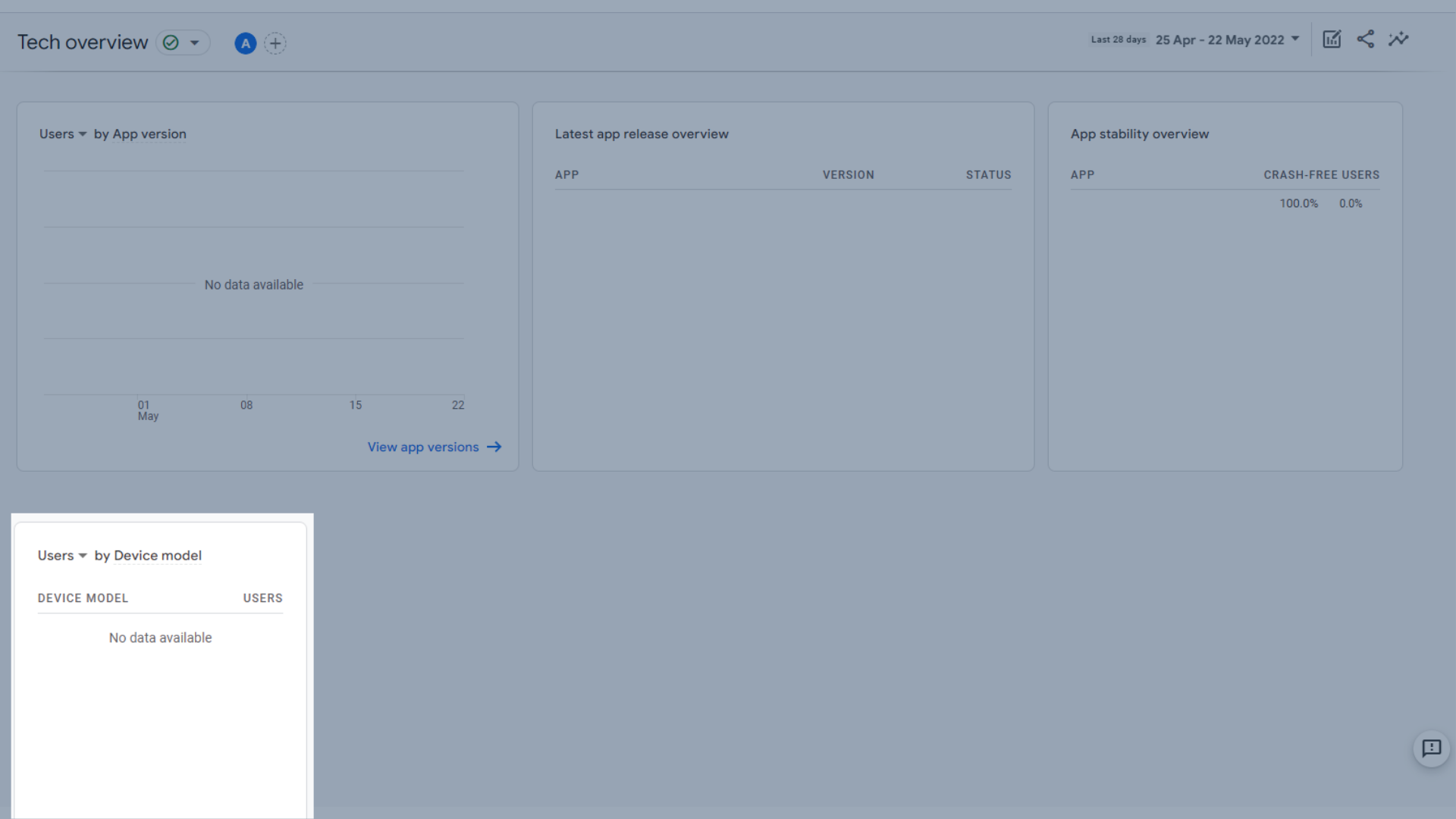
Pengguna menurut model perangkat
Detail Teknologi
Seperti di atas, membuka laporan detail teknologi memberi Anda kumpulan data default untuk digunakan, tetapi Anda dapat melihat yang lain dengan mengaksesnya dari ikhtisar teknologi. Laporan default adalah laporan browser.
Perpustakaan
Sekarang kita telah melihat semuanya di atas… apakah Anda merasa ada yang terlewat? Atau, apakah Anda merasa terlalu banyak informasi dalam laporan GA4 Anda?
Jangan khawatir. Perpustakaan telah Anda liput.
Pustaka digunakan untuk menambah atau menghapus laporan, artinya Anda dapat membuat pengalaman analitik Anda disesuaikan dengan sempurna untuk Anda, bahkan sebelum kita masuk ke bagian Jelajahi dan laporan khusus. Ini berarti Anda dapat menyesuaikan laporan yang muncul di menu sebelah kiri Anda.
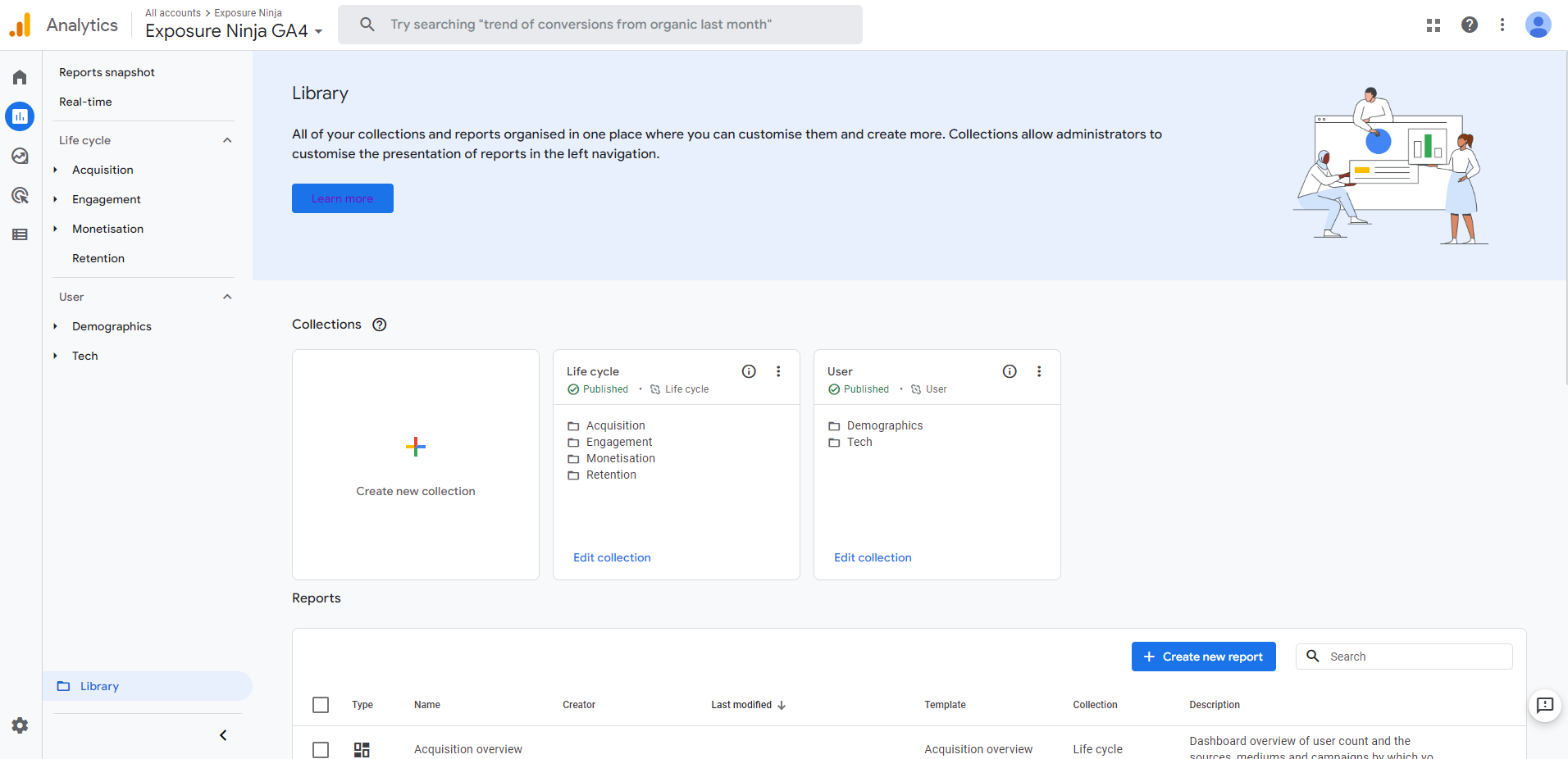
Perpustakaan GA4
Jadi kami baru saja melihat laporan ikhtisar teknologi, dan menemukan ada banyak panel yang berlebihan karena kami tidak memiliki aplikasi. Kami dapat membuka laporan ini di perpustakaan, dan menghapus panel yang tidak kami perlukan menggunakan bilah sisi laporan penyesuaian kanan. Cukup klik X di samping data yang tidak perlu Anda lihat dalam laporan, dan data tersebut akan dihapus.
Atau, Anda dapat menambahkan lebih banyak kartu menggunakan tombol “ tambah kartu ”.
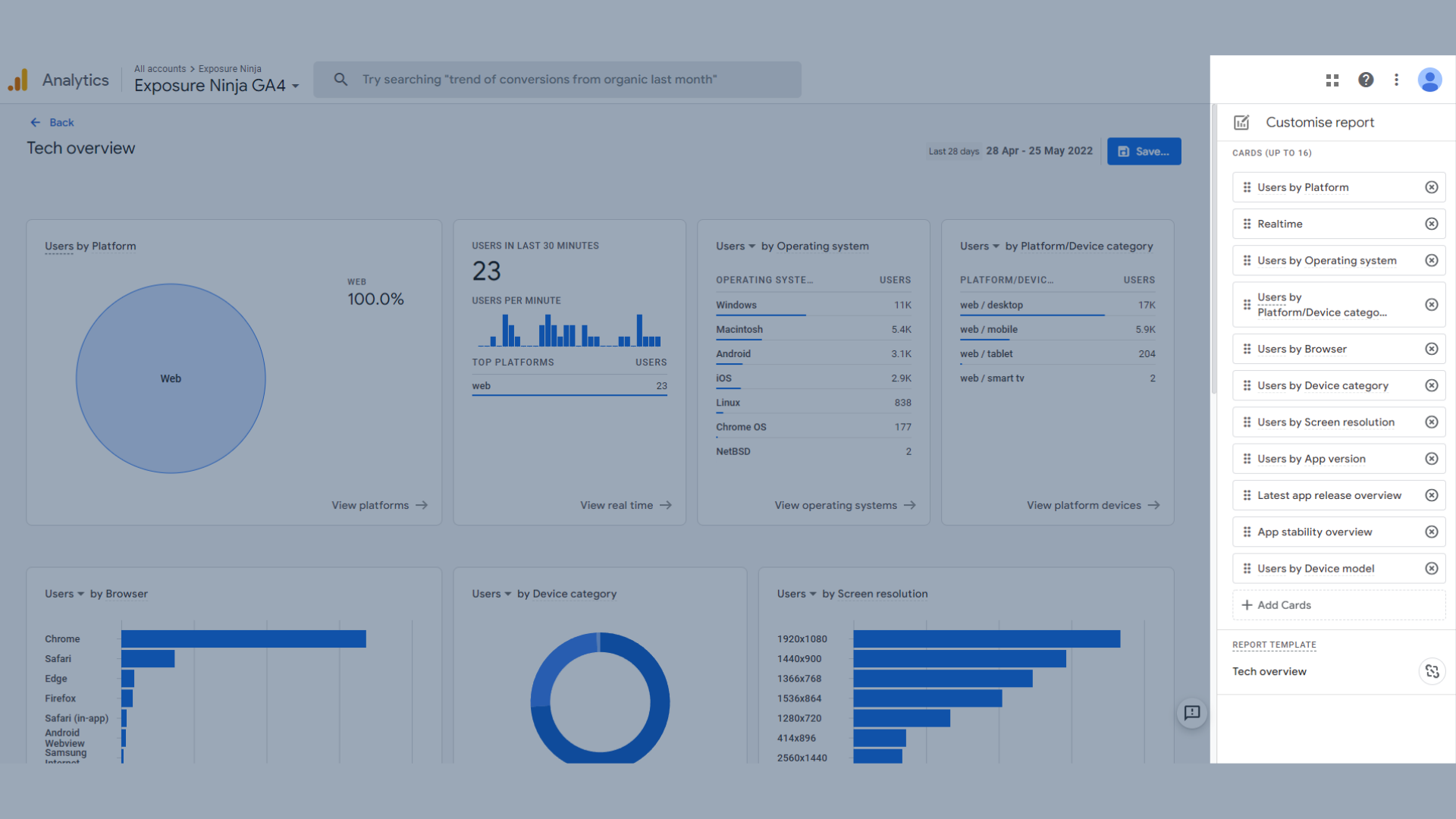
Sesuaikan laporan menggunakan pustaka GA4
Membangun Perbandingan di Google Analytics 4
Perbandingan adalah cara yang bagus untuk membandingkan dua jenis pengunjung yang berbeda .
Perbandingan sedikit mirip dengan segmen yang mungkin Anda gunakan di UA, tetapi seperti kebanyakan perubahan GA4, ada banyak perbedaan. Segmen masih ada di Google Analytics 4, jadi pantau terus untuk mengetahui lebih lanjut tentang cara kerjanya.
Data yang Anda lihat di laporan GA4 mencakup semua pengguna sebagai standar. Untuk membandingkan dua atau lebih kumpulan data, pertama-tama Anda harus mengklik “tambahkan perbandingan”, yang terletak di bagian atas laporan mana pun.
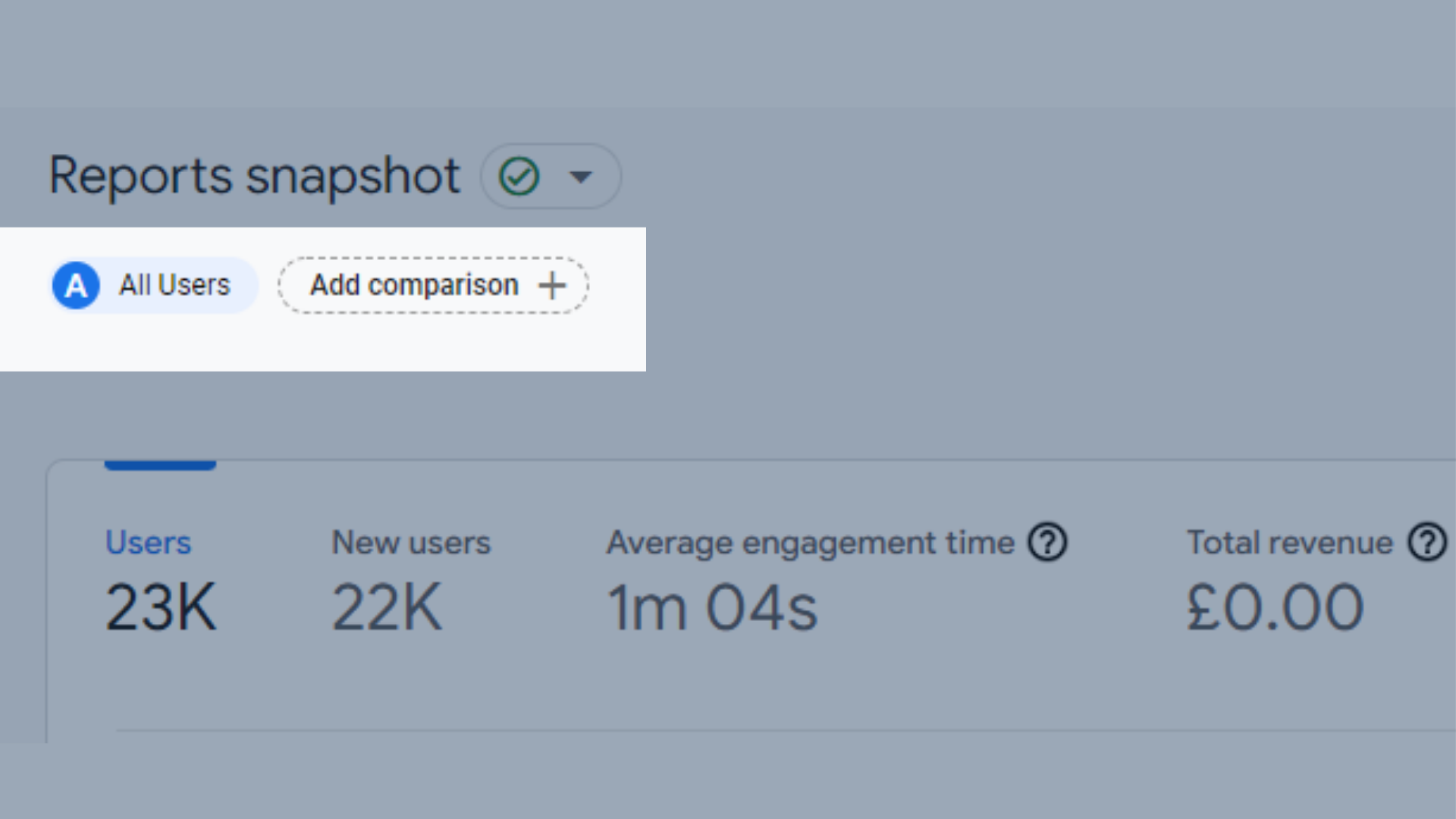
Lokasi tombol Tambahkan Perbandingan di laporan GA4
Itu kemudian akan membuka menu di sebelah kanan Anda di mana Anda dapat membuat perbandingan Anda.
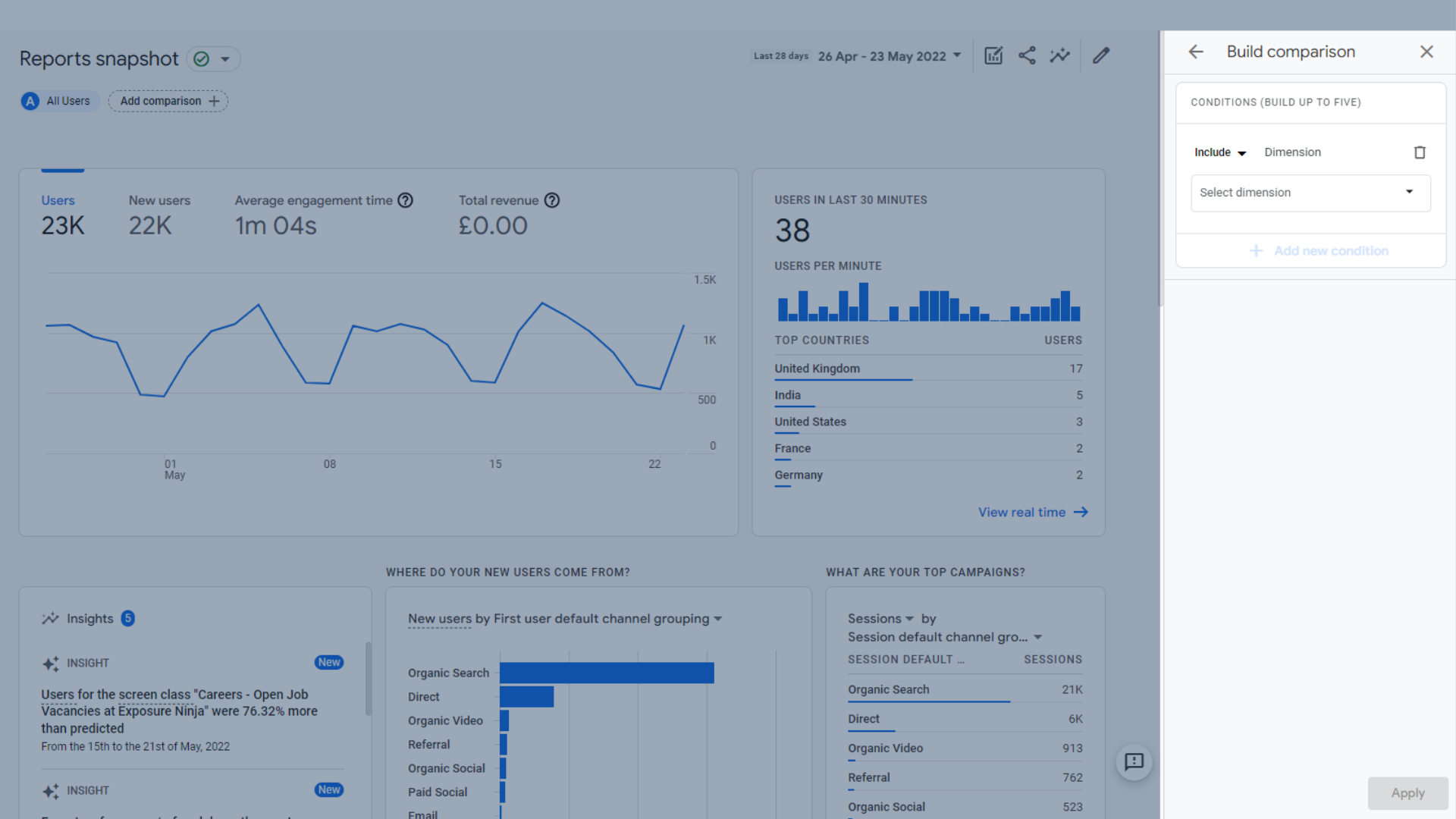
Jendela perbandingan build
Ada berbagai jenis perbandingan yang dapat Anda buat.
Anda dapat menyertakan atau mengecualikan dimensi dari kategori berikut untuk perbandingan Anda:
- Pengguna
- Perangkat
- Halaman/Layar
- Akuisisi
Katakanlah Anda ingin melihat apakah audiens Inggris Anda berperilaku berbeda dengan negara lain di dunia.
Anda dapat memilih “ include > country > UK ” lalu tekan tombol apply.
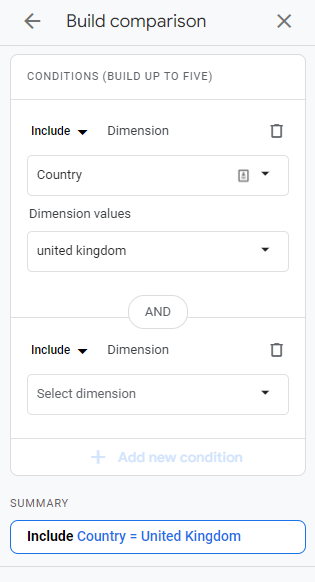
Perbandingan build – “Negara termasuk Inggris Raya”
Sekarang kita bisa melihat data oranye yang menunjukkan aktivitas pengguna dari Inggris.
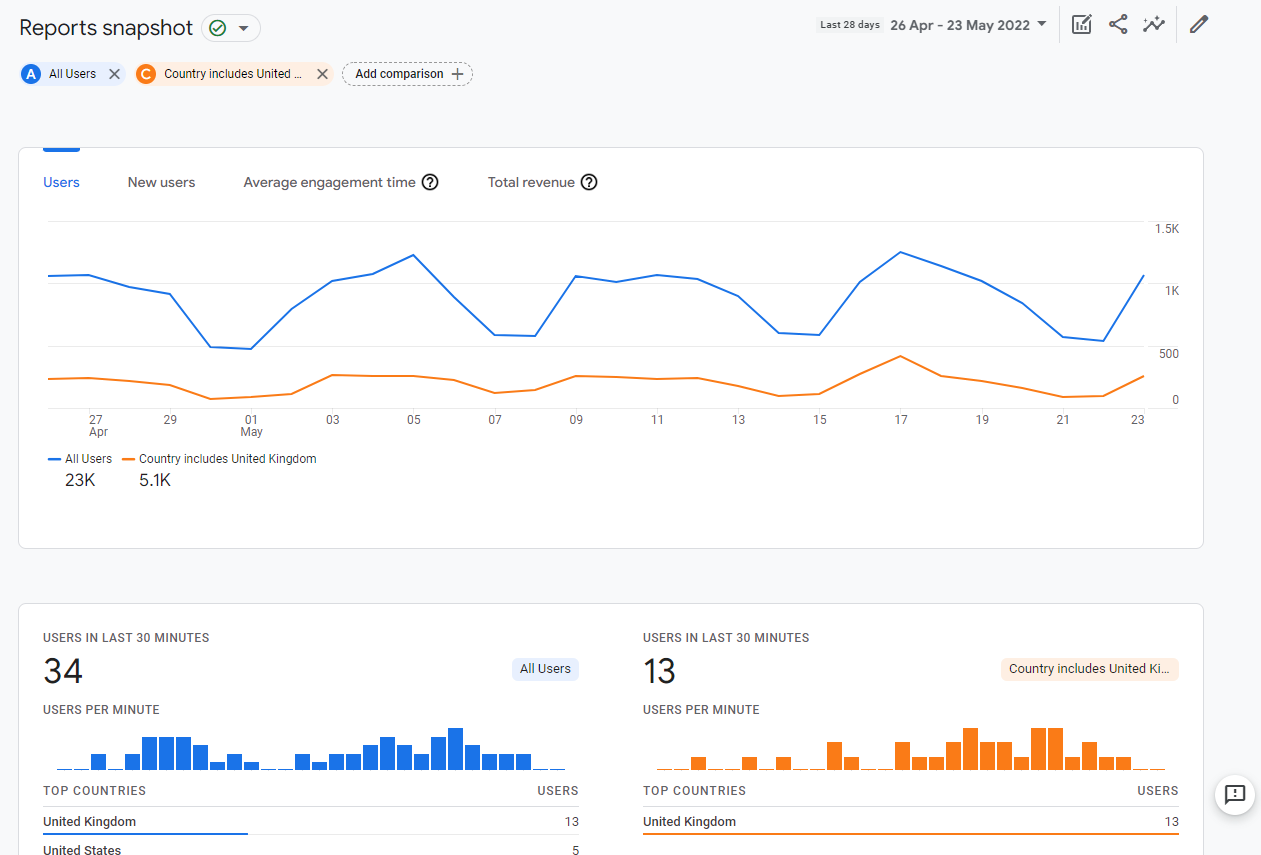
Laporan perbandingan “Negara termasuk Inggris Raya”
Tapi katakanlah kita ingin menjadi lebih niche dari itu.
Kami juga dapat membandingkan jumlah pengguna di Inggris yang berlokasi di London.
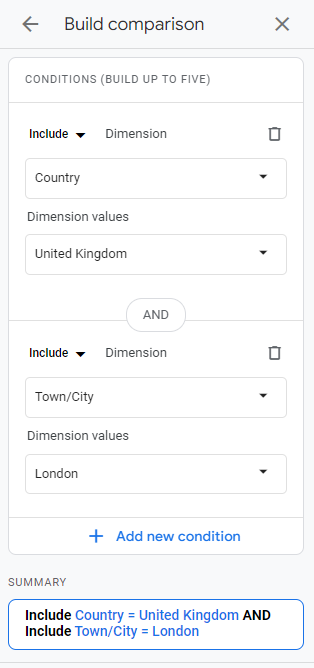
Membangun perbandingan – pengguna di London
Kami sekarang memiliki perbandingan kedua dalam laporan kami yang menunjukkan lebih banyak pemirsa khusus.
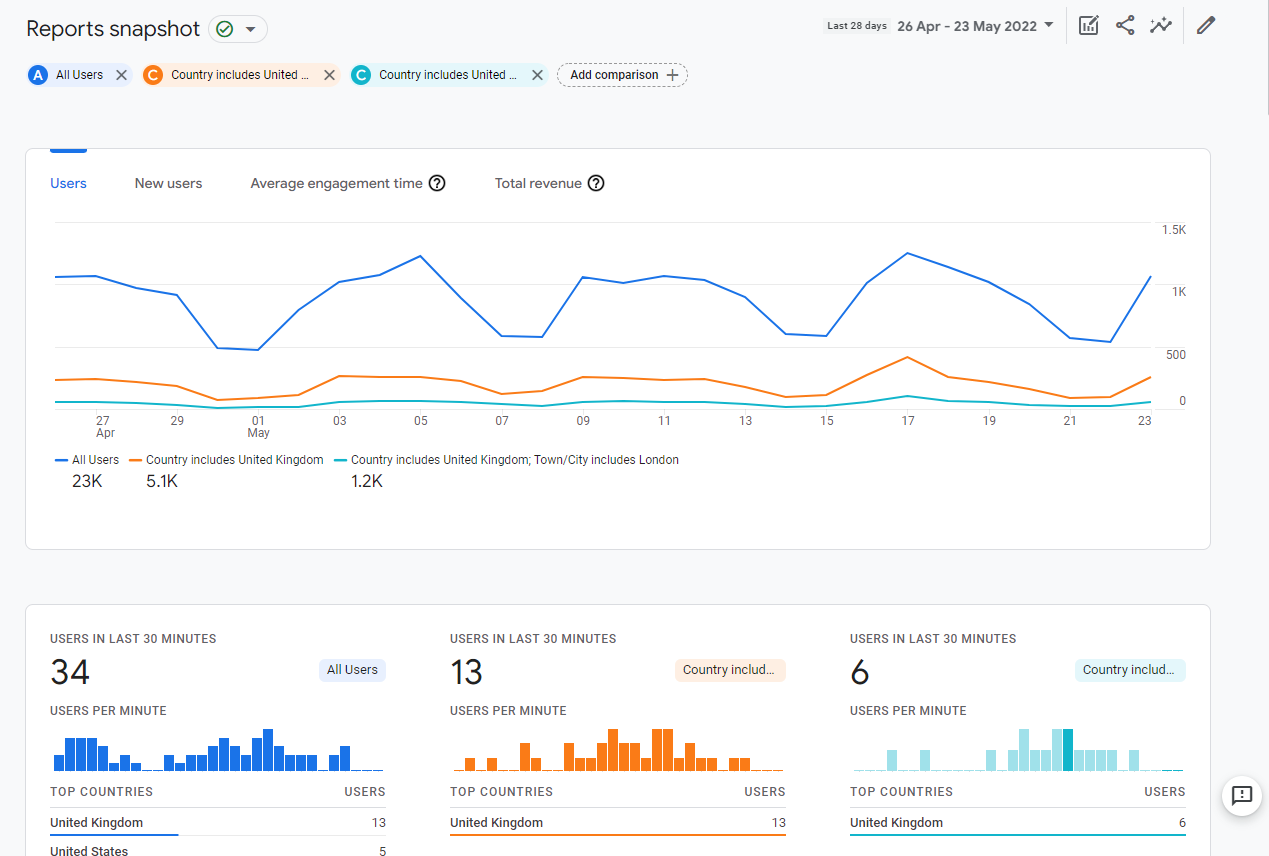
Laporan perbandingan “Kota termasuk London”
Tetapi bagaimana jika Anda tidak ingin melihat semua pengguna, dan hanya fokus pada pengunjung Inggris Raya Anda dari seluruh Inggris Raya dan London? Atau, bagaimana jika Anda ingin kembali melihat semua pengguna Anda sendirian?
Anda dapat dengan mudah menghapus perbandingan apa pun dengan mengklik ikon " X " di sebelah namanya di kiri atas, atau dengan menggunakan grafik kecil dan ikon pena (disorot pada gambar di bawah) dan mengklik tiga titik dengan perbandingan yang Anda inginkan untuk menghapus, sebelum memilih " hapus perbandingan ".
Anda juga dapat menggunakan menu ini untuk mengedit perbandingan Anda, atau untuk membuat perbandingan baru menggunakan perbandingan yang dipilih sebagai template.
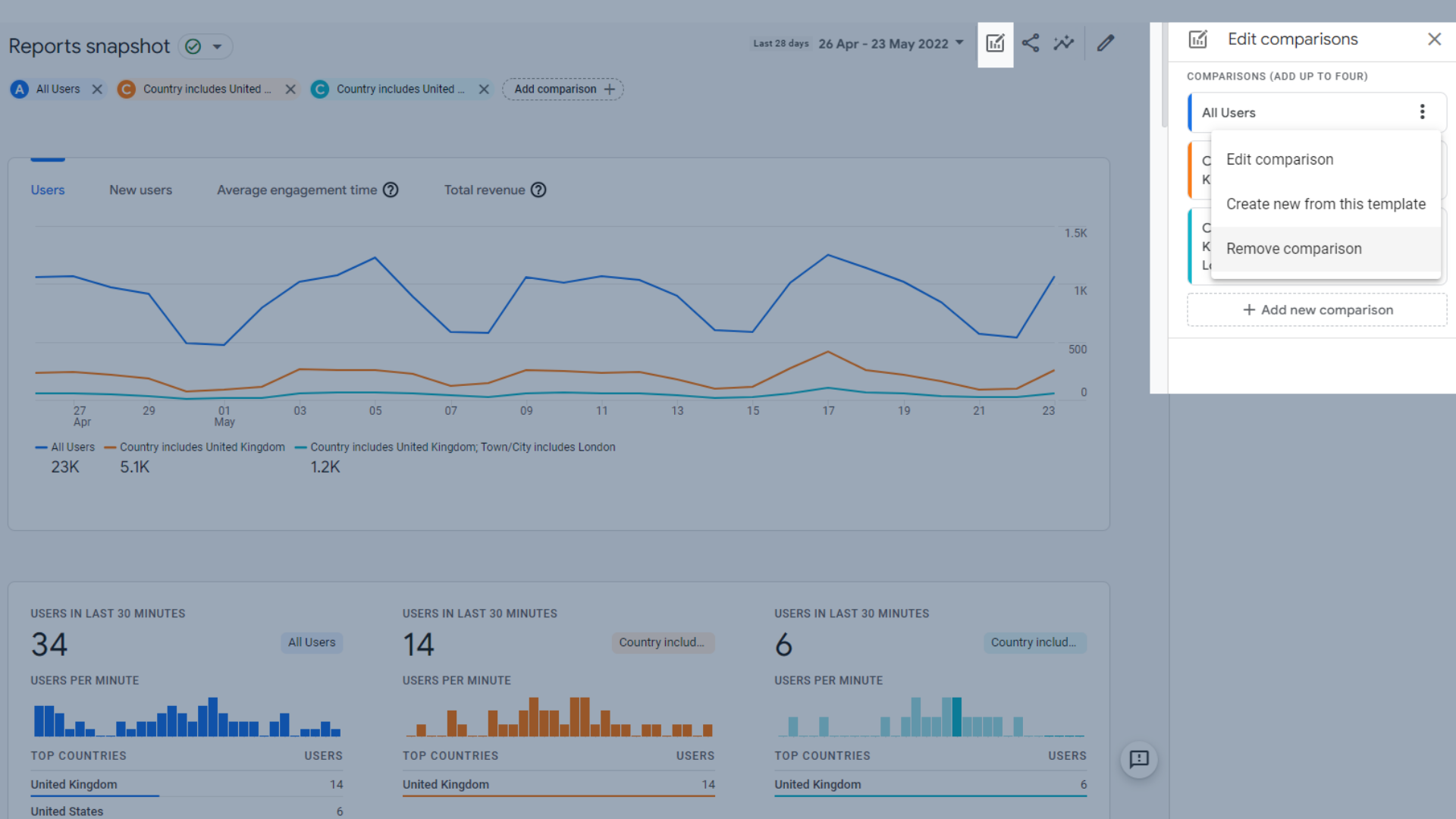
Hapus perbandingan
Setelah Anda membuat perbandingan dalam satu laporan, laporan tersebut akan mengikuti Anda ke laporan lain, jadi Anda tidak perlu menyiapkannya setiap kali.
Pelacakan Peristiwa di Google Analytics 4
Salah satu perubahan utama dalam Google Analytics 4 adalah cara pengumpulan data.
Di GA4, berbagai tindakan yang dilakukan pengguna di situs web Anda sekarang semuanya disebut "peristiwa", dan terserah Anda untuk memutuskan apa yang ingin Anda lacak di situs web Anda. Beberapa akan otomatis, beberapa direkomendasikan, dan beberapa mungkin memerlukan sedikit lebih banyak pengaturan jika Anda ingin membuatnya lebih khusus.
Dengan cara ini, Anda hanya melihat data yang ingin Anda lihat , yang lebih relevan untuk Anda dan bisnis Anda. Ini memang membutuhkan lebih banyak pemikiran di pihak Anda, tetapi akan menyelamatkan Anda dari sakit kepala dalam jangka panjang ketika teknologi dan perangkat baru muncul.
Peristiwa bekerja dengan menyiapkan kombinasi berbagai tag dan pemicu di Google Pengelola Tag. Sifat tag dan pemicu ini sepenuhnya didasarkan pada bisnis Anda.
Untuk menambah atau menghapus acara, buka halaman konfigurasi di menu sebelah kiri.
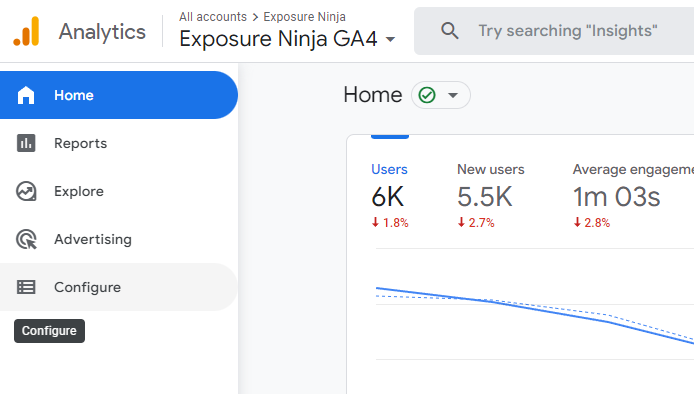
Lokasi halaman konfigurasi
Anda akan secara otomatis mendarat di halaman acara, yang menunjukkan semua acara yang telah Anda siapkan di situs web Anda.
Di sini Anda dapat menambahkan acara baru, mengubah acara yang ada, atau menghapus acara yang tidak ingin Anda lacak lagi.
Seperti yang Anda lihat, beberapa acara kami juga ditandai sebagai konversi. Banyak pengguna GA4 lebih suka membuat peristiwa lalu menandainya sebagai konversi daripada membuat konversi dari awal. Kami akan membahas cara membuat konversi dari awal nanti dalam panduan ini.
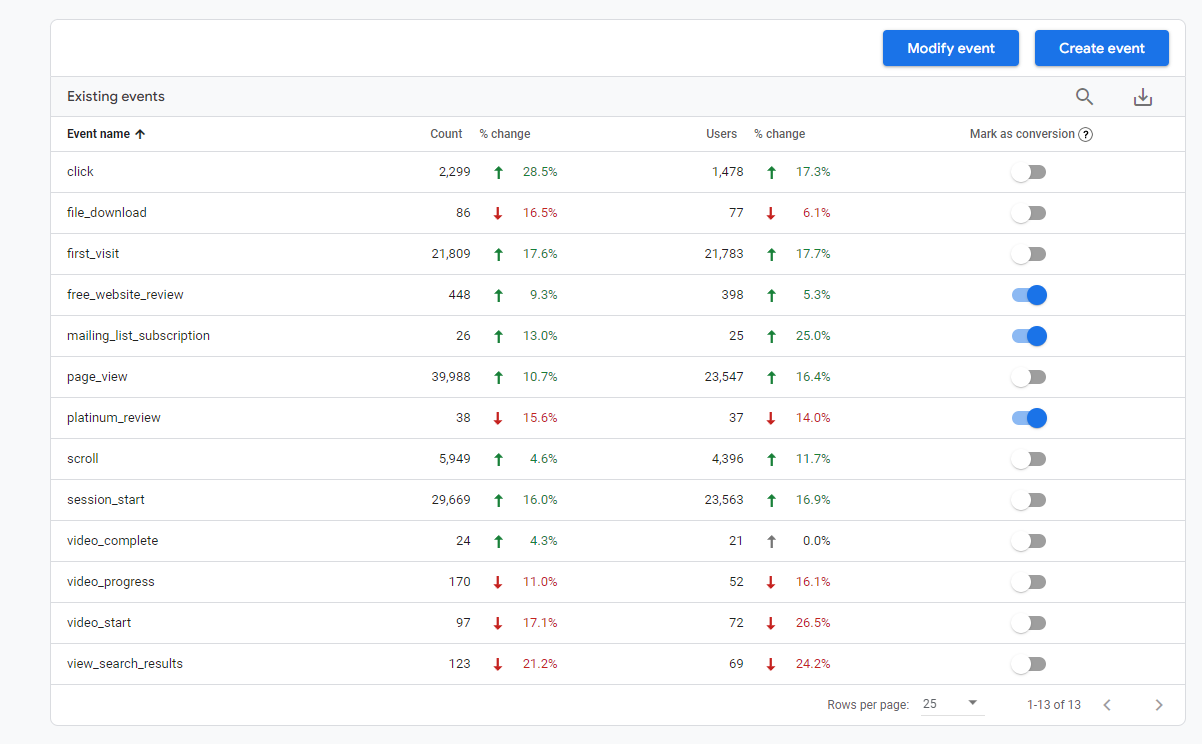
Contoh peristiwa, dengan beberapa ditandai sebagai konversi s
Acara yang dilacak secara otomatis
Ada beberapa hal yang perlu dikumpulkan GA4, seperti waktu mulai sesi dan tampilan halaman. Ini sudah disiapkan untuk Anda dalam GA4, dan tidak dapat diubah.
Acara yang diatur secara otomatis adalah:
- First_session – pertama kali pengguna mengunjungi situs Anda
- Session_start – ketika pengguna memulai sesi di situs Anda
- Keterlibatan_pengguna – ketika pengguna menghabiskan 10 detik dengan halaman aktif (terlihat di layar mereka, diperkecil atau di tab lain tidak dihitung), atau melihat 2 halaman atau lebih, atau memicu peristiwa konversi (harus merupakan peristiwa konversi, bukan hanya sebuah acara)
Pengukuran yang ditingkatkan
Pengukuran yang disempurnakan memberi Anda lebih banyak informasi tentang pengunjung situs web Anda, seperti seberapa jauh mereka menggulir ke bawah halaman Anda, (pelacakan kedalaman gulir), jika mereka mengunduh file atau jika mereka terlibat dengan video di situs Anda.
Anda dapat menemukan lebih banyak contoh Pengukuran yang Disempurnakan di halaman Dukungan Google.
Di UA, Anda harus menggunakan Google Pengelola Tag untuk menambahkan jenis peristiwa ini, tetapi di GA4 Anda dapat menyiapkan peristiwa ini dalam Google Analytics daripada harus membuka Pengelola Tag.
Untuk menemukan bagian pengukuran lanjutan di Google Analytics 4, Anda harus menuju ke layar Admin.
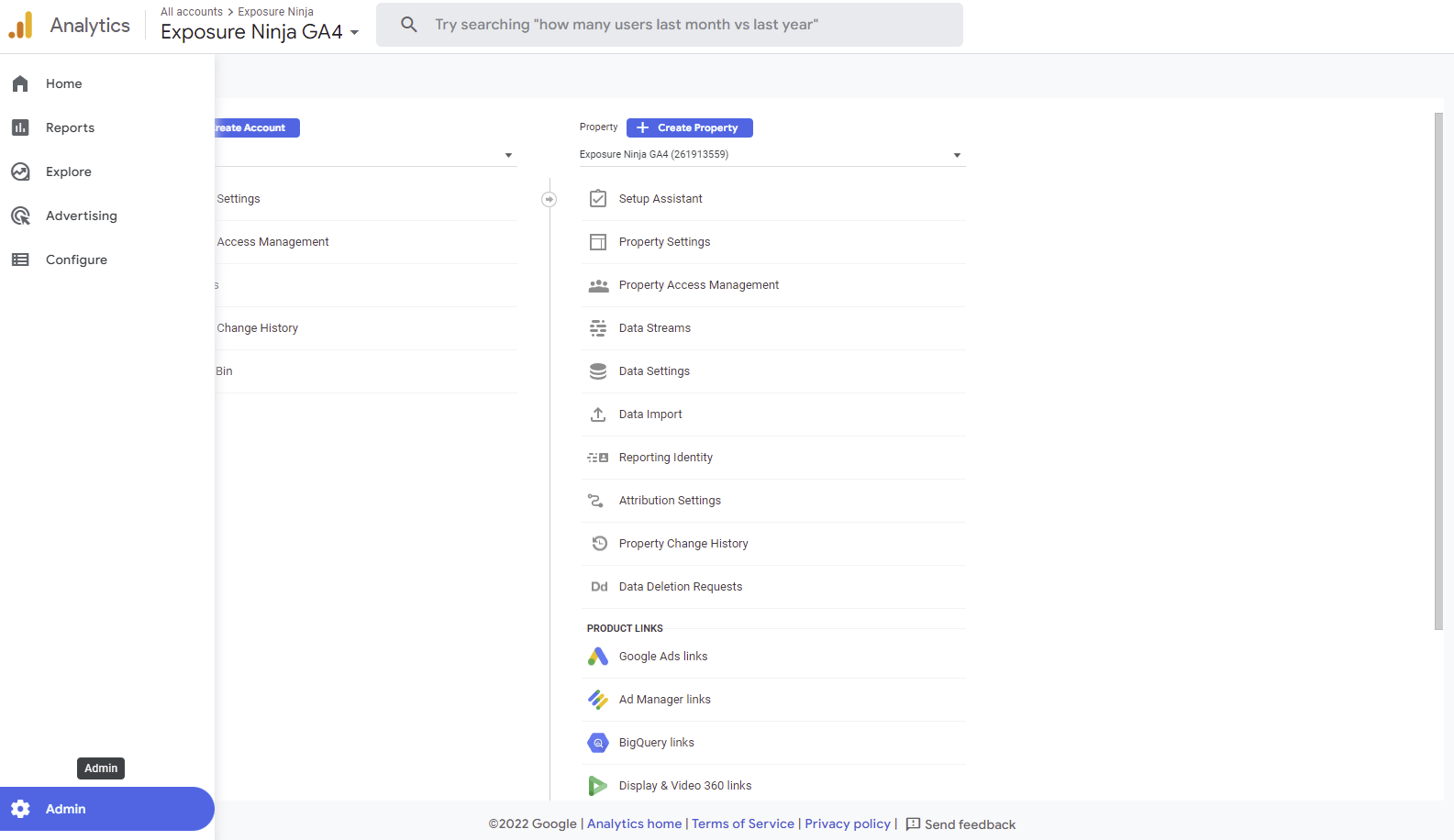
Temukan layar admin
Kemudian, Anda ingin menuju ke aliran data di kolom kedua.
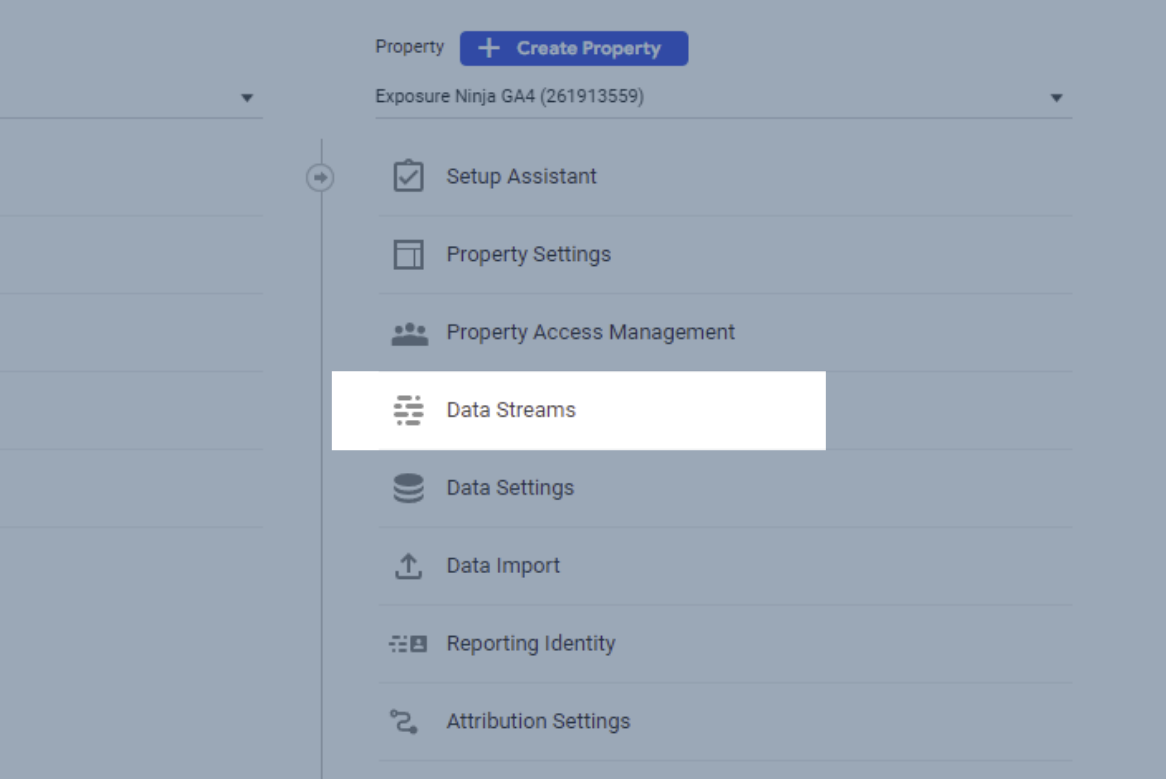
Aliran data
Klik aliran data situs web Anda untuk membawa Anda ke detail aliran web. Di sinilah Anda akan menemukan opsi pengukuran yang disempurnakan.
Jika Anda mengklik roda gigi di sisi kanan kotak pengukuran yang disempurnakan, Anda dapat mengaktifkan atau menonaktifkan pengukuran lanjutan.
Di sini Anda dapat menambah atau menghapus pelacakan untuk:
- Scrolls , yang menangkap peristiwa scroll setiap kali pengunjung sampai ke bagian bawah halaman.
- Klik keluar , yang menangkap peristiwa klik keluar setiap kali pengunjung mengeklik tautan yang mengarahkan mereka keluar dari domain Anda.
- Penelusuran situs, yang menangkap peristiwa tampilan hasil penelusuran setiap kali pengunjung melakukan penelusuran di situs Anda.
- Keterlibatan video , yang merekam pemutaran video, kemajuan, dan acara lengkap saat pengunjung melihat video tersemat di situs Anda.
- Unduhan file , yang merekam peristiwa pengunduhan file setiap kali tautan diklik dengan dokumen yang dapat diunduh, file terkompresi, aplikasi, video atau ekstensi audio.
Anda juga dapat mengonfigurasi beberapa pengaturan lanjutan di sini, tetapi karena ini adalah panduan pemula, kami tidak akan membebani Anda dengan ini.
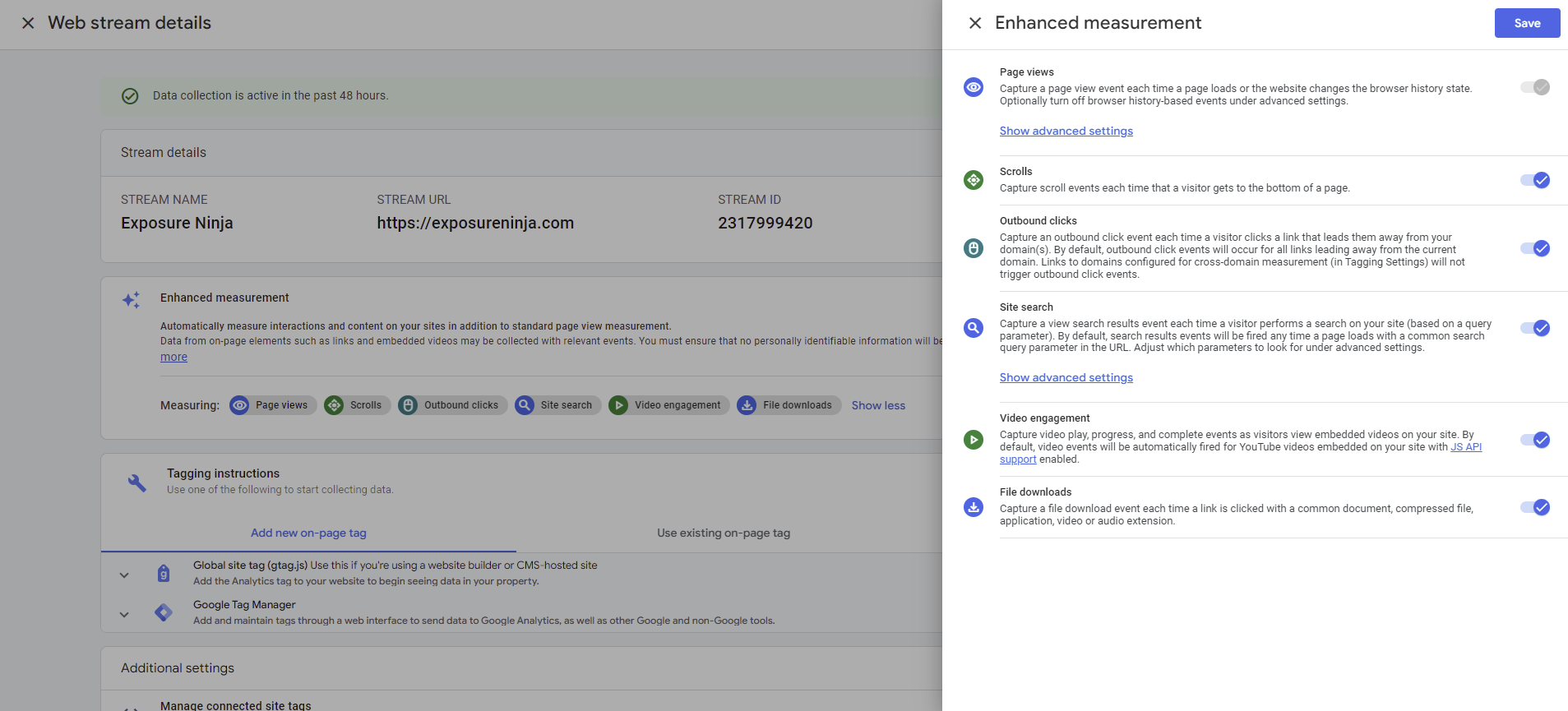
Opsi pengukuran yang ditingkatkan
Mari kita uji acara kita dengan tampilan debug. Ini memberi kami kesempatan untuk memeriksa apakah acara kami berfungsi, tanpa mengganggu data situs utama.
Pertama, buka Google Pengelola Tag dan buka halaman tag. Klik tombol pratinjau dan masukkan URL situs web Anda, seperti yang kami lakukan saat menyiapkan GA4.
Setelah halaman debug Anda aktif dan berjalan, selesaikan beberapa tindakan yang akan mengaktifkan peristiwa yang baru saja kita konfigurasikan. Kami akan menggulir ke bagian bawah beranda Eksposur Ninja untuk mengaktifkan pengukuran yang ditingkatkan keterlibatan gulir.
Untuk melihat apakah acara telah berhasil, Anda perlu memeriksa tampilan debug.
Anda dapat menemukan tampilan debug pada menu halaman konfigurasi.
Saat ini, ini kosong, karena kami belum menyelesaikan acara apa pun.
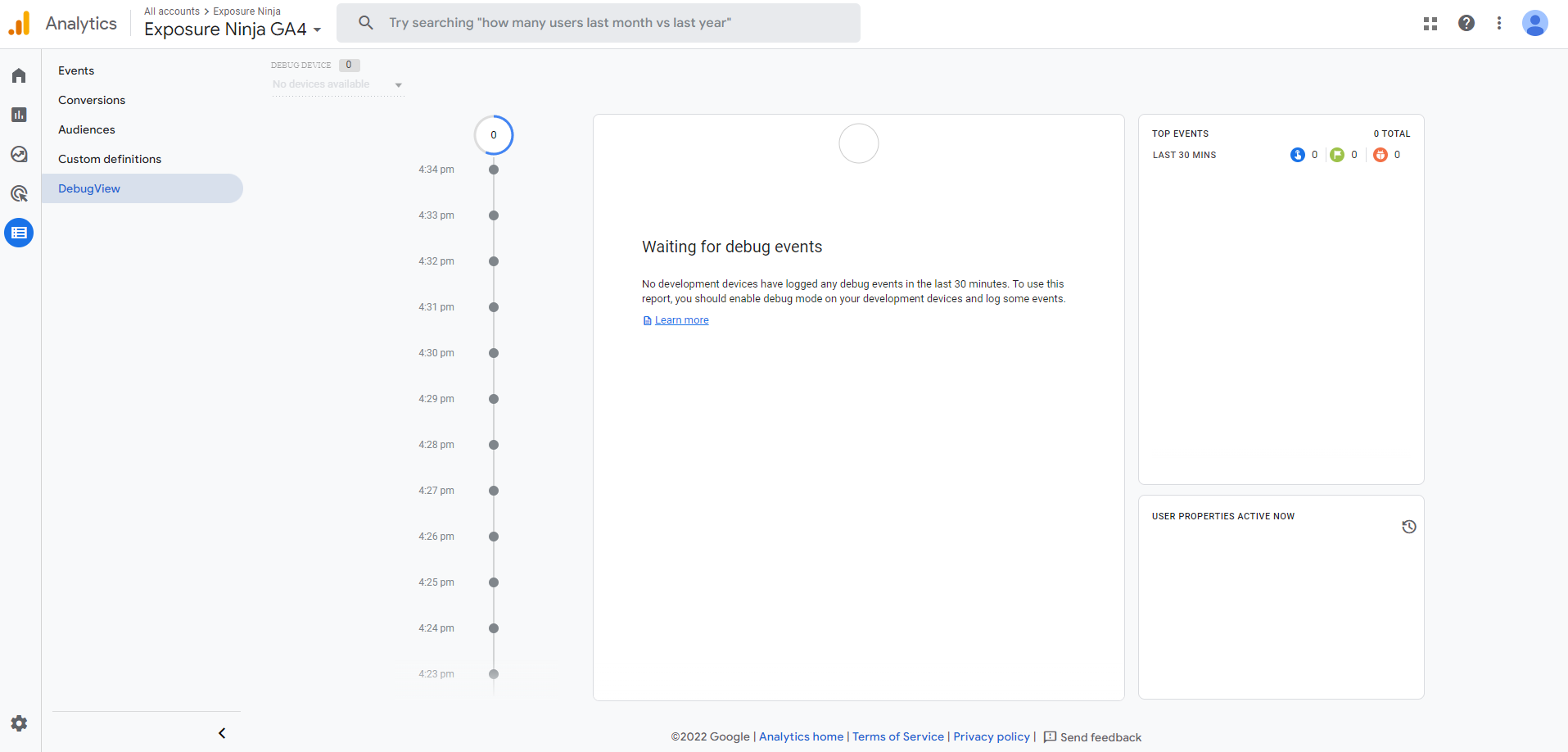
Tampilan debug di GA4 tanpa acara
Setelah kami menggulir ke bagian bawah halaman, kami dapat melihat bahwa acara gulir telah dipicu.
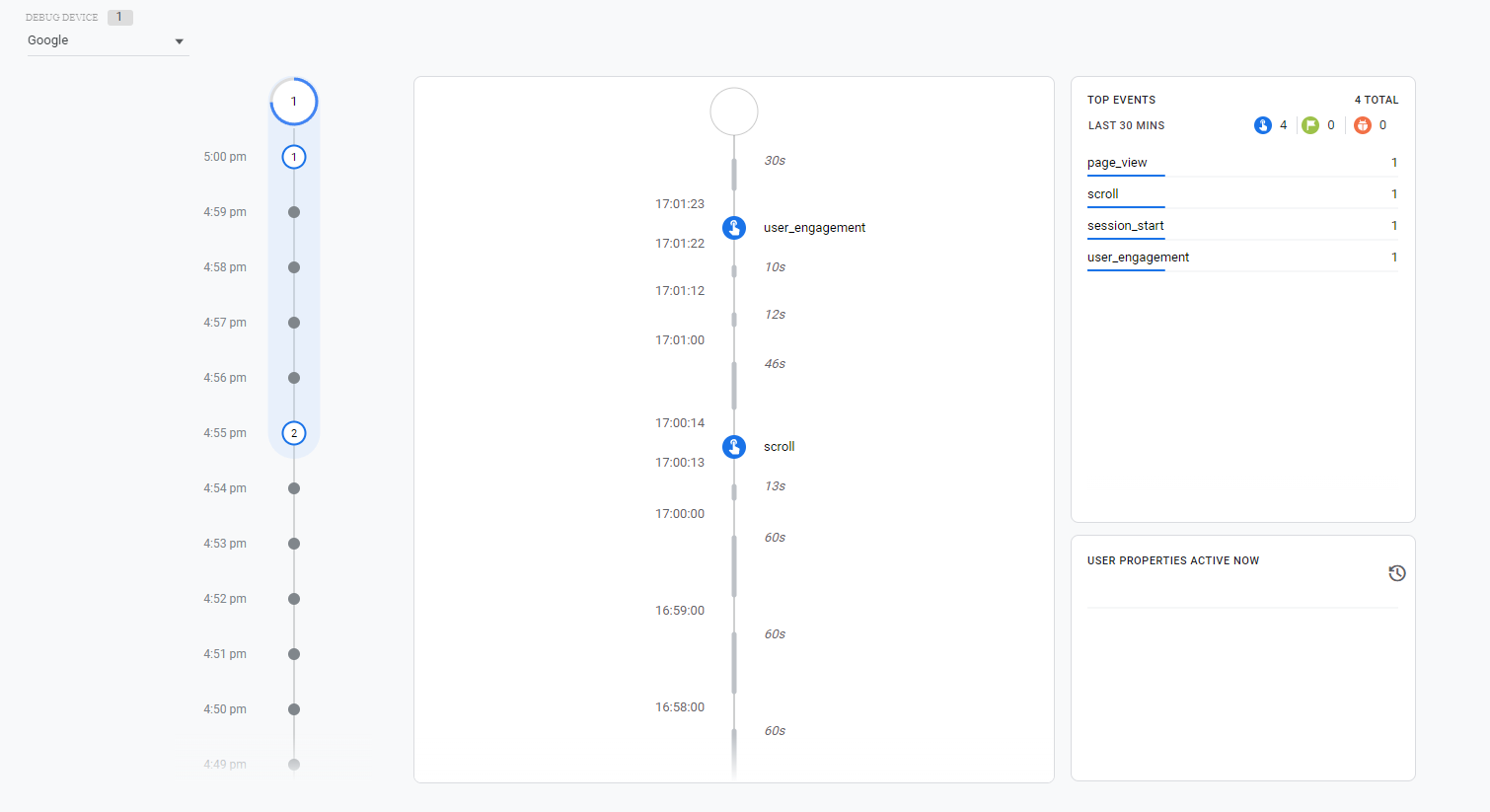
Peristiwa debug dipicu
Acara Google Pengelola Tag di GA4
Peristiwa ini perlu disiapkan menggunakan pengelola tag Google, jadi Anda mungkin perlu berbicara dengan pengembang jika Anda tidak begitu yakin dengan hal ini. Kami telah menyertakan tutorial di bawah ini jika Anda ingin mengaturnya sendiri.
Acara yang direkomendasikan
Ini adalah peristiwa yang perlu Anda siapkan di pengelola tag, tetapi Google membantu Anda dengan menyarankan nama yang direkomendasikan untuk peristiwa ini. Beberapa peristiwa ini termasuk login, di mana Anda melacak ketika pengguna masuk, mencari, ketika pengguna mencari konten Anda, atau berbagi, ketika pengguna berbagi konten.
Anda dapat melihat daftar yang diperluas di halaman dukungan Google.
Acara khusus
Acara khusus sepenuhnya khusus, dan tidak disiapkan secara otomatis saat Anda pindah ke GA4. Google menyarankan Anda tentang konvensi penamaan, tetapi tidak menerapkannya. Mereka menyarankan semua huruf kecil dan menggunakan garis bawah untuk spasi (misalnya contact_form_submission), dan Anda memiliki batas 40 karakter untuk nama tersebut.
Cara menyiapkan acara GTM di GA4
Jadi, bagaimana Anda menyiapkan peristiwa di atas di Google Pengelola Tag?
Mari kita lihat acara yang direkomendasikan, login
Buka GTM, pilih halaman tag di menu, lalu klik baru
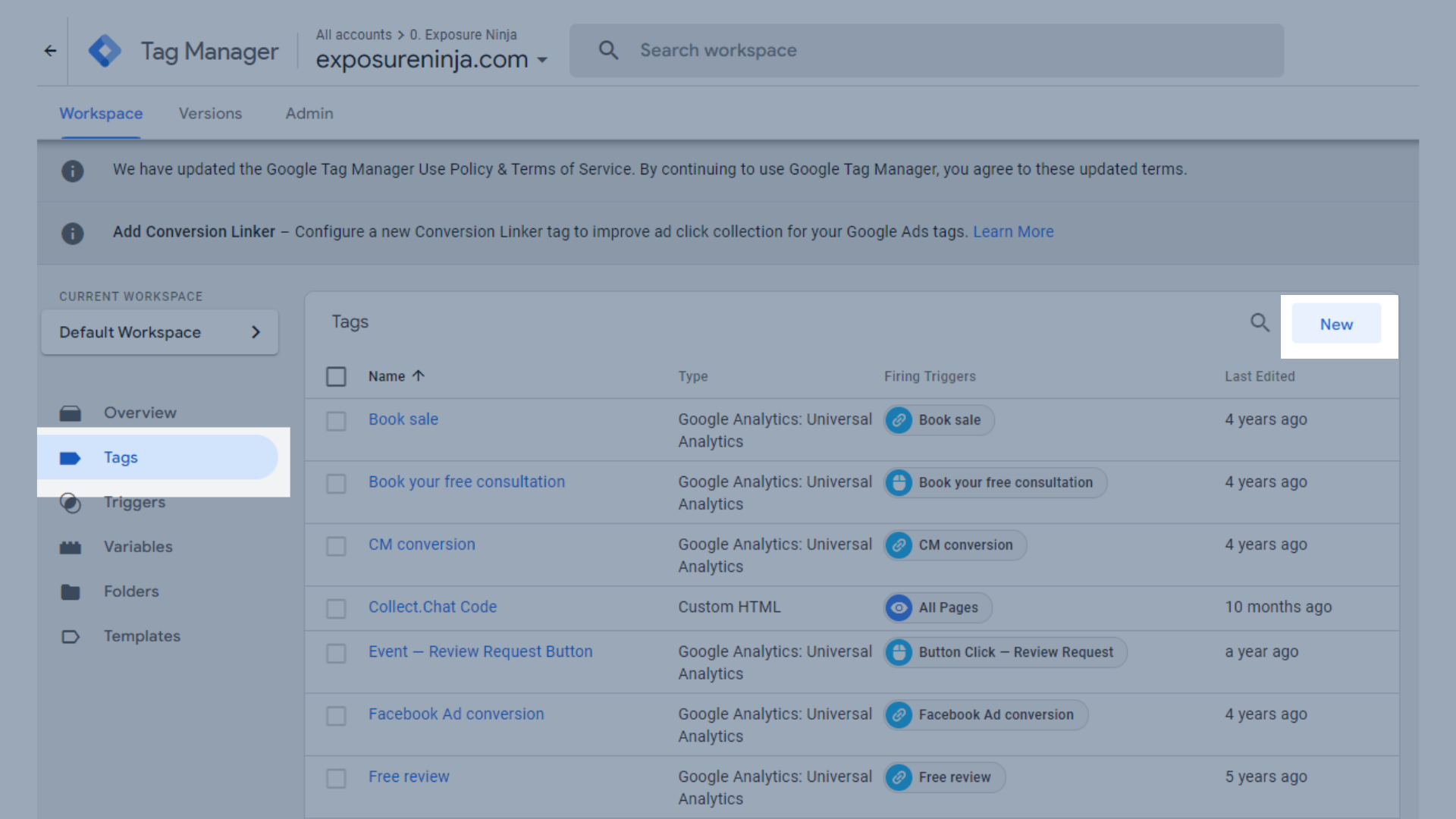
Siapkan acara baru untuk GA4 di Google Pengelola Tag
Pada tab yang muncul, klik “konfigurasi tag”, lalu pilih Google Analytics: GA4 Event.
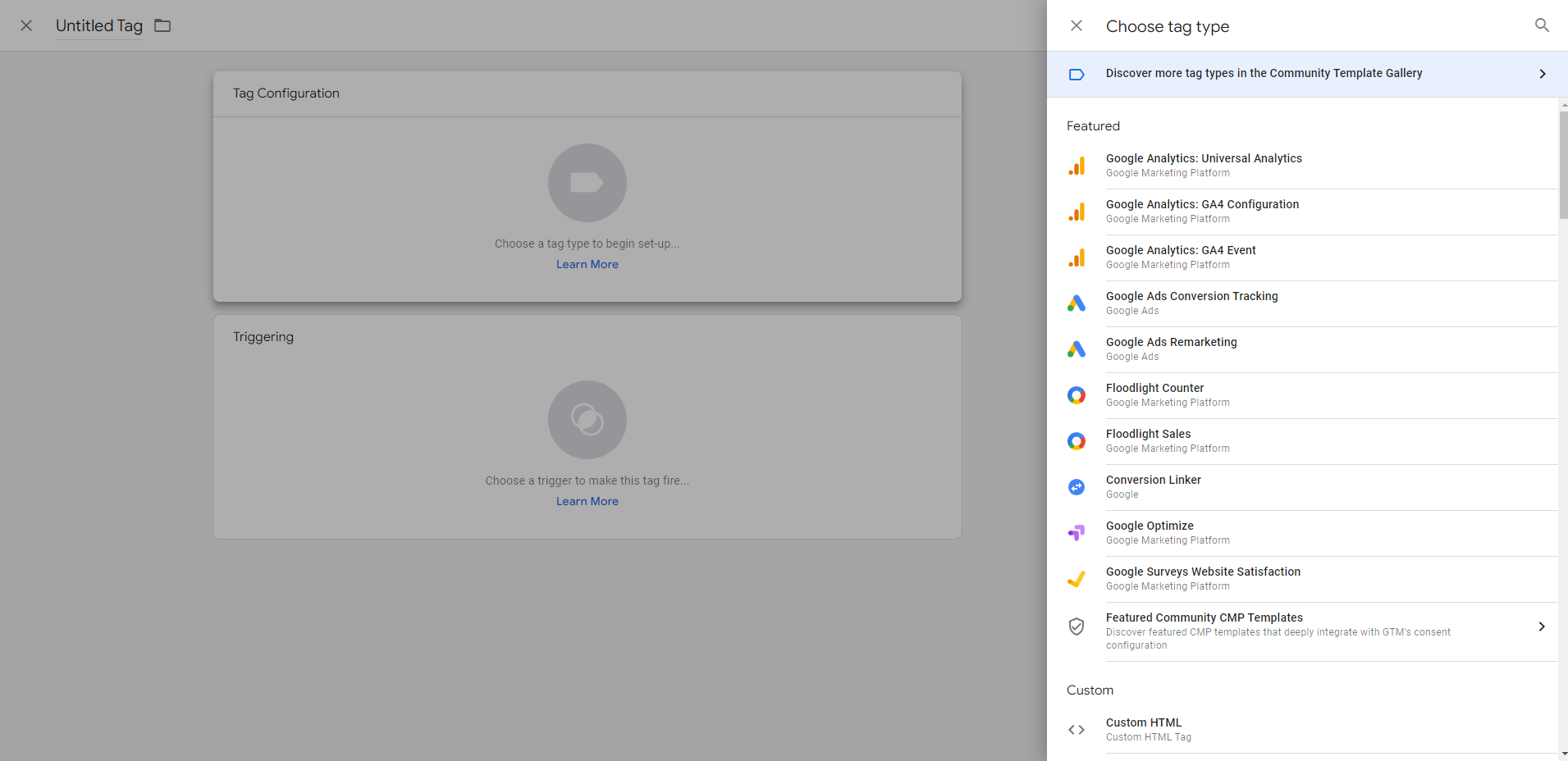
Konfigurasi tag di GA4
Selanjutnya, pilih Tag Konfigurasi Anda, yang sama dengan tag konfigurasi GA4 Anda yang sudah kita siapkan sebelumnya. Bagi kami, ini disebut Tag GA4. Kemudian beri nama acara Anda untuk acara yang direkomendasikan, pastikan ini sama persis dengan nama yang diberikan Google untuk acara yang direkomendasikan ini.
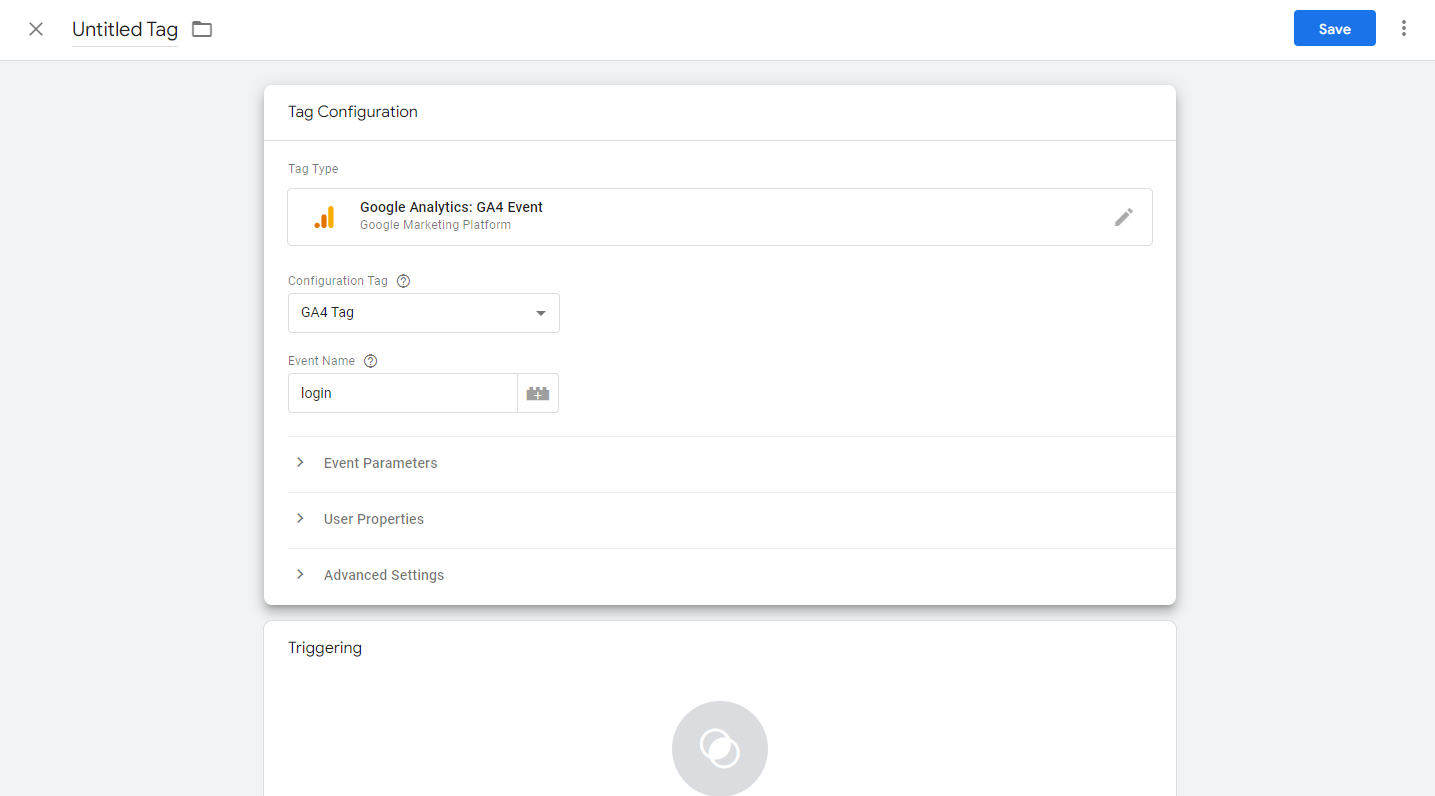
Tambahkan detail ke tag GA4 Anda di GTM
Selanjutnya, gunakan kotak di bawah Konfigurasi Tag, yang disebut Pemicu, untuk menyiapkan pemicu. Klik kotak untuk membuka jendela "pilih pemicu", lalu gunakan tombol plus biru di sudut kanan atas untuk membuat pemicu baru.
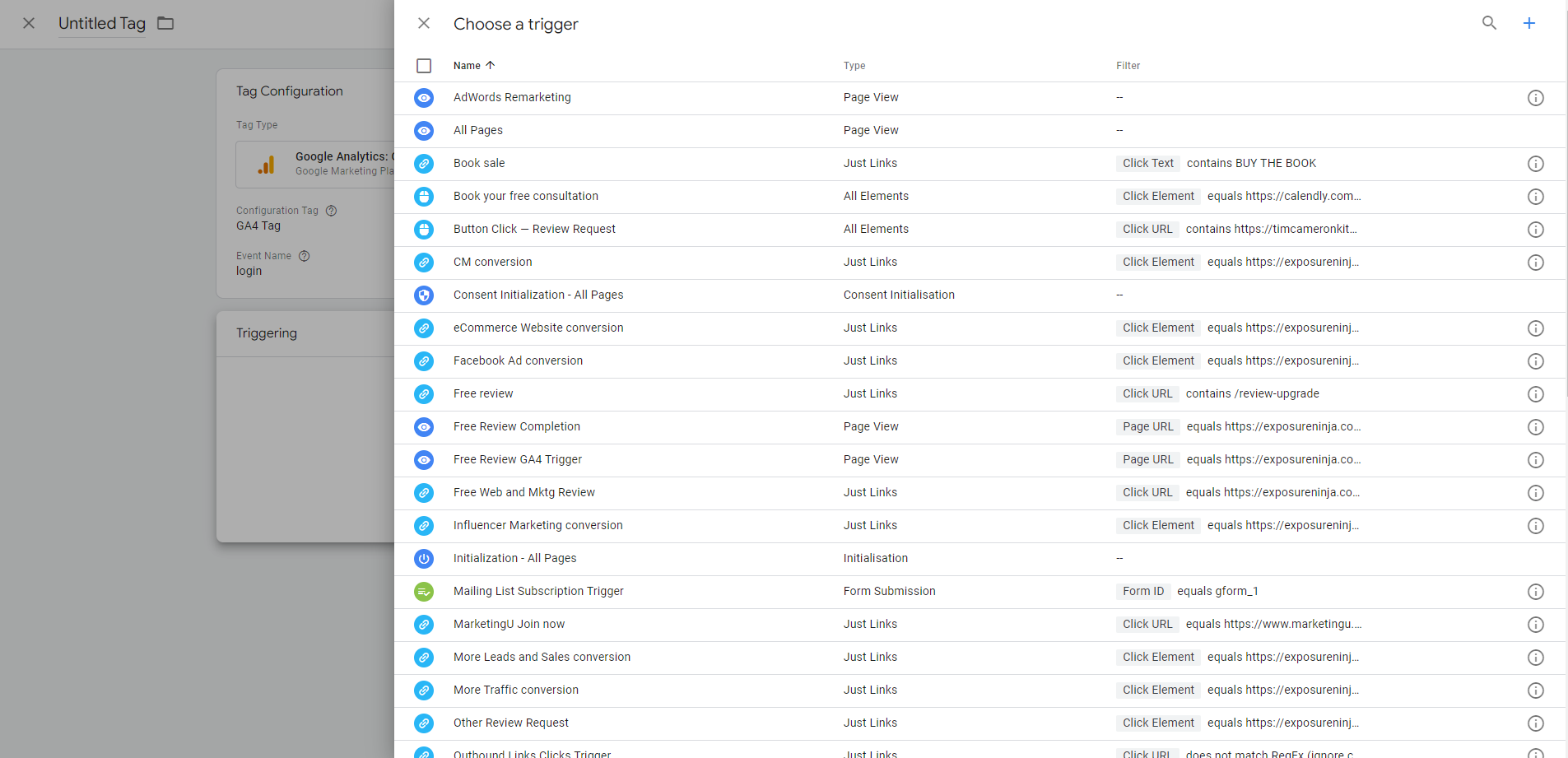
Pilih halaman pemicu di GTM
Klik kotak Konfigurasi Pemicu, lalu pilih "Acara Khusus" dari bagian lain tab yang muncul.
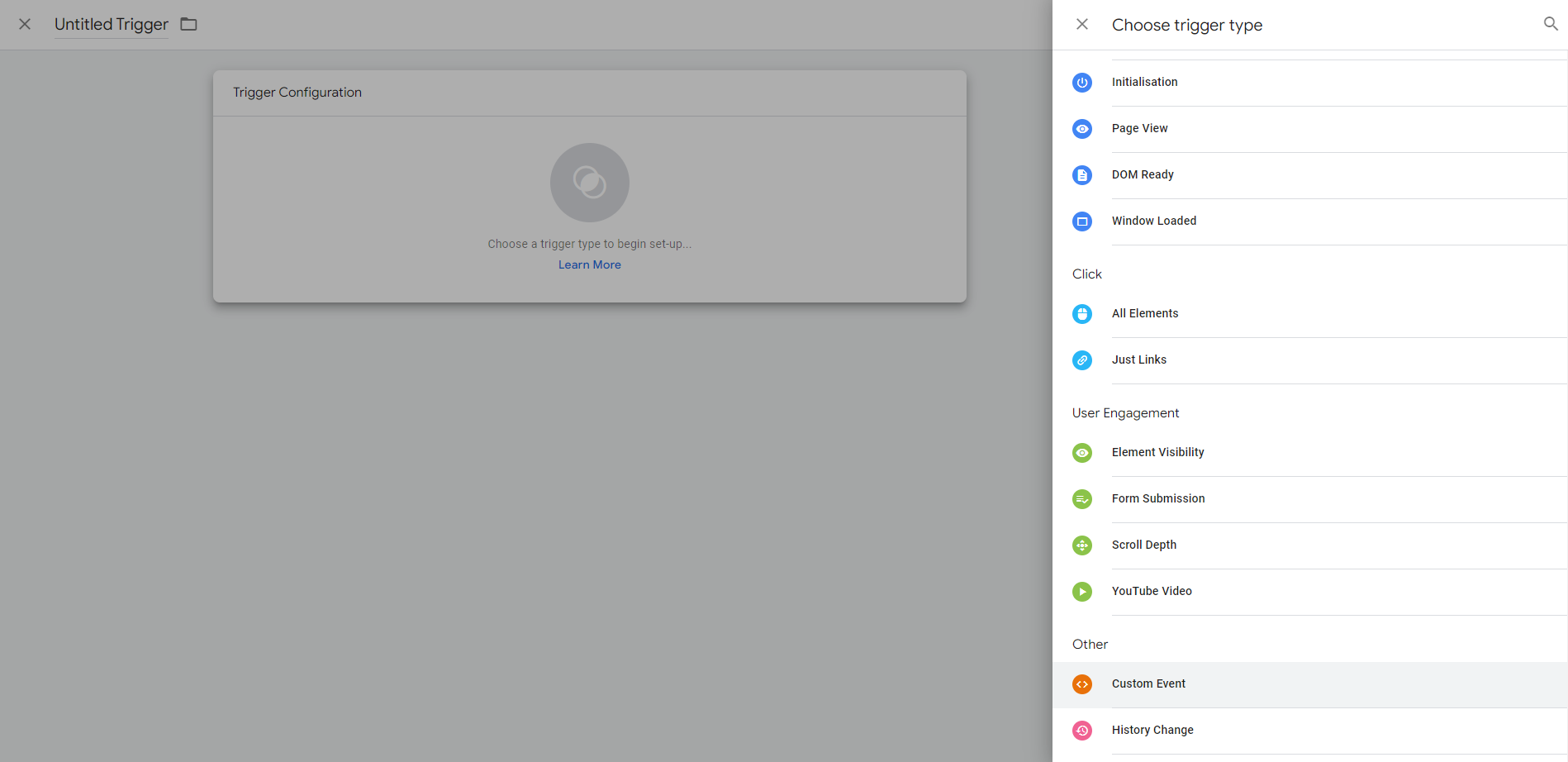
Pilih jenis pemicu di GTM
Tambahkan nama acara harus sama dengan nama yang direkomendasikan Google. Beri nama di kiri atas untuk membantu Anda mengidentifikasinya nanti. Kami akan pergi dengan "disarankan - masuk", lalu tekan simpan
Ini akan membawa Anda kembali ke layar pertama, tempat Anda dapat memberi nama acara khusus Anda dan menyimpannya.
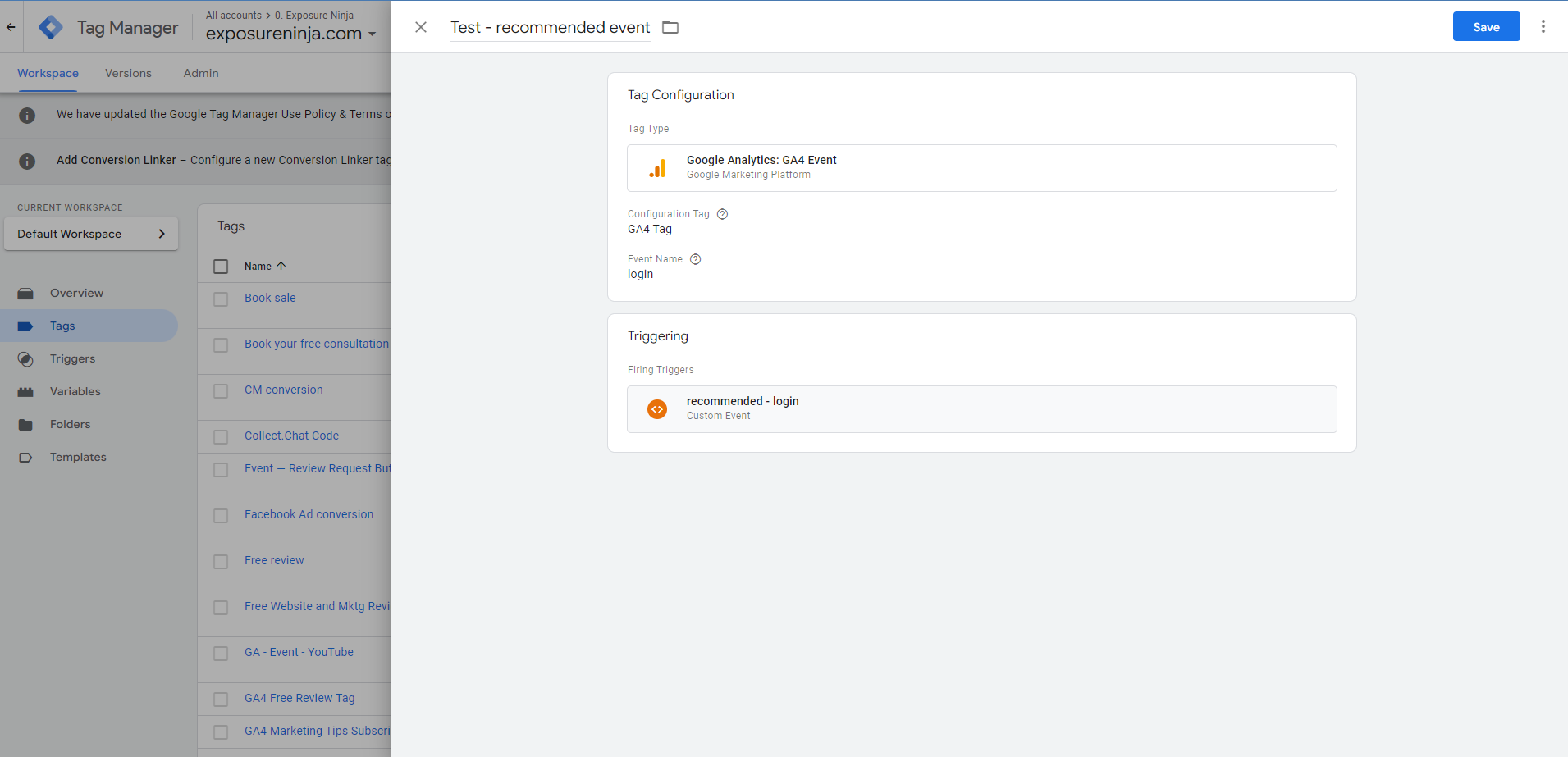
Simpan acara yang Anda rekomendasikan di GTM
Jangan lupa untuk menggunakan tampilan debug untuk memeriksa apakah acara yang Anda rekomendasikan berfungsi.
Anda juga dapat menambahkan parameter khusus ke acara Anda. Ini berguna untuk login jika Anda memiliki beberapa metode login yang berbeda, misalnya, pengguna dapat login melalui Facebook atau Google.
Kembali ke halaman detail yang direkomendasikan, dan lihat parameter yang tersedia.
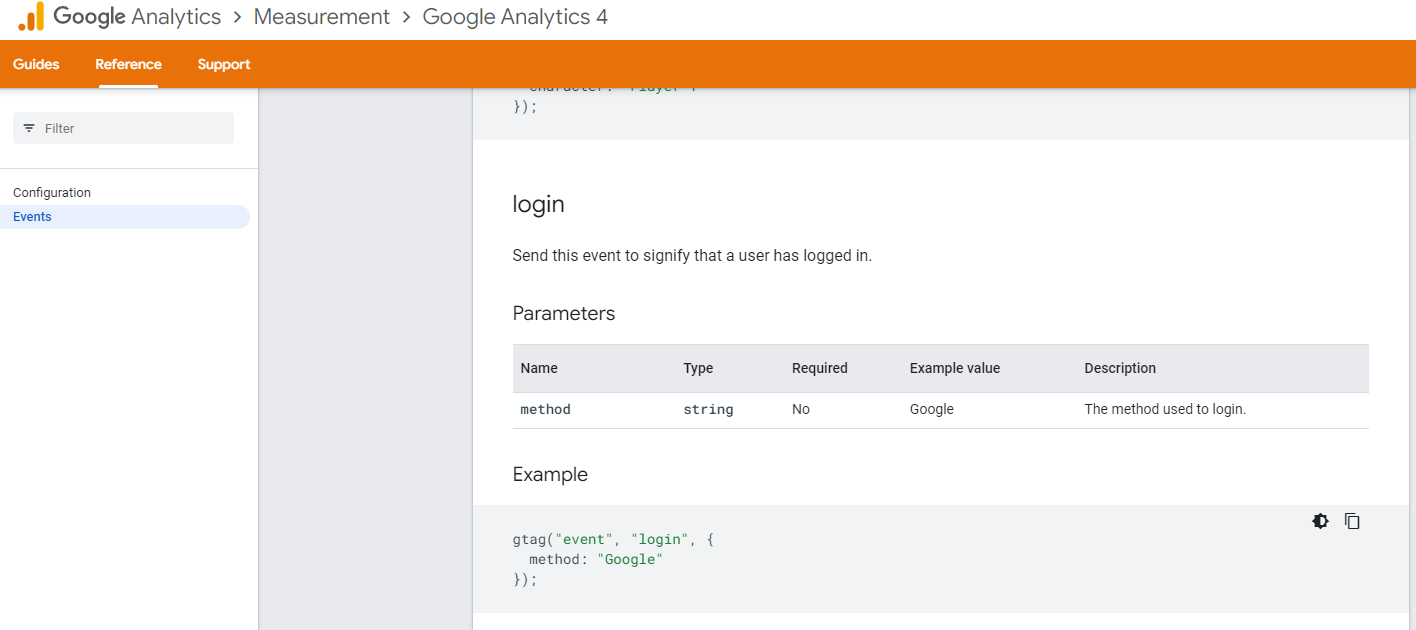
Parameter acara yang direkomendasikan
Nama parameter di sini adalah "metode". Salin ini dan tempel ke dalam kotak parameter di tag Anda di GTM.
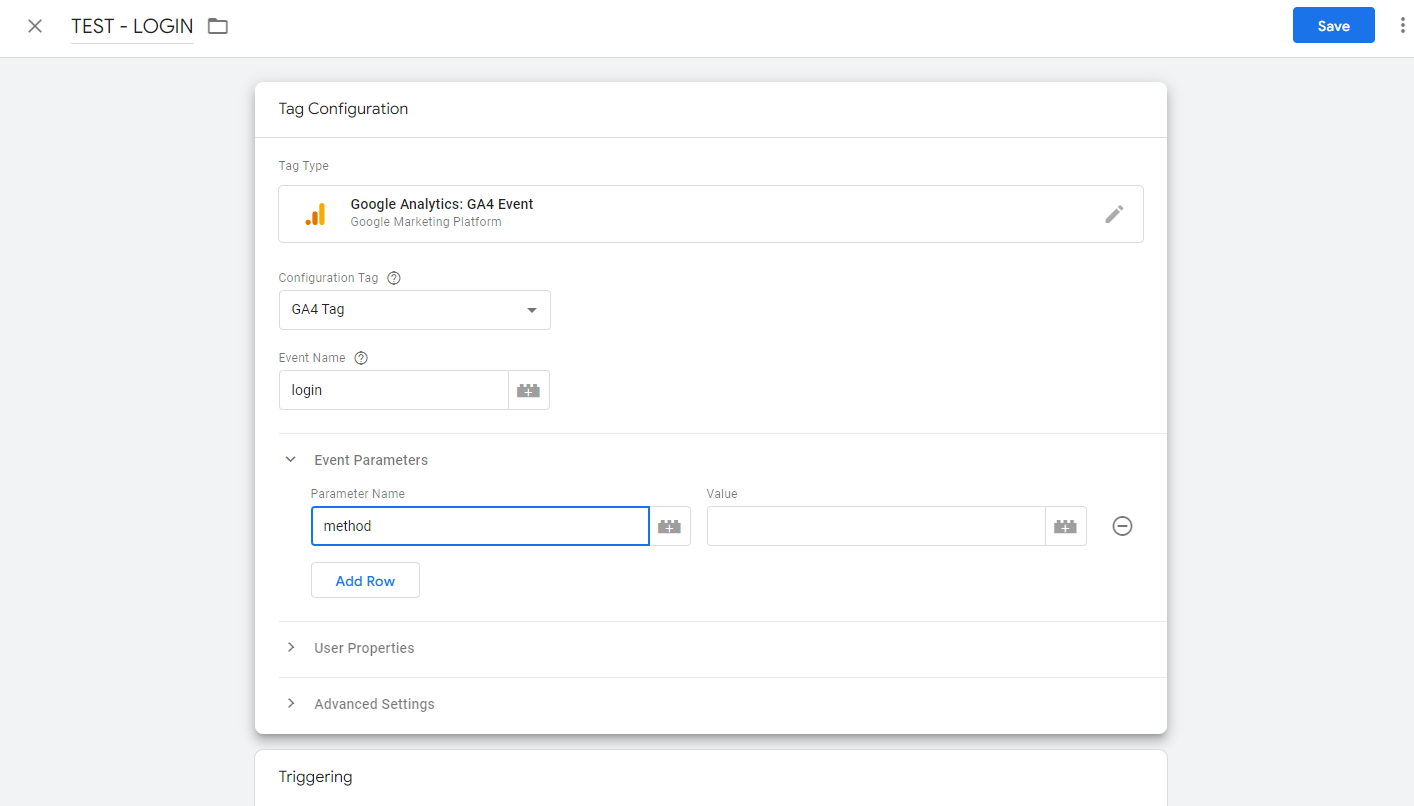
Masukkan parameter di GTM
Di kotak nilai, Anda memasukkan nilai Anda, jadi dalam hal ini bisa berupa "email" bagi mereka yang login menggunakan email mereka, atau "Facebook" atau "Google". Kemudian simpan dan uji, seperti biasa.
Untuk melihat parameter metode ini di laporan Anda, Anda harus menyiapkannya sebagai dimensi khusus, yang akan kita bahas di bagian berikutnya.
Video ini memberi Anda lebih banyak detail tentang cara menyiapkan acara, termasuk acara yang direkomendasikan dan khusus. Acara khusus lebih kompleks, jadi kami tidak akan membahasnya dalam panduan pemula ini.
Dapatkan lebih banyak dari acara Anda dengan definisi khusus
Menambahkan peristiwa sebagai definisi khusus di GA4 berarti Anda mendapatkan lebih banyak data tentang tindakan yang dilakukan pengguna di situs web Anda. Ini adalah sesuatu yang mungkin Anda lewatkan jika Anda pindah dari UA.
Misalnya, jika Anda menjual kursus online seperti Analytics Mania, Anda mungkin ingin melacak penjualan berdasarkan tingkat kesulitan kursus Anda. Ini bukan jenis hal yang Google akan sertakan dalam GA4 sebagai standar karena tidak umum digunakan.
Ini lebih maju, tetapi mungkin mengisi celah jika Anda bingung ke mana data ini pergi jika Anda pindah dari UA. Jika Anda salah satunya, simak video berikut ini.
Cara mengonfigurasi dan melacak konversi di Google Analytics 4
Di UA, Anda akan menyiapkan sasaran untuk melacak konversi, waktu yang dihabiskan di situs web, halaman/layar per sesi atau peristiwa, seperti penayangan video.
Namun, di Google Analytics 4, konversi dilacak hanya sebagai konversi, di bawah tab konfigurasi.
Ini juga tempat Anda menyiapkan acara, yang sebenarnya dapat Anda tandai sebagai konversi.
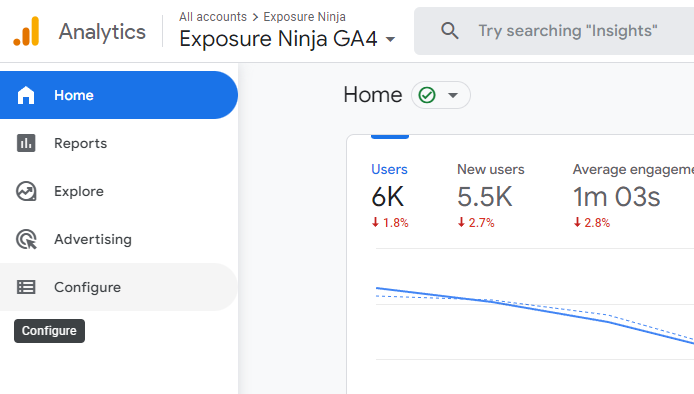
Lokasi halaman konfigurasi di GA4
Klik tombol konfigurasi, yang secara otomatis akan membuka halaman acara. Pilih "konversi" untuk melihat semua konversi Anda, atau buat yang baru. Bergantung pada bisnis Anda, Anda mungkin melacak lebih banyak atau lebih sedikit konversi daripada kami, yang tidak masalah.
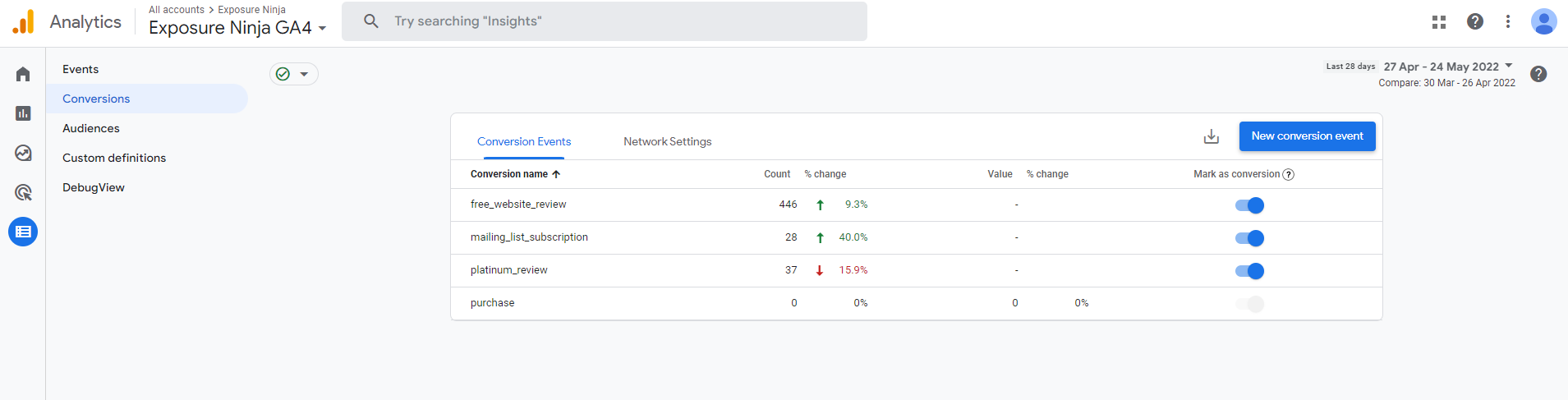
Contoh konversi
Konversi yang telah ditentukan sebelumnya
Peristiwa di GA4 yang secara otomatis disiapkan sebagai konversi saat Anda membuat akun GA4 adalah sebagai berikut:
- pembelian (web dan aplikasi)
- first_open (hanya aplikasi)
- in_app_purchase (hanya aplikasi)
- app_store_subscription_convert (khusus aplikasi)
- app_store_subscription_renew (khusus aplikasi)
Karena kami hanya memiliki aliran data web, dan bukan aplikasi, pembelian disiapkan secara otomatis sebagai konversi. Anda dapat melihat di tangkapan layar sebelumnya bahwa kami tidak dapat menonaktifkan pembelian sebagai konversi, tetapi kami dapat mengaktifkan peristiwa yang telah kami tandai sebagai konversi.
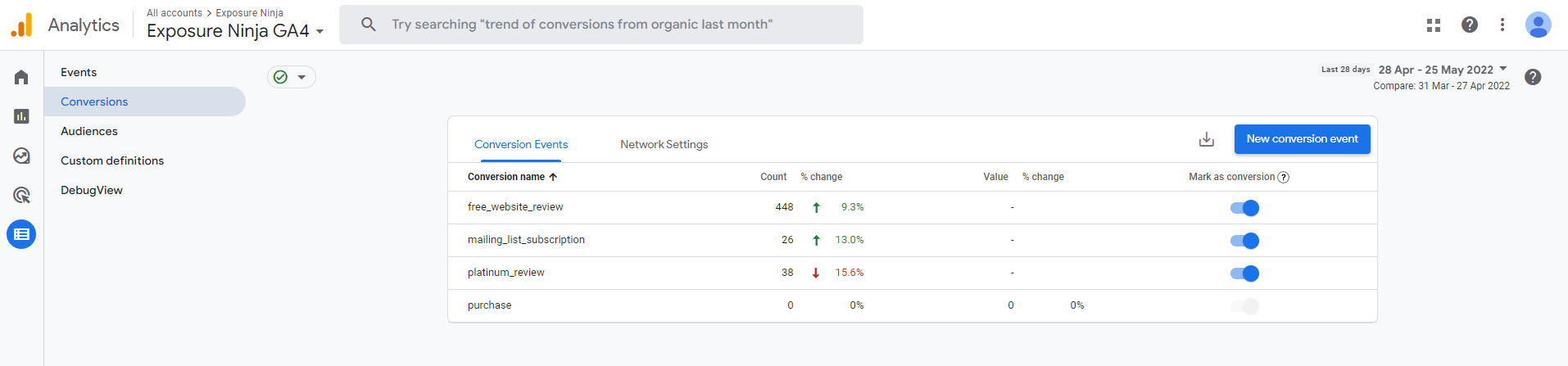
Konversi dan peristiwa yang telah ditentukan sebelumnya sebagai konversi
Lacak peristiwa sebagai konversi
Jika kita kembali ke halaman peristiwa, kita dapat melihat konversi khusus yang sama di sana sebagai peristiwa, dengan opsi tandai sebagai konversi aktif. Jika Anda memiliki peristiwa yang ingin Anda lacak sebagai konversi, cukup aktifkan tombol "tandai sebagai konversi", sehingga muncul sebagai warna biru, dan sekarang peristiwa tersebut dilacak sebagai konversi.
Peristiwa ini tidak akan dilacak sebagai konversi sampai Anda mengaktifkannya, sehingga Anda tidak akan melihat data retroaktif.
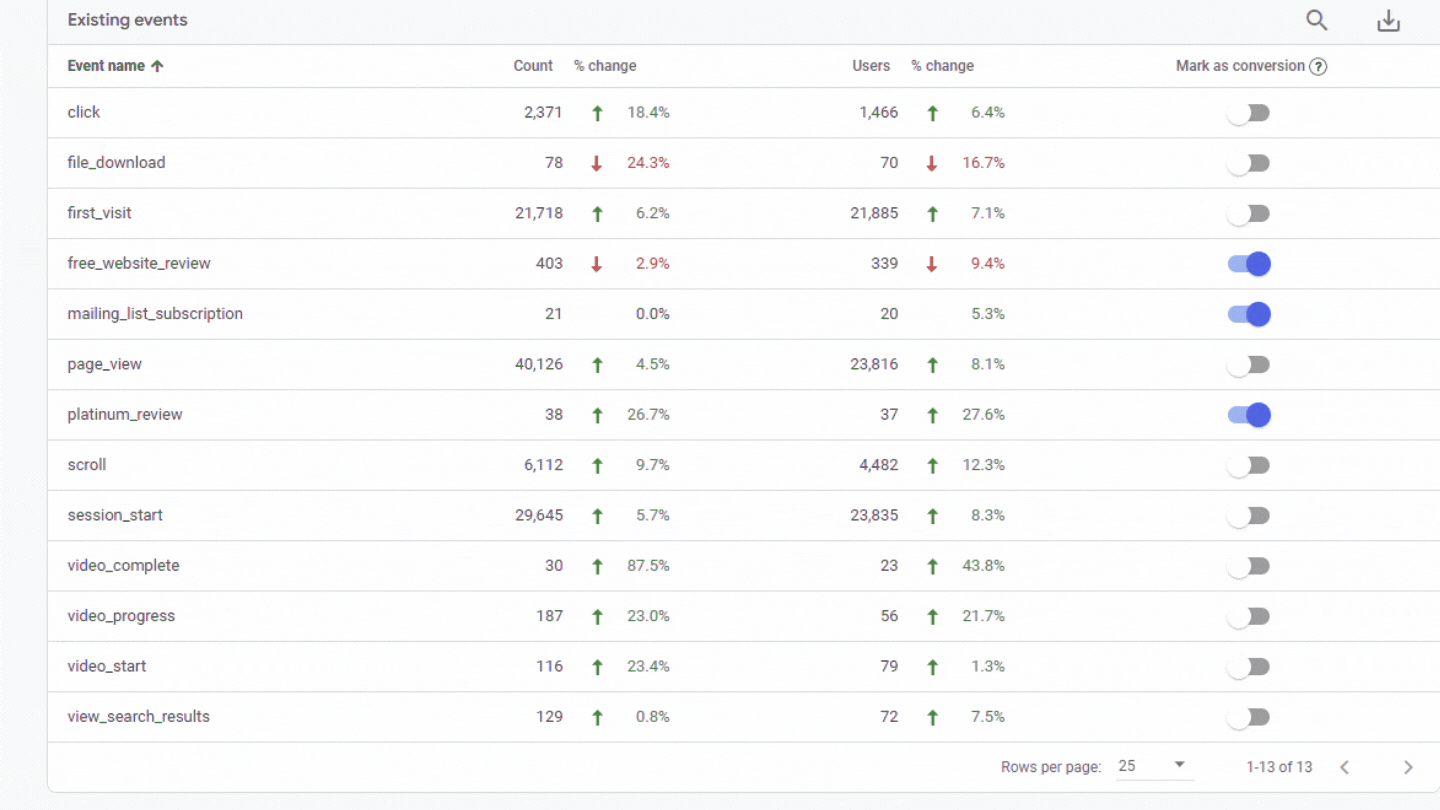
Peristiwa yang ditandai sebagai konversi
Peristiwa konversi baru
Acara hanya akan muncul di tab acara Anda di GA4 jika telah dipicu di situs. Jadi, jika peristiwa tersebut belum dipicu, Anda harus membuatnya secara manual sebagai konversi terlepas dari berapa lama Anda menyiapkannya .
Pertama, siapkan acara baru Anda. Kemudian, kembali ke tab konversi dan klik “peristiwa konversi baru”. Di kotak nama acara baru, masukkan nama yang sama persis dengan yang Anda berikan pada acara baru Anda.
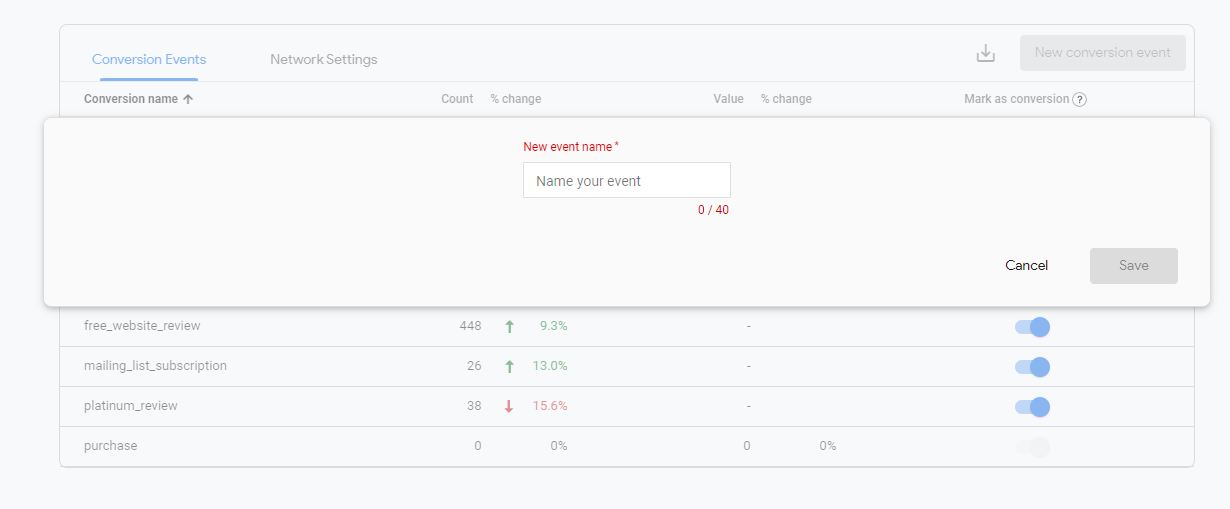
Tambahkan peristiwa konversi baru di GA4
Seperti biasa, jangan lupa untuk menguji konversi baru Anda dalam tampilan debug.
Cara melihat data konversi di GA4
Setelah Anda menyiapkan konversi, Anda dapat menuju ke tampilan konversi untuk melihatnya, atau melihatnya di tabel lain dengan mengeklik panah kecil ke bawah di samping Konversi – semua peristiwa di tabel dan memilihnya dari menu tarik-turun.
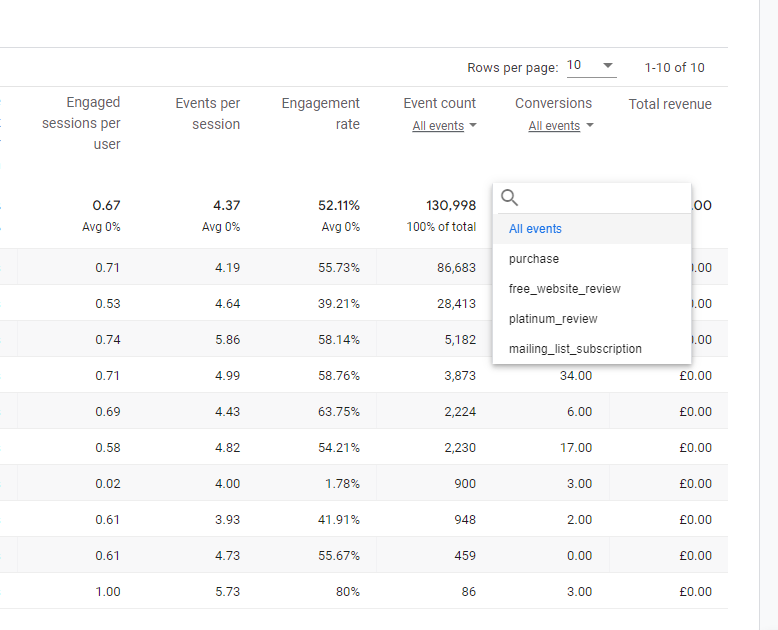
Lihat konversi Anda di menu tarik-turun
Membuat Laporan Kustom di Google Analytics 4
Membuat laporan khusus di GA4 sangat berbeda dengan yang Anda lakukan di UA.
Bagian jelajahi di GA4 adalah area yang Anda gunakan untuk membuat laporan khusus Anda sendiri. Anda dapat memilih dari beberapa template dan menyesuaikan setiap bagian dari laporan Anda.
Laporan Anda terdiri dari berbagai jenis " eksplorasi " – ini pada dasarnya adalah cara data dalam laporan Anda dilaporkan. Jadi, Anda dapat memilih eksplorasi gaya corong, atau eksplorasi jalur. Anda dapat menggabungkan lebih dari satu jenis eksplorasi dalam sebuah laporan.
Karena ini adalah panduan pemula, kita akan melihat laporan pada tingkat yang cukup mendasar. Hal terbaik yang dapat Anda lakukan adalah membuka akun GA4 Anda sendiri dan bermain-main dengan laporan dan mencoba eksplorasi yang berbeda. Laporan Anda tidak akan memengaruhi data yang ada, jadi jika Anda membuat kesalahan, Anda dapat menghapus laporan dan memulai lagi.
Jika mau, Anda dapat mengekspor data ke Google Data Studio dan membuat laporan di sana.
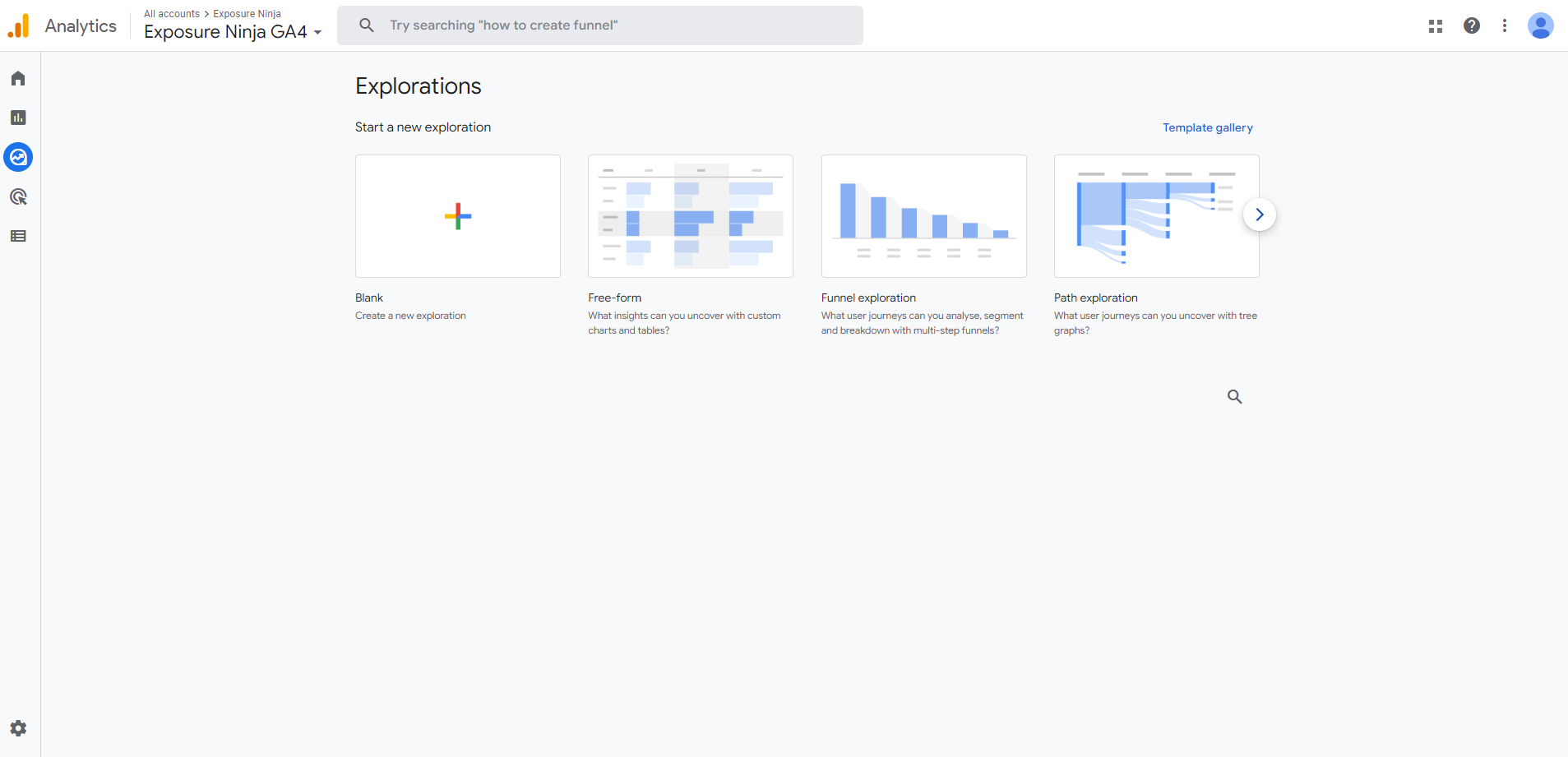
Halaman Jelajahi untuk laporan khusus
Anda dapat memulai laporan menggunakan eksplorasi kosong atau template. Ada juga galeri template di mana terdapat lebih banyak jenis template.
Hari ini kita akan melihat tiga template eksplorasi populer – bentuk bebas, eksplorasi corong, dan eksplorasi jalur.
Jadi apa standar di semua laporan ini?
Anda memiliki variabel dan pengaturan tab yang muncul di laporan Anda, apa pun template eksplorasi yang Anda pilih untuk laporan Anda.
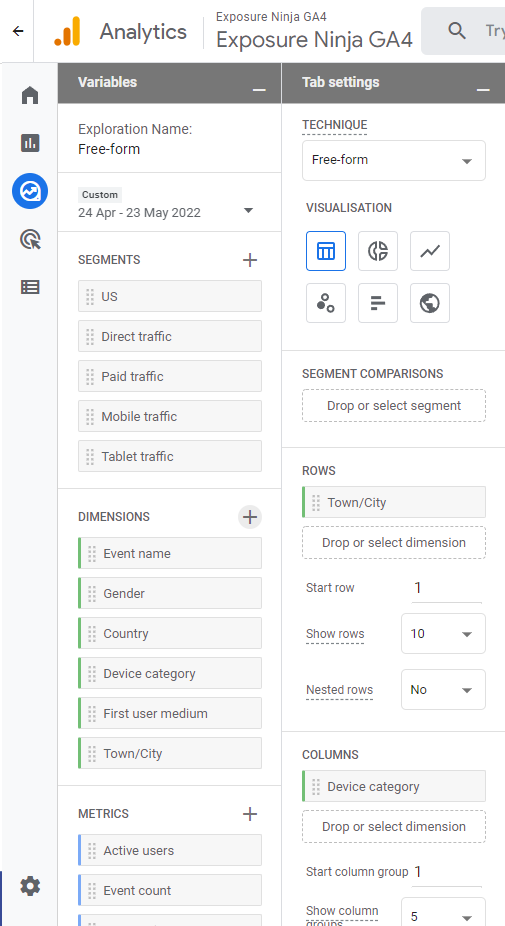
Pengaturan laporan
Kolom variabel adalah tempat Anda memilih elemen yang ingin Anda sertakan dalam eksplorasi laporan Anda. Untuk memulainya, semua variabel tidak akan terlihat, jadi Anda perlu menambahkannya secara manual dengan mengklik tanda silang di sebelah jenis variabel yang ingin Anda tambahkan, misalnya dimensi, lalu pilih variabel yang ingin Anda tambahkan.
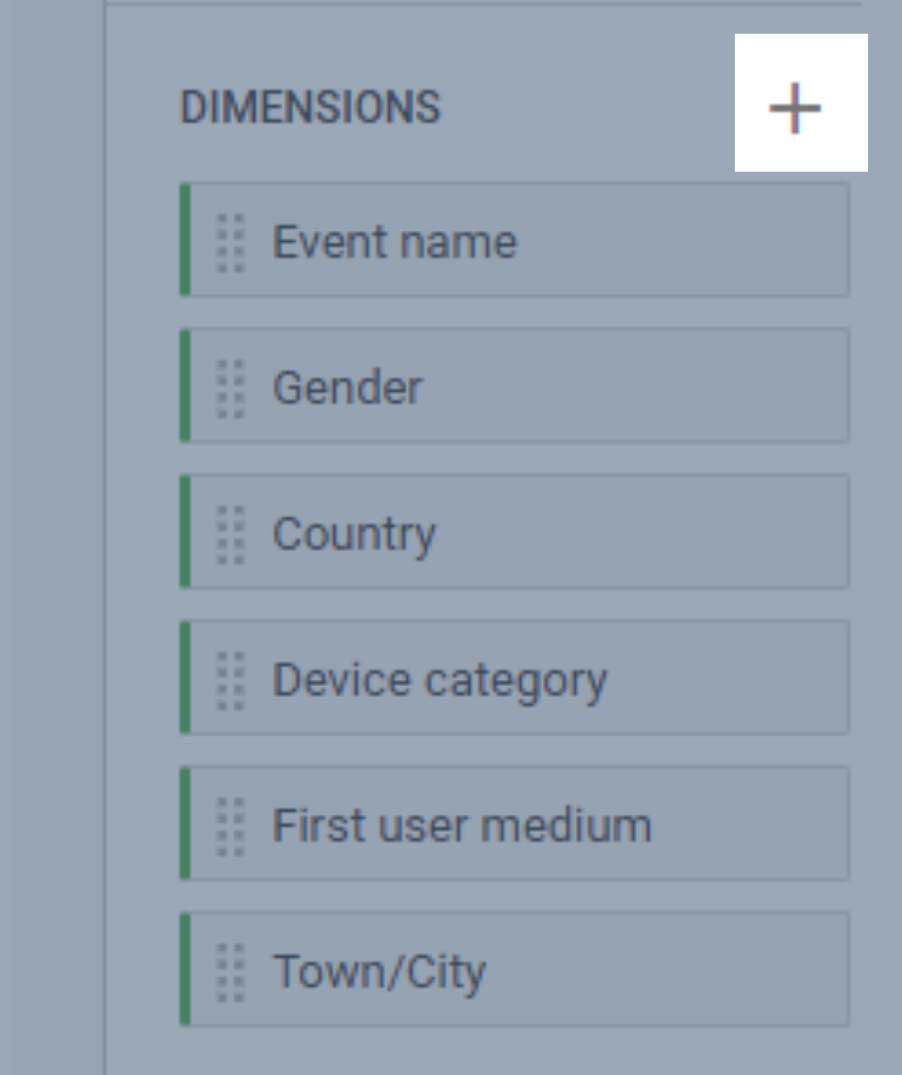
Tambahkan variabel ke laporan khusus Anda
Ya, ini terdengar seperti lebih banyak pekerjaan, tetapi sungguh, jika Anda tidak ingin melacak hal-hal tertentu, seperti data terkait aplikasi, maka Anda tidak perlu menggulir semua variabel terkait aplikasi untuk mendapatkan variabel yang benar-benar Anda inginkan. gunakan dalam laporan khusus Anda.
Misalnya, di Exposure Ninja kami tidak perlu melacak data game, karena kami tidak memiliki aplikasi game untuk dilacak.
Katakanlah kita memang menambahkan game (Shinobi Smash siapa saja? Setiap kali Anda merasa terganggu dengan sesuatu di GA4 Anda bermain sebagai Shinobi kami dan melawan Google? Tidak? Oke), maka kami dapat dengan mudah mencentang kotak ini dan menambahkan data ini ke laporan khusus kami .
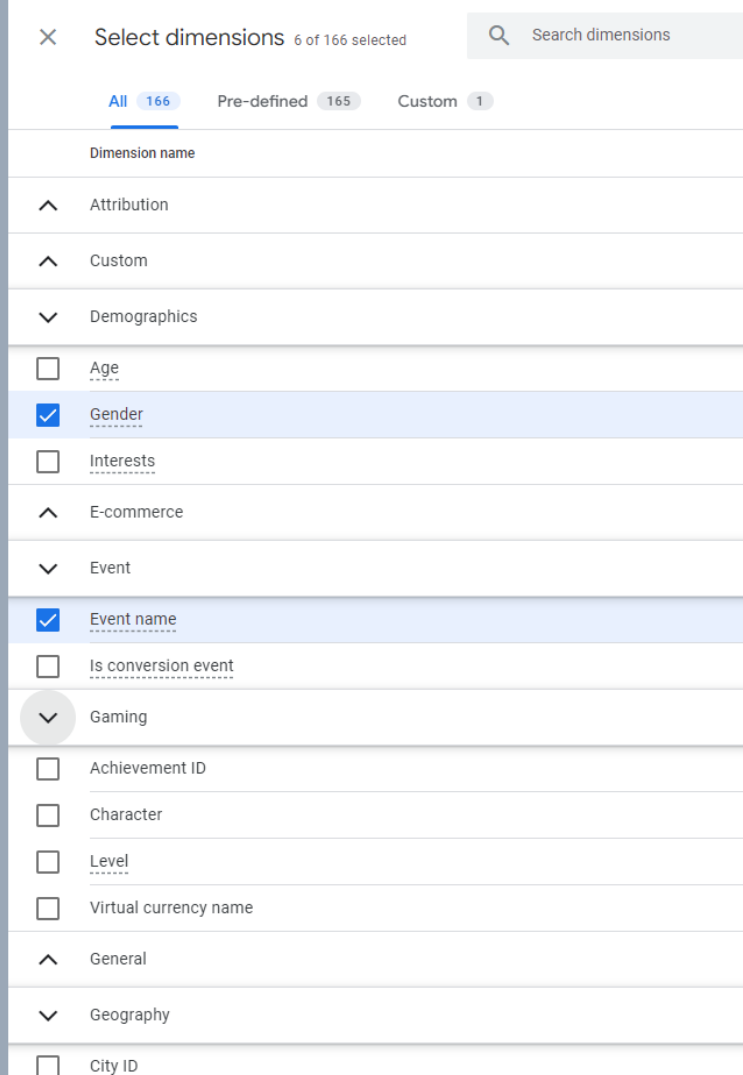
Pilih dimensi dalam laporan khusus
Setelan tab memungkinkan Anda memiliki gaya eksplorasi yang berbeda dalam satu laporan – Anda dapat memiliki beberapa tab dalam laporan, masing-masing dengan jenis eksplorasinya sendiri. Setiap jenis memiliki pengaturan yang sedikit berbeda, dan ini akan berubah tergantung yang Anda pilih.
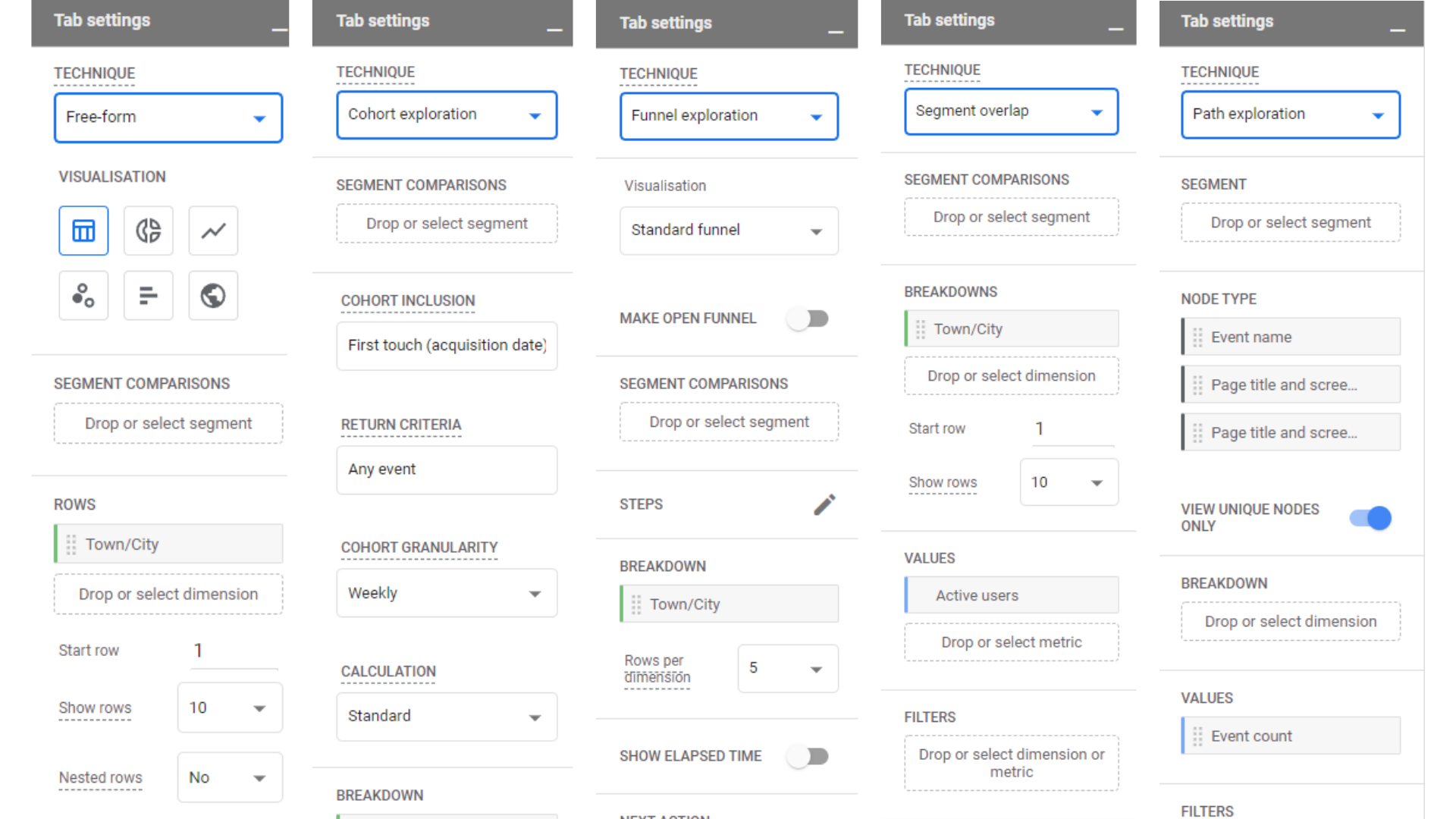 Pengaturan tab
Pengaturan tab
Anda dapat dengan mudah menambahkan tab baru dengan mengklik tanda silang di sebelah tab yang ada, yang akan meminta Anda untuk memilih jenis eksplorasi.
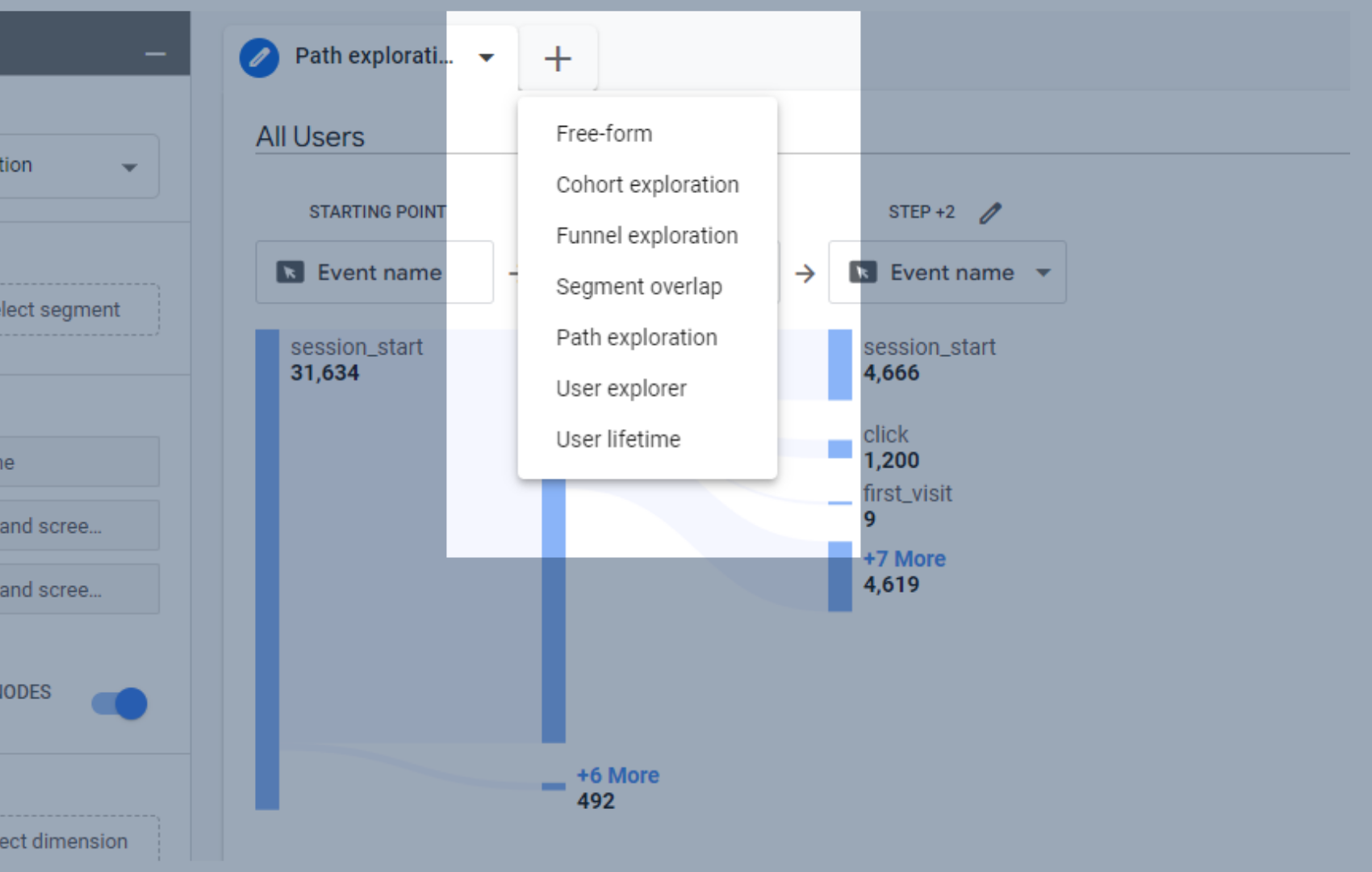
Tambahkan tab baru ke laporan khusus Anda di GA4
Eksplorasi Bentuk Bebas
Mari buat laporan eksplorasi bentuk bebas.
Eksplorasi bentuk bebas sangat mirip dengan eksplorasi kosong, kecuali mereka memiliki beberapa data yang telah ditambahkan sebagai standar. Ini berguna untuk pemula, karena memberi Anda gambaran tentang dimensi mana yang dituju dalam pengaturan tab.
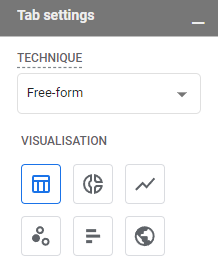
Opsi visualisasi dalam eksplorasi bentuk bebas
Anda juga dapat bermain-main dengan tampilan data yang Anda inginkan dalam laporan. Anda mungkin berpikir itu terlihat bagus di tabel, kemudian menyadari peta geografis bisa lebih baik.
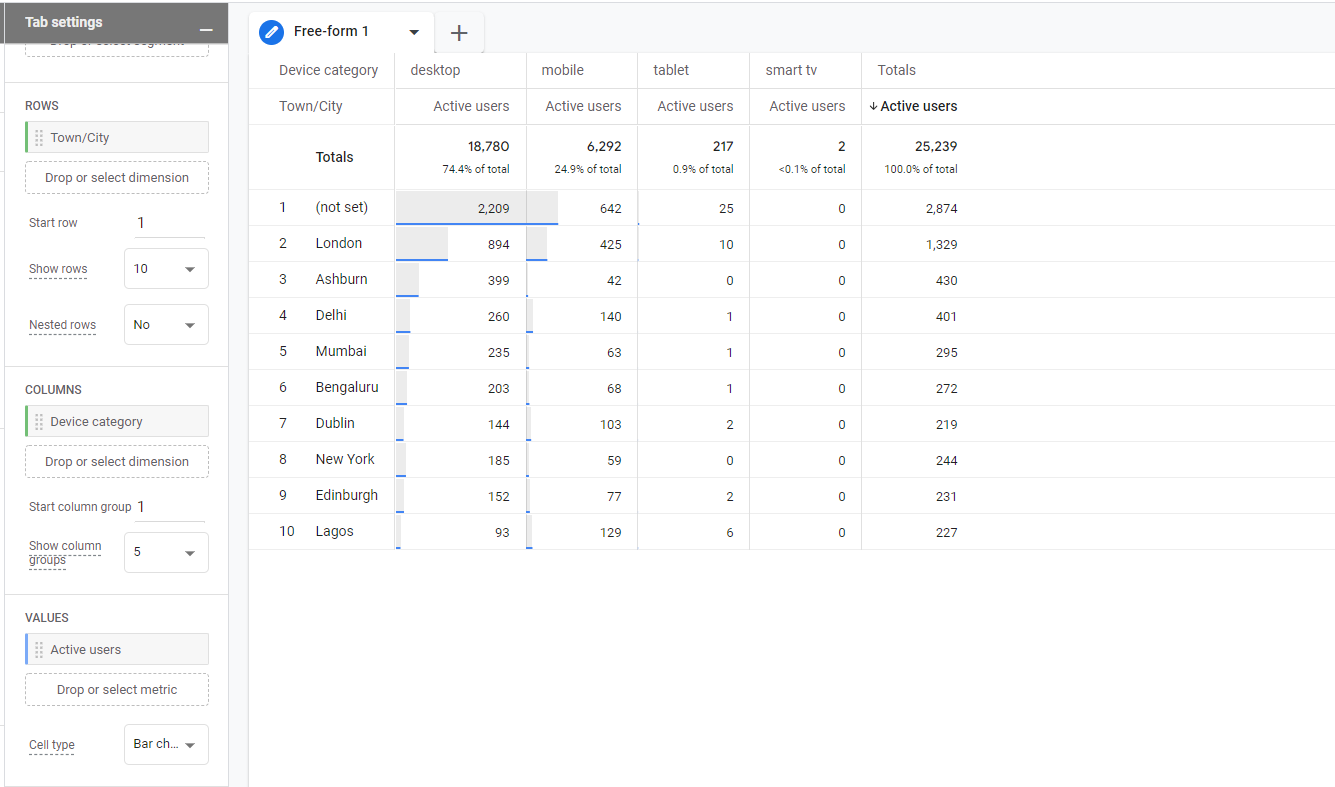
Data standar eksplorasi bentuk bebas sebagai tabel
Data untuk baris , kota/kota, diambil dari kumpulan dimensi variabel, seperti halnya data untuk kolom , kategori perangkat. Nilai , pengguna aktif, diambil dari bagian metrik jendela variabel.
Anda dapat mengubah apa yang muncul di sini dengan menyeret dan melepaskan variabel dari kotak variabel ke dalam kotak pengaturan tab. Anda dapat menghapusnya dengan mudah dengan mengklik X yang muncul saat Anda mengarahkan kursor ke variabel di kotak pengaturan tab.
Semua variabel Anda adalah kode warna untuk membantu Anda melihat bagian mana dari pengaturan tab yang dapat diseret dan dijatuhkan. Jika Anda mencoba menyeret dimensi (hijau) ke dalam bagian hanya untuk metrik (biru), Anda tidak dapat menempatkannya di sana.
Segmen hanya dapat ditempatkan di bagian segmen pada kotak pengaturan tab.
Dimensi dapat ditempatkan di bagian baris dan kolom.
Metrik hanya dapat ditempatkan di bagian nilai.
Saat ini eksplorasi ini divisualisasikan sebagai tabel, tetapi karena mencakup lokasi, eksplorasi ini dapat terlihat bagus jika divisualisasikan sebagai peta geografis. Anda harus berhati-hati di sini, karena mengubah ke jenis visualisasi yang berbeda dapat menghapus beberapa data.
Ide yang lebih baik di sini adalah membuat tab baru untuk peta geografis ini, dan mengubahnya menjadi peta geografis akan menghapus informasi perangkat, yang akan mengganggu jika Anda memutuskan untuk mengubah kembali ke tabel.
Anda dapat menduplikasi tab yang ada, dengan mengklik panah bawah pada tab dan memilih duplikat.
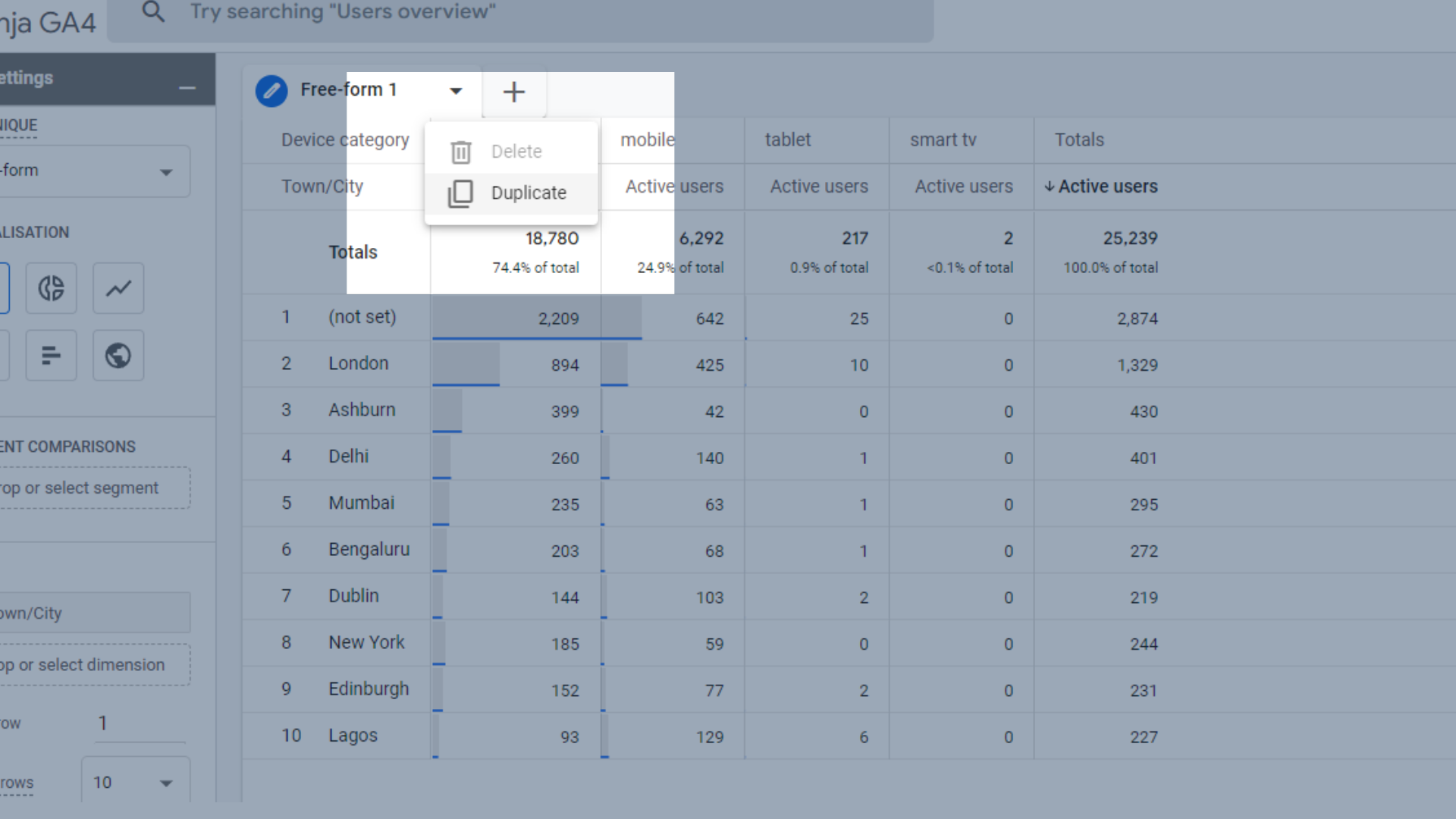
Gandakan tab Anda yang ada
Setelah Anda menggandakannya, pilih ikon peta-geo di kotak pengaturan tab, dan data Anda akan menjadi peta-geo.
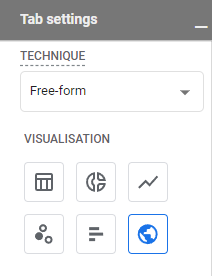
Ubah data Anda menjadi peta geografis
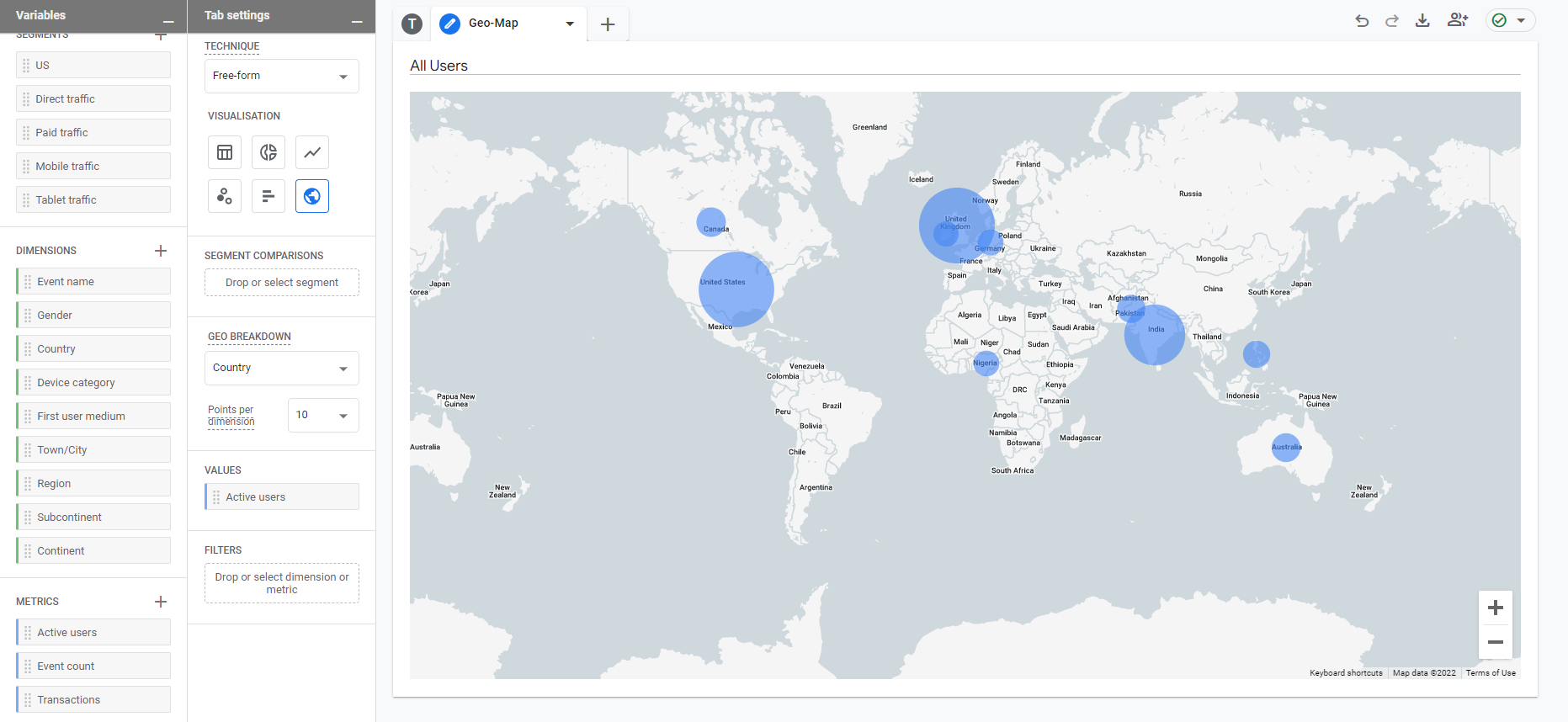
Geo-peta dalam laporan
You can change the names of your tabs by clicking next to the existing text and typing in the name you want to give it.
Once you've found a visualisation that you like, you can adjust the data to your linking.
We spotted that quite a lot of our visitors do not have a town/city allocated to them, resulting in a row with now town or city allocated to it. This could be due to how their browser is set up, as they may have location services turned off.
We can remove these users from this report by right clicking on the not set row, and then selecting “exclude selection”.
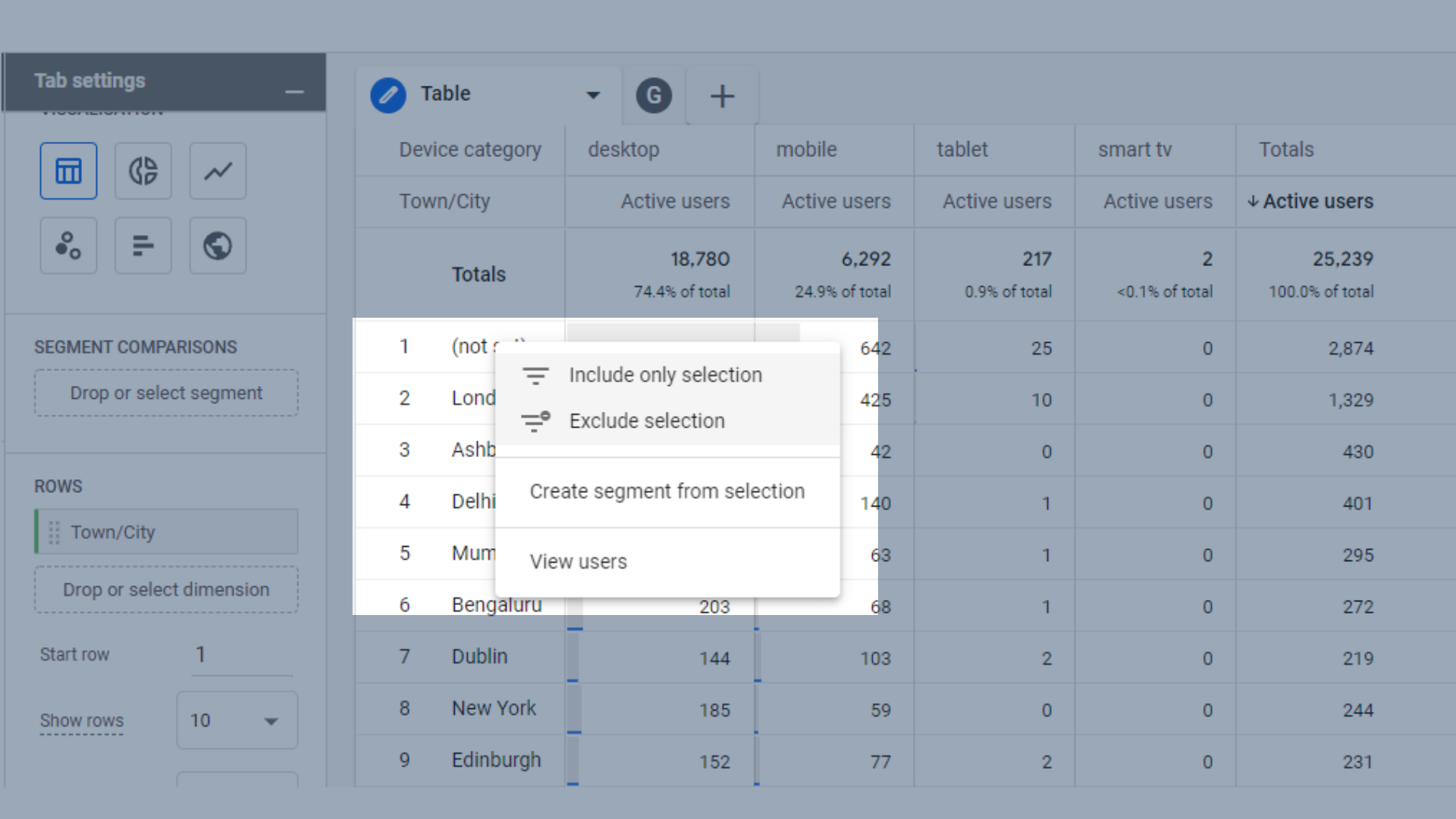
Exclude data from your reports
Funnel Exploration
Funnels in GA4 are similar to UA, except they are a lot more flexible. As mentioned above, reports in GA4 don't require you to filter all your data, resulting in the loss of some data. Instead, you can apply funnels retroactively to data you already have.
Kami akan menggunakan akun demo Google Merchandise Store untuk ini, karena laporan eksplorasi corong sangat bagus untuk toko e-niaga.
Corong yang akan kita lihat di sini adalah:
- Melihat produk apa pun
- Ditambahkan ke troli
- Mulai checkout
- Pembelian
Untuk memulai, Anda ingin menuju ke bagian langkah dari pengaturan tab.
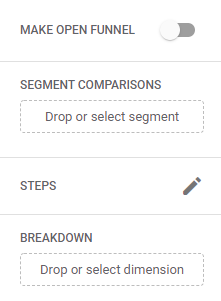
Bagian langkah dari pengaturan tab dalam eksplorasi corong
Mungkin sudah ada beberapa langkah di sini jika Anda memulai corong dari template. Anda dapat dengan mudah menghapusnya dengan mengarahkan kursor ke atasnya dan mengklik tombol X.
Klik ikon pensil di samping langkah untuk mengedit langkah.
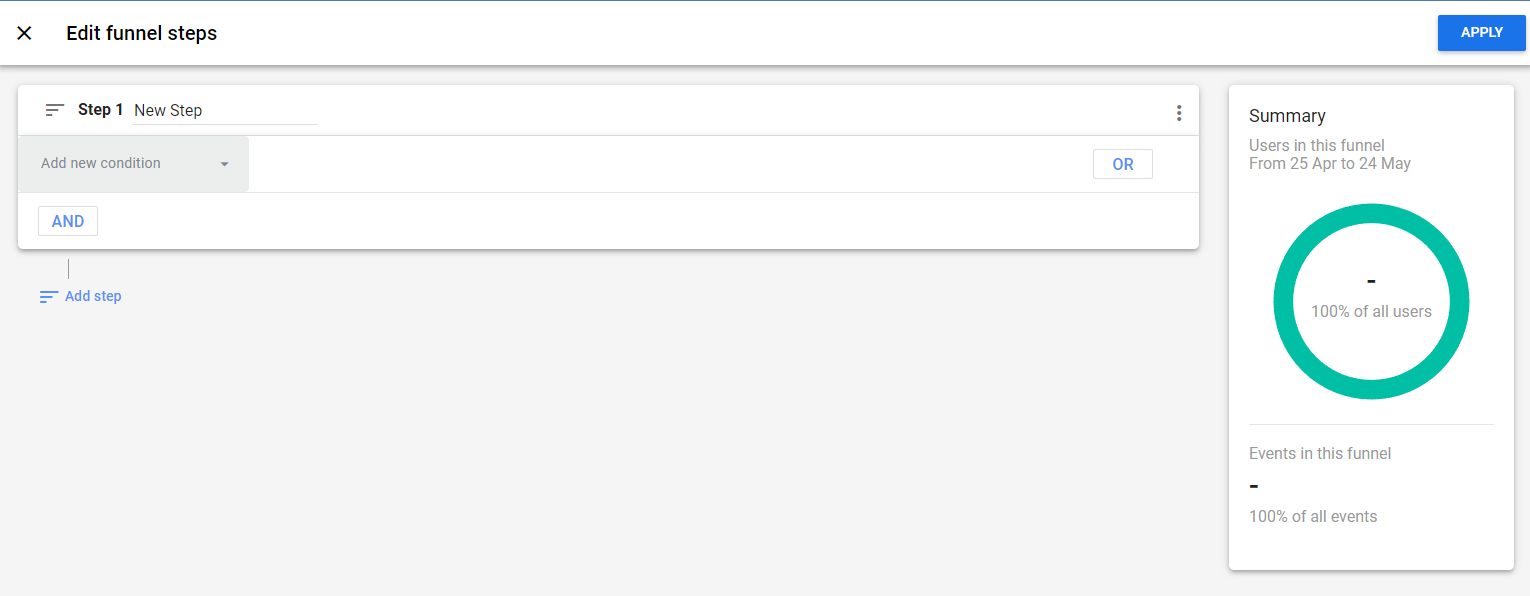
Edit langkah corong
Kami akan menjaga hal-hal yang sangat mendasar di sini karena ini adalah panduan pemula. Kami akan melihat "kondisi" tunggal di sini – langkah-langkah yang harus diambil pengguna untuk disertakan dalam corong ini.
Ketika Anda mengklik “ tambahkan kondisi baru ”, Anda akan disambut dengan menu tarik-turun. Untuk langkah pertama kami, kami akan memilih acara " view_item ". Ini adalah saat pengguna melihat item dalam kapasitas apa pun di situs web, seperti melihatnya di menu atau daftar, bukan hanya melihat halaman produk.
Anda dapat menggunakan menu tarik-turun untuk mencari kondisinya, atau mengetiknya di bilah pencarian jika Anda tahu namanya.
Anda juga dapat memberi nama langkah-langkah Anda sehingga Anda mengetahui tujuan pasti dari masing-masing langkah.
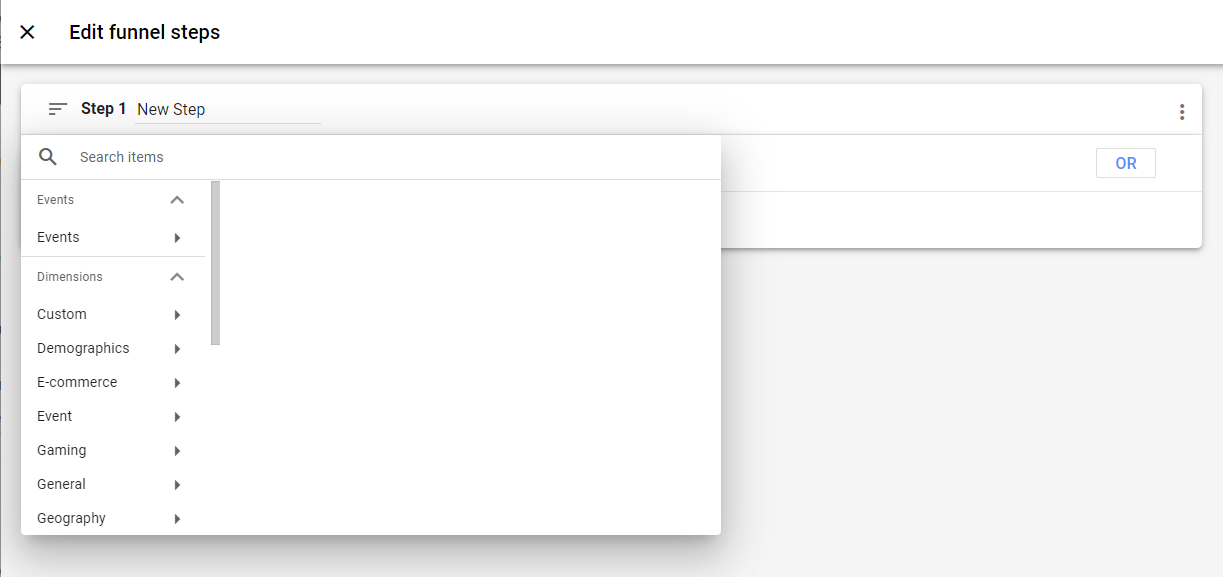
Tambahkan kondisi baru ke langkah corong Anda
Langkah selanjutnya yang ingin kita tambahkan adalah “ add to cart ”.
Ada beberapa elemen yang dapat disesuaikan di sini – apakah Anda hanya ingin melacak orang yang kemudian menambahkan produk ke keranjang mereka dalam waktu 10 menit setelah menelusuri produk di situs web? Kemudian Anda bisa melakukannya.
Apakah Anda hanya ingin melacak pengguna yang menyelesaikan langkah kedua secara langsung setelah langkah pertama? Anda juga bisa melakukannya.

Sesuaikan langkah corong
Terus tambahkan langkah hingga Anda memiliki setiap langkah yang diinginkan di corong. Untuk menyimpannya, klik tombol biru "Terapkan" di sudut kanan atas layar.
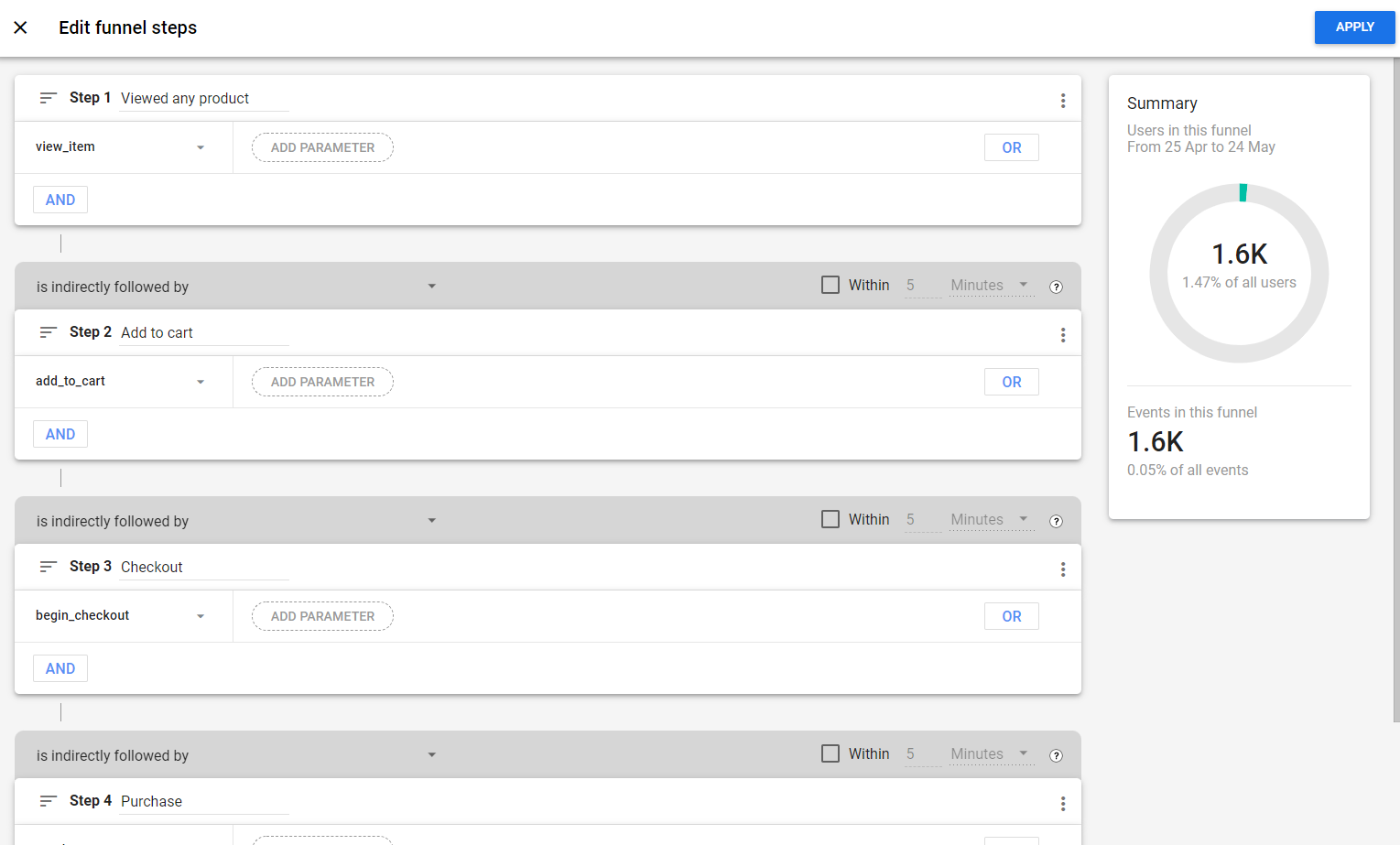
Corong dengan langkah-langkah ditambahkan
Saat mengerjakan langkah corong, Anda akan dapat melihat berapa banyak pengguna yang berhasil mencapai bagian bawah corong. Ini adalah alat yang bagus untuk melihat apakah corong Anda layak untuk dilacak.
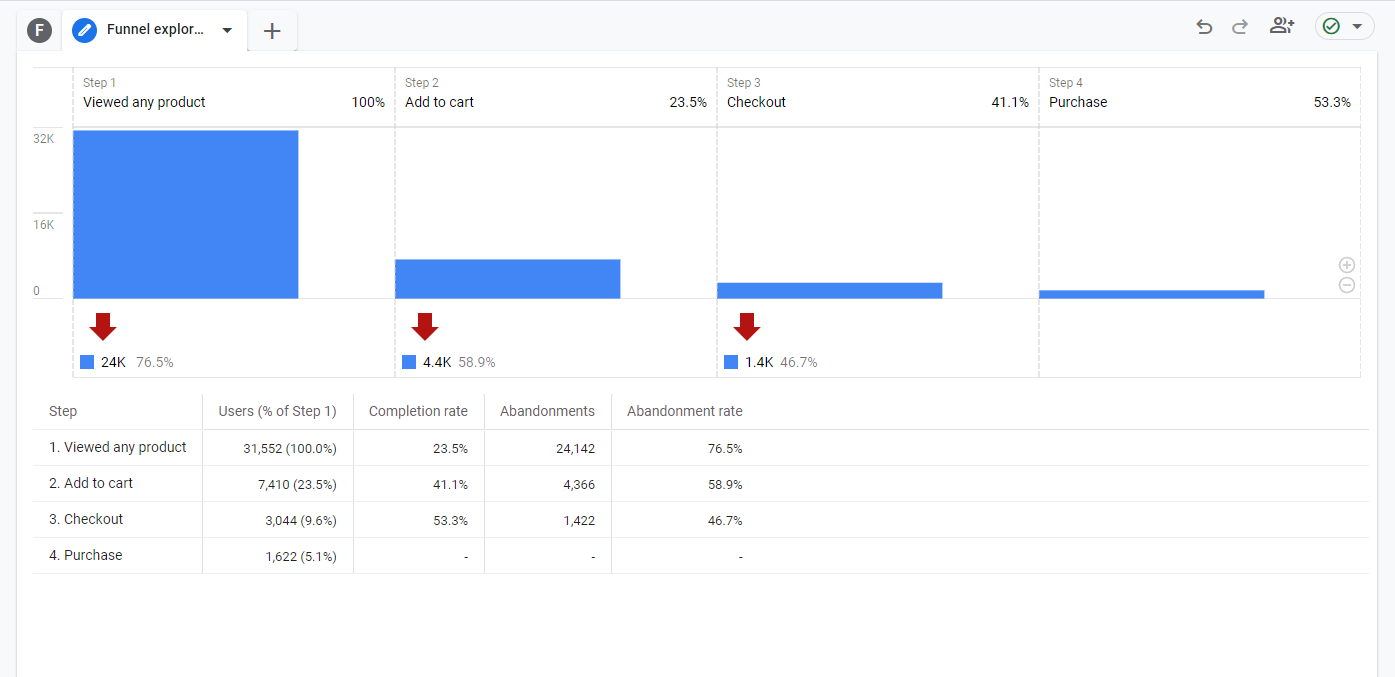
Visualisasi corong penjualan standar
Anda kemudian dapat menggunakan ini untuk melihat di mana orang meninggalkan corong. Kita dapat melihat dari data ini bahwa 23,5% pengguna menambahkan produk ke keranjang mereka setelah melihat, tetapi hanya 5,1% yang check out. Mungkinkah ada masalah pada halaman checkout yang membuat orang berpaling?
Anda juga dapat membuat segmen dari pengguna ini. Jadi katakanlah Anda ingin menargetkan ulang pengabai keranjang belanja dengan iklan PPC, Anda dapat membuat segmen itu langsung dari corong ini.
Klik kanan pada baris checkout di tabel dan pilih "buat segmen dari pengabaian". Sekarang Anda memiliki segmen data baru untuk dimainkan yang dapat Anda gunakan untuk meningkatkan konversi Anda.
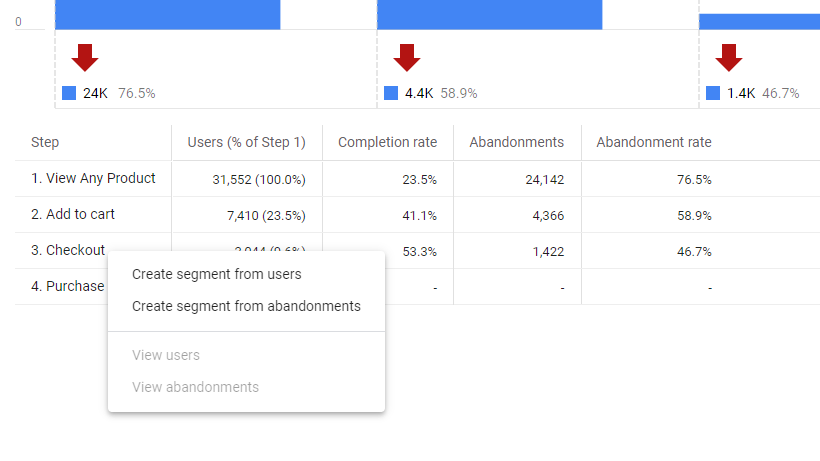
Buat segmen pengabai keranjang belanja
Kami hanya berpegang pada dasar-dasar untuk saat ini, tetapi ada banyak pengaturan yang dapat Anda mainkan di kotak pengaturan tab untuk mendapatkan corong yang sesuai dengan kebutuhan Anda, seperti membuat corong terbuka, menambahkan segmen untuk membandingkan seberapa berbeda pemirsa berperilaku di corong yang sama, atau melacak tindakan berikutnya yang dilakukan pengguna Anda setelah corong ini selesai.
Ini juga bagus untuk melihat di mana mungkin ada gesekan di corong. Misalnya, jika banyak pengguna berhenti di halaman checkout, bisa jadi checkout Anda terlalu rumit.
Eksplorasi Jalur
Eksplorasi jalur sangat bagus untuk melihat bagaimana pengguna melakukan perjalanan melalui situs web Anda. Ini mirip dengan laporan alur di UA, tetapi Anda memiliki lebih banyak fleksibilitas.
Anda dapat memulai jalur Anda di tujuan akhir, bukan titik awal, untuk melihat langkah mana yang diambil pengguna Anda sebelum mencapai halaman tertentu atau berkonversi.
Kami akan menggunakan titik akhir untuk melihat jalur paling umum untuk membeli di akun Demo Google Analytics 4.
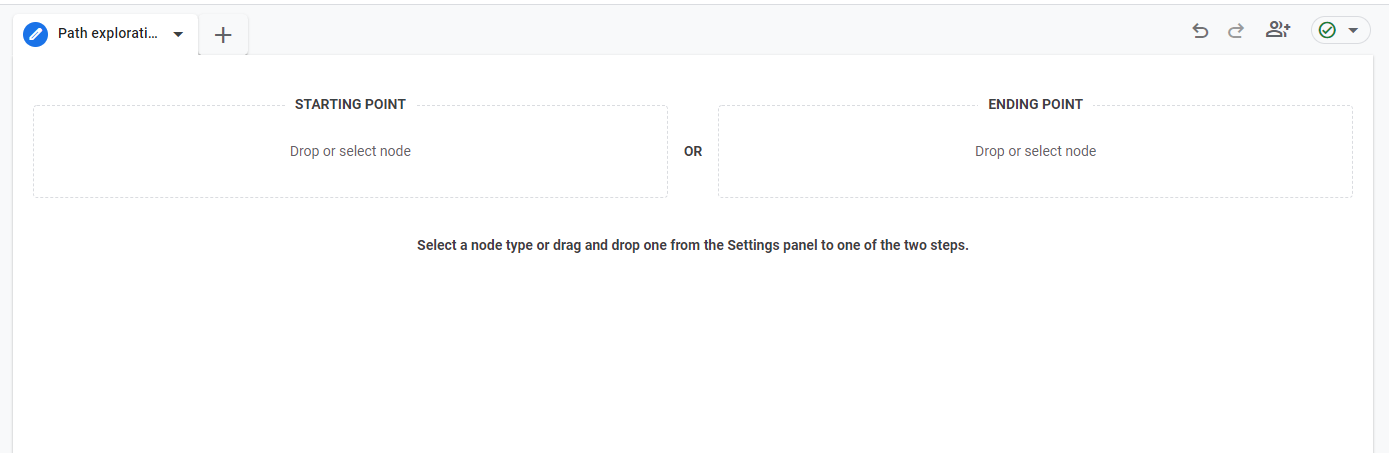
Pilih dari titik awal atau titik akhir untuk eksplorasi jalur Anda
Anda dapat menarik titik akhir "simpul" Anda dari variabel atau pengaturan tab, atau Anda dapat memilihnya langsung dari kotak titik akhir. Cukup klik di kotak dan pilih nama acara atau judul halaman / nama layar yang Anda inginkan sebagai tujuan akhir Anda.
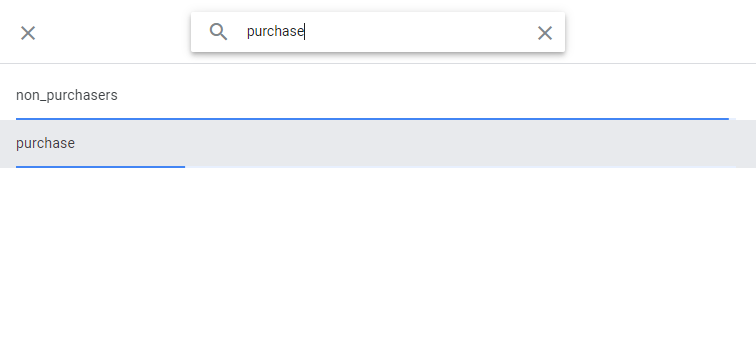
Cari titik akhir Anda dalam eksplorasi jalur
Setelah Anda memilih titik akhir, Anda kemudian dapat bekerja mundur untuk melihat jalur yang diambil pengguna Anda untuk sampai ke sana. Anda dapat melihat opsi Anda secara visual di Langkah-1. Kami akan mengikuti bagian tampilan halaman dari jalur hanya untuk memberi kami jalur paling menarik untuk panduan ini.
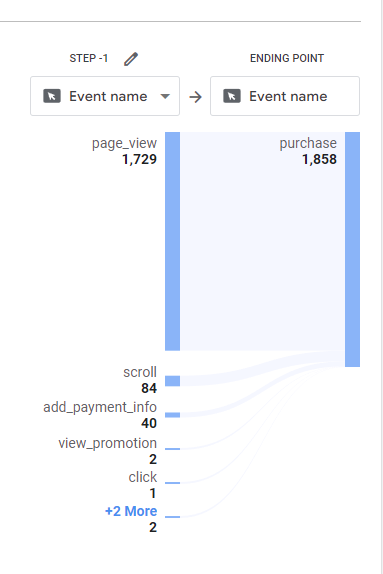
Pilih jalanmu
Klik pada teks, atau bilah biru di sebelah teks pada jalur yang ingin Anda jelajahi – dalam kasus kami, ini adalah bagian page_view.
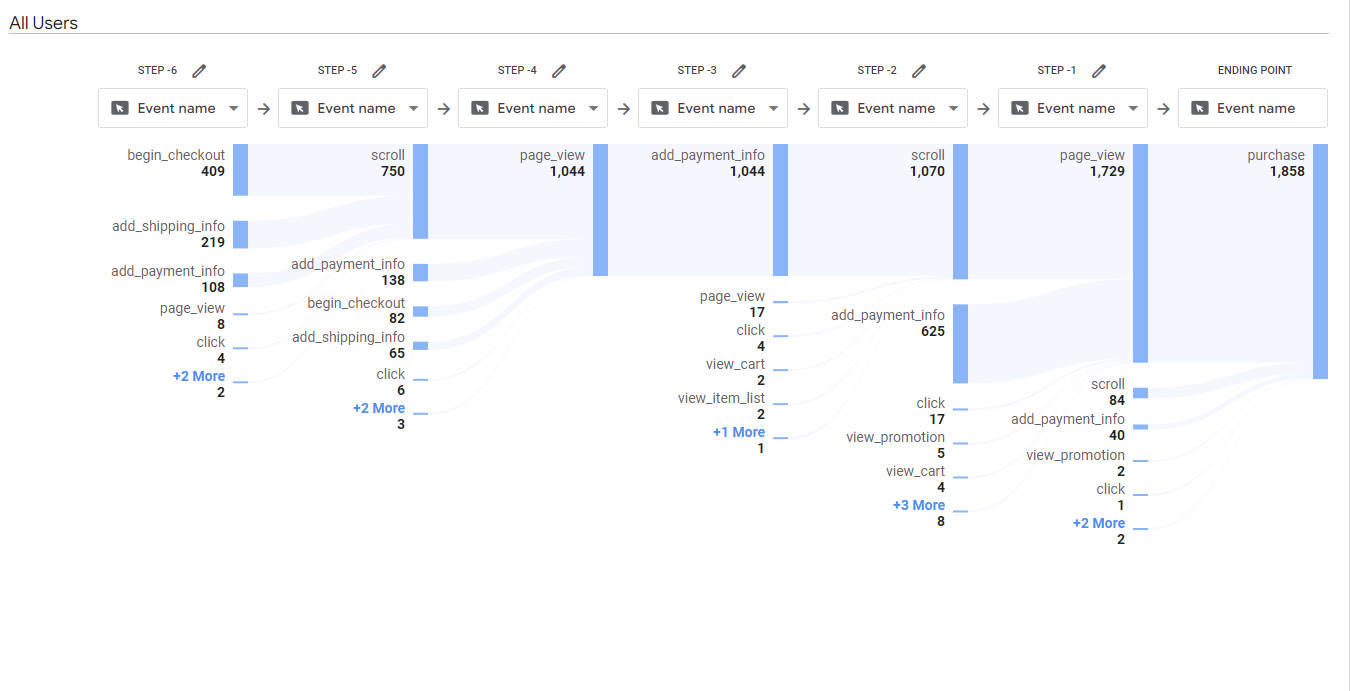
Enam langkah jalan untuk membeli laporan
Sekarang setelah kami memperluas jalur ini, kami dapat memperoleh gambaran tentang jalur utama yang diikuti pengguna kami sebelum membeli.
Seperti contoh sebelumnya, Anda harus memahami laporan secara langsung untuk memahaminya sepenuhnya.
Jika Anda ingin mempelajari lebih banyak cara untuk menggunakan laporan khusus, lihat video ini
Segmen di Google Analytics 4
Segmen memungkinkan Anda membagi data sehingga Anda dapat menganalisis subkumpulan data. Anda dapat menggunakan ini untuk membandingkan elemen pengalaman pengguna di seluler dan desktop, misalnya.
Ini berbeda dengan segmen di UA, yang kini telah digantikan oleh perbandingan di GA4.
Jadi, misalnya di Exposure Ninja, kami ingin membandingkan pengiriman formulir ulasan situs web dan pemasaran antara Inggris Raya dan Amerika Serikat, dan bagaimana hal itu bervariasi pada perangkat seluler dan desktop, kami dapat melakukannya menggunakan segmen.
Cara membuat segmen di GA4
Pembuatan segmen terjadi dalam laporan eksplorasi yang kami bahas di atas.
Kami telah membuat laporan eksplorasi bentuk bebas yang menunjukkan kepada kami nama peristiwa dan kategori perangkat.
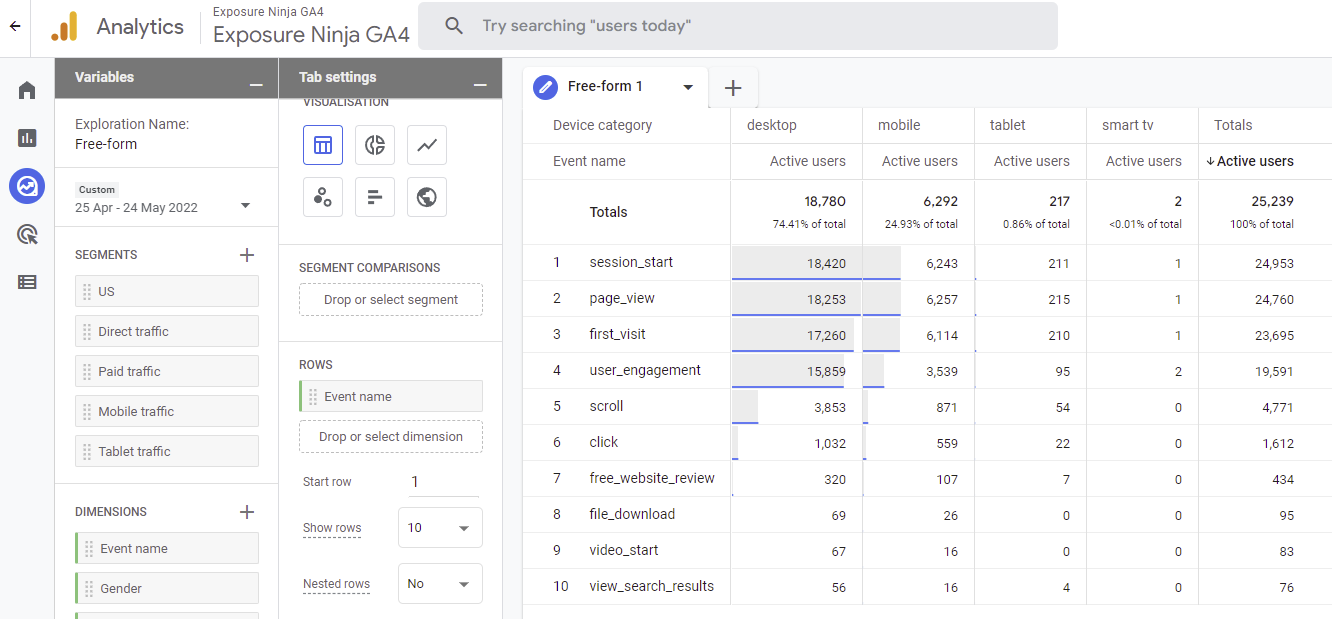
Laporan GA4 bentuk bebas tanpa segmentasi
Untuk mempersempitnya menjadi hanya acara free_website_review, kami mengklik kanan free_website_review dan memilih “ hanya menyertakan bagian ”, sehingga kami dapat melihat data yang ingin kami lihat.
Saat ini, kami sedang melihat data dari semua pengguna, jadi mari gunakan segmen untuk membandingkan AS dan Inggris Raya.
Kami telah memiliki segmen untuk lalu lintas AS yang disiapkan oleh GA4, jadi kami dapat dengan mudah menyeretnya ke dalam kotak segmen, atau mengklik dua kali untuk menambahkannya ke penjelajahan kami.
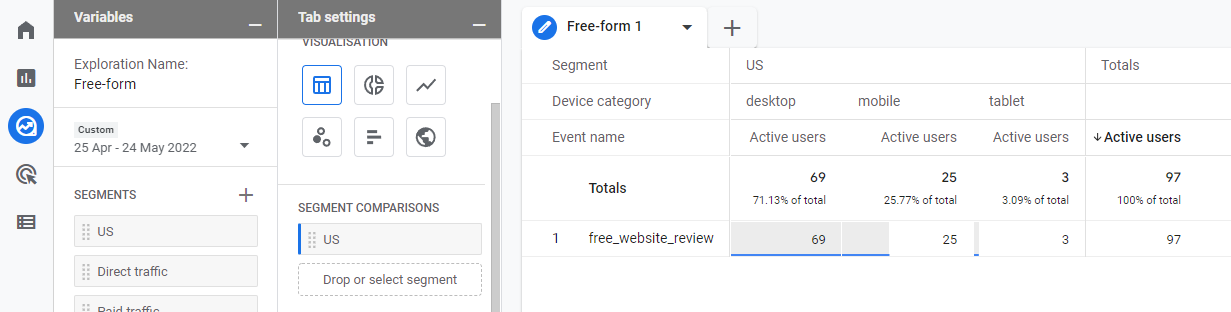
Laporan eksplorasi bentuk bebas yang disegmentasikan oleh AS
Kami tidak memiliki segmen untuk Inggris Raya, jadi kami harus menyiapkannya secara manual.
Mulailah dengan mengklik tombol silang di sebelah segmen di tab variabel. Di sini, Anda harus memilih jenis segmen yang Anda buat. Untuk contoh ini, kami akan menggunakan segmen pengguna. Ada juga beberapa segmen yang disarankan jika Anda tidak yakin jenis segmen mana yang ingin Anda gunakan dan ingin menguji beberapa untuk melihat pengaruhnya terhadap data.
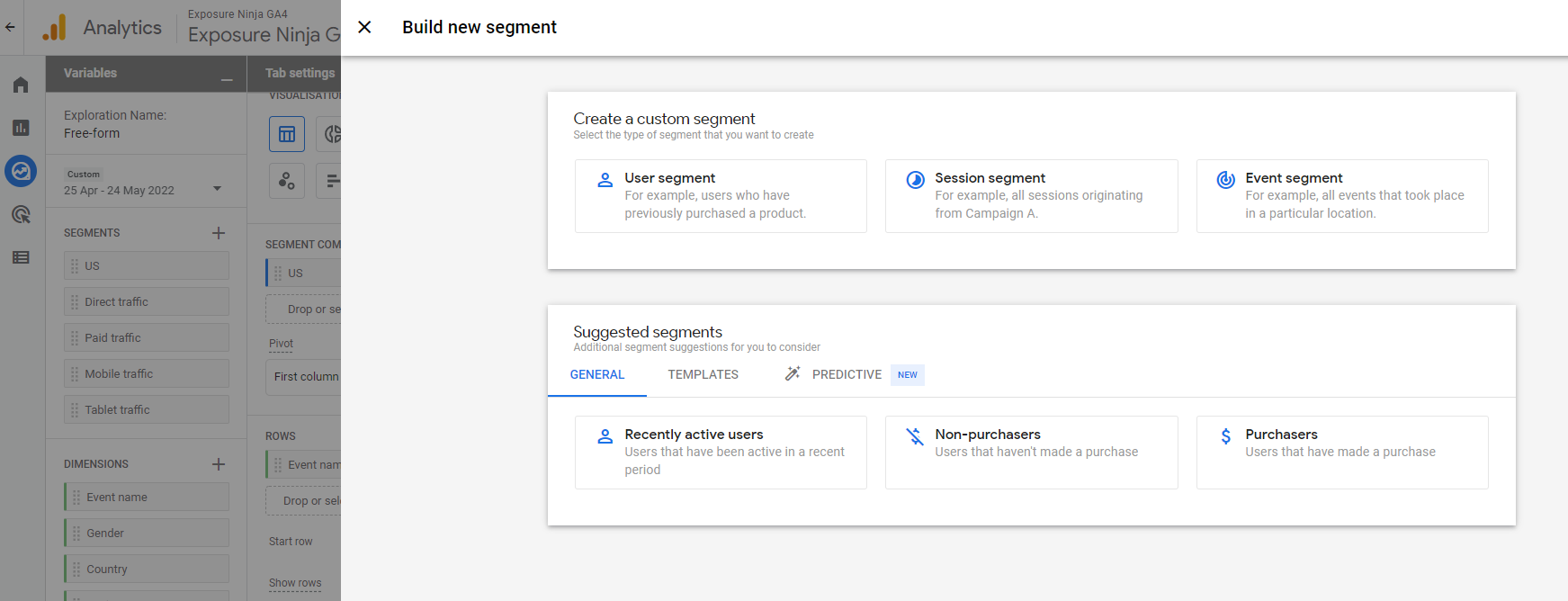
Bangun segmen baru
Pilih jenis segmen yang ingin Anda buat, lalu mulai isi data yang ingin Anda kumpulkan. Pastikan Anda memberi nama segmen Anda, karena inilah yang akan muncul di area segmen di tab variabel, dan Anda ingin dapat menemukannya dengan mudah.
Saat membuat segmen, Anda dapat memilih untuk menyertakan atau mengecualikan data. Kami akan menyertakan pengguna dari Inggris Raya.
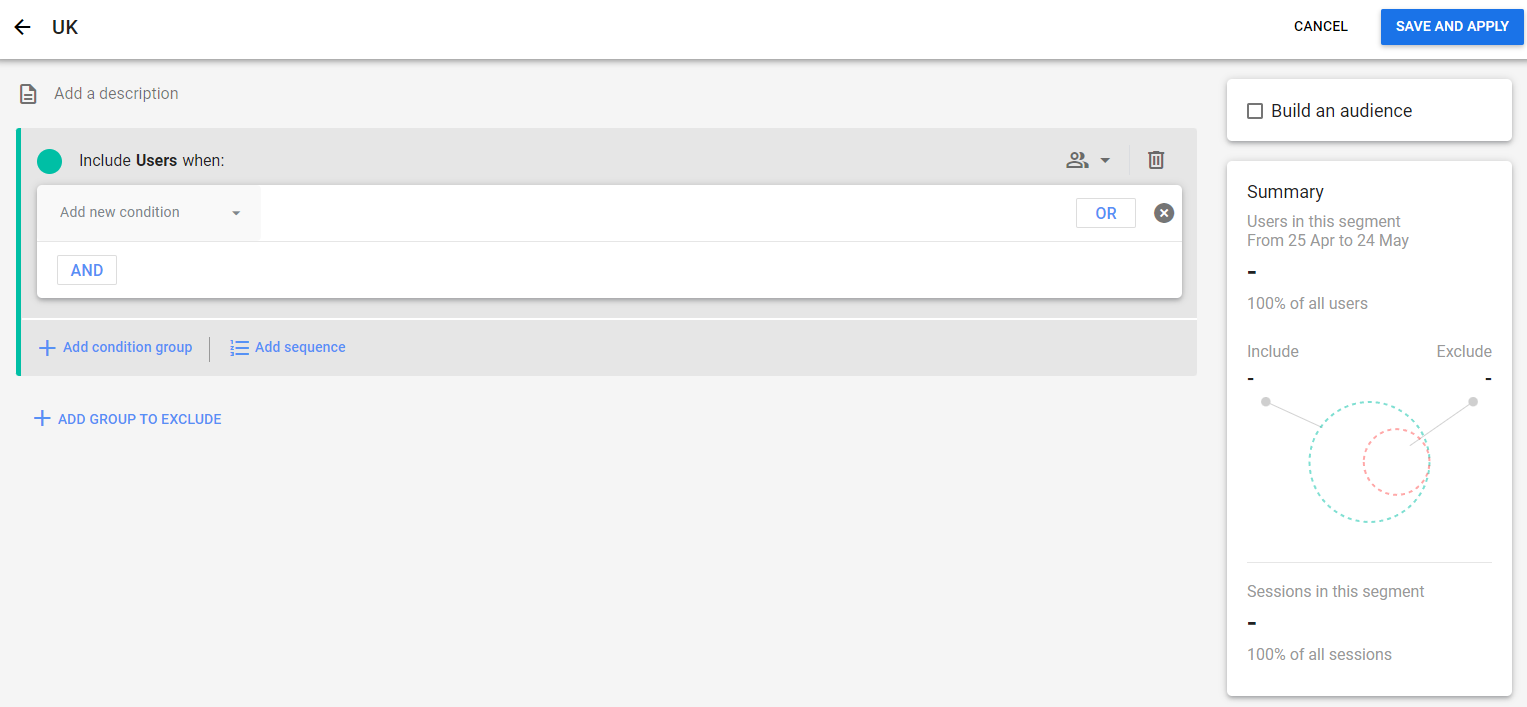
Pilih segmen data Anda
Klik panah bawah di samping Tambahkan kondisi baru dan pilih data yang ingin Anda segmen. Bagi kami, itu berarti pergi ke geografi dan memilih ID negara, lalu menambahkan filter agar sama persis dengan GB. Penting untuk memeriksa kode negara, karena di sini GA4 menggunakan GB untuk Inggris Raya daripada Inggris untuk Inggris Raya.
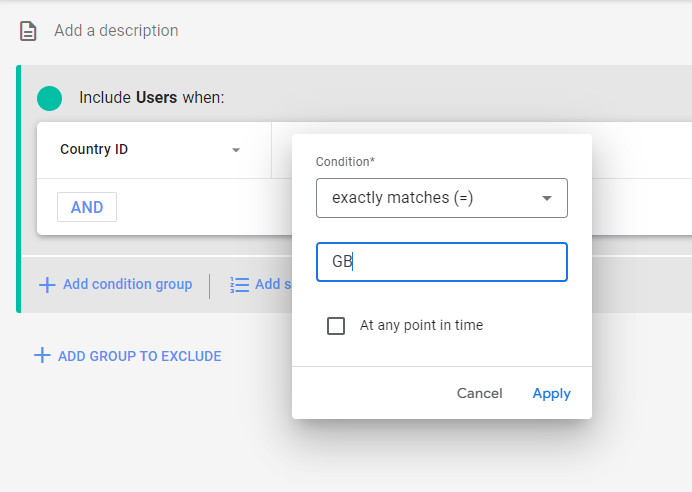
ID Negara sama persis dengan GB
Setelah Anda mengklik terapkan, Anda akan dapat melihat berapa banyak pengguna yang akan berada di segmen ini. Ini berguna jika Anda tidak yakin apakah ada cukup banyak pengguna di suatu segmen untuk melakukan perbandingan.
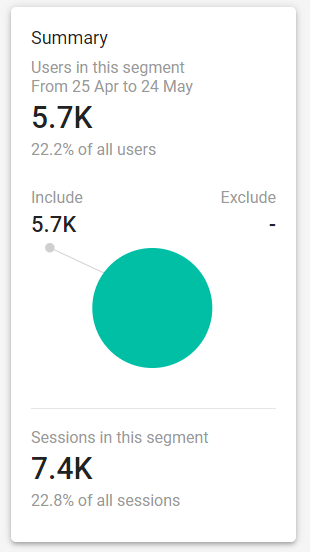
Jumlah pengguna di segmen
Setelah Anda mengklik simpan dan terapkan, segmen Anda akan disimpan dan secara otomatis diterapkan ke laporan eksplorasi Anda saat ini.
Segmen ini hanya akan ada di laporan saat ini yang Anda gunakan, jadi jika Anda ingin menggunakannya di laporan lain, Anda harus membuatnya dari awal.
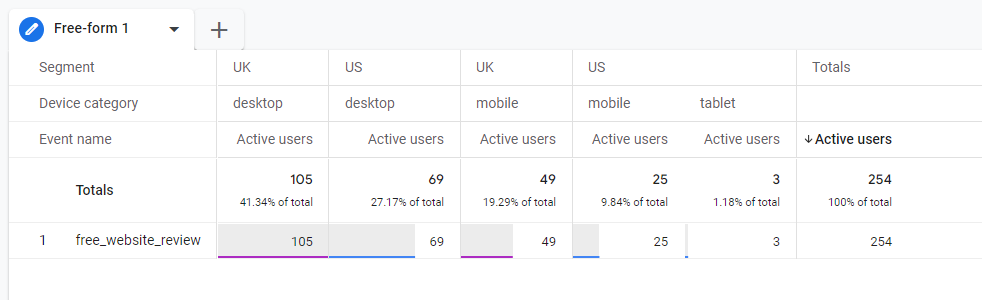
Laporan disegmentasikan menurut AS dan Inggris
Sekarang Anda memiliki segmen ini, Anda dapat mengubah apa yang termasuk dalam baris dan kolom sesuai dengan keinginan Anda.
Video ini menjelaskan cara membuat berbagai jenis segmen di GA4.
Ringkasan perubahan di Google Analytics 4
Mari kita rangkum Google Analytics 4.
Ini agak sulit , karena berapa banyak perubahan yang akan datang dengan GA4 dan berapa banyak yang baru, atau seberapa banyak Anda merasa rugi.
Hal utama yang harus diingat adalah bahwa ini bukan hal yang buruk. Setelah menggunakan Universal Analytics selama bertahun-tahun, rasanya luar biasa melihat banyak perubahan dalam satu pembaruan. Permadani bisa terasa seperti ditarik dari bawah Anda, tapi kami berjanji tidak.
Kami telah segera merilis panduan ini sehingga Anda dapat mulai mempelajari cara menggunakan GA4 sekarang, daripada membiarkannya sampai Google memaksa Anda untuk melakukan perubahan. Sangat penting bagi Anda untuk mulai menggunakan GA4, dan mulai mengumpulkan data dari situs Anda sehingga ketika perubahan terjadi, Anda tidak akan merasa seperti memulai dari awal lagi mempelajari Google Analytics.
Ini akan menjadi transisi yang jauh lebih mulus, kami berjanji.
Tentu saja, bernostalgia dengan Universal Analytics akan menjadi perasaan umum bagi banyak orang. Namun, percayalah pada kami ketika kami mengatakan, Google Analytics 4 tidak seburuk yang Anda pikirkan.
Google Analytics 4 Kalah
- Tidak ada tampilan
- Tidak ada / penyaringan IP terbatas
- Laporan hilang yang perlu diatur secara manual
- Batas dimensi khusus
- Tidak ada laporan email berulang
Google Analytics 4 Menang
- Data sederhana yang lebih mudah diakses oleh pengguna dan algoritme Google
- Pelacakan yang lebih baik di seluruh situs web dan aplikasi
- Pelacakan peristiwa tanpa kode
- Laporan khusus
- Wawasan dan prediksi yang didukung AI
- Integrasi audiens lanjutan dengan Google Ads
- Lebih fokus pada pelaporan berbingkai siklus hidup pelanggan
Sebagai catatan terakhir, kami akan terus memperbarui panduan ini setiap kali ada perubahan baru pada GA4, tetapi terkadang beberapa tangkapan layar mungkin terlihat sedikit berbeda dengan apa yang Anda alami saat melihat properti GA4 Anda sendiri karena masih dalam pengembangan.
Apa yang harus dibaca selanjutnya?
- Apa Itu Google Analytics?
- Apa yang Harus Dilakukan jika Peringkat Google Anda Turun
- 84 Alat yang Dibutuhkan Setiap Manajer Pemasaran
- Cara Mengukur ROI Pemasaran Konten Anda
