Pengaturan Server SMTP Gratis dengan Pos (Panduan Langkah demi Langkah)
Diterbitkan: 2020-04-15Dalam Panduan Langkah demi Langkah ini, saya akan menunjukkan kepada Anda cara menyiapkan server SMTP Gratis menggunakan Postal , perangkat lunak SMTP open source , dan menghubungkannya ke aplikasi pemasaran email Anda untuk mengirim Email Tanpa Batas* .
Juga, Anda akan menemukan video di bawah ini. Menampilkan pengaturan jika Anda merasa ada sesuatu yang tidak jelas.
Ada beberapa metode untuk membangun server SMTP, dalam panduan ini saya akan membangun server SMTP menggunakan perangkat lunak open source gratis yang disebut “ Pos ”.
Postal adalah platform pengiriman surat open source berfitur lengkap untuk email masuk & keluar dan memberi Anda semua alat dan fitur yang diperlukan untuk membangun sistem surat lengkap untuk bisnis Anda.
Apa itu Server SMTP?
Saya tidak suka definisi robotik seperti Wikipedia, saya suka membuat segalanya menjadi sederhana. Jadi…
Sederhananya, SMTP adalah hal yang memungkinkan Anda mengirim email melalui internet.
SMTP adalah singkatan dari "Protokol Transfer Surat Sederhana" . Ini adalah Konsep dalam Jaringan yang tidak perlu Anda khawatirkan.
Ketahuilah bahwa SMTP adalah hal teknis yang bertanggung jawab untuk mengirimkan email melalui internet.
Mari kita hubungkan, bagaimana ini terkait dengan pemasaran email?
Saya pikir itu jelas, tetapi untuk berjaga-jaga, dan Seperti yang saya jelaskan dalam panduan Pemasaran Email Techincal saya, sistem pemasaran Email apa pun terdiri dari dua bagian:
- Pengirim: (layanan SMTP) ini adalah bagian teknis. Hal ini memungkinkan Anda untuk mengirim email melalui internet.
- Aplikasi Manajemen , tempat Anda dapat mengonfigurasi dan mengelola Daftar Email, Kampanye Pemasaran, memantau dan menganalisis hasil, mengelola server pengiriman, dan sebagainya.
Jadi kami menghubungkan keduanya bersama-sama untuk mendapatkan Sistem Pemasaran Email.
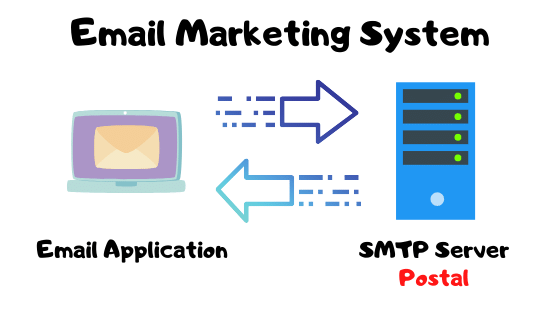
Jadi sekarang saya pikir sudah SUPER jelas, kita akan belajar bagaimana membangun bagian pertama dari sistem pemasaran email yang server SMTP.
Butuh lebih banyak detail?
Mungkin Anda adalah orang yang suka mendalami topik dan memahami semuanya secara detail seperti saya jika Anda adalah orang itu, Anda dapat menonton video 3 menit berikut untuk mempelajari lebih lanjut tentang server SMTP dan cara kerjanya:
Apa yang kami maksud dengan Mengirim Email Tanpa Batas?
Ketika kami mengatakan email tidak terbatas , ini berarti kami dapat mengirim email tanpa batas dari server kami, tidak ada batasan oleh perusahaan atau rencana bulanan untuk membeli atau lebih.
Ini adalah server Anda sendiri, Anda dapat mengirim sebanyak yang dapat ditangani server Anda dalam hal sumber daya. jadi ketika Anda memiliki lebih banyak ( CPU dan RAM ), Anda dapat mengirim lebih banyak email dan sebagainya.
Setup Server SMTP, Ayo Mulai!
Ok, Jadi Mari kita mulai pekerjaan yang sebenarnya! tapi sebelumnya, Anda perlu tahu apa yang dibutuhkan.
Persyaratan untuk Setup Server SMTP.
Untuk Membangun dan Mengatur Server SMTP, Anda terutama membutuhkan dua hal:
- Nama domain
- Server VPS dengan port 25 dibuka.
1. Nama domain
Saat Anda mengirim email, Anda akan mengirim dari alamat email seperti ini:
[email protected]
Jadi dalam kasus saya, "H-educate.com" adalah nama domain yang saya gunakan untuk mengirim email saya. jadi hanya perlu memiliki nama domain untuk digunakan saat Anda mengirim email dari server SMTP Anda.
Biasanya, itu adalah nama domain situs web Anda, kecuali jika Anda bekerja dengan email dingin, maka lebih baik untuk mendapatkan dan menggunakan domain lain jika masuk daftar hitam, untuk menjaga keamanan domain bisnis utama Anda.
Jadi, jika Anda belum memiliki domain, pergi dan dapatkan SEKARANG! untuk melanjutkan Setup.
Bagaimana cara mendapatkan domain? cukup Anda membeli satu! dan biayanya sekitar $10 per tahun, jadi itu bukan masalah besar!
Kami memiliki banyak PENYEDIA PENDAFTARAN DOMAIN tempat Anda bisa mendapatkan domain seperti:
- ayah .
- murah nama .
- kebebasan .
- Enom .
- Google Domain .
Di sini, dalam kursus, saya akan menggunakan Godaddy untuk mendapatkan domain saya, tetapi Anda dapat menggunakan layanan lain jika Anda mau, semuanya bekerja dengan cara yang sama, dan jika Anda memerlukan bantuan, saya akan ada di sini
Anda dapat menonton video 3 menit ini untuk melihat cara mendapatkan dan membeli domain dari Godaddy Domain Registrar jika Anda seorang pemula.
Bangun SMTP Anda Sendiri dan Kirim Email Tanpa Batas
Punya Domain? Besar! ️ Mari kita lanjutkan.
2. Server VPS dengan Port 25 terbuka.
Hal kedua yang Anda perlukan adalah server VPS. server publik untuk menginstal & Setup SMTP.
Apa itu server VPS?
Jika Anda tidak tahu apa itu server VPS, cukup komputer (server) yang berjalan di cloud yang Anda beli dari perusahaan Web Hosting atau Layanan Cloud. Dan itu dapat diakses publik dengan IP Publik.
VPS dapat digunakan untuk meng-host situs web Anda dengan kinerja yang lebih tinggi, dapat digunakan untuk menjalankan mesin 24/7 di cloud untuk melakukan tugas apa pun yang Anda inginkan.
Catatan: Jika Anda tertarik untuk mempelajari cara meng-host situs web Anda sendiri di server VPS, Anda dapat
Bagaimanapun, Dalam kasus kami, kami akan menggunakan Server VPS untuk Membangun server SMTP.
Port 25 terbuka??
Saya menyebutkan bahwa VPS harus membuka port 25, apa artinya ini?
Saya tidak ingin mengganggu kepala Anda dalam menangani hal-hal teknis tetapi singkatnya. Setiap layanan jaringan atau perangkat lunak menggunakan port tertentu untuk berkomunikasi melalui internet atau jaringan. Contoh:
- Menghubungkan dari jarak jauh ke Mesin Windows lain menggunakan perangkat lunak RDP bekerja melalui port 3389 .
- Sistem database SQL seperti MYSQL di komputer kita bekerja melalui port 3306 .
- Menghubungkan ke mesin Linux dari jarak jauh untuk mengelolanya dengan SSH, menggunakan port 22 .
- Saat Anda menjelajahi web dan membuka situs web, kami menggunakan port 80 . dan seterusnya.
Secara default, semua server dan komputer menjalankan firewall yang memblokir semua port kecuali yang Anda inginkan. jadi Untuk menggunakan layanan tertentu, kita perlu membuka port itu di firewall.
Yang harus Anda ketahui juga, bahwa port dapat diblokir dan dibuka dengan dua cara, masuk dan keluar, diagram berikut akan membuat semuanya lebih jelas:
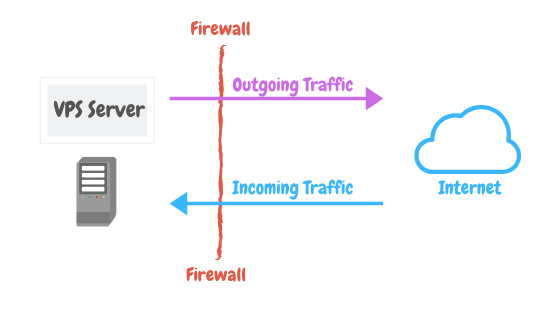
Saya sarankan Anda untuk menonton kursus gratis saya "Amazon EC2 untuk Pemasar Digital" Anda akan memahami semua konsep ini dalam waktu kurang dari satu jam.
Jadi, dalam kasus kami, kami sedang membangun server SMTP, dan perangkat lunak atau protokol SMTP berkomunikasi melalui port 25 . jadi kita harus membuka port 25.
Jadi ketika Anda mendapatkan server VPS, pastikan perusahaan mengizinkan Port 25 dan tidak memblokirnya, karena beberapa perusahaan melakukan ini untuk melindungi dari spammer.
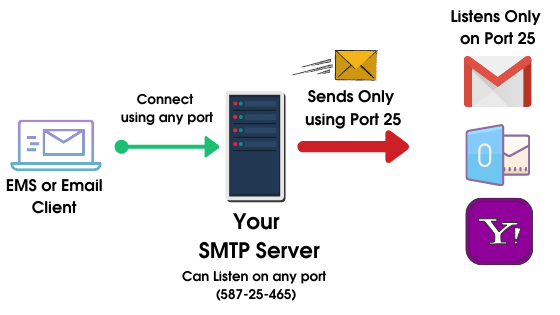
Berikut adalah daftar beberapa perusahaan yang mengizinkan port 25 secara default:
- Angin tuan rumah.
- Kontabo.
- Interserver.
- OVH.
- Laut Digital*
- AWS (beberapa akun diblokir)
*Digital Ocean Terkadang memblokir beberapa akun dan membatasi port 25, tetapi secara umum mereka mengizinkan semua port .
Apakah ada Perusahaan lain?? ya, cukup Anda dapat menghubungi dukungan dari perusahaan mana pun yang Anda inginkan dan menanyakan apakah mereka memblokir port apa pun secara default. jika tidak, maka sempurna, Anda bisa melakukannya.
Jangan ragu untuk menggunakan perusahaan VPS apa pun yang Anda inginkan, terserah Anda!
Anda juga dapat mendaftar di DigitalOcean melalui tautan kupon di bawah ini untuk mendapatkan $100 gratis untuk menguji semuanya secara gratis.
Atau Mulai dengan Contabo yang menurut saya ini adalah layanan VPS termurah yang dapat Anda gunakan, saya memiliki 2 server yang dikonfigurasi dengan Contabo.
Setelah Anda memilih perusahaan VPS Anda, buat saja Server VPS dengan spesifikasi sebagai berikut:
- Ubuntu 18 x64 sebagai sistem operasi Anda
- Anda dapat mulai dengan 1 CPU/2 GB RAM (Dan mengubah ukuran nanti).
Punya VPS Anda? Besar! ️ Mari kita lanjutkan.
Konfigurasi dasar Server VPS.
Sekarang kita memiliki server VPS Ubuntu baru, Mari kita siapkan untuk Setup.
Hubungkan ke server Anda, menggunakan klien SSH seperti Putty atau bitvise .
Pertama, periksa nama host Anda:
nama host -f
Jika Anda tidak melihat bentuk ANYTING.YOURDOMAIN.COM , maka Anda perlu mengubah nama host menggunakan perintah berikut:
sudo nama host host.domain.tld
Di mana tuan rumah adalah apa pun yang Anda inginkan. jadi dalam kasus saya, domain sampel saya untuk tutorial ini adalah xmailing.me , perintahnya akan terlihat seperti ini:
sudo nama host postal.xmailing.me
Petakan nama domain Anda.
Sekarang kami memiliki server VPS kami dan kami menetapkan namanya. Buka Penyedia Domain Anda dan petakan Domain Anda ke server VPS Anda. cukup buka zona manajemen DNS dan tambahkan catatan A baru seperti ini:
host: poin server : IP SERVER ANDA .
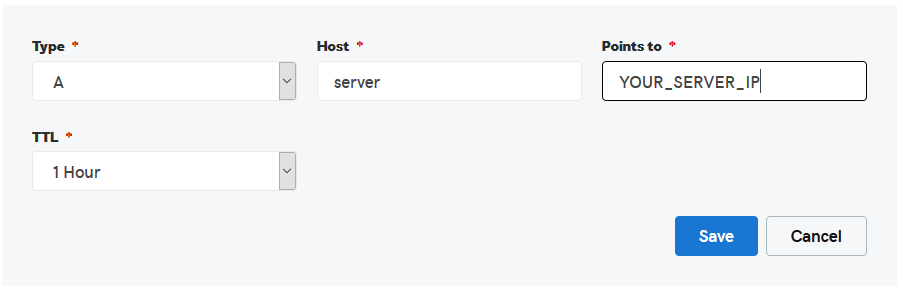
* server dalam kasus saya, Anda dapat memilih apa pun yang Anda inginkan untuk nama server Anda.
Selesai? ️ Mari kita lanjutkan.
Siapkan Server SMTP Gratis
VPS sudah siap, dan kita bisa memulai proses instalasi. Jadi untuk men-setup SMTP Server di VPS kita, kita perlu menginstal software SMTP.
Instal Perangkat Lunak SMTP Gratis Pos
Prasyarat
Postal berjalan sepenuhnya menggunakan container yang berarti untuk menjalankan Postal Anda memerlukan beberapa perangkat lunak untuk menjalankan container ini. Kami merekomendasikan menggunakan Docker untuk tujuan ini tetapi Anda dapat menggunakan perangkat lunak apa pun yang Anda inginkan.
Untuk menginstal buruh pelabuhan, jalankan perintah di bawah ini. (CATATAN: Setiap perintah dimulai dengan – )
-sudo apt-get update
-sudo apt-get install \
apt-transport-https \
sertifikat-ca \
ikal \
gnupg \
lsb-rilis
-curl -fsSL https://download.docker.com/linux/ubuntu/gpg | sudo gpg --dearmor -o /usr/share/keyrings/docker-archive-keyring.gpg
-gema \
"deb [Arch=AMD64 ditandatangani-by=/usr/share/keyrings/docker-archive-keyring.gpg] https://download.docker.com/linux/ubuntu \
$(lsb_release -cs) stable" | sudo tee /etc/apt/sources.list.d/docker.list > /dev/null
-sudo apt-get update
-sudo apt-get install docker-ce docker-ce-cli containerd.io
-sudo curl -L "https://github.com/docker/compose/releases/download/1.29.2/docker-compose-$(uname -s)-$(uname -m)" -o /usr/local /bin/docker-compose
-sudo chmod +x /usr/local/bin/docker-compose
-docker-compose --versionUtilitas sistem
Ada beberapa utilitas sistem yang perlu Anda instal sebelum Anda dapat menjalankan beberapa perintah Pos.
apt install git curl jqGit & repositori pembantu instalasi
Pastikan Anda telah menginstal git di server dengan menjalankan perintah di bawah ini.
-git clone https://postalserver.io/start/install /opt/postal/install -sudo ln -s /opt/postal/install/bin/postal /usr/bin/postalMaria DB
Anda dapat menjalankan MariaDB dalam sebuah wadah, dengan asumsi Anda memiliki Docker, menggunakan perintah ini. Salin dan tempel ini semua di Putty.
docker run -d \ --name postal-mariadb \ -p 127.0.0.1:3306:3306 \ --restart always \ -e MARIADB_DATABASE=postal \ -e MARIADB_ROOT_PASSWORD=postal \ mariadbIni akan menginstal database pos Anda di MariaDB.
KelinciMQ
RabbitMQ bertanggung jawab untuk mengirimkan pesan antara proses yang berbeda. Seperti halnya MariaDB, ada banyak cara bagi Anda untuk menginstal ini. Untuk panduan ini, kita hanya akan menjalankan satu pekerja RabbitMQ. Salin semua di bawah ini sebagai satu perintah dan tempel di dempul.
docker run -d \ --name postal-rabbitmq \ -p 127.0.0.1:5672:5672 \ --restart always \ -e RABBITMQ_DEFAULT_USER=postal \ -e RABBITMQ_DEFAULT_PASS=postal \ -e RABBITMQ_DEFAULT_VHOST=postal \ rabbitmq:3.8Instalasi
Jalankan perintah di bawah ini dan ganti postal.yourdomain.com dengan nama host sebenarnya yang Anda inginkan untuk mengakses antarmuka web Postal Anda. Pastikan Anda telah menyiapkan domain ini dengan penyedia DNS Anda sebelum melanjutkan.
postal bootstrap postal. YOURDOMAIN.COMInisialisasi database
Jalankan perintah berikut untuk membuat skema dan kemudian buat pengguna admin pertama Anda.
postal initialize postal make-userMenjalankan pos
Anda sekarang siap menjalankan Postal. Anda dapat melakukan ini dengan menjalankan:
postal start Ini akan menjalankan sejumlah kontainer di mesin Anda. Anda dapat menggunakan postal status untuk melihat detail komponen ini.
Menginstal Klien WEB
Anda dapat menggunakan klien web apa pun untuk menjalankan pos di web Anda, tetapi dalam panduan ini, kita akan menggunakan Caddy. Instal dengan SSL menggunakan perintah di bawah ini.
docker run -d \ --name postal-caddy \ --restart always \ --network host \ -v /opt/postal/config/Caddyfile:/etc/caddy/Caddyfile \ -v /opt/postal/caddy-data:/data \ caddySetelah ini dimulai, Caddy akan mengeluarkan sertifikat SSL untuk domain Anda dan Anda akan dapat segera mengakses antarmuka web Postal dan login dengan pengguna yang Anda buat di salah satu langkah sebelumnya.
Konfigurasikan SMTP Pos
Sekarang, Buka browser Internet Anda, dan arahkan ke URL IP Server atau Subdomain Anda seperti ini:
https://YOUR_SERVR_ADDRESS
Anda akan melihat peringatan SSL, tidak apa-apa lanjutkan seperti yang Anda lihat pada gambar di bawah ini:
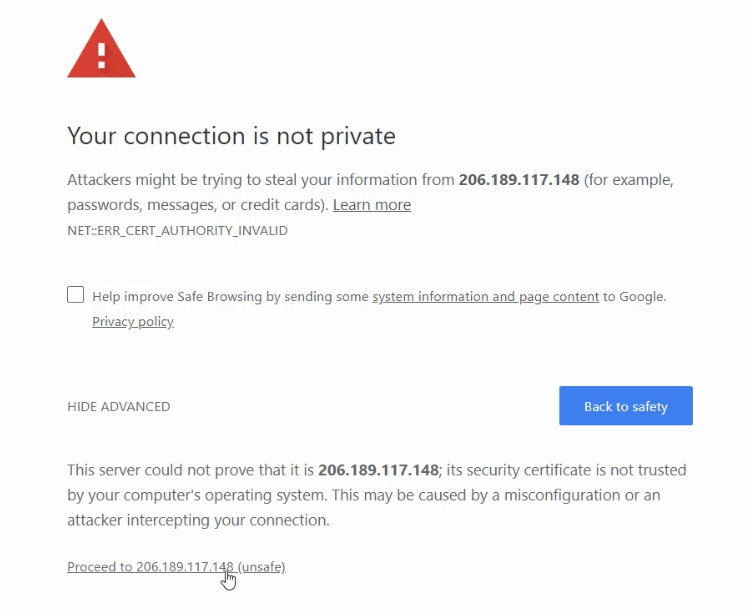
Dan kemudian Layar Masuk Pos akan terbuka, masukkan email dan kata sandi yang Anda buat selama pengaturan untuk masuk.
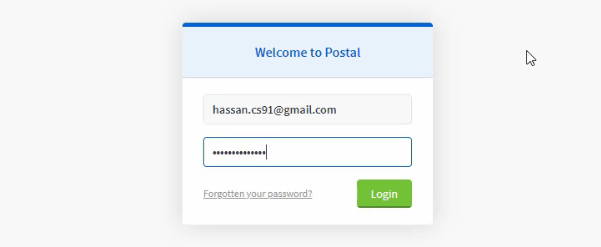
Dan Sekarang, Anda berada di dalam Postal, klik "Tambah Organisasi" untuk menambahkannya.
Kemudian Klik Build Mail Server dan masukkan namanya, dan atur ke mode langsung

Sangat sederhana. ️
Konfigurasi Domain Pos
Sekarang, Klik Pada Domain untuk menambahkan nama domain Anda ke Postal
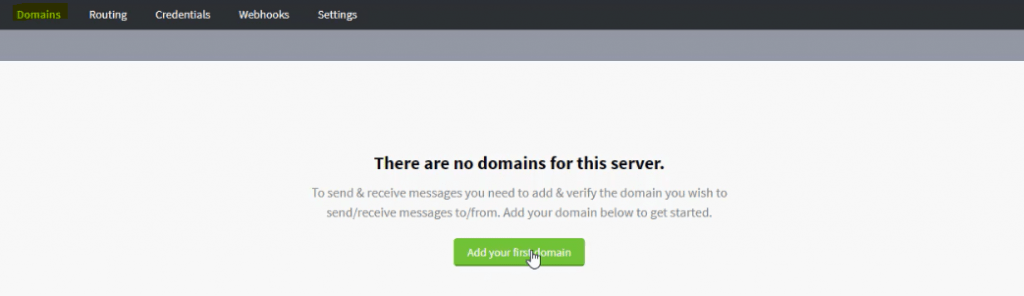
Masukkan nama Domain Anda yang ingin Anda gunakan untuk mengirim email, dan Klik Buat Domain.
Kemudian, Postal akan menunjukkan kepada Anda halaman Domain dengan catatan yang perlu Anda konfigurasikan.
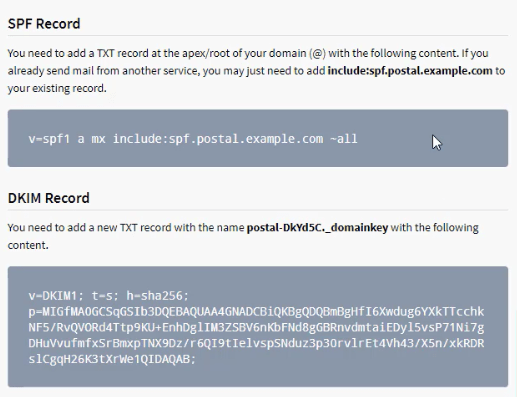
Jadi, yang perlu Anda lakukan hanyalah menyalin catatan ini dan menempelkannya di Zona DNS Anda. dan kemudian server Anda akan siap mengirim email! tapi apa itu SPF dan DKIM ?
Dkim (DomainKeys Identified Mail):
Mari Mulai dengan DKIM, Catatan DKIM juga merupakan catatan teks di DNS Anda yang menyimpan kunci autentikasi publik. Kunci ini akan divalidasi menggunakan kunci pribadi yang disimpan secara pribadi di dalam server Anda.

Semua email akan ditandatangani, dan ini akan menghindari perubahan apa pun dan melindungi orisinalitas email Anda, dan ini sangat penting bagi server Anda untuk mengarsipkan skor pengiriman yang tinggi.
Tonton video ini untuk info lebih lanjut:
Siapkan Dkim Untuk Pos
Apa yang bagus tentang Postal, adalah bahwa DKIM sudah dikonfigurasi dan kunci dibuat, Anda hanya perlu menyalin catatan DKIM ke Zona DNS Anda.
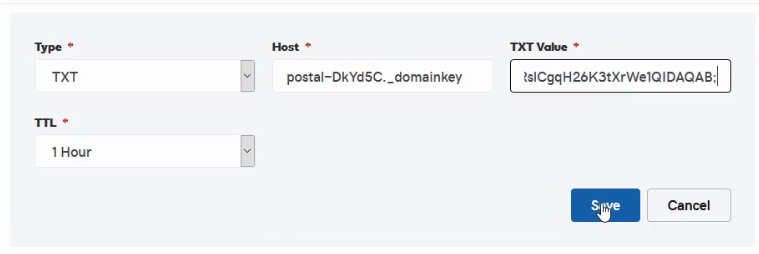
SPF (Kerangka Kebijakan Pengirim):
Data SPF adalah data TXT yang ditambahkan ke Domain DNS Zone dan memungkinkan Anda menyetel server email yang diizinkan untuk mengirim email dari domain Anda.
Pesan yang dikirim dari server yang tidak termasuk dalam data SPF akan ditandai sebagai spam atau ditolak.
Sebagai contoh, Anda tidak dapat mengirim email dari server Anda sendiri dan menyetel email pengiriman Anda sebagai “mail@ google.com”, Anda tidak dapat menggunakan domain google. Ini menunjukkan bahwa Anda mencoba melakukan spam.
Dengan cara yang sama, Anda dapat mengonfigurasi SPF dan mencegah siapa pun menggunakan domain Anda untuk mengirim email. Jadi, pengaturan SPF sangat penting untuk membuat domain Anda dipercaya oleh penyedia surat lainnya.
Untuk mengatur SPF. Buka zona DNS Anda dan tambahkan catatan berikut:
v=spf1 a mx ip4:XXX.XXX.XXX.XXX -semua
*Ganti dengan IP server VPS Anda.
Sekarang hanya server Anda yang dapat mengirim email dari domain Anda.
Jika Anda perhatikan, Postal akan memberi Anda contoh SPF untuk disalin, dan tampilannya seperti ini:
v=spf1 a mx termasuk: spf.postal.example.com ~all
Ini hanyalah domain contoh, dan Anda perlu mengubahnya di file konfigurasi pos agar sesuai dengan nama domain Anda. Bagaimana?
Edit file konfigurasi pos.
Untuk Mengedit File Konfigurasi POstal, kita perlu terhubung ke server kita menggunakan Manajer File untuk mempermudah.
Jadi, Anda dapat Menggunakan WinSCP, pengelola file jarak jauh gratis, untuk menghubungkan dan mengedit file di server.
Buka WinSCP , dan Hubungkan ke server Anda menggunakan kredensial root. dan pergi ke: /opt/postal/config Direktori. Kemudian Buka file postal.yml .
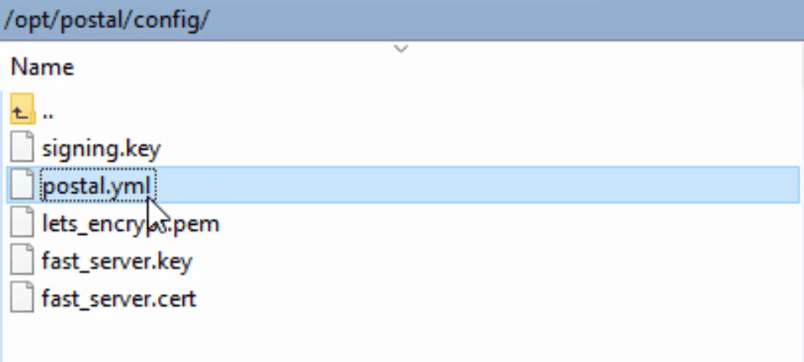
Kemudian, klik kanan dan edit file tersebut.
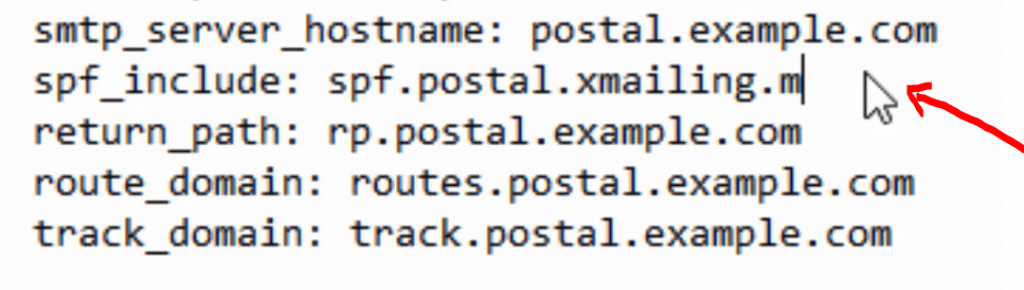
Seperti yang Anda lihat, cukup ubah domain contoh dengan nama domain Anda.
Setelah itu, Anda perlu memulai ulang pos agar konfigurasi dapat diterapkan.
Jadi jalankan perintah ini di server Anda:
mulai ulang pos
Dan Refresh halaman web Anda, Anda harus melihat sekarang bahwa example.com telah digantikan oleh domain Anda dan Anda cukup menyalin catatan SPF ke zona DNS Anda.
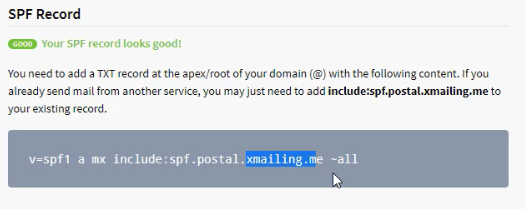
Sangat bagus! ️
Sekarang Server kami siap untuk pengujian.
Akhirnya! Kirim Email Percobaan
Pos memiliki fungsi bawaan untuk menguji pengiriman email, cukup klik Pesan , lalu pada Kirim Pesan untuk menguji server SMTP Gratis!
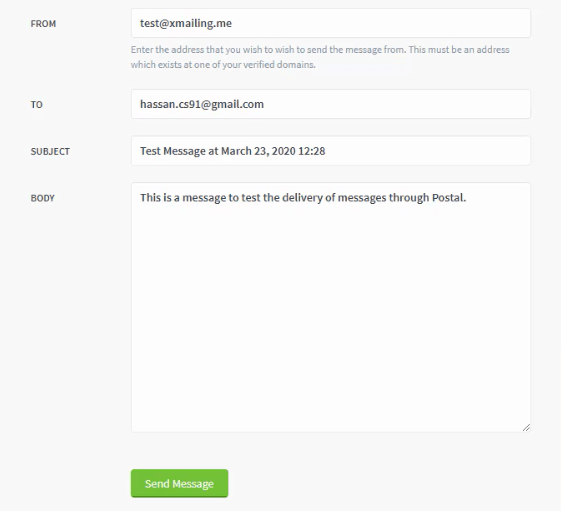
Wow!
Sekarang Anda mungkin bertanya-tanya bagaimana cara menggunakan SMTP ini sebagai relai untuk mengirim email dari aplikasi pemasaran email apa pun.
Jawabannya hanya dengan membuat " Kredensial " di dalam Postal untuk menghubungkan dan mengautentikasi ke Server SMTP Gratis kami.
Buat Kredensial Pos untuk Menyampaikan Email
Untuk membuat kredensial, cukup klik Kredensial , lalu Tambahkan Kredensial baru .
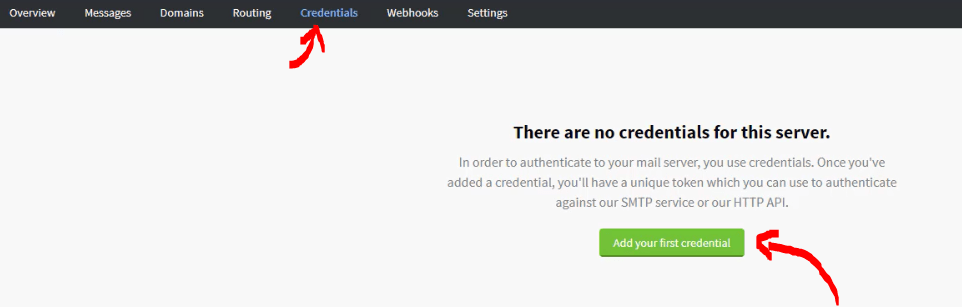
Untuk Jenis, Pilih SMTP .
Anda juga dapat memilih API jika Anda ingin terhubung ke pos melalui API atau mengembangkan aplikasi Anda sendiri yang bekerja dengan Pos. Baca lebih lanjut tentang API di sini.
Masukkan Pengguna (Apa pun yang Anda inginkan)
Dan Kuncinya , adalah kata sandinya, Anda dapat menyimpannya sebagai " dihasilkan secara otomatis "
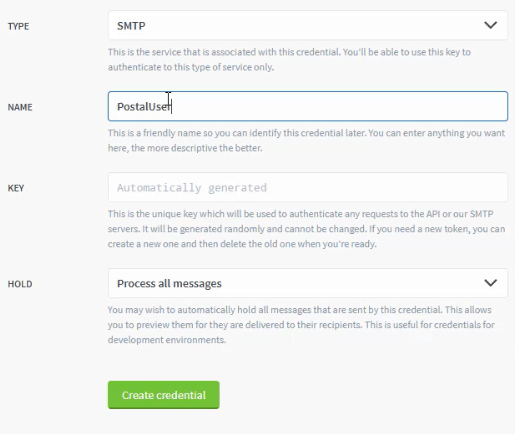
Dan hanya itu, Anda sekarang dapat menggunakan kredensial ini di aplikasi pemasaran email apa pun.
Relay Email Uji
Sederhana, Buka SMTPER.NET dan masukkan detail server Anda sebagai berikut:
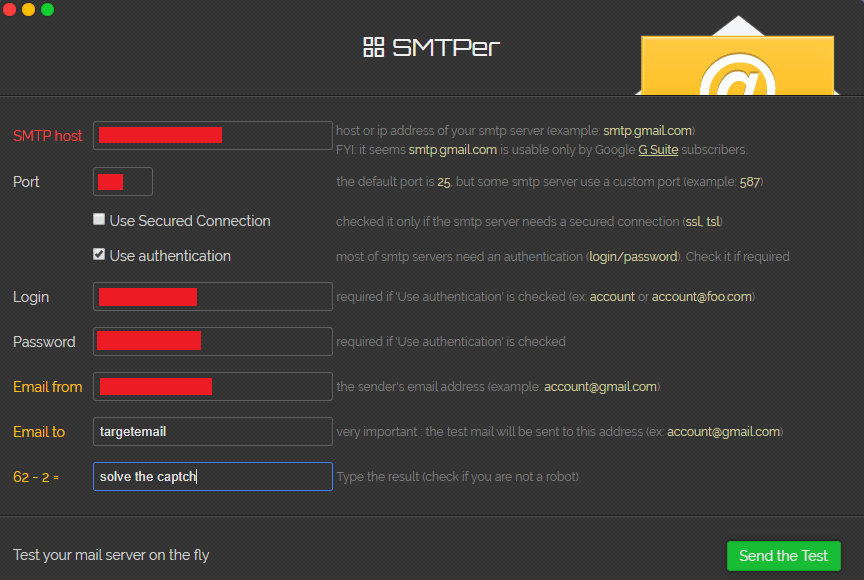
- Host SMTP: IP atau Domain Server Anda.
- Pelabuhan: 25 atau 2525
- Login: Pengguna yang Anda masukkan dalam kredensial.
- Kata Sandi: Kata Sandi Pengguna.
Jadi, ini adalah kredensial yang dapat Anda gunakan di Aplikasi Pengirim Email apa pun.
Itu dia! Saya harap semuanya sederhana dan jelas. kami selesai menyiapkan Server SMTP Gratis!
Jika Anda memiliki masalah, Anda dapat membuka pertanyaan Anda di H-asnwers.com
Dan jika Anda ingin mendapatkan Kursus Udemy Lengkap Tentang Membangun Sistem Outreach Email Dingin Anda Sendiri – Pos & Mautic , Anda dapat mendaftar sekarang dengan Diskon Waktu Terbatas Khusus .
Periksa Juga: Panduan Pengaturan Lengkap Server Email PowerMTA
Sebelum Anda Mengirim!
Selamat ! Anda Setup Server SMTP Gratis Anda sendiri menggunakan Postal. tetapi sebelum Anda mulai mengirim email, Anda harus memahami beberapa konsep penting dan menindaklanjuti panduan untuk mendapatkan tarif pengiriman terbaik dan mencapai kotak masuk!
Pemanasan server SMTP Anda
Saat Anda membangun Server SMTP Baru dengan Alamat IP baru, dan Sebelum Anda Mulai Mengirim Kampanye Pemasaran Email, Anda harus melakukan pemanasan Alamat IP Anda.
Apa itu Pemanasan IP?
Ketika Anda memiliki Alamat IP Merek baru untuk SMTP Anda, IP ini tidak akan memiliki Reputasi di internet, dan ISP (penyedia layanan internet) tidak mengetahui IP ini.
Jadi pemanasan IP adalah praktik membangun Reputasi Anda di Internet dengan secara bertahap meningkatkan volume email yang dikirim dengan alamat IP Anda sesuai dengan jadwal yang telah ditentukan.
Contoh pemanasan server Anda ditunjukkan pada tabel di bawah ini:
| Hari Pemanasan | Email Untuk Dikirim |
| 1 | 20 |
| 2 | 50 |
| 3 | 100 |
| 4 | 300 |
| 5 | 500 |
| 6 | 700 |
| 7 | 900 |
| 8 | 1000 |
Tabel ini menunjukkan skenario jika Anda ingin mencapai 1.000 email per hari dengan reputasi yang baik. Silakan merujuk ke Panduan SMTP Pemanasan saya untuk lebih jelasnya.
Juga, Anda dapat menonton video lengkap saya tentang Pemanasan di sini:
rDNS (DNS Terbalik):
DNS terbalik disebut catatan penunjuk dan digunakan untuk mengarahkan IP Anda ke Domain Anda, kebalikan dari catatan DNS A biasa.
Jadi ketika Anda memanggil IP, Anda akan mendapatkan namanya. Ini juga merupakan faktor penting dalam menyiapkan server email Anda dan meningkatkan skor dan reputasi pengiriman Anda.
Pelajari lebih lanjut tentang rDNS di sini:
DMARC (Otentikasi, Pelaporan & Kesesuaian Pesan Berbasis Domain):
Ini adalah Protokol yang menggunakan (SPF) dan (DKIM) untuk menentukan keaslian pesan email.
DMARC memudahkan Penyedia Layanan Internet (ISP) untuk mencegah praktik email berbahaya, seperti spoofing domain untuk mengelabui informasi pribadi penerima.
Ini memungkinkan pengirim email untuk menentukan cara menangani email yang tidak diautentikasi menggunakan SPF atau DKIM. Pengirim dapat memilih untuk mengirim email-email itu ke folder sampah atau memblokir semuanya bersama-sama.
Untuk memahami pentingnya DMARC untuk Bisnis Online Anda dan cara menyiapkannya, silakan tonton video ini:
Catatan MX
Data Mail Exchange (MX) adalah data DNS yang diperlukan untuk mengirimkan email ke alamat Anda.
Dalam istilah DNS sederhana, data MX digunakan untuk memberi tahu dunia server email mana yang menerima email masuk untuk domain Anda dan ke mana email yang dikirim ke domain Anda harus diarahkan. Jika data MX Anda tidak diarahkan ke lokasi yang benar, Anda tidak akan menerima email.
Hindari Faktor Spam
Terutama kami memiliki Empat faktor utama yang menentukan skor spam Anda:
- Reputasi IP
- SPF, DKIM, rDNS, dan DMARC.
- Badan Pesan
- Kesehatan Daftar Email.
Dua faktor pertama dijelaskan di atas. kami masih memiliki Badan Pesan dan Kesehatan Daftar Email.
Badan Pesan
Sederhananya adalah subjek dan konten email Anda. apakah itu terlihat seperti spam? apakah ada kata kunci dan pemicu spam?? ini yang menentukan skor pesan Anda.
Pastikan untuk menghindari semua ini saat membuat baris Subjek dan badan Pesan Anda.
Periksa artikel ini di Hubspot, untuk mempelajari lebih lanjut tentang kata kunci spam.
Anda Mungkin Juga Tertarik dengan artikel ini “Bagaimana Cara Menempatkan Email Anda Di Kotak Masuk? Panduan Utama!”
Kesehatan Daftar Email
Sederhananya ditentukan oleh dua hal:
- Rasio Pentalan : Berapa banyak email yang valid dalam daftar Anda.
- Perangkap Spam : apakah daftar Anda mengandung perangkap spam?
Pelajari lebih lanjut tentang perangkap spam dan cara menghindarinya di video ini:
Dan selalu pastikan untuk memvalidasi daftar email Anda dan membersihkannya sebelum mengirim kampanye apa pun. periksa layanan validasi email online gratis saya di sini.
Saya pikir Anda juga akan tertarik untuk menonton video ini:
Ikuti Saluran Youtube Saya Untuk Setiap Hari Video baru yang luar biasa tentang Pemasaran Email, Pemasaran Digital, dan hal-hal bisnis Online untuk Tumbuh Online.
Juga, Bergabunglah dengan Newsletter Pemasaran Email Saya untuk Mendapatkan Tip Pemasaran Email eksklusif yang saya bagikan hanya dengan pelanggan email saya.
Opsional (JIKA ANDA MENGGUNAKAN NGINX): Amankan dengan SSL Gratis.
Sertifikat SSL digunakan dalam server web untuk mengenkripsi lalu lintas antara server dan klien, memberikan keamanan ekstra bagi pengguna yang mengakses aplikasi Anda. Let's Encrypt menyediakan cara mudah untuk mendapatkan dan memasang sertifikat tepercaya secara gratis .
Hubungkan ke Server Anda menggunakan klien Putty SSH. dan Mari Mulai!
Langkah 1 — Instal Klien Let's Encrypt
Sertifikat Let's Encrypt diambil melalui perangkat lunak klien yang berjalan di server Anda. Klien resmi disebut Certbot .
Instal Certbot dengan menjalankan perintah ini:
apt -y instal certbot
Certbot sekarang siap digunakan. ️
Langkah 2 — Dapatkan Sertifikat SSL
Namun, sebelum kita mendapatkan Sertifikat SSL, kita harus menghentikan layanan nginx karena menggunakan port 80 yang akan digunakan certbot. jadi mari kita hentikan sementara dengan menjalankan perintah berikut:
sudo systemctl stop nginx
Sekarang mari kita instal sertifikat, jalankan perintah berikut:
certbot certonly --standalone -d postal.xmailing.me
Ganti “ postal.xmailing.me ” dengan domain Anda.
Dan ikuti penyihir. Kemudian certbot akan mengeluarkan sertifikat untuk domain Anda.
Langkah 3 — Konfigurasikan Sertifikat SSL
Setelah kami mendapatkan sertifikat SSL, kami perlu mengkonfigurasinya di server kami.
Mari kita mulai layanan nginx lagi:
sudo systemctl mulai nginx
Sekarang, Buka WinSCP lagi untuk mengedit beberapa file di server kami.
Hubungkan ke server Anda, dan pergi ke direktori /etc/nginx/conf.d .
Di folder ini, buat file baru dan beri nama: “ postal.xmailing.me . konf “
Ganti “ postal.xmailing.me ” dengan domain Anda.
Kemudian, Cukup salin kode berikut dan tempel di dalam file.
server {
dengarkan [::]:80;
dengarkan 0.0.0.0:80;
nama_server postal.xmailing.me ;
kembalikan 301 https://$host$request_uri;
}
server {
dengarkan [::]:443 ssl;
dengarkan 0.0.0.0:443 ssl;
root /opt/pos/publik;
nama_server postal.xmailing.me ;
ssl_certificate /etc/letsencrypt/live/postal.xmailing.me /fullchain.pem;
ssl_certificate_key /etc/letsencrypt/live/ postal.xmailing.me /privkey.pem;
ssl_protocols TLSv1.2 TLSv1.1 TLSv1;
ssl_prefer_server_ciphers aktif;
ssl_ciphers EECDH+ECDSA+AESGCM:EECDH+aRSA+AESGCM:EECDH+ECDSA+SHA512:EECDH+ECDSA+SHA384:EECDH+ECDSA+SHA256:ECDH+AESGCM:ECDH+AES256:DH+AESGCM: :!aNULL:!eNULL:!LOW:!RC4:!3DES:!MD5:!EXP:!PSK:!SRP:!DSS;
lokasi / {
client_max_body_size 50M;
try_files $uri $uri/index.html $uri.html @puma;
}
lokasi /aplikasi/aset {
add_header Kontrol Cache max-age=3600;
}
lokasi @puma {
proxy_set_header X-Real-IP $remote_addr;
proxy_set_header Host $host;
proxy_set_header X-Diteruskan-Untuk $proxy_add_x_forwarded_for;
proxy_set_header X-Forwarded-Proto https;
proxy_pass http://127.0.0.1:5000;
}
}Dan simpan filenya.
Langkah terakhir adalah me-restart dan mengaktifkan nginx lagi. Cukup jalankan perintah berikut:
systemctl restart nginx
Kemudian perintah ini:
systemctl aktifkan nginx
Dan Luar Biasa, Sekarang Anda dapat menguji situs web Pos aman Anda!
Semoga beruntung!
