Bagaimana Cara Mengedit Video YouTube Gratis Menggunakan VideoProc Vlogger?
Diterbitkan: 2021-12-03Dengan semakin banyaknya vlogger yang membuat video YouTube, ada permintaan tinggi untuk editor video yang dapat mereka gunakan secara gratis, dan yang memiliki semua fitur dasar dan lanjutan yang mereka inginkan untuk membuat video mereka terlihat lebih sinematik dan menakjubkan. VideoProc Vlogger adalah salah satu perangkat lunak pengeditan video yang dapat diunduh gratis yang memungkinkan pembuat video menjadikan pengeditan video sebagai latihan yang menyenangkan. Dengan UI yang bersih dan ramah pengguna serta sejumlah fitur, VideoProc Vlogger adalah salah satu perangkat lunak pengedit video terbaik di internet. Apakah pemula atau pembuat video berpengalaman - VideoProc Vlogger dapat digunakan oleh siapa saja, apakah mereka baru dalam mengedit video atau sudah berpengalaman dalam membuat video dan vlog YouTube.
- Fitur VideoProc Vlogger
- 1. UI yang ramah pengguna
- 2. Peningkatan Kecepatan Visual
- 3. Efek Gerak Kreatif
- 4. Preset Gerak Sinematik
- 5. Gradasi warna dan koreksi warna
- 6. Pengeditan Audio tingkat studio
- 7. Pengeditan Video Tingkat Lanjut
- Persiapan sebelum membuat video di VideoProc Vlogger
- Langkah-langkah membuat video menggunakan VideoProc Vlogger
- Langkah 1 – Buat proyek baru
- Langkah 2 – impor file media
- Langkah 3 – Pisahkan dan edit kasar
- Langkah 4 – Ubah Kecepatan Video
- Langkah 5 – Tambahkan transisi
- Langkah 6 – Koreksi warna
- Langkah 7 – Tambahkan Filter
- Langkah 8 – Tambahkan judul / Subtitle
- Langkah 9 – Pratinjau atau ekspor video
- Kata Akhir
Fitur VideoProc Vlogger
Mari kita cari tahu fitur-fitur utama VideoProc Vlogger.
Direkomendasikan untuk Anda: 10 Camcorder Terbaik (Kamera Video Digital).
1. UI yang ramah pengguna

Pemula untuk mengedit video untuk YouTube akan menemukan UI di VideoProc Vlogger sangat lancar dan interaktif. Pengguna akan dapat mengakses semua fitur tanpa harus terlalu banyak menavigasi untuk mereka. Mereka akan melihat semuanya dalam sekali pandang. Sedikit eksplorasi sendiri akan memberi mereka gambaran tentang berbagai fitur dan di mana mengaksesnya di UI. Menu diatur dengan baik dan cukup jelas.
2. Peningkatan Kecepatan Visual

VideoProc Vlogger memungkinkan peningkatan kecepatan yang lebih lancar. Transisi antara video gerakan lambat dan kecepatan normal menjadi lebih mulus dengan peningkatan kecepatan yang divisualisasikan di VideoProc Vlogger. Ada 20 preset kecepatan yang dapat diterapkan pengguna ke video mereka. Pengguna juga memiliki keuntungan dari membingkai grafik kurva Bezier ( wiki ), sehingga video tidak terpecah, dan mereka dapat mempercepat atau memperlambat video pada bingkai kunci tertentu.
3. Efek Gerak Kreatif

Pengguna sekarang dapat mengedit video seperti pro di VideoProc Vlogger. Mereka dapat menerapkan efek kreatif seperti Tilt, Roll, Dolly, Truck ke video mereka. Mereka dapat membuat vlog sinematik dengan memberikan bidikan push-in/out dan close-up ke video mereka. Ada juga efek lain seperti rotasi, zoom, getar yang membuat video terlihat memukau.
4. Preset Gerak Sinematik

Pengguna dapat menambahkan jejak gerak ke video mereka dan membuatnya terlihat lebih sinematik. VideoProc Vlogger memiliki 20 preset gerakan yang akan membuat video tampak lebih orisinal daripada jepretan pertama. Dengan pemangkasan dan pembingkaian ulang yang dinamis, pengguna dapat mengedit video mereka dengan lebih mudah. Pengguna dapat lebih kreatif dengan gambar mereka dengan efek pembakaran lensa dan pan dan zoom. Mereka dapat mengubah jalur gerak dan ukuran bingkai, menambahkan sudut rotasi, dan membuat transisi yang halus.
5. Gradasi warna dan koreksi warna

Pengguna yang baru dalam mengedit video tidak perlu khawatir tentang teori warna saat mengedit video di VideoProc Vlogger. Dengan LUT dan filter 3D, mereka dapat mengedit saturasi warna, kontras, pencahayaan, dan membuat foto dan video terlihat dinamis. Ada opsi warna yang lebih canggih seperti pengurangan noise, memperbaiki foto yang terlalu terang, gambar berbintik, dll. yang dapat dicoba oleh pengguna di VideoProc Vlogger.
6. Pengeditan Audio tingkat studio

VideoProc Vlogger memungkinkan pengguna untuk mengedit trek audio seperti profesional audio berpengalaman. Equalizer Audio 10-band memungkinkan pengguna menyesuaikan pita frekuensi. Mereka dapat menerapkan efek suara melalui berbagai mode.
7. Pengeditan Video Tingkat Lanjut

Dengan VideoProc Vlogger, pengguna sekarang dapat bermain dengan berbagai fitur seperti menghapus mata ikan, mengekstrak audio dari trek audio, merekam sulih suara mereka, menambahkan efek teks, membuat video selang waktu, efek video layar terpisah, dan banyak lagi. Ini membuat pengeditan video menyenangkan dan ada kesenangan tak terbatas saat mengedit video untuk YouTube.
Persiapan sebelum membuat video di VideoProc Vlogger

Sebelum bersiap membuat video di VideoProc Vlogger pengguna harus melakukan persiapan sebagai berikut :
- Mentransfer klip video, audio, gambar, ke dalam folder di komputer.
- Pelajari panel dan UI VideoProc Vlogger. Antarmuka utama VideoProc Vlogger memiliki opsi seperti:
- Menu VideoProc: Di sini pengguna dapat memeriksa pembaruan, memeriksa bahasa UI, mengubah pengaturan, dan mengelola proyek.
- Perpustakaan Media: Pengguna dapat mengimpor berbagai file media seperti audio, gambar, video, ke Perpustakaan Media. Mereka juga dapat melihat opsi menu lain seperti transisi, efek, judul.
- Panel Pratinjau: Pengguna dapat memeriksa kemajuan pengeditan video mereka secara real-time.
- Bilah Alat: Semua alat pengeditan VideoProc Vlogger ada di bilah alat ini.
- Garis waktu: Di sini terdapat berbagai garis waktu di mana pengguna dapat mengimpor trek seperti audio, video, overlay, efek, subtitle.
- Inspektur: Pengguna dapat mengubah properti video mereka di sini.
Langkah-langkah membuat video menggunakan VideoProc Vlogger
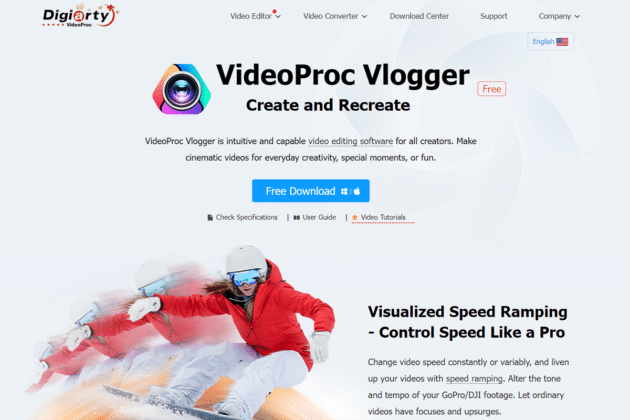
Mari kita cari tahu langkah-langkah yang dapat membantu Anda membuat video menggunakan VideoProc Vlogger:
Langkah 1 – Buat proyek baru

Pengguna harus mengunduh perangkat lunak gratis VideoProc Vlogger. Setelah diunduh, pengguna harus membuat proyek baru dengan mengklik tombol Proyek Baru. Di panel, mereka dapat menyesuaikan proyek sesuai keinginan. Mereka dapat mengubah nama dan lokasi proyek. Mereka dapat memilih resolusi video yang mereka inginkan. Resolusi video paling umum untuk video YouTube adalah 3840 X 1080 [16:9] [4K] untuk YouTube, 2160 X 3840 [9:16] [2K]. Pengguna dapat mengubah resolusi ini nanti. Selain itu, ubah frekuensi gambar untuk video berkualitas tinggi dan juga untuk video gerak lambat. Frame rate umum adalah 30/60/120 fps. Namun, pengaturan yang umum digunakan adalah 1080p pada 30fps.

Anda mungkin menyukai: 10 Kamera Video Olahraga & Aksi Terbaik.
Langkah 2 – impor file media

Sebelum mengedit video YouTube, Anda harus mengimpor file media terlebih dahulu ke antarmuka VideoProc Vlogger. File media ini dapat berupa rekaman video, gambar, subtitle, musik latar. VideoProc Vlogger mendukung semua file video, audio, dan gambar seperti QuickTime, GIF, PSD, MP4, HDR, H.265/HEVC, H.264/AVC, Apple ProRes, dll. Pengguna cukup menarik dan melepaskan file media ke Perpustakaan Media atau tekan tombol “+” untuk cara pintas yang mudah untuk mengimpor file media.
Langkah 3 – Pisahkan dan edit kasar

Di antarmuka utama pengguna VideoProc Vlogger akan menemukan banyak trek. Mereka dapat menarik dan melepas media ke trek ini. Ada trek video utama, trek overlay atas, trek audio, trek subtitle, trek efek. Pengguna juga dapat menambahkan lebih banyak trek. Pengguna sekarang dapat melanjutkan untuk melakukan pengeditan video dan audio dasar. Mereka dapat mengedit keduanya, audio, dan video secara bersamaan di VideoProc Vlogger.
Audio:
Pengguna dapat membagi dan menghapus audio yang tidak diinginkan yang tidak mereka inginkan di video akhir mereka. Mereka dapat membisukan audio atau masuk ke editor audio untuk pengeditan audio yang disempurnakan. Di sini mereka dapat menambahkan efek fade-in atau fade-out untuk audio. Jika mereka ingin menggunakan pengeditan audio tingkat lanjut, mereka dapat menggunakan audio mixing, Audio Equalizer, dan efek audio lainnya.
Video:
Pengguna dapat menyeret jepretan video dan melihat video yang sedang diputar. Mereka dapat menghapus bagian video yang tidak mereka inginkan. Pengguna dapat menambahkan Masuk dan Keluar dan memilih bagian yang ingin mereka hapus. Mereka dapat menambahkan penanda dengan mengklik kanan dan memilih Add Marker in Clip, menekan opsi Split, dan memilih tombol Delete pada keyboard untuk menghapus bagian yang tidak diinginkan.
Langkah 4 – Ubah Kecepatan Video

Pengguna dapat mengubah kecepatan video agar lebih lucu atau menghibur. Mereka dapat meningkatkan kecepatan atau memperlambatnya untuk membuat video gerak lambat. VideoProc Vlogger mendukung pengeditan video linier dan non-linier.
Perubahan kecepatan:
Pengguna dapat memilih klip video di timeline dan menekan opsi Kecepatan. Sebagai alternatif, mereka dapat melihat perubahan kecepatan dengan memilih menu Kecepatan di Inspektur. Pengguna dapat meningkatkan kecepatan hingga 2x, 4x, 8x, atau memperlambatnya menjadi 1/8, 1/4, 1/2 dan menyesuaikan kecepatan video.
Ramping Kecepatan:
VideoProc Vlogger memungkinkan pengguna untuk menggunakan lebih dari 14 preset ramping kecepatan untuk menyesuaikan kecepatan video. Mereka perlu memilih klip di garis waktu dan menekan Kecepatan di bilah alat. Jendela editor kecepatan akan muncul di mana pengguna dapat menyeret kepala putar dan menyesuaikan kurva untuk memilih kecepatan yang telah ditetapkan. Dengan alat peningkatan kecepatan prasetel, pengguna dapat memilih lebih banyak opsi untuk menyesuaikan kecepatan video.
Langkah 5 – Tambahkan transisi

Pengguna VideoProc Vlogger dapat menambahkan transisi di antara klip video. Tab transisi di Perpustakaan Media memiliki semua transisi yang dapat dibawa pengguna ke dalam video mereka. Pengguna cukup menarik dan melepas transisi di garis waktu. Setelah itu, mereka dapat memilih panah dan menyeretnya untuk menambah atau mengurangi durasi transisi. Mereka juga dapat menambahkan transisi ke favorit mereka. VideoProc Vlogger memungkinkan pengguna untuk memilih transisi, Filter, Judul / Teks sebagai favorit mereka dengan mengklik ikon hati. Dengan demikian menghemat waktu.
Langkah 6 – Koreksi warna

Pengguna dapat menerapkan koreksi warna pada klip video dan membuat video lebih menarik. Warna dan Filter di Inspektur memungkinkan pengguna melakukan ini. Di sini mereka dapat menerapkan kontras warna, saturasi, pencahayaan, dan pengaturan lainnya. LUT 3D ( wiki ) di Color Editor menawarkan lebih banyak pilihan.
Langkah 7 – Tambahkan Filter

Filter menambahkan efek yang lebih dramatis pada video. Pilih Efek di Perpustakaan Media dan seret dan lepas ke garis waktu di antara klip video. Pengguna dapat menyesuaikan panjang dan durasi efek.
Langkah 8 – Tambahkan judul / Subtitle

Pengguna dapat memilih untuk menerapkan berbagai jenis judul dan subtitel pada video mereka. Pilih tab Judul di Perpustakaan Media dan mereka dapat melihat banyak templat Judul, Teks, Judul Kredit. Mereka dapat menyeret dan melepaskannya ke trek subtitle. Mereka dapat menyelaraskannya agar cocok dengan segmen video dan audio lainnya di garis waktu lainnya. Yang harus mereka lakukan selanjutnya adalah mengedit judul dan subjudul. Klik Edit akan memunculkan banyak animasi dan gaya teks. Pengguna juga dapat menyesuaikan hal-hal lain seperti warna, font, posisi teks, perataan vertikal dan horizontal. Klik Terapkan setelah selesai. Menambahkan penanda pada trek video memungkinkan pengguna menandai rekaman tempat mereka dapat menambahkan judul dan subtitel.
Langkah 9 – Pratinjau atau ekspor video

Saat pengeditan selesai, pengguna dapat melihat pratinjau video akhir saat mereka mengklik tombol Putar. Pengguna kemudian dapat mengekspor video. Dengan mengaktifkan "Aktifkan akselerasi perangkat keras untuk penyandian" akan mempercepat proses ekspor video. Pada tahap ini, pengguna dapat memilih kualitas video, codec video, format audio, format video. Klik tombol Mulai untuk mulai mengekspor video.
Anda mungkin juga menyukai: Bagaimana Cara Menjual Kursus Video tanpa Mengizinkan Pembeli untuk Mengunduh?
Kata Akhir
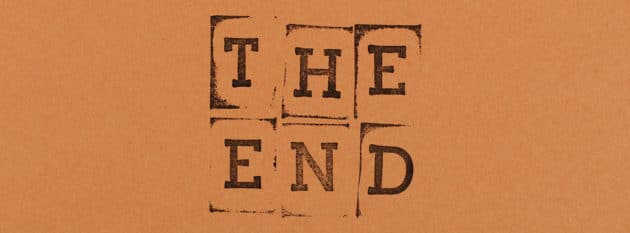
Membuat video YouTube kini begitu mudah dan menyenangkan saat mengedit video dengan VideoProc Vlogger. Ini memiliki semua fitur, dan juga gratis untuk diunduh. Ini tersedia untuk PC dan Mac. Perangkat lunak yang satu ini memungkinkan Anda mengedit audio dan video tanpa henti dan bermain-main dengan preset yang menawarkan lebih banyak opsi kreatif untuk pembuatan video YouTube. Semua fiturnya tersedia gratis, jadi tidak ada batasan untuk membuat video. Ini sangat serbaguna dan membuat pengeditan video lebih menyenangkan, sementara, pada saat yang sama, menawarkan beberapa fitur pengeditan video lanjutan dan profesional yang serius. Ini adalah antarmuka yang kaya dan ramah pengguna, yang membuat pengeditan video menjadi lancar dan mudah.
