Cara Menambahkan Google Analytics ke Situs WordPress pada 2022
Diterbitkan: 2022-01-08Jika Anda baru mengenal dunia blogging, atau baru menyadari perlunya analisis situs web, maka Anda berada di tempat yang tepat.
Panduan ini tidak hanya mencakup cara menambahkan Google Analytics ke situs WordPress tetapi juga akan membantu Anda mendaftar ke Google Analytics.
Analisis situs web adalah bagian penting untuk mengetahui audiens situs web Anda. Dengan bantuan statistik lalu lintas, Anda dapat dengan mudah meningkatkan lalu lintas, penjualan, dan metrik utama bisnis lainnya.
Daftar Isi
- Bagaimana Cara Menambahkan Google Analytics ke Situs WordPress Tanpa Plugin?
- Cara Menambahkan Google Analytics di Dasbor WordPress
- Cara Melihat Laporan Google Analytics
- Pertanyaan yang Sering Diajukan
Cara Menambahkan Google Analytics ke Situs WordPress Tanpa Plugin
Ada berbagai metode untuk menambahkan Google Analytics ke situs WordPress. Tetapi saya menemukan 2 berikut ini yang paling mudah dan cepat untuk pemula.
- Metode 1: Menambahkan kode secara manual
- Metode 2: Memanfaatkan kekuatan Google Pengelola Tag
Metode 1: Integrasikan Google Analytics dan WordPress Secara Manual dengan Kode (Jangan khawatir Anda hanya perlu menyalin-tempel kode)
Langkah 1: Mendaftar untuk akun Google Analytics (GRATIS)
Langkah 2: Pilih jenis properti seperti web atau aplikasi
Langkah 3: Masukkan detail properti Anda
Langkah 4: Dapatkan kode pelacakan dari dasbor Google Analytics
Langkah 5: Buka dasbor WordPress, dan buka Penampilan -> Editor Tema
Langkah 6: Cari header.php di sisi kanan dasbor untuk menyalin dan menempelkan kode. (Jika tema anak Anda mewarisi data dari tema induk, Anda tidak akan melihat header.php)
Langkah 1: Mendaftar untuk akun Google Analytics (GRATIS)
Mendaftar ke Google Analytics cukup mudah dan bebas biaya. Cukup buka https://analytics.google.com/, dan klik siapkan gratis.
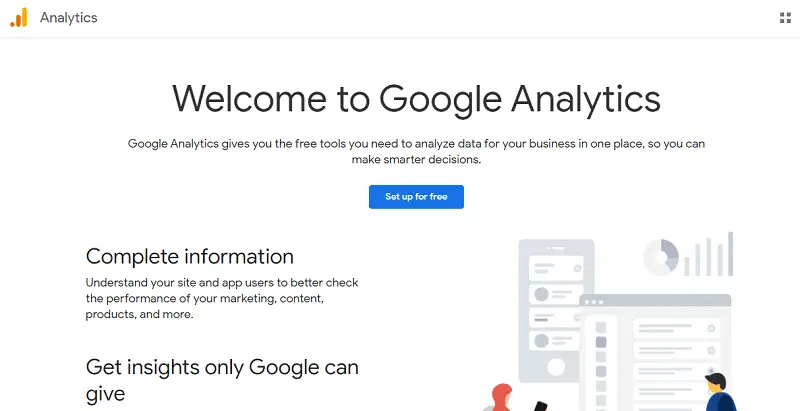
Langkah 2: Pilih jenis properti seperti web atau aplikasi
Tambahkan nama akun situs web Anda dan pastikan untuk memeriksa semua opsi berbagi data, dan Klik Berikutnya.
Langkah 3: Masukkan detail properti Anda
Pada langkah ini, Anda harus menambahkan lagi nama situs web Anda sebagai Nama properti, Waktu pelaporan, dan mata uang tempat bisnis Anda beroperasi.
Ini akan membantu Anda menghasilkan laporan sesuai dengan zona waktu dan mata uang Anda, yang dapat membantu Anda mengambil keputusan bisnis yang tepat.
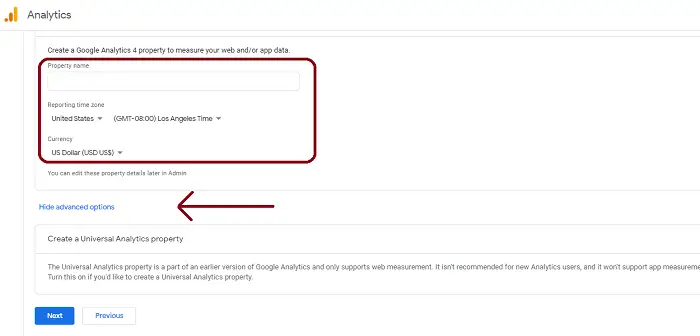
Sekarang Klik "Tampilkan opsi lanjutan", untuk menyiapkan Properti Universal Analytics untuk situs web Anda.
Jika Anda akan melewati langkah ini, Google akan secara otomatis menginstal versi GA-4 baru di situs web Anda. (ini belum direkomendasikan karena kerumitan dalam pemasangan dan pengumpulan data).
Google Analytics 4 adalah versi baru Analytics dari Google. Ini didukung oleh wawasan yang didukung AI dan menyediakan data yang lebih terperinci, yaitu analitik situs web yang lebih mendetail bagi Anda untuk meningkatkan bisnis Anda.
Sekarang di opsi lanjutan, ketik URL situs web Anda dan pilih Buat properti Universal Analytics saja, seperti yang ditunjukkan di bawah ini, dan klik Berikutnya.
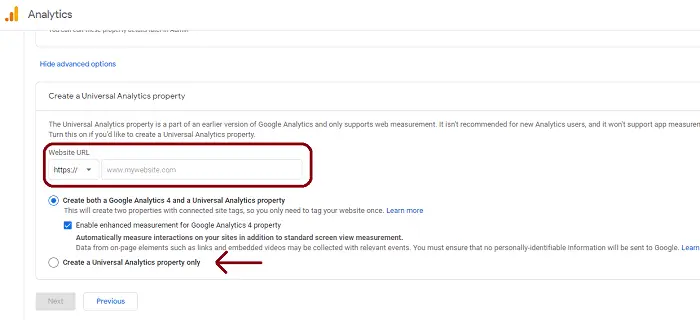
Di jendela berikutnya, Anda akan memiliki opsi untuk memilih beberapa hal lagi yang terkait dengan bisnis Anda. Ini termasuk Industri, ukuran Bisnis, dan bagaimana Anda berencana menggunakan Google Analytics dengan bisnis Anda.
Anda dapat memilih apa yang berlaku untuk bisnis Anda dan Klik Buat untuk menambahkan properti baru di Google Analytics.
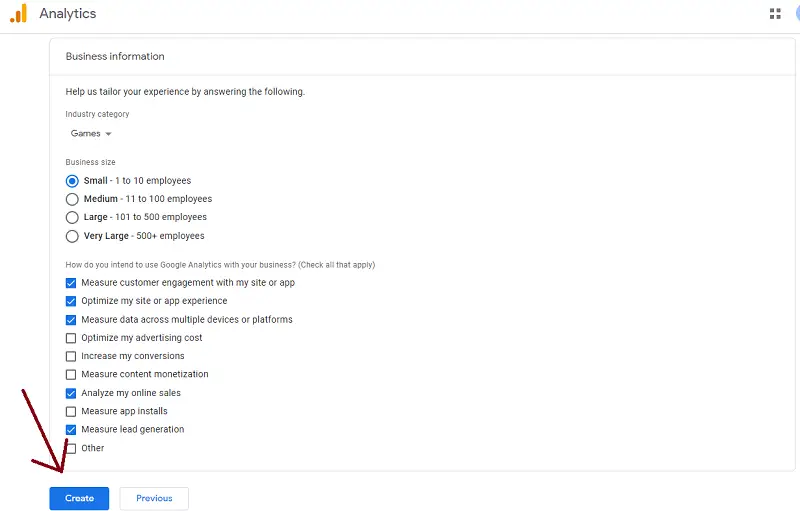
Langkah 4: Dapatkan kode pelacakan dari dasbor Google Analytics
Di jendela berikutnya, Anda akan melihat kode pelacakan dan ID pelacakan untuk Akun Analytics Anda seperti yang ditunjukkan di bawah pada tangkapan layar.
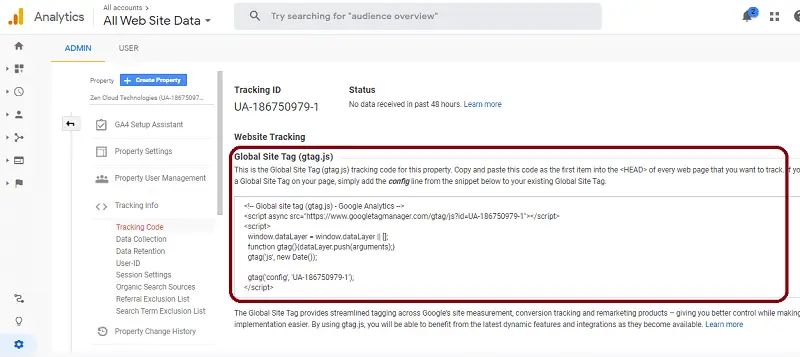
Langkah 5: Buka dasbor WordPress, dan buka Penampilan> Editor Tema
Kami hanya beberapa langkah lagi untuk melacak data Google Analytics kami di WordPress. Segera setelah Anda masuk ke dasbor WordPress Anda, Klik Penampilan di menu sebelah kiri, dan buka Editor Tema .
Langkah 6: Cari header.php di sisi kanan dasbor.
Di menu File Tema yang ditampilkan di sisi kanan dasbor, Klik Header Tema .
Jika tema anak Anda mewarisi data dari tema induk, Anda tidak akan melihat header.php. Untuk mengedit tema induk, klik "Pilih tema untuk diedit:" , tepat di atas tempat file tema ditampilkan.
Sekarang cari, <head> di layar utama dan Tempel skrip yang disalin dari langkah sebelumnya, dan Klik Perbarui File.
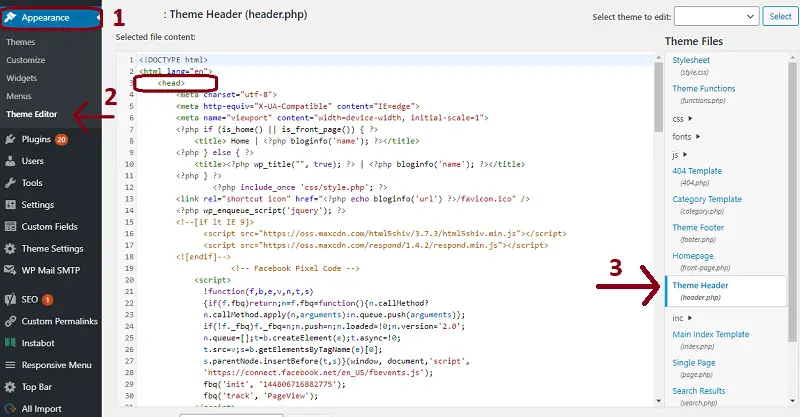
Sekarang Google Analytics telah ditambahkan ke situs WordPress Anda. Anda akan dapat melihat data di dasbor Google Analytics biasanya setelah 48 jam.
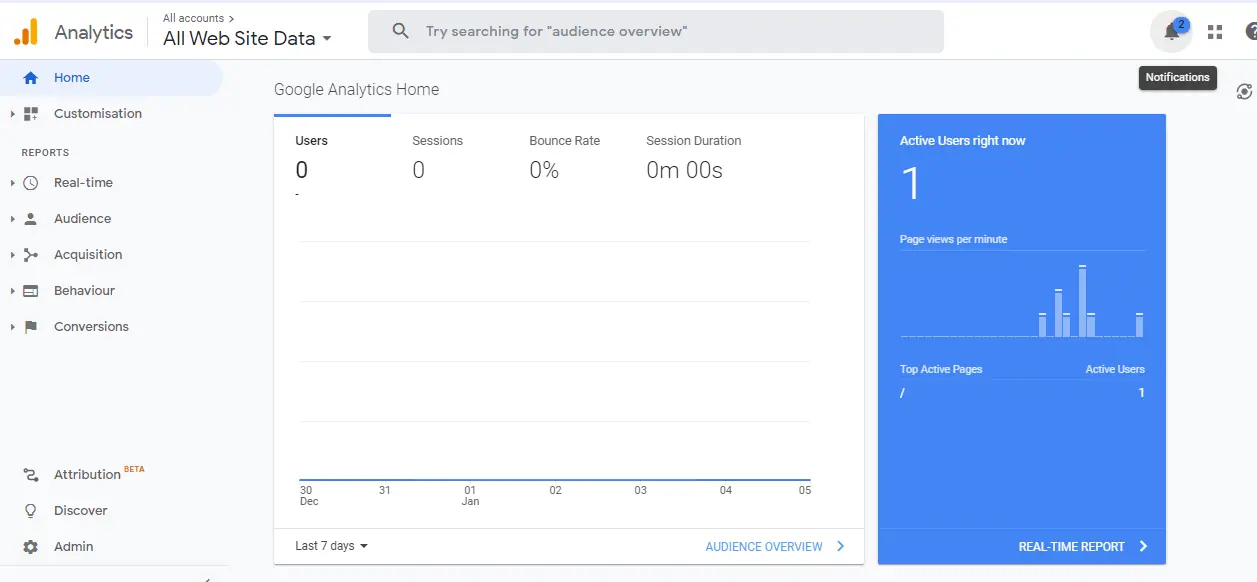
Metode 2: Tambahkan Google Analytics ke WordPress dengan Google Pengelola Tag
Sebelum kami mencoba menambahkan Google Analytics ke situs WordPress Anda menggunakan Google Tag Manager. Anda harus memastikan bahwa Anda telah mendaftar ke Google Analytics, dan telah menyelesaikan langkah-langkah di atas.
Langkah 1: Daftar ke Google Pengelola Tag (Terima perjanjian layanan)
Langkah 2: Salin kode untuk memasang Google Pengelola Tag di situs web Anda
Langkah 3: Kode pertama harus ditempelkan setelah tag <head> dan sebelum tag </head>. Idealnya, Anda harus menempelkannya tepat setelah tag <head>.
Langkah 4: Buka Google Pengelola Tag dan arahkan kursor ke layar utama
Langkah 5: Klik Tambahkan tag baru. Di jendela baru, tetapkan nama untuk tag Anda seperti nama situs web Anda.
Langkah 6: Konfigurasikan Tag dan Pemicu di GTM untuk menambahkan Google Analytics ke situs web.
Langkah 1: Daftar ke Google Pengelola Tag (Terima perjanjian layanan)
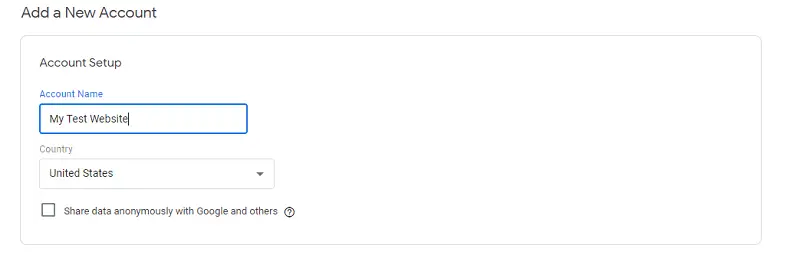
Pilih Web sebagai platform target Anda dan Klik Buat.
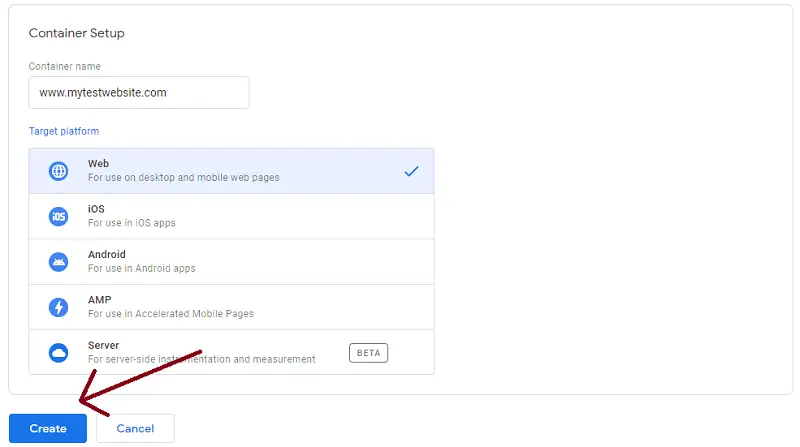
Langkah 2: Salin kode untuk memasang Google Pengelola Tag di situs web Anda
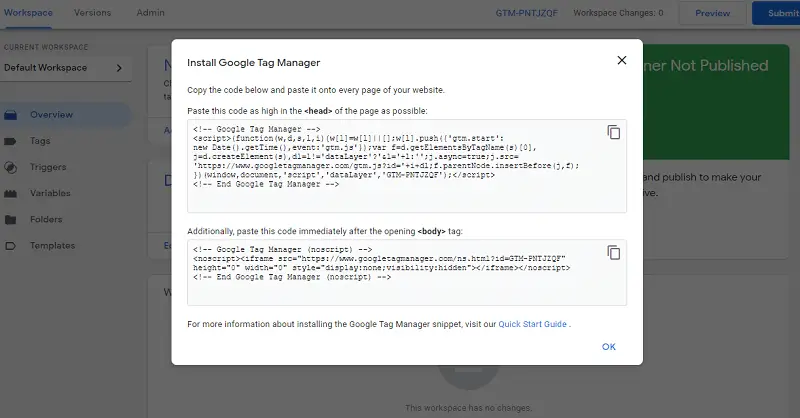
Langkah 3: Kode pertama harus ditempelkan setelah tag <head> dan sebelum tag </head>
Idealnya, Anda harus menempelkannya tepat setelah tag <head> .
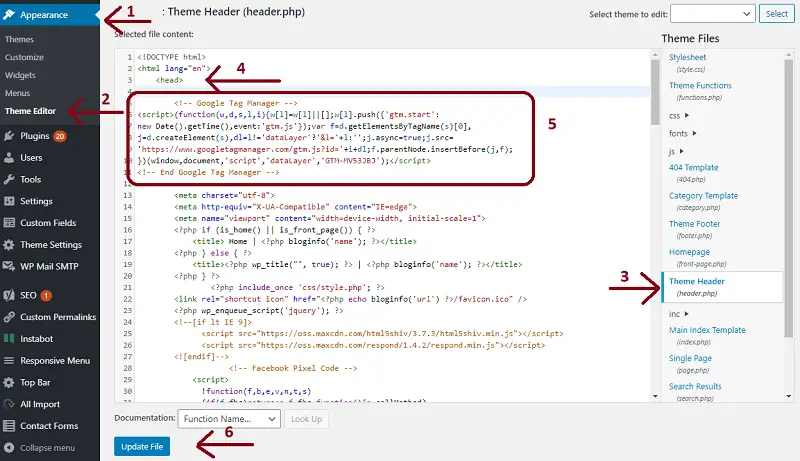
Demikian pula salin kode lainnya dan tempel di tag <body> di dashboard WordPress. Di jendela yang sama jika Anda dapat menggulir ke bawah, Anda akan melihat tag <body> .
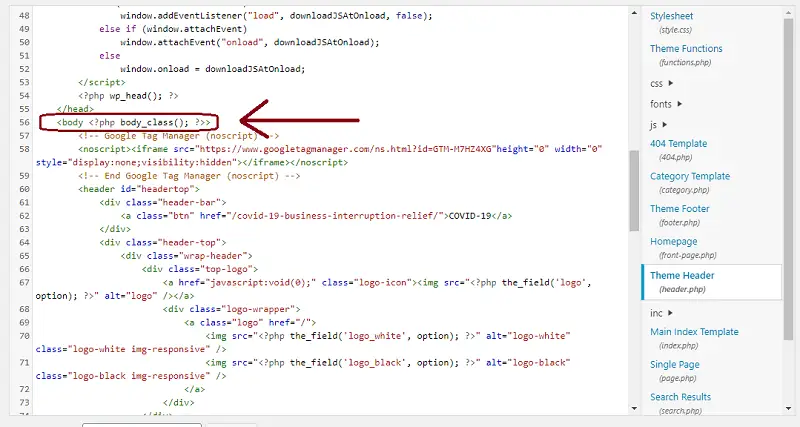
Setelah Anda menempelkan kedua kode di Editor Tema WordPress, Anda dapat mengklik tombol Perbarui file.
Bonus: Anda dapat menginstal Ekstensi Google Chrome ini untuk melihat apakah Pengelola Tag berfungsi dengan baik.
Langkah 4: Buka Google Pengelola Tag dan arahkan kursor ke layar utama
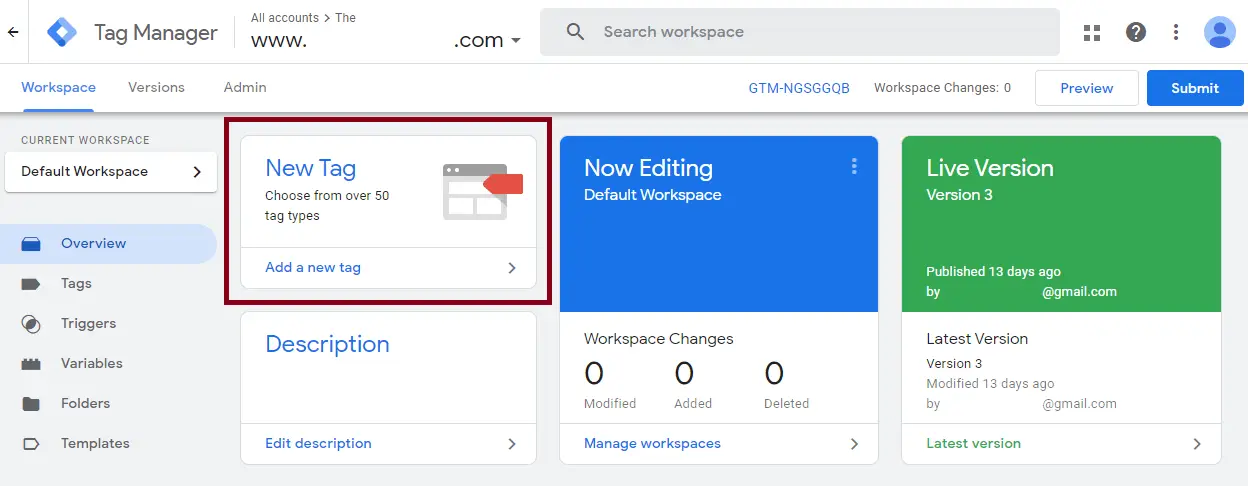
Langkah 5: Klik Tambahkan tag baru. Di jendela baru, tetapkan nama untuk tag Anda seperti nama situs web Anda.
Menyiapkan tag membantu di Pengelola Tag untuk memungkinkan Anda membuat pemicu untuk diaktifkan setiap kali tampilan halaman dibuka.
Langkah 6: Konfigurasikan Tag dan Pemicu di GTM Click
Sekarang di jenis tag, pilih, “ Google Analytics: Universal Analytics” sebagai jenis tag.
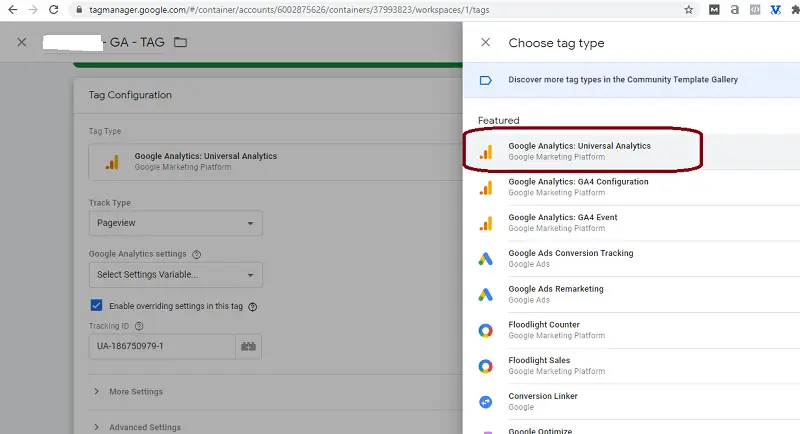
Sekarang jenis tag dipilih sebagai Google Analytics: Universal Analytics. Anda dapat membiarkan Jenis Lacak sebagai Tampilan Laman dan mengubah Setelan Google Analytics dari tarik-turun ke Variabel baru.

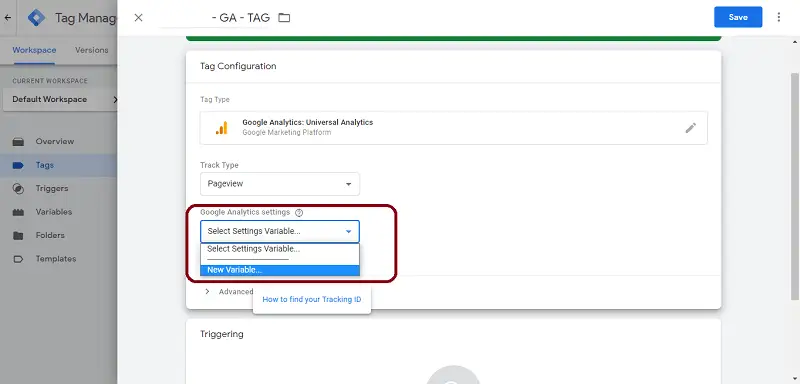
Setelah Anda memilih Variabel Baru, jendela baru akan meminta ID Pelacakan.
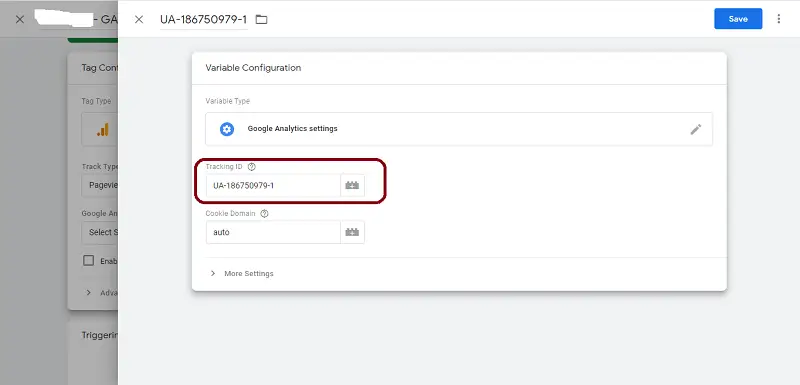
Untuk menemukan ID pelacakan, buka dasbor Google Analytics seperti yang ditunjukkan pada langkah di atas. Salin ID pelacakan dan tempel di bidang yang relevan seperti yang ditunjukkan pada tangkapan layar di atas.
Langkah selanjutnya adalah menggulir ke Memicu dan memilih untuk mengonfigurasi pemicu. Di jendela baru, tag akan dipilih sebelumnya ke "Semua halaman", biarkan apa adanya, dan klik saja.
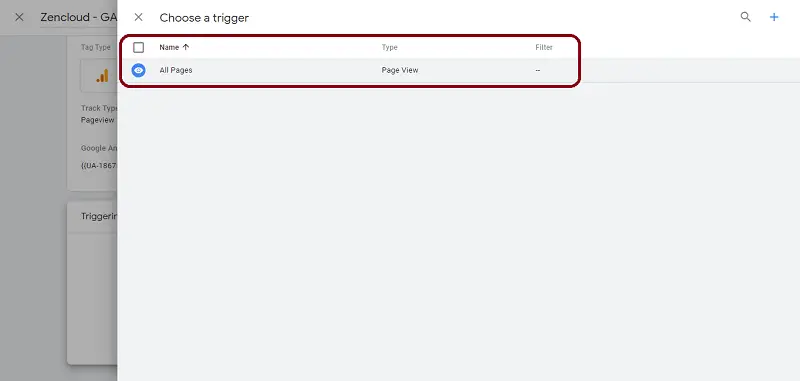
Dan terakhir simpan perubahan di tag manager untuk mengaktifkan Google Analytics di WordPress.
Di jendela berikutnya pastikan untuk Mengirimkan perubahan yang dibuat agar Google Analytics berfungsi dengan baik.
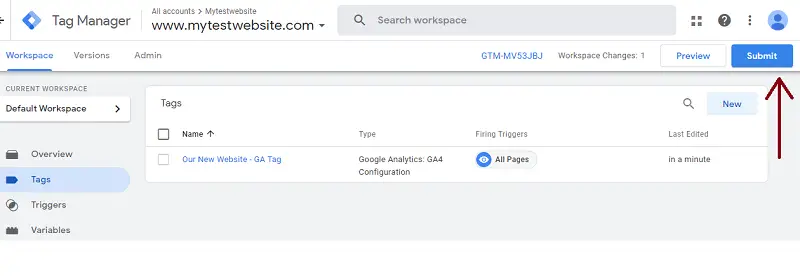
Untuk memastikan tag yang telah Anda tetapkan untuk Google Analytics berfungsi dengan baik, Klik Pratinjau di sudut kanan atas dasbor, dan tambahkan URL situs web Anda di Pop up dan Klik Mulai.
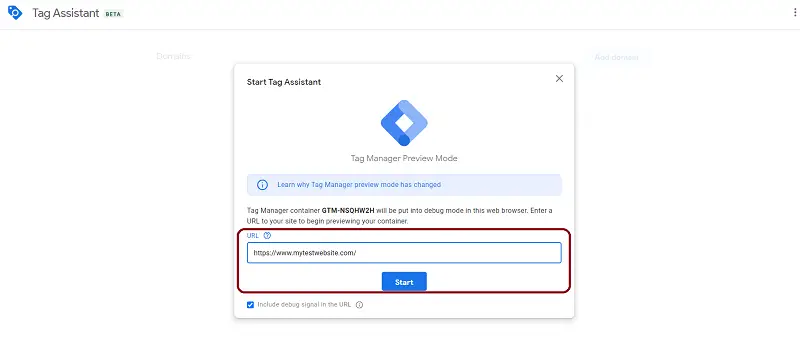
Ini akan memverifikasi bahwa Tag yang telah Anda siapkan untuk memasang Google Analytics di situs web Anda diaktifkan dengan benar.
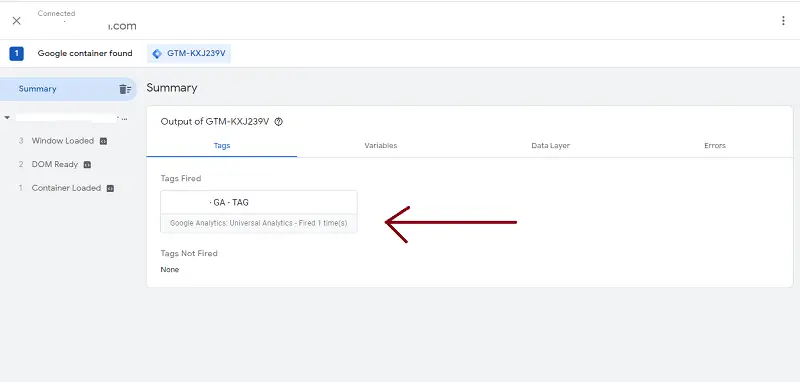
Sekarang Anda telah menyiapkan Google Analytics di situs WordPress Anda. Anda dapat dengan mudah mengisi semua data dari Google Analytics ke dashboard WordPress Anda.
Cara Menambahkan Google Analytics di Dasbor WordPress
Ketika Anda memiliki banyak situs web yang harus ditangani, menjadi sangat sibuk untuk melacak data secara manual di Google Analytics. Untuk mengekang situasi ini, Analytify sangat berguna dalam membawa semua data situs web Anda ke dasbor WordPress.
Analytify menawarkan keduanya, versi gratis dan berbayar dengan fitur-fitur canggih.
Untuk mengintegrasikan Google Analytics di dasbor WP, buka Plugin di dasbor WordPress Anda, dan cari Analytify plugin google analytics terbaik atau Google Analytics.
Jika lebih mudah bagi Anda maka Anda dapat mengunduh plugin dan mengunggahnya di direktori WordPress secara manual.
Setelah Anda mengaktifkan plugin, Anda akan melihat pemberitahuan seperti yang ditunjukkan di bawah ini.
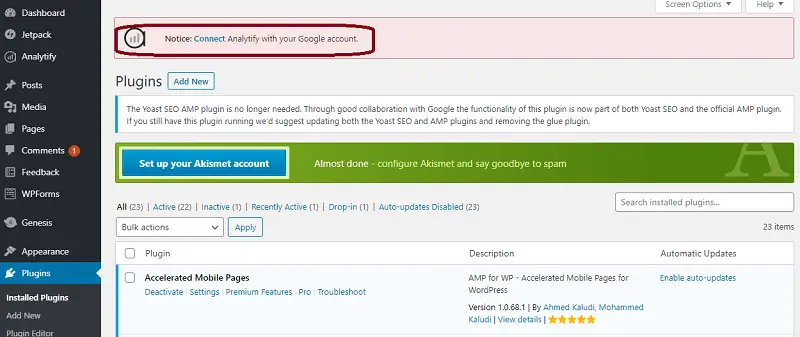
Anda sekarang perlu menghubungkan Analytify Anda dengan Akun Google Analytics Anda. Nah, salah satu dari metode di atas yang Anda ikuti untuk menambahkan Google Analytics di WordPress, sekarang Anda cukup menghubungkan Analytify dengan Akun Google Anda.
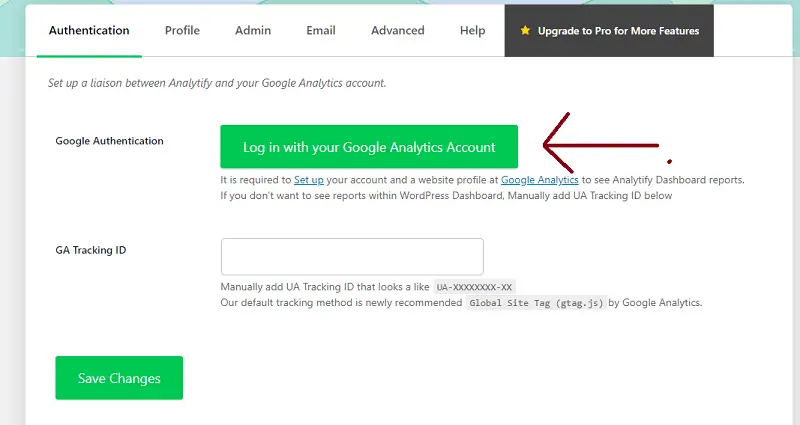
Setelah Anda mengklik hubungkan, Anda akan dibawa ke jendela baru. Dari sana Anda dapat memilih akun Google yang relevan yang Anda gunakan untuk mendaftar ke Google Analytics.
Di jendela berikutnya Anda akan ditanya apakah Anda ingin mengizinkan Analytify mengakses data Google Analytics Anda, klik Izinkan dan Anda akan dapat melihat profil Anda.
Pastikan Profil yang Anda pilih untuk posting (Backend/Front-end), dan Profil untuk dasbor adalah sama.
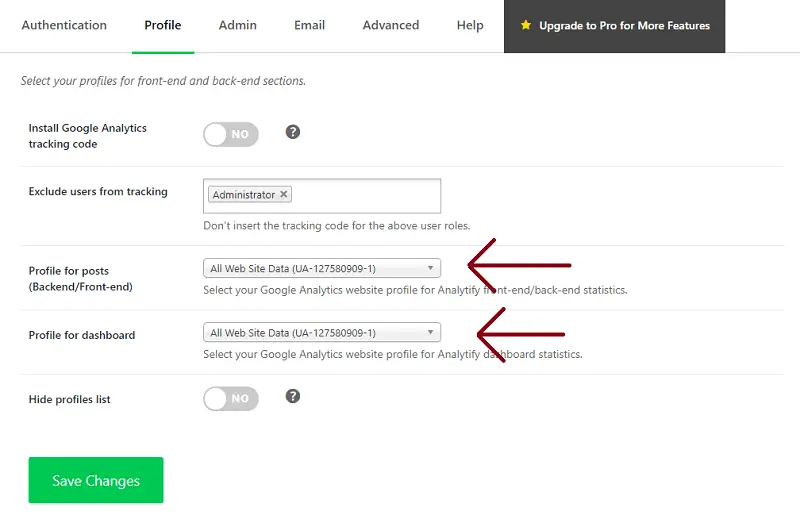
Setelah Anda memilih profil Anda, Klik Simpan Perubahan .
Sekarang Anda dapat dengan mudah melihat data situs web Anda di dasbor WordPress. Analytify menghadirkan statistik terbatas dalam versi gratis, seperti yang ditunjukkan di bawah ini.
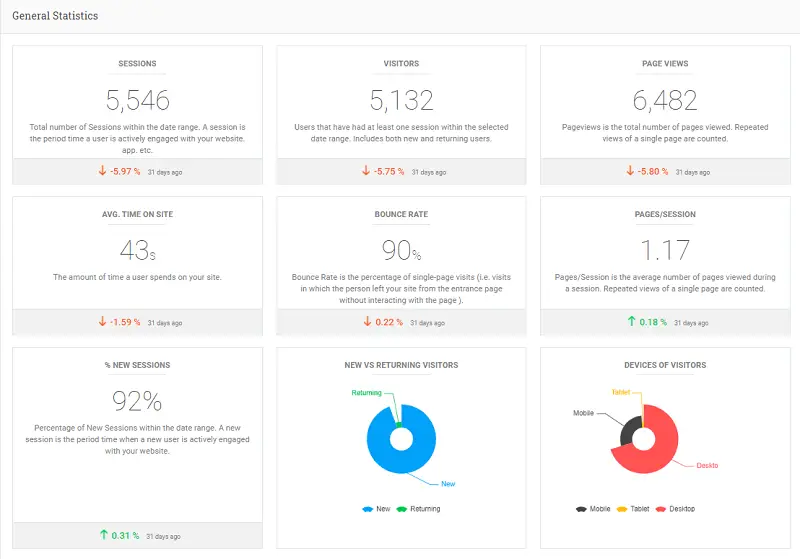
Anda dapat meningkatkan ke versi pro, baik dari dasbor WordPress Anda atau lihat halaman harga.
FAQ
Apakah Google Analytics berfungsi dengan WordPress?
Ya, Google Analytics kompatibel dengan WordPress. Bahkan, ia bekerja dengan hampir semua CMS seperti Joomla, Drupal, atau Magento.
Dengan mengintegrasikannya dengan plugin di blog atau situs web bisnis Anda, Anda dapat dengan mudah mendapatkan data di dashboard WordPress.
Apakah saya perlu menempatkan kode Google Analytics di setiap halaman?
Tidak, Anda tidak seharusnya meletakkan kode Google Analytics di setiap halaman situs web Anda. Yang perlu Anda lakukan adalah menempatkan kode di antara tag pembuka <head> dan penutup </head> situs web Anda.
Itu selalu disarankan untuk menempatkannya segera setelah tag kepala terbuka untuk memastikan pelacakan data yang tepat.
Apakah Google Analytics sebuah plugin?
Google Analytics adalah alat analisis web dan aplikasi gratis yang tersedia untuk siapa saja. Itu tidak ditawarkan sebagai plugin WordPress, namun, Anda dapat dengan mudah menginstal Google Analytics di WordPress menggunakan plugin seperti Analytify.
Bisakah Anda menyiapkan Google Analytics untuk beberapa situs web dengan akun Google yang sama?
Ya, Anda dapat menyiapkan Google Analytics untuk beberapa situs web dengan membuka bagian Admin Google Analytics. Ada opsi untuk menambahkan akun baru yang akan menjadi situs baru Anda.
Cara Melihat Laporan Google Analytics
Karena Anda telah menginstal Google Analytics di situs web Anda, Anda sekarang dapat melihat banyak data yang terkait dengan situs web Anda. Tetapi Anda tidak akan dapat melihat data ini hingga 48 jam karena diperlukan beberapa jam untuk mengisi data.
Setelah Anda memiliki semua data yang tersedia di dasbor Analytics, Anda dapat mengunjungi https://www.analytics.google.com/ dan Anda akan dapat melihat dasbor Analytics.
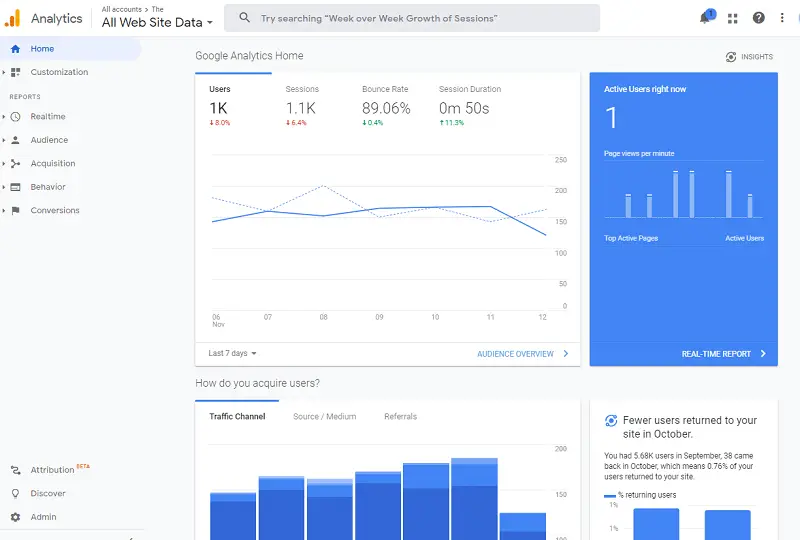
Dasbor Analytics dibagi menjadi 5 laporan berikut yang dibagi lagi ke dalam subkategori.
- Realtime: Ini memiliki semua data yang terkait dengan pengunjung Anda yang saat ini ada di situs web Anda.
- Audiens: Dalam bagian laporan ini Anda akan dapat melihat data seperti perangkat, demografi, geografi, dan banyak lagi.
- Akuisisi: Laporan Akuisisi adalah tempat Anda akan mengetahui bagaimana situs web Anda mengarahkan lalu lintas, seperti organik, sosial, rujukan.
- Perilaku: Sisi pelaporan ini akan memberi Anda informasi tentang data seperti halaman paling populer, waktu rata-rata di halaman, halaman keluar, penelusuran konten, dan banyak lagi.
- Konversi: Dalam pelaporan konversi Google Analytics, Anda dapat menemukan semua data yang penting bagi bisnis Anda. Ini mencakup pelaporan tentang pencapaian sasaran, eCommerce, dan corong multi-saluran.
Saya harap panduan ini bermanfaat dalam menyiapkan Google Analytics di WordPress. Sangat membantu bagi pemasar dan pemilik bisnis untuk melacak dan memantau kinerja situs web mereka.
Pertanyaan yang Sering Diajukan
Apakah Google Analytics berfungsi dengan WordPress?
Ya, Google Analytics kompatibel dengan WordPress. Bahkan, ia bekerja dengan hampir semua CMS seperti Joomla, Drupal, atau Magento.
Dengan mengintegrasikannya dengan plugin di blog atau situs web bisnis Anda, Anda dapat dengan mudah mendapatkan data di dashboard WordPress.
Apakah saya perlu menempatkan kode Google Analytics di setiap halaman?
Tidak, Anda tidak seharusnya meletakkan kode Google Analytics di setiap halaman situs web Anda. Yang perlu Anda lakukan adalah menempatkan kode di antara tag pembuka <head> dan penutup </head> situs web Anda.
Itu selalu disarankan untuk menempatkannya segera setelah tag kepala terbuka untuk memastikan pelacakan data yang tepat.
Apakah Google Analytics sebuah plugin?
Google Analytics adalah alat analisis web dan aplikasi gratis yang tersedia untuk siapa saja. Itu tidak ditawarkan sebagai plugin WordPress, namun, Anda dapat dengan mudah menginstal Google Analytics di WordPress menggunakan plugin seperti Analytify.
Bisakah Anda menyiapkan Google Analytics untuk beberapa situs web dengan akun Google yang sama?
Ya, Anda dapat menyiapkan Google Analytics untuk beberapa situs web dengan membuka bagian Admin Google Analytics. Ada opsi untuk menambahkan akun baru yang akan menjadi situs baru Anda.
Itu saja! Anda juga dapat melihat Semua Tentang Acara vs Sasaran Google Analytics (Panduan Sederhana) dan Cara Menggunakan Google Analytics untuk Meningkatkan Lalu Lintas Situs Web.
Belum menggunakan Analytify? Apa yang kamu tunggu?
