Les moyens les plus populaires de migrer de WooCommerce vers Magento
Publié: 2020-04-28Table des matières
Ces dernières années, avec des fonctionnalités robustes et des opportunités de personnalisation supérieures, Magento, en particulier Magento 2, a renversé d'autres plates-formes de commerce électronique, puis a tenté sa chance pour tenter des millions de propriétaires de magasins dans le monde. En conséquence, un groupe d'entreprises ont afflué vers Magento avec de grands espoirs d'augmentation des ventes, d'amélioration des performances commerciales, d'amélioration du référencement et d'autres avantages invitants.
Récemment, de nombreux propriétaires de magasins ont fait passer leurs magasins de WooCommerce à Magento. La principale raison en est que Magento surpasse WooCommerce en termes de vitesse et de performances, de sécurité et de modules complémentaires. Magento est un choix idéal pour faire évoluer votre entreprise en tant que marque mondiale, tandis que WooCommerce convient aux petites entreprises avec suffisamment de performances et de facilité d'utilisation. Cela explique pourquoi les propriétaires de magasins qui souhaitent étendre leur échelle commerciale préfèrent Magento à WooCommerce.
Probablement pendant que vous lisez cet article, vous avez vous-même eu l'intention de déplacer votre boutique de WooCommerce vers Magento. Par conséquent, nous vous expliquerons le processus de migration de votre boutique de WooCommerce vers Magento de A à Z. Dans ce processus de migration de données, nous éclairerons également 3 méthodes différentes pour transférer des données de commerce électronique et vous fournirons une comparaison entre elles.
Étape 1 : Préparez les sauvegardes de données
Peu importe que vous soyez un propriétaire de magasin expérimenté ou juste un débutant, avant d'apporter des modifications mineures ou importantes à votre site Web, la création d'une sauvegarde est d'une importance primordiale. Comme le cœur de la future base de données n'est rien d'autre que vos entités de commerce électronique, assurez-vous que toute perte d'informations éventuelle est exclue.
Il existe trois façons de sauvegarder les données de la boutique WooCommerce :
- Sauvegarde manuelle
- Sauvegardes via votre hébergeur
- Sauvegardes à l'aide du plugin WordPress
Sauvegarde manuelle
La méthode manuelle de sauvegarde n'est pas trop compliquée mais elle peut être risquée . Même la plus petite erreur entraîne de graves répercussions . Les étapes suivantes sont :
- Téléchargez les fichiers de votre site Web WordPress sur votre système local (votre ordinateur). Vous pouvez le faire via :
- Un outil FTP comme FileZilla
- Gestionnaire de fichiers dans cPanel de votre compte d'hébergeur
- Ensuite, vous devez sauvegarder votre base de données. Via le panneau de gestion de la base de données de votre hébergeur, accédez à phpMyAdmin.
- Sélectionnez la base de données dans le fichier wp-config.php .
- Sélectionnez toutes les tables et cliquez sur Exporter .
Sauvegarde via votre hébergeur
La plupart des fournisseurs d'hébergement WordPress proposent des sauvegardes incluses dans leur plan ou en tant que fonctionnalité payante supplémentaire. Cependant, ils fournissent principalement des sauvegardes quotidiennes. Il est incroyablement difficile de trouver un hébergeur qui offre un service de sauvegarde en temps réel. Mais si vous souhaitez sauvegarder votre base de données via votre fournisseur d'hébergement, voici la ligne directrice :
- Contactez votre hébergeur et téléchargez la dernière sauvegarde.
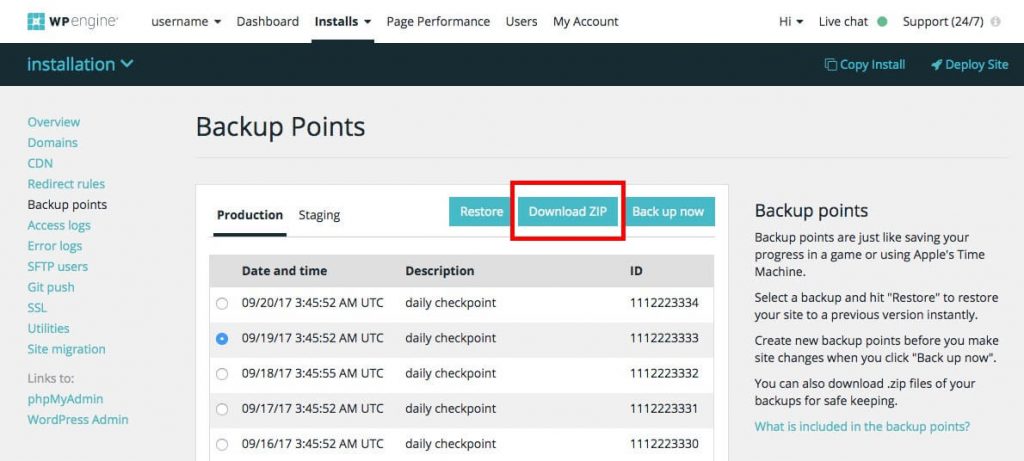
- Exportez et sauvegardez votre base de données via la méthode manuelle. Vous pouvez également exporter la base de données vers votre dossier local à l'aide du gestionnaire MySQL.
Sauvegardes à l'aide du plugin WordPress
L'utilisation d'un plugin de sauvegarde automatisé est le moyen le plus simple de sauvegarder des sites WordPress. Il est pratique et plus rapide à installer et à utiliser. De nombreux plugins comme BlogVault, UpdraftPlus et BackupBuddy facilitent le processus de sauvegarde et rendent la réalisation et la gestion des sauvegardes absolument simples.
Étape 2 : Installer Magento
Vous ne pouvez pas migrer vers Magento à moins d'en avoir un. Suivez ces instructions pour installer une boutique Magento :
- Télécharger le pack logiciel Magento
- Configurer FTP
- Transférez l'archive Magento sur votre système hébergé avec FileZilla
- Exécution de l'assistant de configuration
Pour avoir une vue d'ensemble du processus d'installation en détail, consultez une directive sur "Comment installer un tout nouveau magasin Magento 2". De plus, vous pouvez directement prévisualiser le processus en regardant un didacticiel vidéo ci-dessous :
Étape 3 : migration des données
Le processus de migration des données de WooCommerce vers Magento peut être effectué de 3 manières. Cela peut être fait par vous -même , par le développeur engagé pour effectuer la migration ou par un service de migration de panier automatisé .
Chaque méthode sera parcourue étape par étape. Vous pourrez ensuite décider laquelle vous convient le mieux après avoir vu la comparaison entre les trois méthodes (voir ci-dessous).
Migrer manuellement les données du magasin
Si vous souhaitez effectuer vous-même la migration, vous pouvez exporter manuellement les données de WooCommerce et les importer dans votre boutique Magento.
Cependant, permettez-moi de clarifier cela avant de commencer. Avec la migration manuelle, assurez-vous d'avoir des connaissances techniques puisque vous gérez la structure de la base de données des deux plates-formes. Deuxièmement, la limite des données importées est un inconvénient majeur. Magento ne vous permet pas d'importer certaines données telles que les commandes, les SKU de produits, etc. Vous pouvez consulter un guide détaillé de Magento pour obtenir de plus amples informations.
Si vous trouvez cela compliqué et que vous n'êtes pas sûr de pouvoir le faire vous-même, passez directement aux autres options (mentionnées ci-dessous).
Quoi qu'il en soit, voyons comment effectuer une migration manuelle !
Laissez les experts de LitExtension gérer votre migration
Si vous envisagez de migrer de WooCommerce vers Magento, LitExtension - l'expert n°1 en migration de paniers d'achat - s'en chargera avec précision, en toute sécurité et à la vitesse la plus élevée.
1. Exporter les données du magasin depuis WooCommerce
WooCommerce permet aux propriétaires de magasins d'exporter presque tous les types de données, telles que les catégories, les taxes, les produits, les clients, les commandes,…
Tout d'abord, depuis le panneau d'administration de WordPress, cliquez sur « Exporter les commandes » . Choisissez le format de sortie CSV et cliquez sur le bouton « Exporter » . Toutes les autres options doivent être laissées par défaut.
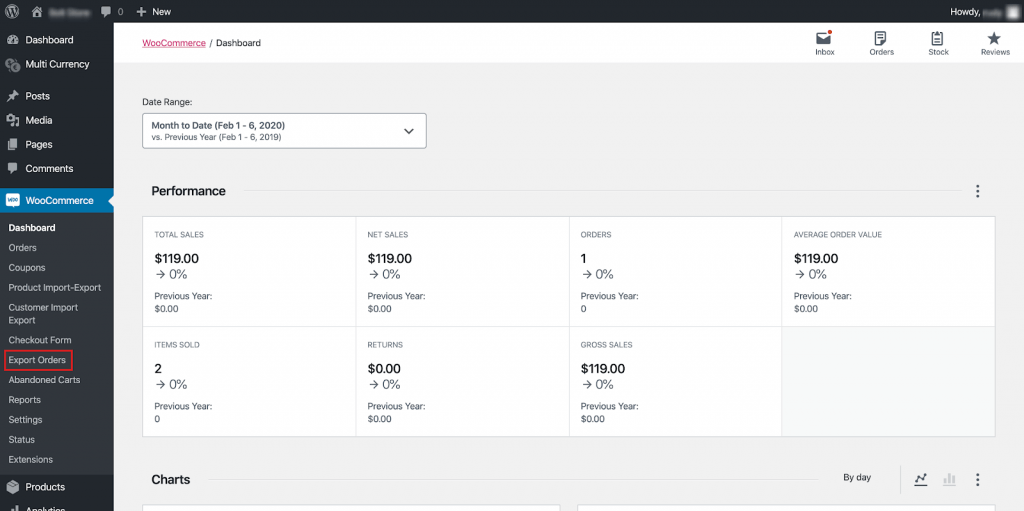
Cela téléchargera un fichier CSV avec toutes les commandes incluses. Ce fichier sera utilisé pour importer les informations de votre commande dans Magento.
Deuxièmement, nous allons exporter les données produit.
Depuis votre panneau d'administration WooCommerce, choisissez « Product Import-Export ». Plusieurs options d'exportation apparaîtront par la suite :
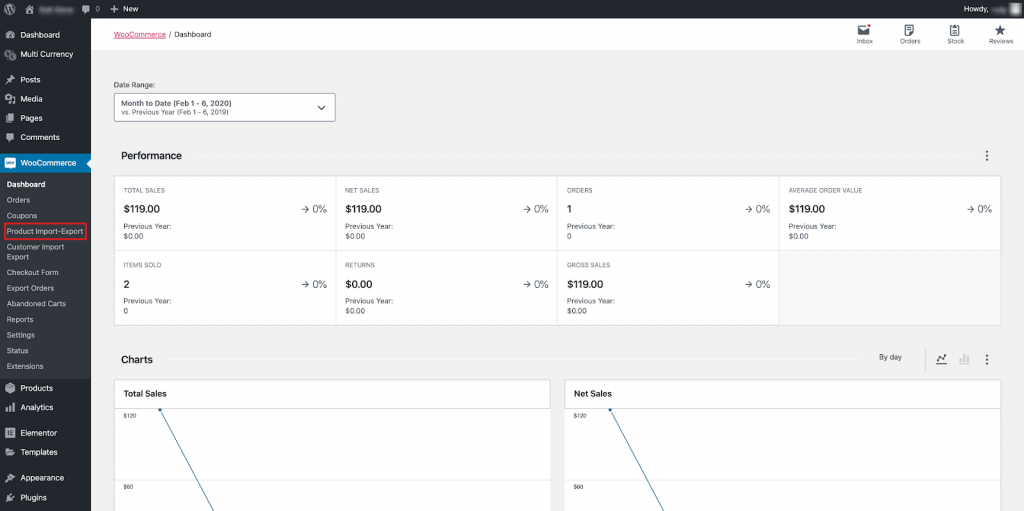
Choisissez les attributs de produit que vous souhaitez exporter, puis cliquez sur « Exporter des produits » en bas.
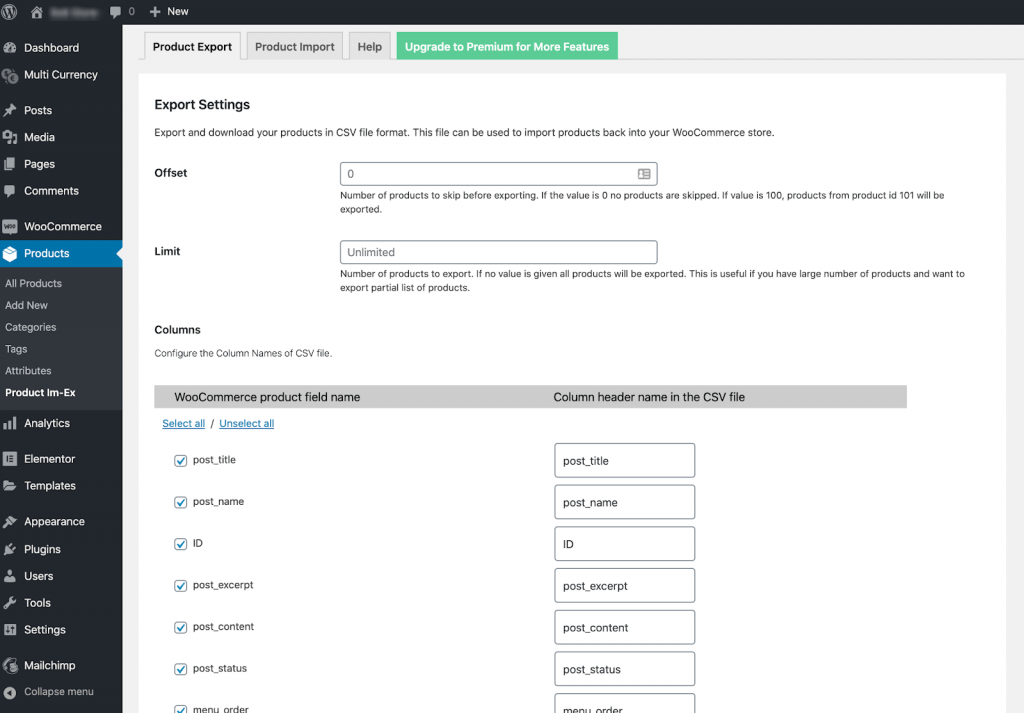
Cela téléchargera un fichier CSV avec toutes les informations sur le produit incluses.
Troisièmement, nous exporterons les données des clients.
Depuis votre panneau d'administration WooCommerce, cliquez sur « Client Import-Export » .
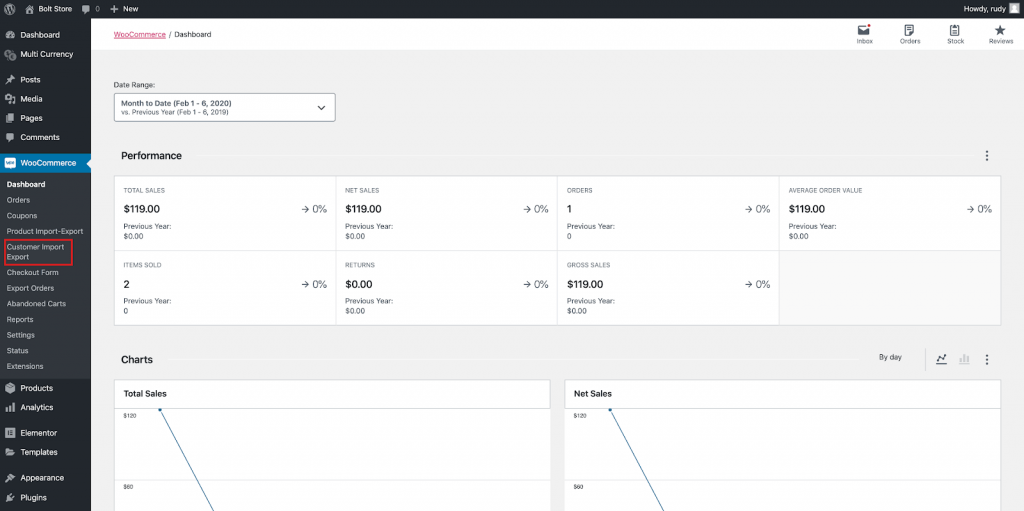
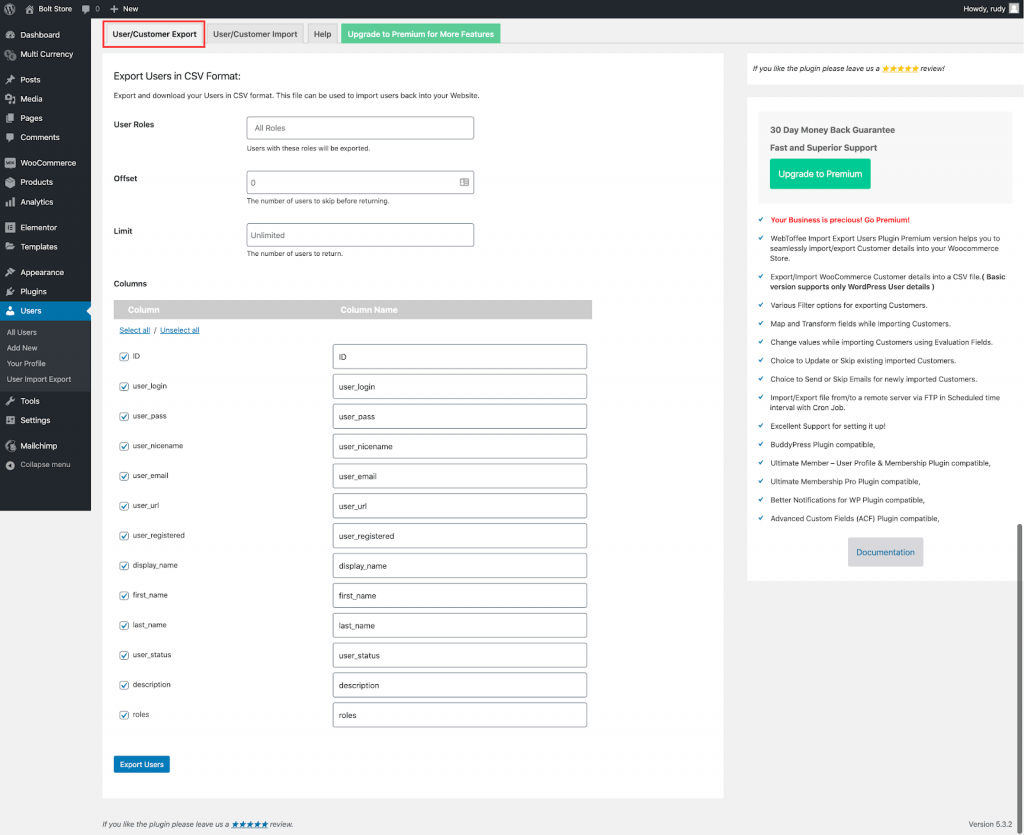
Cochez les cases pour sélectionner ou désélectionner les attributs que vous souhaitez exporter. Pour une migration complète du magasin, vous exporterez idéalement toutes les données. Lorsque vous êtes prêt, cliquez sur « Exporter les utilisateurs » pour continuer.
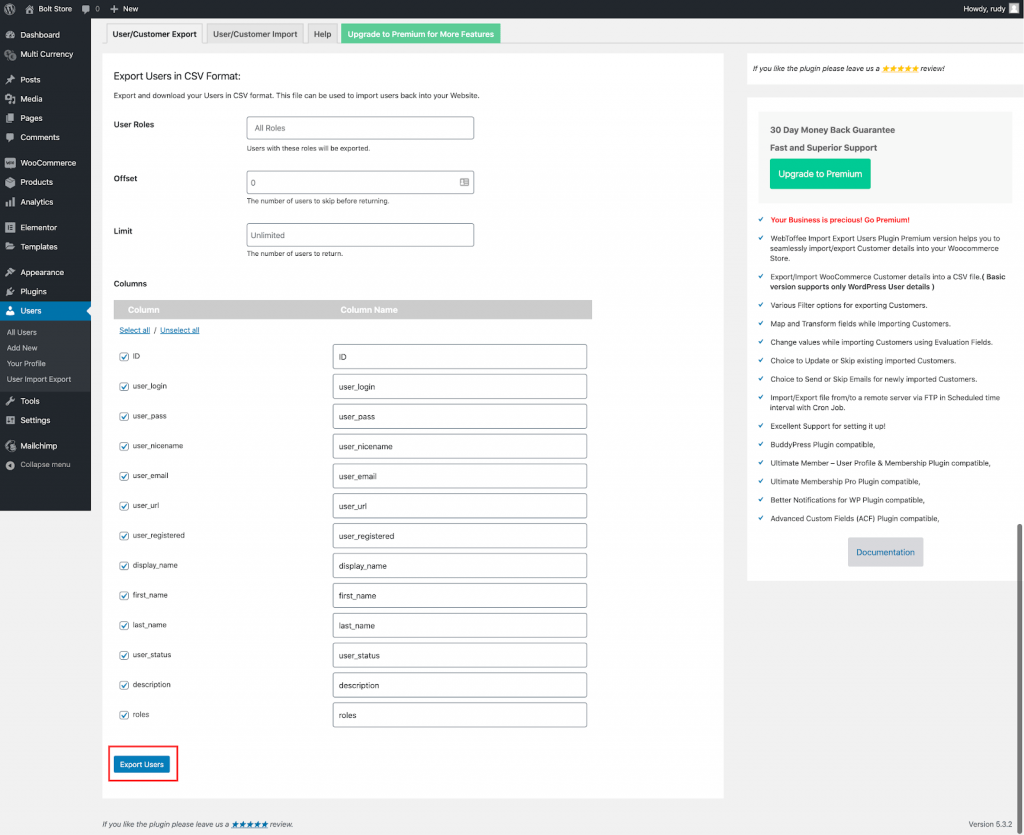
Cela téléchargera un fichier CSV avec toutes les informations client incluses.
2. Importer les données du magasin dans Magento
Ensuite, vous devez importer des données dans Magento. Les données de tous les types de produits peuvent être importées dans le magasin. En outre, vous pouvez importer des produits, des données de tarification avancées, des données client, des données d'adresse client et des images de produits. Cela peut sembler complexe, mais nous décomposons chaque étape pour la rendre accessible.
Étape 1 : Vérifier la compatibilité de la base de données entre deux plates-formes
Avant d'importer les fichiers téléchargés dans Magento, vous devez vérifier la compatibilité entre les deux plateformes. Pour ce faire, veuillez télécharger les exemples de fichiers CSV de Magento et les comparer aux fichiers CSV de WooCommerce.
- Depuis votre administrateur Magento, allez dans Système > Transfert de données > Importer.
- Sous Paramètres d'importation, définissez le type d'entité
- Cliquez sur Télécharger un exemple de fichier .
- Localisez le fichier d'exportation à l'emplacement de téléchargement de votre navigateur Web et ouvrez le fichier.
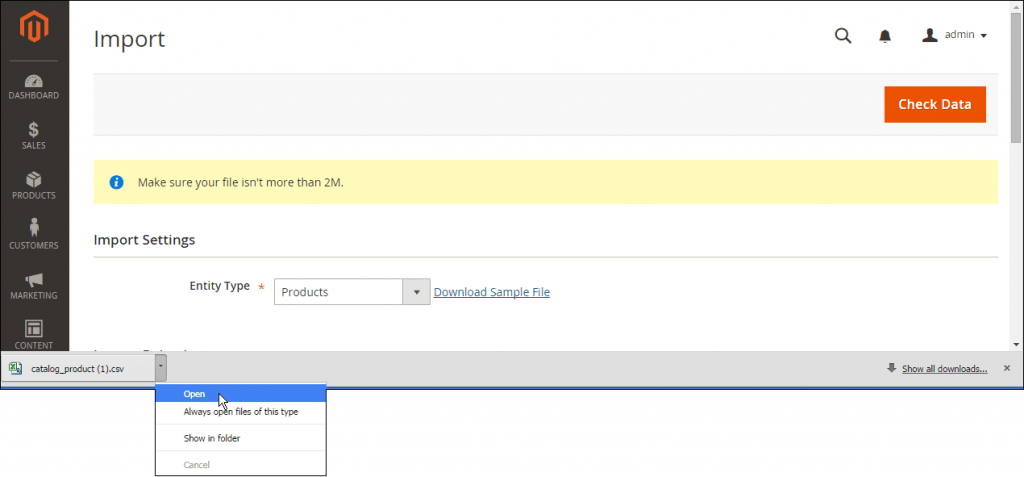
Ouvrir le fichier d'exemple de téléchargement
- Vérifiez la structure du fichier d'exemple et utilisez-le pour préparer votre fichier d'importation CSV, assurez-vous que les en-têtes de colonne sont corrects.
- Vérifiez que la taille de votre fichier d'importation ne dépasse pas 2 Mo.
- Si les données d'importation incluent des chemins vers des images de produits, assurez-vous que les fichiers d'image ont été téléchargés à l'emplacement approprié. L'emplacement par défaut sur le serveur Magento est : pub/media/import.
Si les images résident sur un serveur externe, assurez-vous que vous disposez de l'URL complète du répertoire contenant les images.
Étape 2 : préparer le transfert de données
Dans le menu Admin le long de la barre latérale gauche, cliquez sur " Système. » Sous l'en-tête Transfert de données, cliquez sur « Importer » pour passer à l'écran d'importation.
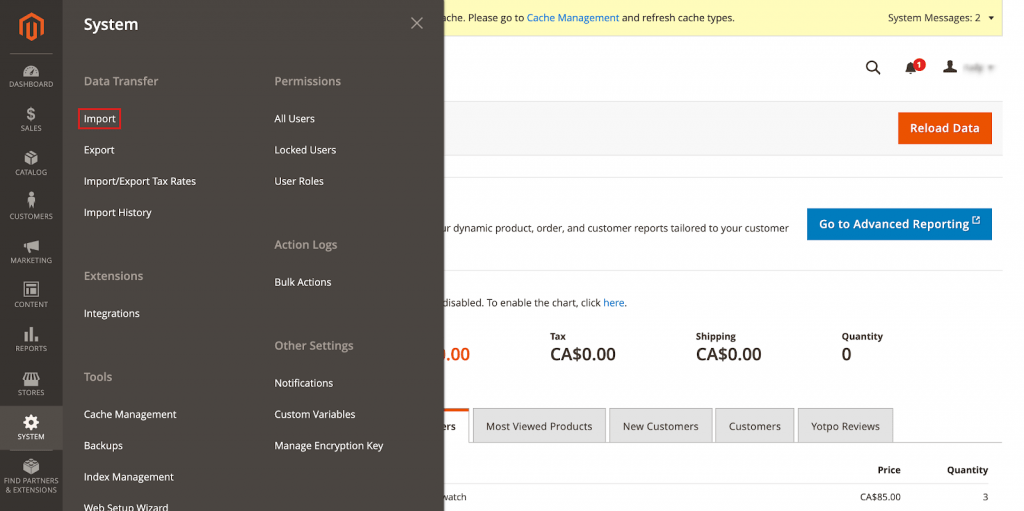
À partir de l'écran d'importation, vous choisirez les paramètres avant de continuer. Tout d'abord, sélectionnez le "Type d'entité " que vous souhaitez migrer sous l'en-tête Paramètres d'importation. Sélectionnez le type d'entité que vous transférez actuellement :

- Tarification avancée
- Des produits
- Clients et adresses
- Fichier principal des clients
- Adresses des clients
Étape 3 : Choisissez le comportement d'importation
Maintenant que les paramètres d'importation sont terminés, nous pouvons terminer la section Comportement d'importation .
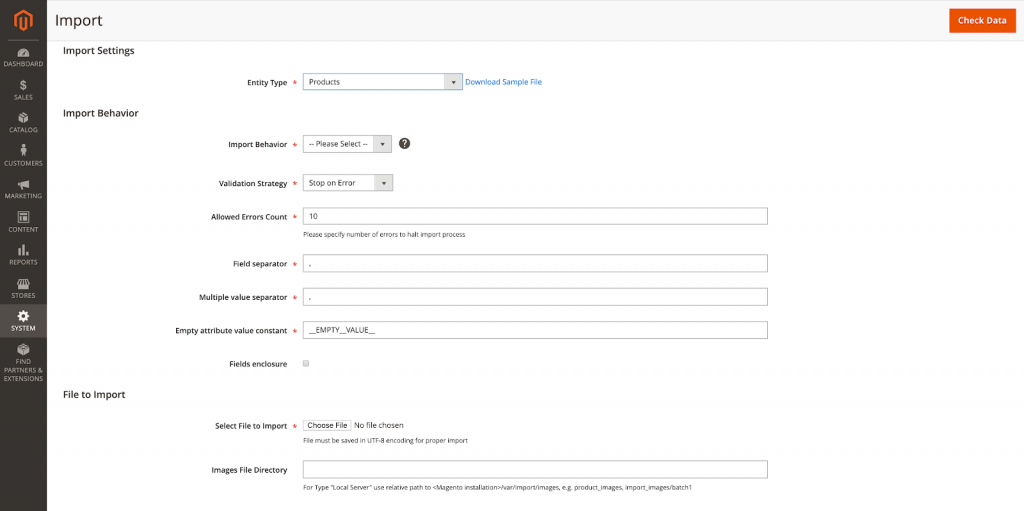
À l'aide du menu déroulant "Comportement d'importation" , choisissez l'une des actions répertoriées :
- "Ajouter/Mettre à jour"
- "Remplacer"
- "Effacer"
Ensuite, configurez les paramètres lorsqu'une erreur apparaît pendant le processus. Sous "Stratégie de validation" , choisissez parmi les options ci-dessous :
- « Arrêter en cas d'erreur »
- "Ignorer les entrées d'erreur"
Les limites d'erreur sont définies manuellement, de sorte que le processus d'importation sera arrêté si cette limite d'erreur atteint son maximum. Entrez le nombre que vous souhaitez définir comme seuil d'erreur dans le « Nombre d'erreurs autorisées » . Le nombre d'erreurs autorisé par défaut est 10.
Comme vous allez migrer des données à l'aide d'un fichier CSV, assurez-vous que les champs « Séparateur de champs » et « Séparateur de valeurs multiples » contiennent une virgule (,). Il s'agit du paramètre standard, car une virgule est le séparateur par défaut utilisé pour un fichier CSV, mais vous devez le vérifier avant de continuer. Si votre fichier d'importation utilise un caractère différent, assurez-vous de modifier la valeur de séparation afin que le fichier soit correctement importé.
Cliquez sur la case à cocher « Encadrement des champs » pour inclure des caractères spéciaux dans les données sous forme de séquences d'échappement.
Étape 4 : Identifiez le fichier d'importation
Ensuite, nous sélectionnerons le fichier à importer. Cliquez sur « Choisir un fichier ». et recherchez le fichier CSV que vous avez préparé pour l'importation et cliquez sur " Ouvrir".
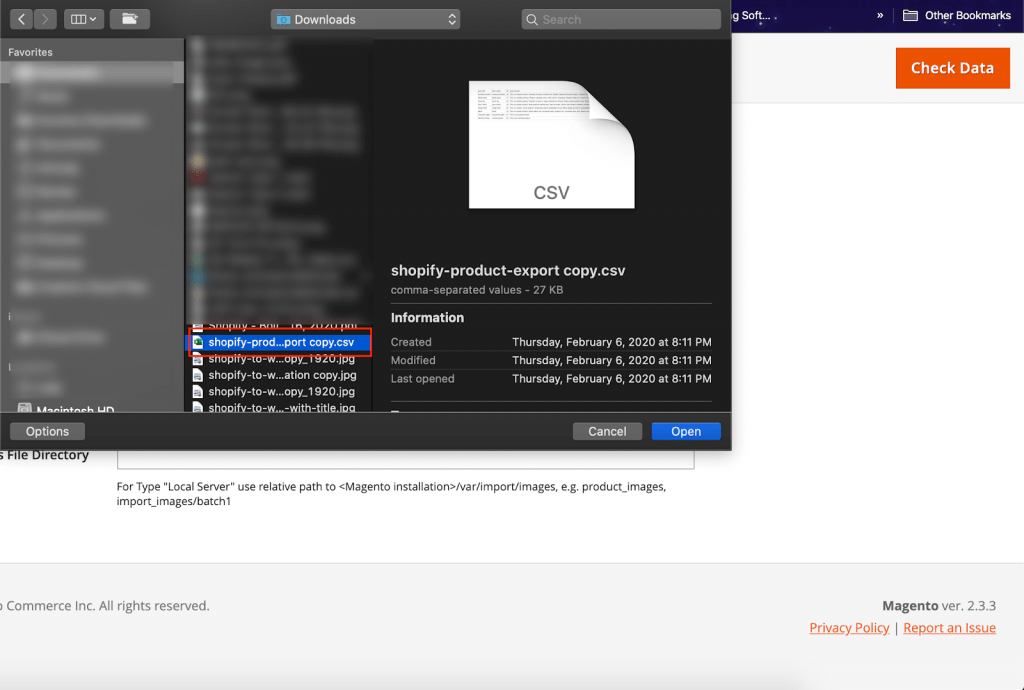
Utilisez le champ « Images File Directory » pour saisir le chemin relatif vers l'emplacement où les images sont stockées sur le serveur Magento. Par exemple, cela peut ressembler à ceci : var/import.
Étape 5 : Vérifier les données d'importation
Une fois que vous avez effectué toutes les sélections sur l'écran d'importation, cliquez sur « Vérifier les données » pour vérifier les données afin de voir si elles sont compatibles pour effectuer la migration. Cela peut prendre un certain temps.
Une fois que les données d'importation sont déclarées valides, le message de vérification affichera le message « Le fichier est valide ! Pour commencer le processus d'importation, appuyez sur le bouton « Importer ». Cela indique que les données sont prêtes à être importées. Cliquez sur « Importer » pour commencer le transfert.
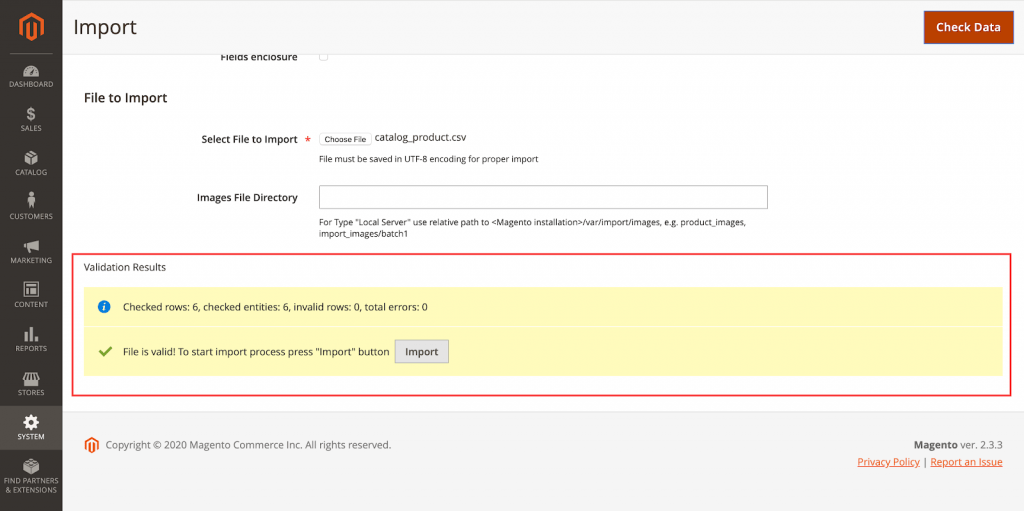
Si l'importation n'est pas valide, les erreurs seront répertoriées sous Résultats de la validation. Dans ce cas, corrigez chaque erreur, puis redémarrez le processus d'importation.
Une fois les données validées et un import choisi, les données seront importées. Cela devrait prendre un certain temps à traiter.
Maintenant que vous avez terminé l'importation, répétez ce processus pour chaque type d'entité que vous souhaitez migrer.
Comme vous pouvez le constater, la migration manuelle est un processus long et nécessite des compétences techniques. De plus, la limite des données importées est un autre inconvénient qui mérite d'être pris en compte. Certaines données telles que les commandes, les SKU de produits, etc. ne peuvent pas être migrées.
Passons donc à la deuxième méthode de migration pour découvrir comment elle résout les problèmes pour vous.
Engagez des experts en développement de sites Web ou des pigistes
Si vous ne savez pas s'il faut opter pour la solution de migration manuelle parce que c'est trop difficile ou trop long, vous pouvez demander l'aide d'une agence Web ou d'un développeur.
Chez SimiCart , nous sommes une équipe d'experts Magento dotés de l'expérience et des connaissances nécessaires pour une migration sans bug et complète des données pour votre boutique Magento. Avec notre équipe dévouée et expérimentée pour gérer votre processus de migration, vous êtes assuré d'avoir votre tranquillité d'esprit, sachant que le processus de migration de votre magasin est garanti de se dérouler en douceur et en un rien de temps.
Pour démarrer votre processus de migration Magento 2 avec notre équipe dédiée, commencez par :
Étape 1 : rendez-vous sur notre page de service de migration Magento 2
Étape 2 : Fournissez des informations sur votre boutique
Pour avoir une vue d'ensemble de la taille de votre boutique, nous avons besoin de certaines informations, notamment le nombre total de produits, de clients et de commandes.
Étape 3 : Cliquez sur Soumettre
Après avoir cliqué sur Soumettre, l'un de nos spécialistes de la migration vous contactera pour discuter des détails de la migration et vous assister pendant le processus.
L'outil de migration de panier automatisé
La troisième solution consiste à utiliser un outil de migration de panier automatisé. Fondamentalement, vous saisirez les informations de deux magasins, sélectionnerez ce que vous souhaitez migrer, puis laisserez l'outil faire le reste.
Ces outils sont sûrs et fonctionnent bien. À l'heure actuelle, de nombreux marchands ont prouvé leurs performances sur plusieurs forums, sites Web et plateformes d'avis. Il peut migrer presque toutes les données importantes en quelques heures et ne laisser aucune interruption sur votre magasin source. Voila !
Les meilleurs outils de migration de panier automatisé sur le marché sont LitExtension et Cart2Cart. Cependant, si vous regardez autour de vous sur Internet pour l'examen. LitExtension est évalué plus haut pour son service client et son prix. Vous pouvez vous référer à cette comparaison entre LitExtension vs Cart2Cart pour en savoir plus à leur sujet.
À titre d'exemple, nous allons vous montrer aujourd'hui le processus de migration effectué avec l'outil LitExtension. Il y a quatre étapes et lors de la migration de WooCommerce vers Magento 2. Vous pouvez migrer des produits, des commandes, des clients, des catégories de produits, des fabricants, des pages CMS, des coupons et d'autres entités associées de WooCommerce vers Magento 2. Maintenant, commençons !
Étape 1 : Accédez à LitExtension et cliquez sur Enregistrer/Se connecter
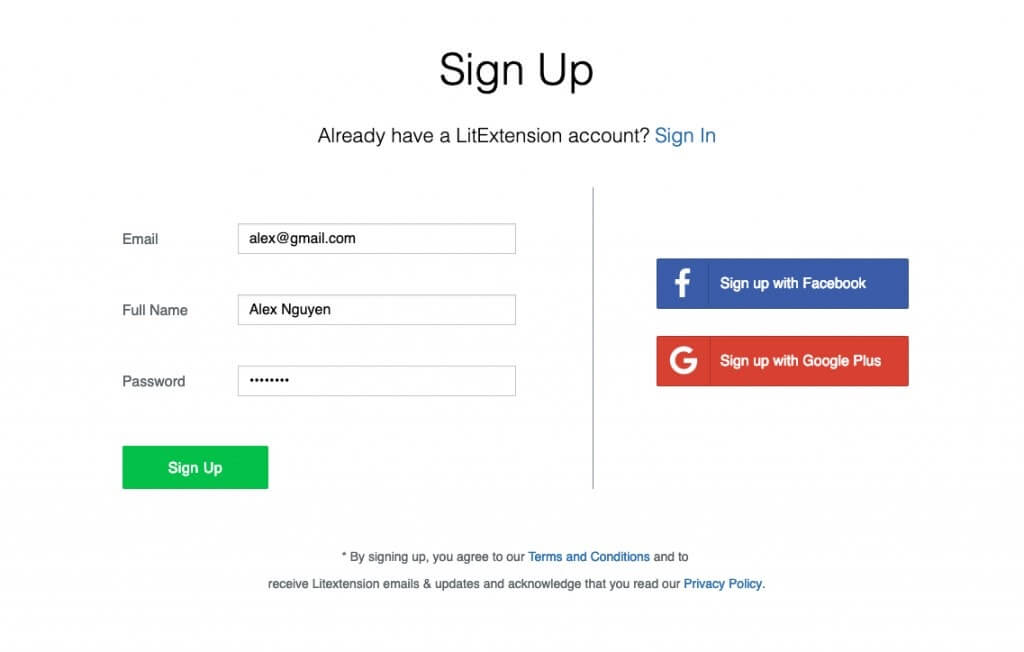
Étape 2 : Configuration du connecteur vers le magasin source et le magasin cible
1. Entrez les informations du magasin source
Sur la page de migration, cliquez sur Créer une nouvelle migration en haut à droite de l'écran.
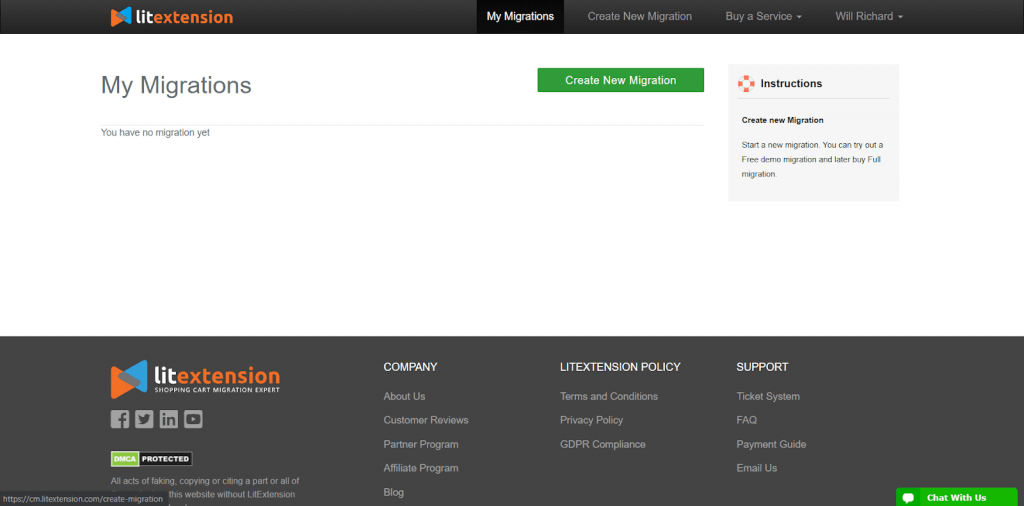
Choisissez Magento comme panier source et renseignez son URL dans le champ correspondant. Ensuite, cliquez sur Connecteur LitExtension pour télécharger le connecteur. Ce connecteur établira une connexion avec votre ancien magasin. Décompressez-le et téléchargez-le dans le dossier racine de WooCommerce.
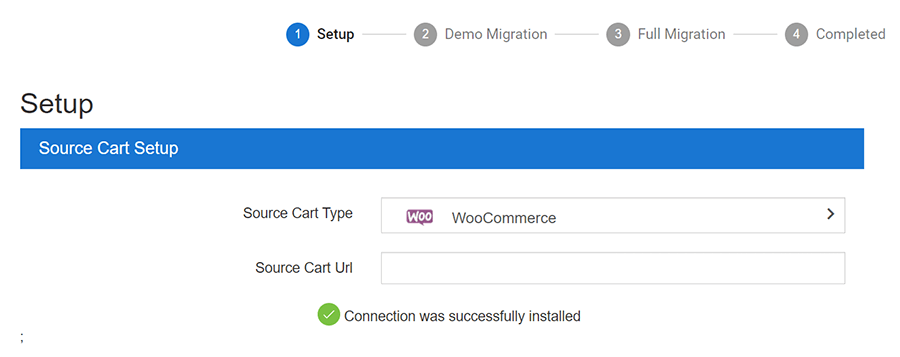
Ici, l'installation du connecteur sera automatiquement vérifiée et informée à l'écran sans vérification manuelle.
2. Entrez les informations du magasin cible
La même procédure de configuration du magasin cible. Téléchargez LitExtension Connector, extrayez le fichier zip et téléchargez le connecteur dans le dossier racine de Target Store.
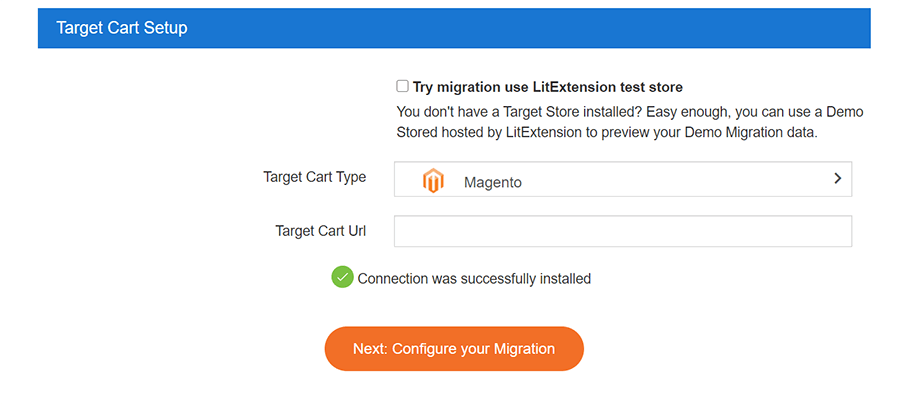
3. Choisissez les entités que vous souhaitez migrer
Vous pouvez soit choisir toutes vos données, soit ne choisir que les catégories nécessaires.
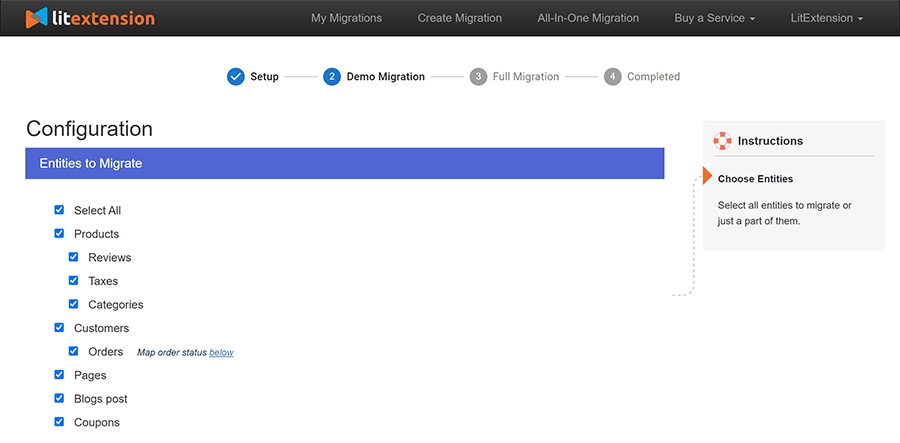
Si vous le souhaitez, à ce stade, vous pouvez sélectionner des options supplémentaires qui vous aideront à étendre la fonctionnalité d'importation de données. Ce service de migration de panier a développé les fonctionnalités pour vous aider à résoudre les problèmes importants suite à la migration car il vise à vous fournir le meilleur service possible. Par exemple, pour minimiser l'effet SEO après le changement, vous pouvez créer des redirections 301 vers votre magasin cible.
Étape 3 : Effectuer la migration
Vous pouvez d'abord essayer une démo ou exécuter une migration complète immédiatement.
- Pour essayer la démo : démarrez votre migration de démonstration avec un nombre limité d'entités. Vous verrez les mêmes actions que la migration réelle.
- Pour effectuer une migration complète : veuillez cliquer sur le bouton "Ignorer la migration de démonstration" pour effectuer immédiatement la migration complète.
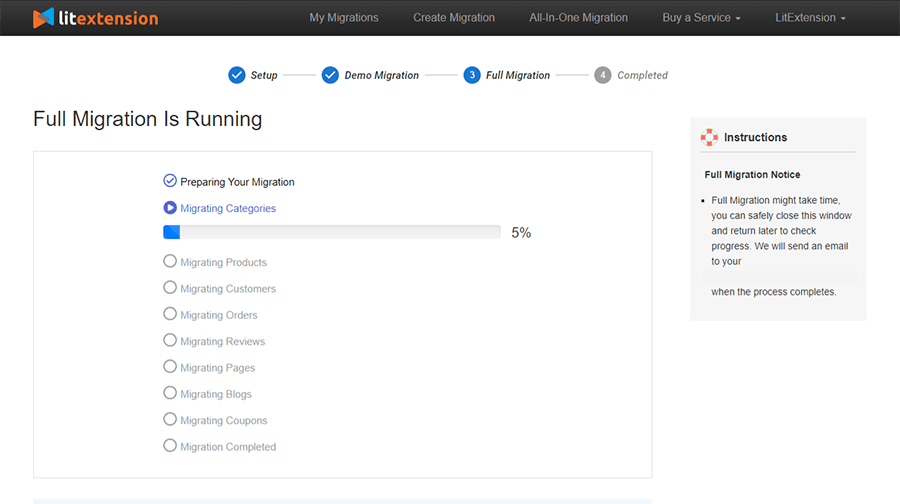
Étape 4 : vérifier le résultat après la migration
Un e-mail vous sera envoyé après la migration complète. Dirigez-vous maintenant vers le backend de votre magasin cible pour vérifier le résultat.
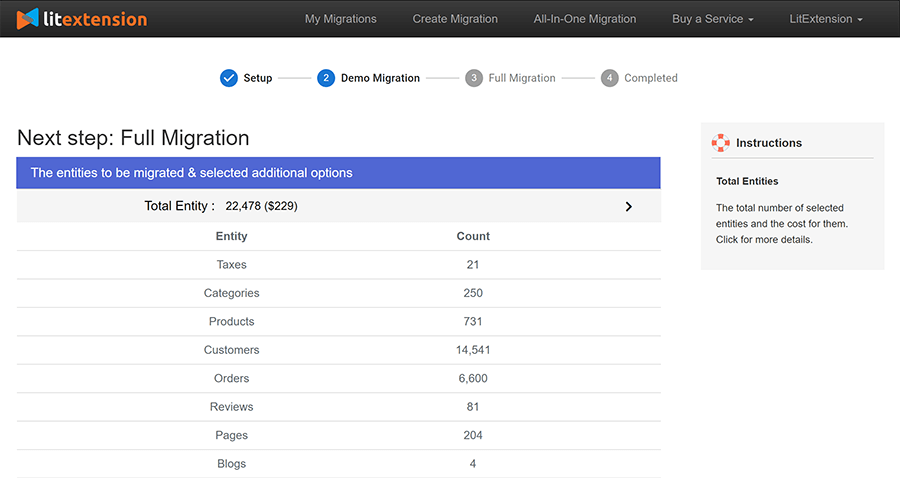
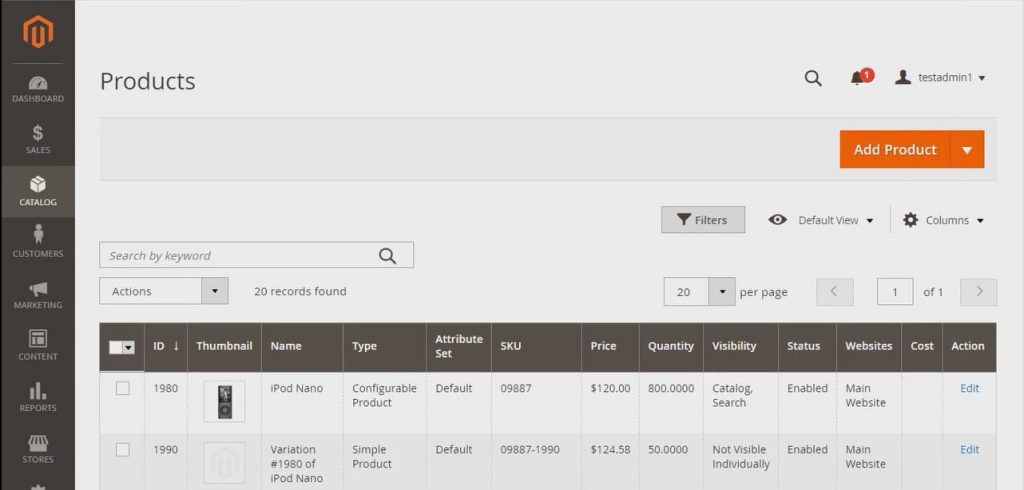
Pour que les données s'affichent sur le frontend, vous devez exécuter la ligne de commande (connexion avec SSH) pour redimensionner les images, réindexer et vider le cache comme suit :
catalogue bin/magento:images:redimensionner cache bin php/magento:nettoyer php bin/cache magento : vider indexeur php bin/magento : réindexer
Remarque : Les produits en rupture de stock sont désactivés par défaut sur la boutique Magento. Cela signifie qu'ils ne seront pas affichés sur le frontend et ne seront pas visibles pour vos clients.
Pour afficher ces produits, vous devez suivre ces étapes :
- Allez dans Système > Configuration > Catalogue > Inventaire > Options de stock > Choisissez "Oui" dans Afficher les produits en rupture de stock et cliquez sur "Enregistrer la configuration"
Activités post-migratoires
Exécuter la migration des données récentes
Après le processus de migration des données, vous allez configurer le nouveau magasin pendant un certain temps. Vous serez confronté à la personnalisation de la conception, à la découverte du nouveau panneau d'administration ou à l'exploration de nouvelles fonctionnalités de référencement. En attendant, votre ancienne boutique reste active et continue de recevoir des commandes ou vous pouvez mettre à jour de nouveaux produits. Donc, la préoccupation ici est de savoir comment allez-vous transférer les nouvelles entités vers le magasin cible ?
Si vous effectuez la migration avec LitExtension, il existe une solution unique de LitExtension pour de telles occasions appelée Migration de données récentes. Il s'agit d'un service supplémentaire vous permettant de transférer automatiquement tous les nouveaux produits, clients et commandes après le changement complet de plateforme. Si vous migrez manuellement, répétez la même procédure que précédemment.
De plus, avec LitExtension, vous pouvez migrer vos données récentes, sans frais supplémentaires, jusqu'à 3 mois après votre migration complète.
Changer de DNS et changer de domaine
Votre domaine a grandi pour atteindre sa popularité et vous ne voulez certainement pas le perdre après tout, n'est-ce pas ? Ensuite, pour terminer la dernière étape après la migration, vous devez modifier le DNS de votre boutique et changer de domaine pour vous assurer que votre domaine ne perdra pas sa popularité.
Fondamentalement, le processus comprend trois étapes principales :
- Connectez-vous au système de gestion de domaine
- Confirmez que le CNAME de www pour vos serveurs DNS pointe vers votre domaine.
- Modifiez un enregistrement pour qu'il pointe vers l'adresse IP du serveur contenant le magasin cible.
Pour des informations détaillées, consultez-le ici.
Conclusion
En général, l'article vous a montré trois façons de migrer de WooCommerce vers Magento. Parmi les trois méthodes que vous venez de parcourir, l'embauche d'experts en développement de sites Web ou l'utilisation d'un outil de migration de panier d'achat automatisé est la plus sûre et peut garantir le résultat le plus précis, surtout lorsque vous n'êtes pas un technicien.
Vous n'avez pas eu d'expérience pratique intensive, mais vous souhaitez toujours que la migration soit effectuée correctement ? Si la réponse est "oui", votre arrivée au service de migration SimiCart ou à la migration automatisée du panier d'achat LitExtension est définitivement le bon choix. Nous vous recommandons vivement de l'essayer !
