Quand et comment créer des brouillons de commandes Shopify pour votre boutique
Publié: 2022-08-18Lors du processus d'achat de produits dans votre boutique Shopify, non seulement les clients peuvent créer la commande et effectuer le paiement, mais également les propriétaires. Vous pouvez créer un brouillon de commande Shopify pour votre client, puis informer la facture par e-mail. C'est à peu près la même chose que les acheteurs font eux-mêmes et deviendra une commande officielle au cas où vous accepteriez le paiement des acheteurs. Il s'agit d'une fonctionnalité puissante, puis dans notre sujet d'aujourd'hui, nous vous expliquerons comment créer des brouillons de commandes pour votre boutique Shopify.
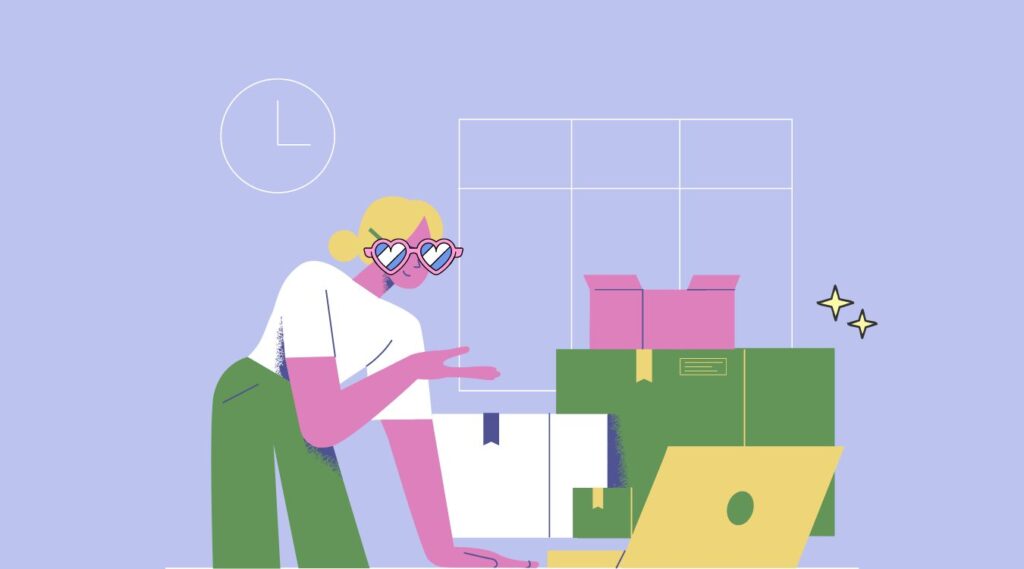
Une brève sur la création de commandes préliminaires Shopify
Pour le bénéfice de votre client, rédigez une commande, puis envoyez-lui une facture. Un lien vers la caisse où votre client peut payer sa commande est automatiquement inclus dans la facture.
Les commandes préliminaires peuvent inclure les détails suivants :
- Un seul ou plusieurs articles
- Remises sur la commande complète ou sur des produits spécifiques
- Frais d'expédition
- Impôts pertinents
- Un consommateur
- Mots clés
- Marché
Vous pouvez utiliser des brouillons de commandes pour effectuer les tâches suivantes :
- Pour retirer de l'argent des achats effectués par téléphone, en personne ou par e-mail, créez une commande.
- Les clients peuvent payer leurs factures en cliquant sur un lien de paiement sécurisé.
- Pour indiquer des dépenses supplémentaires ou des produits qui ne sont pas visibles dans votre inventaire, utilisez des éléments personnalisés.
- Vous pouvez passer manuellement de nouvelles commandes à partir de n'importe lequel de vos canaux de vente actifs.
- Vendre des biens à perte ou au rabais.
- Acceptez les précommandes.
- Les commandes peuvent être enregistrées sous forme de brouillon afin que le travail puisse être poursuivi plus tard. Sur la page Brouillons de votre interface administrateur Shopify, vous pouvez trouver vos commandes brouillons enregistrées.
Comment créer des commandes sous forme de brouillon pour votre boutique Shopify
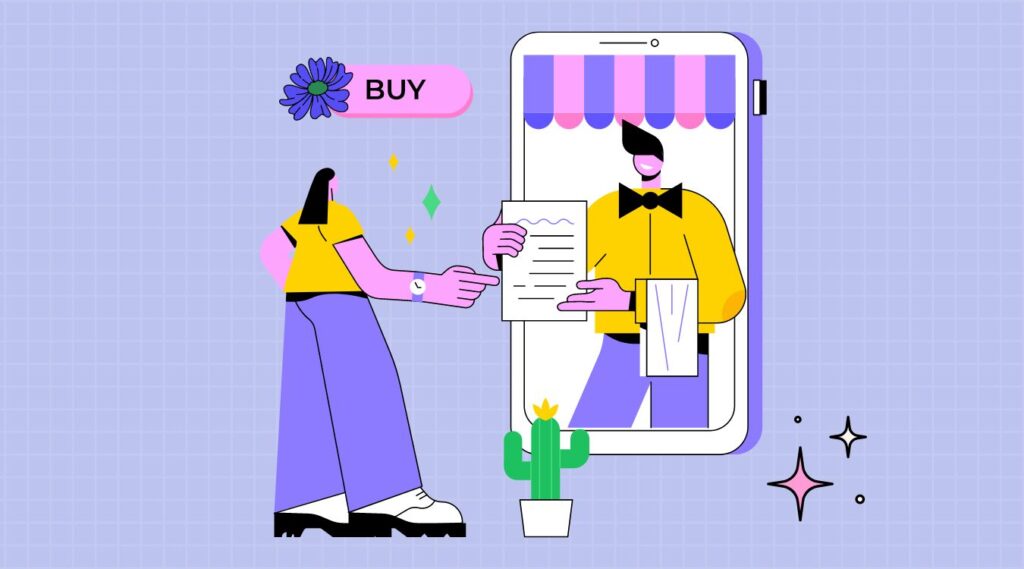
Assembler les brouillons de commande
- Accédez aux commandes depuis votre interface administrateur Shopify.
- Sélectionnez ensuite Créer une commande.
- Commandez les choses que vous voulez.
- Rendez la commande spécifique :
- Ajouter un client
- Appliquer des réductions
- Activez ou désactivez les taxes.
- Ajouter une note ou des balises
- Modifiez le marché pour qu'une nouvelle devise locale s'affiche.
- Choisissez l'une des options suivantes :
- Envoyez une facture au client. Un lien vers la caisse où votre client peut payer sa commande est automatiquement inclus dans la facture.
- Acceptez le paiement du client.
- Précisez les conditions de paiement.
- Pour modifier la commande ultérieurement à partir de la page Brouillons, enregistrez-la en tant que brouillon.
De plus, vous pouvez utiliser des profils clients préexistants pour créer des commandes avec des informations client déjà renseignées.
Ajouter des produits
- À partir de la page Brouillons de votre interface administrateur Shopify, accédez au brouillon de commande.
- Choisissez l'une des actions suivantes dans la section Détails de la commande :
- Tapez le nom de l'article que vous souhaitez inclure dans votre commande.
- Pour parcourir une liste des produits et des collections de votre boutique, sélectionnez Parcourir les produits.
- En sélectionnant Ajouter un article personnalisé, un article personnalisé peut être créé pour la commande.
- Vérifiez chacun des articles ou variantes spécifiques que vous souhaitez ajouter à la commande.
- Ajouter à la commande en cliquant. Appuyez sur le bouton X à côté d'un produit dans la section Détails de la commande pour le supprimer de la commande.
- Vérifiez combien de choses vous avez dans la commande. Lorsque vous essayez de payer, vous verrez une notification vous alertant d'un problème de stock si vous ajoutez un produit avec un inventaire de zéro et que le produit ne permet pas la survente.
- Facultatif : cliquez sur Réserver des articles, puis choisissez la durée pendant laquelle vous souhaitez réserver les articles pour réserver les produits répertoriés dans une facture ou une commande préliminaire. Cela ne modifie pas les niveaux d'inventaire réels des marchandises dans votre interface administrateur Shopify, mais cela réserve tous les articles pour lesquels le suivi des stocks est activé.
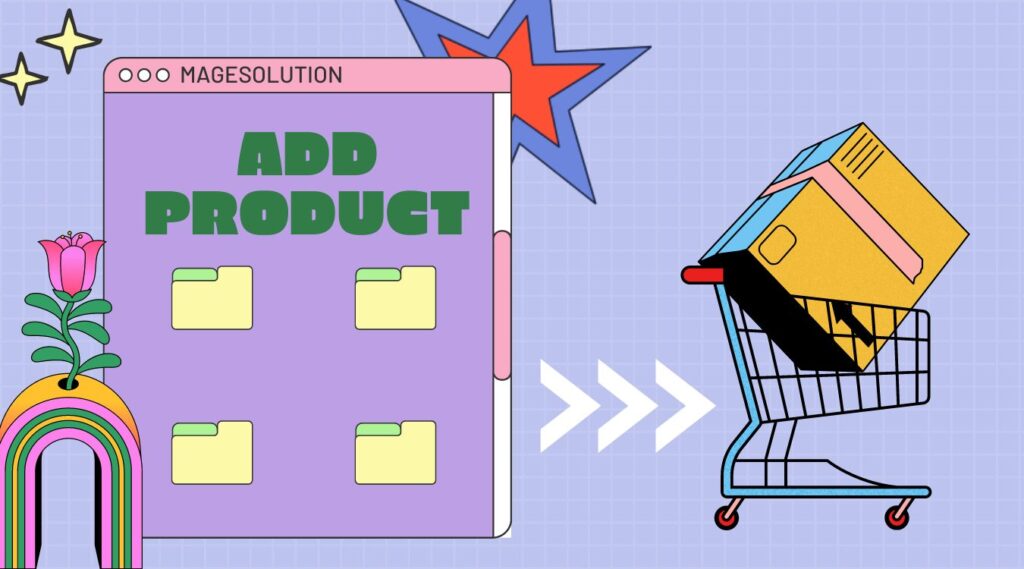
Ajouter des balises
En ajoutant des balises, vous pouvez catégoriser vos commandes autrement que simplement si elles ont été payées, reçues et terminées. Les commandes peuvent être filtrées par balises, et la vue de la commande pour chaque balise peut ensuite être enregistrée afin que vous puissiez facilement accéder à ces commandes à l'avenir.

Pas:
- Depuis la page Commandes de votre administrateur Shopify, accédez à la commande.
- Insérez les noms des balises, séparés par des virgules. Le nombre maximum de caractères (lettres et nombres entiers) autorisés sur une étiquette de commande est de 40.
- Cliquez sur Afficher toutes les balises pour choisir parmi vos balises précédemment utilisées. Pour ajouter de nouvelles balises à la commande, cliquez sur chacune d'elles, puis appuyez sur Appliquer les modifications.
- Appuyez sur Enregistrer.
Tu peux aimer:
>> Moyens utiles pour obtenir des avis plus positifs sur votre boutique Shopify
Ajouter un client à un brouillon de commande
- Depuis la page Commandes de votre administrateur Shopify, accédez à la commande.
- Commencez à saisir le nom d'un client actuel ou saisissez le nom d'un nouveau client dans l'espace Rechercher ou créer un client.
- Pour ajouter le client à la commande, cliquez sur le client.
- Cliquez sur Créer un nouveau client si vous ajoutez un nouveau client.
- Créez un nouveau client et remplissez les données nécessaires.
- Pour enregistrer un client, cliquez. Ce client est disponible dans votre magasin.
- Appuyez sur Enregistrer.
Mettre à jour les coordonnées d'un client
- Depuis la page Commandes de votre administrateur Shopify, accédez à la commande.
- Choisissez Modifier à côté de l'adresse e-mail, de l'adresse de livraison ou de l'adresse de facturation du client dans la section Client de la commande.
- Effectuez les ajustements nécessaires.
- Appuyez sur Enregistrer.
Lorsque vous décidez des conditions de paiement, vous pouvez choisir parmi les choix suivants
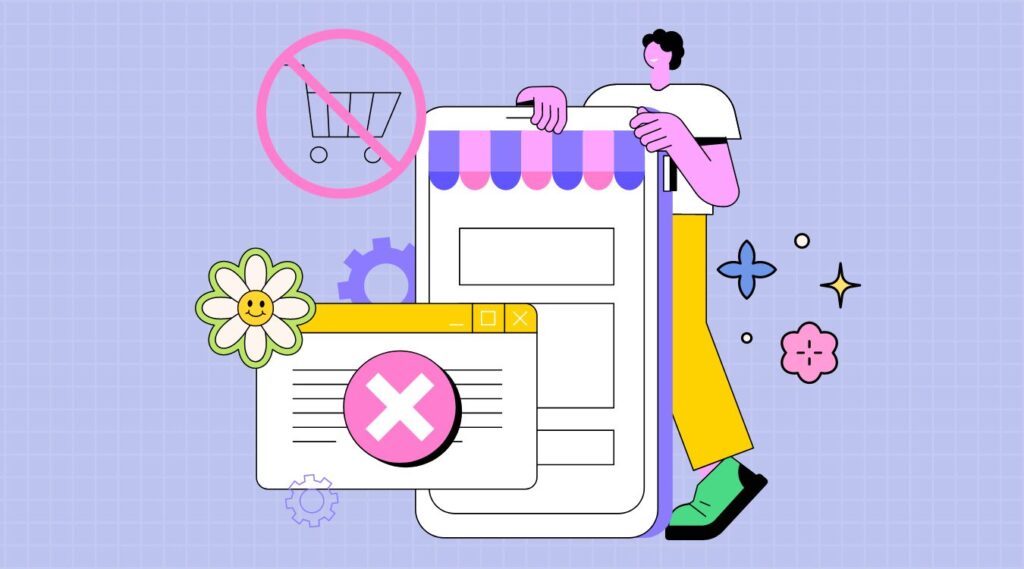
- Dû à réception : sélectionnez cette option pour effectuer le paiement dû le jour où votre client reçoit la facture.
- Durée nette : utilisez cette option pour spécifier le nombre de jours à compter de la date d'émission pendant lesquels le paiement doit être effectué. Par exemple, si vous sélectionnez Dans les 30 jours, le délai de paiement est fixé à 30 jours suivant la date d'émission. Après avoir choisi une option de terme net, la date d'émission, qui par défaut est fixée à la date du jour, peut être modifiée.
- Terme fixe : sélectionnez ce choix pour désigner une date précise à laquelle le paiement est dû.
Pas:
- Dans l'onglet Brouillons de votre administrateur Shopify, ouvrez la commande.
- Sélectionnez Paiement dû ultérieurement dans la section Paiement.
- Choisissez parmi les conditions de paiement disponibles :
- Sélectionnez Dû à réception pour effectuer le paiement dû le lendemain de l'émission de la facture.
- Choisissez l'une des sélections Dans les jours, entrez la Date d'émission, puis choisissez une période après laquelle le paiement est dû.
- Sélectionnez Date fixe, puis saisissez la date de paiement pour effectuer le paiement dû un jour spécifié.
- Choisissez Créer une commande.
Accepter le paiement
Marquer le paiement comme payé
Pas:
- Ouvrez la commande à partir de la page Brouillons de votre administrateur Shopify.
- Sélectionnez ensuite Encaisser le paiement.
- Pour marquer comme payé, cliquez.
- Facultatif : mettez à jour la valeur si la valeur Montant reçu diffère de la somme que vous avez obtenue.
- Sélectionnez ensuite Créer une commande.
- Dans votre onglet Commandes, vous pouvez accéder à la commande que vous avez créée.
Accepter les paiements par carte de crédit
Vous pouvez accepter le paiement de la commande par carte de crédit si vous disposez des informations de facturation de votre client ou s'il est disponible pour le soumettre lui-même. Seuls Shopify Payments prend en charge ce mode de paiement.
Pas:
- Dans l'onglet Brouillons de votre administrateur Shopify, ouvrez la commande.
- Sélectionnez ensuite Encaisser le paiement.
- Cliquez sur Carte de crédit pour payer.
- Saisissez les informations de facturation et de carte de crédit du client.
- Pour terminer la configuration de votre mode de paiement et commencer à créer une commande à partir de votre brouillon de commande, cliquez sur Facturer.
Conclusion
C'est la dernière information que nous voulons partager avec vous. Pour résumer, nous passons par 2 grandes parties :
- Une brève sur la création de commandes préliminaires Shopify
- Comment créer des brouillons de commandes pour votre boutique Shopify
Pensez-vous que cette analyse vous est utile ? Si vous avez des questions ou des idées intéressantes, vous pouvez nous les envoyer via le formulaire de contact. Nous sommes vraiment heureux de pouvoir entendre vos opinions. Ou souhaitez-vous simplifier le processus de développement de la boutique Shopify, notre service de personnalisation Shopify sera votre meilleur choix.
