Comment ajouter des méthodes d'expédition dans Magento 2
Publié: 2017-12-26Table des matières
Méthodes d'expédition dans Magento 2
Parallèlement à la croissance du commerce électronique, l'expédition devient l'un des défis les plus importants pour chaque entreprise lorsque les clients exigent de plus en plus de moyens pour pouvoir recevoir les articles qu'ils achètent en ligne. Dans cette section, nous allons vous montrer comment configurer toutes vos méthodes d'expédition avec les puissants outils fournis par Magento 2.
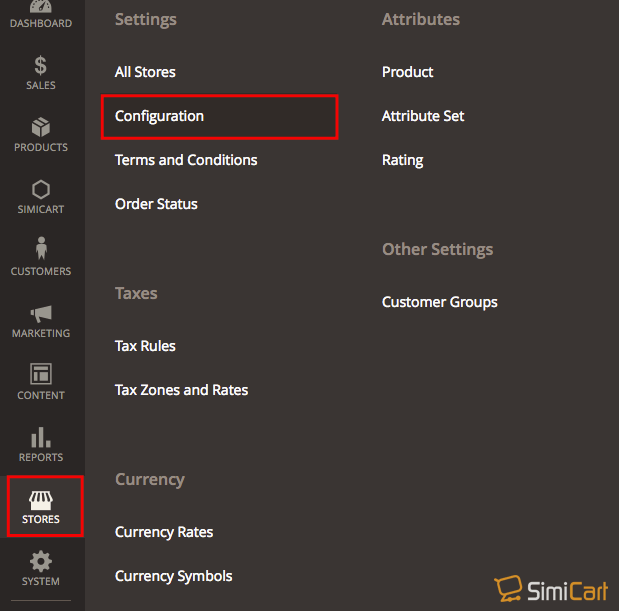
I. Politique d'expédition
Une politique d'expédition doit expliquer les règles commerciales et les directives de votre entreprise pour les expéditions. Par exemple, si vous avez des règles de prix qui déclenchent la livraison gratuite, vous pouvez expliquer les conditions dans votre politique d'expédition.
Pour afficher votre politique d'expédition lors du paiement, complétez les paramètres de la politique d'expédition dans la configuration. Le texte apparaît lorsque les clients cliquent sur le lien "Voir notre politique d'expédition" lors du paiement.
Pour configurer votre politique d'expédition
- Dans le panneau de gauche, sous Ventes , choisissez Paramètres d'expédition
- Développez la section Paramètres de politique d'expédition
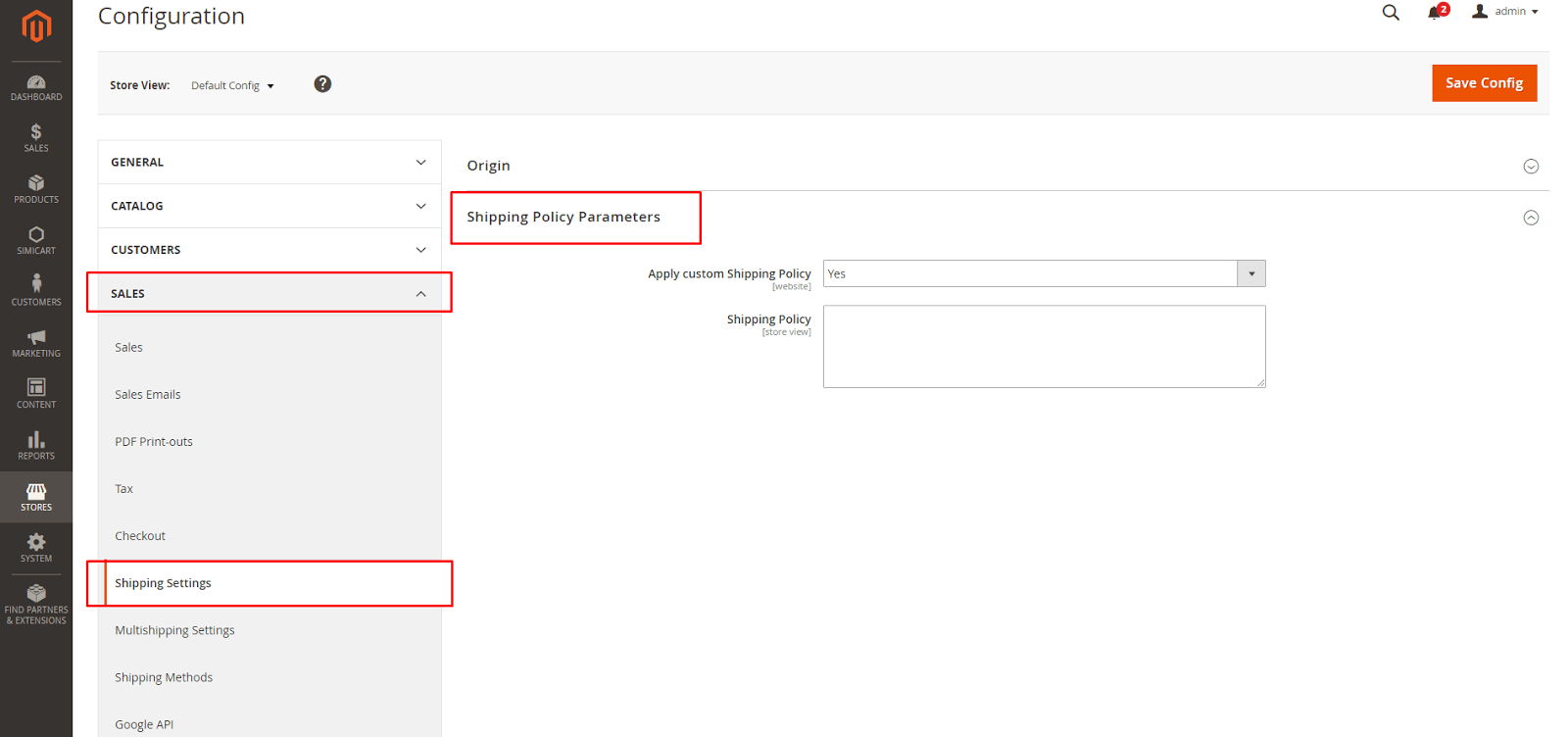
- Appliquer la politique d'expédition personnalisée : défini sur Oui
- Politique d'expédition : Modifiez votre politique d'expédition ici
- Enregistrer la configuration à la fin de l'édition
II. Adresses multiples
Les options d'expédition multi-adresses permettent aux clients d'expédier une commande à plusieurs adresses lors du paiement et de déterminer le nombre maximum d'adresses auxquelles une commande peut être expédiée.
Pour configurer l'expédition à plusieurs adresses :
- Dans le panneau de gauche, sous Sales , choisissez Multishipping Settings
- Développez la section Options
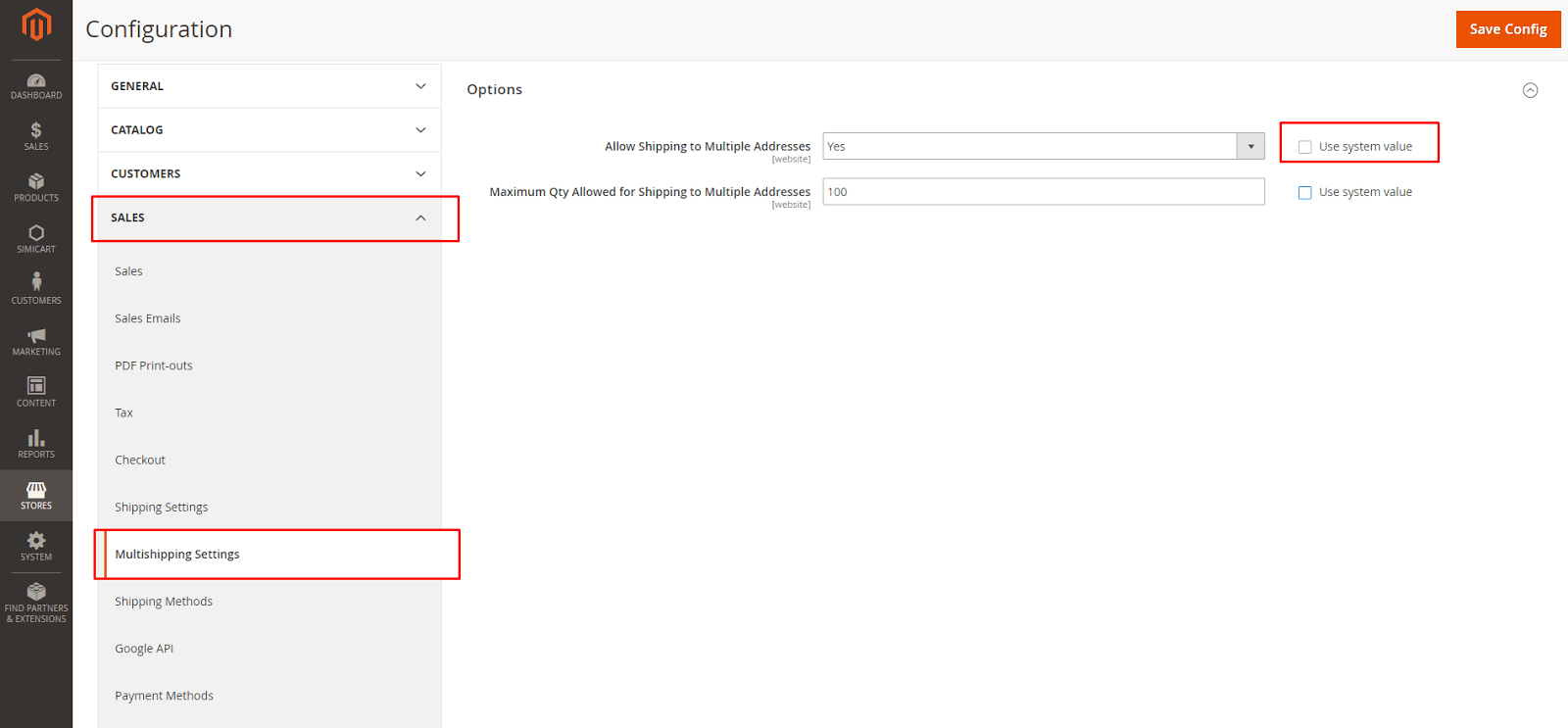
- Décochez la case Utiliser la valeur système pour commencer l'édition
- Autoriser l'expédition à plusieurs adresses : défini sur Oui
- Quantité maximale autorisée pour l'expédition à plusieurs adresses : Entrez la valeur appropriée
- Enregistrer la configuration à la fin de l'édition
III. Livraison gratuite
La livraison gratuite est l'une des promotions les plus efficaces que vous puissiez offrir. Il peut être basé sur un achat minimum ou configuré comme une règle de prix du panier qui s'applique lorsqu'un ensemble de conditions est rempli. Si les deux s'appliquent à la même commande, le paramètre de configuration prévaut sur la règle du panier.
Étape 1 : Configurez la livraison gratuite
- Dans le panneau de gauche, sous Ventes , choisissez Modes d'expédition
- Développer la section Livraison gratuite
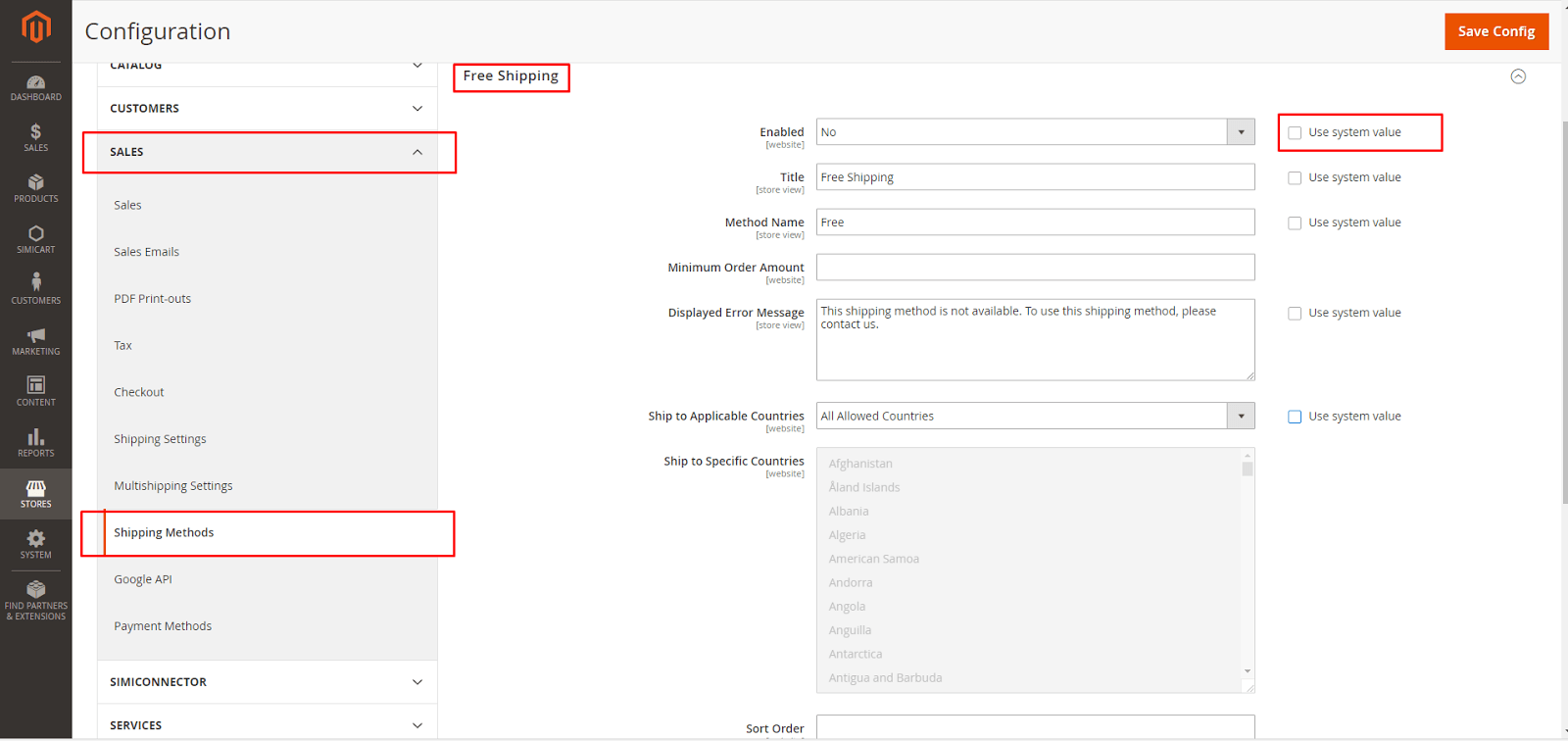
- Décochez la case Utiliser la valeur système pour commencer l'édition
- Activé : défini sur Oui
- Entrez le titre et le nom de la méthode
- Entrez le montant minimum de commande pour bénéficier de la livraison gratuite.
- Message d'erreur affiché : saisissez le message à afficher si la livraison gratuite devient indisponible
- Expédier vers les pays applicables : défini sur Tous les pays autorisés (les clients de tous les pays spécifiés dans la configuration de votre boutique peuvent utiliser la livraison gratuite) ou Pays spécifiques (Après avoir choisi cette option, la liste Expédier vers des pays spécifiques s'affiche. Sélectionnez chaque pays de la liste où la livraison est gratuite. l'expédition peut être utilisée) .
- Afficher la méthode si non applicable : définissez sur Oui (affiche toujours la méthode de livraison gratuite, même lorsqu'elle n'est pas applicable) ou sur Non (affiche la méthode de livraison gratuite uniquement le cas échéant) .
- Trier l'ordre : Entrez un nombre pour déterminer la position de la livraison gratuite dans la liste des méthodes d'expédition lors du paiement. (le plus petit nombre sera trié en premier)
- Enregistrer la configuration à la fin de l'édition
Étape 2 : Activer la livraison gratuite dans la configuration du transporteur
Assurez-vous de terminer toute configuration requise pour chaque transporteur que vous prévoyez d'utiliser pour la livraison gratuite. Par exemple, si la configuration de votre onduleur est terminée, définissez les paramètres suivants pour activer et configurer la livraison gratuite.
- Développer la section ASI
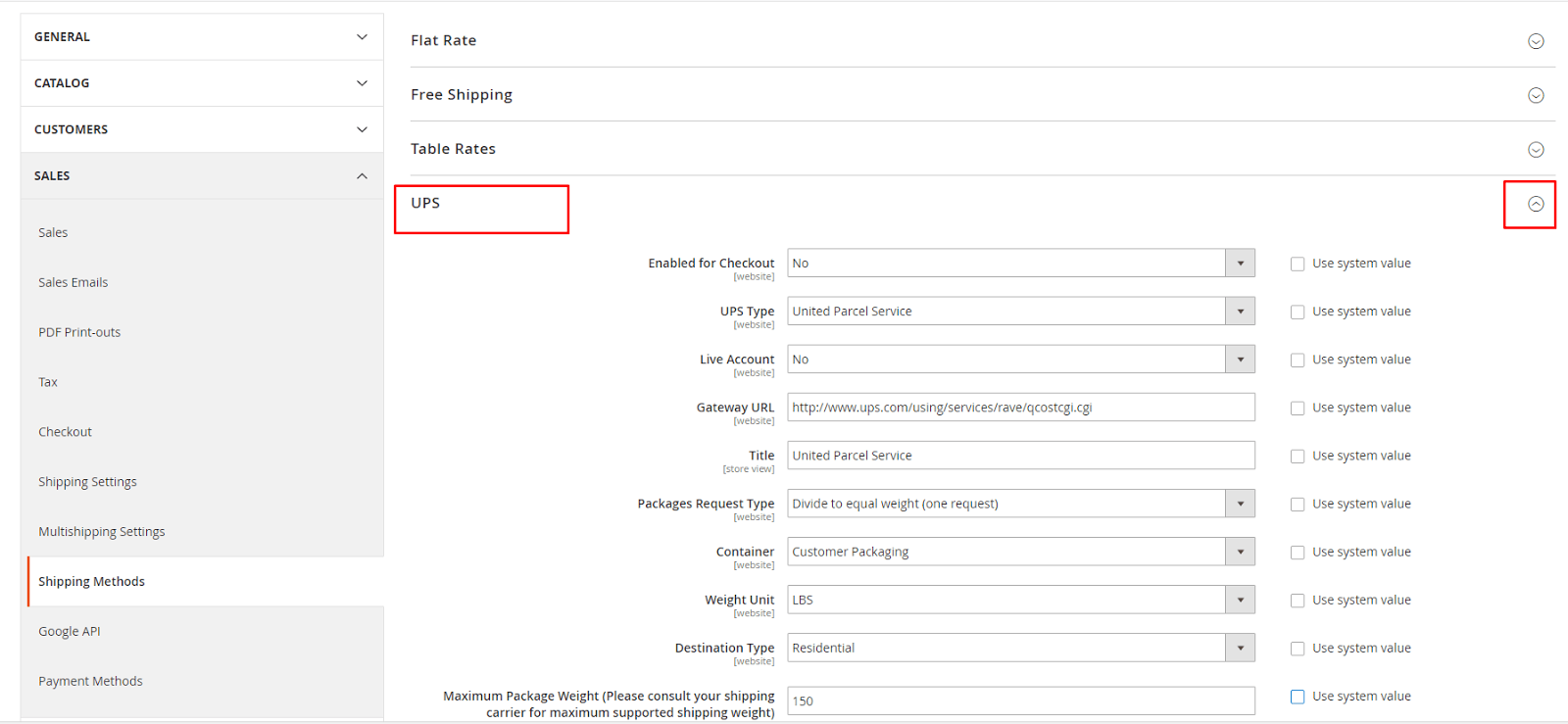
- Décochez la case Utiliser la valeur système pour commencer l'édition
- Méthode libre : mise à la terre
- Livraison gratuite avec montant minimum de commande : définissez sur Activer pour exiger une commande minimum pour la livraison gratuite,
- Montant minimum de commande pour la livraison gratuite : entrez le montant requis
- Enregistrer la configuration à la fin de l'édition
IV. Forfait
Le tarif forfaitaire est une charge fixe et prédéfinie qui peut être appliquée par article ou par envoi. Le tarif forfaitaire est une solution d'expédition simple, en particulier lorsqu'il est utilisé avec l'emballage forfaitaire disponible auprès de certains transporteurs.

Pour configurer l'expédition forfaitaire
- Dans le panneau de gauche, sous Ventes , choisissez Modes d'expédition
- Développer la section Forfait
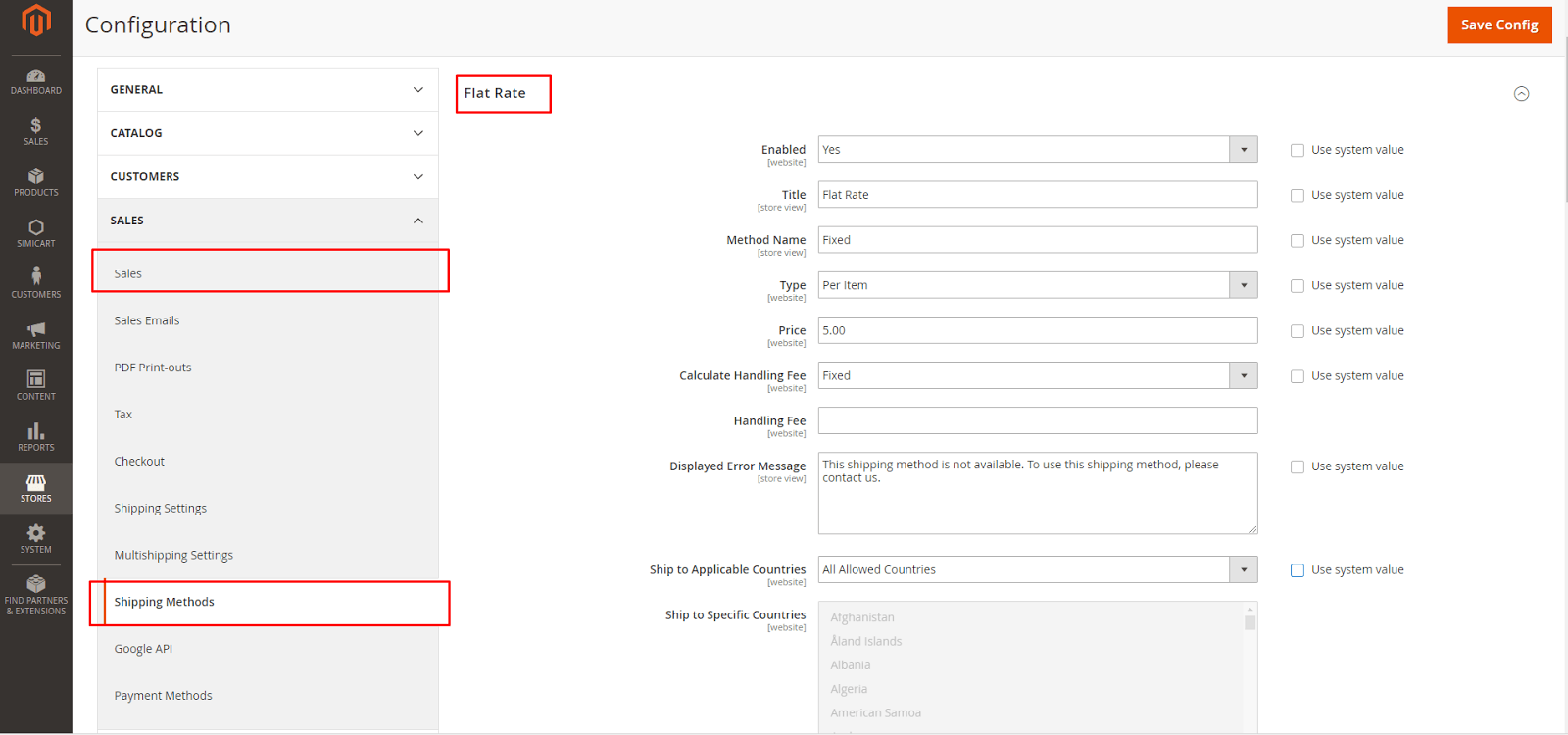
- Décochez la case Utiliser la valeur système pour commencer l'édition
- Activé : défini sur Oui .
- Le tarif forfaitaire apparaît comme une option dans la section Estimation de l'expédition et des taxes du panier, ainsi que dans la section Expédition lors du paiement.
- Entrez le titre et le nom de la méthode pour la méthode forfaitaire
- Type : décrit comment la livraison à tarif forfaitaire peut être utilisée, définie sur Aucun (désactive le type de paiement. L'option Tarif forfaitaire est répertoriée dans le panier, mais avec un tarif de zéro, ce qui équivaut à la livraison gratuite) , Par commande ( facture un tarif forfaitaire unique pour l'ensemble de la commande) ou par article (facture un tarif forfaitaire unique pour chaque article. Le tarif est multiplié par le nombre d'articles dans le panier, qu'il y ait plusieurs quantités identiques ou différentes articles) .
- Prix : frais de port forfaitaires
- Calculer les frais de gestion : si vous facturez des frais de gestion supplémentaires, définissez la valeur de ce champ sur Fixe ou Pourcentage . Saisissez ensuite le taux des frais de gestion selon la méthode utilisée pour calculer les frais. Si vous utilisez un calcul de montant fixe, entrez les frais sous forme décimale.
- Message d'erreur affiché : saisissez le message qui s'affiche si la livraison à tarif fixe devient indisponible.
- Expédier vers les pays concernés : défini sur Tous les pays autorisés ou Pays spécifiques
- Trier l'ordre : Entrez un nombre pour déterminer la position de la livraison gratuite dans la liste des méthodes d'expédition lors du paiement. (le plus petit nombre sera trié en premier)
- Enregistrer la configuration à la fin de l'édition
V. Tableau des tarifs
La méthode d'expédition des tarifs de table fait référence à une table de données pour calculer les tarifs d'expédition en fonction d'une combinaison de conditions, notamment :
- Poids vs destination
- Prix vs destination
- Nombre d'articles par rapport à la destination
Les données utilisées pour calculer les tarifs des tables sont préparées dans un tableur et importées dans votre magasin. Lorsque le client demande un devis, les résultats apparaissent dans la section estimation des frais de port du panier.
Étape 1 : Complétez les paramètres par défaut
La première étape consiste à compléter les paramètres par défaut des tarifs des tables. Vous pouvez effectuer cette étape sans modifier l'étendue de la configuration.
- Dans le panneau de gauche sous Ventes , choisissez Modes d'expédition
- Développez la section Tarifs du tableau
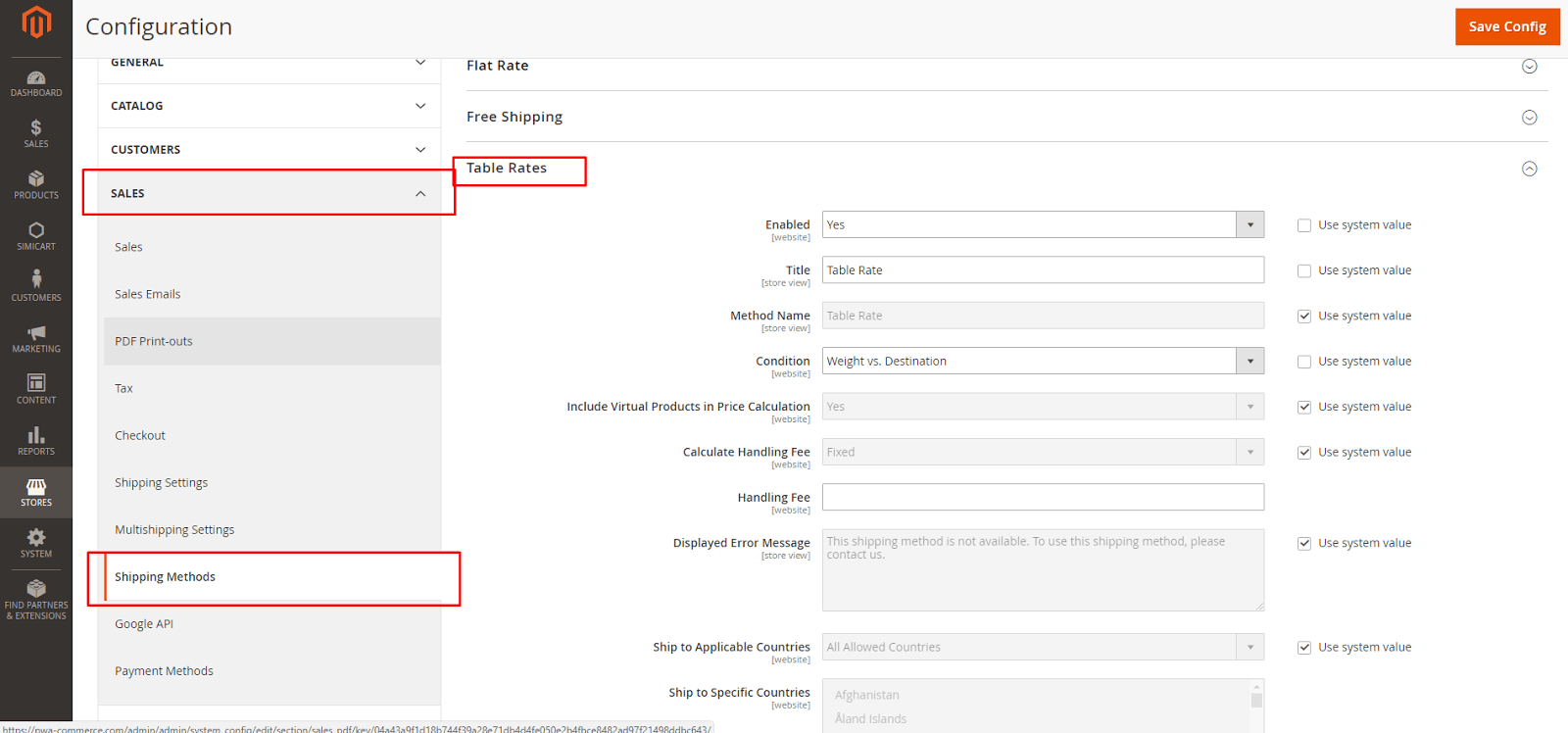
- Décochez la case Utiliser la valeur système pour commencer l'édition
- Activé : défini sur Oui .
- Entrez le titre et le nom de la méthode pour la méthode forfaitaire
- Condition : définissez l'une des méthodes de calcul suivantes : Poids contre destination , Prix contre destination ou Nombre d'articles contre destination
- Inclure les produits virtuels dans le calcul du prix : définissez sur Oui si vous souhaitez pouvoir inclure le(s) produit(s) virtuel(s) dans le calcul des commandes qui incluent des produits virtuels.
- Calculer les frais de gestion : définissez l'une des valeurs suivantes : Fixe ou Pourcentage si vous facturez des frais de gestion. Ensuite, entrez le taux de frais de gestion selon la méthode utilisée pour calculer les frais
- Message d'erreur affiché : saisissez le message qui s'affiche si la livraison à tarif fixe devient indisponible.
- Expédier vers les pays concernés : défini sur Tous les pays autorisés ou Pays spécifiques
- Trier l'ordre : Entrez un nombre pour déterminer la position de la livraison gratuite dans la liste des méthodes d'expédition lors du paiement. (le plus petit nombre sera trié en premier)
- Enregistrer la configuration à la fin de l'édition
Étape 2 : Préparer les données tarifaires du tableau
- Dans le coin supérieur gauche, définissez Store View sur Main Website , ou sur tout autre site Web où la configuration s'applique. Lorsque vous êtes invité à confirmer, appuyez sur OK. Les options d' exportation et d' importation apparaissent maintenant dans la section Tarifs du tableau , avec les cases à cocher Utiliser par défaut à droite de chaque option.
- Pour modifier la condition , décochez la case Utiliser la valeur par défaut . Ensuite, choisissez une autre option.
- Appuyez sur Exporter CSV . Ensuite, enregistrez le fichier tablerates.csv sur votre ordinateur.
- Ouvrez le fichier dans une feuille de calcul. Ensuite, complétez le tableau avec les valeurs appropriées pour la condition de calcul d'expédition
- Utilisez un astérisque (*) comme caractère générique pour représenter toutes les valeurs possibles dans n'importe quelle catégorie.
- La colonne Pays doit contenir un code à trois caractères valide pour chaque ligne.
- Triez les données par région/état afin que les emplacements spécifiques soient en haut de la liste et les emplacements génériques en bas. Cela traitera d'abord les règles avec les valeurs absolues, puis les valeurs génériques.
- Une fois terminé, enregistrez le fichier tablerates.csv
Étape 3 : Importer les données tarifaires du tableau
- Retournez à la section Table Rates de la configuration de votre boutique.
- Dans le coin supérieur gauche, définissez Store View sur le site Web où cette méthode sera utilisée.
- À côté du champ Importer , appuyez sur Choisir un fichier . Sélectionnez votre fichier tablerates.csv terminé et importez les tarifs.
- Lorsque vous avez terminé, appuyez sur Enregistrer la configuration .
Étape 4 : Vérifiez les tarifs
Pour vous assurer que les données tarifaires du tableau sont correctes, suivez le processus de paiement avec plusieurs adresses différentes pour vous assurer que les tarifs d'expédition et de manutention sont calculés correctement.
