Comment installer Hyper-V sur Windows 11 : trois façons d'activer Hyper-V
Publié: 2021-12-15Microsoft Hyper-V est la plate-forme de virtualisation qui vous permet de créer et d'exécuter des charges de travail virtuelles sur le système d'exploitation Windows. La chose la plus remarquable parmi toutes les autres fonctionnalités d'Hyper-V est l'autonomie de la plate-forme. Avec Microsoft Hyper-V, vous pouvez créer des machines virtuelles (VM) facilement et rapidement, car la fonctionnalité ne nécessite aucun matériel ou application de support installé et synchronisé.
Avec la sortie de Windows 11, de nombreuses PME et entreprises, ainsi que des utilisateurs individuels, ont mis à niveau leurs systèmes d'exploitation vers la dernière version du système d'exploitation de Microsoft. Dans cet article, nous expliquerons comment installer Hyper-V sur Windows 11. Ou, pour le dire plus précisément, montrerons comment activer Hyper-V sur les systèmes Windows 11.
- Configuration système requise pour Microsoft Windows Hyper-V
- Vérifiez les paramètres du BIOS pour la prise en charge d'Hyper-V : la virtualisation matérielle est-elle activée ?
- Avant de commencer à créer votre environnement Hyper-V
- Installer Hyper-V sur Windows 11 : Guide étape par étape
- Utiliser le panneau de configuration de Windows 11 pour activer Hyper-V
- Activer Hyper-V via l'invite de commande
- Windows PowerShell : une autre façon d'activer Hyper-V
- Conclusion
Configuration système requise pour Microsoft Windows Hyper-V
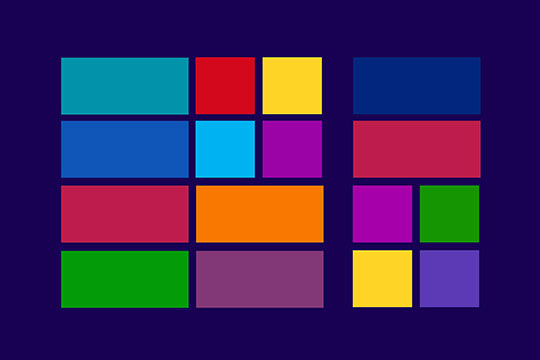
Avant de découvrir comment activer Hyper-V sur le système d'exploitation Windows 11 récemment publié, vous devez vous assurer que votre matériel peut fournir suffisamment de performances pour exécuter des machines virtuelles Hyper-V. La configuration système officielle requise pour exécuter la plate-forme Hyper-V sur Windows 11 est la suivante :
- Système d'exploitation : Windows 11 Pro, Pro pour stations de travail, Entreprise.
- Processeur : 64 bits avec traduction d'accès de second niveau (SLAT).
- Prise en charge du processeur pour l'extension du mode moniteur VM (VT-x sur les processeurs Intel).
- 4 Go de RAM ou plus. Les machines virtuelles et l'hôte Hyper-V partagent la mémoire, assurez-vous donc de fournir suffisamment de RAM pour que chaque nouvelle charge de travail s'exécute correctement.
Les exigences données par Microsoft ne sont pas de haut niveau. Même les ordinateurs de bureau ou les ordinateurs portables à domicile peuvent gérer l'exécution de certaines machines virtuelles Hyper-V si nécessaire. Néanmoins, des hôtes hautes performances sont nécessaires si vous devez créer un environnement de machines virtuelles multiniveau complexe capable de fournir des services et d'exécuter une production stable.
Recommandé pour vous : Comment réparer une utilisation élevée de la RAM et du processeur dans Windows 10 ?
Vérifiez les paramètres du BIOS pour la prise en charge d'Hyper-V : la virtualisation matérielle est-elle activée ?
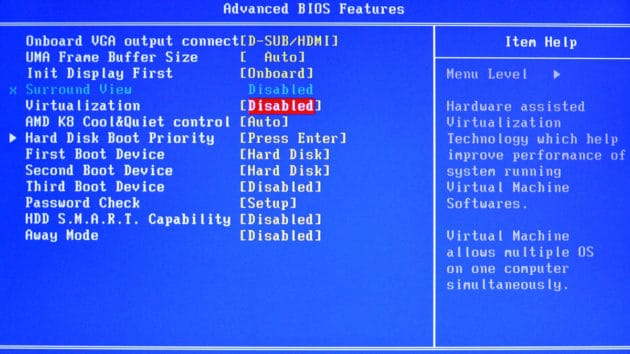
Pour créer des machines virtuelles Hyper-V, vous devez activer la virtualisation matérielle dans le BIOS de votre ordinateur. Sans ce paramètre activé au niveau du système de base, vous ne pourrez pas activer Hyper-V sur Windows 11.
Pour vérifier et changer les paramètres de virtualisation matérielle dans le BIOS, procédez comme suit :
- Éteignez votre matériel, puis rallumez-le (un redémarrage standard du système d'exploitation peut également convenir à la plupart des systèmes).
- Avant le démarrage du système d'exploitation, entrez dans le BIOS. Appuyez sur la touche requise. Pour les cartes mères Asus, la touche est généralement "Suppr" ou "F2", mais votre matériel peut avoir des raccourcis clavier différents. Consultez le manuel du matériel fourni par le fabricant pour connaître les fixations à coup sûr.
- Parcourez les onglets du menu du BIOS ou utilisez la fonction de recherche UEFI pour trouver l'option "Technologie de virtualisation (VTx)" et activez la technologie.
- Enregistrez les modifications et quittez les paramètres du BIOS.
- Ensuite, le système appliquera les modifications et votre système d'exploitation démarrera régulièrement par la suite.
Une fois la virtualisation matérielle activée dans le BIOS, le matériel de votre hôte est prêt à exécuter des machines virtuelles Microsoft Windows Hyper-V. Cependant, le système d'exploitation nécessite quelques ajustements internes supplémentaires.
Avant de commencer à créer votre environnement Hyper-V

L'importance des environnements virtualisés dans les infrastructures informatiques des PME et des entreprises d'aujourd'hui est difficile à surestimer. Parmi les autres solutions de virtualisation, Microsoft Hyper-V permet une utilisation plus efficace des ressources matérielles et, par conséquent, une production optimisée. Les machines virtuelles elles-mêmes et les données que ces machines traitent sont essentielles pour permettre le fonctionnement stable des services de l'organisation et pour assurer l'existence technologique de l'organisation.
Plus l'infrastructure de données et de machines virtuelles est importante, plus une organisation peut s'attendre à des conséquences graves en cas d'événement perturbateur tel qu'une attaque de ransomware, une panne matérielle ou une catastrophe naturelle. La variété et le danger des menaces de perte de données continuent de croître parallèlement à la complexité croissante des environnements de machines virtuelles à plusieurs niveaux.
« La meilleure façon de protéger l'infrastructure et les données des machines virtuelles Hyper-V consiste à effectuer des sauvegardes régulières. Planifiez votre stratégie de protection des données à l'avance. Choisir une solution tierce de sauvegarde et de restauration peut être le moyen le plus efficace d'augmenter la résilience de votre environnement informatique et d'assurer la disponibilité des données même après des pertes de données majeures. – comme l'a suggéré Bruce Talley, le PDG de Nakivo, dans l'un de ses récents articles.

Installer Hyper-V sur Windows 11 : Guide étape par étape
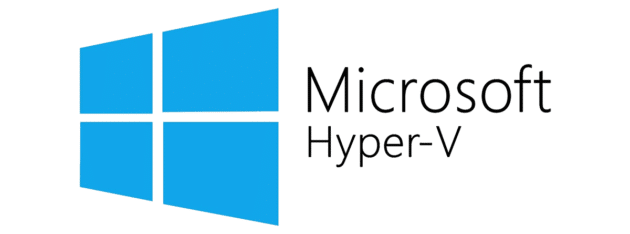
Après avoir activé la virtualisation matérielle dans le BIOS, vous pouvez activer Hyper-V sur Windows 11 de trois manières différentes. Nous examinerons chaque manière afin que vous puissiez avoir une vue claire des outils disponibles.
Utiliser le panneau de configuration de Windows 11 pour activer Hyper-V
Recherchez d'abord l'élément "Activer ou désactiver les fonctionnalités Windows" via la recherche du menu Démarrer ou les onglets du Panneau de configuration pour activer Hyper-V sous Windows 11. Vous verrez la fenêtre "Fonctionnalités Windows" après avoir cliqué sur le résultat de recherche pertinent.
Dans cette fenêtre, recherchez l'onglet "Hyper-V". Développez les options disponibles en cliquant sur le pictogramme plus à proximité ou en double-cliquant sur l'onglet lui-même. Après cela, vous verrez deux options avec des cases à cocher apparaissant sous l'onglet : "Outils de gestion Hyper-V" et "Plate-forme Hyper-V". Cliquez sur les deux cases à cocher et appuyez sur le bouton "OK" ci-dessous pour enregistrer les modifications que vous venez d'apporter.
Après cela, le système d'exploitation affichera la progression de l'application des modifications. L'ensemble du processus peut prendre plusieurs minutes. Un redémarrage du PC sera nécessaire une fois le processus terminé. Vous pouvez lancer un redémarrage immédiatement en appuyant sur le bouton "Redémarrer maintenant". Un arrêt peut être évité, si nécessaire, mais la fonctionnalité Hyper-V restera désactivée jusqu'à ce que vous autorisiez le redémarrage du système.
Après le redémarrage du système d'exploitation, Microsoft Hyper-V sera activé et prêt à être utilisé. Accédez à la fonctionnalité pour commencer à créer vos charges de travail virtuelles.
Vous aimerez peut-être : 25 fonctionnalités étonnantes moins connues de Windows 10 que vous devez connaître.
Activer Hyper-V via l'invite de commande
L'invite de commande dans le terminal Windows est une option que beaucoup préfèrent à l'utilisation d'une interface standard lorsqu'ils ont besoin d'activer des fonctionnalités ou des services du système d'exploitation, y compris Hyper-V. Le fait est que l'invite de commande permet l'activation et la gestion rationalisées et rapides des éléments Windows. Par conséquent, cette façon d'activer Hyper-V sur Windows 11 peut être plus rapide que, par exemple, l'utilisation du Panneau de configuration. Cependant, vous devez connaître les commandes requises pour utiliser efficacement l'invite de commande.
Tout d'abord, ouvrez le menu Démarrer et utilisez la recherche pour trouver le terminal Windows. Exécutez le terminal en tant qu'administrateur pour obtenir l'accès et les autorisations requis.
L'application Windows Terminal lance Windows PowerShell par défaut. Néanmoins, vous pouvez définir l'invite de commande comme option de lancement par défaut dans les paramètres si nécessaire, ou simplement ouvrir l'invite de commande via le terminal.
Pour ouvrir l'invite de commande dans le terminal Windows, cliquez sur la flèche à droite du bouton Nouvel onglet dans la partie supérieure de la fenêtre. Ensuite, choisissez l'option Invite de commandes dans le menu affiché.
Maintenant, vous devez exécuter une seule commande. Vous pouvez soit taper la commande vous-même, soit la copier et la coller dans l'invite de commande. La commande requise est :
DISM /Online /Enable-Feature /All /FeatureName: Microsoft Hyper-VAprès avoir tapé ou collé la commande, appuyez sur Entrée pour l'exécuter. L'invite de commande affichera alors l'état de l'activation de la fonctionnalité. Une fois le processus terminé, l'invite de commande affichera un message vous demandant de redémarrer le système d'exploitation Windows. Si vous souhaitez redémarrer le système instantanément, appuyez sur Y. Si vous devez différer le redémarrage du système d'exploitation, appuyez sur N.
Après le redémarrage du système d'exploitation Windows 11, la fonctionnalité Hyper-V est activée et vous pouvez commencer à créer votre environnement de machine virtuelle Hyper-V.

Windows PowerShell : une autre façon d'activer Hyper-V
Les commandes Shell dans Windows PowerShell ( wiki ) sont un autre fil pour gérer le système et exécuter les tâches requises dans Windows 11. Vous pouvez également activer Hyper-V avec Windows PowerShell.
Pour activer Hyper-V avec Windows PowerShell, utilisez la recherche dans le menu Démarrer pour trouver et exécuter le terminal Windows. Une fois l'onglet PowerShell ouvert, vous devrez exécuter la commande suivante :
Enable-WindowsOptionalFeature -Online -FeatureName Microsoft Hyper-V -AllCopiez ou tapez vous-même la commande dans le PowerShell et appuyez sur "Entrée" pour exécuter le processus.
Une boîte bleue avec une barre de progression apparaîtra dans la fenêtre Windows PowerShell pour vous tenir au courant de l'état des modifications du système pour activer Hyper-V. Le système vous demandera de redémarrer après l'activation de la fonction Hyper-V. Pour lancer le redémarrage instantanément, appuyez sur Y. Si vous avez besoin que le système termine d'autres tâches avant le redémarrage, vous pouvez différer le redémarrage en appuyant sur N.
Après le redémarrage, la fonctionnalité Hyper-V sera activée dans votre système Windows 11. Gardez à l'esprit que le redémarrage peut prendre un peu plus de temps que d'habitude car le système devra appliquer les modifications requises avant le démarrage du système d'exploitation.
Vous pourriez également aimer : Comment arrêter les notifications de navigateur gênantes sur un PC Windows 10 ?
Conclusion
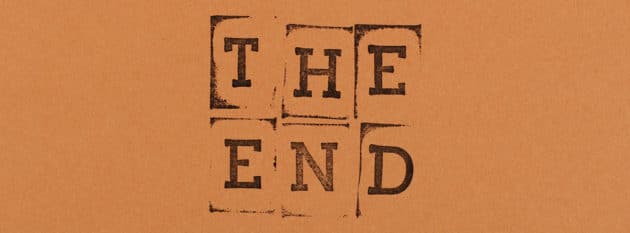
Par défaut, la fonctionnalité Hyper-V est désactivée dans Windows 11. Pour activer Hyper-V, vous devez suivre les étapes suivantes :
- Assurez-vous que votre matériel répond à la configuration système requise.
- Activez la virtualisation matérielle dans le BIOS de votre ordinateur.
- Activez Hyper-V via l'un des trois outils (Panneau de configuration, Invite de commandes, Windows PowerShell).
- Redémarrez votre système.
Après ces ajustements, le système d'exploitation activera Hyper-V et vous pourrez créer et exécuter vos machines virtuelles.
