Comment configurer Google Channel sur Shopify
Publié: 2022-08-18Bienvenue dans l'un de nos tutoriels gratuits sur Shopify Marketing. Maintenant que nous vous avons montré comment configurer vos comptes Google Analytics et Google Ads , configurer le suivi des conversions pour votre boutique Shopify et créer des campagnes Facebook et Google Search , il est temps de faire passer votre boutique en ligne au niveau supérieur.
Avant de lancer vos annonces Google Shopping, vous devez vous assurer d'avoir correctement configuré Google Channel dans votre boutique Shopify. Google Channel est une application Shopify qui vous permet de synchroniser automatiquement vos produits et les informations pertinentes sur votre boutique Shopify avec Google Merchant Center.
Ensuite, vous pouvez facilement mettre à jour votre flux de produits Google directement à partir de Shopify et créer des campagnes Google Shopping payantes pour faire la publicité de vos produits sur diverses plates-formes et formats d'annonces appartenant à Google.
Et tandis que Shopify essaie de rendre ce processus de configuration aussi simple que possible, il y a encore quelques éléments que vous devrez peut-être surveiller pour éviter certaines erreurs de débutant. Mais pas de soucis, comme toujours, nous avons ce qu'il vous faut.
Voici le tutoriel rapide de Zima Media sur la configuration de Google Channel dans votre boutique Shopify, étape par étape !
À quelles fins pouvez-vous utiliser l'application Google Channel ?
Auparavant, pour rassembler des audiences de remarketing et diffuser des annonces d'achat sur Google, vous deviez ajouter manuellement un morceau de code à chaque page de site Web - dans la boutique Shopify séparément. L'introduction de l'application Google Channel signifie que la balise de remarketing Google Ads est automatiquement ajoutée à votre boutique Shopify.
Désormais, vous pouvez utiliser tous les grands avantages des audiences de remarketing de Google sans toucher au code lui-même. Cela vous aidera à créer des campagnes de remarketing dynamiques personnalisées sur Google et à montrer aux anciens visiteurs de votre site Web les annonces de produits les plus pertinentes.
En fin de compte, Google Channel App vous aidera :
- Configurer le suivi et les objectifs
- Créer des audiences de remarketing
- Produits de synchronisation
Sans la chaîne Google, vos campagnes Google Shopping pourraient ne pas fonctionner à leur plein potentiel, car vous auriez besoin de mettre à jour votre flux manuellement chaque fois que vous apportez des modifications à la disponibilité et aux fonctionnalités du produit.
Comment configurer Shopify Google Channel
Avant de commencer le processus de configuration, gardez à l'esprit que seul le propriétaire du compte Google pourra accéder aux fonctionnalités marketing sur Shopify, alors assurez-vous que le propriétaire de l'entreprise termine la configuration.
N'oubliez pas non plus que votre boutique en ligne doit répondre à certaines exigences pour que le nouveau canal Google fonctionne. S'il vous plaît, assurez-vous de fournir toutes les informations nécessaires pour éviter tout barrage routier plus tard.
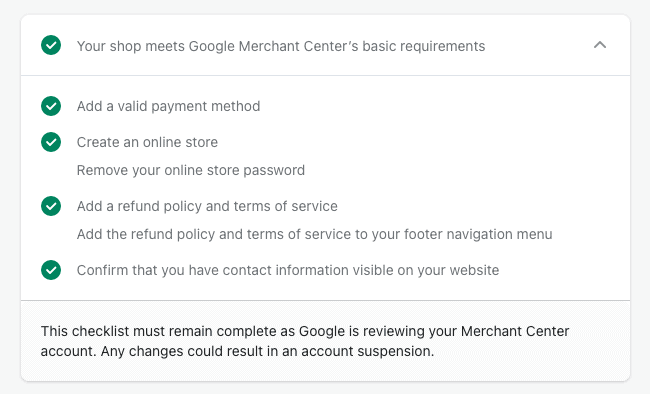
1. Installez la chaîne Google depuis l'App Store de Shopify
2. Connectez votre compte Google
Depuis votre panneau d'administration Shopify, accédez à Canaux de vente → Google. Cliquez sur Connecter un compte Google, puis sélectionnez un compte Google ou créez-en un nouveau. Vous devez autoriser Shopify à accéder aux informations de votre compte Google. Passez en revue les exigences de configuration de votre boutique en ligne et apportez les modifications nécessaires.
Veuillez vous assurer que votre compte Google dispose d'un accès administrateur à votre compte d'annonceurs et à Merchant Center.
3. Connectez le Google Merchant Center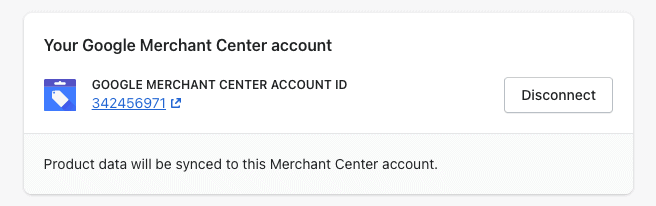
Allez sur Google → Paramètres
Sélectionnez un compte marchand dans la liste déroulante. Les ID Merchant Center répertoriés sont ceux associés à votre compte Google. Pour éviter les erreurs de configuration, assurez-vous de revérifier votre ID Merchant Center et de connecter le bon.
Si vous n'avez pas de compte Merchant Center, cliquez sur Créer nouveau, puis terminez le processus de création de compte à partir de Google Merchant Center.
4. Connectez le compte Google Ads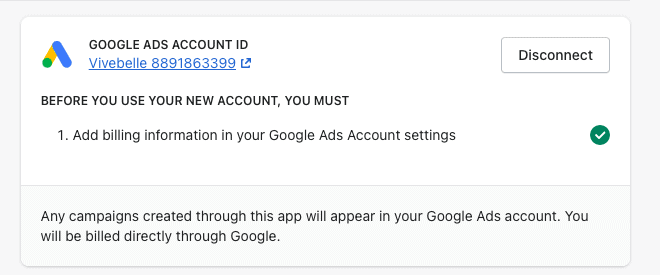

Sélectionnez Google Ads dans la liste déroulante. Les identifiants Google Ads répertoriés sont ceux associés à votre compte Google. Pour éviter les erreurs de configuration, assurez-vous de revérifier votre identifiant Google Ads et de connecter le bon.
Si vous n'avez pas encore de compte Google Ads, veuillez suivre notre tutoriel Google Ads pour créer un nouveau compte.
5. Configurer les paramètres du flux de produits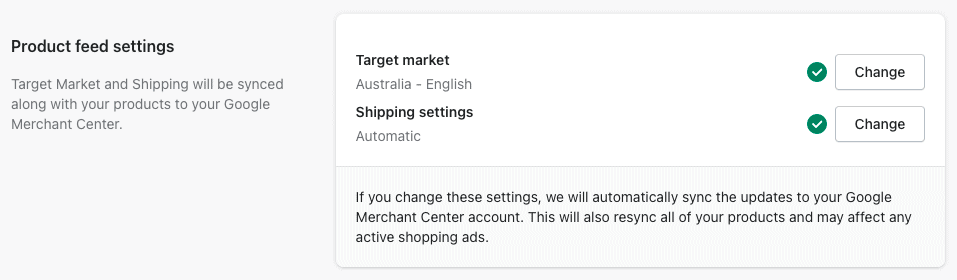
Cliquez sur Sélectionner à côté de Marché cible pour configurer où vous souhaitez vendre vos produits, puis sélectionnez un marché cible et la langue.
Cliquez sur Sélectionner à côté des paramètres d'expédition, puis cliquez sur le menu déroulant et sélectionnez Importer automatiquement les paramètres d'expédition pour synchroniser vos tarifs d'expédition depuis Shopify, puis cliquez sur Enregistrer.
6. Configurer les paramètres du produit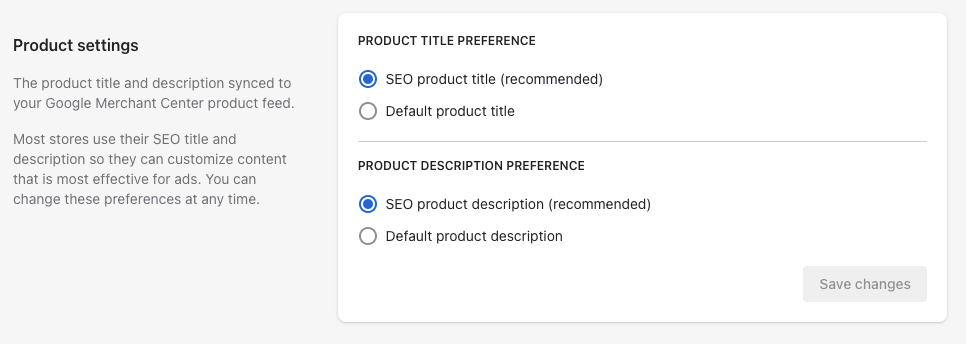
Définissez vos préférences de titre et de description de produit pour les produits synchronisés avec Google. Nous vous recommandons d'opter pour un titre de produit SEO et une description de produit SEO. Apprenez-en plus sur l'optimisation des titres et des descriptions de vos produits pour le référencement dans notre tutoriel gratuit.
7. Accédez à Google Channel App → Paramètres → Présentation → cliquez sur Commencer pour l'une des options du programme :
- Configurer des listes de produits gratuites
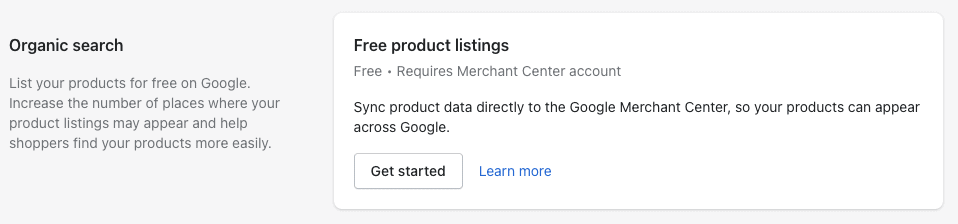
Affichez vos produits dans les résultats de recherche pertinents de l'onglet Google Shopping. Cette option inclut la synchronisation des flux de produits. - Configurer la synchronisation du flux de produits
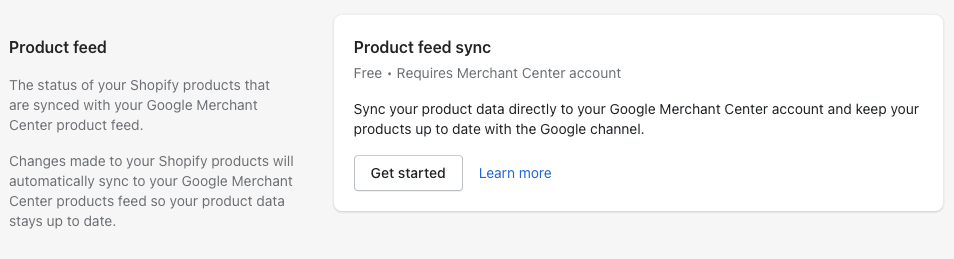
Synchronisez vos produits Shopify avec Google Merchant Center.
Examiner le suivi des conversions pour Google Ads avec le canal Google
Le canal Google ajoute automatiquement des événements de suivi des conversions à votre compte Google Ads lorsque vous le configurez. Cependant, comme nous vous avons déjà expliqué la configuration appropriée du suivi des conversions pour votre boutique Shopify , vous devez suspendre les événements de conversion nouvellement apparus pour éviter les rapports de données en double.
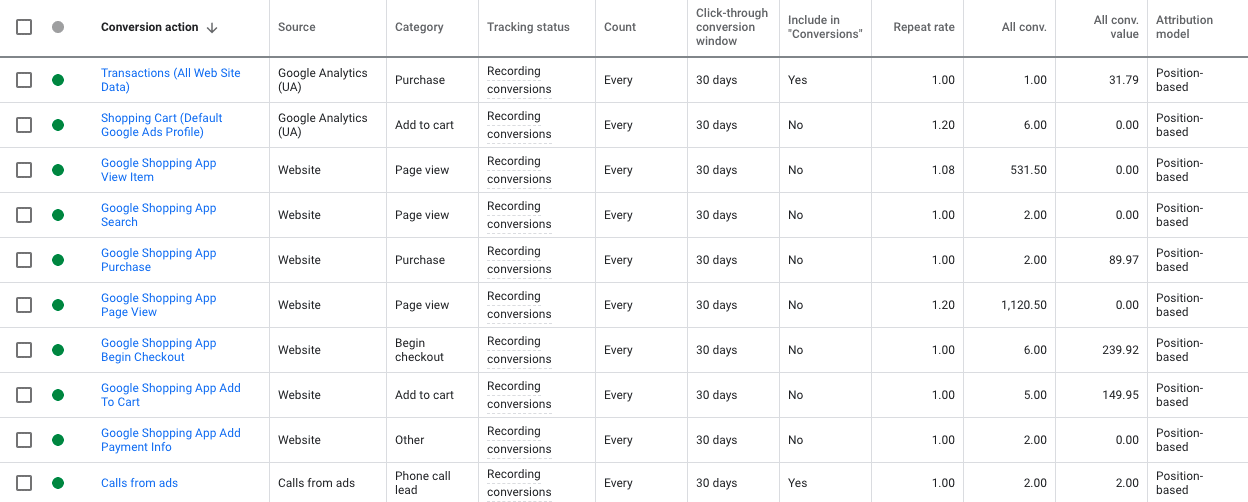
Connectez-vous à votre compte Google Ads → Outils → Mesure → Conversions → Accédez à chaque paramètre d'action de conversion et excluez toutes les actions de conversion de « Inclure dans les conversions », à l'exception des transactions avec la source Google Analytics (UA) et des appels téléphoniques, le cas échéant.
Assurez-vous également que toutes les actions de conversion utilisent le même modèle d'attribution. Nous vous recommandons d'utiliser un modèle d'attribution basé sur la position ou, mieux encore, basé sur les données.
Examiner les sources d'audience Google Ads
Les paramètres actifs sont cruciaux pour le succès de vos campagnes de remarketing Google Ads Shopping Performance Max. Pour vous assurer que votre compte reçoit toutes les informations importantes sur le comportement des utilisateurs sur votre site Web, vous devez confirmer que la balise Google Ads envoie correctement ces paramètres requis.
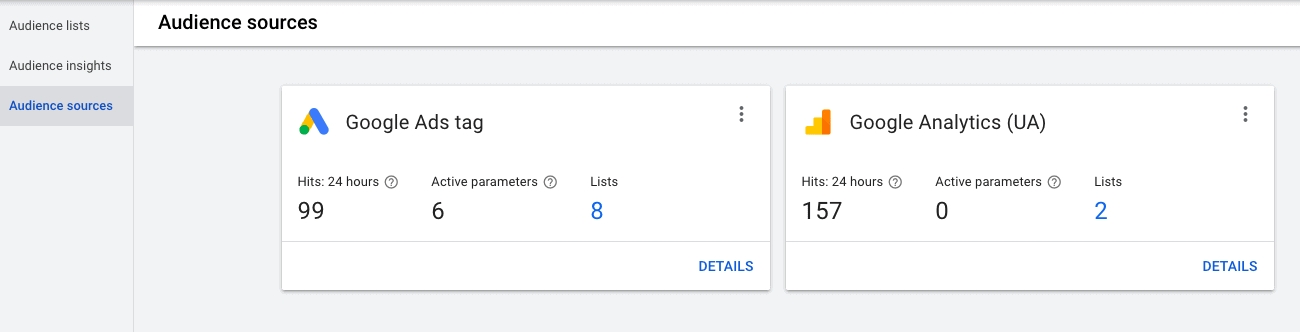
Connectez-vous à votre compte Google Ads → allez dans Outils & Paramètres → Bibliothèque partagée → Gestionnaire d'audience → Sources d'audience
Vous ne devriez voir aucun message d'erreur dans la balise Google Ads et les sources d'audience Google Analytics (UA). Si vous en remarquez, cela signifie que vous devez revoir votre site Web et revérifier si vous avez connecté la chaîne Google et installé le suivi Google Analytics correctement.
Vous êtes prêt. Félicitations! Désormais, vous pouvez diffuser des annonces de remarketing personnalisées pour les visiteurs de votre site Web en fonction des produits qu'ils ont consultés, ajoutés au panier ou achetés. Et bien sûr, n'hésitez pas à nous contacter si vous avez besoin d'aide supplémentaire pour configurer et lancer des campagnes publicitaires rentables.
