Comment installer le système de marketing par e-mail Mautic 3 [Guide étape par étape mis à jour)
Publié: 2020-04-10Qu'est-ce que Mautic ?
Mautic est un système d'automatisation du marketing open source et principalement utilisé comme solution de marketing par e-mail auto-hébergée.
Qu'entendons-nous par une solution d'email marketing auto-hébergée ?
Comme je l'ai expliqué dans mon guide technique définitif du marketing par e-mail,
tout système de marketing par e-mail se compose de deux parties :
- L'expéditeur : (service SMTP) c'est la partie technique. Il vous permet d'envoyer des e-mails sur Internet.
- L'application de gestion , où vous pouvez configurer et gérer vos listes de diffusion, vos campagnes marketing, surveiller et analyser les résultats, gérer vos serveurs d'envoi, etc.
Nous connectons donc les deux ensemble pour obtenir un système de marketing par e-mail.
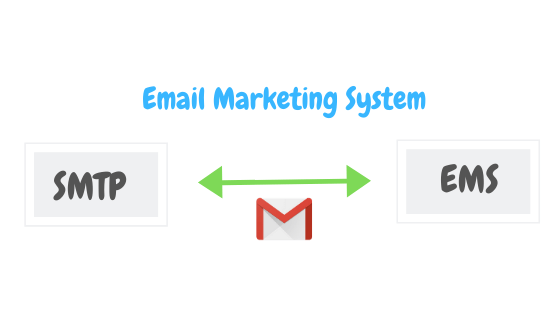
Dans notre cas, The Management Application sera Mautic .
Dans ce guide, je vais vous montrer comment installer et configurer Mautic étape par étape.
Vous trouverez également une vidéo couvrant toutes les étapes couvertes dans le guide pour vous aider à voir les choses en action.
Installation Mautique
Que faut-il pour installer Mautic ?
Ce qu'il vous faut c'est simplement :
- Un serveur VPS sur lequel installer Mautic.
- Nom de domaine à utiliser avec notre configuration.
Obtenez un nom de domaine.
Obtenir un domaine est aussi simple que de manger un morceau de gâteau au chocolat. vous devez vous adresser à n'importe quelle société d'enregistrement de domaine comme Godaddy, Enom, Freenom, Namecheap …. et achetez un nom de domaine, vous pouvez même en obtenir un pour 1 $ par an.
Je recommande d'obtenir un domaine .com qui reflète votre entreprise. et si vous en avez déjà un, comme je le pense, vous pouvez simplement ignorer cela et continuer à obtenir un serveur VPS.
Regardez cette vidéo de 3 minutes et découvrez comment obtenir et acheter un nom de domaine auprès de Godaddy :
Créez votre propre SMTP et envoyez des e-mails illimités
Obtenez un serveur VPS.
Maintenant, laissons notre serveur VPS configurer Mautic.
Quelle compagnie dois-je utiliser?
Vous pouvez utiliser n'importe quelle société pour acheter un serveur VPS. Dans ce guide, j'utiliserai les services Contabo .
N'hésitez pas à utiliser la société VPS de votre choix, c'est à vous de décider !
Vous pouvez également vous inscrire sur DigitalOcean via le lien de coupon ci-dessous pour obtenir gratuitement 100 $ pour tout tester gratuitement.
Ainsi, après votre inscription sur Digital Ocean ou toute autre société VPS, créez simplement un serveur avec les spécifications suivantes :
- Ubuntu 16/18 x64 comme système d'exploitation.
- Vous pouvez commencer avec 1 CPU/ 1 Go de RAM (et vous pouvez redimensionner plus tard).
Faites pointer le domaine vers le VPS.
Avant de continuer, vous devez faire pointer votre domaine ou sous-domaine vers votre adresse IP VPS.
Dans mon cas, je vais créer un sous-domaine "mautic.xmailing.me" et le faire pointer vers mon adresse IP Contabo VPS.
Terminé? Génial! ️
OK alors maintenant nous avons un domaine et un serveur VPS, commençons l'installation.
Connectez-vous à votre serveur VPS en utilisant n'importe quel client SSH comme putty.
et Lets Install Apache, PHP et MySQL qui sont les pré-requêtes pour héberger toute application PHP comme mautic.
Étape 1 : Installer le serveur Web Apache2 sur Ubuntu
Exécutez les commandes ci-dessous pour installer Apache Web Server sur votre serveur VPS.
mise à jour sudo apt sudo apt installer apache2
Attendez quelques secondes que l'installation se termine, puis exécutez les commandes suivantes pour tester et activer le service Apache.
sudo systemctl redémarrer apache2.service sudo systemctl activer apache2.service
Pour tester si Apache fonctionne sur votre serveur, ouvrez n'importe quel navigateur Web et accédez à l'adresse IP du VPS (http://Your_IP_Address).
Vous devriez voir la page par défaut d'Apache comme ceci :
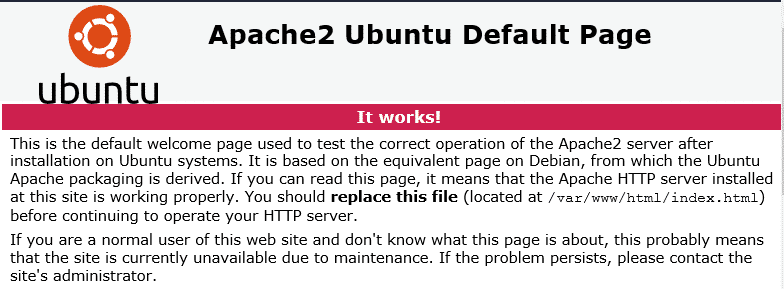
Apache installé ? Génial! ️
Étape 2 : Installer le serveur de base de données MariaDB (MySQL)
Mautic est comme n'importe quel autre système PHP qui nécessite une base de données pour enregistrer les données. Nous utiliserons donc le système de base de données MariaDB Mysql à cet effet.
Pour installer MariaDB, exécutez les commandes ci-dessous (choisissez entre Ubuntu 16,18) :
Exécutez-les sur Ubuntu 16 LTS :
sudo apt-get install software-properties-common gnupg-curl
sudo apt-key adv --fetch-keys 'https://mariadb.org/mariadb_release_signing_key.asc'
sudo add-apt-repository 'deb [arch=amd64,arm64,i386,ppc64el] http://mirrors.piconets.webwerks.in/mariadb-mirror/repo/10.5/ubuntu xenial main'
mise à jour sudo apt
sudo apt-get install mariadb-server
Exécutez-les sur Ubuntu 18 LTS :
sudo apt-get install software-properties-common
sudo apt-key adv --fetch-keys 'https://mariadb.org/mariadb_release_signing_key.asc'sudo add-apt-repository 'deb [arch=amd64,arm64,ppc64el] http://mirrors.piconets.webwerks.in/mariadb-mirror/repo/10.5/ubuntu bionic main'
mise à jour sudo apt
sudo apt-get install mariadb-server
Les commandes ci-dessous peuvent être utilisées pour arrêter, démarrer et activer le service MariaDB MySQL pour qu'il démarre toujours au démarrage du serveur.
Exécutez-les sur Ubuntu 16 LTS
sudo systemctl stop mysql.service sudo systemctl démarrer mysql.service sudo systemctl activer mysql.service
Exécutez-les sur Ubuntu 18 LTS
sudo systemctl stop mariadb.service sudo systemctl démarrer mariadb.service sudo systemctl activer mariadb.service
Après cela, exécutez les commandes ci-dessous pour sécuriser le serveur MariaDB en créant un mot de passe root et en interdisant l'accès root à distance.
sudo mysql_secure_installation
Lorsque vous y êtes invité, répondez aux questions ci-dessous :
- Mot de passe socket : N
- Entrez le mot de passe actuel pour root (entrez pour aucun): appuyez simplement sur la touche Entrée
- Définir un mot de passe root ? [O/n] : O
- Nouveau mot de passe : Entrez votre nouveau mot de passe ( créez-en un sécurisé )
- Entrez à nouveau le nouveau mot de passe : répétez votre nouveau mot de passe
- Supprimer les utilisateurs anonymes ? [O/n] : O
- Interdire la connexion root à distance ? [O/n] : O
- Supprimer la base de données de test et y accéder ? [O/n] : O
- Recharger les tables de privilèges maintenant ? [O/n] : O
Redémarrez le service MySQL MariaDB
Pour tester si MariaDB est installé, tapez la commande ci-dessous pour vous connecter au serveur MariaDB
sudo mysql -u root -p
Tapez ensuite le mot de passe que vous avez créé ci-dessus pour vous connecter… en cas de succès , vous devriez voir le message de bienvenue de MariaDB comme celui-ci :
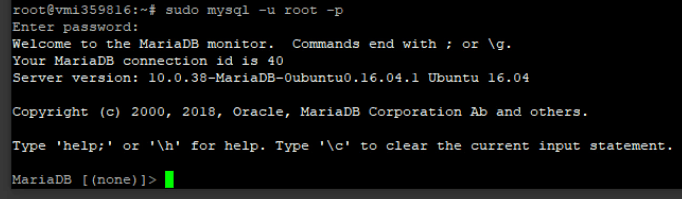
Base de données installée ? Génial! ️
Étape 3 : Installer PHP et les modules associés
Puisque Mautic est un script basé sur PHP, nous devons installer PHP et certains modules sur notre serveur. J'installerai PHP 7.4 dans ce guide, mais n'hésitez pas à utiliser la version de votre choix, changez simplement "7.4" en "7.X" dans les commandes.
Exécutez les commandes ci-dessous pour ajouter le référentiel tiers pour installer PHP 7.4
sudo apt-get install software-properties-common sudo add-apt-repository ppa:ondrej/php
Ensuite, mettez à jour :
sudo apt update
Ensuite, exécutez les commandes ci-dessous pour installer PHP 7.4 et les modules associés. (remarque : copier et coller en une seule commande)
sudo apt install php7.4 libapache2-mod-php7.4 php7.4-common php7.4-gmp php7.4-curl php7.4-intl php7.4-mbstring php7.4-xmlrpc php7.4-mysql php7.4-bcmath php7.4-gd php7.4-xml php7.4-cli php7.4-zip php7.4-imap
Exécutez ensuite la commande suivante :
sudo apt installer php7.4-pcov
Après avoir installé PHP, ouvrez WinSCP pour modifier le fichier php.ini.
WinSCP est un gestionnaire de fichiers visuel à distance gratuit qui fonctionne sur SSH, il facilite beaucoup la gestion et l'édition de fichiers avec du mastic.
Ouvrez WinSCP et connectez-vous à votre serveur en utilisant l'adresse IP/le nom de votre serveur et les informations d'identification racine. Naviguez ensuite dans ce répertoire : « /etc/php/7.X/apache2/ » où se trouve le fichier de configuration « php.ini » .
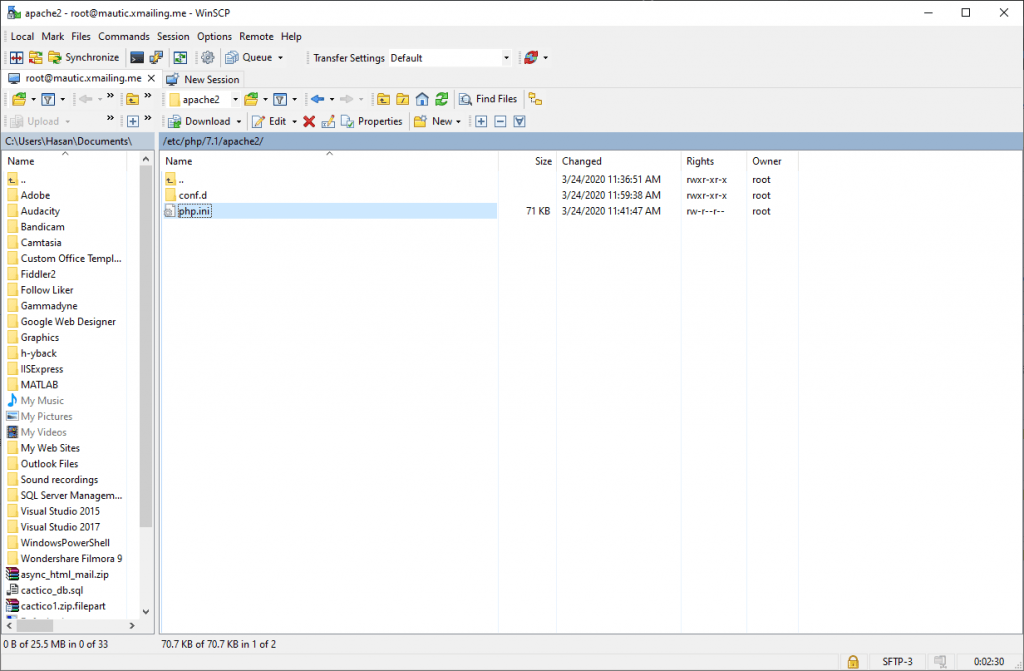
Faites un clic droit sur "php.ini" et cliquez sur Modifier.
Effectuez ensuite les modifications sur les lignes suivantes ci-dessous dans le fichier et enregistrez.
file_uploads = Activé allow_url_fopen=Activé short_open_tag = Activé memory_limit = 256M //Vous pouvez augmenter cela si votre serveur peut gérer upload_max_filesize = 100M max_execution_time = 360 date.timezone = America/NewYork //Définissez votre fuseau horaire ici
Après avoir appliqué les modifications ci-dessus, enregistrez le fichier et fermez. puis allez à nouveau dans Putty et redémarrez le service apache :

sudo systemctl redémarrer apache2.service
PHP installé ? Génial! ️
Étape 4 : Créer une base de données Mautic
Maintenant que nous avons terminé d'installer tous les prérequis et que notre serveur est prêt pour l'installation, nous devons créer une base de données pour Mautic dans MariaDB.
Pour vous connecter au serveur de base de données MariaDB MySql, exécutez les commandes ci-dessous.
sudo mysql -u root -p
Créez ensuite une base de données appelée mautic (ou tout autre nom que vous voulez)
CREATE DATABASE mautic;
Créez un utilisateur de base de données appelé mautic avec un nouveau mot de passe
CREATE USER 'mautic'@'localhost' IDENTIFIED BY 'Enter_Your_Password_Here';
Accordez ensuite à l'utilisateur un accès complet à la base de données.
GRANT ALL ON mautic.* TO 'mautic'@'localhost' IDENTIFIED BY 'Enter_your_password_here' WITH GRANT OPTION;
Enfin, enregistrez vos modifications et quittez.
PRIVILÈGES FLUSH ; SORTIR;
Vous avez créé une base de données Mautic ? Génial! ️
Étape 5 : Téléchargez et installez Mautic.
Pour obtenir la dernière version de Mautic, vous pouvez utiliser le référentiel Github… Installez Composer, Curl et d'autres dépendances en exécutant les commandes suivantes :
#Première commande : sudo apt installer curl git #Deuxième commande : curl -sS https://getcomposer.org/installer | sudo php -- --install-dir=/usr/local/bin --filename=composer --version=1.10.13
Lorsque l'opération est terminée, changez le répertoire en "/var/www/html" en exécutant la commande suivante :
cd /var/www/html
Téléchargez ensuite le package Mautic :
sudo git clone https://github.com/mautic/mautic.git
Installez maintenant Mautic en exécutant les commandes suivantes :
cd /var/www/html/mautic installation du compositeur sudo
Une fois l'installation terminée, nous devons définir certaines autorisations de fichiers en exécutant les commandes suivantes :
sudo chown -R www-data:www-data /var/www/html/mautic/ sudo chmod -R 755 /var/www/html/mautic/
Mautic installé ? Génial! ️
Étape 6 : Configurer le serveur Web Apache2
Bravo, maintenant Mautic est installé, il ne nous reste plus qu'à configurer apache pour pouvoir accéder à Mautic en utilisant notre nom de domaine. Pour ce faire, ouvrez à nouveau WinSCP et accédez à ce répertoire : /etc/apache2/sites-available/
Maintenant, créez un nouveau fichier vide et nommez-le « mautic.xmailing.me.conf » (Changez de domaine)
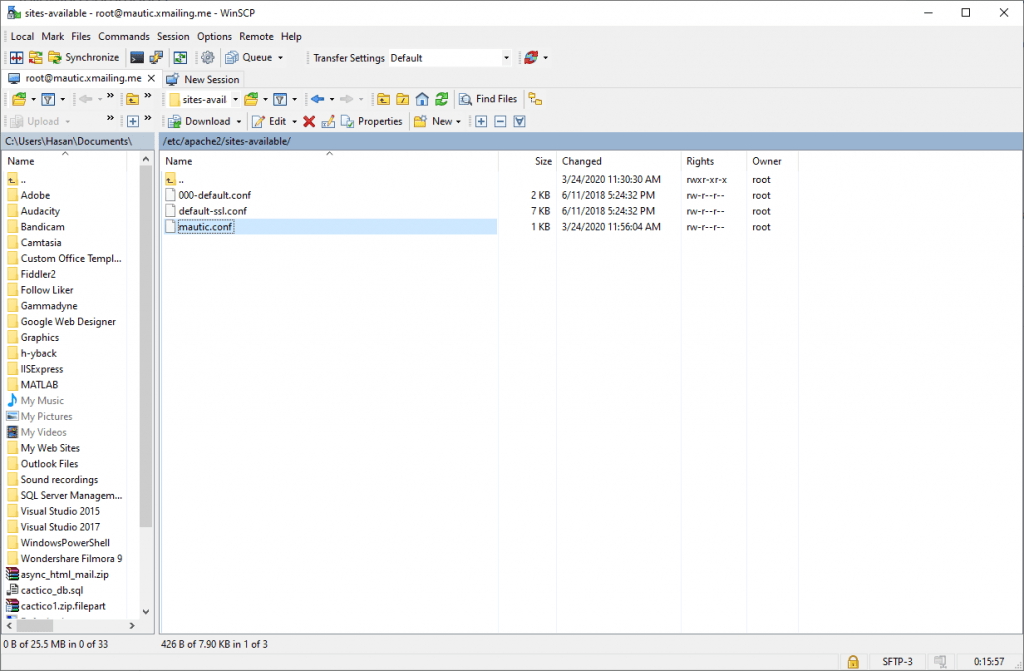
Ouvrez mautic.conf Ensuite, copiez et collez le contenu ci-dessous dans le fichier et enregistrez.
<Hôte virtuel *:80>
ServerAdmin [email protected]
DocumentRoot /var/www/html/mautic
Nom du serveur mautic.xmailing.me
ServerAlias mautic.xmailing.me
<Répertoire /var/www/html/mautic/>
Options + Suivre les liens symboliques
Autoriser tout remplacer
Exiger que tout soit accordé
</Répertoire>
Journal des erreurs ${APACHE_LOG_DIR}/error.log
CustomLog ${APACHE_LOG_DIR}/access.log combiné
</VirtualHost>Remplacez par votre propre domaine, dans mon cas c'est "mautic.xmailing.me"
Activez la configuration mautic dans apache et redémarrez le service.
Maintenant, exécutez simplement les commandes suivantes pour terminer la configuration :
sudo a2ensite mautic.xmailing.me.conf sudo a2enmod réécriture sudo systemctl redémarrer apache2.service
GÉNIAL! Tu as presque fini
Ouvrez votre navigateur Web maintenant et accédez au nom de votre serveur comme ceci :
http://mautic.xmailing.me
Vous devez voir l'assistant de fin d'installation ci-dessous :
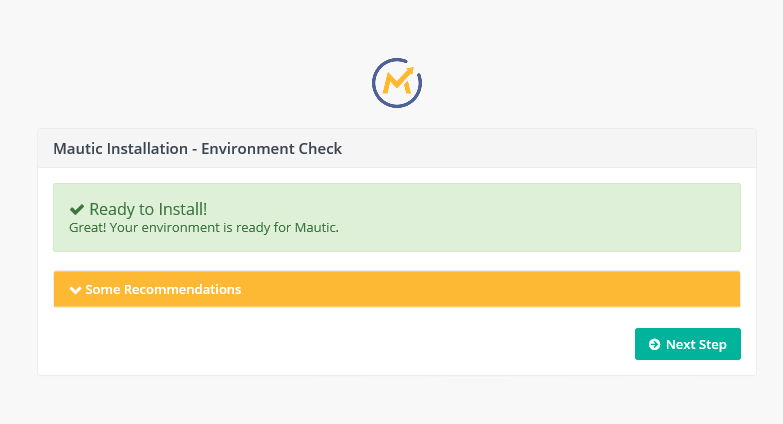
Continuez la configuration en entrant les informations de la base de données et vos informations de connexion administrateur. regardez la vidéo à la fin de ce guide si vous rencontrez des problèmes.
Terminé? Génial! ️
Étape 7 : Configurer les tâches Cron
Toutes nos félicitations! Nous avons maintenant terminé le processus d'installation et Mautic est opérationnel. nous n'avons qu'à configurer les tâches Cron.
Que sont les tâches Cron ?
Les tâches Simply Cron sont des tâches planifiées qui s'exécutent automatiquement selon un calendrier.
Par exemple, si vous avez créé une campagne d'e-mails qui s'exécute automatiquement chaque semaine. vous avez besoin d'une tâche à exécuter automatiquement en arrière-plan pour déclencher cette campagne, c'est le rôle des tâches Cron, alors configurons-la.
Mautic a plusieurs tâches Cron, certaines sont obligatoires et d'autres facultatives, consultez une liste de toutes les tâches Mautic Cron ici.
Pour vous faciliter la tâche, il vous suffira de copier les tâches ci-dessous et de les coller sur votre serveur.
#Segments toutes les 2 minutes */2 * * * * root /usr/bin/php /var/www/html/mautic/bin/console mautic:segments:update */3 * * * * racine /usr/bin/php /var/www/html/mautic/bin/console mautic:import #Campagnes (toutes les 1 minutes) * * * * * racine /usr/bin/php /var/www/html/mautic/bin/console mautic:campaigns:update * * * * * racine /usr/bin/php /var/www/html/mautic/bin/console mautic:campagnes:déclencheur * * * * * root /usr/bin/php /var/www/html/mautic/bin/console mautic:messages:send #Traitez la file d'attente des e-mails toutes les 5 minutes */5 * * * * root /usr/bin/php /var/www/html/mautic/bin/console mautic:emails:send #Récupérer et traiter les e-mails surveillés toutes les 10 minutes */10 * * * * root /usr/bin/php /var/www/html/mautic/bin/console mautic:email:fetch #Traitez la file d'attente des e-mails toutes les 5 minutes */5 * * * * root /usr/bin/php /var/www/html/mautic/bin/console mautic:emails:send #Récupérer et traiter les e-mails surveillés toutes les 10 minutes */10 * * * * root /usr/bin/php /var/www/html/mautic/bin/console mautic:email:fetch
Où les coller ?
Ouvrez WinSCP, et dans le répertoire « /etc », vous trouverez le fichier « crontab » . Modifiez-le et collez les travaux à l'intérieur, puis enregistrez.
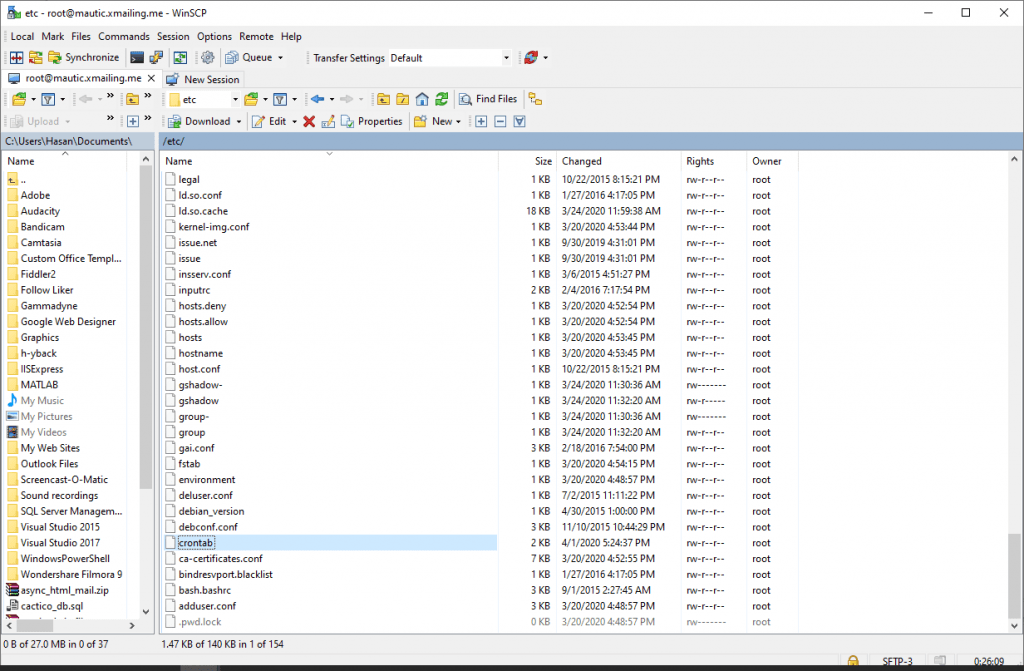
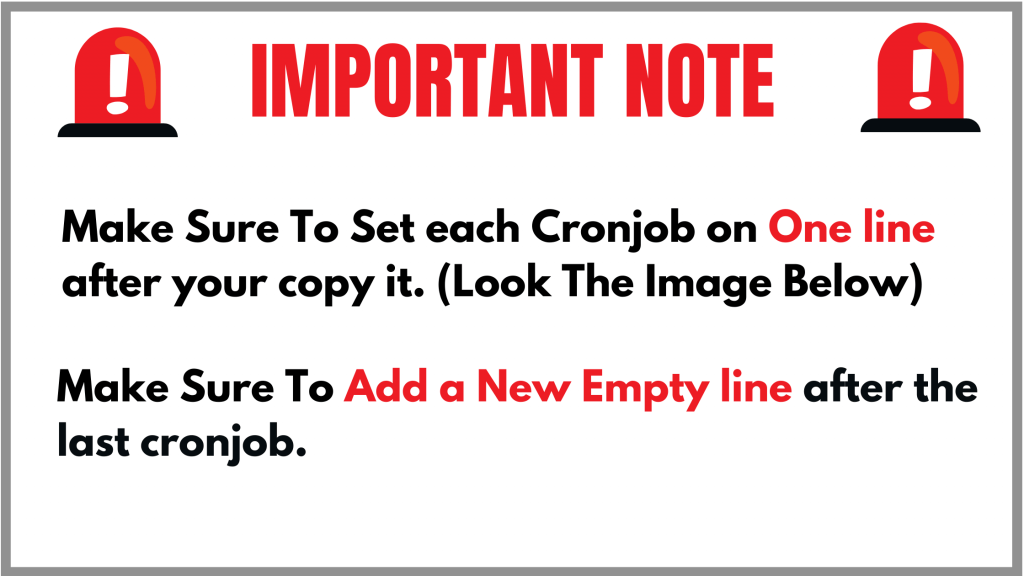
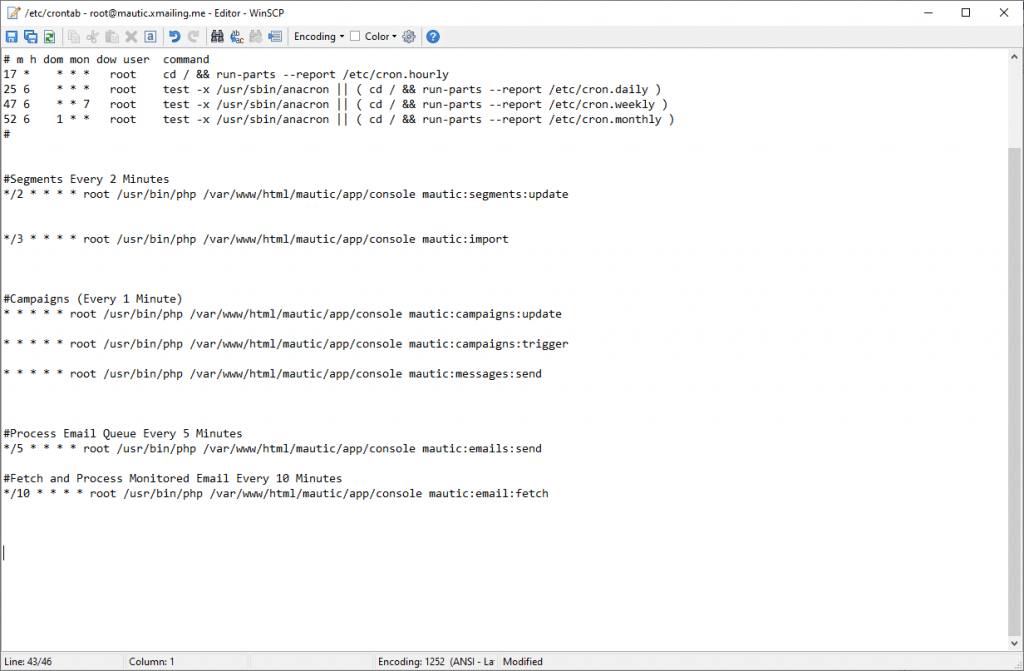
Vérifiez si les tâches cron sont correctement configurées.
Après avoir collé et enregistré les cronjobs (chacun sur une ligne et ajouter une nouvelle ligne vide après la dernière), il est recommandé de tester si la syntaxe du fichier est correcte.
Vous pouvez le faire en exécutant simplement la commande suivante dans putty :
crontab /etc/crontab
Si la sortie était vide (rien) alors tout va bien !
C'est ça! Profitez de Mautic.
Vidéo d'installation de Mautic :
Facultatif : Sécurisé avec un SSL gratuit.
Les certificats SSL sont utilisés dans les serveurs Web pour crypter le trafic entre le serveur et le client, offrant une sécurité supplémentaire aux utilisateurs accédant à votre application. Let's Encrypt fournit un moyen simple d'obtenir et d'installer gratuitement des certificats de confiance.
Connectez-vous à votre serveur à l'aide du client Putty SSH. et Commençons !
Étape 1 - Installez le client Let's Encrypt
Les certificats Let's Encrypt sont récupérés via un logiciel client exécuté sur votre serveur. Le client officiel s'appelle Certbot .
Tout d'abord, ajoutez le référentiel pour installer Certbot :
sudo add-apt-repository ppa:certbot/certbot
Vous devrez appuyer sur ENTER pour accepter.
Ensuite, mettez à jour la liste des packages pour récupérer les informations sur les packages du nouveau référentiel :
sudo apt-obtenir la mise à jour
Installez le package Apache de Certbot :
sudo apt installer python-certbot-apache
Certbot est maintenant prêt à être utilisé.
Étape 2 - Configurer le certificat SSL
La génération du certificat SSL pour Apache à l'aide de Certbot est assez simple. Le client obtiendra et installera automatiquement un nouveau certificat SSL valide pour les domaines fournis en paramètres.
Exécutez simplement la commande suivante : (changez de domaine)
sudo certbot --apache -d mautic.xmailing.me
Il vous sera demandé de fournir une adresse e-mail pour la récupération de clé perdue et les avis, et vous pourrez choisir entre activer à la fois l'accès http et https ou forcer toutes les demandes à être redirigées vers https . Il est généralement plus sûr d'exiger https , sauf si vous avez un besoin spécifique de trafic http non chiffré.
C'est ça! ️
Testez notre site maintenant, pour moi , je vais ouvrir « https://mautic.xmailing.me »
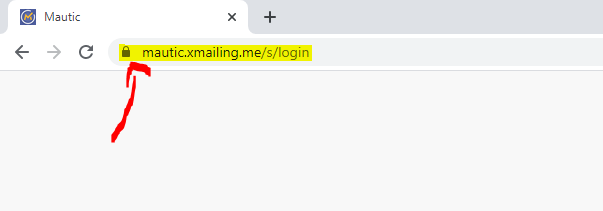
Bonne chance!
