Comment vérifier si le suivi des événements Google Analytics fonctionne
Publié: 2022-12-02Vous vous demandez comment vérifier si le suivi des événements Google Analytics fonctionne ?
Dans Google Analytics, vous trouverez une pléthore d'outils utiles pour vous aider à analyser et à surveiller le trafic du site Web de votre annonce. À l'aide de ces outils puissants, vous pouvez mesurer les performances de votre site, en passant au peigne fin les incroyables informations sur vos visiteurs. Mais la seule pensée doit être dite - comment vérifier si le suivi des événements Google Analytics fonctionne.
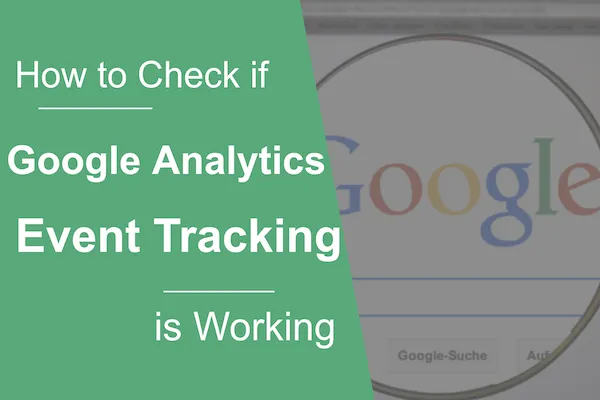
Parmi les outils, Google Analytics vous permet également de suivre des événements spécifiques. En suivant les événements, vous pouvez détecter quand les utilisateurs interagissent avec des éléments et des formulaires spécifiques sur votre page Web. Cela ajoutera du contexte aux autres informations sur les données pour voir comment les interactions des utilisateurs ont un impact sur votre taux de conversion global.
Pour le suivi des événements, c'est plutôt utile, non ?
Sauf que lorsque l'on parle de cette métrique, on nous pose toujours une question : "comment vérifier si le suivi des événements Google Analytics fonctionne".
C'est précisément ce que nous expliquons dans ce guide utile. Nous répondrons aux questions suivantes :
- Que sont les événements dans Google Analytics ?
- Comment suivre les événements dans Google Analytics
- Comment vérifier si le suivi des événements Google Analytics fonctionne
Que sont les événements dans Google Analytics ?
Précisons ce que nous entendons par événements : dans Google Analytics, les événements sont les interactions des utilisateurs sur une page Web que vous ne pouvez pas suivre en tant que pages vues au cours d'une session. Cela inclut toute activité effectuée par les utilisateurs sur une page Web considérée comme un « événement » (parfois appelé « appel d'événement »).
Ces événements comprennent :
- Cliquer sur les liens sortants
- Clics sur les boutons
- Lecture de la vidéo et durée de visionnage
- Soumissions de formulaire
- Téléchargements de fichiers
En un mot, il s'agit de toutes les actions qu'un utilisateur effectue entre l'entrée et la sortie d'une page Web. Supposons qu'ils atterrissent sur une page de produit où ils cliquent sur l'image du produit et regardent une vidéo promotionnelle. Ceux-ci seraient classés comme des événements et pourraient être suivis dans Google Analytics (GA). Cependant, dans les rapports GA standard, toutes ces actions seraient simplement classées comme une seule page vue.
Comment suivre les événements dans Google Analytics
Lorsque vous recevrez vos rapports de suivi des événements, vous verrez des données telles que :
- Nombre total d'événements et nombre moyen d'événements par session
- Nombre total d'événements en fonction des catégories d'événements
- Données de session pour les événements et les catégories d'événements
- Données de commerce électronique pour les événements et les catégories d'événements
Il n'est pas difficile d'apprécier à quel point ces données sont précieuses pour optimiser votre site. Outre d'autres mesures clés, il fournit une méthode rapide pour analyser la façon dont les visiteurs utilisent votre site - et ce qui, le cas échéant, doit être modifié.
Pour commencer à suivre les événements dans Google Analytics, vous devez suivre quatre étapes simples :
Décidez quelle variable vous voulez suivre
Vous voudrez ouvrir le tableau de bord de Google Tag Manager pour commencer. Une fois à l'intérieur, allez dans "Variables" dans le menu de gauche et cliquez sur le bouton "Configurer".
Cela devrait ouvrir une boîte dans la fenêtre. Ici, vous pouvez configurer la variable intégrée. Nous vous conseillons de vérifier toutes les variables sous "Clics", "Formulaires" et "Vidéos".

Après avoir sélectionné toutes les variables pertinentes, vous pouvez quitter en cliquant sur "X". Revenez ensuite au menu de présentation à l'aide du menu de gauche.
Créer une nouvelle balise
Cliquez sur « Ajouter une nouvelle balise » ; dans la zone de la fenêtre, sélectionnez "Google Analytics : Universal Analytics" comme type de balise.
Une nouvelle boîte devrait s'ouvrir intitulée "Configuration de la balise". Vous devez changer le "Type de piste" en "Événement".
Personnalisez vos paramètres de suivi d'événements
Il est maintenant temps de remplir le reste du formulaire dans cette case. Les composants "catégorie d'événement", "action", "étiquette" et "valeur" devront être remplis manuellement ou remplis à l'aide des variables intégrées (cliquez sur le bouton "+").
Le dernier champ « Non-interaction » vous permet de décider de compter ou non l'événement d'une session comme un rebond.
Par exemple : si vous sélectionnez « Vrai », lorsqu'un visiteur arrive sur votre page, cela déclenche un événement (par exemple, une soumission de formulaire de contact), mais lorsqu'il quitte, la session sera comptée comme un rebond. Sinon, il ne sera pas compté comme un rebond.
Enfin, remplissez le champ "ID de suivi" avec votre ID de suivi GA. Cliquez sur "Enregistrer" pour terminer.
Choisissez un déclencheur d'événement
Sous le formulaire "Configuration des balises", cliquez sur la section "Déclenchement". Vous devrez cliquer sur le bouton "+", puis sur l'icône en forme de crayon pour configurer un nouveau déclencheur.
Tout d'abord, sélectionnez votre type de déclencheur - par exemple, soumission de formulaire, visibilité des éléments, profondeur de défilement, etc.
Ensuite, donnez un nom à votre déclencheur et définissez la condition à laquelle il doit se déclencher.
Enfin, cliquez sur "Enregistrer" après avoir configuré le déclencheur, puis cliquez sur "Enregistrer" dans la configuration de la balise d'événement. Vous avez terminé.
Comment vérifier si le suivi des événements Google Analytics fonctionne
Une fois que tout est configuré, vous voudrez vérifier que cela fonctionne. Vous devrez vérifier vos rapports.
Si tout est correctement configuré, vous devriez immédiatement voir les événements commencer à apparaître dans votre "Aperçu des événements". Accédez à GA, puis sélectionnez Comportement >> Événements >> Aperçu. Ici, vous verrez toutes les informations arriver.
Sur cet écran, vous devriez pouvoir voir :
- Nombre total d'événements : nombre de fois où des événements se sont produits
- Événements uniques : nombre de fois qu'un événement a été vu au moins une fois dans une session
- Valeur de l'événement : le nombre d'événements multiplié par la valeur qui leur est attribuée
- La valeur moyenne de chaque événement : la valeur totale de chaque événement divisée par le nombre d'événements
- Sessions avec événements : le nombre de sessions où au moins un événement s'est produit
- Événements/Session avec l'événement : le nombre total d'événements par session
Pour plus d'informations, vous devrez parcourir les autres onglets sous événements. Par exemple, "Top Events" peut vous informer de l'influence d'interactions spécifiques sur le site Web sur le commerce électronique ou de l'impact d'un événement sur le comportement de l'utilisateur lié à un produit spécifique.
Confus? Nous pouvons vous aider à suivre les événements dans Google Analytics
Si vous êtes encore un peu perplexe, c'est tout à fait normal. Le suivi des événements dans Google Analytics peut prendre un certain temps pour comprendre. C'est là que nous intervenons. Notre équipe d'experts peut vous aider à tirer parti de toutes les mesures de Google Analytics pour vous assurer que votre site atteint son plein potentiel.
