Comment ajouter des couleurs de marque à votre texte dans les histoires et les bobines Instagram
Publié: 2023-03-14Une image de marque cohérente fidélise. Vos abonnés devraient pouvoir repérer votre contenu dans leur flux sans fin, sans même regarder le nom d'utilisateur. Pour ce faire, vous pouvez notamment incorporer les couleurs de votre marque dans le texte à l'écran que vous utilisez dans vos histoires et vos bobines.
Malheureusement, les palettes de couleurs d'Instagram dans les histoires et les bobines sont limitées à des préréglages génériques ou à un outil de sélection de couleurs sans aucun moyen d'identifier les codes de couleur appropriés. Heureusement, nous connaissons quelques solutions de contournement pour intégrer les couleurs exactes de votre marque dans votre contenu.
Si vous recherchez un didacticiel vidéo rapide, consultez cette bobine que nous avons créée. Si vous préférez les instructions écrites, lisez la suite !
Il existe plusieurs façons de procéder et le processus est le même pour les histoires et les bobines. Toutes ces méthodes impliquent l'utilisation de l'outil de compte-gouttes de couleur d'Instagram. Commençons par la méthode que nous utilisons le plus couramment.
Méthode 1 : Utilisation de l'autocollant d'image pour faire correspondre les couleurs
Fondamentalement, ce que nous allons faire est d'enregistrer une image de notre palette de couleurs sur notre appareil, d'utiliser l'autocollant d'image d'Instagram pour l'insérer dans l'histoire ou la bobine, et d'utiliser l'outil compte-gouttes pour faire correspondre les couleurs. Parcourons-le.
Étape 1 : Enregistrez votre palette de couleurs dans votre pellicule
Avant de faire quoi que ce soit, nous voulons nous assurer que nous avons une image de notre palette de couleurs enregistrée sur notre pellicule. Il peut s'agir d'une capture d'écran de votre livre de marque, d'une roue chromatique réalisée dans Canva ou de toute image contenant toutes les couleurs requises.
CONSEIL DE PRO - nous avons un dossier dédié aux actifs de la marque afin qu'il ne se perde jamais dans notre pellicule sans fin
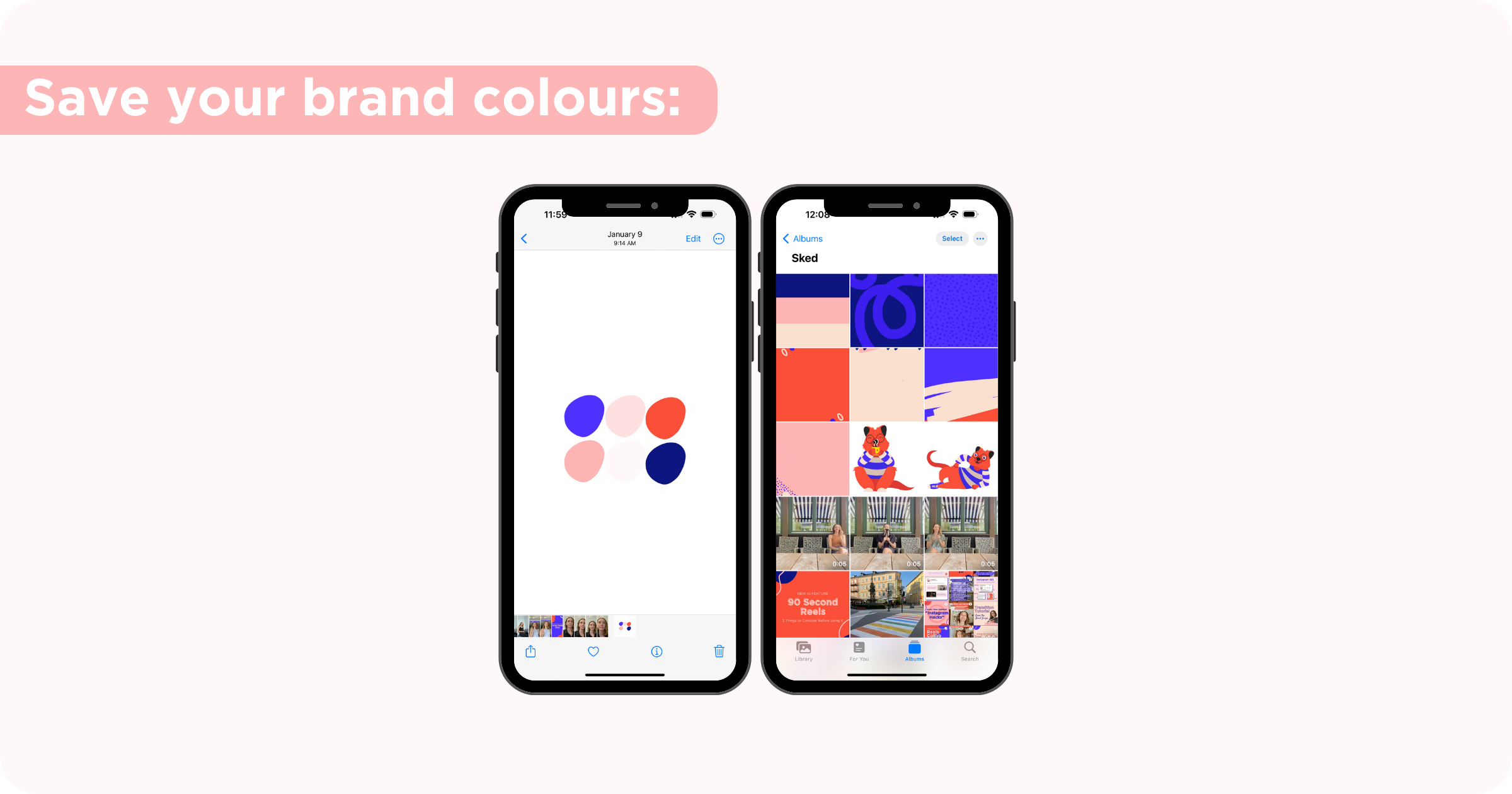
Étape 2 : Démarrez votre Instagram Story/Reel comme d'habitude
Que vous utilisiez une vidéo préenregistrée, que vous ajoutiez une image à partir de votre pellicule ou que vous enregistriez sur place, démarrez votre Story ou Reel comme vous le feriez normalement.
Comment démarrer une Story Instagram :
- Option 1 : cliquez sur le signe plus bleu/la photo de profil en haut à gauche de votre flux d'accueil
- Option 2 : depuis votre profil, cliquez sur le signe plus dans le coin supérieur droit et sélectionnez Histoire
- Option 3 : cliquez sur le signe plus dans la barre de navigation inférieure et cliquez sur Story
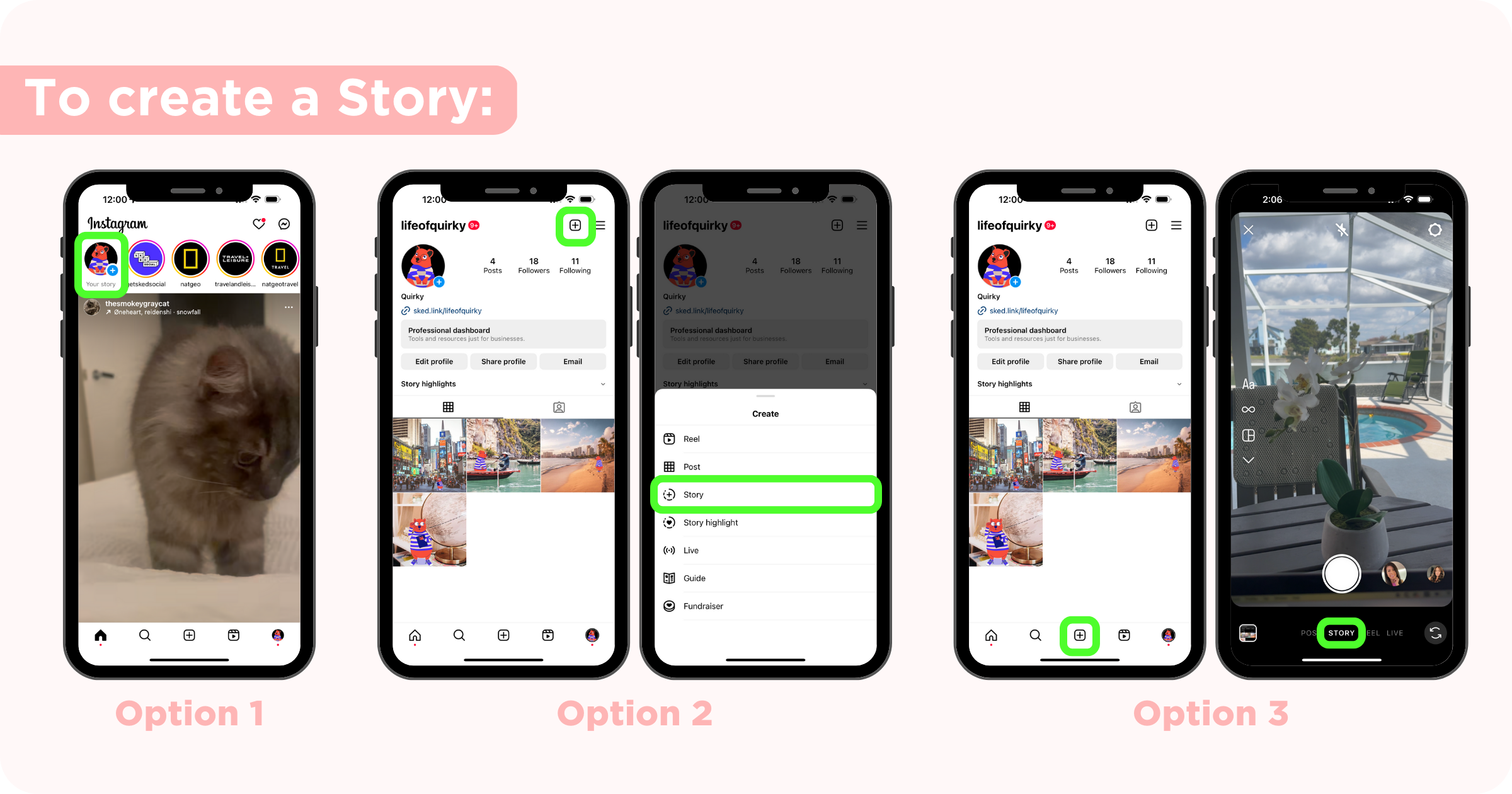
Comment démarrer une bobine Instagram :
- Option 1 : depuis votre profil, cliquez sur le signe plus dans le coin supérieur droit et sélectionnez Bobine
- Option 2 : cliquez sur le signe plus dans la barre de navigation inférieure et cliquez sur Bobine
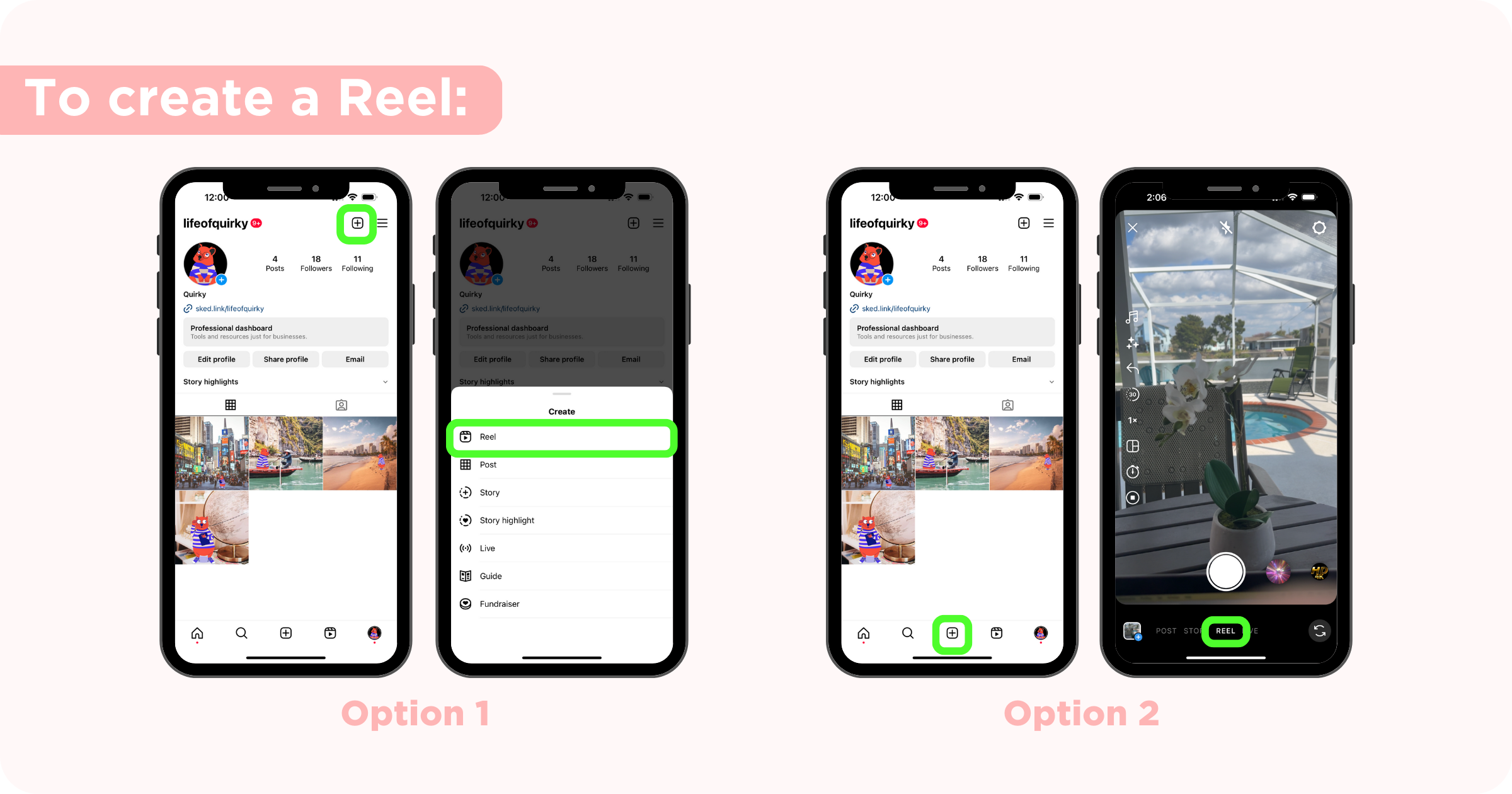
Étape 3 : Ajoutez votre texte à l'histoire/la bobine
Une fois que vous avez ajouté votre photo ou vos vidéos, cliquez sur l'écran ou sur le symbole Aa dans la barre supérieure pour ajouter votre texte. Tapez ce que vous voulez qu'il dise et choisissez le style de texte que vous voulez en balayant les options. Vous pouvez également choisir d'animer votre texte en cliquant sur le symbole à droite.
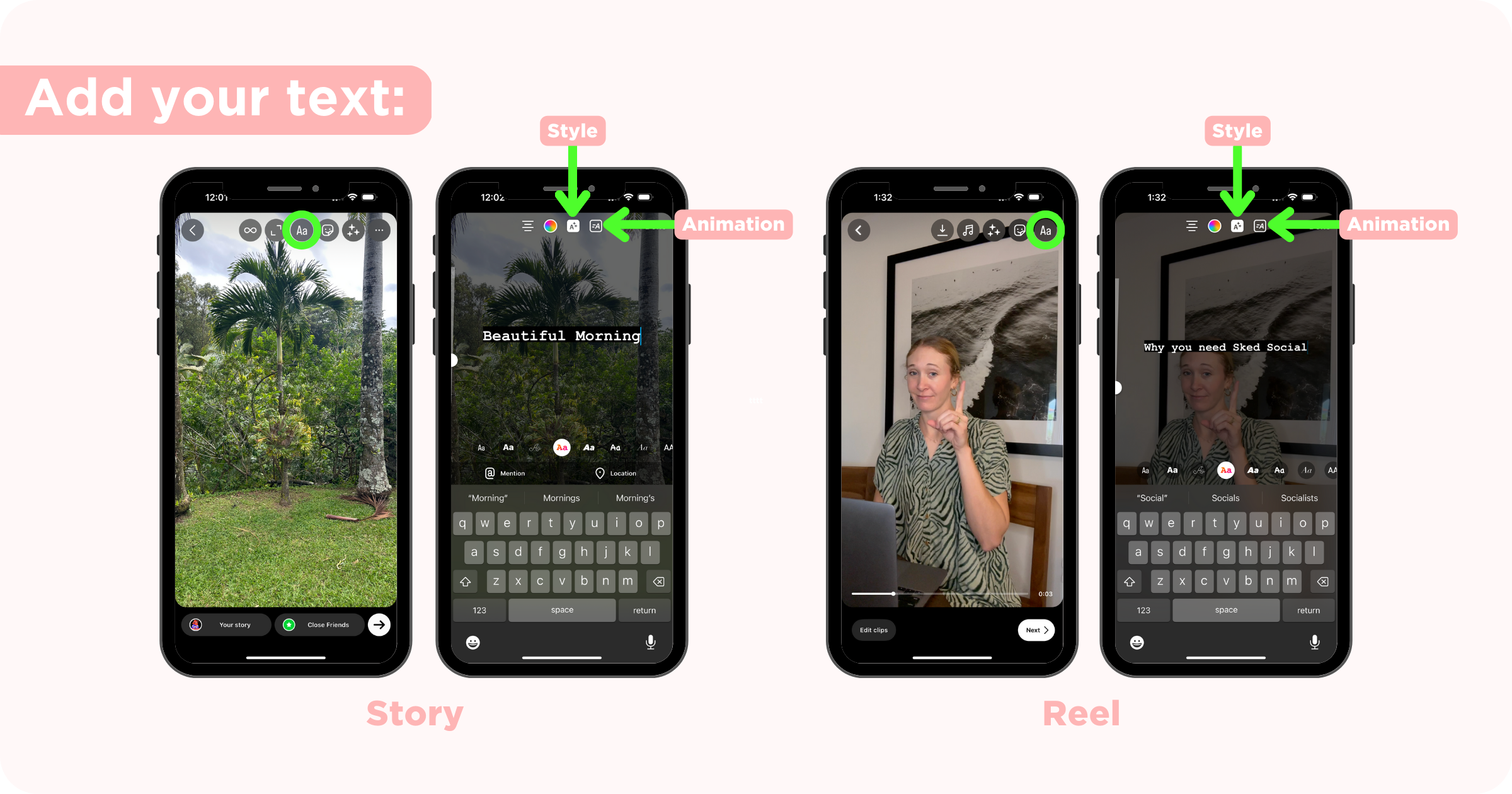
Étape 4 : Ajoutez l'image couleur de votre marque sous forme d'autocollant
Pour les histoires, certains appareils peuvent avoir l'icône d'autocollant d'image directement sur l'écran, mais sinon, vous trouverez l'option d'image dans l'outil d'autocollant. Cliquez sur l'outil d'autocollant et localisez l'autocollant d'image. Il y aura une icône d'image au-dessus de votre photo la plus récente dans votre pellicule. De là, sélectionnez l'image des couleurs de votre marque. L'image apparaîtra maintenant sur votre Story/Reel.
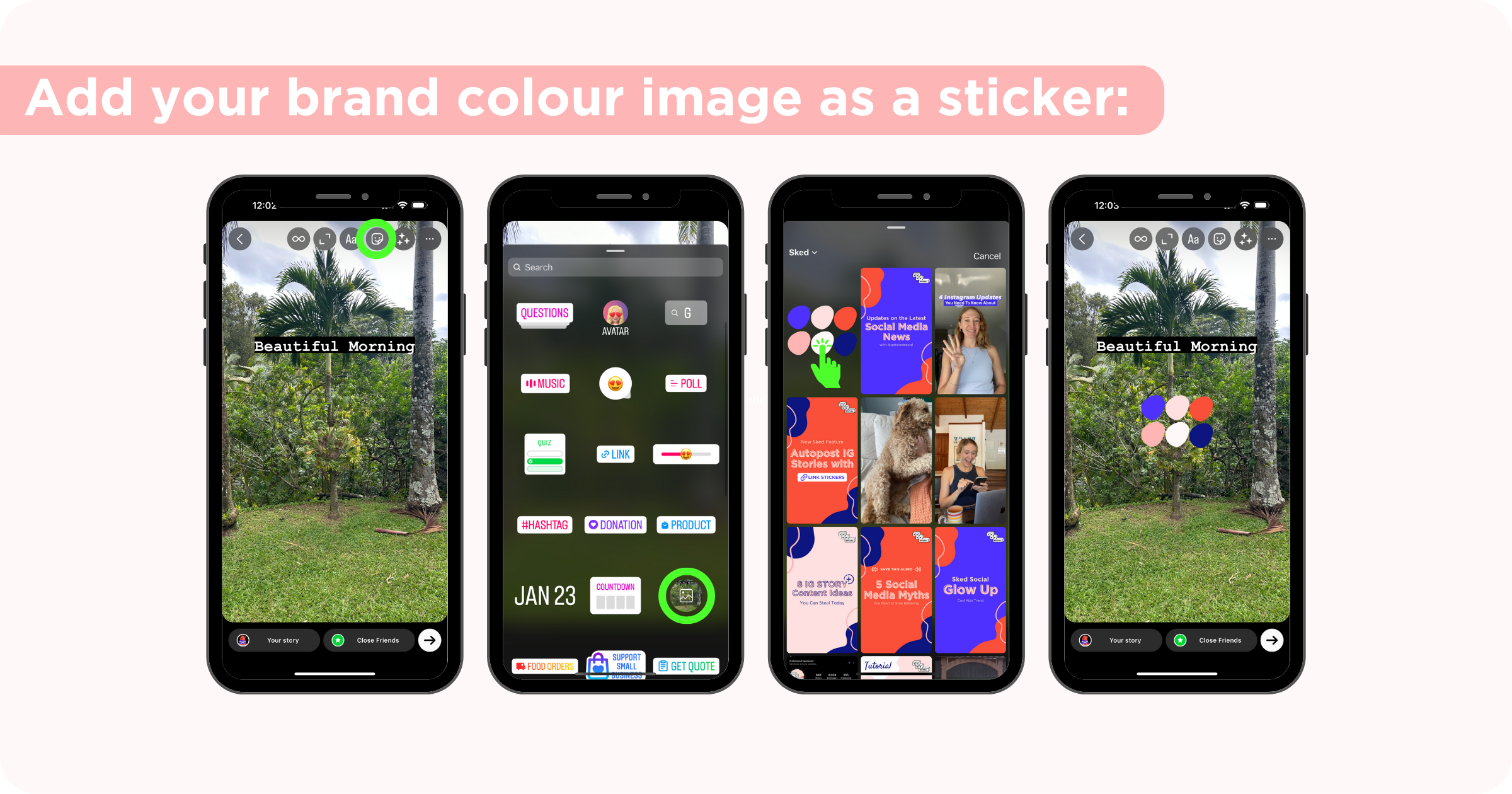
Étape 5 : Faites correspondre la couleur du texte à l'image
Cliquez sur le texte pour le modifier et cliquez sur la roue chromatique. Cliquez sur l'outil pipette à gauche et utilisez votre doigt pour faire glisser la pipette sur l'image des couleurs de votre marque pour faire correspondre le texte à la couleur souhaitée. Cliquez sur terminé.
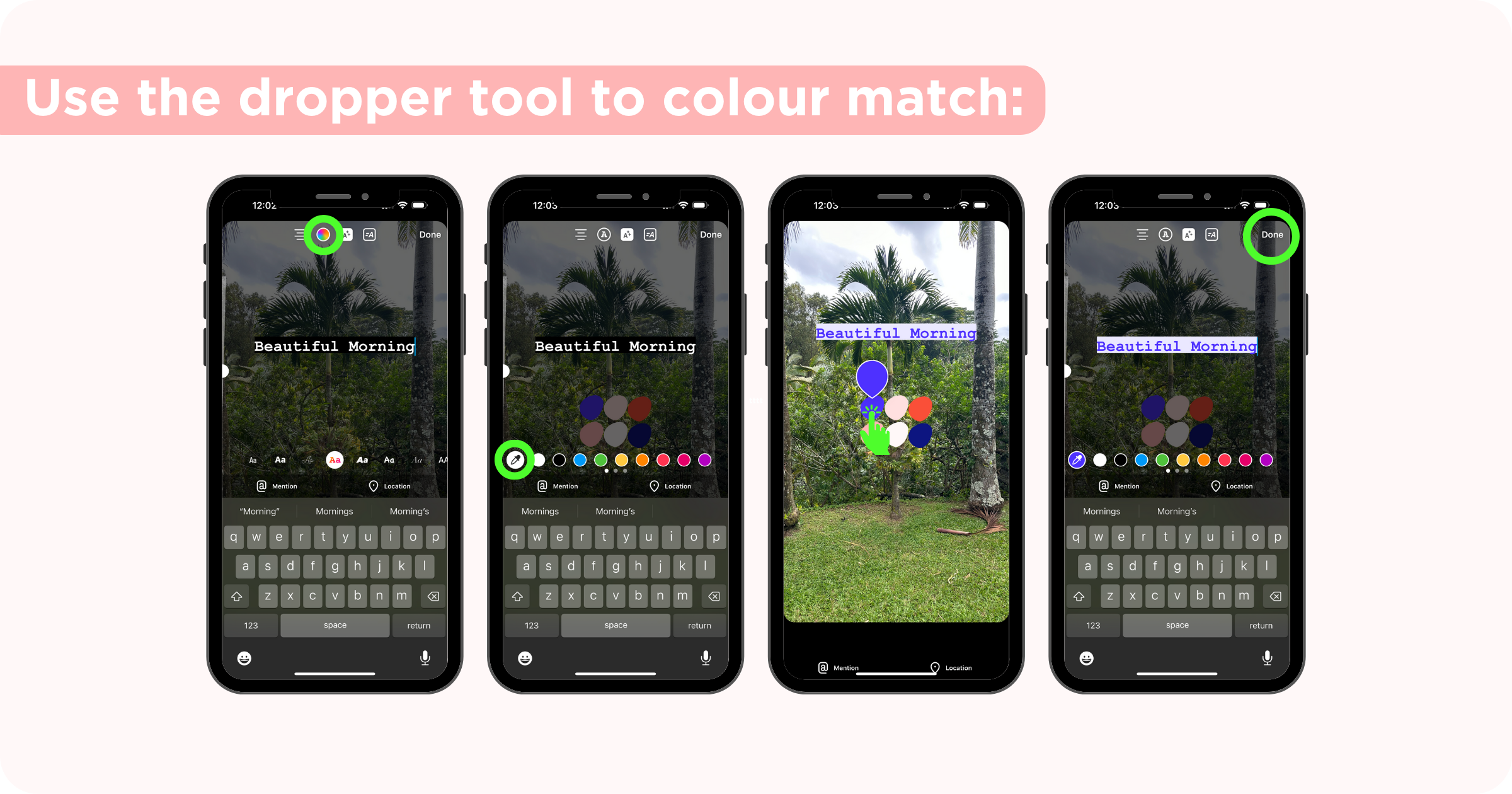
Étape 6 : Supprimer l'autocollant d'image
Une fois que vous êtes satisfait de la couleur de votre texte, nous voulons supprimer l'image. Il existe plusieurs façons de procéder.

Pour les histoires :
- Faites glisser l'image vers le bas de votre écran et une poubelle apparaîtra pour supprimer l'autocollant
Pour les bobines :
- Faites glisser l'image vers le bas de votre écran et une poubelle apparaîtra pour supprimer l'autocollant
- Cliquez sur l'autocollant d'image en bas de l'écran comme si vous modifiiez la durée de l'autocollant, cliquez sur les trois points et cliquez sur supprimer
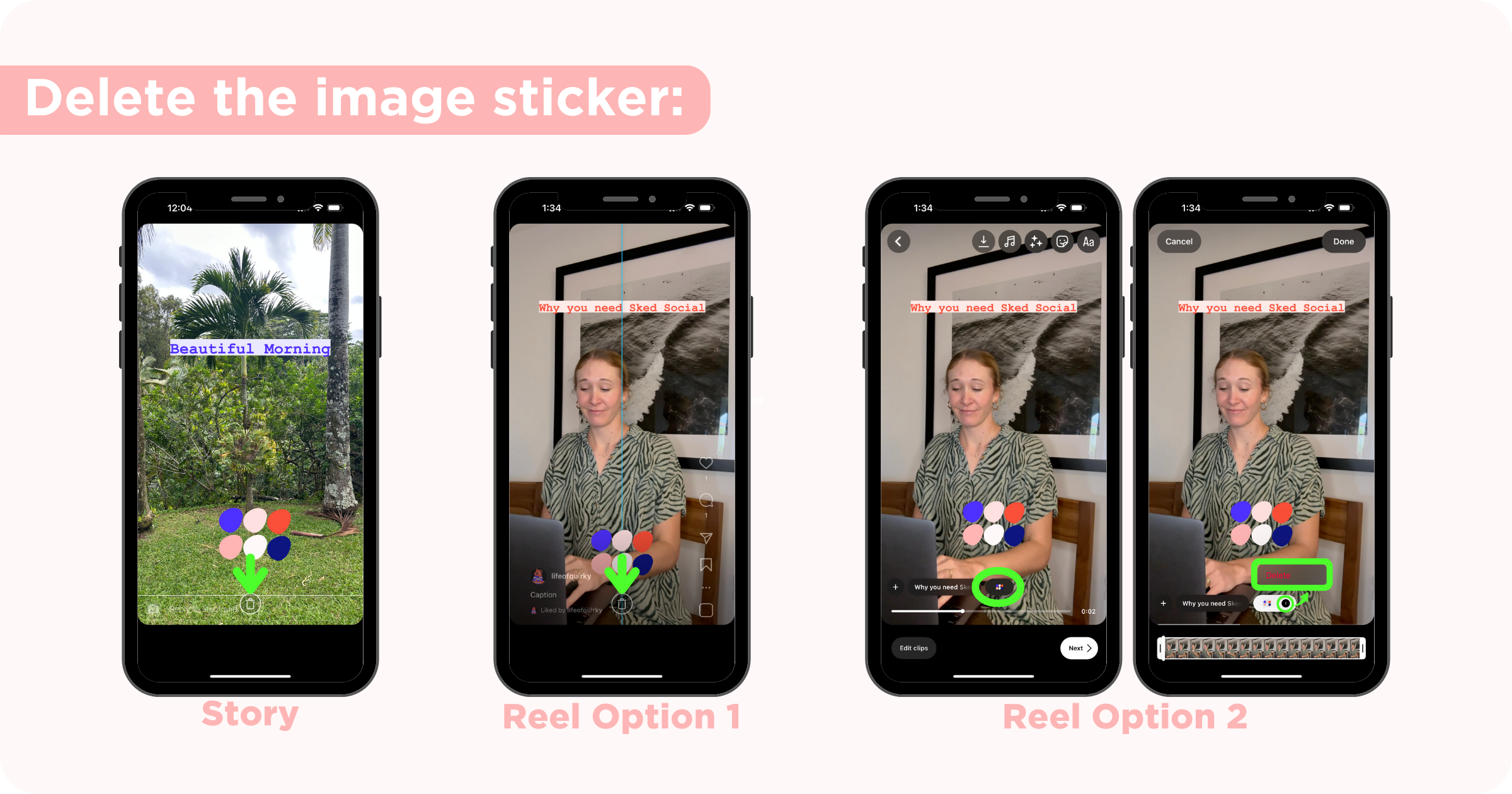
Et voila! Cela peut sembler beaucoup d'étapes, mais vous obtiendrez très rapidement en utilisant cette méthode.
Méthode 2 : Utilisation de la méthode copier/coller d'image
Si, pour une raison quelconque, l'autocollant d'image n'est pas disponible sur Instagram, nous pouvons toujours insérer l'image dans l'histoire ou la bobine sans elle. Cette méthode commencera comme ci-dessus.
Étapes 1 à 3 : répétez les étapes ci-dessus
Enregistrez une image des couleurs de votre marque sur votre pellicule, démarrez votre histoire ou bobine comme d'habitude et tapez votre texte.
Étape 4 : Insérez l'image en copiant/collant depuis votre pellicule
Laissez votre histoire/bobine Instagram ouverte et accédez à votre pellicule. NE fermez PAS complètement l'application Instagram. Sur iPhone, vous faites cela simplement en faisant glisser votre doigt vers le haut depuis le bas de l'écran, puis en cliquant sur Photos. Sur l'image des couleurs de votre marque, cliquez sur l' icône de partage dans le coin inférieur droit et cliquez sur copier la photo .
Revenez à Instagram, cliquez sur l'écran comme si vous ajoutiez du texte, maintenez votre doigt enfoncé et relâchez et cliquez sur coller . Maintenant, votre image devrait être sur l'histoire/la bobine.
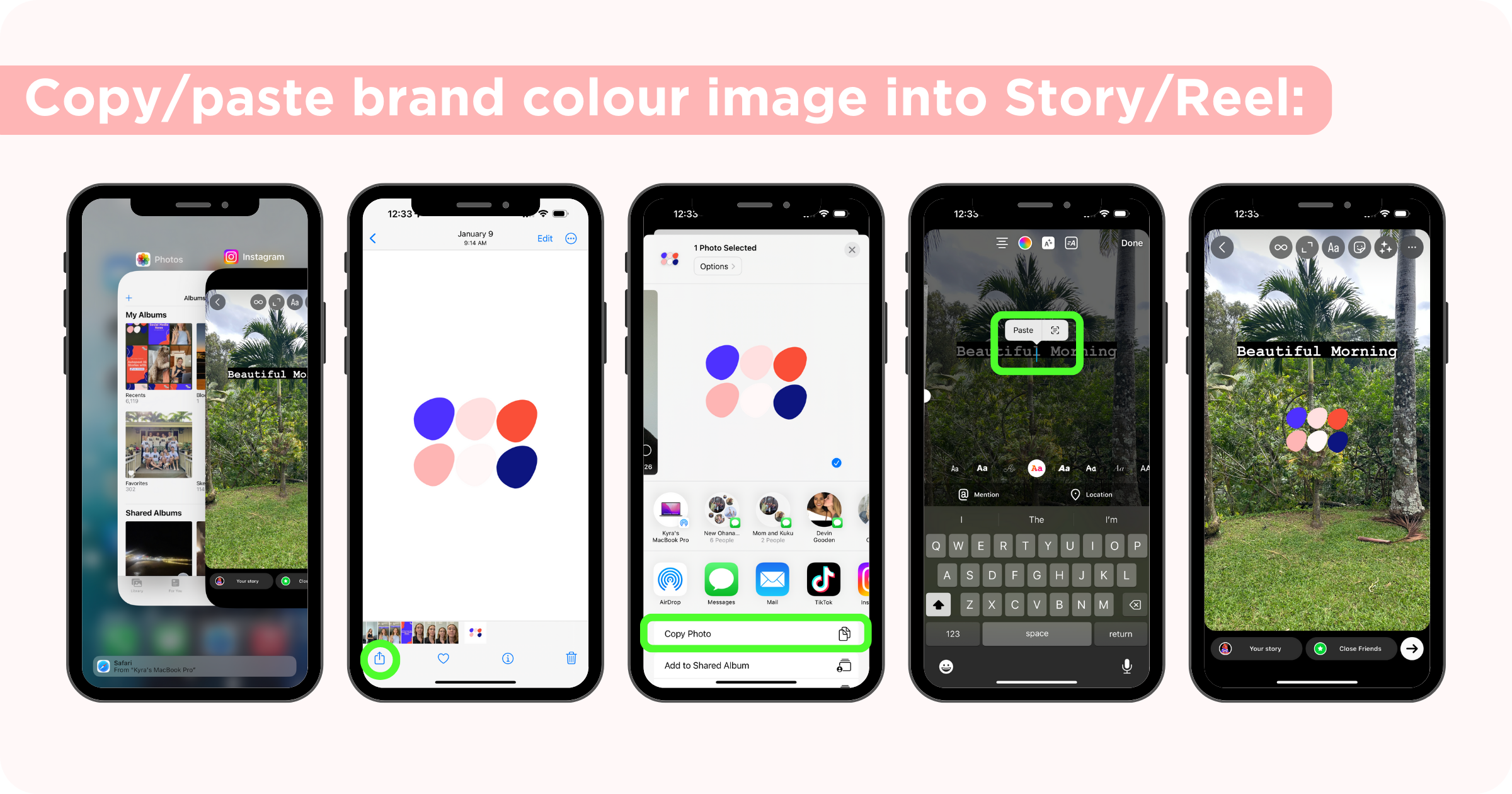
Étapes 5-6 : Répétez les étapes ci-dessus
Cliquez sur le texte pour le modifier et cliquez sur la roue chromatique. Cliquez sur l'outil pipette à gauche et utilisez votre doigt pour faire glisser la pipette sur l'image pour faire correspondre le texte à la couleur souhaitée. Cliquez sur terminé.
Supprimez l'image en la faisant glisser vers la corbeille.
Méthode 3 : Utilisation de la méthode GIF
Cette méthode nécessite que vous ayez déjà téléchargé des GIF de marque sur GIPHY afin de pouvoir y accéder sans quitter Instagram. Pour savoir comment ajouter des GIF personnalisés à GIPHY, consultez cet article. Une fois que vous avez terminé, suivez les étapes ci-dessous.
Étapes 1 à 3 : répétez les étapes ci-dessus
Enregistrez une image des couleurs de votre marque sur votre pellicule, démarrez votre histoire ou bobine comme d'habitude et tapez votre texte.
Étape 4 : Ajoutez votre GIF à partir des autocollants d'Instagram
Cliquez sur l'outil autocollant et sélectionnez l'option GIF. Tapez les mots-clés que vous avez ajoutés lorsque vous avez téléchargé votre GIF sur GIPHY pour localiser les GIF de votre marque. Cliquez sur le GIF pour l'insérer dans l'histoire/la bobine.
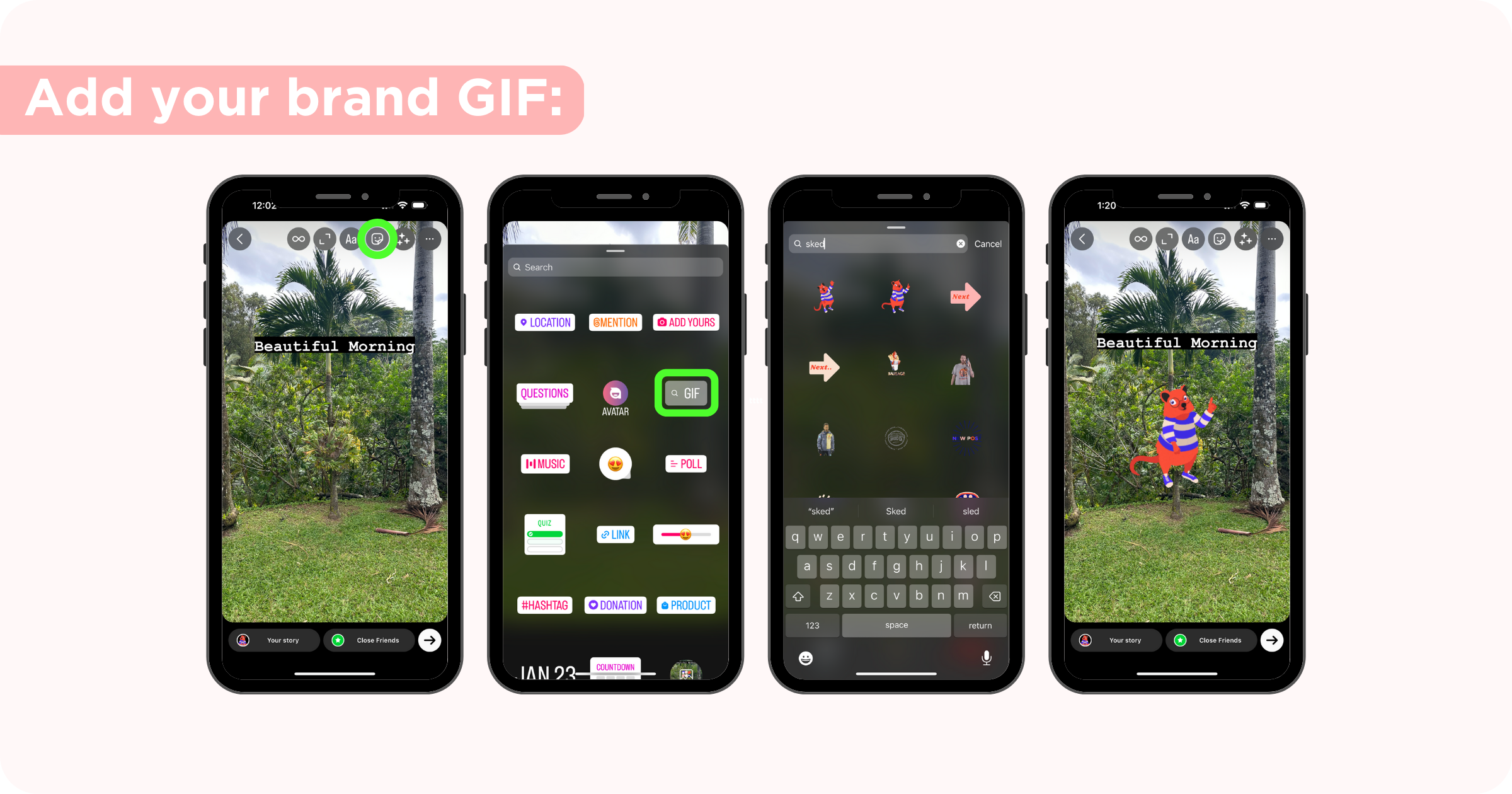
Étapes 5-6 : Répétez les étapes ci-dessus
Cliquez sur le texte pour le modifier et cliquez sur la roue chromatique. Cliquez sur l'outil compte-gouttes sur la gauche et utilisez votre doigt pour faire glisser le compte-gouttes sur le GIF pour faire correspondre le texte à la couleur souhaitée. Cliquez sur terminé.
Selon ce qu'est le GIF, vous voudrez peut-être le laisser sur votre Story/Reel comme décoration ou vous pouvez le faire glisser vers le bas de votre écran vers la corbeille à supprimer.
Méthode 4 : Utilisation d'applications tierces
Vous pouvez également ajouter votre texte à vos histoires et bobines en éditant en dehors de l'application Instagram - vous aurez un peu plus de contrôle sur les polices et les couleurs. Mais j'ai trouvé que l'édition native dans Instagram aide le contenu à paraître plus authentique pour la plate-forme. Mes applications tierces préférées sont Videoleap, InShot et CapCut.
