Comment trouver les rapports Google Analytics les plus populaires pour le référencement dans GA4
Publié: 2022-11-03L'adoption d'une nouvelle plateforme d'analyse peut être passionnante et frustrante, surtout lorsque vous n'avez pas le choix. Avec la suppression par Google d'Universal Analytics (UA ou Google Analytics 3) le 1er juillet 2023, de nombreux utilisateurs expérimentent Google Analytics 4, afin de pouvoir effectuer une transition aussi transparente que possible.
J'ai entendu de nombreuses plaintes concernant la nouvelle interface, les différents modèles de mesure et les rapports prêts à l'emploi. Quoi qu'il en soit, la résistance est vaine. Si vous souhaitez continuer à utiliser les analyses gratuites de Google, vous devez effectuer le changement.
Si vous n'avez pas encore installé GA4, je vous recommande de l'installer pour commencer à collecter des données immédiatement. De cette façon, vous et votre équipe pouvez vous familiariser avec Google Analytics 4, affiner vos événements et vos conversions, et personnaliser les rapports les plus importants.
Pour vous aider à démarrer avec GA4, j'ai compilé des instructions pour accéder aux rapports GA les plus populaires pour le référencement.
Remarque : Si vous affichez les rapports suivants sur UA et GA4, vous verrez des mesures différentes, car la manière dont les deux plates-formes capturent les données diffère. Pour en savoir plus à ce sujet, consultez notre FAQ GA4 .
GA 4 Rapport 1 : Trafic organique par rapport à l'ensemble du trafic
Découvrez les performances de votre campagne de référencement - suivez la part de votre trafic résultant de la recherche organique et comparez-la à d'autres canaux de trafic.
Raccourci
Rapports > Acquisition > Acquisition d'utilisateurs ou Acquisition de trafic
1. Cliquez sur ' Rapports ' dans la barre de navigation de gauche.
2. Sélectionnez ' Acquisition ' pour voir les rapports d'acquisition disponibles. Si vous souhaitez voir les nouveaux utilisateurs par canal, cliquez sur " Acquisition d'utilisateurs ". Pour voir tous les utilisateurs, cliquez sur ' Acquisition de trafic .'
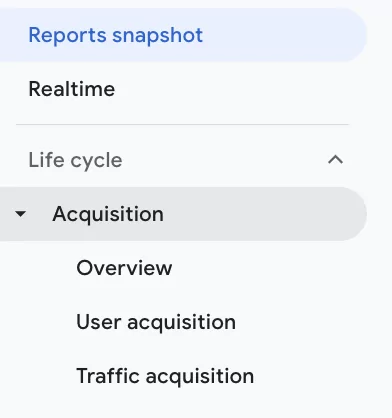
3. Vous devriez maintenant voir les données affichées sous forme de graphique linéaire et dans un tableau.
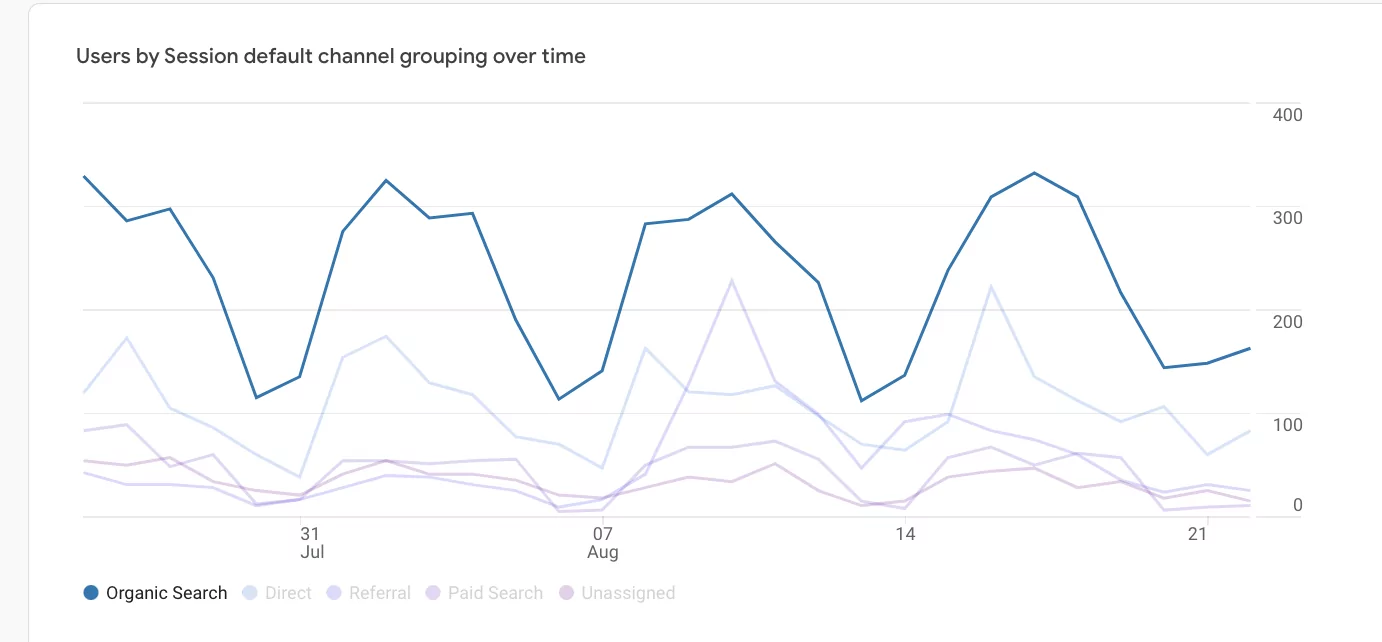
Survolez la légende sous le graphique pour voir la ligne de chaque canal plus en évidence. Cliquez sur ' Trafic organique ' pour atténuer les données des autres canaux afin de mieux analyser votre trafic organique.
Vous pouvez modifier la plage de données du rapport en cliquant sur la flèche vers le bas à côté de la plage de dates affichée ou personnaliser davantage le rapport en cliquant sur l'icône en forme de crayon.
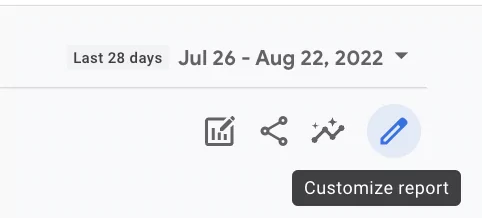
GA 4 Rapport 2 : Taux de conversion de pages spécifiques par rapport à l'ensemble du site
Le suivi des taux de conversion de vos pages les plus importantes vous permet de mesurer l'efficacité de ces pages et de tester les modifications. Voici comment voir dans quelle mesure une page particulière se convertit par rapport à votre site dans son ensemble.
Raccourci
Rapports > Engagement > Conversions
Cliquez sur l'entonnoir > Page de destination > Sélectionnez la ou les pages de destination sur lesquelles vous souhaitez en savoir plus > Appliquer
Pour les taux de conversion basés sur l'utilisateur sur des pages de destination spécifiques, ouvrez des rapports et développez la collection de rapports sur l'engagement.
1. Cliquez sur " Conversions ".
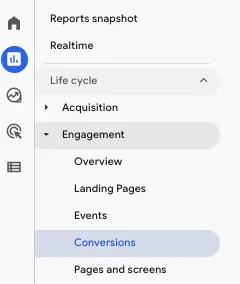
2. Cliquez sur l'entonnoir pour ouvrir un filtre sur le côté droit.
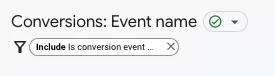
3. Commencez à taper ' Landing page ' dans le premier menu déroulant, et sélectionnez-le lorsqu'il apparaît. Recherchez la page de destination sur laquelle vous souhaitez en savoir plus dans le deuxième menu déroulant et sélectionnez-la. Vous pouvez sélectionner plusieurs pages de destination si vous souhaitez en consulter plusieurs simultanément. Cliquez sur ' Appliquer ' dans le coin inférieur droit.
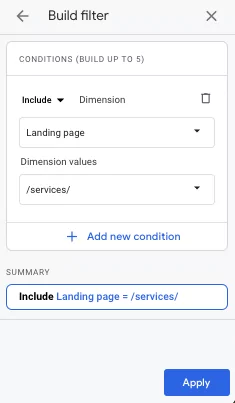
Sous le graphique, vous devriez voir un champ de recherche et la liste des événements que vous suivez. Si vous avez moins de 10 événements, vous devriez pouvoir repérer rapidement la conversion que vous souhaitez vérifier. Sinon, utilisez la fonction de recherche pour le trouver.
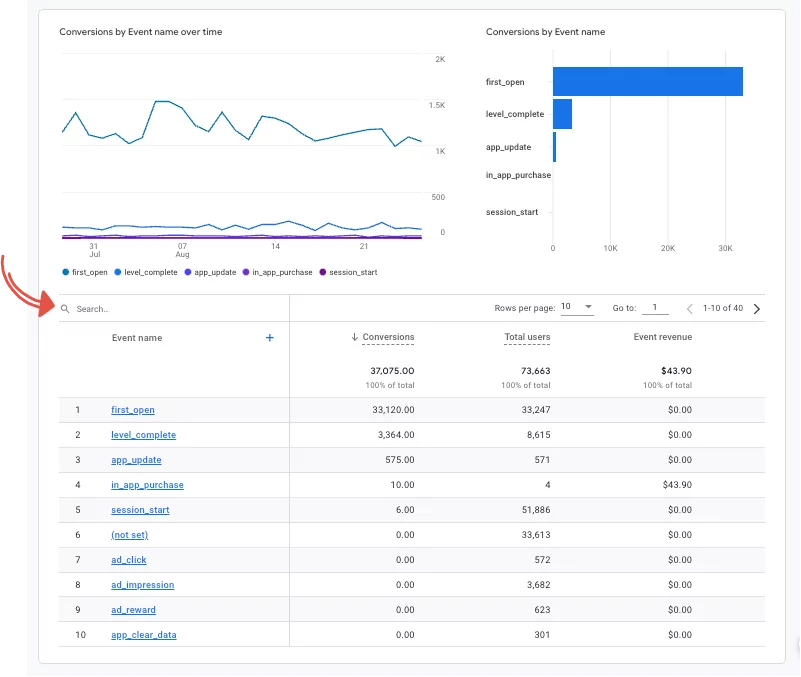
Divisez le nombre de conversions pour le nom de l'événement par le nombre total d'utilisateurs et multipliez-le par 100 pour obtenir votre taux de conversion.
Cliquez sur le nom de l'événement sur lequel vous souhaitez en savoir plus pour voir ses sources de trafic et calculer son taux de conversion par source de trafic. Par exemple, vous pouvez voir combien de personnes qui ont déclenché un événement particulier sur l'une de vos pages de services ont accédé à votre site Web à partir des résultats de recherche naturels.
GA 4 Rapport 3 : Valeur du commerce électronique de pages spécifiques par rapport à l'ensemble du site
Le suivi du commerce électronique dans GA4 nécessite une configuration plus approfondie que dans UA. Bien que le processus soit quelque peu logique, il nécessite une bonne partie du temps. Vous pouvez suivre les étapes de Google pour mettre en œuvre le suivi du commerce électronique via les balises Google ou le gestionnaire de balises Google ici.

Une fois que vous avez configuré vos événements de commerce électronique, utilisez ce rapport pour comparer les revenus et mesurer les performances de votre site et de pages particulières.
Raccourci
Rapports > Monétisation > Achats en ligne
Cliquez sur 'Ajouter un filtre'> Inclure> Page de destination> Sélectionnez la ou les pages de destination que vous souhaitez consulter> Appliquer
1. Développez la collection de rapports " Monétisation " et sélectionnez " Achats en ligne ".
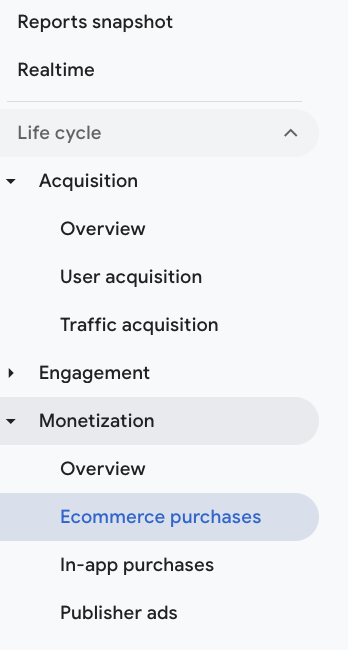
2. En haut du rapport, cliquez sur " Ajouter un filtre ".
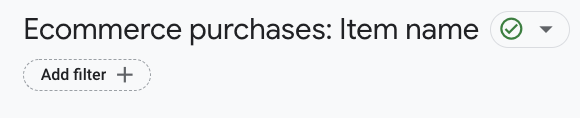
3. Commencez à taper ' Landing page ' jusqu'à ce qu'elle s'affiche, puis sélectionnez-la. Choisissez la ou les pages de destination sur lesquelles vous souhaitez en savoir plus et cliquez sur " Appliquer ".
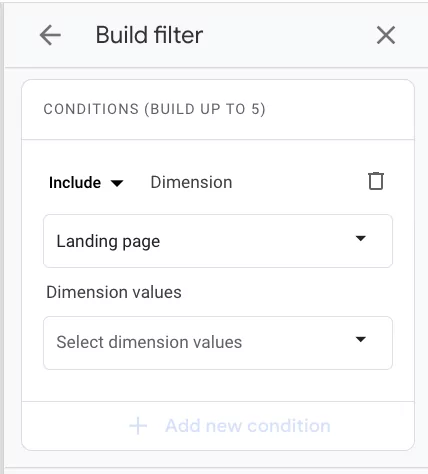
4. Vous devriez maintenant voir les données spécifiques à cette page de destination, y compris les événements, les revenus et les transactions par source de trafic.
Astuce : vous pouvez également filtrer ce rapport par « Groupe de canaux par défaut du premier utilisateur » et sélectionner « Recherche naturelle » pour voir combien de revenus votre campagne de référencement vous aide à générer sur votre site Web.
Rapport GA4 4 : Principales pages de destination et leur trafic actuel
Vous souhaitez obtenir plus d'informations sur vos principales pages de destination ? Voici comment personnaliser facilement le rapport prédéfini « Pages et écrans » afin que vous puissiez voir les performances de vos principales pages de destination. Enregistrez ce rapport et consultez-le souvent pour évaluer le bon fonctionnement de votre stratégie de référencement.
Raccourci
Engagement > Pages et écrans
Cliquez sur le crayon pour personnaliser le rapport > Dimensions > Ajouter une dimension > Page de destination > Cliquez sur les trois points verticaux > Définir par défaut > Appliquer > Cliquez sur le bouton bleu Enregistrer > Enregistrer en tant que nouveau rapport > Nom du rapport : Pages de destination > Enregistrer
1. Cliquez sur ' Pages et écrans ' sous la collection ' Engagement '.
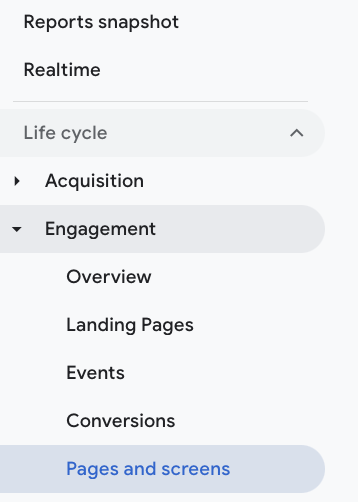
2. Cliquez sur le crayon en haut à droite pour personnaliser le rapport. Vous ne voyez pas le crayon ? Vous n'avez probablement pas d'accès administratif GA. Donnez ces instructions à votre administrateur ou demandez-lui un accès administrateur.
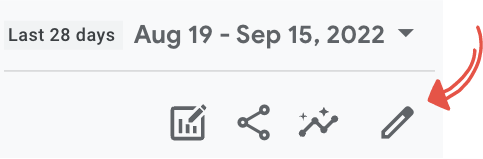
3. Cliquez sur ' Dimensions .'
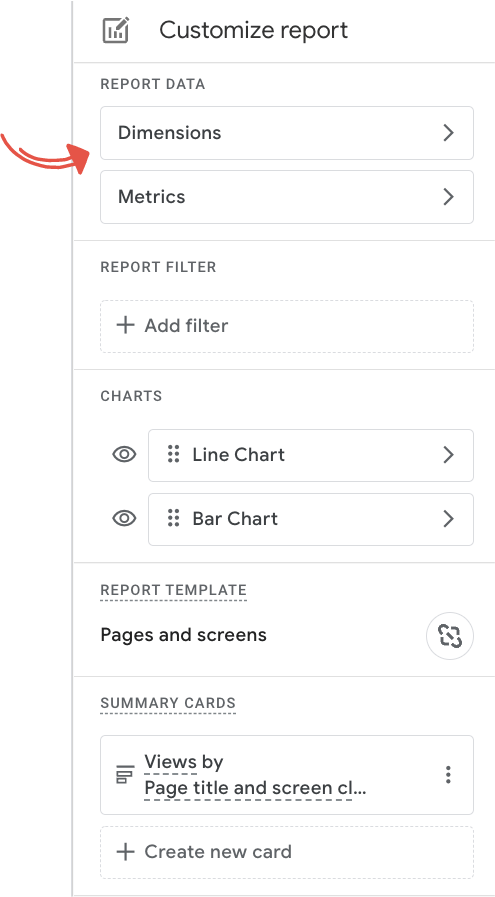
4. Cliquez sur « Ajouter une dimension » et sélectionnez « Pages de destination » dans la liste.
5. Cliquez sur les trois points à côté de ' Landing page ' et sélectionnez ' Set as default '.
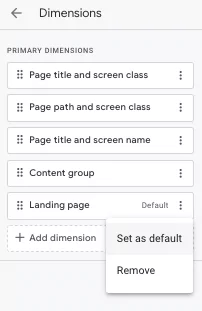
6. Sélectionnez ' Enregistrer ' puis ' Enregistrer en tant que nouveau rapport .'
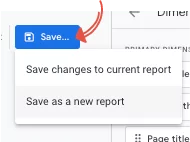
7. Je vous recommande de nommer ce rapport « Pages de destination » afin que vous sachiez exactement ce qu'il contient. Une fois que vous avez choisi votre nom, cliquez sur " Enregistrer ".
Vous devriez maintenant voir deux graphiques, l'un montrant les vues de vos pages de destination les plus populaires et l'autre montrant toutes les vues de votre site. En dessous, vous trouverez des statistiques pour chacune de vos pages de destination.
Ajoutez un filtre pour voir le trafic organique ou effectuez une recherche pour consulter une page de destination particulière.
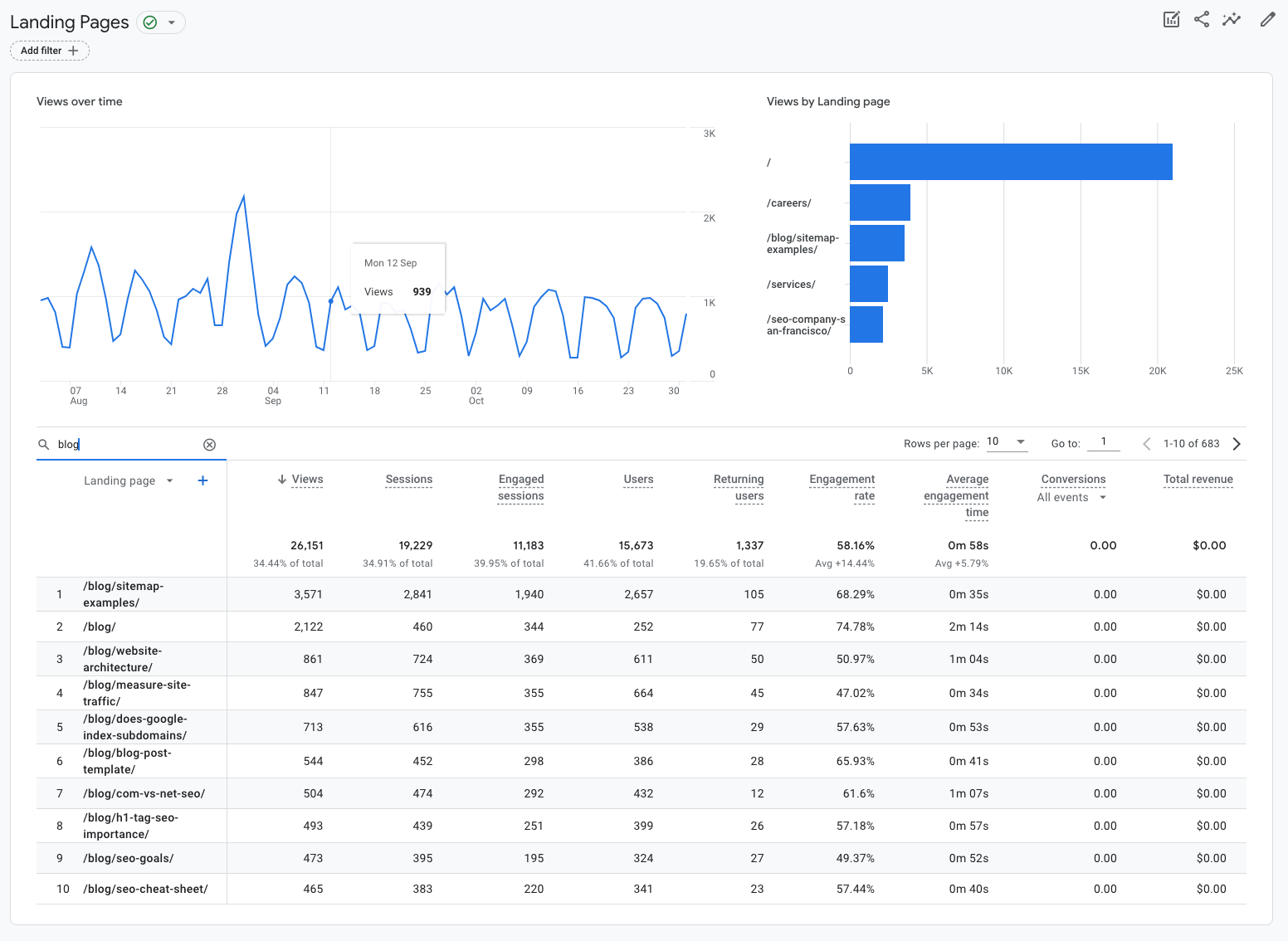
lecture recommandée
- Décodage d'Universal Analytics par rapport à Google Analytics 4
- FAQ GA4 : Trouvez des réponses à vos questions sur la mise à jour de Google Analytics
Besoin d'aide pour optimiser GA4 ?
Pour tirer le meilleur parti de Google Analytics, vous devez pouvoir accéder aux rapports qui vous aideront à comprendre les performances de votre site. Cependant, si vous n'avez pas correctement installé GA4, vous risquez de manquer des informations cruciales.
En tant qu'agence de référencement axée sur les données, Victorious comprend la valeur de rapports d'analyse précis et fiables. Nos stratèges SEO ont conçu un audit pour accompagner les entreprises dans leur transition vers Google Analytics 4. Optimisez votre puissance de création de rapports — laissez-nous vous aider à optimiser votre GA4. Planifiez une consultation SEO gratuite pour en savoir plus.
