Formas más populares de migrar de WooCommerce a Magento
Publicado: 2020-04-28Tabla de contenido
En los últimos años, con las características sólidas y las oportunidades de personalización superiores, Magento, especialmente Magento 2, ha derribado otras plataformas de comercio electrónico y luego ha aprovechado la oportunidad para tentar a millones de propietarios de tiendas en todo el mundo. Como resultado, un montón de empresas acudieron en masa a Magento con grandes esperanzas de aumentar las ventas, mejorar el rendimiento comercial, mejorar el SEO y otros atractivos beneficios.
Recientemente, muchos propietarios de tiendas han cambiado sus tiendas de WooCommerce a Magento. La razón principal es que Magento supera a WooCommerce en términos de velocidad y rendimiento, seguridad y complementos. Magento es una opción ideal para escalar su negocio hasta convertirse en una marca global, mientras que WooCommerce es adecuado para pequeñas empresas con suficiente rendimiento y facilidad de uso. Eso explica por qué los propietarios de tiendas que quieren ampliar su escala comercial prefieren Magento que WooCommerce.
Probablemente, mientras lee este artículo, usted mismo también ha tenido la intención de trasladar su tienda de WooCommerce a Magento. Por lo tanto, lo instruiremos sobre el proceso de migración de su tienda de WooCommerce a Magento de la A a la Z. En este proceso de migración de datos, también iluminaremos 3 métodos diferentes para transferir datos de comercio electrónico y le proporcionaremos una comparación entre ellos.
Paso 1: preparar copias de seguridad de datos
No importa si usted es un propietario de una tienda con experiencia o simplemente un principiante, antes de realizar cualquier cambio menor o significativo en su sitio web, la creación de una copia de seguridad es de suma importancia. Dado que el núcleo de la futura base de datos no es más que sus entidades de comercio electrónico, asegúrese de excluir cualquier posible pérdida de información.
Hay tres formas de hacer una copia de seguridad de los datos de la tienda WooCommerce:
- Copia de seguridad manual
- Copias de seguridad a través de su proveedor de alojamiento web
- Copias de seguridad usando el complemento de WordPress
Copia de seguridad manual
El método manual de copia de seguridad no es demasiado complicado pero puede ser arriesgado . Incluso el error más pequeño tiene serias repercusiones . Los siguientes pasos son:
- Descargue los archivos de su sitio web de WordPress en su sistema local (su computadora). Puedes hacerlo a través de:
- Una herramienta FTP como FileZilla
- Administrador de archivos en cPanel de su cuenta de alojamiento web
- A continuación, debe hacer una copia de seguridad de su base de datos. A través del panel de administración de la base de datos de su host, acceda a phpMyAdmin.
- Seleccione la base de datos del archivo wp-config.php .
- Seleccione todas las tablas y haga clic en Exportar .
Copia de seguridad a través de su proveedor de alojamiento web
La mayoría de los proveedores de alojamiento de WordPress proporcionan copias de seguridad incluidas en su plan o como una función adicional de pago. Sin embargo, en su mayoría proporcionan copias de seguridad diarias. Es increíblemente desafiante encontrar un host que ofrezca un servicio de respaldo en tiempo real. Pero si desea hacer una copia de seguridad de su base de datos a través de su proveedor de alojamiento, esta es la guía:
- Póngase en contacto con su proveedor de alojamiento y descargue la última copia de seguridad.
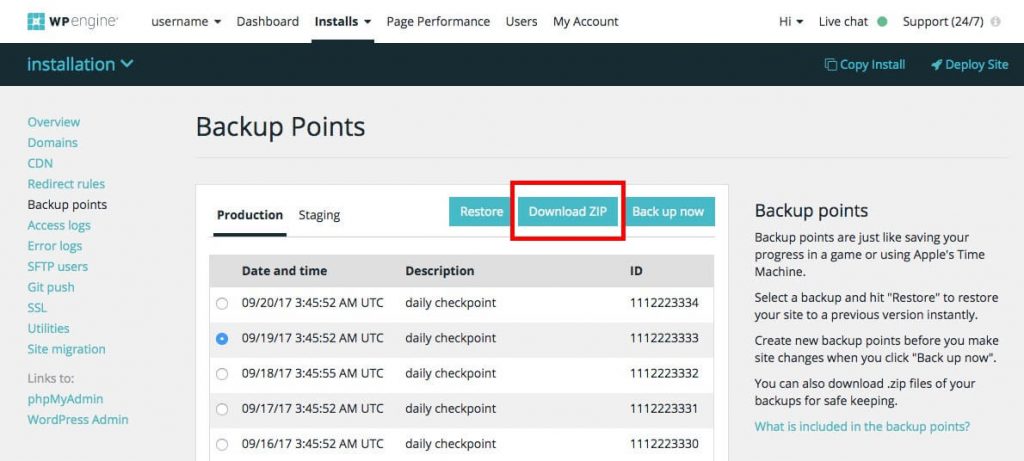
- Exporte y haga una copia de seguridad de su base de datos a través del método manual. Alternativamente, puede exportar la base de datos a su carpeta local utilizando el administrador de MySQL.
Copias de seguridad usando el complemento de WordPress
El uso de un complemento de copia de seguridad automatizado es la forma más sencilla de hacer una copia de seguridad de los sitios de WordPress. Es conveniente y más rápido de instalar y usar. Muchos complementos como BlogVault, UpdraftPlus y BackupBuddy facilitan el proceso de copia de seguridad y hacen que sea absolutamente sencillo realizar y administrar las copias de seguridad.
Paso 2: Instalar Magento
No puede migrar a Magento a menos que tenga uno. Siga esta guía para instalar una tienda Magento:
- Descargar el paquete de software de Magento
- Configurar FTP
- Transfiera el archivo de Magento a su sistema alojado con FileZilla
- Ejecución del asistente de configuración
Para ver el panorama general del proceso de instalación en detalle, consulte una guía sobre "Cómo instalar una nueva tienda Magento 2". Además, puede obtener una vista previa directa del proceso viendo un video tutorial a continuación:
Paso 3: Migración de datos
El proceso de migración de datos de WooCommerce a Magento se puede realizar de 3 formas. Puede hacerlo usted mismo , el desarrollador contratado para realizar la migración o un servicio de migración de carrito de compras automatizado .
Cada método se explicará paso a paso. Más tarde puede decidir cuál es el mejor para usted después de ver la comparación entre los tres métodos (discutidos a continuación).
Migrar manualmente los datos de la tienda
Si desea realizar la migración usted mismo, puede exportar manualmente los datos de WooCommerce e importarlos a su tienda Magento.
Sin embargo, permítanme aclarar esto antes de comenzar. Con la migración manual, asegúrese de tener conocimientos técnicos, ya que se trata de la estructura de la base de datos de las dos plataformas. En segundo lugar, el límite de datos importados es una gran desventaja. Magento no le permite importar algunos datos como pedidos, SKU de productos, etc. Puede consultar una guía detallada de Magento para obtener más información.
Si encuentra esto complicado y no está seguro de la capacidad para hacerlo por su cuenta, salte directamente a las otras opciones (mencionadas a continuación).
De todos modos, ¡veamos cómo realizar la migración manual!
Deje que los expertos de LitExtension se encarguen de su migración
Si planea migrar de WooCommerce a Magento, LitExtension, el experto n.º 1 en migración de carritos de la compra, se encargará de ello de forma precisa, segura y a la máxima velocidad.
1. Exportar datos de la tienda desde WooCommerce
WooCommerce permite a los propietarios de tiendas exportar casi todo tipo de datos, como categorías, impuestos, productos, clientes, pedidos,...
Primero, desde el panel de administración en WordPress, haga clic en " Exportar pedidos" . Elija el formato de salida para que sea CSV y haga clic en el botón " Exportar" . Todas las demás opciones deben dejarse como predeterminadas.
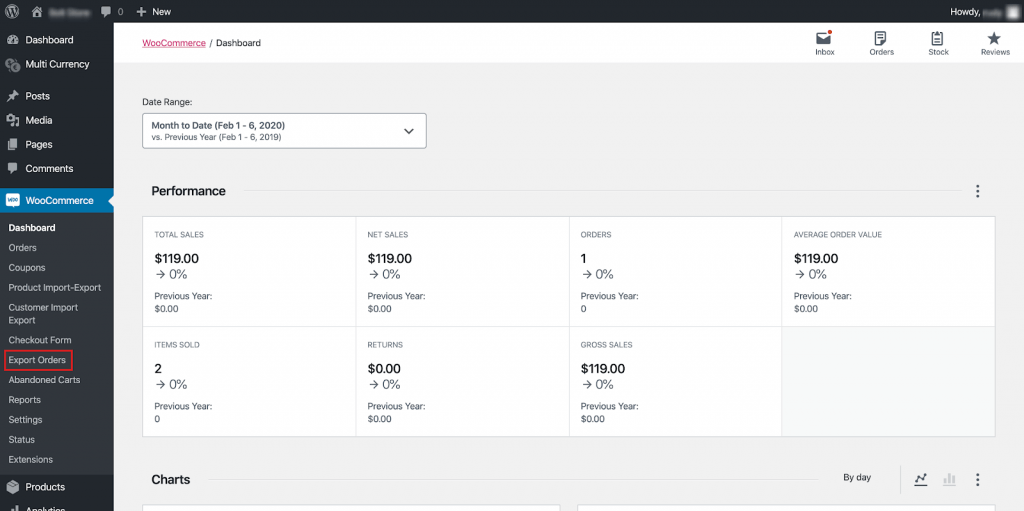
Esto descargará un archivo CSV con todos los pedidos incluidos. Este archivo se utilizará para importar la información de su pedido a Magento.
En segundo lugar, exportaremos datos de productos.
Desde su panel de administración de WooCommerce, seleccione " Importación-exportación de productos ". Varias opciones de exportación aparecerán después:
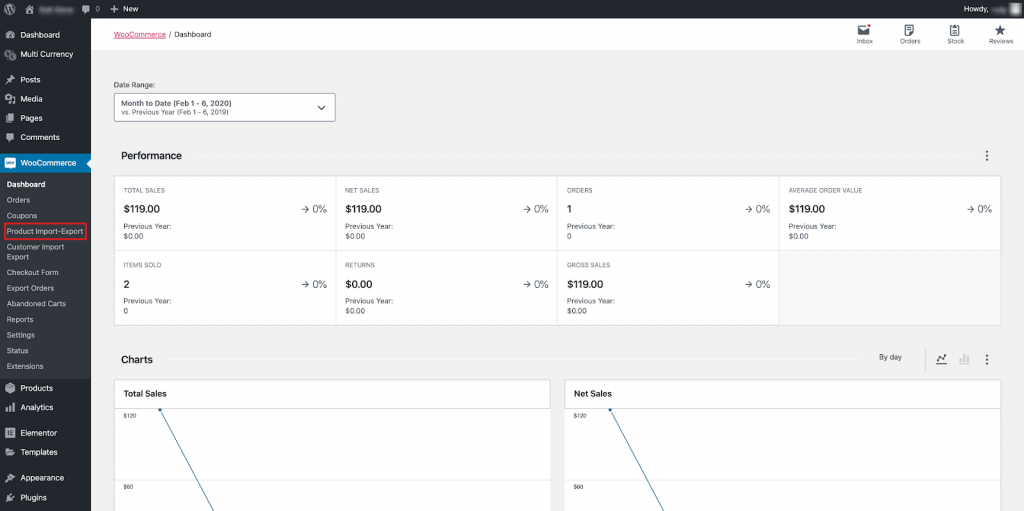
Elija los atributos del producto que desea exportar y luego haga clic en " Exportar productos " en la parte inferior.
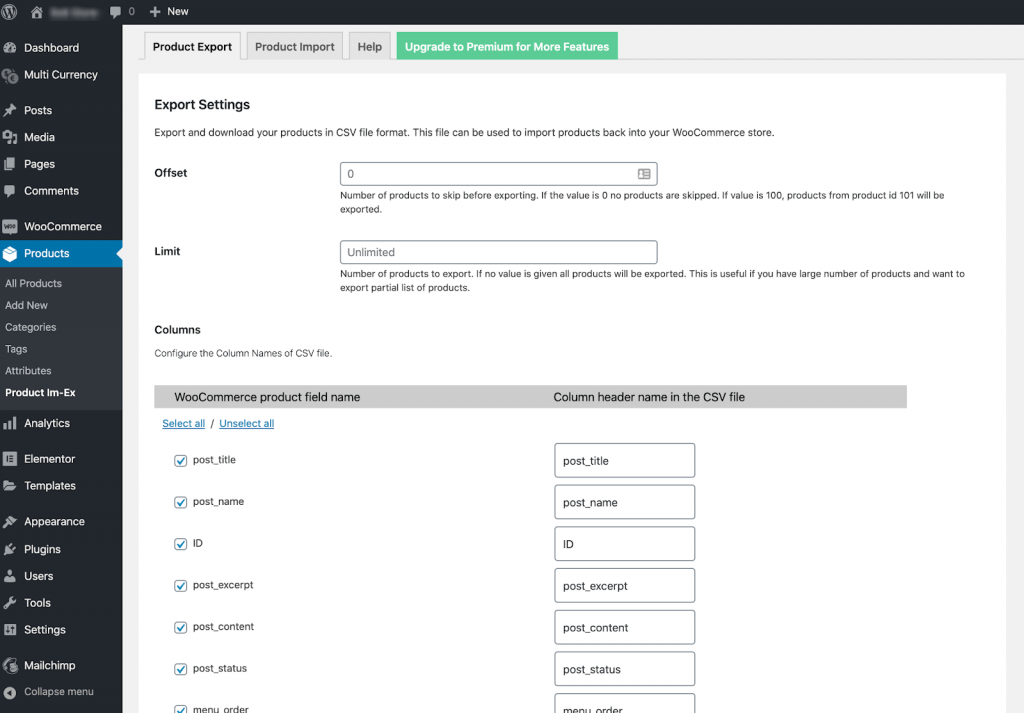
Esto descargará un archivo CSV con toda la información del producto incluida.
En tercer lugar, exportaremos los datos de los clientes.
Desde su panel de administración de WooCommerce, haga clic en " Importación-exportación de clientes" .
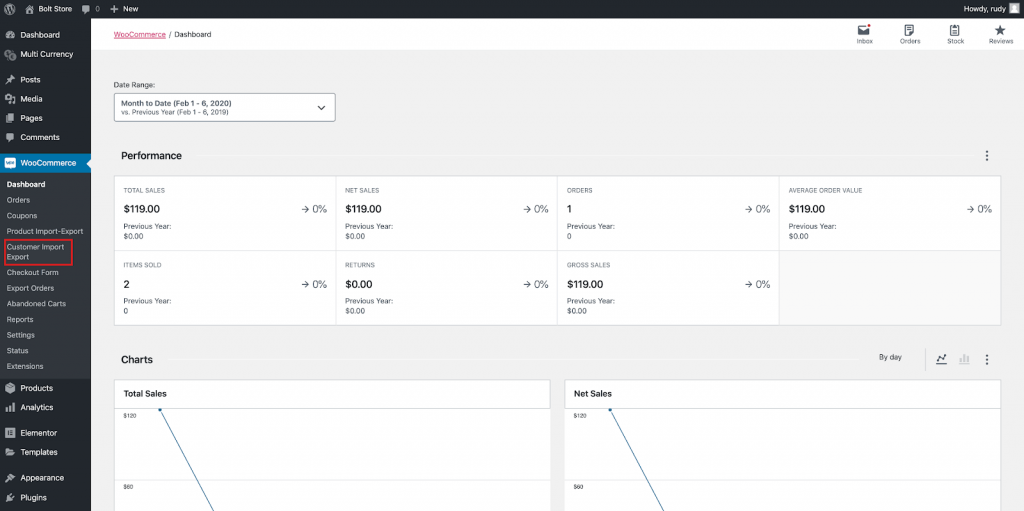
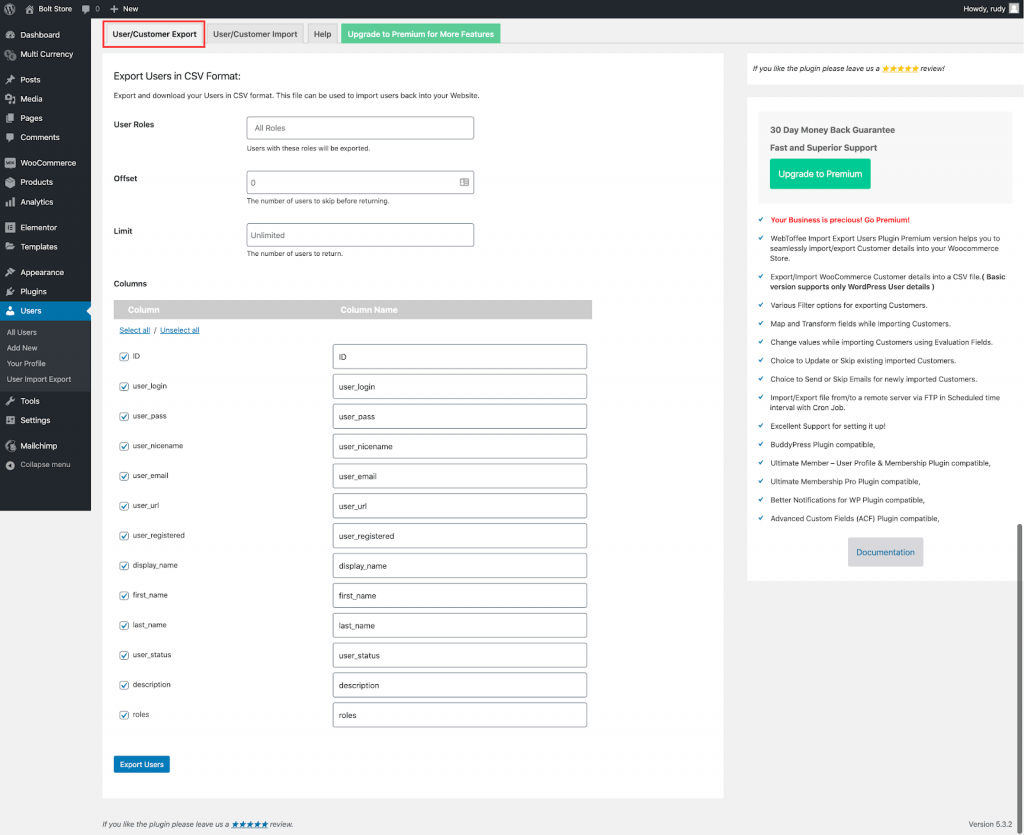
Haga clic en las casillas de verificación para seleccionar o anular la selección de los atributos que desea exportar. Para una migración completa de la tienda, idealmente exportará todos los datos. Cuando esté listo, haga clic en " Exportar usuarios " para continuar.
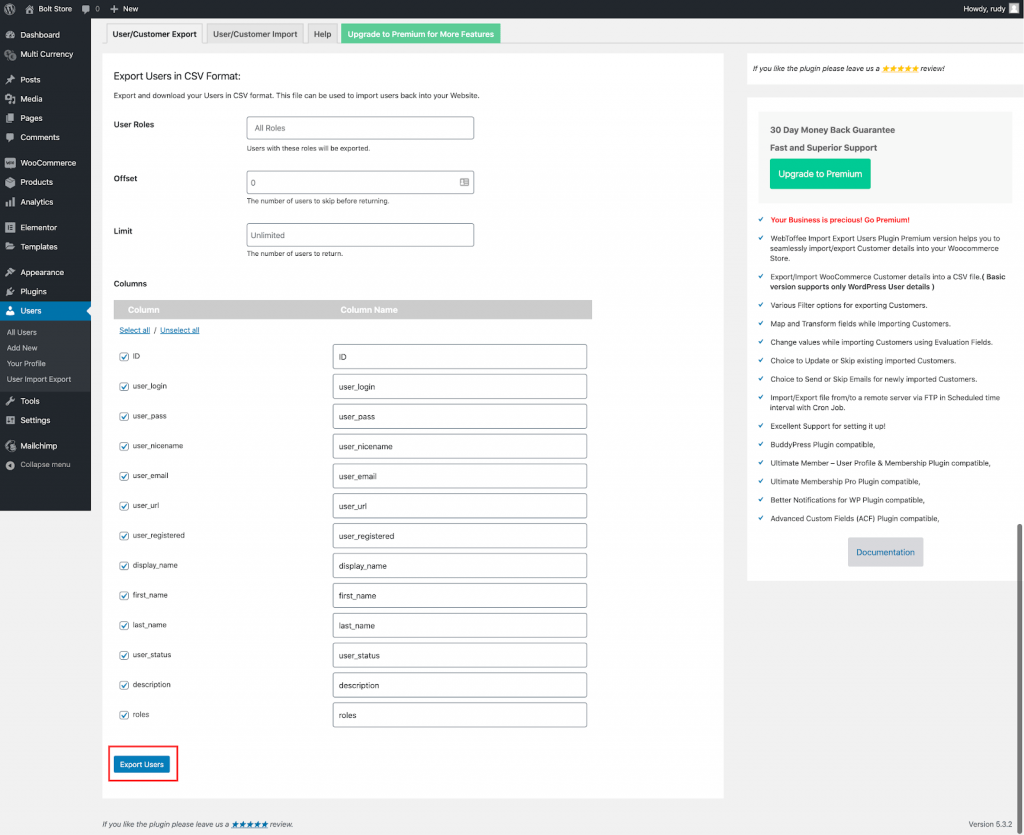
Esto descargará un archivo CSV con toda la información del cliente incluida.
2. Importar datos de la tienda a Magento
A continuación, debe importar datos a Magento. Los datos de todos los tipos de productos se pueden importar a la tienda. Además, puede importar productos, datos de precios avanzados, datos de clientes, datos de direcciones de clientes e imágenes de productos. Esto puede parecer complejo, pero desglosamos cada paso para que sea accesible.
Paso 1: Comprobar la compatibilidad de la base de datos entre dos plataformas
Antes de importar los archivos descargados a Magento, debe verificar la compatibilidad entre dos plataformas. Para hacerlo, descargue los archivos CSV de muestra de Magento y compárelos con los archivos CSV de WooCommerce.
- Desde su administrador de Magento, vaya a Sistema > Transferencia de datos > Importar.
- En Configuración de importación, establezca Tipo de entidad
- Haga clic en Descargar archivo de muestra .
- Localice el archivo de exportación en la ubicación de descargas de su navegador web y abra el archivo.
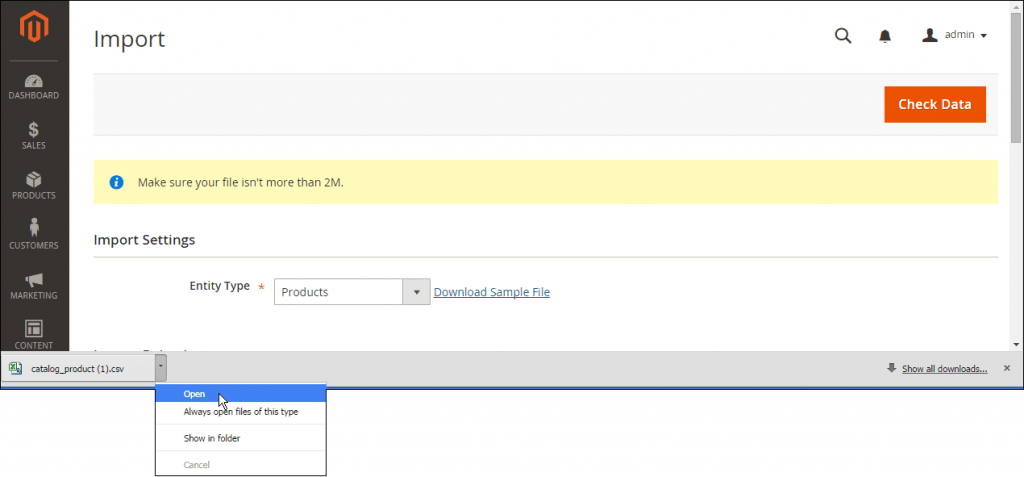
Abrir Descargar archivo de muestra
- Verifique la estructura del archivo de muestra y utilícelo para preparar su archivo de importación CSV, asegúrese de que los encabezados de las columnas sean correctos.
- Verifique que el tamaño de su archivo de importación no supere los 2M.
- Si los datos de importación incluyen rutas a imágenes de productos, asegúrese de que los archivos de imágenes se hayan cargado en la ubicación adecuada. La ubicación predeterminada en el servidor Magento es: pub/media/import.
Si las imágenes residen en un servidor externo, asegúrese de tener la URL completa del directorio que contiene las imágenes.
Paso 2: preparar la transferencia de datos
Desde el menú Admin a lo largo de la barra lateral izquierda, haga clic en " Sistema". ” Bajo el encabezado Transferencia de datos, haga clic en “ Importar ” para pasar a la pantalla Importar.

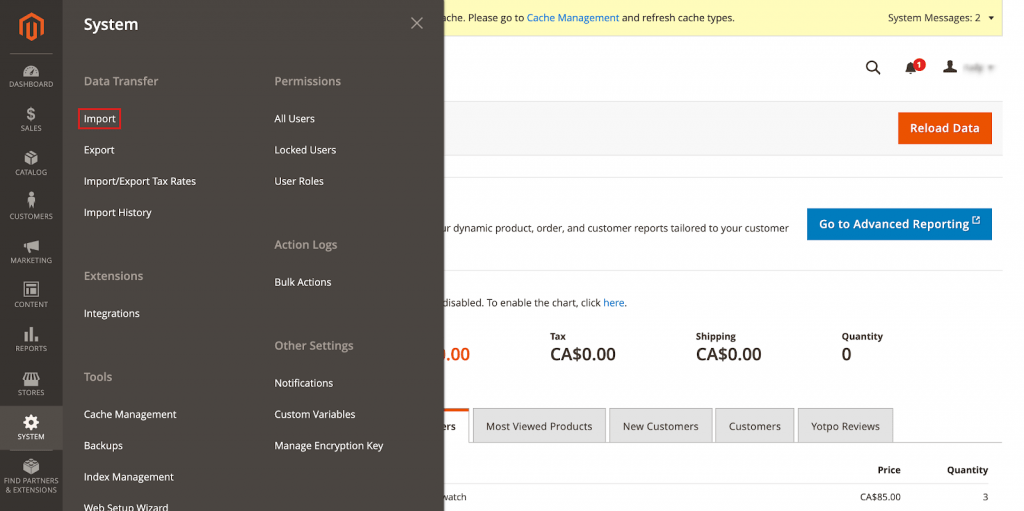
En la pantalla Importar, elegirá la configuración antes de continuar. Primero, seleccione el "Tipo de entidad " que desea migrar en el encabezado Configuración de importación. Seleccione el tipo de entidad que está migrando actualmente:
- Precios avanzados
- Productos
- Clientes y Direcciones
- Archivo Principal de Clientes
- Direcciones de clientes
Paso 3: Elija el comportamiento de importación
Ahora que la configuración de importación está completa, podemos finalizar la sección Comportamiento de importación .
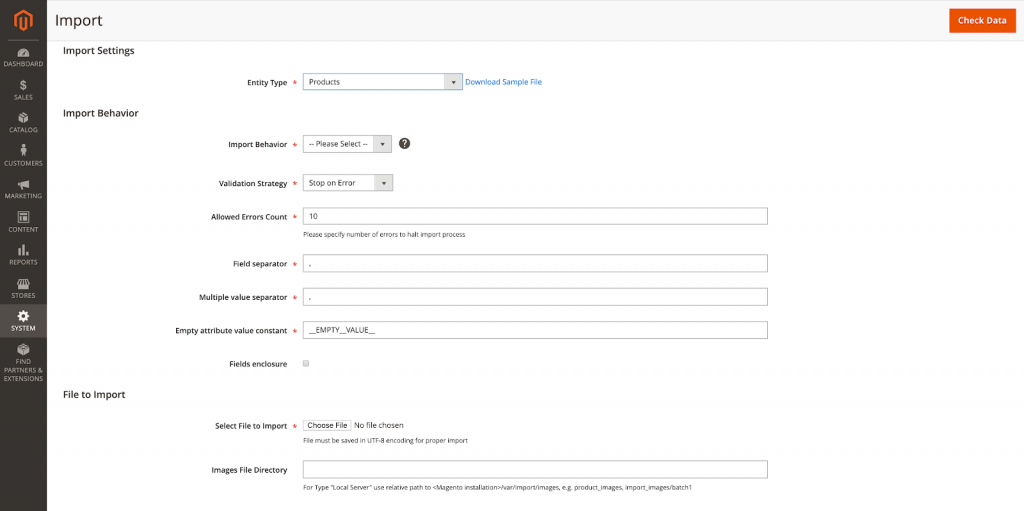
Usando el menú desplegable "Importar comportamiento" , elija una de las acciones enumeradas:
- “Agregar/Actualizar”
- "Reemplazar"
- "Borrar"
A continuación, configure los parámetros para cuando aparezca un error durante el proceso. En "Estrategia de validación" , elija entre las siguientes opciones:
- “Detener en caso de error”
- “Omitir entradas de error”
Los límites de error se establecen manualmente, por lo que el proceso de importación se cerrará si este límite de error alcanza su punto máximo. Ingrese el número que desea que sea el umbral de error en el "Recuento de errores permitidos" . El recuento de errores predeterminado permitido es 10.
Como va a migrar datos mediante un archivo CSV, asegúrese de que los campos " Separador de campo " y "Separador de valores múltiples" tengan una coma (,) ingresada. Esta es la configuración estándar, ya que una coma es el separador predeterminado que se usa para un archivo CSV, pero debe verificar esto antes de continuar. Si su archivo de importación usa un carácter diferente, asegúrese de cambiar el valor de separación para que el archivo se importe correctamente.
Haga clic en la casilla de verificación "Anexo de campos " para encerrar caracteres especiales en los datos como secuencias de escape.
Paso 4: Identifique el archivo de importación
A continuación, seleccionaremos el archivo a importar. Haga clic en " Elegir archivo ". y busque el archivo CSV que preparó para importar y haga clic en " Abrir".
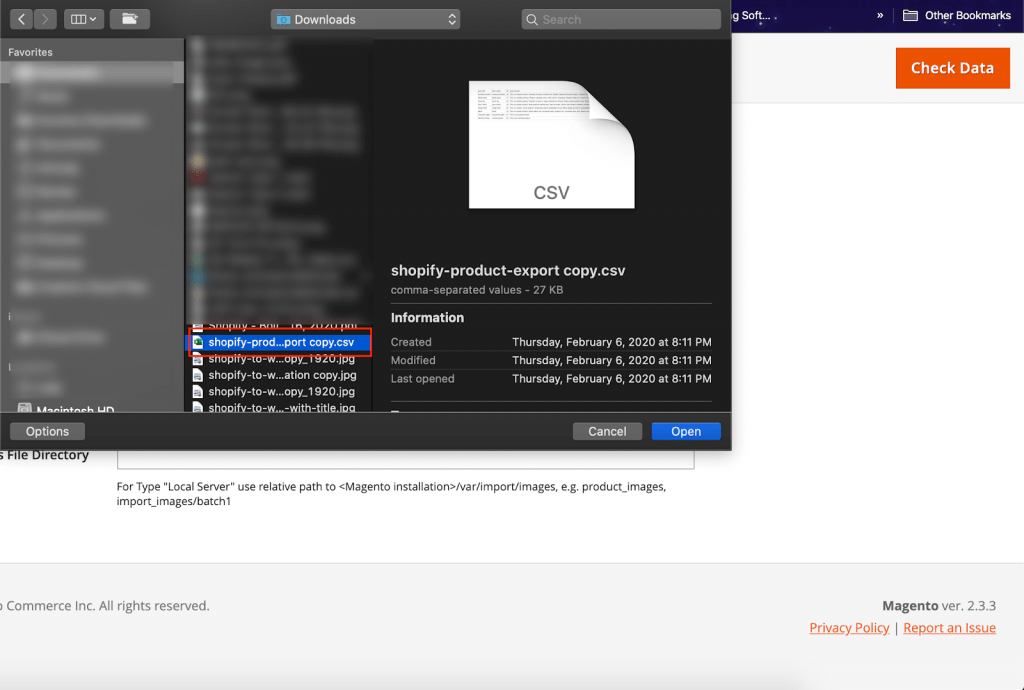
Utilice el campo " Directorio de archivos de imágenes " para ingresar la ruta relativa a la ubicación donde se almacenan las imágenes en el servidor Magento. Por ejemplo, puede verse así: var/import.
Paso 5: Comprueba los datos de importación
Una vez que haya realizado todas las selecciones en la pantalla Importar, haga clic en " Comprobar datos " para verificar los datos y ver si son compatibles para llevar a cabo la migración. Esto puede tomar algún tiempo para terminar.
Una vez que se informa que los datos de importación son válidos, el mensaje de verificación mostrará el mensaje “¡El archivo es válido! Para comenzar el proceso de importación, presione el botón 'Importar' ”. Esto indica que los datos están listos para ser importados. Haga clic en " Importar " para comenzar la transferencia.
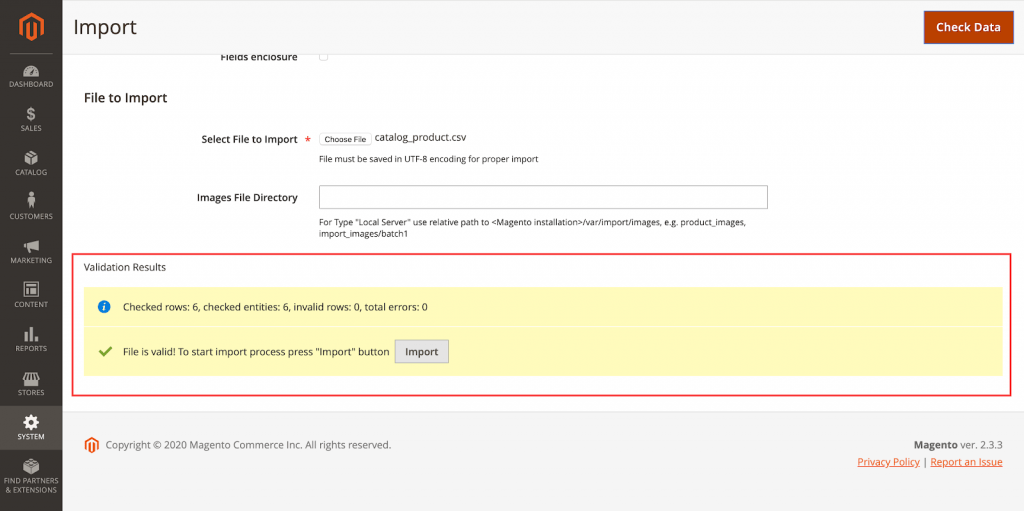
Si la importación no es válida, los errores se enumerarán en Resultados de validación. En esta circunstancia, corrija cada error y luego reinicie el proceso de importación.
Una vez que se hayan validado los datos y se haya elegido una importación, los datos se importarán. Esto debería tomar algún tiempo para procesar.
Ahora que completó la importación, repita este proceso para cada tipo de entidad que desee migrar.
Como puede ver, migrar manualmente es un proceso largo y requiere que tenga habilidades técnicas. Además, el límite de datos importados es otra desventaja que vale la pena considerar. No se permite migrar algunos datos como pedidos, SKU de productos, etc.
Entonces, pasemos al segundo método de migración para descubrir cómo resuelve los problemas.
Contratar expertos en desarrollo de sitios web o freelancers
Si no sabe si optar por la solución de migración manual porque es demasiado difícil o requiere mucho tiempo, puede pedir ayuda a una agencia web o a un desarrollador.
Aquí en SimiCart , somos un equipo de expertos en Magento equipados con la experiencia y el conocimiento necesarios para una migración sin errores y con datos completos para su tienda Magento. Con nuestro equipo dedicado y experimentado para manejar su proceso de migración, tiene la seguridad de tener la tranquilidad de saber que el proceso de migración de su tienda está garantizado para realizarse sin problemas y en muy poco tiempo.
Para comenzar su proceso de migración de Magento 2 con nuestro equipo dedicado, primero:
Paso 1: diríjase a nuestra página del Servicio de migración de Magento 2
Paso 2: Proporcione información sobre su tienda
Para tener una visión general del tamaño de su tienda, necesitamos cierta información, incluido el número total de productos, clientes y pedidos.
Paso 3: Haga clic en Enviar
Después de hacer clic en Enviar, uno de nuestros especialistas en migración se comunicará con usted para analizar los detalles de la migración y ayudarlo durante el proceso.
La herramienta de migración automática del carrito de la compra
La tercera solución es utilizar una herramienta de migración de carrito de compras automatizada. Básicamente, ingresará la información de dos tiendas, seleccionará lo que desea migrar y luego dejará que la herramienta haga el resto.
Estas herramientas son seguras y funcionan bien. En la actualidad, muchos comerciantes han demostrado su desempeño en varios foros, sitios web y plataformas de reseñas. Puede migrar casi todos los datos importantes en literalmente horas y no dejar interrupciones en su tienda de origen. ¡Voila!
Las mejores herramientas automatizadas de migración de carritos de compras en el mercado son LitExtension y Cart2Cart. Sin embargo, si busca en Internet la revisión. LitExtension se evalúa más alto por su servicio al cliente y precio. Puede consultar esta comparación entre LitExtension vs Cart2Cart para saber más sobre ellos.
Como ejemplo, hoy le mostraremos el proceso de migración realizado con la herramienta LitExtension. Hay cuatro pasos para migrar de WooCommerce a Magento 2. Puede migrar productos, pedidos, clientes, categorías de productos, fabricantes, páginas de CMS, cupones y otras entidades relacionadas de WooCommerce a Magento 2. Ahora, ¡comencemos!
Paso 1: acceda a LitExtension y haga clic en registrarse/iniciar sesión
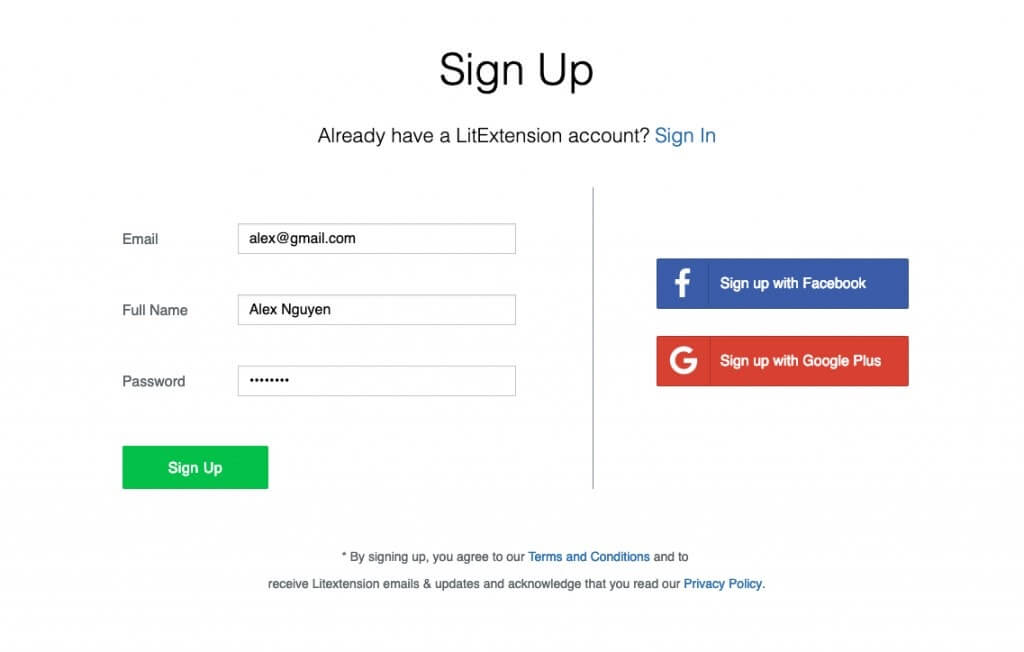
Paso 2: Configure el conector para la tienda de origen y la tienda de destino
1. Ingrese la información de la tienda de origen
En la página de migración, haga clic en Crear nueva migración en el botón superior derecho de la pantalla.
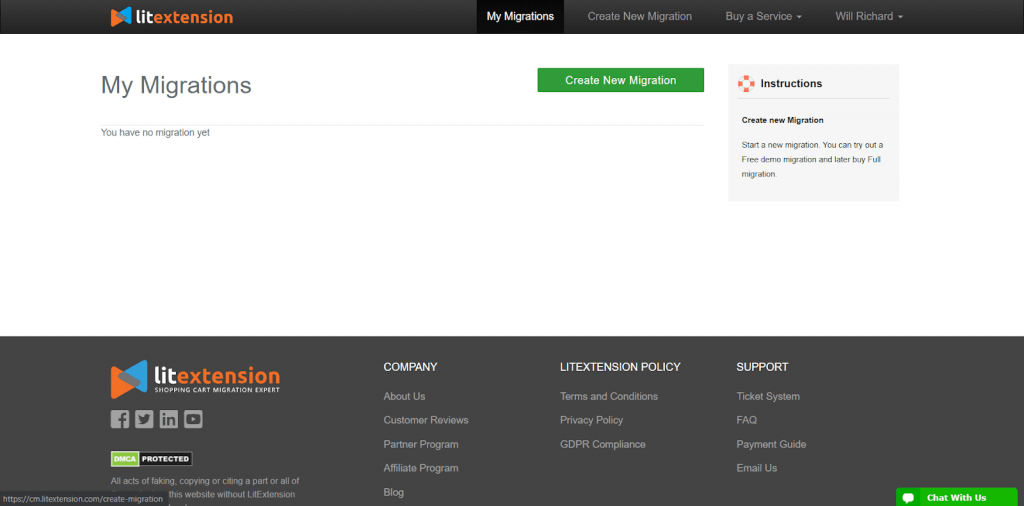
Elija Magento como su carrito de origen y complete su URL en el campo correspondiente. Luego, haga clic en LitExtension Connector para descargar el conector. Este conector establecerá una conexión con su antigua tienda. Descomprímelo y súbelo a la carpeta raíz de WooCommerce.
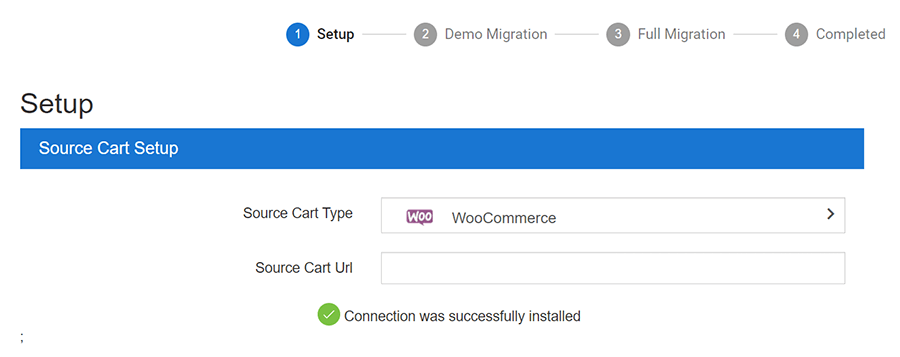
Aquí mismo, la instalación del conector se verificará automáticamente y se informará en la pantalla sin verificación manual.
2. Ingrese la información de la tienda de destino
El mismo procedimiento de configuración de la tienda de destino. Descargue LitExtension Connector, extraiga el archivo zip y cargue el conector en la carpeta raíz de Target Store.
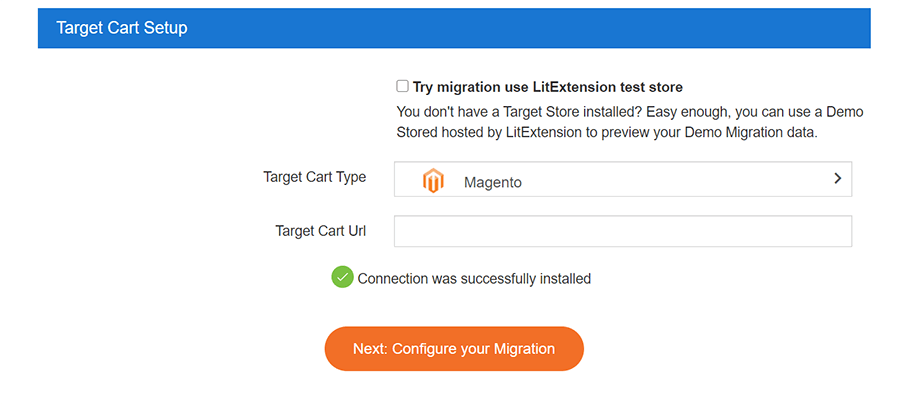
3. Elija las entidades que desea migrar
Puede elegir todos sus datos o solo elegir las categorías necesarias.
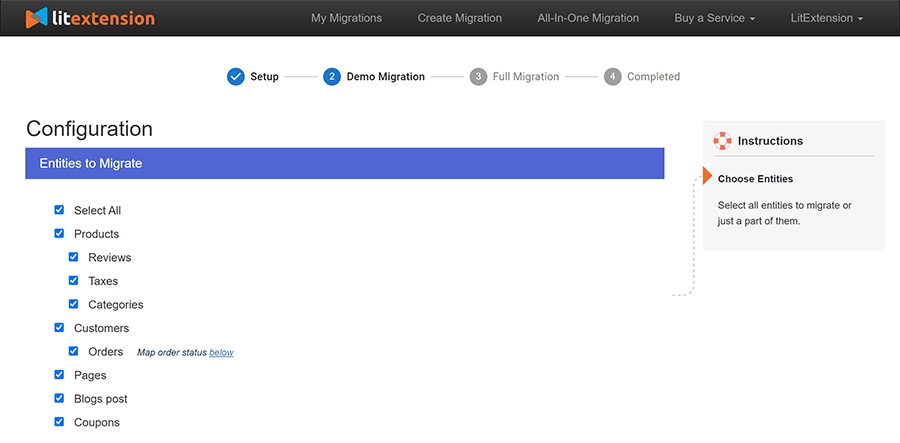
Si lo desea, en esta etapa, puede seleccionar opciones adicionales que ayudarán a ampliar la funcionalidad de importación de datos. Este servicio de migración del carrito de la compra ha desarrollado las funciones para ayudarlo a resolver problemas importantes después de la migración, ya que tiene como objetivo brindarle el mejor servicio posible. Por ejemplo, para minimizar el efecto SEO después de cambiar, puede crear redireccionamientos 301 a su tienda objetivo.
Paso 3: realizar la migración
Puede probar una demostración primero o ejecutar una migración completa de inmediato.
- Para probar la demostración: Comience su migración de demostración con un número limitado de entidades. Verá las mismas acciones que la migración real.
- Para realizar la migración completa: haga clic en el botón "Omitir migración de demostración" para realizar la migración completa de inmediato.
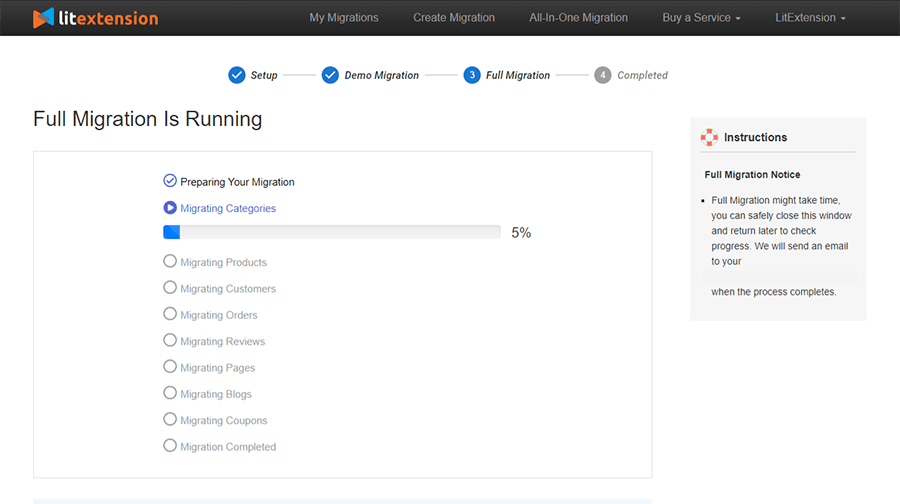
Paso 4: verifique el resultado después de la migración
Se le enviará un correo electrónico después de completar la migración. Ahora diríjase al backend de su tienda de destino para verificar el resultado.
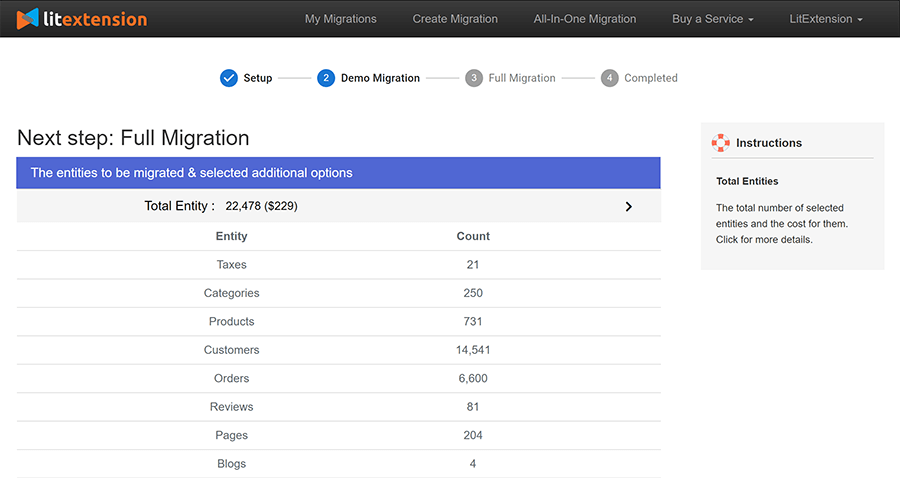
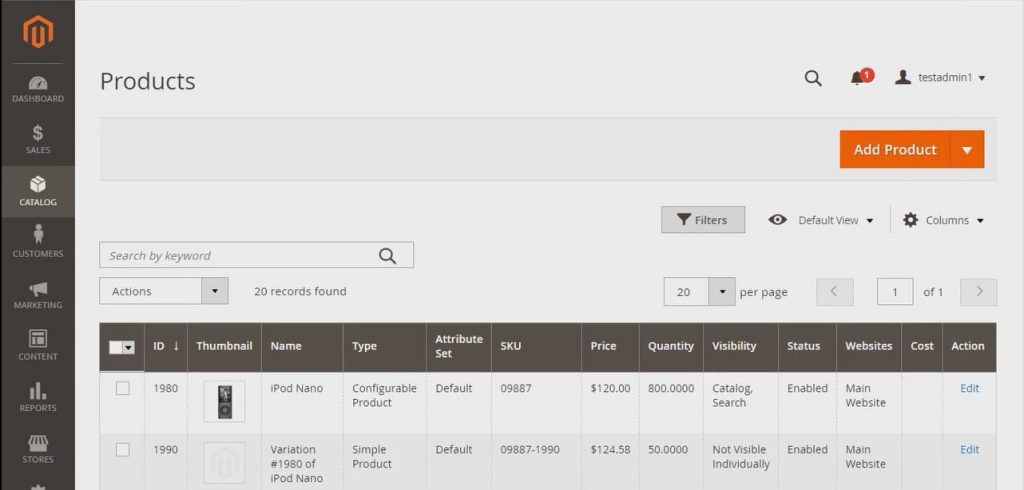
Para que los datos se muestren en la interfaz, debe ejecutar la línea de comando (iniciar sesión con SSH) para cambiar el tamaño de las imágenes, reindexar y borrar el caché de la siguiente manera:
catálogo bin/magento:imágenes:redimensionar php bin/caché de magento: limpiar php bin/caché de magento: vaciar php bin/magento indexador: reindexar
Nota: Los productos agotados están deshabilitados en la tienda Magento de forma predeterminada. Esto significa que no se mostrarán en la interfaz y no serán visibles para sus clientes.
Para mostrar estos productos, debe seguir estos pasos:
- Vaya a Sistema > Configuración > Catálogo > Inventario > Opciones de stock > Elija "Sí" en Mostrar productos agotados y haga clic en "Guardar configuración"
Actividades posteriores a la migración
Ejecutar migración de datos reciente
Después del proceso de migración de datos, configurará la nueva tienda por un tiempo. Se ocupará de la personalización del diseño, descubrirá el nuevo panel de administración o profundizará en las nuevas funciones de SEO. Mientras tanto, tu antigua tienda sigue activa y sigue recibiendo pedidos o puedes actualizar nuevos productos. Entonces, la preocupación aquí es cómo transferirá las nuevas entidades a Target Store.
Si realiza la migración con LitExtension, existe una solución única de LitExtension para tales ocasiones llamada Migración de datos recientes. Es un servicio adicional que le permite transferir automáticamente todos los nuevos productos, clientes y pedidos después del cambio completo de plataforma. Si migra manualmente, repita el mismo procedimiento tal como lo hizo anteriormente.
Además, con LitExtension, puede migrar sus datos recientes, sin costo adicional, hasta 3 meses después de su migración completa.
Cambiar DNS y cambiar de dominio
Tu dominio ha crecido hasta alcanzar su popularidad y definitivamente no quieres perderlo después de todo, ¿verdad? Luego, para finalizar el último paso después de la migración, debe cambiar el DNS de su tienda y cambiar de dominio para asegurarse de que su dominio no pierda su popularidad.
Básicamente, el proceso abarca tres pasos principales:
- Iniciar sesión en el Sistema de Gestión de Dominios
- Confirme que el CNAME de www para sus servidores DNS apunte a su dominio.
- Cambie el registro A para que apunte a la IP del servidor que contiene la tienda de destino.
Para obtener información detallada, échale un vistazo aquí.
Conclusión
En general, el artículo le ha mostrado tres formas de migrar de WooCommerce a Magento. De los tres métodos que acaba de ver, contratar expertos en desarrollo de sitios web o usar una herramienta de migración automática del carrito de compras es el más seguro y puede garantizar el resultado más preciso, especialmente cuando no es un aficionado a la tecnología.
¿No ha tenido experiencia práctica intensiva y todavía desea que la migración se realice correctamente? Si la respuesta es "sí", su llegada al servicio de migración de SimiCart o la migración automática del carrito de compras de LitExtension es definitivamente la opción correcta. ¡Te recomendamos encarecidamente que lo pruebes!
