10 formas sencillas de acelerar tu MacBook lenta
Publicado: 2023-08-18Trabajar en una Macbook es una experiencia maravillosa debido a su velocidad y características increíbles. Pero la mejor parte es que se puede mejorar aún más mediante el uso de algunos trucos básicos que lo aceleran aún más, haciéndolo altamente productivo.
Se sabe que una Mac es una computadora rápida y poderosa. Esto no significa que no pueda ralentizarse con el tiempo. Hay varias razones por las que su Mac puede no funcionar tan bien después de un tiempo. Esto puede deberse a algo tan simple como no tener suficiente espacio libre. Es posible que tenga dificultades para realizar ciertas tareas o instalar actualizaciones de macOS. En este artículo, puede encontrar algunas formas simples de ganar más espacio y hacer que su Mac sea más rápida y receptiva.
- 1. Eliminar aplicaciones no utilizadas
- 2. Reinicie su Mac
- 3. Actualice su software
- 4. Asegúrese de que haya suficiente espacio libre
- 5. Vacíe las carpetas Papelera y Descargas
- 6. Libere la memoria RAM de su MacBook
- 7. Trata con las sincronizaciones de iCloud
- 8. Forzar el cierre de aplicaciones que no usas
- 9. Desactiva los efectos visuales
- 10. Mantenga un escritorio ordenado
- Conclusión
1. Eliminar aplicaciones no utilizadas
Desinstalar o eliminar aplicaciones que ya no usa puede liberar mucho espacio. Puede eliminar aplicaciones usando " Launchpad " o " Finder ".
- Haga clic en " Launchpad " en el Dock o ábralo desde la carpeta " Aplicaciones ".
- Si no puede ver la aplicación que desea eliminar, escriba su nombre en la búsqueda de Launchpad para encontrarla.
- Mantenga presionada la tecla " Opción ".
- Haga clic en el botón " Eliminar " junto a la aplicación.
- Haga clic en " Eliminar " nuevamente para confirmar la acción.
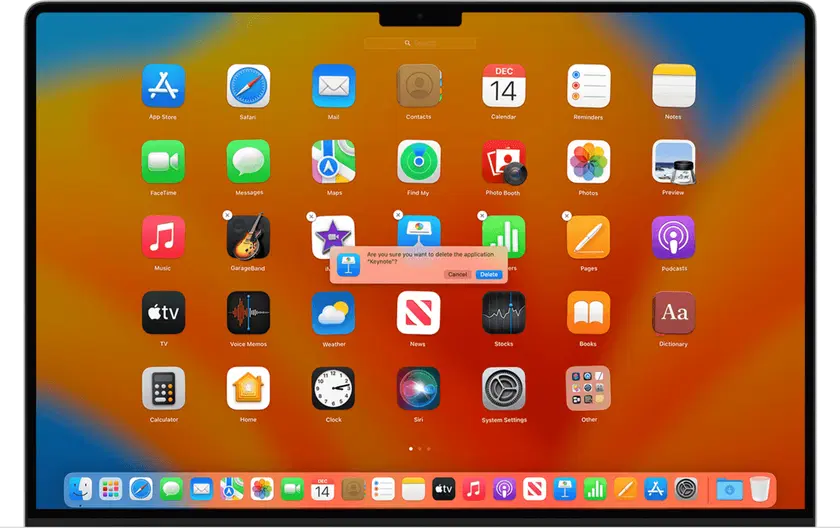
Fuente de la imagen: Apple.com.
El botón " Eliminar " en " Launchpad " solo aparecerá junto a las aplicaciones que descargó de la App Store. Puede eliminar las otras aplicaciones usando " Finder ".
- Abra una ventana del " Buscador ".
- Vaya a " Aplicaciones " en la barra lateral.
- Localice la aplicación no deseada y arrástrela a la " Papelera ".
- “ Vacía ” la “ Papelera ”.
Este artículo ha descrito cómo liberar espacio en una MacBook. Puede obtener más información sobre cómo eliminar aplicaciones no deseadas a través de él. Por ejemplo, aprenderá cómo eliminar todos los restos de aplicaciones ocultas que aún pueden permanecer en su Mac.
Relacionado: 5 formas de recuperar datos de una MacBook muerta: ¡descubrámoslo!
2. Reinicie su Mac
La mayoría de nosotros tendemos a cerrar nuestras Mac y dejarlas dormir en lugar de reiniciarlas. Reiniciar con más frecuencia reduce la carga sobre las aplicaciones, el software, los procesadores y los discos duros. Dejar su Mac en funcionamiento significa que los cachés no se borran y las aplicaciones no se cierran. Reiniciar su Mac borrará el caché, los procesos se ejecutarán en segundo plano y las aplicaciones que consumen muchos recursos se cerrarán.
3. Actualice su software
Es imprescindible actualizar regularmente macOS y las aplicaciones en su Mac. Apple emite actualizaciones del sistema macOS con regularidad. Si tiene una versión reciente de macOS, abra " Preferencias del sistema " y haga clic en " Actualización de software ". Tu Mac buscará actualizaciones para que las instales.
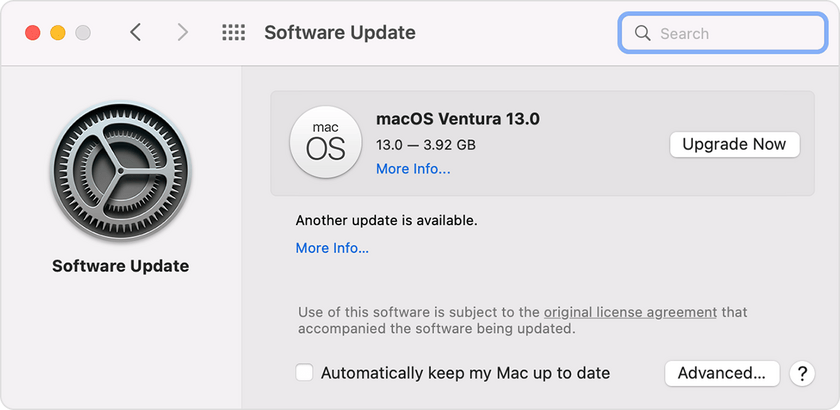
Fuente de la imagen: Apple.com.
Abra la " Tienda de aplicaciones " y haga clic en " Actualizaciones " para las aplicaciones que ha descargado. Puede habilitar las " Actualizaciones automáticas " en las " Preferencias del sistema " de la App Store. Habilitar las " Actualizaciones automáticas " garantizará las actualizaciones automáticas de las aplicaciones.
Debe actualizar las aplicaciones que no descargó de la App Store por separado. Si hace clic en el nombre del programa en la barra " Menú ", normalmente verá un " Buscar actualizaciones de software ". Los desarrolladores a menudo modifican sus aplicaciones para mejorar la eficiencia y la velocidad, por lo que es importante utilizar la última versión.
4. Asegúrese de que haya suficiente espacio libre
No encontrará una opción de desfragmentación en su Mac como en las computadoras con Windows. Esto se debe a que tiene protecciones que evitan que los archivos se fragmenten. Sin embargo, al menos el 10 por ciento del espacio en disco debe estar disponible para un funcionamiento óptimo de su Mac. Puede ser necesario descargar algunos archivos más grandes para liberar suficiente espacio. En una Mac, hay varias formas de averiguar cuánto espacio hay disponible.
Para verificar su espacio de almacenamiento, vaya al “ Menú Apple ” principal > “ Configuración del sistema ” > “ General ” > “ Almacenamiento ”.
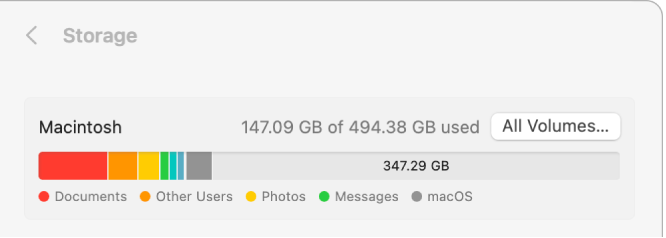
Fuente de la imagen: Apple.com.
Verá un gráfico que muestra el espacio de almacenamiento disponible y utilizado. Al mover el puntero por los diferentes colores, se muestra la cantidad de espacio que ocupa cada categoría. Las categorías incluyen:
- Documentos.
- aplicaciones.
- Datos del sistema (cachés y archivos temporales).
- Mac OS.
Si no le gusta lo que ve, haga clic en " Administrar " para hacer algunas tareas de limpieza. En la sección " Recomendaciones ", encontrará algunas opciones para ayudar a optimizar el almacenamiento. Esto incluye vaciar automáticamente la Papelera y eliminar automáticamente las películas o programas de TV de Apple TV una vez que los haya visto.
La basura del sistema puede acumularse y ralentizar fácilmente su Mac. Esto puede incluir archivos temporales, archivos de caché, registros del sistema y carpetas no utilizadas. Puede ser difícil eliminarlo todo, ya que se encuentra en muchos lugares diferentes. Hay herramientas de alta tecnología disponibles de terceros que facilitan la eliminación de toda la basura. Solo asegúrese de usar una herramienta certificada por Apple.
5. Vacíe las carpetas Papelera y Descargas
Es sorprendente cuánto espacio puede ganar simplemente vaciando sus carpetas " Papelera " y " Descargas ". Pueden contener muchos archivos DMG no deseados, archivos grandes innecesarios y archivos zip.

- Abra “ Finder ” > “ Descargas ”.
- Seleccione “ Ordenar ” por “ Tamaño ” y verá todos los archivos en orden de tamaño.
- Compruebe qué artículos grandes no necesita y envíelos a la " Papelera ".
- “ Vacía ” la “ Papelera ”.
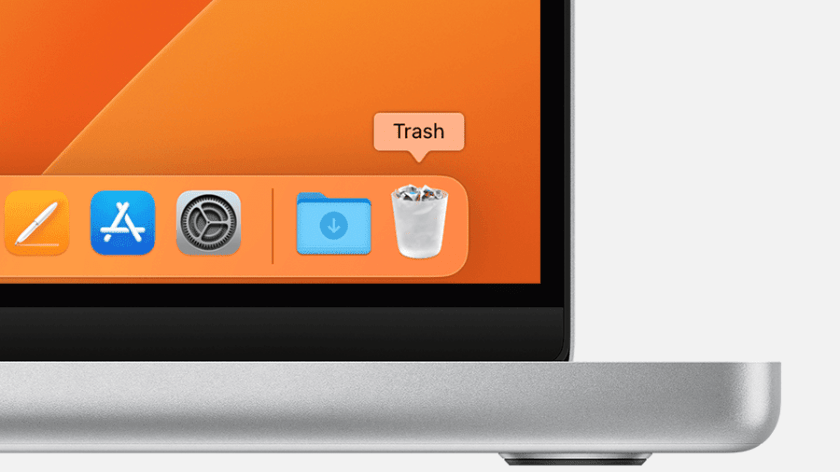
Fuente de la imagen: Apple.com.
Ayuda a vaciar la " Papelera " automáticamente en Mac. Puede usar una opción programada para asegurarse de que su Mac elimine automáticamente su " Papelera " una vez al mes. Abra " Finder " > " Preferencias " > " Avanzado " y marque " Eliminar elementos de la Papelera después de 30 días ".
Ver también: Las 10 características más asombrosas de macOS Sierra.
6. Libere la memoria RAM de su MacBook
En el pasado, una solución para acelerar una MacBook era agregar más RAM. No fue tan difícil agregar más RAM a una Mac antigua. Esta no es una solución para las Mac más modernas donde la memoria está integrada en el chip. El mejor consejo para comprar una buena computadora portátil es elegir una con la mayor cantidad de RAM que pueda pagar.
Para ver cuánta RAM está usando tu Mac:
- Abra “ Monitor de actividad ” y haga clic en “ Memoria ”.
- En la parte inferior de la ventana, verá cuánta RAM está utilizando la MacBook.
- Haga clic en la columna " Memoria " para ver los mayores usuarios de RAM.
- Algunas aplicaciones pueden destacarse como grandes usuarios de RAM. Puede liberar RAM cerrando las aplicaciones que consumen RAM y que no usa. Haga clic con el botón derecho en las aplicaciones y elija " Salir ".
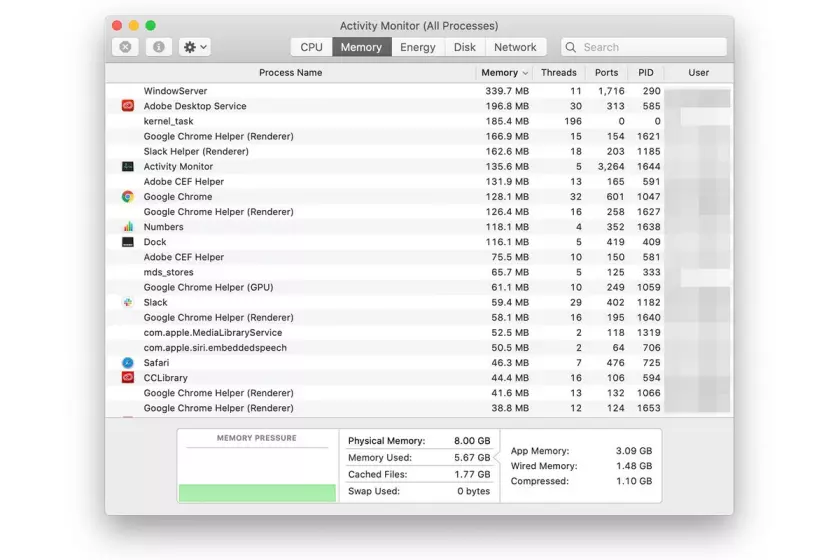
Fuente de la imagen: lifewire.com.
7. Trata con las sincronizaciones de iCloud
Otra área en la que el espacio de almacenamiento puede consumirse inesperadamente es a través de las sincronizaciones de iCloud, particularmente con fotos.
Si está utilizando iCloud para sus fotos, tenga en cuenta que eso no significa que pueda eliminarlas de su Mac. Para asegurarse de que Fotos de iCloud no ocupe demasiado espacio en su Mac, siga estos pasos:
- Abre la aplicación " Fotos ".
- Ve a “ Preferencias ”.
- Haga clic en la pestaña " iCloud ".
- Habilite la opción " Fotos de iCloud "> " Optimizar almacenamiento de Mac ".
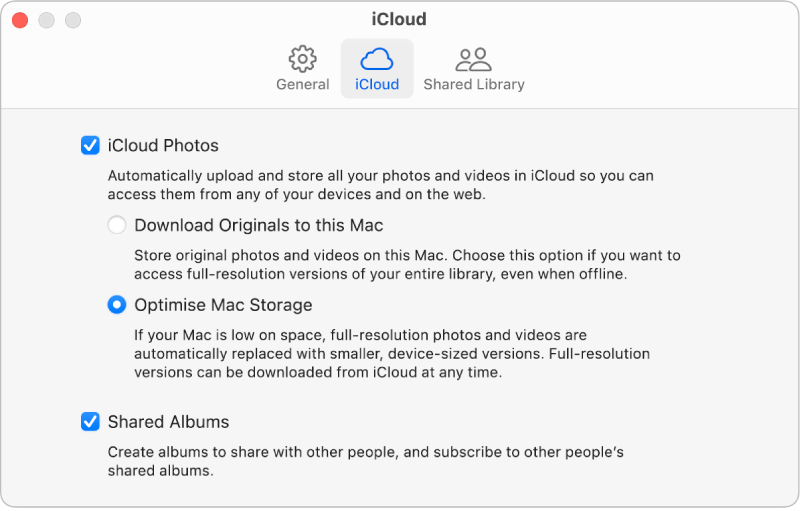
Fuente de la imagen: Apple.com.
Al habilitar esta configuración, puede optimizar el almacenamiento cuando su Mac se está quedando sin espacio. Almacena fotos de resolución completa en la nube mientras mantiene copias de baja resolución en su Mac. Si alguna vez necesita acceder a las versiones de resolución completa, aún puede descargarlas desde iCloud.
Vale la pena señalar que tener fotos sincronizadas en segundo plano puede ralentizar su sistema. Si está utilizando iCloud Desktop, intente no almacenar documentos grandes en él.
Además, considere cambiar el lugar donde guarda sus capturas de pantalla. Guardar solo los documentos necesarios en el escritorio ayudará a mejorar la velocidad de rendimiento. Si prefiere no sincronizar imágenes o desea desactivar iCloud Photos en su dispositivo, tenga cuidado al abrir la aplicación.
8. Forzar el cierre de aplicaciones que no usas
Es una práctica forzar el cierre de aplicaciones que no están en uso, ya que consumen recursos del sistema innecesariamente. Revisa tu Dock para aplicaciones. Los que tienen un punto debajo, indican que actualmente están abiertos. Puede cerrarlos haciendo clic derecho sobre ellos. Si no se cierran, tendrás que obligarlos a salir.
- Haga clic en el icono " Apple " en la esquina superior izquierda y elija " Forzar salida ".
- Seleccione la aplicación que desea cerrar y haga clic en " Forzar salida ".
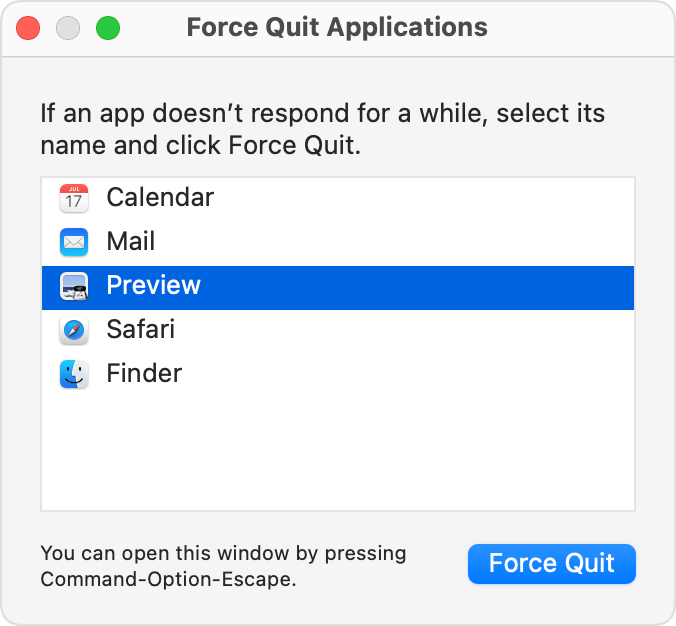
Fuente de la imagen: Apple.com.
9. Desactiva los efectos visuales
Los efectos visuales pueden verse bien. Pero no te ayudarán a hacer tu trabajo. Ciertos efectos pueden estar ralentizando tu Mac.
Vaya a “ Preferencias del sistema ” > “ Barra de menú y base ”. En la sección desplegable " Minimizar ventanas usando " puede cambiar del " Efecto Genie " al " Efecto de escala ". Luego desmarque las siguientes opciones:
- “ Animar la apertura de aplicaciones ”.
- “ Ocultar y mostrar automáticamente el muelle ”.
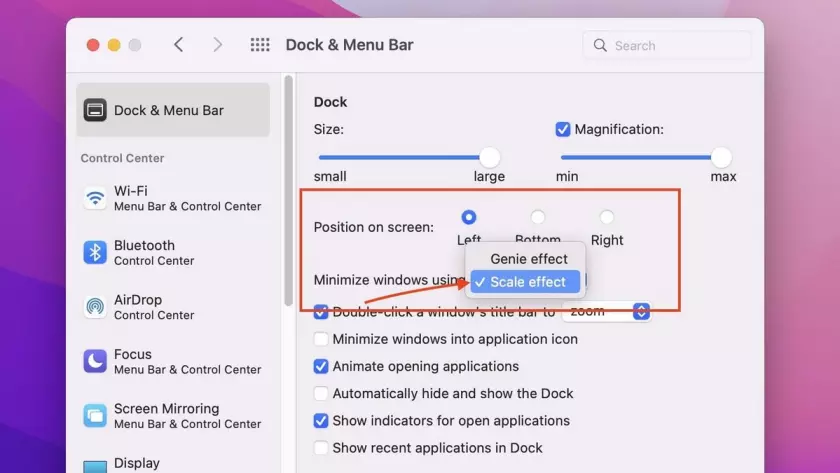
Fuente de la imagen: digitaltrends.com.
10. Mantenga un escritorio ordenado
Cada archivo en su escritorio es como una ventana con una imagen dentro. Los contenidos se almacenan en la memoria RAM. Cuantos más archivos tenga en su escritorio, más RAM usará su Mac, lo que podría ralentizarlo. Organizar los archivos en carpetas de usuario adecuadas puede marcar una gran diferencia.
A partir de macOS Sierra, la clasificación de archivos de escritorio en Stacks se realiza automáticamente. Todo se archiva en carpetas según su tipo o fecha. Para configurar Desktop Stacks, si aún no lo ha hecho, simplemente haga clic en " Escritorio ", luego seleccione " Ver " y luego elija " Usar pilas " en el menú.
Relacionado: 11 problemas comunes de MacBook y métodos para resolverlos.
Conclusión
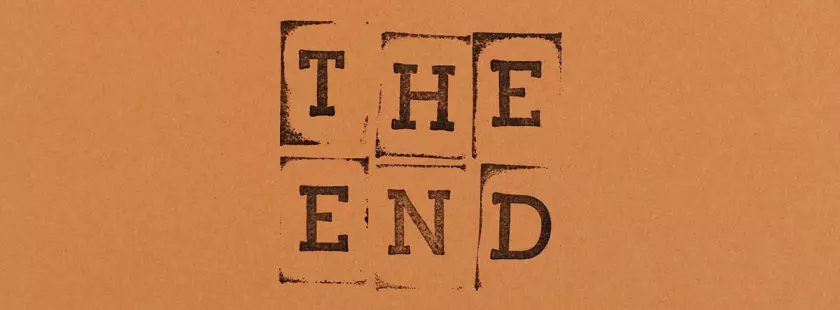
No hay necesidad de apresurarse a comprar una nueva Mac si la actual comienza a desacelerarse. Por lo general, no hay una razón siniestra detrás de que una Mac funcione lentamente. A menudo se debe a demasiado desorden. Afortunadamente, hay algunos pasos bastante simples que puede seguir para solucionar este problema. Los consejos mencionados anteriormente lo ayudarán a optimizar el rendimiento de su Mac al deshacerse de las aplicaciones no deseadas y garantizar que su escritorio permanezca organizado.
