Cómo configurar el canal de Google en Shopify
Publicado: 2022-08-18Bienvenido a uno de nuestros tutoriales gratuitos de Shopify Marketing. Ahora que le hemos mostrado cómo configurar sus cuentas de Google Analytics y Google Ads , configurar el seguimiento de conversiones para su tienda Shopify y crear campañas de búsqueda de Facebook y Google , es hora de llevar su tienda en línea al siguiente nivel.
Antes de lanzar sus anuncios de Google Shopping, debe asegurarse de configurar correctamente Google Channel en su tienda Shopify. Google Channel es una aplicación de Shopify que le permite sincronizar automáticamente sus productos e información relevante sobre su tienda Shopify con Google Merchant Center.
Luego, puede actualizar fácilmente su feed de productos de Google directamente desde Shopify y crear campañas pagas de Google Shopping para publicitar sus productos en varias plataformas y formatos de anuncios propiedad de Google.
Y aunque Shopify intenta hacer que este proceso de configuración sea lo más sencillo posible, todavía hay algunas cosas que quizás deba vigilar para evitar algunos errores de novato. Pero no se preocupe, como siempre, lo tenemos cubierto.
¡Aquí está el tutorial rápido de Zima Media sobre cómo configurar Google Channel en su tienda Shopify, paso a paso!
¿Para qué puede usar la aplicación Google Channel?
Anteriormente, para recopilar audiencias de remarketing y ejecutar anuncios de compras en Google, necesitaba agregar un código a cada página del sitio web manualmente, en la tienda Shopify por separado. La introducción de la aplicación Google Channel significa que la etiqueta de remarketing de Google Ads se agrega automáticamente a su tienda Shopify.
Ahora, puede usar todos los grandes beneficios de las audiencias de remarketing de Google sin tocar el código en sí. Esto lo ayudará a crear campañas de compras de Google de remarketing dinámico personalizadas y mostrar a los visitantes anteriores de su sitio web los anuncios de productos más relevantes.
En última instancia, la aplicación Google Channel lo ayudará a:
- Configurar el seguimiento y los objetivos
- Crear audiencias de remarketing
- sincronizar productos
Sin el canal de Google, es posible que sus campañas de Google Shopping no estén funcionando a su máximo potencial porque necesitaría actualizar su feed manualmente cada vez que realice cambios en la disponibilidad y las funciones del producto.
Cómo configurar el canal de Google de Shopify
Antes de comenzar el proceso de configuración, ten en cuenta que solo el propietario de la cuenta de Google podrá acceder a las funciones de marketing en Shopify, así que asegúrate de que el propietario de la empresa complete la configuración.
Además, recuerda que tu tienda online debe cumplir ciertos requisitos para que funcione el nuevo canal de Google. Por favor, asegúrese de proporcionar toda la información necesaria para evitar obstáculos más adelante.
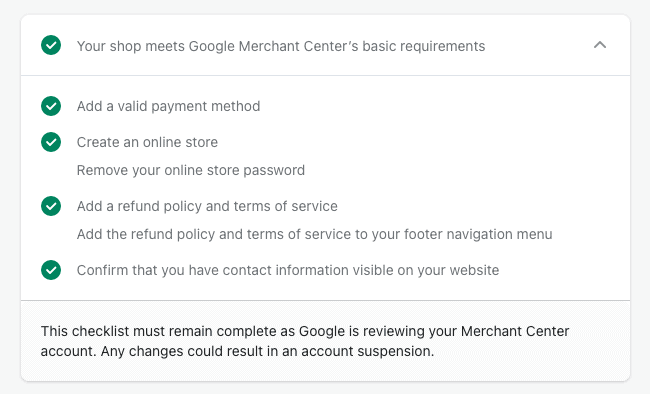
1. Instala el canal de Google desde la tienda de aplicaciones de Shopify
2. Conecta tu cuenta de Google
Desde tu panel de administración de Shopify, ve a Canales de ventas → Google. Haga clic en Conectar cuenta de Google y luego seleccione una cuenta de Google o cree una nueva. Debe permitir que Shopify acceda a la información de su cuenta de Google. Revisa los requisitos de configuración de tu tienda en línea y realiza los cambios necesarios.
Asegúrese de que su cuenta de Google tenga acceso de administrador a su cuenta de anuncios y Merchant Center.
3. Conecte el Centro de comerciantes de Google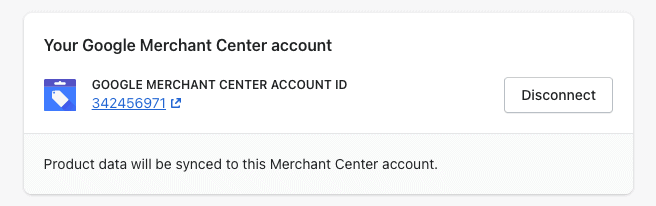
Ve a Google → Configuración
Seleccione una cuenta de comerciante de la lista desplegable. Los ID de Merchant Center enumerados son los asociados con su cuenta de Google. Para evitar errores de configuración, asegúrese de verificar dos veces su ID de Merchant Center y conecte la correcta.
Si no tiene una cuenta de Merchant Center, haga clic en Crear nueva y luego complete el proceso de creación de cuenta desde Google Merchant Center.
4. Conectar la cuenta de anuncios de Google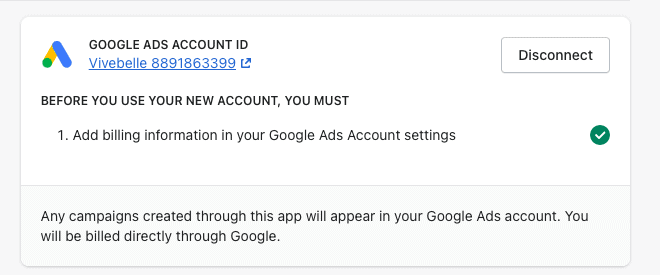
Seleccione Google Ads de la lista desplegable. Los ID de Google Ads enumerados son los asociados con su cuenta de Google. Para evitar errores de configuración, asegúrese de verificar dos veces su ID de Google Ads y conecte la correcta.

Si aún no tiene una cuenta de Google Ads, siga nuestro tutorial de Google Ads para crear una nueva cuenta.
5. Configure los ajustes de alimentación de productos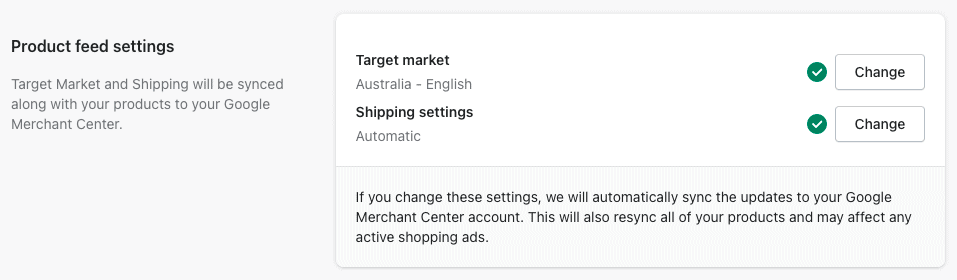
Haga clic en Seleccionar junto a Mercado objetivo para configurar dónde desea vender sus productos y luego seleccione un mercado objetivo y el idioma.
Haz clic en Seleccionar junto a Configuración de envío, y luego haz clic en el menú desplegable y selecciona Importar automáticamente la configuración de envío para sincronizar tus tarifas de envío desde Shopify, y luego haz clic en Guardar.
6. Configure los ajustes del producto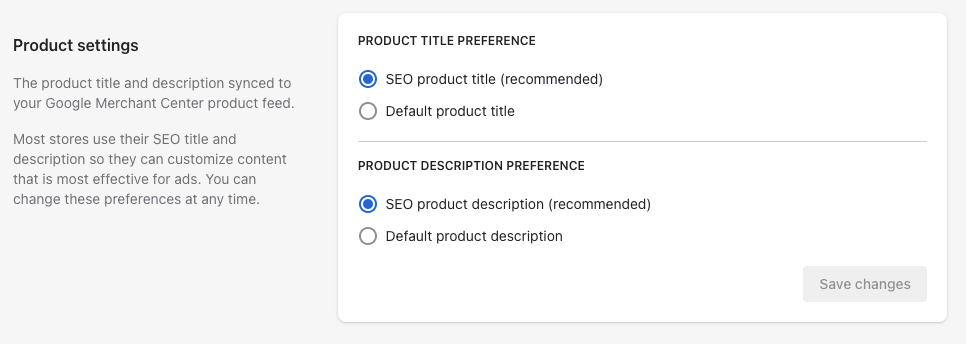
Establezca las preferencias de título y descripción de su producto para los productos sincronizados con Google. Recomendamos optar por un título de producto SEO y una descripción de producto SEO. Obtenga más información sobre cómo optimizar los títulos y las descripciones de sus productos para SEO en nuestro tutorial gratuito.
7. Vaya a Google Channel App → Configuración → Descripción general → haga clic en Comenzar para una de las opciones del programa:
- Configurar listados de productos gratuitos
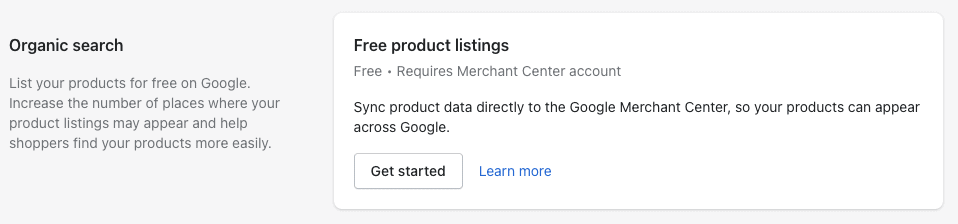
Muestre sus productos en resultados de búsqueda relevantes en la pestaña Google Shopping. Esta opción incluye la sincronización de fuentes de productos. - Configurar la sincronización de fuentes de productos
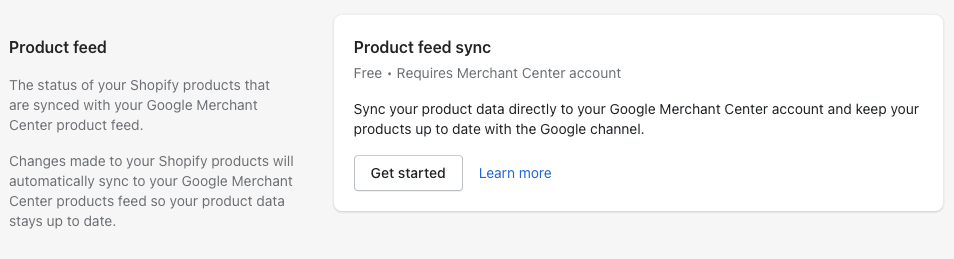
Sincroniza tus productos de Shopify con Google Merchant Center.
Revise el seguimiento de conversiones para anuncios de Google con el canal de Google
El canal de Google agrega automáticamente eventos de seguimiento de conversiones a su cuenta de Google Ads cuando lo configura. Sin embargo, dado que ya lo hemos guiado a través de la configuración adecuada del seguimiento de conversiones para su tienda Shopify , debe pausar los eventos de conversión recién aparecidos para evitar informes de datos duplicados.
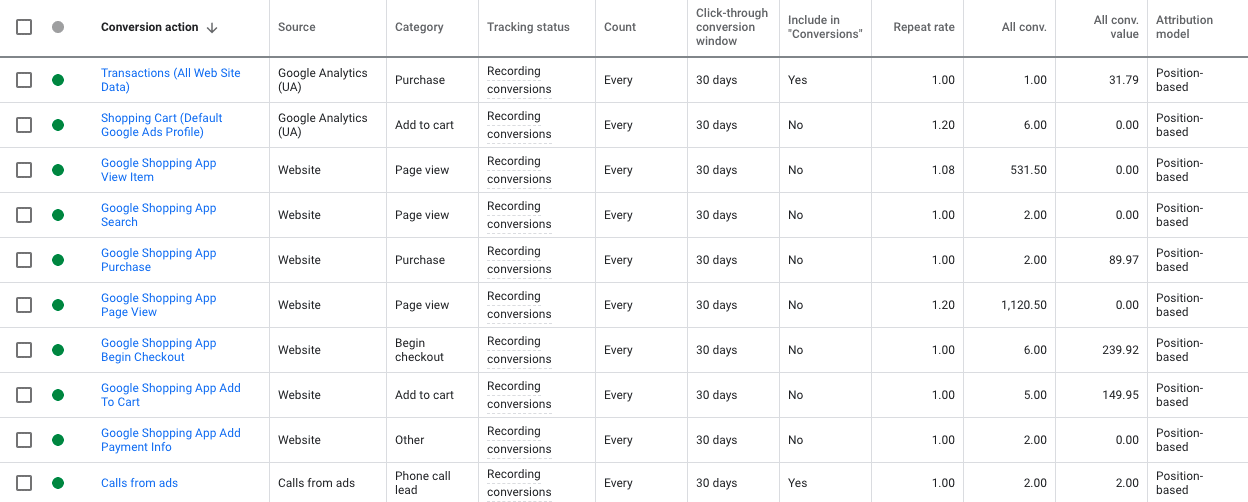
Inicie sesión en su cuenta de Google Ads → Herramientas → Medición → Conversiones → Vaya a la configuración de cada acción de conversión y excluya todas las acciones de conversión de "Incluir en conversiones", excepto las transacciones con la fuente de Google Analytics (UA) y las llamadas telefónicas, si corresponde.
Además, asegúrese de que todas las acciones de conversión tengan el mismo modelo de atribución. Recomendamos utilizar un modelo de atribución basado en la posición o, mejor aún, basado en datos.
Revise las fuentes de audiencia de Google Ads
Los parámetros activos son cruciales para el éxito de sus campañas de remarketing Shopping Performance Max de Google Ads. Para asegurarse de que su cuenta reciba toda la información importante sobre el comportamiento del usuario en su sitio web, debe confirmar que la etiqueta de Google Ads está enviando estos parámetros requeridos correctamente.
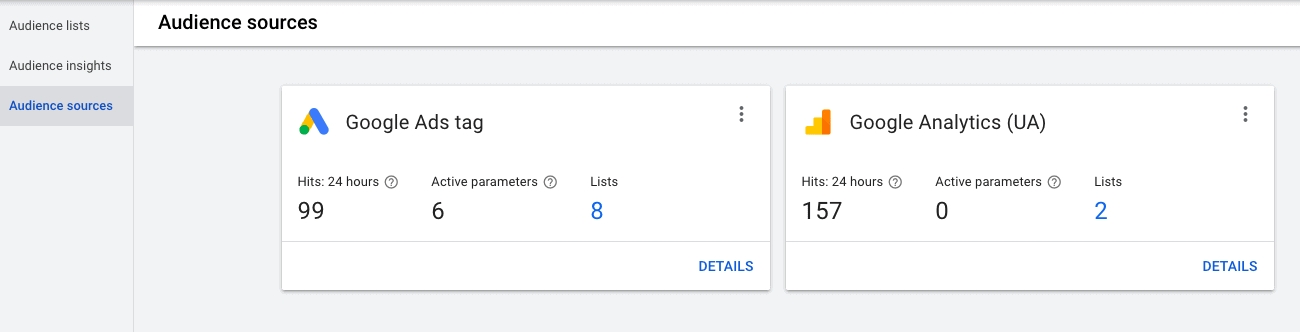
Inicie sesión en su cuenta de Google Ads → vaya a Herramientas y configuración → Biblioteca compartida → Administrador de audiencia → Fuentes de audiencia
No debería ver mensajes de error en la etiqueta de Google Ads ni en las fuentes de audiencia de Google Analytics (UA). Si observa alguno, significa que debe revisar su sitio web y verificar si conectó el canal de Google e instaló el seguimiento de Google Analytics correctamente.
Estás listo. ¡Felicitaciones! Ahora, puede ejecutar anuncios de remarketing personalizados para los visitantes de su sitio web en función de los productos que vieron, agregaron al carrito de compras o compraron. Y, por supuesto, no dude en comunicarse con nosotros si necesita más ayuda para configurar y lanzar campañas publicitarias rentables.
