Cómo agregar Google Analytics al sitio web de WordPress en 2022
Publicado: 2022-01-08Si es nuevo en el mundo de los blogs, o simplemente se dio cuenta de la necesidad de análisis de sitios web, entonces está en el lugar correcto.
Esta guía no solo cubre cómo agregar Google Analytics al sitio de WordPress, sino que también lo ayudará a registrarse en Google Analytics.
El análisis del sitio web es una parte importante para conocer la audiencia de su sitio web. Con la ayuda de las estadísticas de tráfico, puede mejorar fácilmente el tráfico, las ventas y otras métricas clave de una empresa.
Tabla de contenidos
- ¿Cómo agregar Google Analytics a un sitio web de WordPress sin complemento?
- Cómo agregar Google Analytics en el panel de WordPress
- Cómo ver los informes de Google Analytics
- Preguntas frecuentes
Cómo agregar Google Analytics a un sitio web de WordPress sin complemento
Existen varios métodos para agregar Google Analytics a un sitio web de WordPress. Pero encontré que los siguientes 2 son los más fáciles y rápidos para principiantes.
- Método 1: agregar manualmente el código
- Método 2: utilizar el poder de Google Tag Manager
Método 1: integre Google Analytics y WordPress manualmente con código (no se preocupe, solo necesita copiar y pegar el código)
Paso 1: Regístrese para obtener una cuenta de Google Analytics (GRATIS)
Paso 2: Elija el tipo de propiedad, como web o aplicación
Paso 3: Ingrese los detalles de su propiedad
Paso 4: obtenga el código de seguimiento del panel de control de Google Analytics
Paso 5: Vaya al panel de control de WordPress y vaya a Apariencia -> Editor de temas
Paso 6: Ubique header.php en el lado derecho del tablero para copiar y pegar el código. (Si su tema hijo hereda datos de un tema principal, no verá header.php)
Paso 1: Regístrese para obtener una cuenta de Google Analytics (GRATIS)
Registrarse en Google Analytics es bastante fácil y es gratuito. Simplemente vaya a https://analytics.google.com/ y haga clic en configurar de forma gratuita.
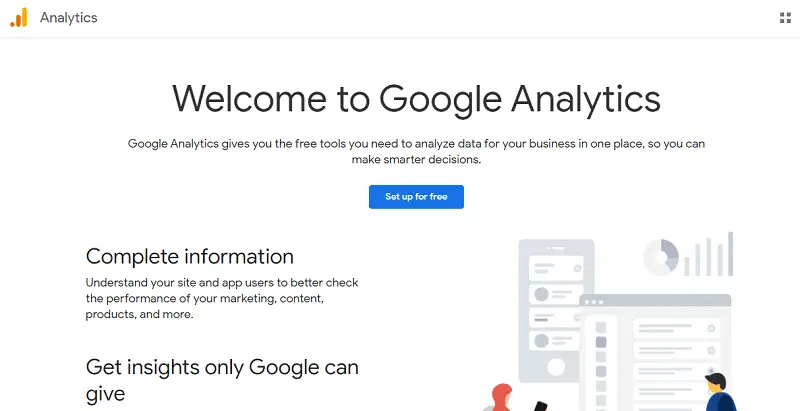
Paso 2: Elija el tipo de propiedad, como web o aplicación
Agregue un nombre de cuenta de su sitio web y asegúrese de verificar todas las opciones para compartir datos y haga clic en Siguiente.
Paso 3: Ingrese los detalles de su propiedad
En este paso, debe agregar nuevamente el nombre de su sitio web como Nombre de la propiedad, Hora del informe, y la moneda en la que opera su empresa.
Esto lo ayudará a generar informes de acuerdo con su zona horaria y moneda, lo que puede ayudarlo a tomar decisiones comerciales correctas.
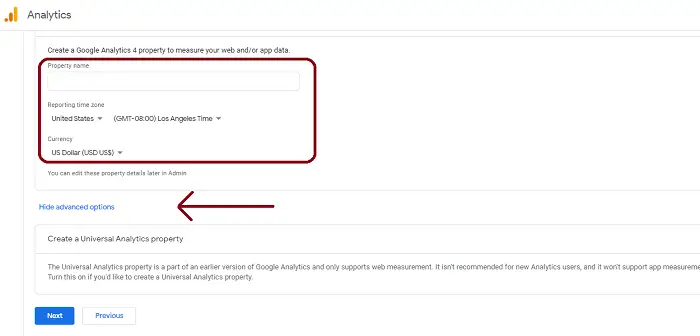
Ahora haga clic en "Mostrar opciones avanzadas" para configurar la propiedad de Universal Analytics para su sitio web.
Si va a omitir este paso, Google instalará automáticamente la nueva versión de GA-4 en su sitio web. (esto aún no se recomienda debido a complicaciones en la instalación y recopilación de datos).
Google Analytics 4 es una nueva versión de Analytics de Google. Esto está respaldado por información impulsada por IA y proporciona datos más granulares, es decir, análisis de sitios web más detallados para que pueda mejorar su negocio.
Ahora, en las opciones avanzadas, escriba la URL de su sitio web y seleccione Crear solo una propiedad de Universal Analytics, como se muestra a continuación, y haga clic en Siguiente.
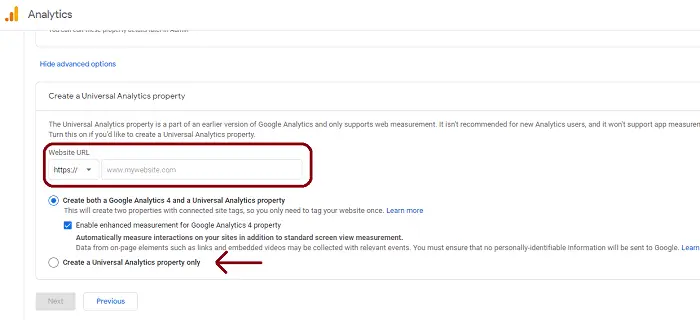
En la siguiente ventana, tendrá la opción de seleccionar algunas cosas más relacionadas con su negocio. Esto incluye la industria, el tamaño de la empresa y cómo planea usar Google Analytics con su empresa.
Puede elegir lo que se aplica a su negocio y hacer clic en Crear para agregar una nueva propiedad en Google Analytics.
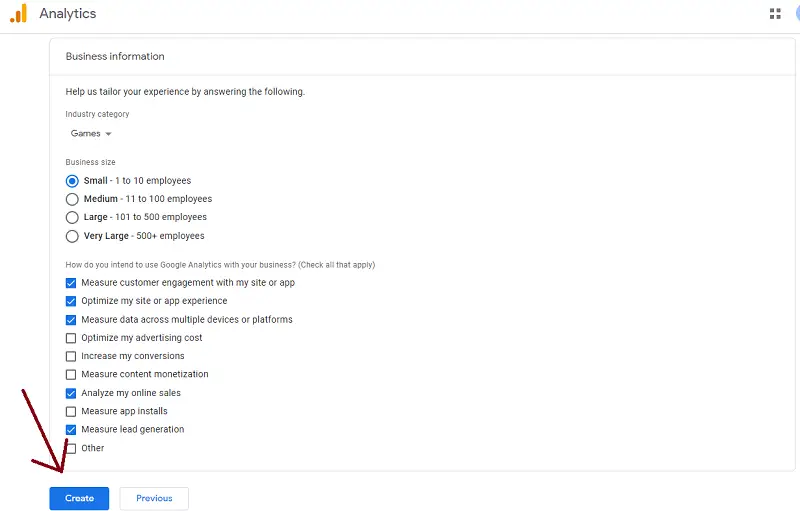
Paso 4: obtenga el código de seguimiento del panel de control de Google Analytics
En la siguiente ventana, verá el código de seguimiento y el ID de seguimiento de su cuenta de Analytics, como se muestra a continuación en la captura de pantalla.
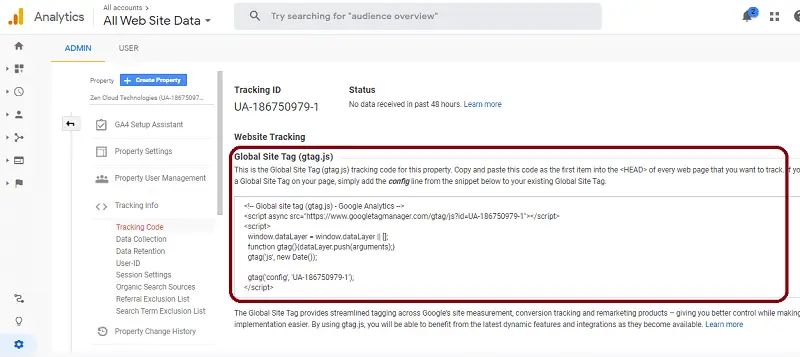
Paso 5: Vaya al panel de control de WordPress y vaya a Apariencia>Editor de temas
Estamos a solo unos pasos de rastrear nuestros datos de Google Analytics en WordPress. Tan pronto como vaya a su panel de control de WordPress, haga clic en Apariencia en el menú de la izquierda y vaya al Editor de temas .
Paso 6: Ubique header.php en el lado derecho del tablero.
En el menú Archivos de tema que se muestra en el lado derecho del tablero, haga clic en el encabezado del tema .
Si su tema hijo hereda datos de un tema principal, no verá header.php. Para editar el tema principal, haga clic en "Seleccionar tema para editar:" , justo arriba de donde se muestran los archivos del tema.
Ahora ubique, <head> en la pantalla principal y pegue el script copiado del paso anterior, y haga clic en Actualizar archivo.
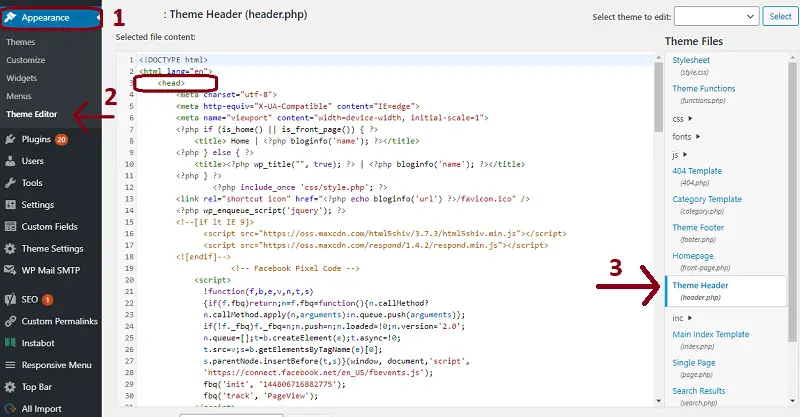
Ahora Google Analytics se ha agregado a su sitio web de WordPress. Podrá ver los datos en el panel de control de Google Analytics generalmente después de 48 horas.
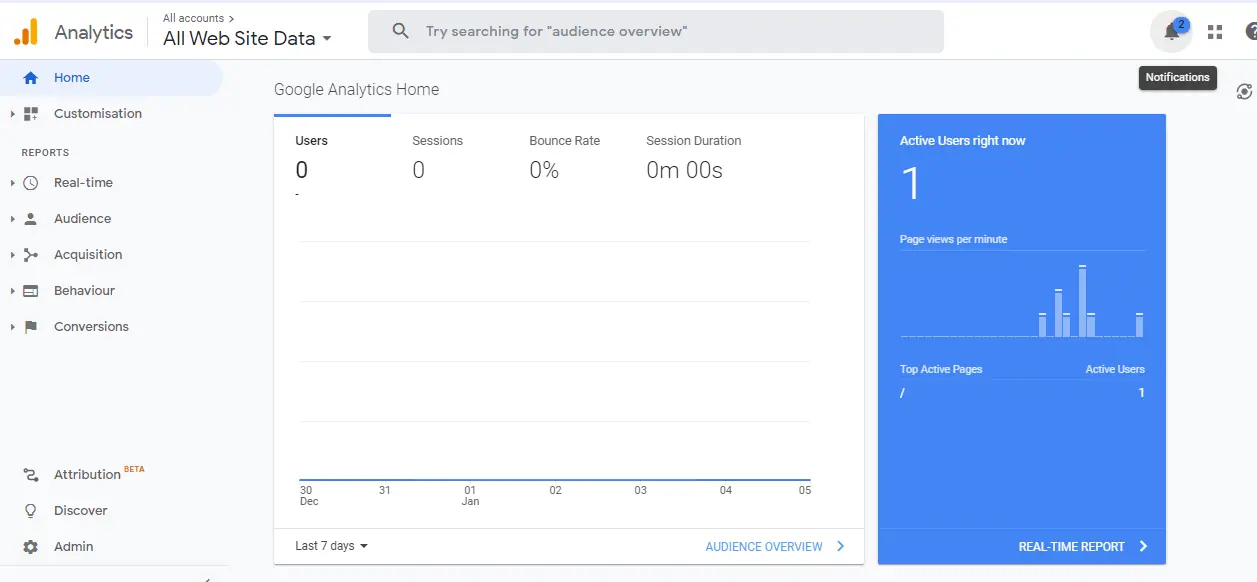
Método 2: agregue Google Analytics a WordPress con Google Tag Manager
Antes de intentar agregar Google Analytics a su sitio web de WordPress usando Google Tag Manager. Debe asegurarse de haberse registrado en Google Analytics y haber completado los pasos anteriores.
Paso 1: Regístrese en Google Tag Manager (Acepte el acuerdo de servicio)
Paso 2: Copie el código para instalar Google Tag Manager en su sitio web
Paso 3: el primer código debe pegarse después de la etiqueta <head> y antes de la etiqueta </head>. Idealmente, debería pegarlo justo después de la etiqueta <head>.
Paso 4: Abra el Administrador de etiquetas de Google y desplácese hasta la pantalla principal
Paso 5: Haga clic en Agregar una nueva etiqueta. En la nueva ventana, establezca un nombre para su etiqueta, como el nombre de su sitio web.
Paso 6: configure la etiqueta y el disparador en GTM para agregar Google Analytics a un sitio web.
Paso 1: Regístrese en Google Tag Manager (Acepte el acuerdo de servicio)
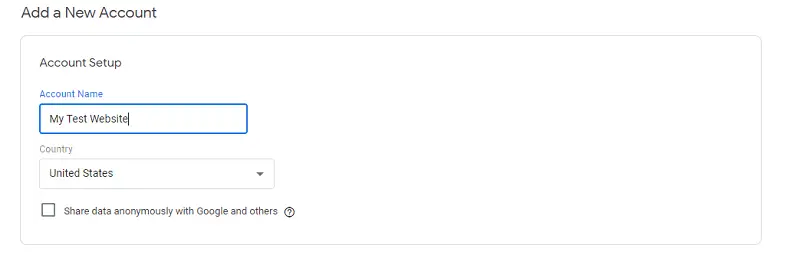
Seleccione Web como su plataforma de destino y haga clic en Crear.
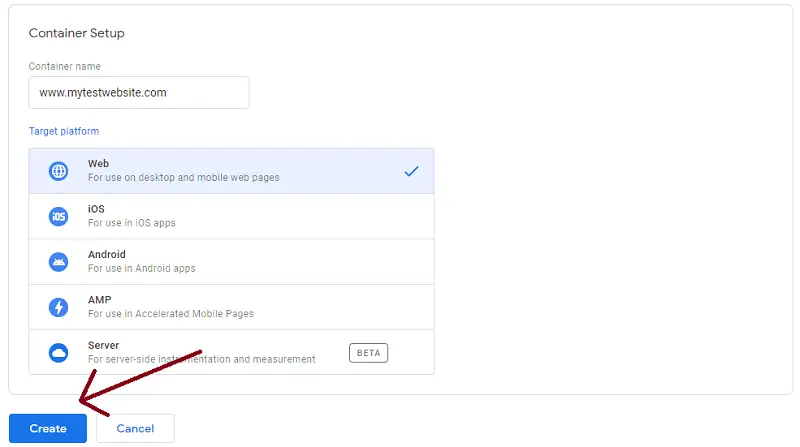
Paso 2: Copie el código para instalar Google Tag Manager en su sitio web
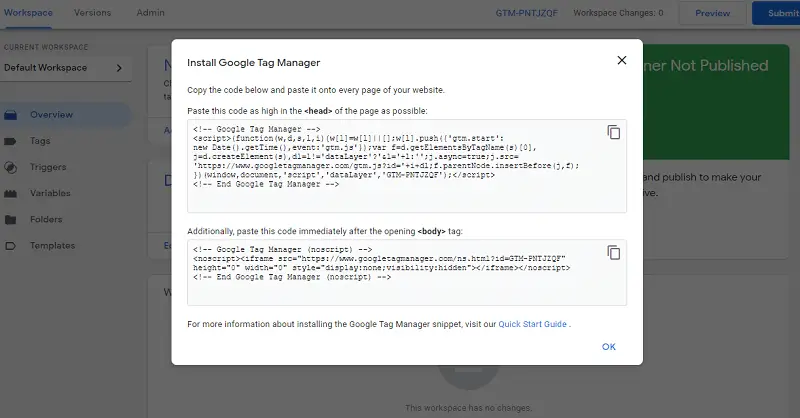
Paso 3: el primer código debe pegarse después de la etiqueta <head> y antes de la etiqueta </head>
Idealmente, deberías pegarlo justo después de la etiqueta <head> .
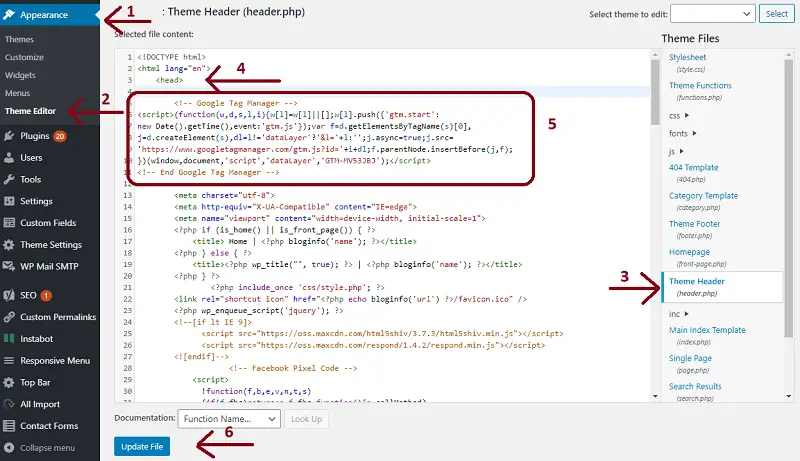
Del mismo modo, copie el otro código y péguelo en la etiqueta <body> del panel de control de WordPress. En la misma ventana, si pudiera desplazarse hacia abajo, verá la etiqueta <body> .
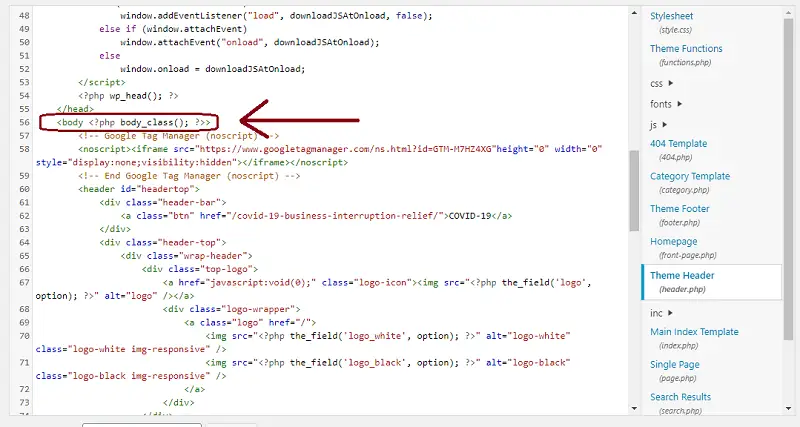
Una vez que haya pegado ambos códigos en el Editor de temas de WordPress, puede hacer clic en el botón Actualizar archivo.
Bonificación: puede instalar esta extensión de Google Chrome para ver si el administrador de etiquetas funciona correctamente.
Paso 4: Abra el Administrador de etiquetas de Google y desplácese hasta la pantalla principal
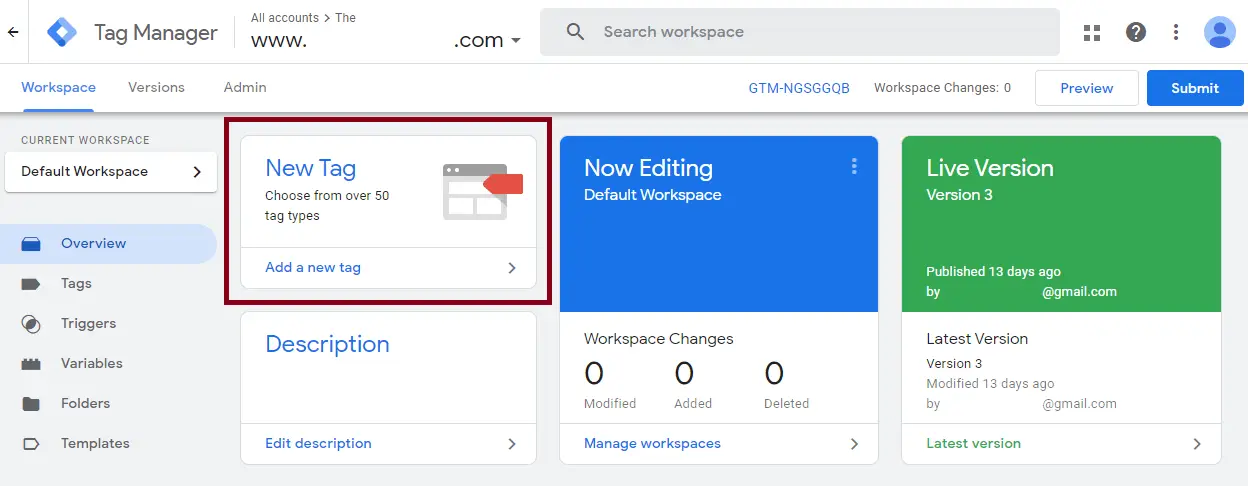
Paso 5: Haga clic en Agregar una nueva etiqueta. En la nueva ventana, establezca un nombre para su etiqueta, como el nombre de su sitio web.
La configuración de las ayudas de etiquetas en Tag Manager le permite crear un disparador para que se active cada vez que se visita una página.
Paso 6: configurar la etiqueta y el disparador en GTM Click
Ahora, en el tipo de etiqueta, elija " Google Analytics: Universal Analytics" como tipo de etiqueta.
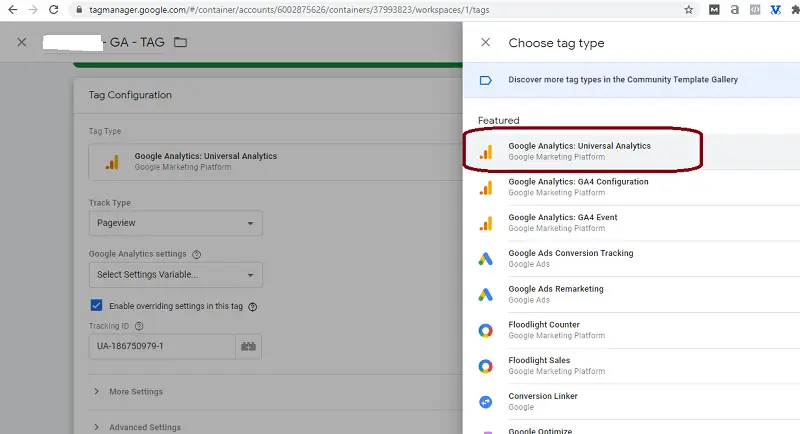
Ahora el tipo de etiqueta está seleccionado como Google Analytics: Universal Analytics. Puede dejar Tipo de seguimiento como Página vista y cambiar la Configuración de Google Analytics desde el menú desplegable a Nueva variable.

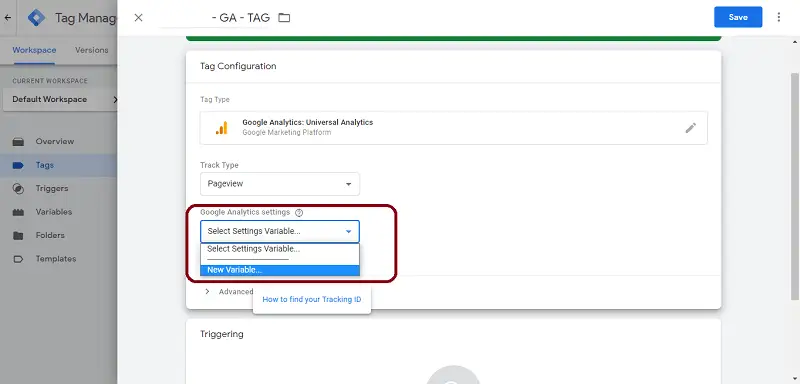
Una vez que seleccione Nueva variable, la nueva ventana le pedirá el ID de seguimiento.
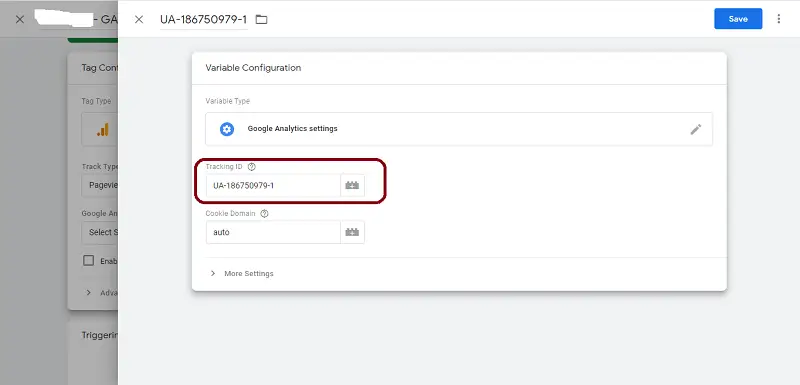
Para encontrar el ID de seguimiento, vaya al panel de control de Google Analytics como se muestra en los pasos anteriores. Copie el ID de seguimiento y péguelo en el campo correspondiente, como se muestra en la captura de pantalla anterior.
El siguiente paso es desplazarse hasta Activación y seleccionar para configurar el activador. En la nueva ventana, la etiqueta se preseleccionará en "Todas las páginas", déjela como está y simplemente haga clic en ella.
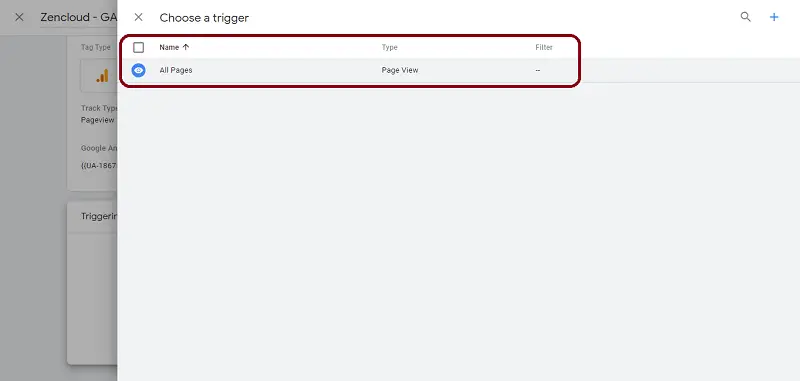
Y finalmente guarde los cambios en el administrador de etiquetas para habilitar Google Analytics en WordPress.
En la siguiente ventana, asegúrese de enviar los cambios realizados para que Google Analytics funcione correctamente.
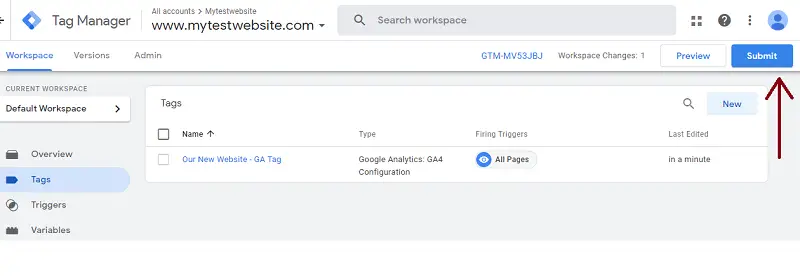
Para asegurarse de que la etiqueta que configuró para Google Analytics funcione correctamente, haga clic en Vista previa en la esquina superior derecha del panel, agregue la URL de su sitio web en la ventana emergente y haga clic en Iniciar.
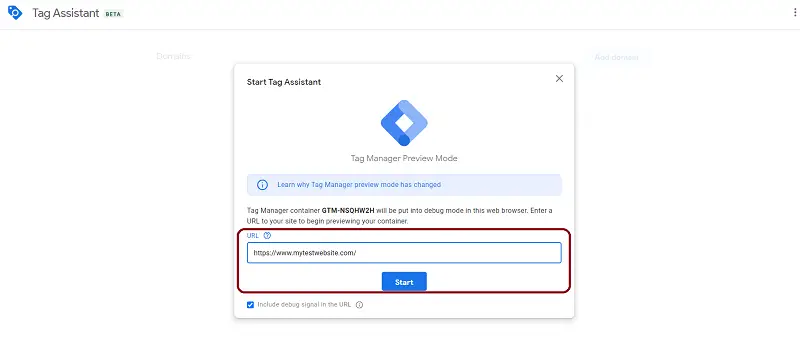
Esto verificará que la etiqueta que configuró para instalar Google Analytics en su sitio web se activa correctamente.
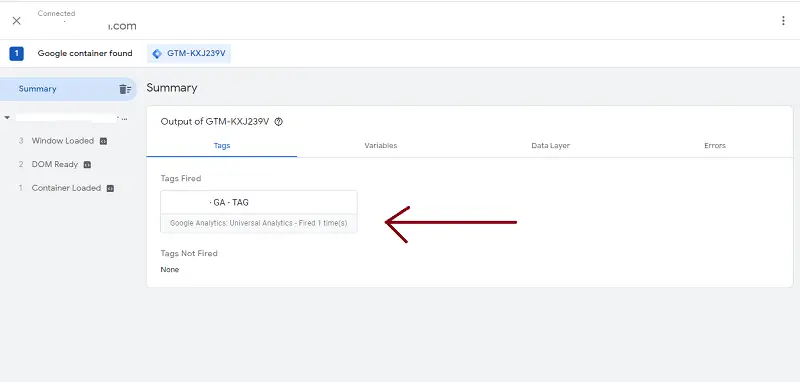
Ahora que ha configurado Google Analytics en su sitio web de WordPress. Puede completar fácilmente todos los datos de Google Analytics en su panel de WordPress.
Cómo agregar Google Analytics en el panel de WordPress
Cuando tiene muchos sitios web con los que lidiar, se vuelve bastante agitado rastrear manualmente los datos en Google Analytics. Para frenar esta situación, Analytify es muy útil para llevar todos los datos de su sitio web al panel de control de WordPress.
Analytify ofrece una versión gratuita y otra de pago con funciones avanzadas.
Para integrar Google Analytics en el panel de WP, vaya a Complementos en su panel de WordPress y busque Analytify, el mejor complemento de análisis de Google o Google Analytics.
Si le resulta más fácil, puede descargar el complemento y cargarlo en el directorio de WordPress manualmente.
Una vez que active el complemento, verá una notificación como se muestra a continuación.
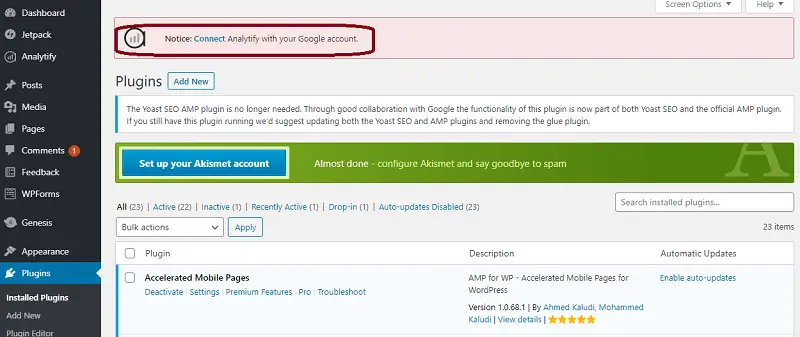
Ahora necesita conectar su Analytify con su cuenta de Google Analytics. Bueno, cualquiera de los métodos anteriores que siguió para agregar Google Analytics en WordPress, ahora puede simplemente conectar Analytify con su cuenta de Google.
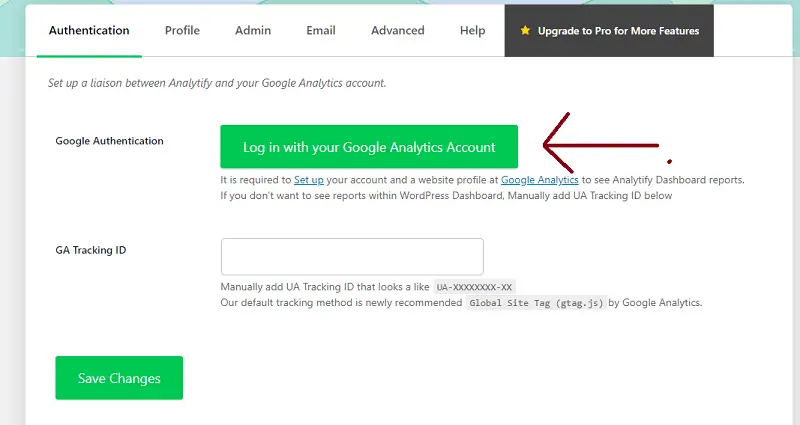
Una vez que haga clic en conectar, será llevado a una nueva ventana. Desde allí, puede seleccionar su cuenta de Google relevante que utilizó para registrarse en Google Analytics.
En la siguiente ventana se le preguntará si desea permitir que Analytify acceda a sus datos de Google Analytics, haga clic en Permitir y podrá ver su perfil.
Asegúrese de que su Perfil seleccionado para publicaciones (Backend/Front-end) y el Perfil para el tablero sean los mismos.
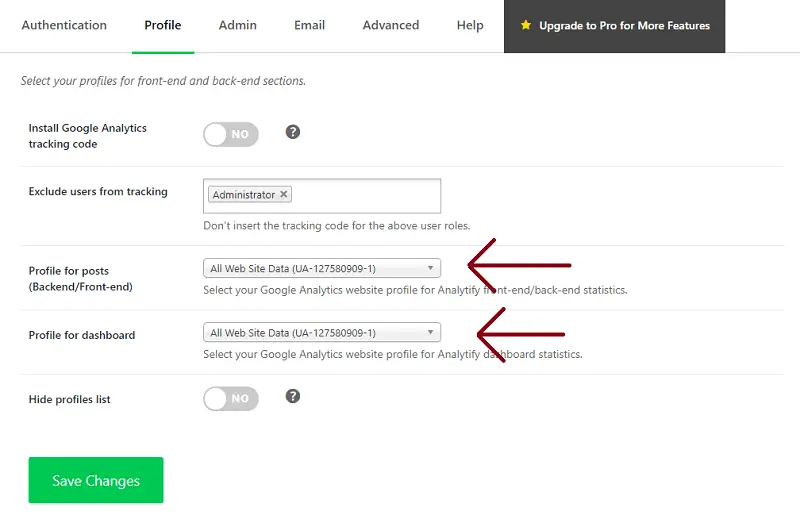
Una vez que haya seleccionado sus perfiles, haga clic en Guardar cambios .
Ahora puede ver fácilmente los datos de su sitio web en el panel de control de WordPress. Analytify ofrece estadísticas limitadas en la versión gratuita, como se muestra a continuación.
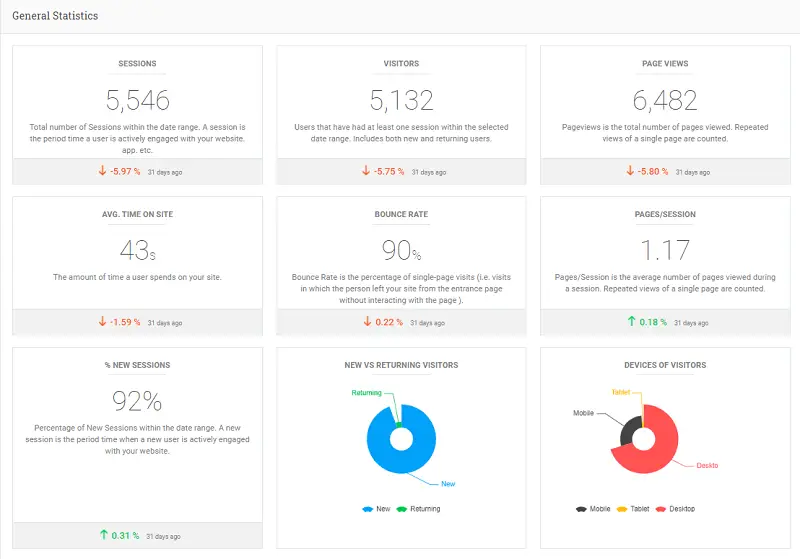
Puede actualizar a la versión pro, ya sea desde su panel de WordPress o consultar la página de precios.
Preguntas más frecuentes
¿Google Analytics funciona con WordPress?
Sí, Google Analytics es compatible con WordPress. De hecho, funciona con casi cualquier CMS como Joomla, Drupal o Magento.
Al integrarlo con un complemento en su blog o sitio web comercial, puede obtener fácilmente los datos en el tablero de WordPress.
¿Necesito poner el código de Google Analytics en cada página?
No, se supone que no debe colocar el código de Google Analytics en cada página de su sitio web. Todo lo que necesita hacer es colocar el código entre la etiqueta de apertura <head> y la de cierre </head> de su sitio web.
Siempre se recomienda colocarlo tan pronto como se abra la etiqueta principal para garantizar un seguimiento preciso de los datos.
¿Google Analytics es un complemento?
Google Analytics es una herramienta gratuita de análisis web y de aplicaciones disponible para cualquier persona. No se ofrece como un complemento de WordPress, sin embargo, puede instalar fácilmente Google Analytics en WordPress usando un complemento como Analytify.
¿Puede configurar Google Analytics para varios sitios web con la misma cuenta de Google?
Sí, puede configurar Google Analytics para varios sitios web yendo a la sección Administrador de Google Analytics. Hay una opción para agregar una nueva cuenta que sería su nuevo sitio.
Cómo ver los informes de Google Analytics
Como tiene Google Analytics instalado en su sitio web, ahora podrá ver toneladas de datos relacionados con su sitio web. Pero no podrá ver estos datos hasta pasadas 48 horas, ya que se necesitan un par de horas para completar los datos.
Una vez que tenga todos los datos disponibles en el panel de Analytics, puede visitar https://www.analytics.google.com/ y podrá ver el panel de Analytics.
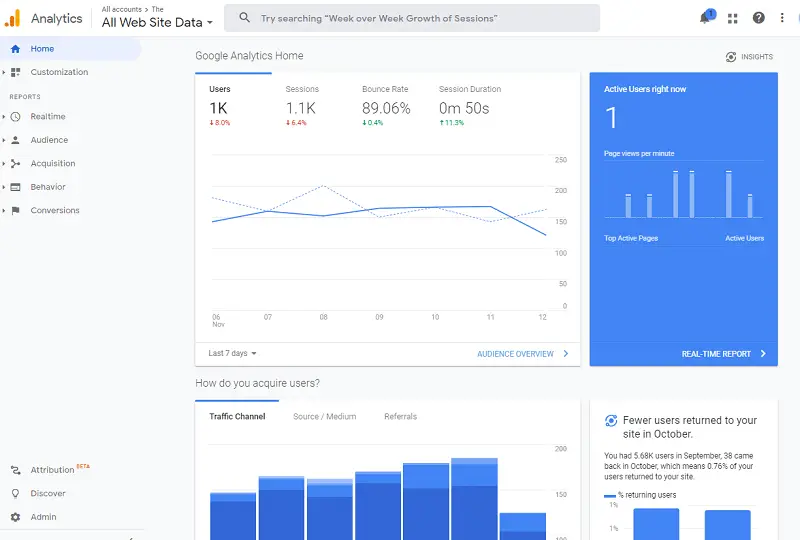
El panel de Analytics se divide en los siguientes 5 informes, que a su vez se dividen en subcategorías.
- En tiempo real: Tiene todos los datos relacionados con sus visitantes que se encuentran actualmente en su sitio web.
- Audiencia: dentro de esta sección de informes, podrá ver datos como dispositivos, datos demográficos, geografía y mucho más.
- Adquisición: el informe de Adquisición es donde conocerá cómo su sitio web genera tráfico, como orgánico, social, referencia.
- Comportamiento: este lado de los informes lo mantendrá informado sobre datos como las páginas más populares, el tiempo promedio en la página, las páginas de salida, el desglose de contenido y mucho más.
- Conversiones: dentro de los informes de conversión de Google Analytics, puede encontrar todos los datos que son importantes para su negocio. Cubre informes sobre la consecución de objetivos, comercio electrónico y embudos multicanal.
Espero que esta guía haya sido útil para configurar Google Analytics en WordPress. Es muy útil para los vendedores y dueños de negocios rastrear y monitorear el rendimiento de su sitio web.
Preguntas frecuentes
¿Google Analytics funciona con WordPress?
Sí, Google Analytics es compatible con WordPress. De hecho, funciona con casi cualquier CMS como Joomla, Drupal o Magento.
Al integrarlo con un complemento en su blog o sitio web comercial, puede obtener fácilmente los datos en el tablero de WordPress.
¿Necesito poner el código de Google Analytics en cada página?
No, se supone que no debe colocar el código de Google Analytics en cada página de su sitio web. Todo lo que necesita hacer es colocar el código entre la etiqueta de apertura <head> y la de cierre </head> de su sitio web.
Siempre se recomienda colocarlo tan pronto como se abra la etiqueta principal para garantizar un seguimiento preciso de los datos.
¿Google Analytics es un complemento?
Google Analytics es una herramienta gratuita de análisis web y de aplicaciones disponible para cualquier persona. No se ofrece como un complemento de WordPress, sin embargo, puede instalar fácilmente Google Analytics en WordPress usando un complemento como Analytify.
¿Puede configurar Google Analytics para varios sitios web con la misma cuenta de Google?
Sí, puede configurar Google Analytics para varios sitios web yendo a la sección Administrador de Google Analytics. Hay una opción para agregar una nueva cuenta que sería su nuevo sitio.
¡Eso es todo! También puede consultar Todo sobre los eventos de Google Analytics frente a los objetivos (Guía simple) y Cómo usar Google Analytics para aumentar el tráfico del sitio web.
¿Aún no usas Analytify? ¿Que estas esperando?
