WooCommerceからMagentoに移行するための最も一般的な方法
公開: 2020-04-28目次
近年、堅牢な機能と優れたカスタマイズの機会により、Magento、特にMagento 2は他のeコマースプラットフォームをノックダウンし、世界中の何百万ものストアオーナーを誘惑するチャンスを得ました。 その結果、多くの企業がMagentoに群がり、売り上げの増加、業績の向上、SEOの強化、その他の魅力的なメリットを期待しています。
最近、多くの店主が店舗をWooCommerceからMagentoに切り替えています。 その主な理由は、Magentoが速度とパフォーマンス、セキュリティ、アドオンの点でWooCommerceよりも優れているためです。 Magentoは、ビジネスをグローバルブランドに拡大するための理想的な選択肢ですが、WooCommerceは、十分なパフォーマンスと使いやすさを備えた中小企業に適しています。 それが、ビジネス規模を拡大したい店主がWooCommerceよりもMagentoを好む理由を説明しています。
おそらくあなたがこの記事を読んでいる間、あなた自身もあなたの店をWooCommerceからMagentoに移すことを意図していました。 そのため、ストアをWooCommerceからMagentoにAからZに移行するプロセスについて説明します。このデータ移行プロセスでは、eコマースデータを転送する3つの異なる方法についても説明し、それらを比較します。
ステップ1:データバックアップを準備する
あなたが経験豊富な店の所有者であるか初心者であるかは関係ありません。あなたのウェブサイトに小さなまたは重要な変更を加える前に、バックアップを作成することが最も重要です。 将来のデータベースの中核はeコマースエンティティに他ならないので、起こりうる情報の損失が排除されていることを確認してください。
WooCommerceストアデータをバックアップする方法は3つあります。
- 手動バックアップ
- Webホストを介したバックアップ
- WordPressプラグインを使用したバックアップ
手動バックアップ
手動でバックアップする方法はそれほど複雑ではありませんが、リスクを伴う可能性があります。 最小のエラーでさえ、深刻な影響をもたらします。 次の手順は次のとおりです。
- WordPress Webサイトファイルをローカルシステム(コンピューター)にダウンロードします。 これは次の方法で実行できます。
- FileZillaのようなFTPツール
- ウェブホストアカウントのcPanelのファイルマネージャー
- 次に、データベースをバックアップする必要があります。 ホストのデータベース管理パネルから、phpMyAdminにアクセスします。
- wp-config.phpファイルからデータベースを選択します。
- すべてのテーブルを選択し、[エクスポート]をクリックします。
Webホストを介したバックアップ
ほとんどのWordPressホスティングプロバイダーは、プランに含まれるか、追加の有料機能としてバックアップを提供します。 ただし、ほとんどの場合、毎日のバックアップを提供します。 リアルタイムバックアップサービスを提供するホストを見つけることは非常に困難です。 ただし、ホスティングプロバイダーを介してデータベースをバックアップする場合は、次のガイドラインがあります。
- ホスティングプロバイダーに連絡して、最後のバックアップをダウンロードしてください。
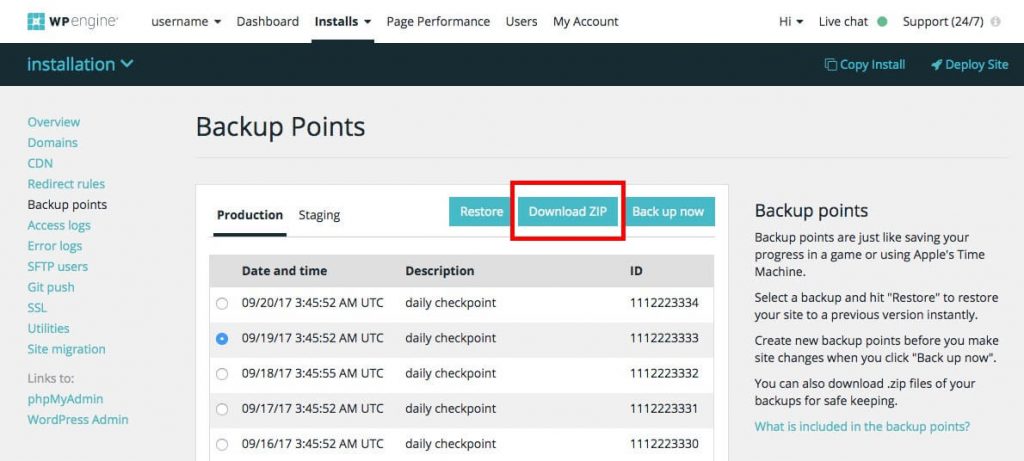
- 手動による方法でデータベースをエクスポートおよびバックアップします。 または、MySQLマネージャーを使用してデータベースをローカルフォルダーにエクスポートすることもできます。
WordPressプラグインを使用したバックアップ
自動バックアッププラグインを使用するのが、WordPressサイトをバックアップする最も簡単な方法です。 インストールと使用が便利で迅速です。 BlogVault、UpdraftPlus、BackupBuddyなどの多くのプラグインは、バックアッププロセスを容易にし、バックアップの実行と管理を非常に簡単にします。
ステップ2:Magentoをインストールする
Magentoを持っていない限り、Magentoに移行することはできません。 Magentoストアをインストールするには、次のガイドラインに従ってください。
- Magentoソフトウェアパッケージをダウンロードする
- FTPのセットアップ
- FileZillaを使用してMagentoアーカイブをホストシステムに転送します
- セットアップウィザードの実行
インストールプロセスの全体像を詳細に確認するには、「新しいMagento2ストアをインストールする方法」のガイドラインを確認してください。 さらに、以下のビデオチュートリアルを見ると、プロセスを直接プレビューできます。
ステップ3:データ移行
WooCommerceからMagentoにデータを移行するプロセスは、3つの方法で実行できます。 これは、自分で、移行を実行するために雇われた開発者が、または自動ショッピングカート移行サービスで行うことができます。
それぞれの方法を段階的に説明します。 3つの方法(以下で説明)の比較を確認した後、後でどちらが最適かを判断できます。
ストアデータを手動で移行する
自分で移行を実行する場合は、WooCommerceから手動でデータをエクスポートし、Magentoストアにインポートできます。
ただし、開始する前にこれを明確にしておきます。 手動移行では、2つのプラットフォームのデータベース構造を扱っているため、技術的な知識があることを確認してください。 第二に、インポートされるデータの制限は1つの大きな欠点です。 Magentoでは、注文や製品のSKUなどの一部のデータをインポートすることはできません。詳細については、Magentoの詳細ガイドを確認してください。
これが複雑で、自分でそれを実行する能力について確信が持てない場合は、他のオプション(以下で説明)に直接スキップしてください。
とにかく、手動移行を実行する方法を見てみましょう!
LitExtensionの専門家に移行を処理させます
WooCommerceからMagentoへの移行を計画している場合、LitExtension –#1ショッピングカート移行エキスパート–が正確、安全、そして最高速度で対応します。
1.WooCommerceからストアデータをエクスポートします
WooCommerceを使用すると、ストアの所有者は、カテゴリ、税金、製品、顧客、注文など、ほぼすべての種類のデータをエクスポートできます。
まず、WordPressの管理パネルから「注文のエクスポート」をクリックします。 CSVにする出力形式を選択し、「エクスポート」ボタンをクリックします。 他のすべてのオプションはデフォルトのままにしておく必要があります。
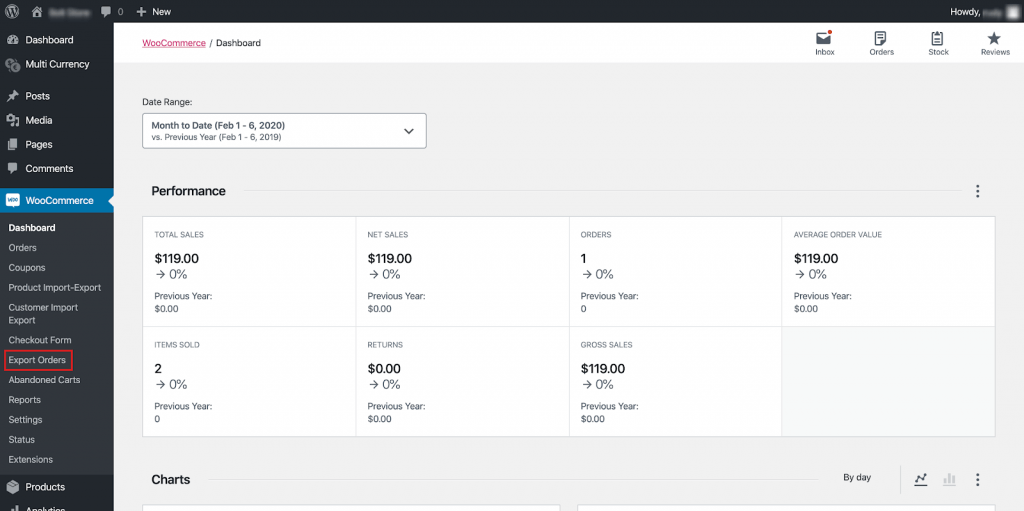
これにより、すべての注文が含まれているCSVファイルがダウンロードされます。 このファイルは、注文情報をMagentoにインポートするために使用されます。
次に、製品データをエクスポートします。
WooCommerce管理パネルから、「製品のインポート-エクスポート」を選択します。 その後、いくつかのエクスポートオプションが表示されます。
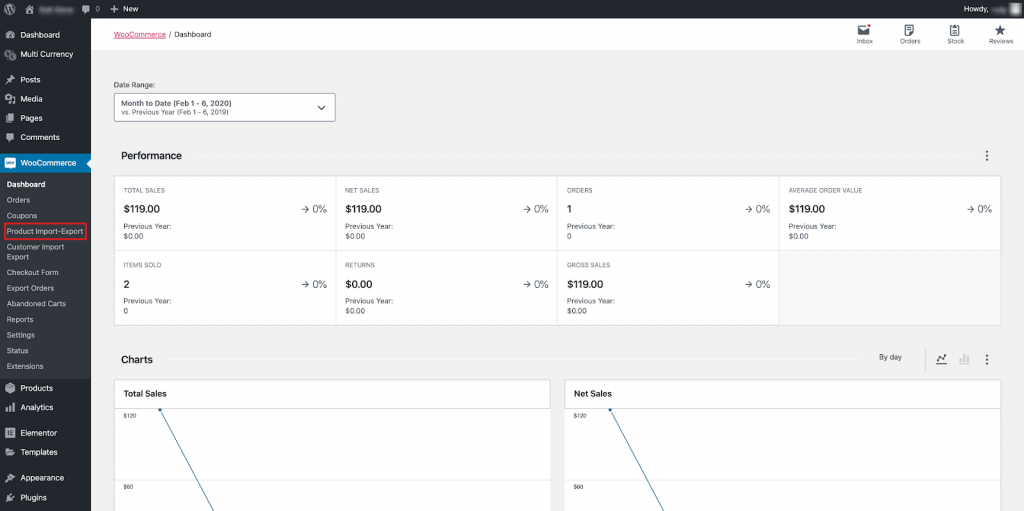
エクスポートする製品属性を選択し、下部にある[製品のエクスポート]をクリックします。
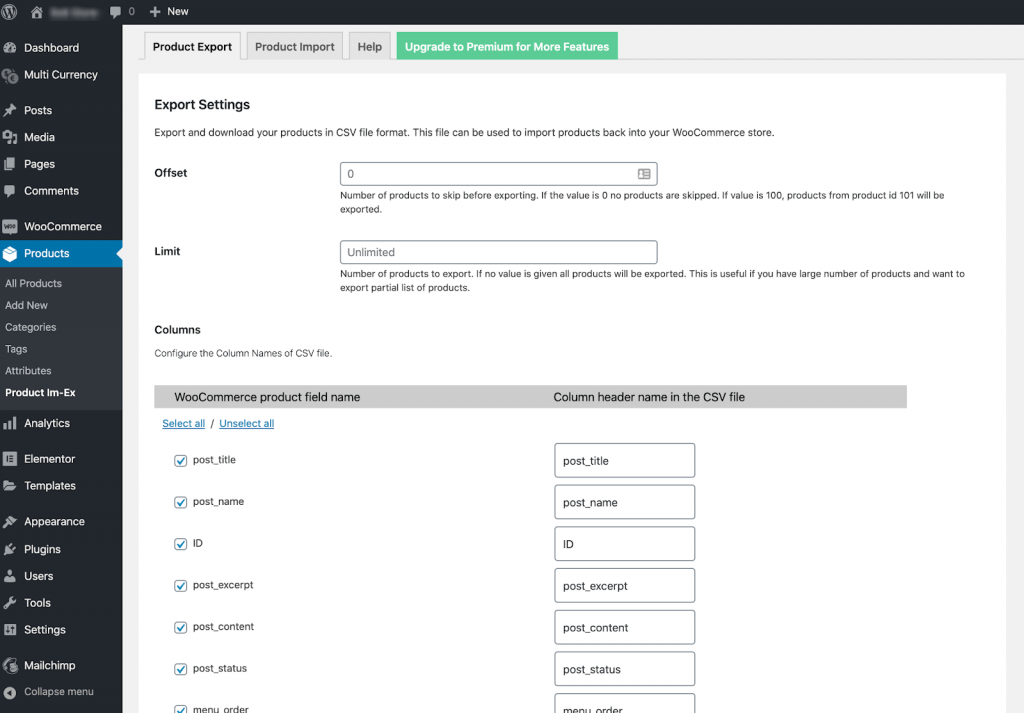
これにより、すべての製品情報が含まれたCSVファイルがダウンロードされます。
第三に、顧客データをエクスポートします。
WooCommerce管理パネルで、「 CustomerImport-Export」をクリックします。
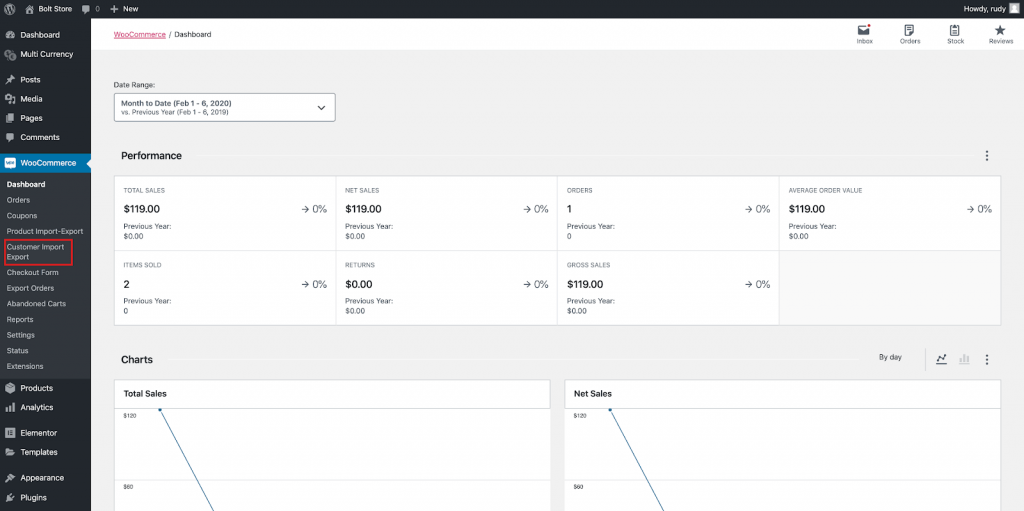
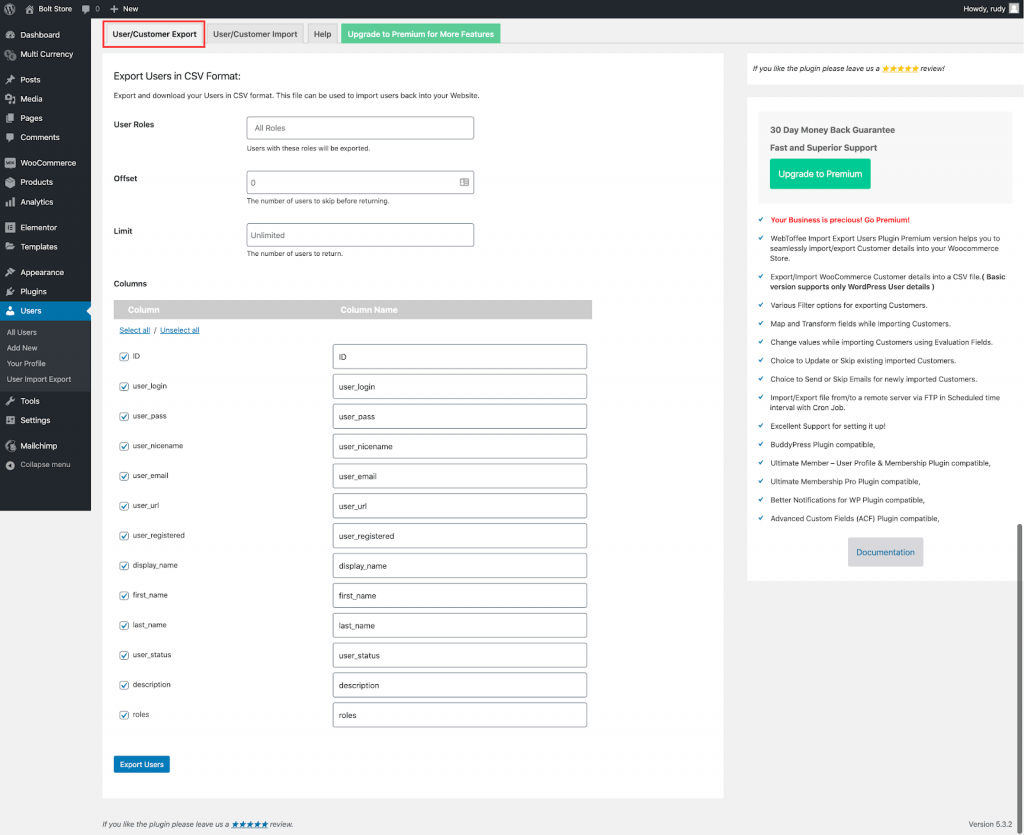
チェックボックスをクリックして、エクスポートする属性を選択または選択解除します。 ストア全体の移行では、理想的にはすべてのデータをエクスポートします。 準備ができたら、「ユーザーのエクスポート」をクリックして続行します。
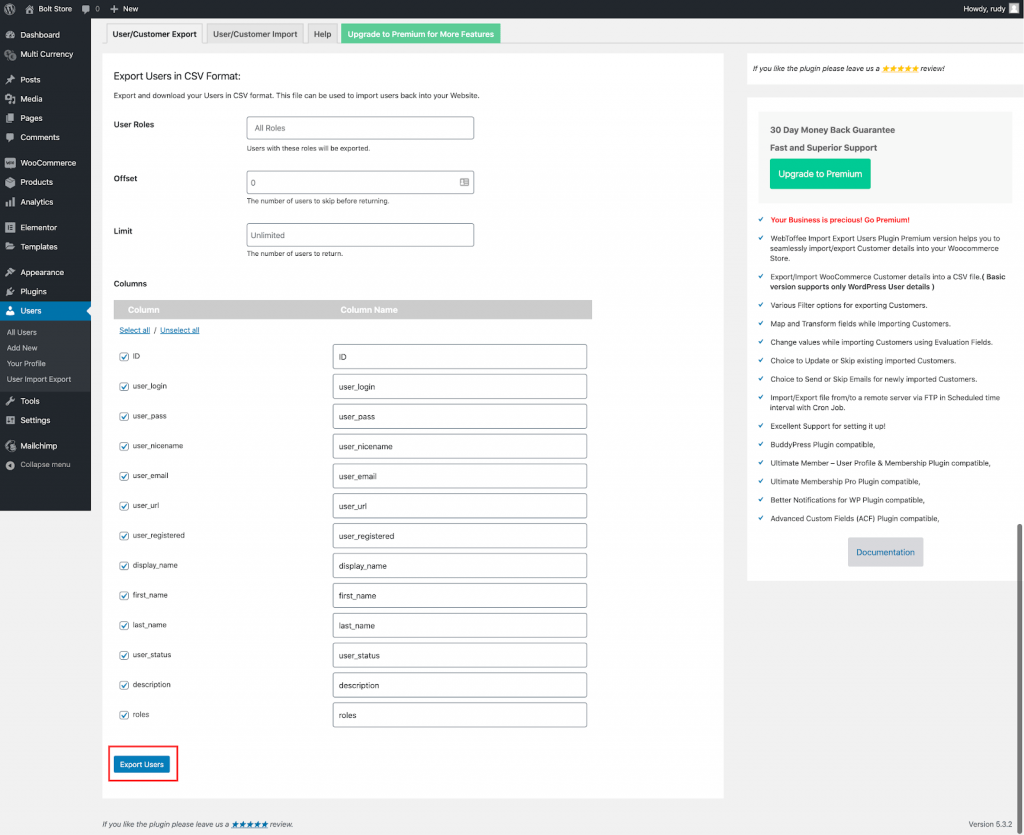
これにより、すべての顧客情報が含まれたCSVファイルがダウンロードされます。
2.ストアデータをMagentoにインポートします
次に、Magentoにデータをインポートする必要があります。 すべての製品タイプのデータをストアにインポートできます。 さらに、商品、高度な価格データ、顧客データ、顧客住所データ、および商品画像をインポートできます。 これは複雑に思えるかもしれませんが、アクセスできるように各ステップを分解します。
ステップ1:2つのプラットフォーム間のデータベースの互換性を確認する
ダウンロードしたファイルをMagentoにインポートする前に、2つのプラットフォーム間の互換性を確認する必要があります。 そのためには、MagentoのCSVサンプルファイルをダウンロードして、WooCommerceのCSVファイルと比較してください。
- Magento管理者から、 [システム]>[データ転送]>[インポート]に移動します。
- [インポート設定]で、[エンティティタイプ]を設定します
- [サンプルファイルのダウンロード]をクリックします。
- Webブラウザのダウンロード場所でエクスポートファイルを見つけて、ファイルを開きます。
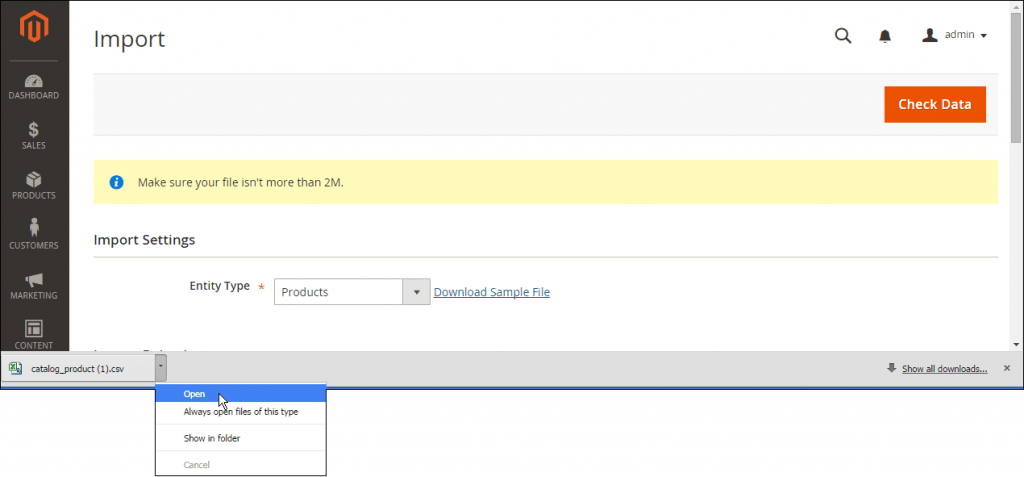
ダウンロードサンプルファイルを開く

- サンプルファイルの構造を確認し、それを使用してCSVインポートファイルを準備し、列見出しが正しいことを確認します。
- インポートファイルのサイズが2Mを超えていないことを確認してください。
- インポートデータに製品画像へのパスが含まれている場合は、画像ファイルが適切な場所にアップロードされていることを確認してください。 Magentoサーバーのデフォルトの場所はpub/media/importです。
イメージが外部サーバーにある場合は、イメージを含むディレクトリへの完全なURLがあることを確認してください。
ステップ2:データ転送を準備する
左側のサイドバーにある[管理]メニューから、[システム]をクリックします。 」データ転送の見出しの下にある「インポート」をクリックして、インポート画面に進みます。
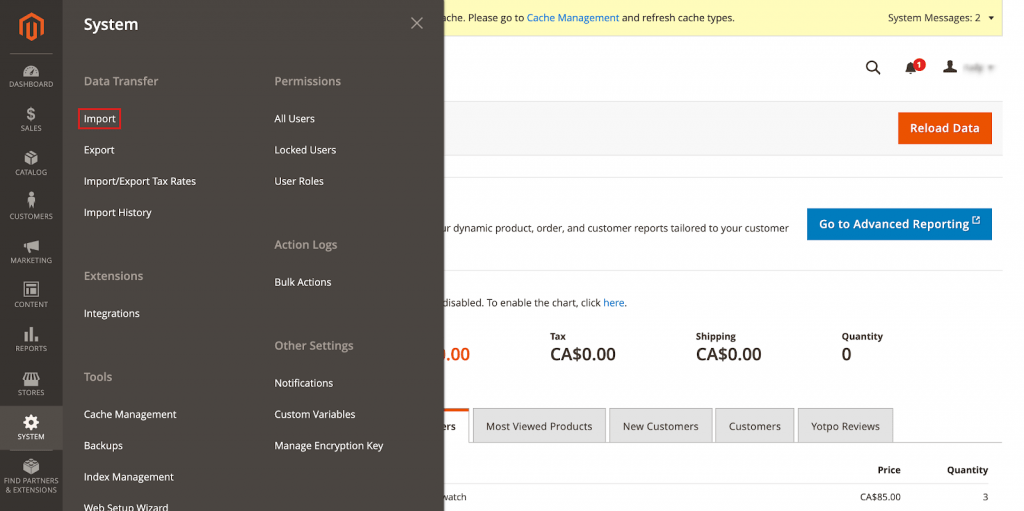
インポート画面から、先に進む前に設定を選択します。 まず、[設定のインポート]見出しの下で移行する「エンティティタイプ」を選択します。 現在移行しているエンティティのタイプを選択します。
- 高度な価格設定
- 製品
- 顧客と住所
- 顧客メインファイル
- 顧客の住所
ステップ3:インポート動作を選択する
インポート設定が完了したので、 「インポート動作」セクションを終了できます。
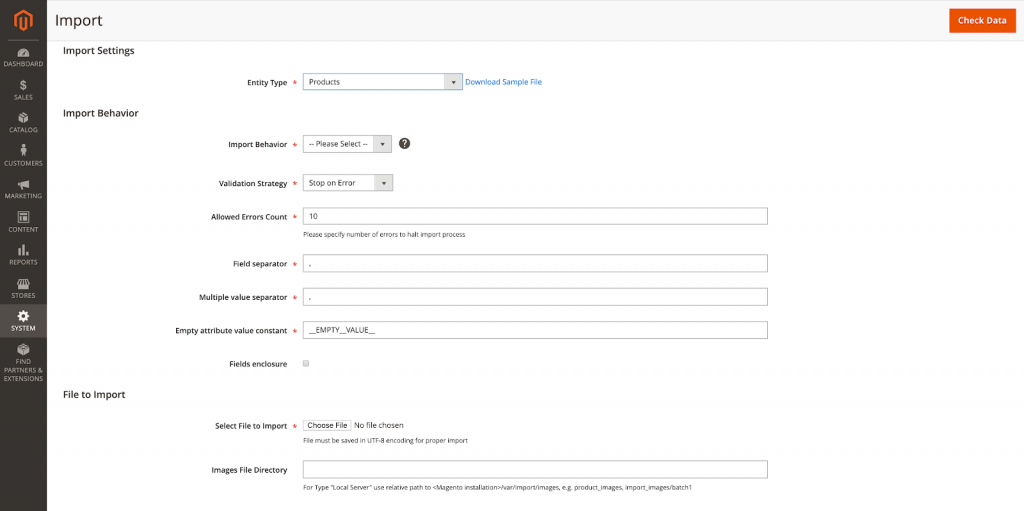
「インポート動作」ドロップダウンメニューを使用して、リストされているアクションの1つを選択します。
- 「追加/更新」
- "交換"
- "消去"
次に、プロセス中にエラーが発生した場合のパラメータを設定します。 「検証戦略」の下で、以下のオプションから選択します。
- 「エラーで停止」
- 「エラーエントリをスキップする」
エラー制限は手動で設定されるため、このエラー制限がピークに達した場合、インポートプロセスはシャットダウンされます。 「許容エラー数」にエラーしきい値にしたい数値を入力します。 許可されるデフォルトのエラー数は10です。
CSVファイルを使用してデータを移行するため、「フィールド区切り文字」フィールドと「複数値区切り文字」フィールドの両方にカンマ(、)が入力されていることを確認してください。 カンマはCSVファイルに使用されるデフォルトの区切り文字であるため、これは標準設定ですが、続行する前にこれを確認する必要があります。 インポートファイルで別の文字が使用されている場合は、ファイルが正しくインポートされるように区切り値を変更してください。
「フィールドエンクロージャ」チェックボックスをクリックして、データ内の特殊文字をエスケープシーケンスとして囲みます。
ステップ4:インポートファイルを特定する
次に、インポートするファイルを選択します。 「ファイルの選択」をクリックします。 インポート用に準備したCSVファイルを探し、[開く]をクリックします。
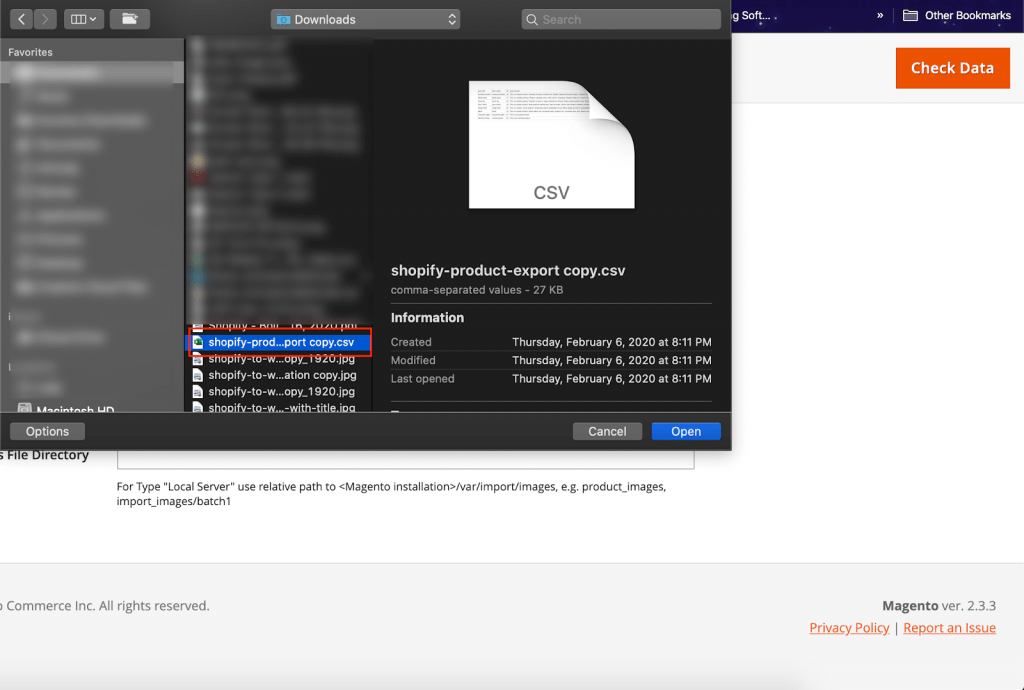
「画像ファイルディレクトリ」フィールドを使用して、Magentoサーバーで画像が保存されている場所への相対パスを入力します。 たとえば、var/importのようになります。
ステップ5:インポートデータを確認する
インポート画面ですべての選択を行ったら、「データの確認」をクリックしてデータを確認し、移行を実行するための互換性があるかどうかを確認します。 これが完了するまでに時間がかかる場合があります。
インポートデータが有効であると報告されると、確認メッセージに「ファイルは有効です! インポートプロセスを開始するには、「インポート」ボタンを押します。 これは、データをインポートする準備ができていることを示しています。 「インポート」をクリックして転送を開始します。
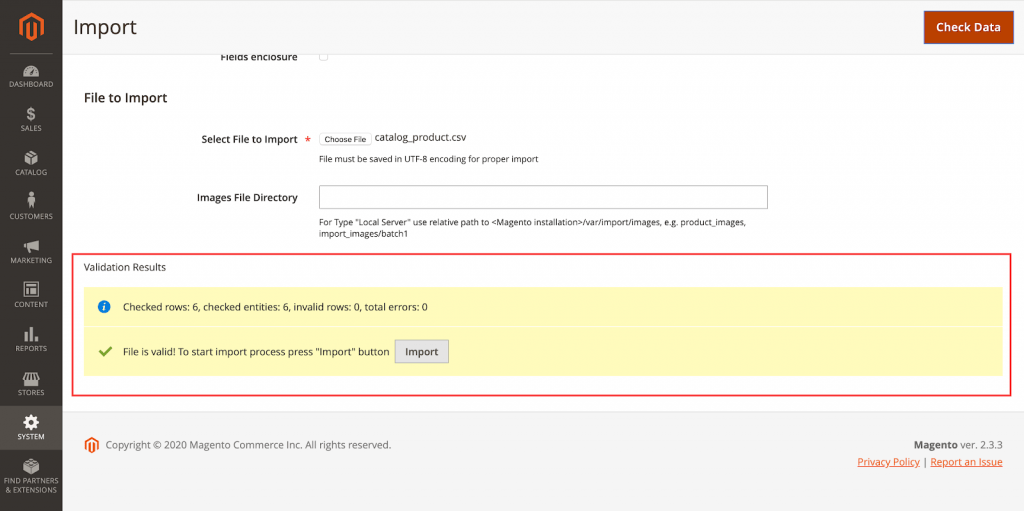
インポートが無効な場合、エラーは検証結果の下に表示されます。 この状況では、各エラーを修正してから、インポートプロセスを再開してください。
データが検証され、インポートが選択されると、データがインポートされます。 これは処理に時間がかかるはずです。
インポートが完了したので、移行するエンティティタイプごとにこのプロセスを繰り返します。
ご覧のとおり、手動での移行は長いプロセスであり、技術的なスキルが必要です。 また、インポートされるデータの制限は、熟考する価値のあるもう1つの短所です。 注文、製品SKUなどの一部のデータは移行できません。
それでは、2番目の移行方法に移って、問題がどのように解決されるかを調べてみましょう。
ウェブサイト開発の専門家やフリーランサーを雇う
手動移行ソリューションを使用するのが難しすぎるか時間がかかるために混乱する場合は、Webエージェンシーまたは開発者に支援を求めることができます。
ここSimiCartは、Magentoストアのバグのないデータ完全な移行に必要な経験と知識を備えたMagentoエキスパートのチームです。 専任の経験豊富なチームが移行プロセスを処理するため、ストアの移行プロセスがスムーズかつ短時間で完了することが保証されているため、安心してご利用いただけます。
専任チームでMagento2の移行プロセスを開始するには、まず次の手順を実行します。
ステップ1:Magento2移行サービスページに移動します
ステップ2:ストアに関する情報を提供する
店舗の規模の概要を把握するには、商品、顧客、注文の総数などの情報が必要です。
ステップ3:[送信]をクリックします
[送信]をクリックすると、移行スペシャリストの1人が連絡を取り、移行の詳細について話し合い、プロセス中に支援します。
自動ショッピングカート移行ツール
3番目の解決策は、自動ショッピングカート移行ツールを使用することです。 基本的には、2つのストアの情報を入力し、移行するものを選択してから、ツールに残りの作業を任せます。
これらのツールは安全で十分に機能しています。 現在、多くの加盟店がいくつかのフォーラム、ウェブサイト、レビュープラットフォームでパフォーマンスを証明しています。 ほぼすべての重要なデータを文字通り数時間で移行でき、ソースストアに中断を残すことはありません。 出来上がり!
市場でトップの自動ショッピングカート移行ツールは、LitExtensionとCart2Cartです。 ただし、インターネットでレビューを探している場合。 LitExtensionは、カスタマーサービスと価格で高く評価されています。 LitExtensionとCart2Cartのこの比較を参照して、それらについて詳しく知ることができます。
例として、本日はLitExtensionツールで実行される移行プロセスを紹介します。 WooCommerceからMagento2に移行する場合、4つのステップがあります。製品、注文、顧客、製品カテゴリ、製造元、CMSページ、クーポン、およびその他の関連エンティティをWooCommerceからMagento2に移行できます。
ステップ1:LitExtensionにアクセスし、[登録/ログイン]をクリックします
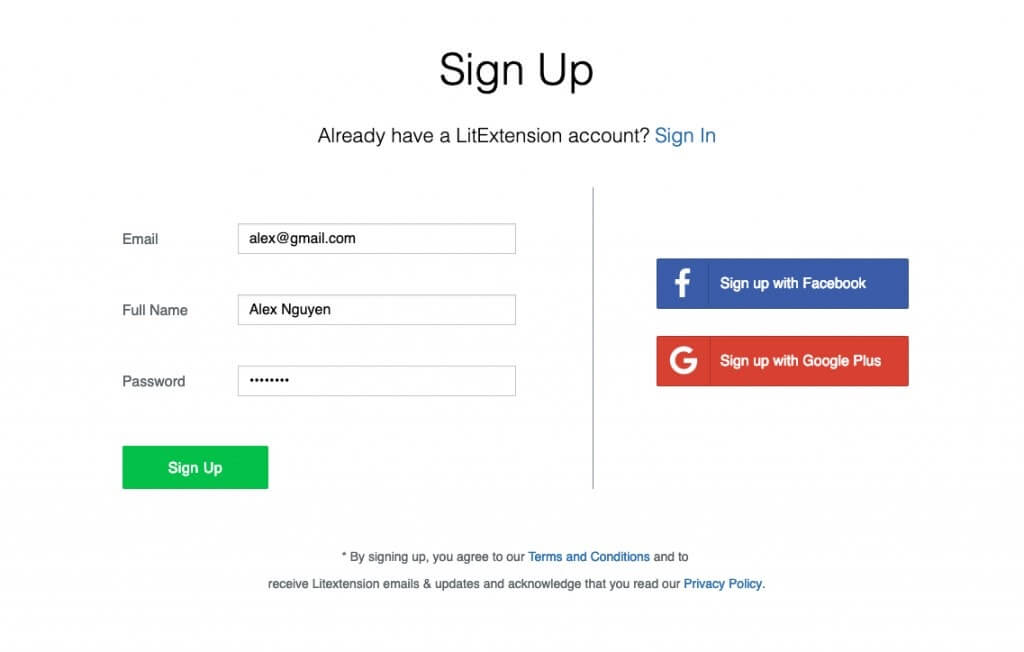
ステップ2:ソースストアとターゲットストアへのコネクタを設定する
1.ソースストア情報を入力します
[移行]ページで、画面の右上のボタンにある[新しい移行の作成]をクリックします。
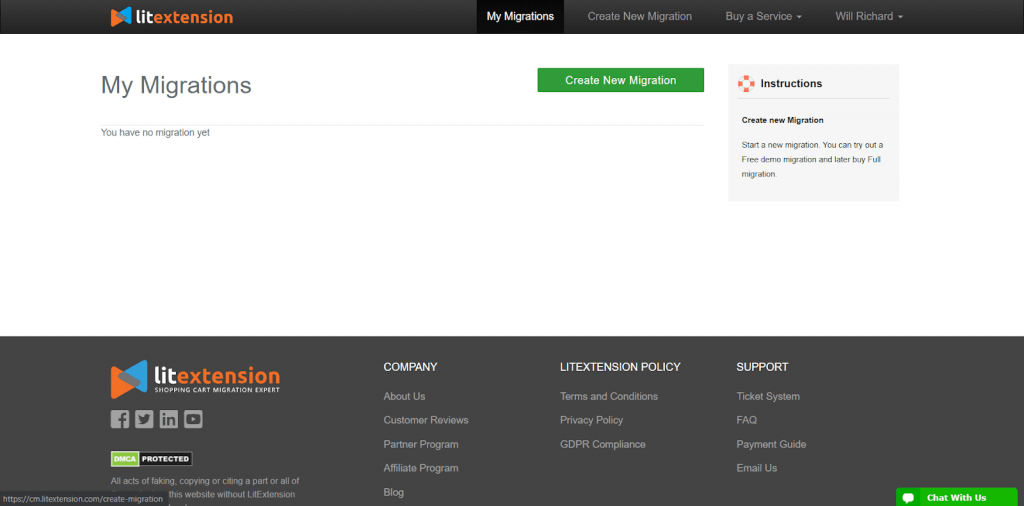
ソースカートとしてMagentoを選択し、対応するフィールドにそのURLを入力します。 次に、[LitExtensionコネクタ]をクリックしてコネクタをダウンロードします。 このコネクタは、古いストアへの接続をセットアップします。 それを解凍し、WooCommerceルートフォルダーにアップロードします。
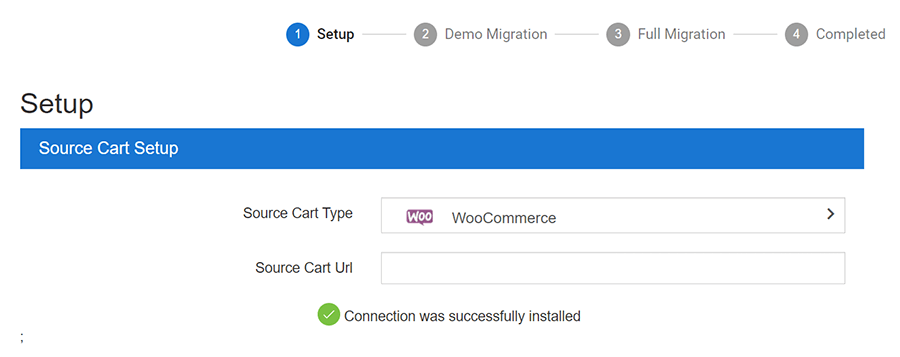
ここで、コネクタのインストールは自動的にチェックされ、手動でチェックすることなく画面に通知されます。
2.ターゲットストア情報を入力します
ターゲットストアと同じ設定手順。 LitExtensionコネクタをダウンロードし、zipファイルを抽出して、コネクタをTargetStoreのルートフォルダにアップロードします。
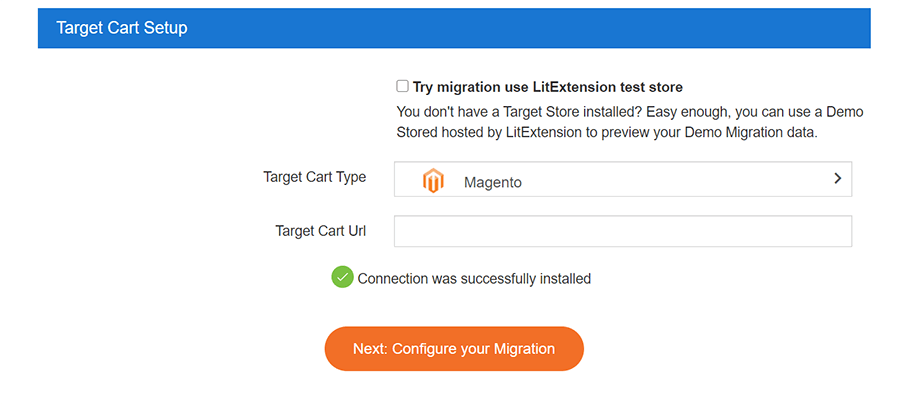
3.移行するエンティティを選択します
すべてのデータを選択するか、必要なカテゴリのみを選択することができます。
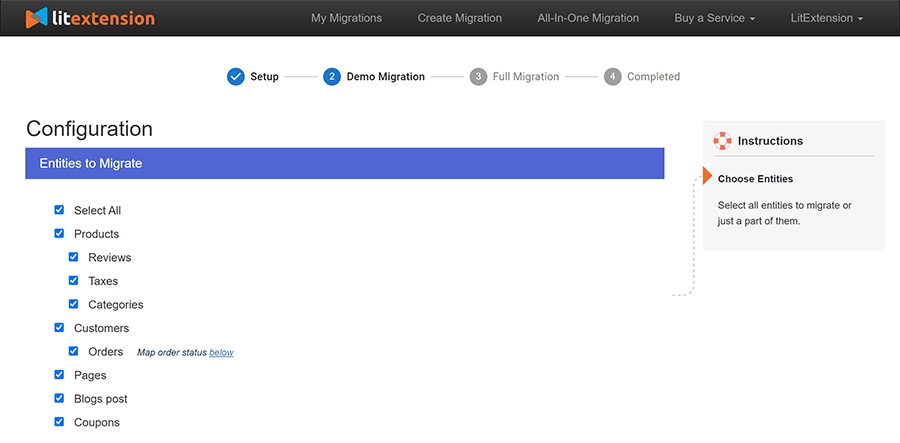
必要に応じて、この段階で、データインポート機能の拡張に役立つ追加のオプションを選択できます。 このショッピングカート移行サービスは、可能な限り最高のサービスを提供することを目的として、移行後の重要な問題の解決に役立つ機能を開発しました。 たとえば、切り替え後のSEO効果を最小限に抑えるために、ターゲットストアへの301リダイレクトを作成できます。
ステップ3:移行を実行する
最初にデモを試すか、すぐに完全な移行を実行できます。
- デモを試すには:限られた数のエンティティでデモの移行を開始します。 実際の移行と同じアクションが表示されます。
- 完全移行を実行するには:「デモ移行をスキップ」ボタンをクリックして、完全移行をすぐに実行してください。
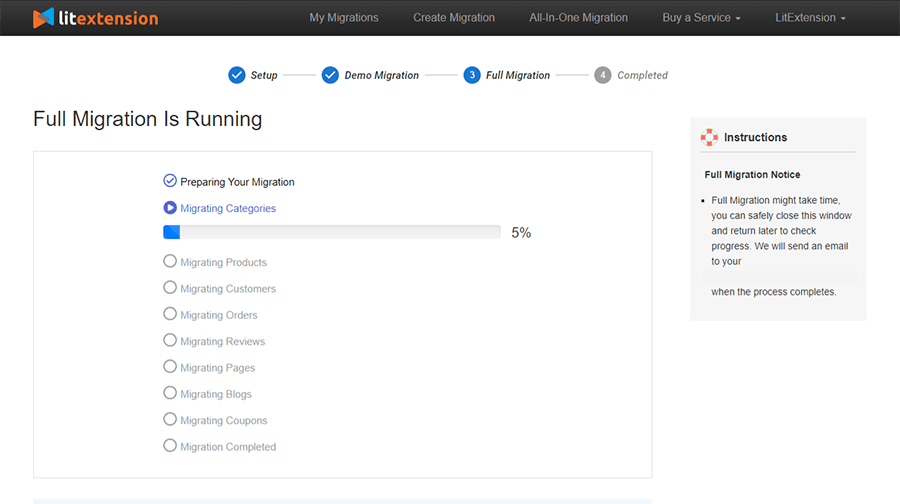
ステップ4:移行後の結果を確認する
移行が完了すると、メールが送信されます。 次に、ターゲットストアのバックエンドに移動して結果を確認します。
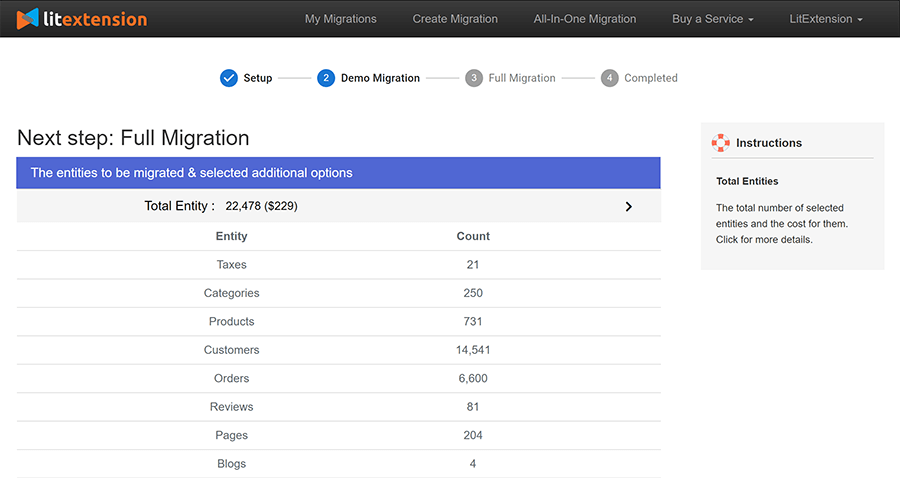
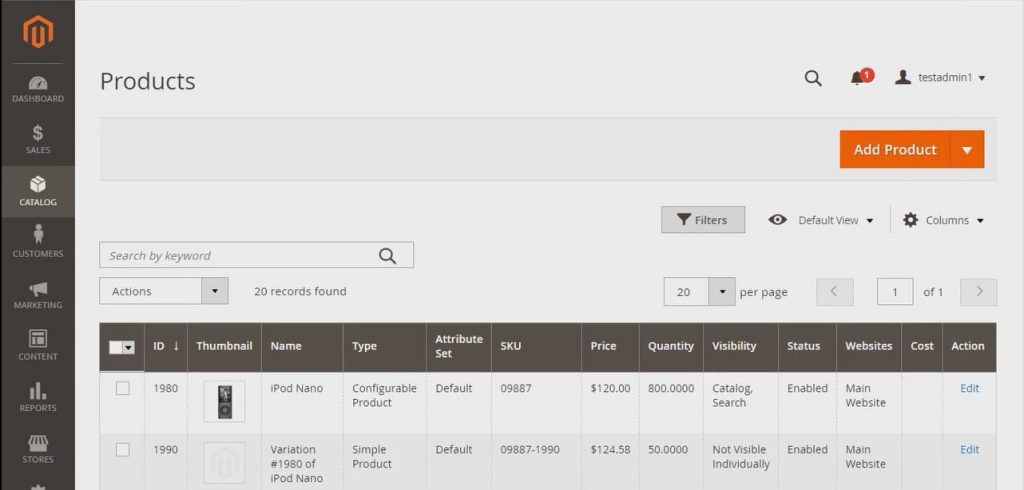
データをフロントエンドに表示するには、コマンドライン(SSHでログイン)を実行して、次のように画像のサイズを変更し、インデックスを再作成して、キャッシュをクリアする必要があります。
bin / magentoカタログ:画像:サイズ変更 php bin / magento cache:clean php bin / magento cache:flush php bin / magentoインデクサー:reindex
注:在庫切れの商品は、Magentoストアではデフォルトで無効になっています。 これは、それらがフロントエンドに表示されず、顧客に表示されないことを意味します。
これらの製品を表示するには、次の手順に従う必要があります。
- [システム]>[構成]>[カタログ]>[在庫]>[在庫オプション]に移動し、[在庫切れ製品の表示]で[はい]を選択して、[構成を保存]をクリックします。
移行後のアクティビティ
最近のデータ移行を実行する
データ移行プロセスの後、しばらくの間、新しいストアをセットアップします。 デザインのカスタマイズ、新しい管理パネルの発見、または新しいSEO機能の掘り下げを行います。 その間、古いストアは引き続きアクティブであり、注文を受け取り続けます。または、新しい製品を更新することもできます。 したがって、ここでの懸念は、新しいエンティティをターゲットストアにどのように転送するかです。
LitExtensionを使用して移行を実行する場合、最近のデータ移行と呼ばれるそのような場合のためのLitExtensionからの独自のソリューションがあります。 これは、プラットフォームの完全な切り替え後に、すべての新製品、顧客、および注文を自動的に転送できるようにする追加サービスです。 手動で移行する場合は、前に行ったのと同じ手順を繰り返します。
さらに、LitExtensionを使用すると、完全な移行後最大3か月間、追加費用なしで最近のデータを移行できます。
DNSを変更してドメインを切り替える
あなたのドメインはその人気を達成するために成長しました、そしてあなたは間違いなくそれを失いたくないですよね? 次に、移行後の最後のステップを完了するには、ストアのDNSを変更し、ドメインを切り替えて、ドメインの人気が失われないようにする必要があります。
基本的に、このプロセスは3つの主要なステップをカバーします。
- ドメイン管理システムにログインします
- DNSサーバーのwwwのCNAMEがドメインを指していることを確認します。
- ターゲットストアを含むサーバーのIPを指すようにレコードを変更します。
詳細については、こちらをご覧ください。
結論
一般的に、この記事では、WooCommerceからMagentoに移行する3つの方法を紹介しています。 これまでに説明した3つの方法すべての中で、Webサイト開発の専門家を雇うか、自動ショッピングカート移行ツールを使用するのが最も安全で、特に技術者でない場合に最も正確な結果を保証できます。
集中的な実地経験はありませんが、移行を適切に実行したいですか? 答えが「はい」の場合、SimiCart移行サービスまたはLitExtension自動ショッピングカート移行への到着は間違いなく正しい選択です。 ぜひお試しください。
