MagentoストアのFedEx統合を構成する方法
公開: 2018-02-28目次
FedExのサービス
FedExは、世界最大の輸送サービス会社の1つであり、航空、貨物、および地上輸送サービスにいくつかのレベルの優先順位を提供しています。 このガイドでは、FedExをMagentoストアに統合する方法について説明します。
MagentoでのFedExの統合
ステップ1:FedExアカウントを開き、資格情報を取得します
1. FedExログインページに移動し、[今すぐサインアップ]をクリックします。
FedExに登録し、ビジネスアカウントを開設する手順を完了します。 連絡先情報を入力し、条件に同意し、クレジットカード番号を入力すると、FedExアカウント番号が届きます。
2.FedExWebサービスページ。 内部アプリケーションを持つ企業の手順を完了します。
- ドキュメントを読んでください。
- テスト資格情報を受け取り、統合をテストします。
- 認定プロセスを完了します。
- 本番環境のクレデンシャルを受け取り、本番環境に移行します。
Magentoの構成で必要に応じて参照できるように、必ず資格情報を書き留めてください。
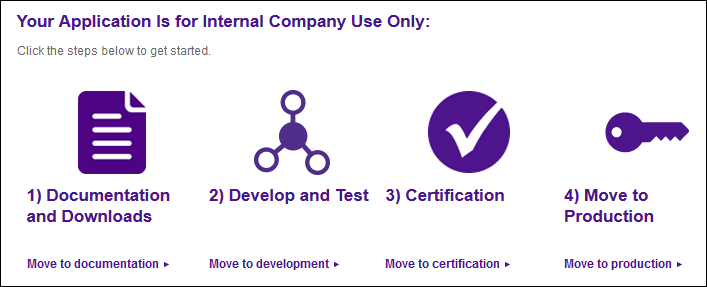
手順2:ストアでFedExを有効にする
1. [管理]メニューで、[システム]>[構成]を選択します。 次に、左側のパネルの[販売]で、[配送方法]を選択します。
2. FedExセクションをクリックして展開し、次の手順を実行します。
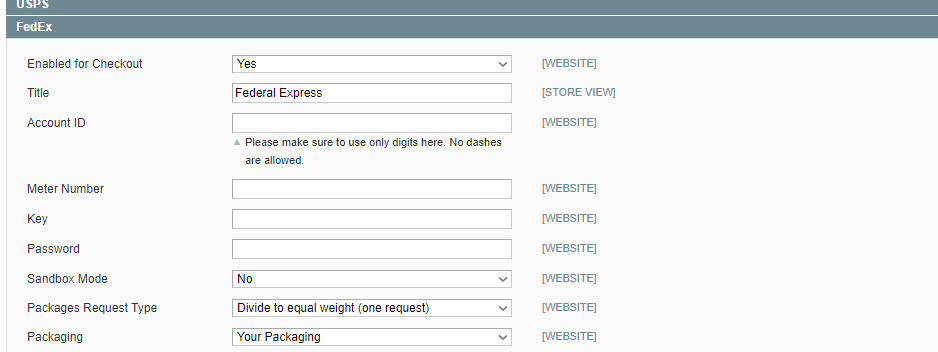
a。 FedExの配送方法を有効にするには、[チェックアウトを有効にする]を[はい]に設定します。
b。 チェックアウト時にこの配送方法を識別するために、適切なタイトルを入力してください。
c。 FedExアカウントから次の情報を入力します。
- アカウントID
- メーター番号
- 鍵
- パスワード
d。 FedExサンドボックスを設定していて、テスト環境で作業する場合は、サンドボックスモードを「はい」に設定します。
配送方法としてFedExを顧客に提供する準備ができたら、サンドボックスモードを「いいえ」に設定することを忘れないでください。
手順3:ストアのFedExを構成する
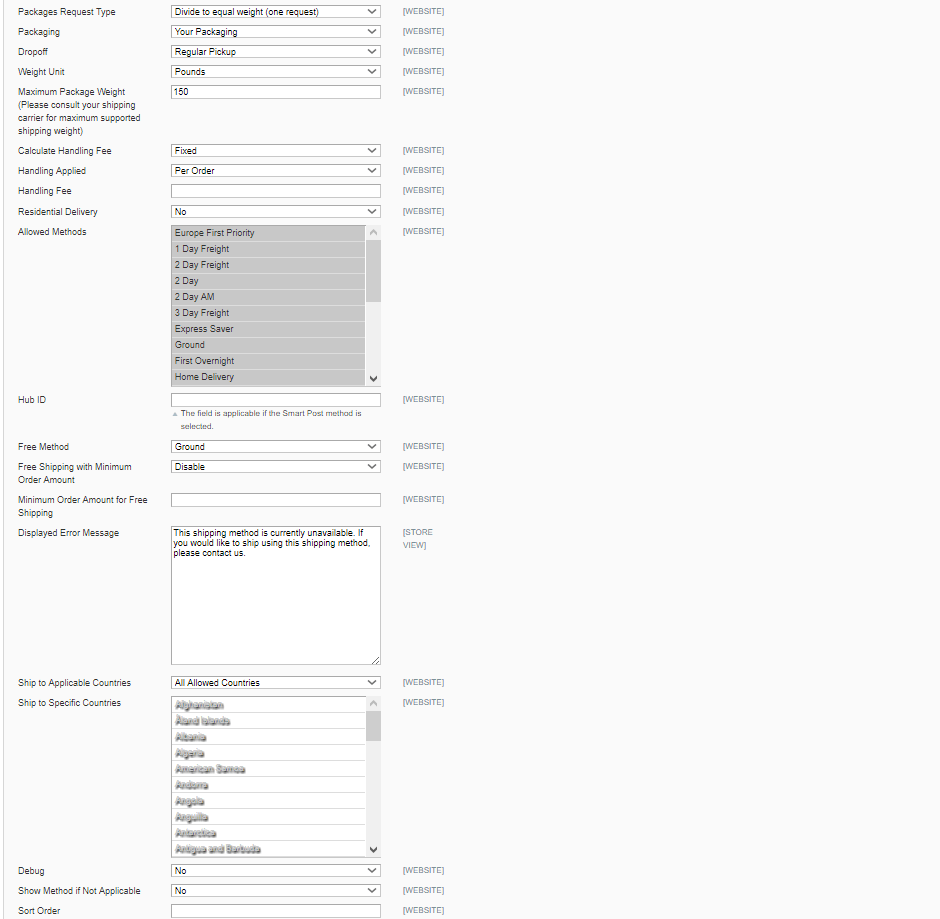
1.注文を複数の出荷に分割するときの好みを最もよく表すオプションにパッケージリクエストタイプを選択します。
- 等しい重みに分割する(1つの要求)
- 原点の重みを使用する(リクエストはほとんどありません)
2.ストアから商品を発送するために通常使用されるパッケージのタイプを選択します。 オプションは次のとおりです。
- FedEx封筒
- FedEx Pak
- FedExボックス
- FedExチューブ
- FedEx10kgボックス
- FedEx25kgボックス
- あなたのパッケージ
3.ドロップオフを配達に使用される集荷方法に設定します。 オプションは次のとおりです。

| 定期ピックアップ | 大量の貨物がある場合は、定期的な集荷のためにFedExで手配する方が費用効果が高い場合があります。 |
| 宅配便をリクエストする | 荷物を受け取るには、FedExの宅配便に電話してリクエストする必要があります。 |
| ドロップボックス | 近くのFedExドロップボックスで荷物を降ろす必要があります。 |
| ビジネスサービスセンター | 最寄りのFedExビジネスサービスセンターで荷物を降ろす必要があります。 |
| 駅 | 最寄りのFedExステーションで荷物を降ろす必要があります。 |
4.重量単位を、ロケールで使用されている測定単位に設定します。 オプションは次のとおりです。
- ポンド
- キログラム
5.FedExの発送に許可される最大パッケージ重量を入力します。 デフォルトのFedExの最大重量は150ポンドです。 詳細については、配送業者にお問い合わせください。 FedExと特別な取り決めをしていない限り、デフォルト値を使用することをお勧めします。
6.オプションの手数料は、チェックアウト時に表示されないFedExによって請求される金額に追加できます。 手数料を請求する場合は、以下を行ってください。
a。 手数料の計算を次のいずれかに設定します。
- 固定料金
- パーセンテージ
b。 [適用される処理]リストで、処理料金を管理するための次のいずれかの方法を選択します。
- 注文ごと
- パッケージごと
c。 計算方法に応じて、手数料を固定金額またはパーセンテージで入力します。
7. Residential Deliveryを、企業間(B2C)または企業間(B2B)のどちらを販売するかに応じて、次のいずれかに設定します。
| はい |
|
| いいえ |
|
8.提供する出荷方法ごとに[許可された方法]を設定します。 方法を選択するときは、FedExアカウント、貨物の頻度とサイズ、および国際貨物を許可するかどうかを考慮してください。 必要な数の方法を提供できます。 オプションは次のとおりです。
| ヨーロッパ最優先 1日貨物 2日間の貨物 2日 午前2日 3日間の貨物 エクスプレスセーバー | 接地 最初の夜 宅配 国際経済 国際経済貨物 インターナショナルファースト インターナショナルグラウンド | 国際優先 国際優先貨物 優先オーバーナイト スマートポスト* 標準的な一晩 貨物 国の貨物 |
9. FedExで送料無料を設定するには、次の手順を実行します。
a。 無料の方法を、顧客に無料で提供したい配送方法に設定します。 [なし]を選択することもできます。 これは送料無料に似ていますが、FedExセクションに記載されているため、お客様は注文にどの方法が使用されているかを正確に知ることができます。
b。 最小注文金額で送料無料オプションを使用すると、最小注文金額を満たす注文に対して無料のFedEx配送を提供できます。
| 有効 | 送料無料の対象となる注文の最小金額を設定できます。 注文が最低金額を満たしていない場合でも、FedEx送料無料はオプションとして表示されますが、FedExによって決定された金額に設定されます。 |
| 無効にする | 送料無料の対象となる注文の最低額を設定することはできません。 |
c。 「有効」を選択した場合は、送料無料の最小注文額に最小注文額を入力します。
d。 [表示されるエラーメッセージ]テキストボックスには、デフォルトのメッセージがあらかじめ設定されています。 これはそのままにするか、必要に応じて編集できます。
e。 Ship toApplicableCountriesを次のいずれかに設定します。
- 許可されているすべての国
- 特定の国
該当する場合は、顧客がUPSで発送できる国ごとに[特定の国に発送]を設定します。 (Ctrlキーを押したままにして、複数のオプションを選択します。)
f。 デバッグを「はい」または「いいえ」に設定します。
g。 次のいずれかに該当しない場合は、ShowMethodを設定します。
| はい | 顧客の可用性に関係なく、顧客へのすべてのFedEx配送方法を一覧表示します。 |
| いいえ | 顧客が利用できる方法のみを一覧表示します。 |
h。 並べ替え順序の数値を入力して、チェックアウト時に他の配送方法でリストされたときにUPSが表示される順序を決定します。 優先度が最も高い番号は0で、リストの一番上に配置されます。
10.構成が完了したら、[構成の保存]ボタンをクリックします。
