Google Blogger の Blogspot でブログを作成する方法
公開: 2022-09-16ブログを始めるつもりですか? ブログを始めるには、まずその方法を学ばなければなりません。 多くの無料ブログ プラットフォームには、Blogspot、WordPress、Wix などがあります。 Google の無料の Blogger プラットフォームである Blogspot は、より確立された Movable Type に代わるものです。
このチュートリアルでは、Blogspot でのブログの設定の基本について説明します。 Google Blogger を使用して、blogspot.com でブログを設定できます。 無料の Blogspot Web サイトは数分で作成できます。 お金をかけずにオンラインでお金を稼ぐ方法を探しているなら、この投稿はあなたのためです! ブログ、ブログ、および Google ブログスポット (Blogger.com) の紹介が提供されます。
ブログとは?
「ブログ」という用語は、ユーザーがオンライン ダイアリーを作成して、対象ユーザーに技術情報を広めるウェブログを指します。 最近まで、主要な出版社とメディア エンティティのみが資料を公開できました。 あなたや私のような普通の人は、出版業界から締め出されました。
過去数十年の間に、多くのテクノロジー企業が無料のコンテンツ公開のアイデアを思いつきました。 ブログを始めたばかりの頃は、Blogger や WordPress などの無料プラットフォームで素材を公開することに真剣に取り組んでいた人はほとんどいませんでした。 デジタル情報の制作に関しては、ガイドラインやルールはありませんでした。 その結果、テクノロジー企業はさまざまな規制やポリシーを開発し、人々はそのようなプラットフォームでブログを作成し始めました. その結果
その結果、ブログが誕生しました。 それでも、ほとんどのブログはまだ無料のサイトでホストされていました. ますます、ブログは収益性の高いビジネス チャンスになっています。
ブログをする理由
では、なぜ人々はブログを始めるのでしょうか? 答えは一つではありません。 インターネットの台頭により、ブログは長い道のりを歩んできました。 以前はブログは主にジャーナリズムの目的で使用されていましたが、現在では幅広い目的で使用されています。
インターネットの成長に伴い、ブロガーを支援する新しいブログ プラットフォームが登場しました。 ブログを始めることは、初心者にとって非常に簡単になったため、事実上すべての人が参加したいと考えています。 初心者向けの技術的なハードルがすべて取り除かれているため、誰でも数分でブログを開設できます。
ブロガー対。 ブログスポット
一部のサークルでは、Blogger と Blogspot は交換可能な用語として扱われています。 www.blogger.com とブログ サイト www.blogspot.com にアクセスしたユーザーには、同じサイトが表示されます。 そこで、両者の違いについて疑問が生じます。 同じことを考えていた方は、この機会にどうぞ。
Google は、無料のブログ プラットフォーム Blogger (www.blogger.com) を所有しています。 「公開プラットフォーム」という用語は、コンテンツを Web サイトのドメインまたはサブドメインに簡単に投稿できるようにするツールを指します。 その結果、このプラットフォームにより、顧客は時代遅れのファイル転送プロトコル (FTP) を使用して Web サイトを管理する必要がなくなります。
このプラットフォームは、Blogspot (www.yourname.com など) だけでなく、任意のカスタム ドメイン名で利用できます。 このシステムは、公開のための無料プラットフォームである Worpress.com に匹敵します。
無料のドメイン サービス プロバイダである Blogger (www.blogger.com) は、Blogspot (www.blogger.com) と同様に Google が所有しています。 実際には、無料ドメインはサブドメインです (example.blogspot.com など)。 この組織は、無料のブログ サービスを提供することで、ブロガーを支援したいと考えています。
Blogspot サービスには Blogger からのみアクセスできるため、 www.blogspot.comにアクセスすると、 www.blogger.comに転送されます。 他の公開プラットフォームでは Blogspot を使用できません。 これは、Google がさまざまな子会社を宣伝するために採用したマーケティング戦略と広く見なされています。
全体として、Blogger と Blogspot はどちらも、ユーザーがコンテンツを公開できる無料のサービスです。 Blogger は Blogspot で使用する必要がありますが、Blogger を Blogspot で使用する必要はありません。 これらのサービスは、ユーザー向けの無料のブログ エクスペリエンスとして連携して機能します。
長所と短所
学生にとってのブログの最大の利点のいくつかは、次のリストにまとめられています。
- WordPress などの他のブログ プラットフォームと比較すると、はるかに簡単に使用できます。
- カスタマイズの機会はたくさんあります。
- さらに、このサービスは完全に無料です。
- Blogspot サイトのクロール時間は大幅に短く、約 24 時間です。
- AdSense やその他の種類の収入が利用可能です。
- 他の Google サービスはどれでも統合できます。
- 必要に応じてカスタム ドメインを追加します。
- このページにアクセスして、無料の SSL 証明書を取得します。
- Blogspot で利用できるテーマとプラグインは少なくなっています。
- 定期的なブログ投稿がなければ、読者を失うリスクがあります。
なぜWordPressと違うのですか?
- Google の Blogger サービス (BlogSpot) を使用すると、ブログを設定してコンテンツを追加できます。
- ブログを使えば、数分で立ち上げて実行するのにコーディングのスキルは必要ありません。
- ブログやウェブサイトの制作に関して言えば、WordPress は強力なコンテンツ管理システム (CMS) です。
- 通常、これは「WordPress テーマ」と呼ばれます。
Google アカウントにサインアップするには?
Blogger のプラットフォームである Blogspot でブログを始める前に、Google アカウントを作成する必要があります。
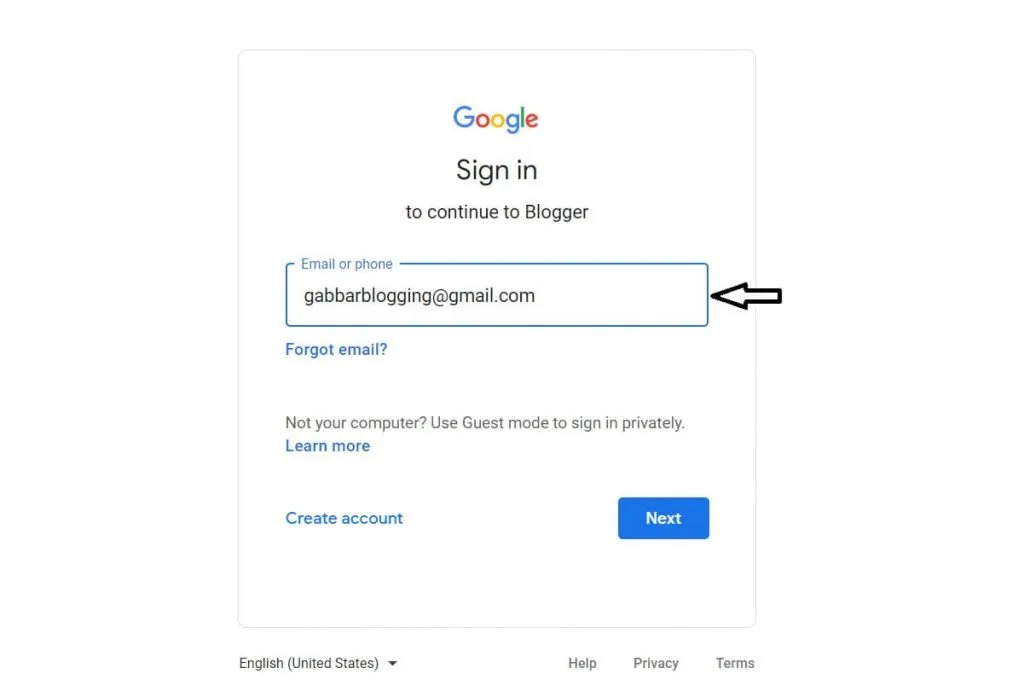
1. Web ブラウザを開き、www.google.com に移動します。
2. アイコンをクリックしてアカウントを作成します。
3. ログイン画面に到達しました。 メールアドレスとパスワードをお持ちの場合は、そのメールアドレスとパスワードでログインしてください。 それ以外の場合は、先に進んでください。 個人の Google アカウントを作成するか、会社の運営に使用します。 ニーズに合った選択肢を選択してください。
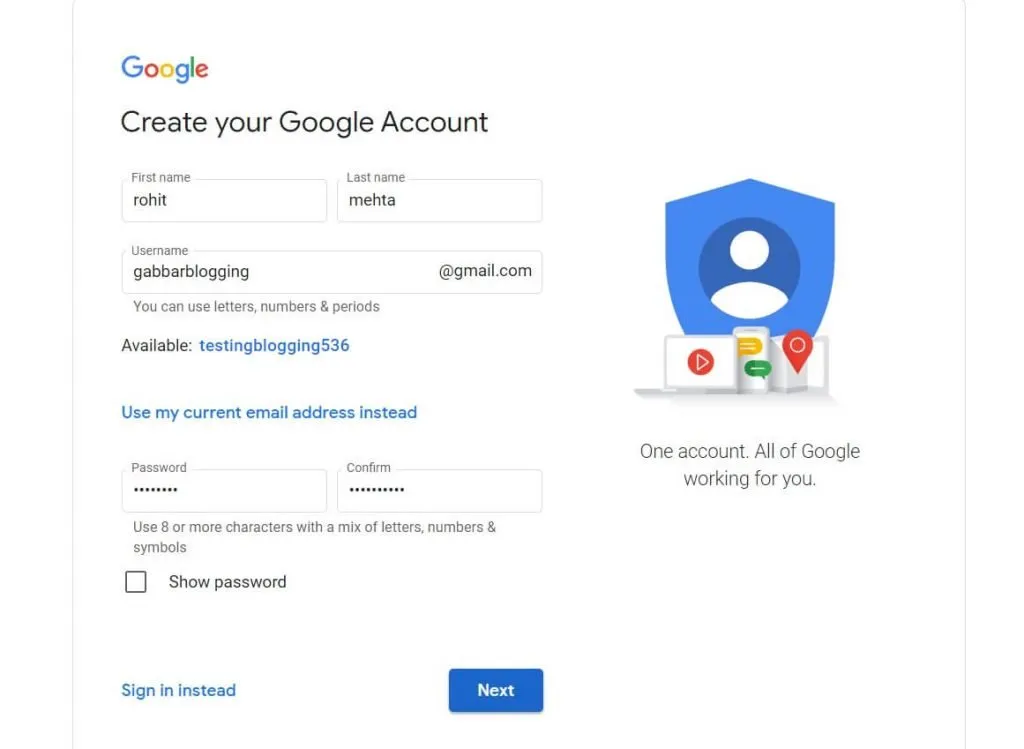
4. アカウントが作成されるとすぐにウェルカム メッセージが表示されます。
Blogspot でブログを作成する方法
ステップ 1: Blogger にログインします。
http://www.blogger.com/ ホームにアクセスし、Gmail アカウントとパスワードでログインします。 無料で、Google アカウントにサインアップして Blogger ホームページに戻ることができます。 Google が所有している限り、Blogger でブログを作成するには Gmail アカウントが必要です。
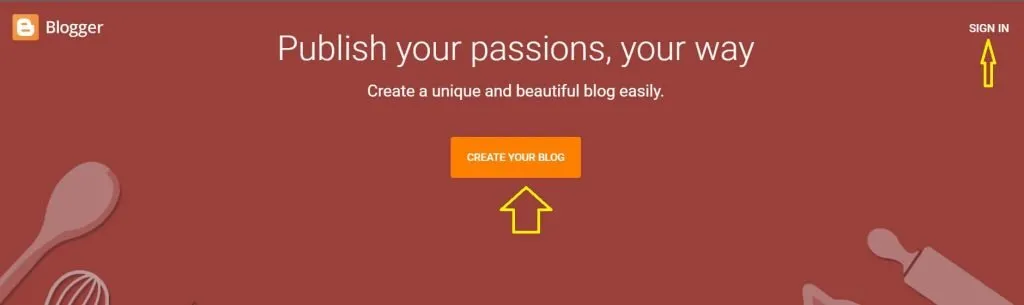
ステップ 2: ブログの名前を選択する
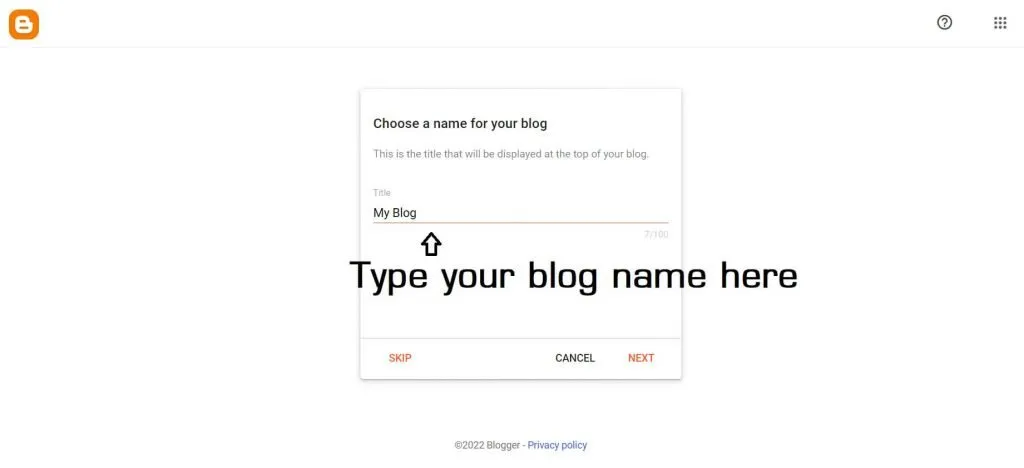
ステップ 3:ブログのアドレスを決める
独自のドメイン名にする必要があるため、ご希望のドメイン名が既に使用されている可能性があります。 このブログ アドレスを機能させるには、新しいドメイン名を使用する必要がある可能性があります。
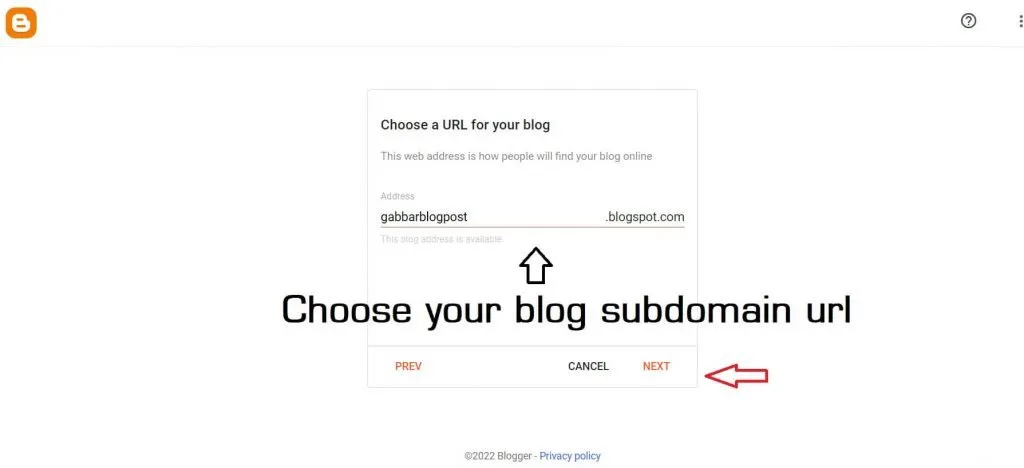
ステップ 4: 表示名を確認する
表示名にキーワードを含めて、ブログの検索エンジン ランキングを向上させます。 上記のスクリーンショットは、[ウェブサイトを収益化する] を示しています。 これで、ブログを始める準備が整いました。
ステップ 5: ウェブサイトにアクセスする
新しいブログの URL がどのように表示されるかを確認するには、ブラウザのアドレス バーに入力します。 それにもかかわらず、デザインを微調整して、よりプロフェッショナルで魅力的に見せる方法をお教えします.
Blogspot のテーマを変更するには?
ステップ1
まず、テンプレートを変更したいブログに移動して開きます。
ステップ2
作成した Blogger ブログの [テーマ] セクションに移動します。 その後、Blogger のテーマ オプション ページをクリックして、テーマを変更します。
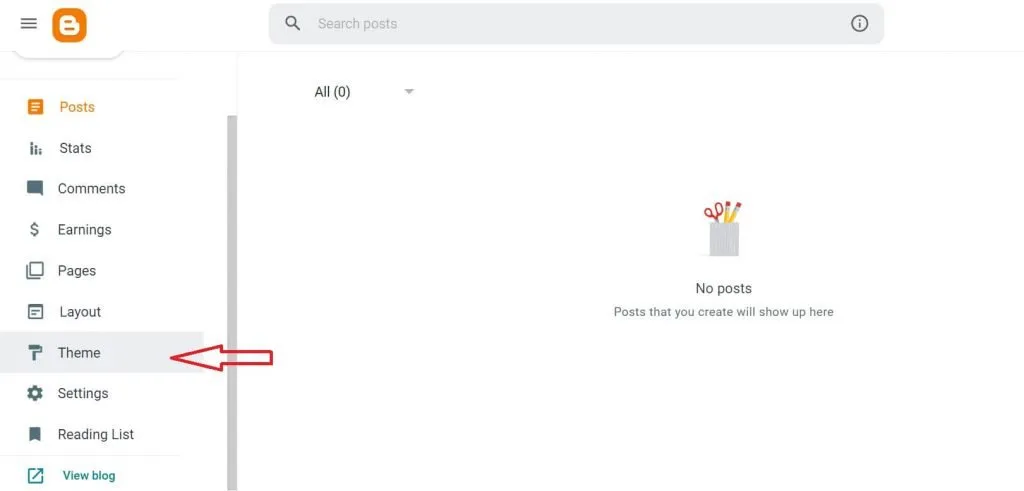
ステップ 3
3 つのドットが表示されたら、ドロップダウン メニューから [バックアップ] を選択します。 現在の Blogger テーマのコピーがダウンロードされ、コンピュータに保存されます。 以前のテーマを再アップロードして、正常に戻します。 このため、バックアップ計画を立てることをお勧めします。
ステップ 4
Blogger のテーマ設定をアップロードしてバックアップする必要があります。
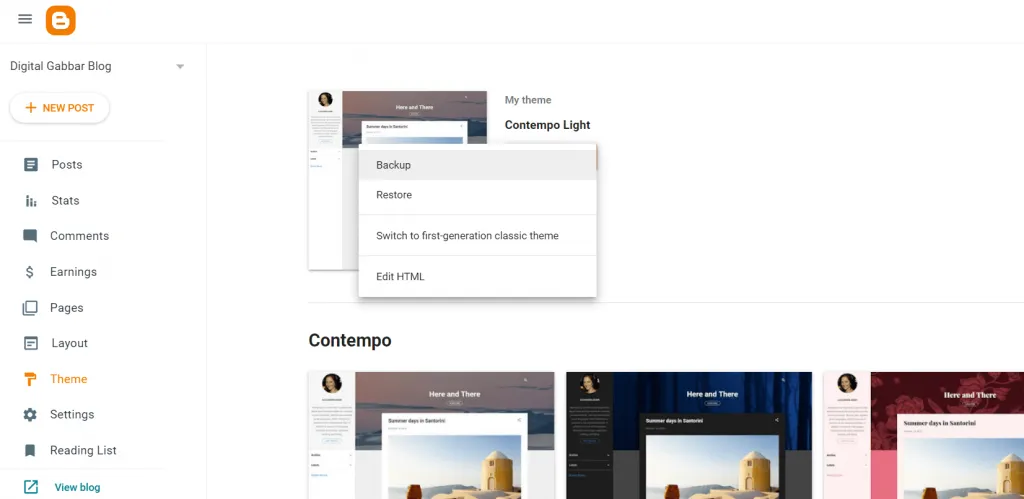
ステップ 5
ブログのテーマの設定
ステップ 6
もう一度、これらの 3 つのドットをクリックしてから、[復元] ボタンをクリックする必要があります。 ポップアップで、[テーマのアップロード] ボタンをクリックするように求められます。これにより、新しいテーマを選択できるファイル エクスプローラーが表示されます。
ステップ 8
Blogger ブログでカスタム テーマを使用する
ステップ 9

次に、ブロガー テーマの標準形式である XML ファイルを選択する必要があります。
ステップ 10
新しいブロガー テーマをダウンロードすると、常に zip ファイルが含まれます。 特定の Blogger テーマに関連付けられた XML ファイルを取得するには、最初にパッケージを抽出する必要があります。
ステップ 11
XML ファイルを選択して開き、Blogger ブログに新しいテーマをインストールします。 [開く] をクリックするとすぐに、テーマのアップロードが開始されます。
ステップ 12
Blogger のカスタム テーマは XML ファイルにあります。
ステップ 13
カスタムメイドの Blogger テーマの XML ファイルを選択してください。
ステップ 14
Blogger テーマをカスタム テーマに置き換えたので、準備完了です。
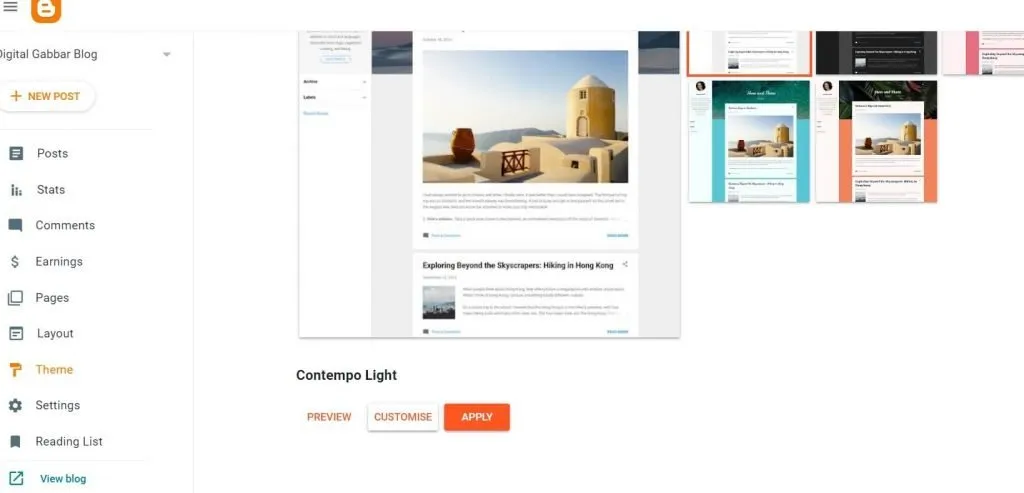
あなたのブログは検索エンジンに表示されていますか?
- 左側のサイドバーで、[設定] メニュー項目をクリックします。
- プライバシーに関するセクションまでスクロールします。
- 先に進む前に、トグル ボタンが緑色であることを確認してください。
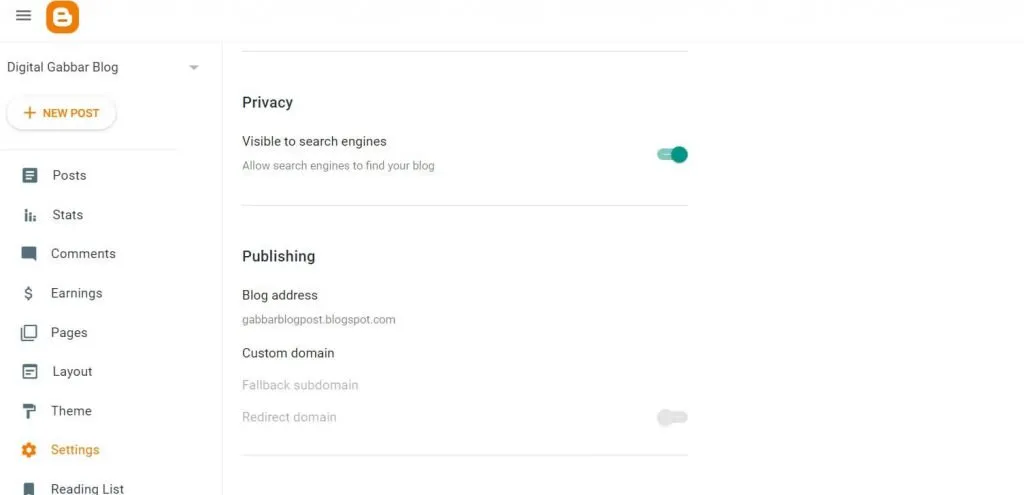
Blogspot ブログにロゴを設定するには?
- 左側の [レイアウト] ドロップダウン オプションから [レイアウト] を選択します。
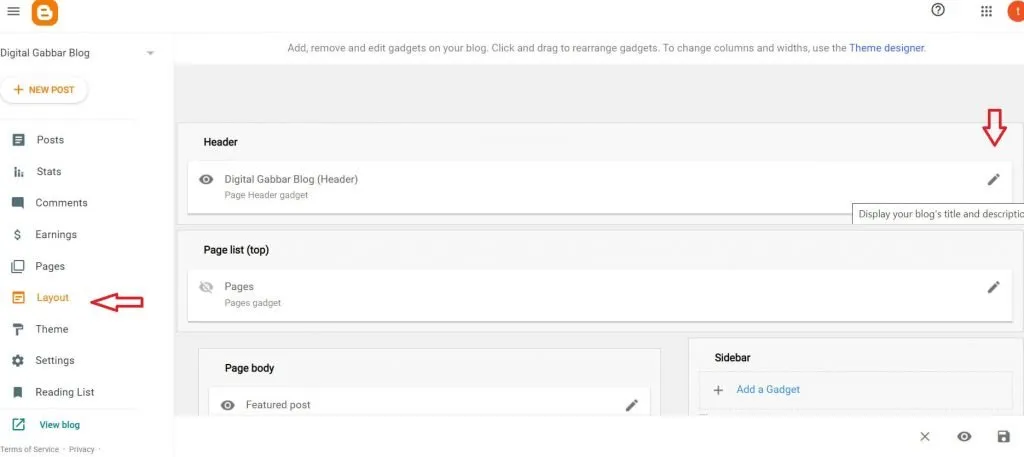
- ヘッダー セクションの編集鉛筆をクリックします。
- ロゴをブログにアップロードするのは、コンピューターからファイルを選択するか、画像の URL を貼り付けるだけです。 また、3 つの異なるロゴ配置オプションから選択することもできます。
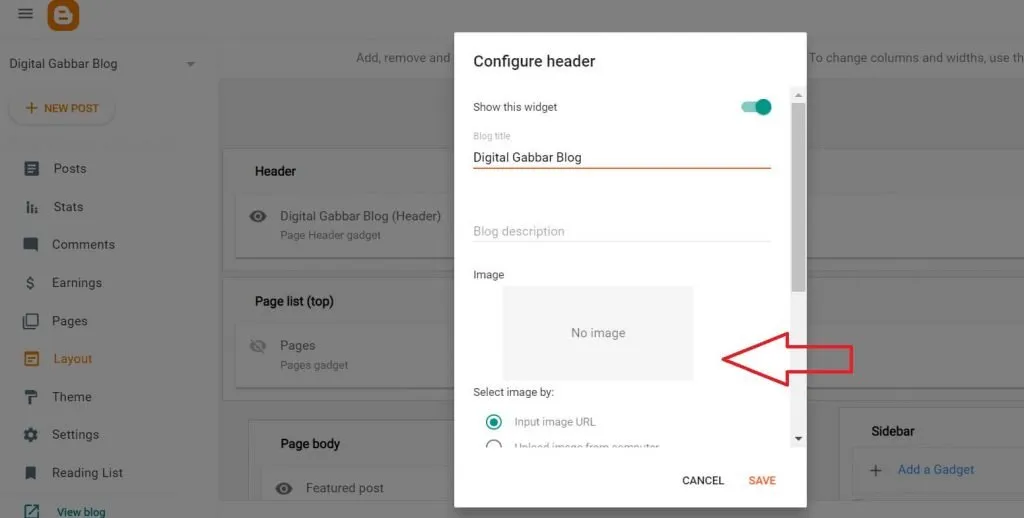
- ロゴがヘッダーよりも大きい場合は、[縮小して合わせる] オプションをオンにできます。
- 変更を保存するには、保存ボタンを押します。
- ロゴと同様に、ファビコンはブログを他のブログと区別するのに役立ちます。
- Blogspot ブログにはファビコンを設定することもできます。
Blogspot にガジェットを追加する方法
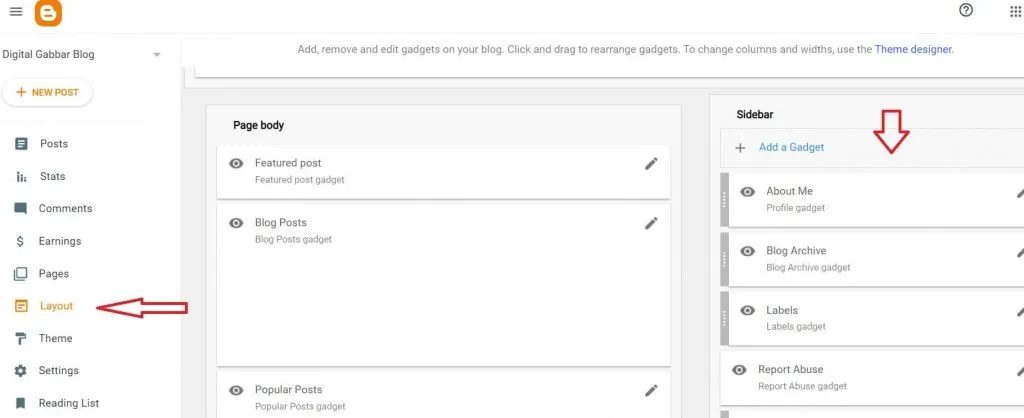
- [レイアウト] メニュー項目は、左側のメニュー リストでクリックして見つけることができます。
- サイドバーの上部または下部にあるガジェットを追加します。
- ポップアップ ウィンドウに移動して、利用可能なガジェットを見つけます。 新しいガジェットをブログに追加するには、ガジェットの名前またはプラス アイコンをクリックします。
- ガジェットが必要な情報で最新であることを確認してください。
- [保存] ボタンを押すと、ガジェットがサイドバーに追加されます。
Blogspot でブログを公開する方法
ブログ記事の作成と送信には、さまざまな業務が伴います。 以降のセクションでは、それらのいくつかについて説明します。
新しいブログエントリを書く
[新しい投稿] オプションをクリックすると、新しい投稿を作成できます。
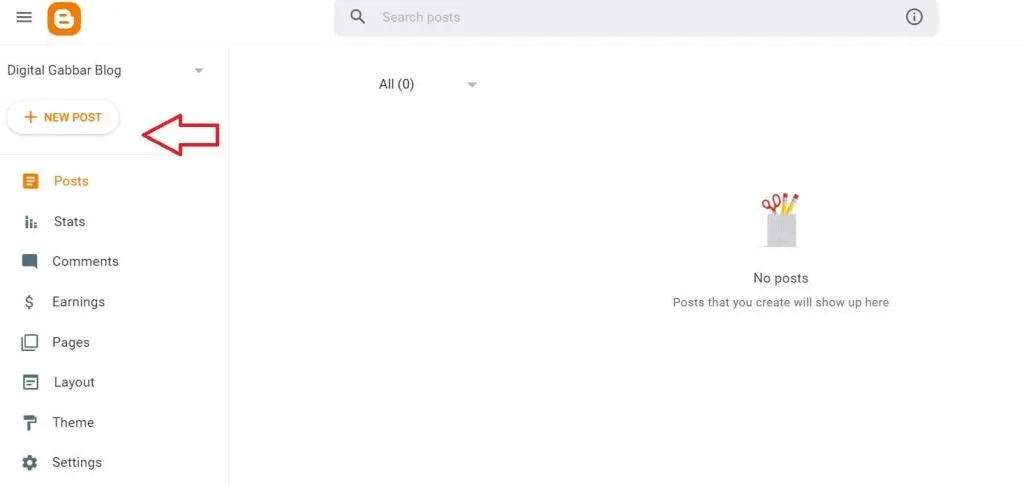
ブログ記事のツールバーとエディター
投稿エディターがポップアップ表示され、書き込みを開始できます。 投稿エディターには、HTML と作成の 2 つのビューがあります。 これらのオプションには、コンポーザのツールバーにある鉛筆アイコンをクリックしてアクセスできます。
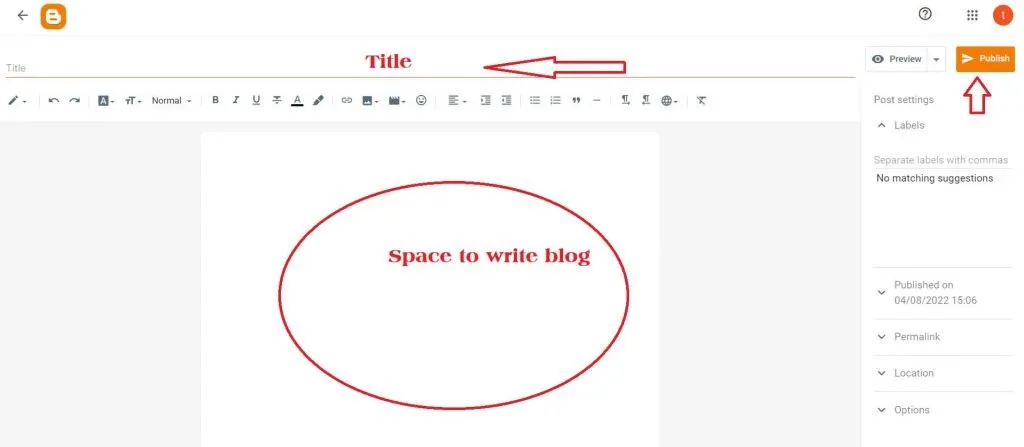
利用可能なさまざまなオプションがあります。
- HTML と作成モードを切り替える機能。
- 元に戻すとやり直す
- 見出しと段落はすべて、同じフォント タイプとサイズを使用する必要があります。
- 太字、斜体、下線、取り消し線、テキストの色、背景色がすべて含まれています。
- リンク、写真、ビデオ、および特殊文字を挿入または変更します。
- テキストの配置でインデントを増やし、インデントを減らします。
- 区切りを挿入し、箇条書きまたは番号付きのリストと引用されたコンテンツを含めます。
- 右から左へのレイアウト、左から右へのレイアウト、および入力ツール。
- よく構成されたレイアウト。
ブログ投稿にコンテンツを追加する
ワード プロセッサと同じように、ブログ投稿のタイトル、投稿のテキスト、および含めたい画像を入力できます。
ブログ投稿に画像を挿入する
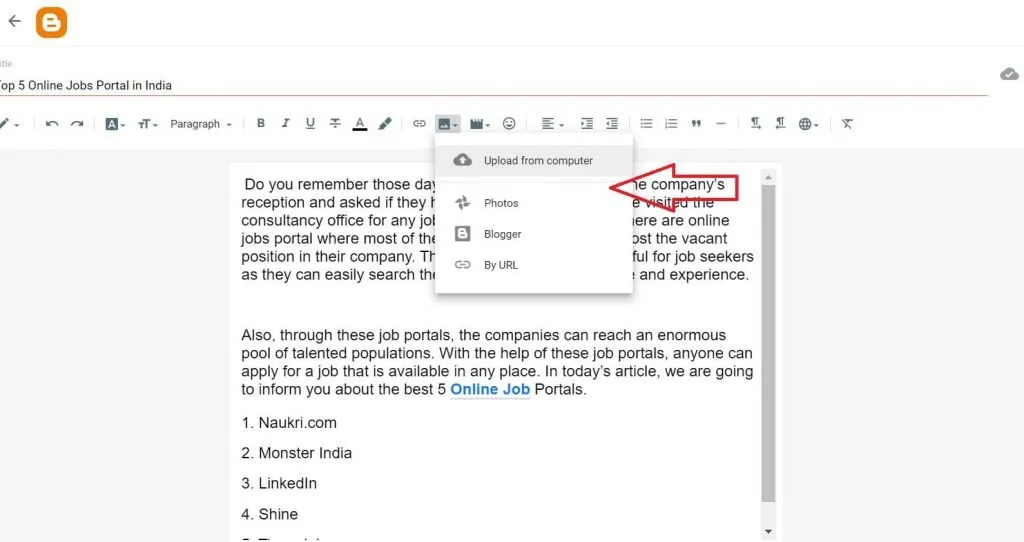
1. カーソルを目的の場所に置いて、画像をブログ投稿に挿入します。
2. ツールバーで、画像アイコンをクリックします。
3. ブログ投稿に画像を含める方法は 4 つあります。
- コンピュータベースのアップロード
- 写真
- ブロガー
- URL の使用
「ファイルを選択」ボタンをクリックして、コンピュータからアップロードする画像ファイルを選択します。
サイトにリンクを追加するにはいくつかの方法があります
- テキストをクリックして、テキストに内部または外部 URL を追加できます。
- コンポーザ ツールバーには、クリックできるリンク アイコンがあります。
- リンクを貼り付けたり検索したりする機会があります。 コピーした URL を指定されたフィールドに貼り付ける必要があります。
- 利用可能な 2 つの選択肢は次のとおりです。
- 最初の方は迷わず使って大丈夫ですが、ノーフォロータグがわからない方は使わないでください!
- 適用ボタンを押して変更を保存します。 ブログ投稿にリンクが設定されました。
- この追加されたリンクを編集するには、青色で強調表示された同じテキストをクリックします。
YouTube 動画をブログ投稿に埋め込む
- 提供されたコンポーザ ツールバーを使用して、ビデオの挿入アイコンを選択します。
- YouTube の選択がドロップダウンに表示されます。 クリックするだけです。
- アップロードと検索は、動画を追加する 2 つの方法です。 検索メニューに移動します。
- YouTube で動画を検索するための検索バー。 虫めがねボタンをクリックして、見つけたビデオを拡大します。
- 生成されたリストからビデオを選択します。
- キーボードで、選択キーを押します。 これをビデオ ライブラリに追加します。
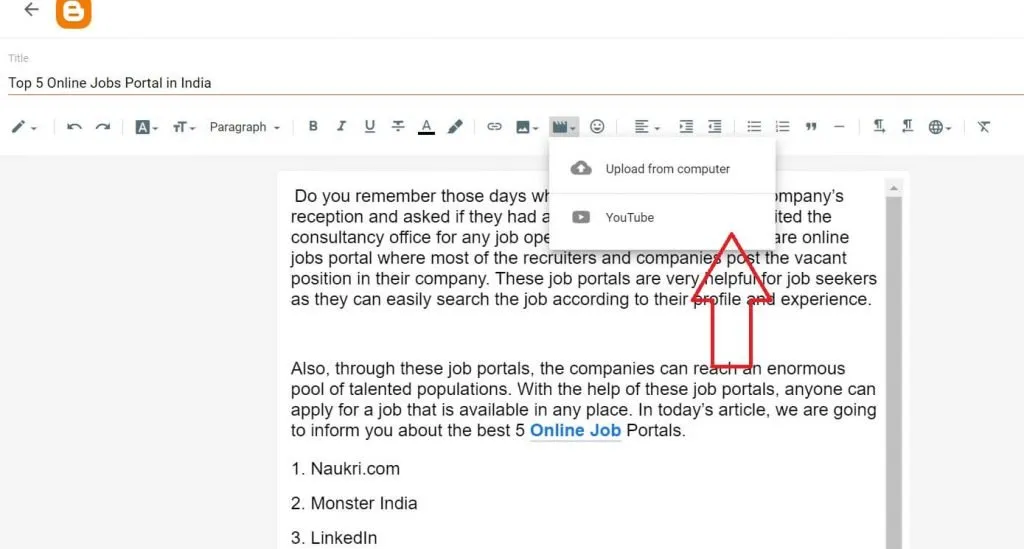
ブログの投稿にタグを追加する
ブログ記事にタグを追加することができます。 投稿のラベルは、そのカテゴリまたはタグを表す別の方法です。 ブログ投稿には、これらの見出しが含まれています。 ラベルをクリックした読者は、そのラベルのコンテンツを含むすべての投稿を含むページに移動します。 Blogger のブログのサイドバーにラベル ガジェットを追加できます。 同じラベルの付いたすべての投稿は、読者が見つけやすくなります。
- 右側のサイドバーの投稿設定で、投稿にラベルを追加できます。
- [ラベル] メニュー項目を選択します。 ラベルは、表示されるラベル ボックスに追加できます。
- コンテンツに関連するタグを追加します。
ブログ投稿のパーマリンクは編集可能です。
- ブログ記事のパーマリンクを変更できます。 投稿オプションの下に、この機能があります。
- ドロップダウンメニューから「パーマリンク」を選択します。 自動パーマリンクとカスタム パーマリンクの 2 つのオプションが利用可能です。
- カスタム パーマリンク オプションを利用して、ブログ記事の URL を簡潔で使いやすいものにすることができます。
ブログ投稿をプレビューして公開できます
投稿する前に、ブログ エントリの下書きを調べることができます。 ページの右上にある [プレビュー] アイコンをクリックすると、簡単に確認できます。
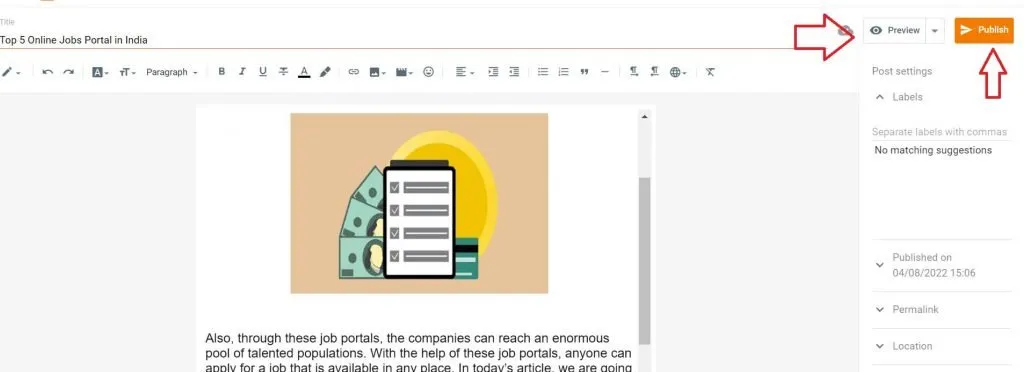
プレビューに問題がなければ、投稿を公開します。
Blogspot でページを公開するには?
初心者のブロガーは、ページと投稿の違いを理解していないため、ページを誤用するのが一般的です. 記事とは異なり、ページはブログのホームページには表示されず、ブログを購読またはフォローしている読者のフィードには表示されません。 ユーザーとして、ホームページに時系列で投稿が表示される場合があります。 新しい投稿は、ブログを購読しているユーザーのフィードに表示されます。
- 新しいページを作成するには、Blogger ダッシュボードにアクセスしてください。
- 左側の [ページ] タブをクリックして、新しいページを作成します。
- たとえば、連絡先や概要ページを含めることができます。 そのページでコメントを許可する場合は、右側の選択肢の下で許可できます。
- プレビューと公開
ブログを設定したら、最初から、または別のブログや Google ドキュメントからインポートして、新しいエントリを送信できます。 ブログの投稿は検索エンジンに最適化でき、そのコンテンツはカスタマイズできます。
最後の言葉
このガイドを読んだ結果、Blogspot でブログを設定する方法がわかりました。 ブログを始める最も簡単で費用対効果の高い方法の 1 つは、無料のブログ プラットフォームである Blogspot を使用することです。 技術レベルに関係なく、誰でもブログを作成して設定できます。 さらに質問がある場合は、コメントを残してください。
