Die beliebtesten Wege zur Migration von WooCommerce zu Magento
Veröffentlicht: 2020-04-28Inhaltsverzeichnis
In den letzten Jahren hat Magento, insbesondere Magento 2, mit den robusten Funktionen und überlegenen Anpassungsmöglichkeiten andere E-Commerce-Plattformen besiegt und dann seine Chance genutzt, Millionen von Ladenbesitzern weltweit in Versuchung zu führen. Infolgedessen strömen eine Reihe von Unternehmen zu Magento mit großen Hoffnungen auf Umsatzsteigerung, verbesserte Geschäftsleistung, verbessertes SEO und andere einladende Vorteile.
In letzter Zeit haben viele Shop-Besitzer ihre Shops von WooCommerce auf Magento umgestellt. Der Hauptgrund dafür ist, dass Magento WooCommerce in Bezug auf Geschwindigkeit und Leistung, Sicherheit und Add-Ons übertrifft. Magento ist eine ideale Wahl, um Ihr Unternehmen zu einer globalen Marke zu skalieren, während WooCommerce mit genügend Leistung und Benutzerfreundlichkeit für kleine Unternehmen geeignet ist. Das erklärt, warum Ladenbesitzer, die ihre Geschäftsskala erweitern möchten, Magento gegenüber WooCommerce bevorzugen.
Während Sie diesen Artikel lesen, haben Sie wahrscheinlich selbst auch vorgehabt, Ihren Shop von WooCommerce auf Magento umzustellen. Daher werden wir Sie in den Prozess der Migration Ihres Shops von WooCommerce zu Magento von A bis Z einweisen. In diesem Datenmigrationsprozess werden wir auch 3 verschiedene Methoden zur Übertragung von E-Commerce-Daten beleuchten und Ihnen einen Vergleich zwischen ihnen bieten.
Schritt 1: Bereiten Sie Datensicherungen vor
Es spielt keine Rolle, ob Sie ein erfahrener Ladenbesitzer oder nur ein Anfänger sind, bevor Sie geringfügige oder wesentliche Änderungen an Ihrer Website vornehmen, ist das Erstellen eines Backups von größter Bedeutung. Da der Kern der zukünftigen Datenbank nichts anderes als Ihre E-Commerce-Einheiten sind, stellen Sie sicher, dass ein möglicher Informationsverlust ausgeschlossen ist.
Es gibt drei Möglichkeiten, WooCommerce-Shop-Daten zu sichern:
- Manuelle Sicherung
- Sicherungen über Ihren Webhost
- Backups mit dem WordPress-Plugin
Manuelle Sicherung
Die manuelle Sicherungsmethode ist nicht allzu kompliziert, kann aber riskant sein. Selbst der kleinste Fehler hat schwerwiegende Folgen . Die folgenden Schritte sind:
- Laden Sie Ihre WordPress-Website-Dateien auf Ihr lokales System (Ihren Computer) herunter. Sie können dies tun durch:
- Ein FTP-Tool wie FileZilla
- Dateimanager im cPanel Ihres Webhost-Kontos
- Als nächstes müssen Sie Ihre Datenbank sichern. Greifen Sie über das Datenbankverwaltungspanel Ihres Hosts auf phpMyAdmin zu.
- Wählen Sie die Datenbank aus der Datei wp-config.php aus.
- Wählen Sie alle Tabellen aus und klicken Sie auf Exportieren .
Backup über Ihren Webhost
Die meisten WordPress-Hosting-Anbieter bieten Backups entweder in ihrem Plan enthalten oder als zusätzliche kostenpflichtige Funktion an. Sie bieten jedoch meistens tägliche Backups. Es ist unglaublich schwierig, einen Host zu finden, der einen Echtzeit-Backup-Service anbietet. Aber wenn Sie Ihre Datenbank über Ihren Hosting-Provider sichern möchten, hier ist die Richtlinie:
- Wenden Sie sich an Ihren Hosting-Provider und laden Sie das letzte Backup herunter.
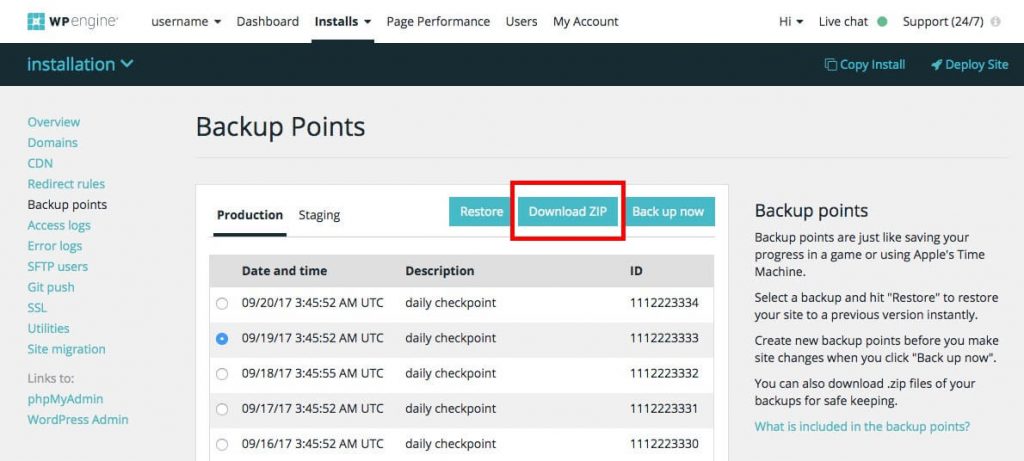
- Exportieren und sichern Sie Ihre Datenbank über die manuelle Methode. Alternativ können Sie die Datenbank mit dem MySQL-Manager in Ihren lokalen Ordner exportieren.
Backups mit dem WordPress-Plugin
Die Verwendung eines automatisierten Backup-Plugins ist der einfachste Weg, WordPress-Sites zu sichern. Es ist bequem und schnell zu installieren und zu verwenden. Viele Plugins wie BlogVault, UpdraftPlus und BackupBuddy erleichtern den Backup-Prozess und machen es absolut einfach, Backups durchzuführen und zu verwalten.
Schritt 2: Installieren Sie Magento
Sie können nicht zu Magento migrieren, es sei denn, Sie haben eines. Befolgen Sie diese Richtlinie, um einen Magento-Shop zu installieren:
- Laden Sie das Magento-Softwarepaket herunter
- FTP einrichten
- Übertragen Sie das Magento-Archiv mit FileZilla auf Ihr gehostetes System
- Setup-Assistent wird ausgeführt
Um das Gesamtbild des Installationsprozesses im Detail zu sehen, sehen Sie sich die Richtlinie „How To Install A Brand New Magento 2 Store“ an. Darüber hinaus können Sie den Prozess direkt in der Vorschau anzeigen, indem Sie sich unten ein Video-Tutorial ansehen:
Schritt 3: Datenmigration
Der Prozess der Datenmigration von WooCommerce zu Magento kann auf 3 Arten durchgeführt werden. Dies kann von Ihnen selbst durchgeführt werden , von dem mit der Migration beauftragten Entwickler oder einem automatisierten Warenkorb-Migrationsdienst .
Jede Methode wird Schritt für Schritt durchgegangen. Sie können später entscheiden, welche für Sie am besten geeignet ist, nachdem Sie den Vergleich zwischen drei Methoden (siehe unten) gesehen haben.
Geschäftsdaten manuell migrieren
Wenn Sie die Migration selbst durchführen möchten, können Sie Daten manuell aus WooCommerce exportieren und in Ihren Magento-Shop importieren.
Lassen Sie mich dies jedoch klären, bevor wir beginnen. Stellen Sie bei der manuellen Migration sicher, dass Sie über technische Kenntnisse verfügen, da Sie sich mit der Datenbankstruktur der beiden Plattformen befassen. Zweitens ist die Begrenzung der importierten Daten ein großer Nachteil. Magento erlaubt Ihnen nicht, einige Daten wie Bestellungen, Produkt-SKUs usw. zu importieren. Weitere Informationen finden Sie in einer detaillierten Anleitung von Magento.
Wenn Sie dies kompliziert finden und sich nicht sicher sind, ob Sie dies selbst tun können, fahren Sie direkt mit den anderen Optionen fort (siehe unten).
Wie auch immer, lassen Sie uns sehen, wie man eine manuelle Migration durchführt!
Lassen Sie die Migration von LitExtension-Experten durchführen
Wenn Sie planen, von WooCommerce zu Magento zu migrieren, kümmert sich LitExtension – der führende Experte für die Migration von Einkaufswagen – genau, sicher und mit der höchsten Geschwindigkeit darum.
1. Shop-Daten aus WooCommerce exportieren
Mit WooCommerce können Ladenbesitzer fast alle Arten von Daten exportieren, z. B. Kategorien, Steuern, Produkte, Kunden, Bestellungen usw.
Klicken Sie zunächst im Admin-Bereich in WordPress auf „ Bestellungen exportieren“ . Wählen Sie als Ausgabeformat CSV und klicken Sie auf die Schaltfläche „ Exportieren“ . Alle anderen Optionen sollten als Standard belassen werden.
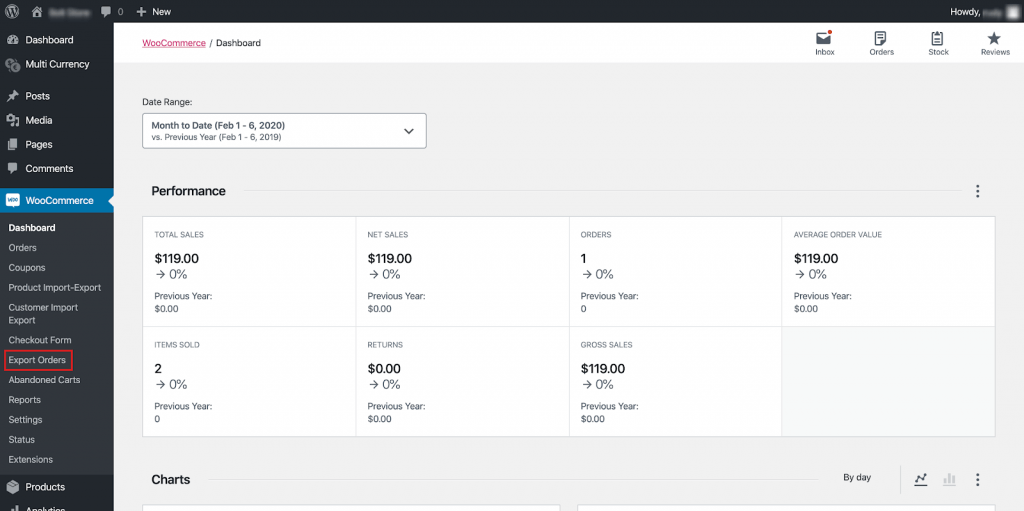
Dadurch wird eine CSV-Datei mit allen enthaltenen Bestellungen heruntergeladen. Diese Datei wird zum Importieren Ihrer Bestellinformationen in Magento verwendet.
Zweitens werden wir Produktdaten exportieren.
Wählen Sie in Ihrem WooCommerce-Admin-Panel „ Product Import-Export “. Anschließend werden mehrere Exportoptionen angezeigt:
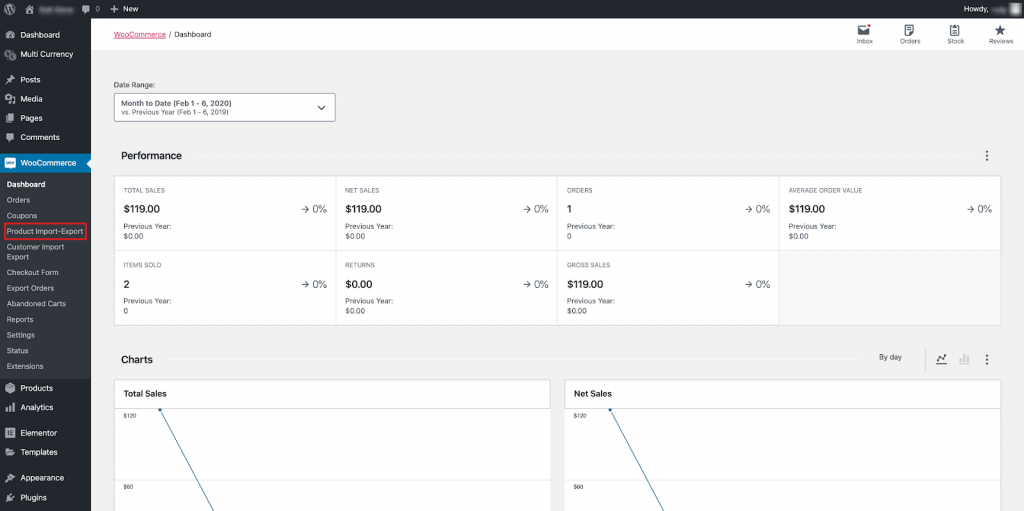
Wählen Sie die Produktattribute aus, die Sie exportieren möchten, und klicken Sie dann unten auf „ Produkte exportieren“.
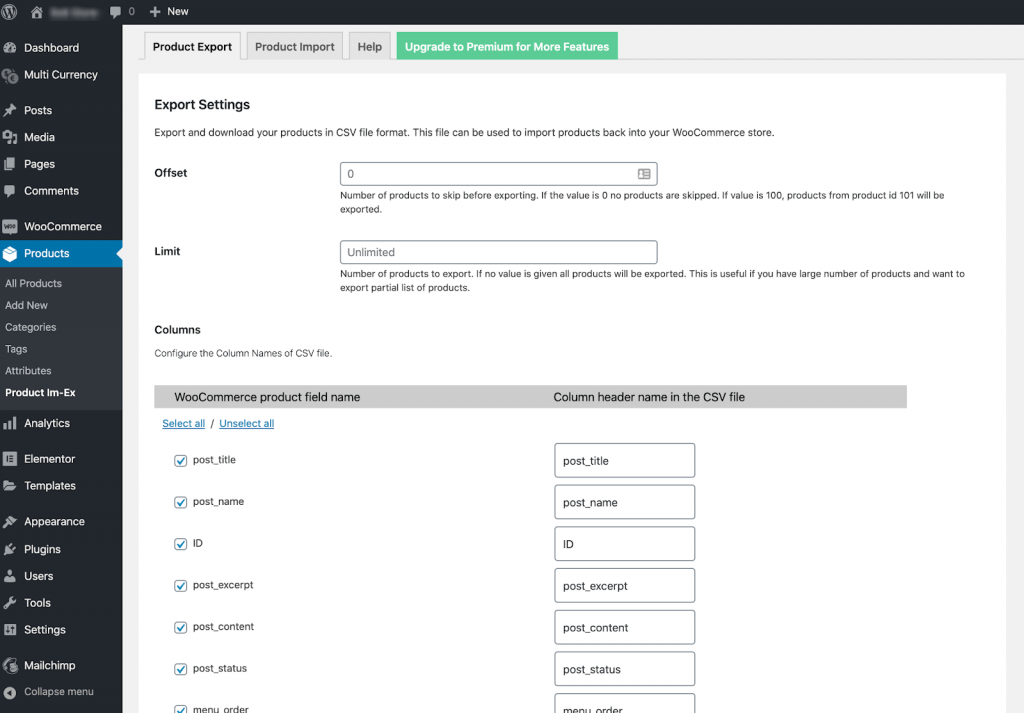
Dadurch wird eine CSV-Datei mit allen enthaltenen Produktinformationen heruntergeladen.
Drittens exportieren wir Kundendaten.
Klicken Sie in Ihrem WooCommerce-Admin-Panel auf „ Customer Import-Export“ .
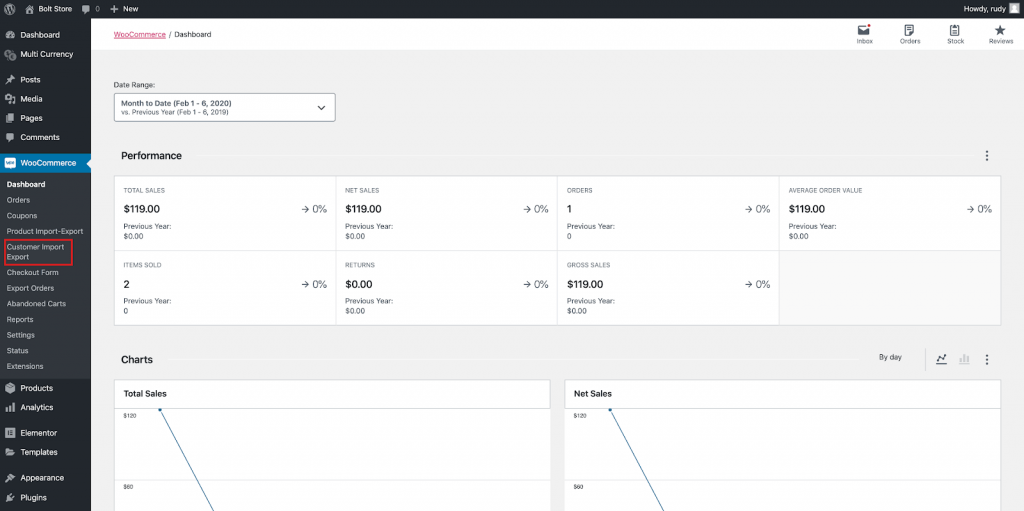
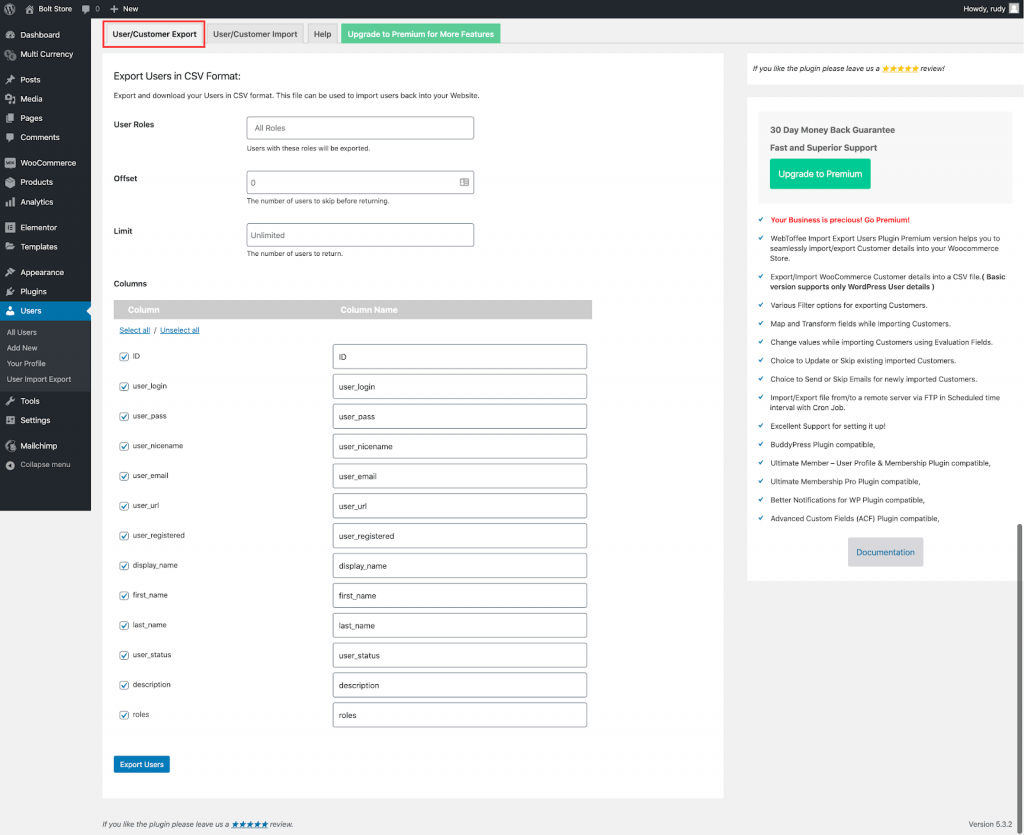
Klicken Sie auf die Kontrollkästchen, um die zu exportierenden Attribute auszuwählen oder abzuwählen. Für eine vollständige Store-Migration exportieren Sie idealerweise alle Daten. Wenn Sie fertig sind, klicken Sie auf „ Benutzer exportieren “, um fortzufahren.
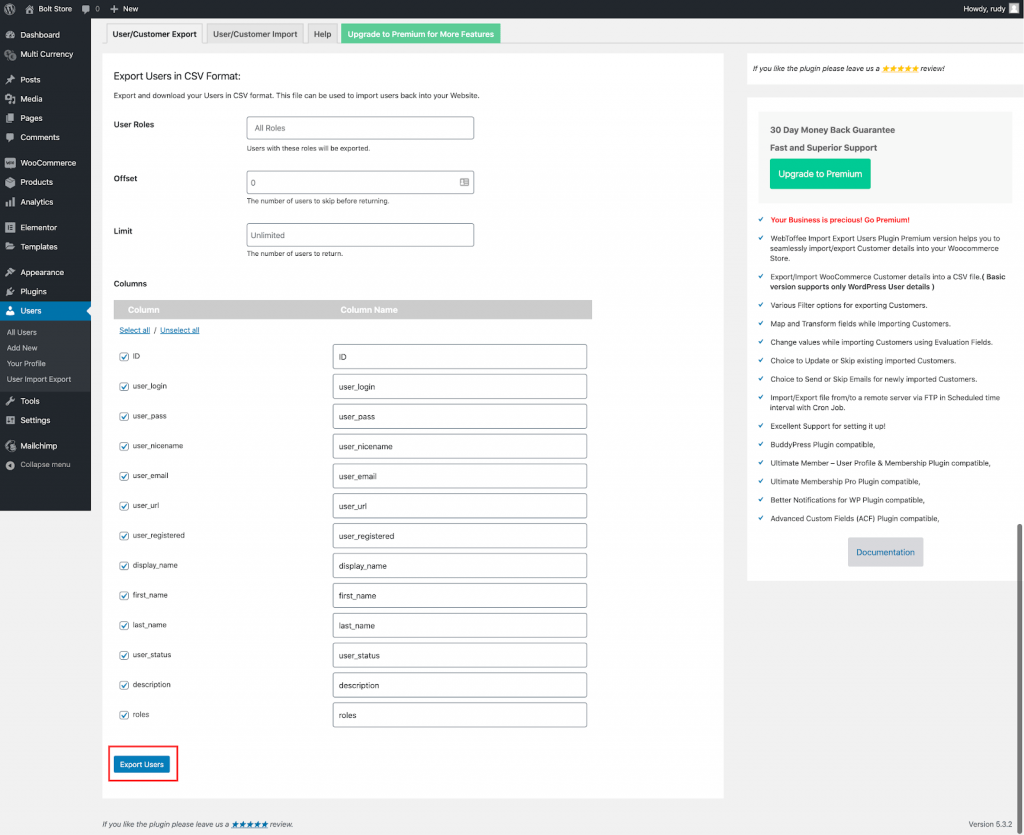
Dadurch wird eine CSV-Datei mit allen enthaltenen Kundeninformationen heruntergeladen.
2. Ladendaten in Magento importieren
Als nächstes müssen Sie Daten in Magento importieren. Daten für alle Produkttypen können in den Shop importiert werden. Darüber hinaus können Sie Produkte, erweiterte Preisdaten, Kundendaten, Kundenadressdaten und Produktbilder importieren. Dies mag komplex erscheinen, aber wir schlüsseln jeden Schritt auf, um ihn zugänglich zu machen.
Schritt 1: Überprüfen Sie die Datenbankkompatibilität zwischen zwei Plattformen
Bevor Sie die heruntergeladenen Dateien in Magento importieren, müssen Sie die Kompatibilität zwischen zwei Plattformen überprüfen. Laden Sie dazu bitte die CSV-Beispieldateien von Magento herunter und vergleichen Sie diese mit den CSV-Dateien von WooCommerce.
- Gehen Sie in Ihrem Magento-Adminbereich zu System > Datenübertragung > Importieren.
- Legen Sie unter Importeinstellungen den Entitätstyp fest
- Klicken Sie auf Beispieldatei herunterladen .
- Suchen Sie die Exportdatei im Downloadverzeichnis Ihres Webbrowsers und öffnen Sie die Datei.
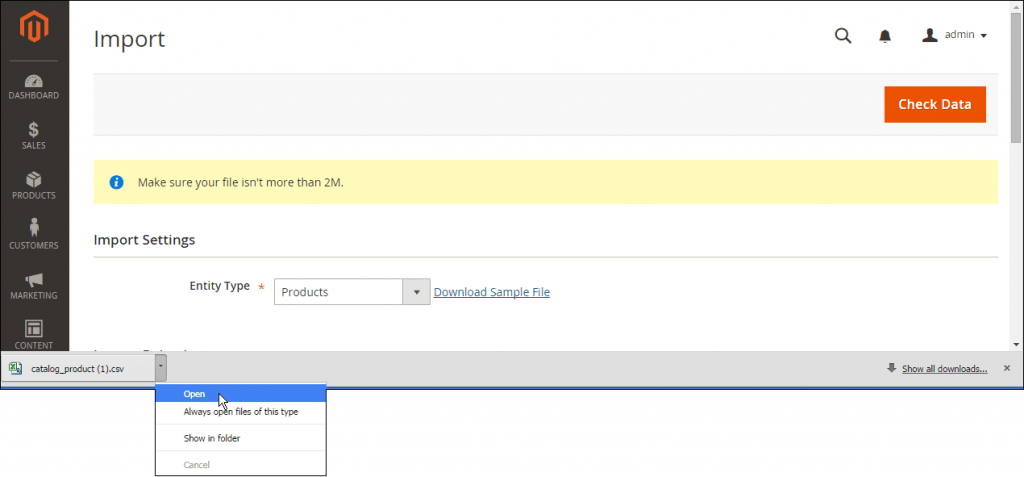
Öffnen Sie Beispieldatei herunterladen
- Überprüfen Sie die Struktur der Beispieldatei und verwenden Sie sie, um Ihre CSV-Importdatei vorzubereiten, stellen Sie sicher, dass die Spaltenüberschriften korrekt sind.
- Stellen Sie sicher, dass die Größe Ihrer Importdatei 2 MB nicht überschreitet.
- Wenn die Importdaten Pfade zu Produktbildern enthalten, stellen Sie sicher, dass die Bilddateien an den richtigen Ort hochgeladen wurden. Der Standardspeicherort auf dem Magento-Server ist: pub/media/import.
Wenn sich die Bilder auf einem externen Server befinden, stellen Sie sicher, dass Sie die vollständige URL des Verzeichnisses haben, das die Bilder enthält.
Schritt 2: Datenübertragung vorbereiten
Klicken Sie im Admin-Menü entlang der linken Seitenleiste auf „ System. Klicken Sie unter der Überschrift „Datenübertragung“ auf „ Importieren “, um zum Importbildschirm zu gelangen.
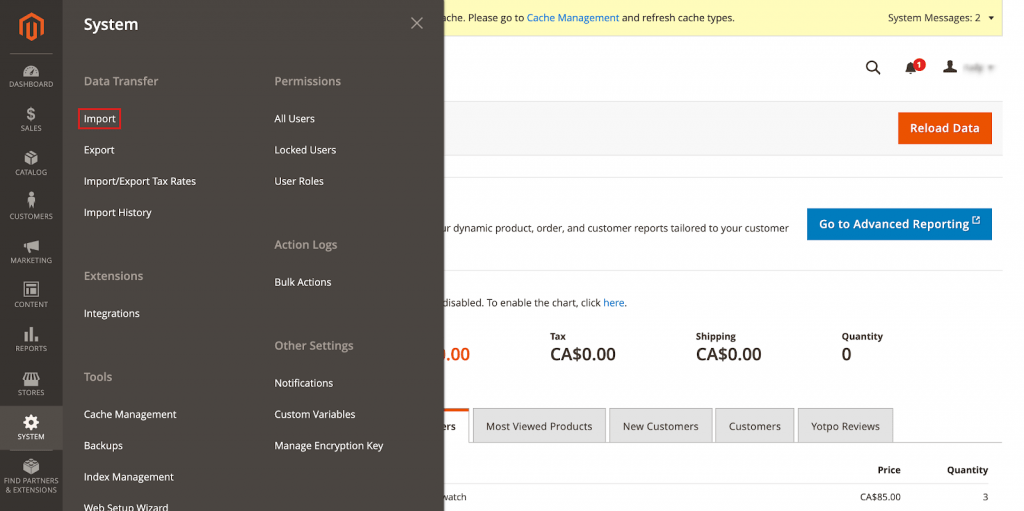
Wählen Sie auf dem Importbildschirm Einstellungen aus, bevor Sie fortfahren. Wählen Sie zunächst unter der Überschrift „Importeinstellungen“ den „Entitätstyp “ aus, den Sie migrieren möchten. Wählen Sie den Entitätstyp aus, den Sie gerade migrieren:

- Erweiterte Preise
- Produkte
- Kunden und Adressen
- Kunden-Hauptdatei
- Kundenadressen
Schritt 3: Wählen Sie das Importverhalten
Nachdem die Importeinstellungen abgeschlossen sind, können wir den Abschnitt Importverhalten abschließen.
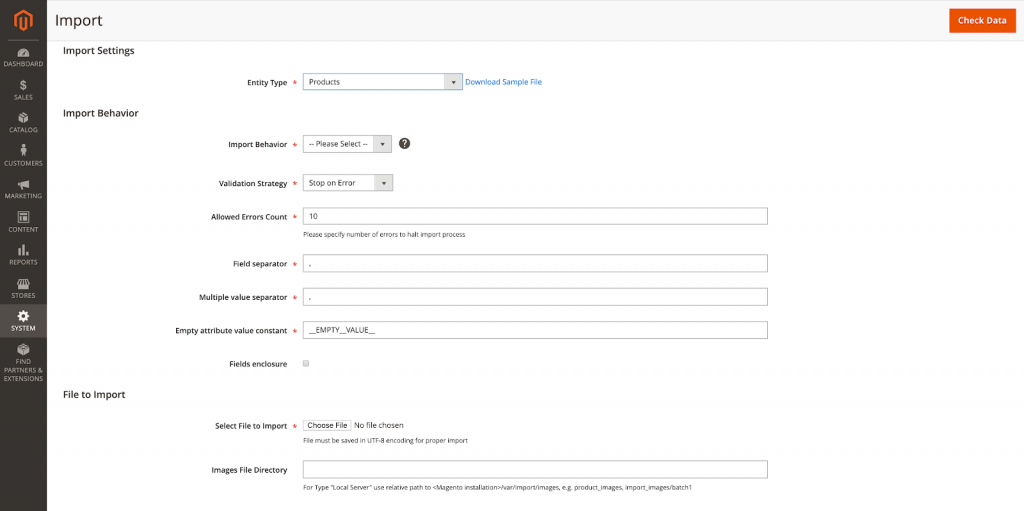
Wählen Sie über das Dropdown-Menü „Verhalten importieren“ eine der aufgeführten Aktionen aus:
- „Hinzufügen/Aktualisieren“
- "Ersetzen"
- "Löschen"
Richten Sie als Nächstes Parameter ein, wenn während des Vorgangs ein Fehler auftritt. Wählen Sie unter „Validierungsstrategie“ eine der folgenden Optionen aus:
- „Bei Fehler stoppen“
- „Fehlereinträge überspringen“
Fehlergrenzen werden manuell festgelegt, sodass der Importvorgang beendet wird, wenn diese Fehlergrenze ihren Höhepunkt erreicht. Geben Sie die Zahl, die Sie als Fehlerschwelle verwenden möchten, in „Anzahl zulässiger Fehler“ ein. Die standardmäßig zulässige Fehleranzahl ist 10.
Da Sie Daten mithilfe einer CSV-Datei migrieren, stellen Sie sicher, dass sowohl in die Felder „ Feldtrennzeichen “ als auch „Mehrfachwerttrennzeichen“ ein Komma (,) eingegeben ist. Dies ist die Standardeinstellung, da ein Komma das Standardtrennzeichen für eine CSV-Datei ist, aber Sie sollten dies überprüfen, bevor Sie fortfahren. Wenn Ihre Importdatei ein anderes Zeichen verwendet, stellen Sie sicher, dass Sie den Trennwert ändern, damit die Datei richtig importiert wird.
Klicken Sie auf das Kontrollkästchen „ Felder umschließen“, um Sonderzeichen in den Daten als Escape-Sequenzen einzuschließen.
Schritt 4: Identifizieren Sie die Importdatei
Als nächstes wählen wir die zu importierende Datei aus. Klicken Sie auf „ Datei auswählen“. Suchen Sie nach der CSV-Datei, die Sie für den Import vorbereitet haben, und klicken Sie auf „ Öffnen“.
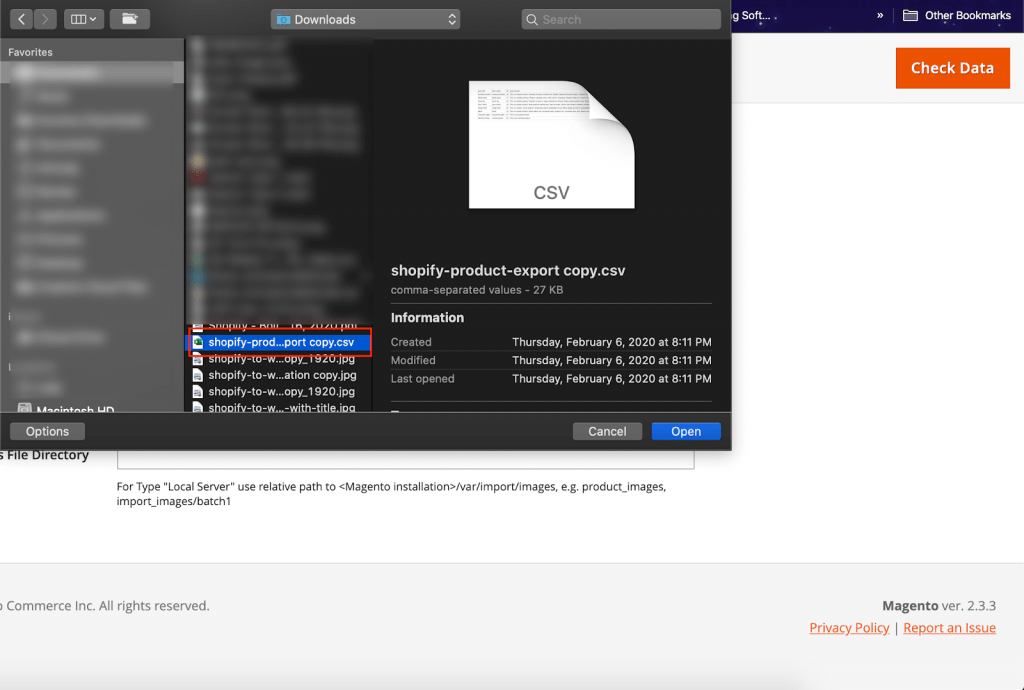
Verwenden Sie das Feld „ Images File Directory “, um den relativen Pfad zu dem Speicherort einzugeben, an dem Bilder auf dem Magento-Server gespeichert sind. Das kann zum Beispiel so aussehen: var/import.
Schritt 5: Überprüfen Sie die Importdaten
Nachdem Sie alle Auswahlen auf dem Importbildschirm getroffen haben, klicken Sie auf „ Daten prüfen“, um die Daten zu überprüfen, um festzustellen, ob sie für die Durchführung der Migration kompatibel sind. Dies kann einige Zeit dauern.
Sobald die Importdaten als gültig gemeldet wurden, zeigt die Bestätigungsmeldung „Datei ist gültig! Um den Importvorgang zu starten, klicken Sie auf die Schaltfläche „Importieren “. Dies zeigt an, dass die Daten für den Import bereit sind. Klicken Sie auf „ Importieren “, um die Übertragung zu starten.
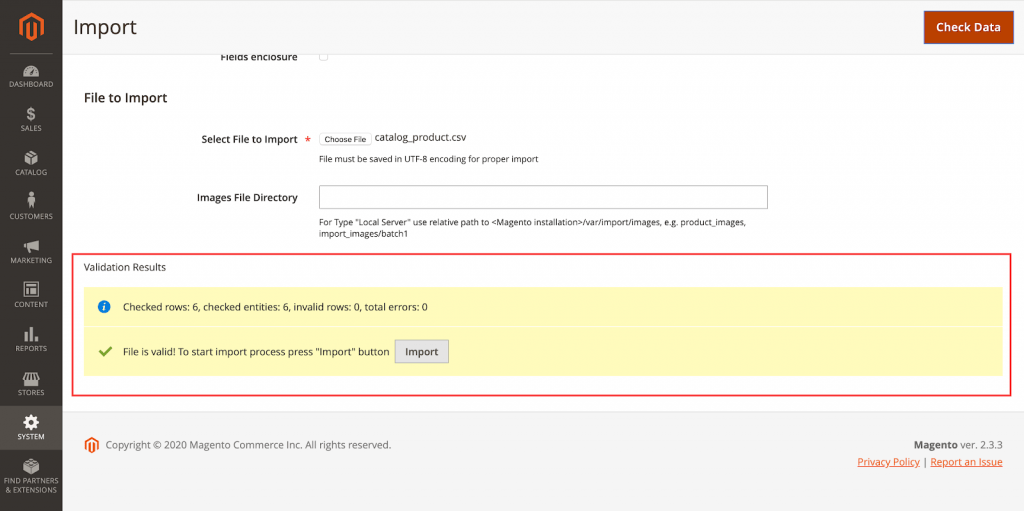
Wenn der Import ungültig ist, werden die Fehler unter Validierungsergebnisse aufgelistet. Korrigieren Sie in diesem Fall alle Fehler und starten Sie den Importvorgang erneut.
Sobald die Daten validiert und ein Import ausgewählt wurde, werden die Daten importiert. Die Bearbeitung sollte einige Zeit in Anspruch nehmen.
Nachdem Sie den Import abgeschlossen haben, wiederholen Sie diesen Vorgang für jeden Entitätstyp, den Sie migrieren möchten.
Wie Sie sehen können, ist die manuelle Migration ein langwieriger Prozess und erfordert technische Fähigkeiten. Auch die Begrenzung der importierten Daten ist ein weiterer Nachteil, über den es sich nachzudenken lohnt. Einige Daten wie Bestellungen, Produkt-SKUs usw. dürfen nicht migriert werden.
Fahren wir also mit der zweiten Migrationsmethode fort, um herauszufinden, wie sie Probleme für Sie löst.
Stellen Sie Website-Entwicklungsexperten oder Freiberufler ein
Wenn Sie sich nicht sicher sind, ob Sie sich für die manuelle Migrationslösung entscheiden sollen, weil sie zu schwierig oder zeitaufwändig ist, können Sie eine Webagentur oder einen Entwickler um Hilfe bitten.
Hier bei SimiCart sind wir ein Team von Magento-Experten, die über die Erfahrung und das Wissen verfügen, die für eine fehlerfreie und datenvollständige Migration Ihres Magento-Shops erforderlich sind. Mit unserem engagierten, erfahrenen Team, das Ihren Migrationsprozess abwickelt, können Sie beruhigt sein, da Sie wissen, dass der Migrationsprozess Ihres Shops garantiert reibungslos und innerhalb kürzester Zeit abläuft.
Um Ihren Magento 2-Migrationsprozess mit unserem engagierten Team zu starten, gehen Sie zuerst wie folgt vor:
Schritt 1: Gehen Sie zu unserer Seite Magento 2 Migration Service
Schritt 2: Geben Sie einige Informationen zu Ihrem Geschäft an
Um einen Überblick über die Größe Ihres Shops zu erhalten, benötigen wir einige Informationen, darunter die Gesamtzahl der Produkte, Kunden und Bestellungen.
Schritt 3: Klicken Sie auf Senden
Nachdem Sie auf Senden geklickt haben, wird sich einer unserer Migrationsspezialisten mit Ihnen in Verbindung setzen, um die Einzelheiten der Migration zu besprechen und Sie während des Vorgangs zu unterstützen.
Das automatisierte Warenkorb-Migrationstool
Die dritte Lösung ist die Verwendung eines automatisierten Einkaufswagen-Migrationstools. Grundsätzlich geben Sie die Informationen von zwei Geschäften ein, wählen aus, was Sie migrieren möchten, und lassen das Tool den Rest erledigen.
Diese Tools sind sicher und funktionieren gut. Derzeit haben viele Händler ihre Leistungsfähigkeit auf mehreren Foren, Websites und Bewertungsplattformen unter Beweis gestellt. Es kann fast alle wichtigen Daten in buchstäblich Stunden migrieren und hinterlässt keine Unterbrechung Ihres Quellspeichers. Voila!
Die besten automatisierten Warenkorb-Migrationstools auf dem Markt sind LitExtension und Cart2Cart. Schaut man sich jedoch im Internet nach der Bewertung um. LitExtension wird für Kundenservice und Preis höher bewertet. Sie können sich auf diesen Vergleich zwischen LitExtension und Cart2Cart beziehen, um mehr darüber zu erfahren.
Als Beispiel zeigen wir Ihnen heute den Migrationsprozess, der mit dem Tool LitExtension durchgeführt wird. Es gibt vier Schritte und bei der Migration von WooCommerce zu Magento 2. Sie können Produkte, Bestellungen, Kunden, Produktkategorien, Hersteller, CMS-Seiten, Coupons und andere verwandte Einheiten von WooCommerce zu Magento 2 migrieren. Jetzt können wir beginnen!
Schritt 1: Greifen Sie auf LitExtension zu und klicken Sie auf Registrieren/Anmelden
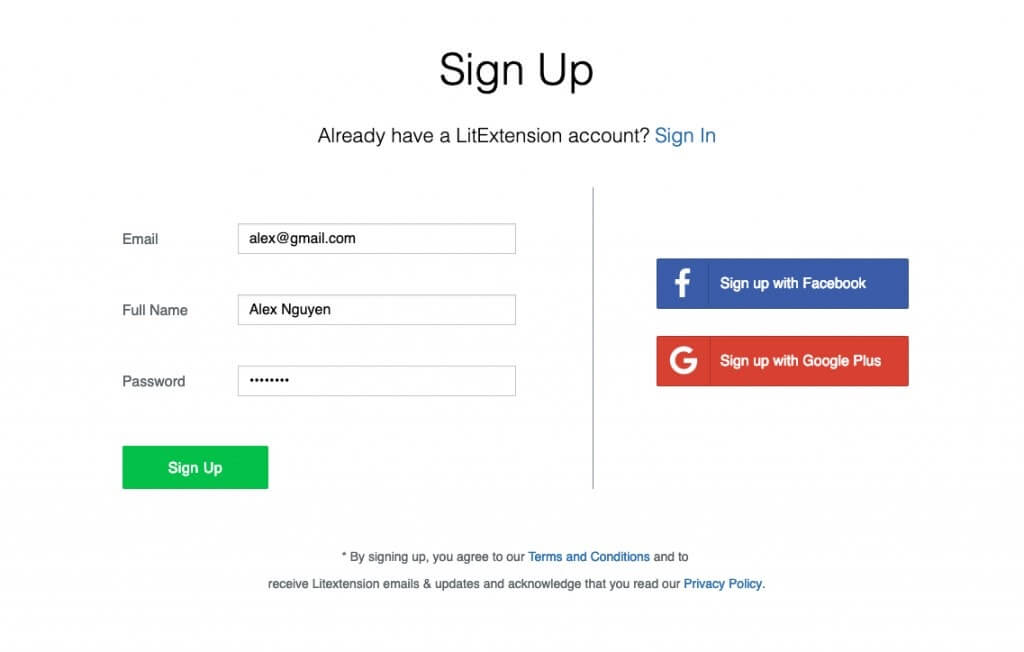
Schritt 2: Richten Sie den Connector für den Quellspeicher und den Zielspeicher ein
1. Geben Sie die Quellspeicherinformationen ein
Klicken Sie auf der Migrationsseite oben rechts auf dem Bildschirm auf Neue Migration erstellen.
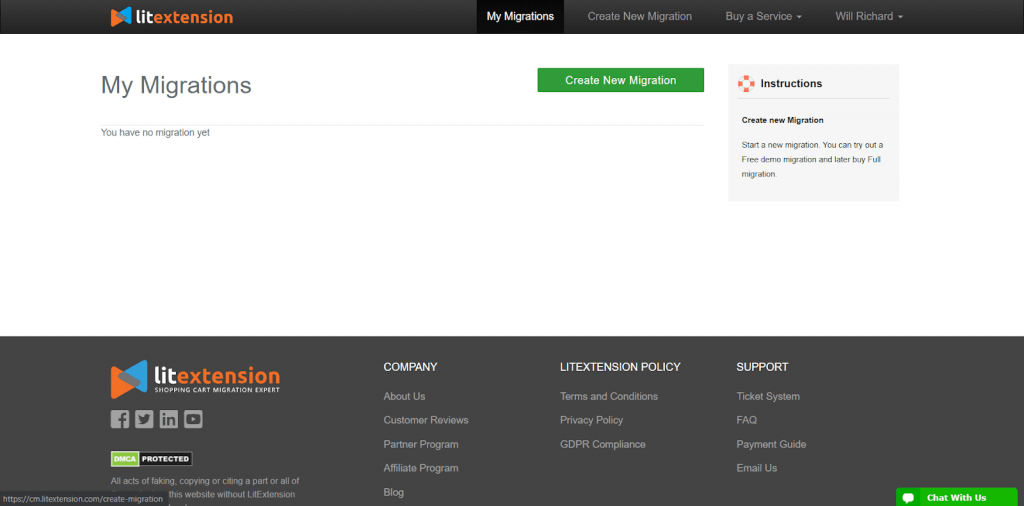
Wählen Sie Magento als Ihren Quellwarenkorb und geben Sie dessen URL in das entsprechende Feld ein. Klicken Sie dann auf LitExtension Connector, um den Connector herunterzuladen. Dieser Connector stellt eine Verbindung zu Ihrem alten Shop her. Entpacken Sie es und laden Sie es in den WooCommerce-Stammordner hoch.
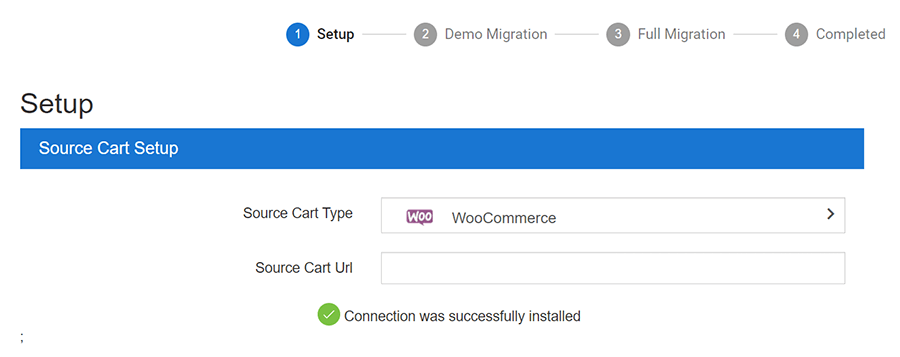
Genau hier wird die Connector-Installation automatisch überprüft und ohne manuelle Überprüfung auf dem Bildschirm angezeigt.
2. Geben Sie die Informationen zum Zielgeschäft ein
Dasselbe Einrichtungsverfahren des Zielspeichers. Laden Sie LitExtension Connector herunter, extrahieren Sie die ZIP-Datei und laden Sie den Connector in den Stammordner des Zielspeichers hoch.
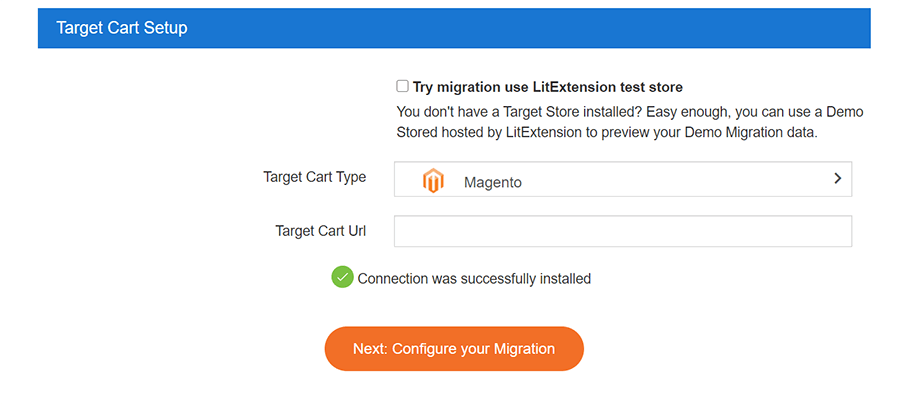
3. Wählen Sie Entitäten aus, die Sie migrieren möchten
Sie können entweder alle Ihre Daten auswählen oder nur die notwendigen Kategorien auswählen.
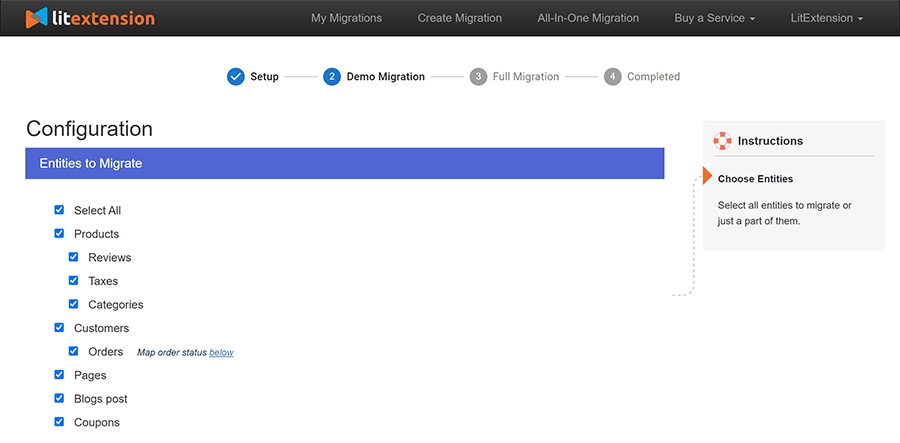
Falls gewünscht, können Sie an dieser Stelle zusätzliche Optionen auswählen, die helfen, die Datenimportfunktionalität zu erweitern. Dieser Einkaufswagen-Migrationsdienst hat die Funktionen entwickelt, die Ihnen helfen, wichtige Probleme nach der Migration zu lösen, da er darauf abzielt, Ihnen den bestmöglichen Service zu bieten. Um beispielsweise den SEO-Effekt nach dem Wechsel zu minimieren, können Sie 301-Weiterleitungen zu Ihrem Zielgeschäft erstellen.
Schritt 3: Migration durchführen
Sie können zuerst eine Demo ausprobieren oder sofort eine vollständige Migration durchführen.
- So testen Sie die Demo: Starten Sie Ihre Demo-Migration mit einer begrenzten Anzahl von Entitäten. Sie sehen die gleichen Aktionen wie bei der eigentlichen Migration.
- So führen Sie eine vollständige Migration durch: Bitte klicken Sie auf die Schaltfläche „Demo-Migration überspringen“, um sofort eine vollständige Migration durchzuführen.
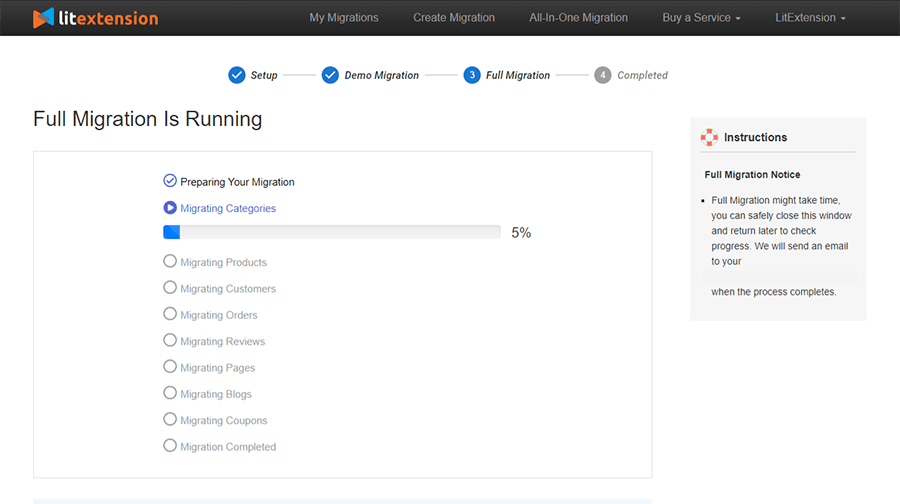
Schritt 4: Ergebnis nach der Migration prüfen
Nach Abschluss der Migration erhalten Sie eine E-Mail. Gehen Sie nun zu Ihrem Zielspeicher-Backend, um das Ergebnis zu überprüfen.
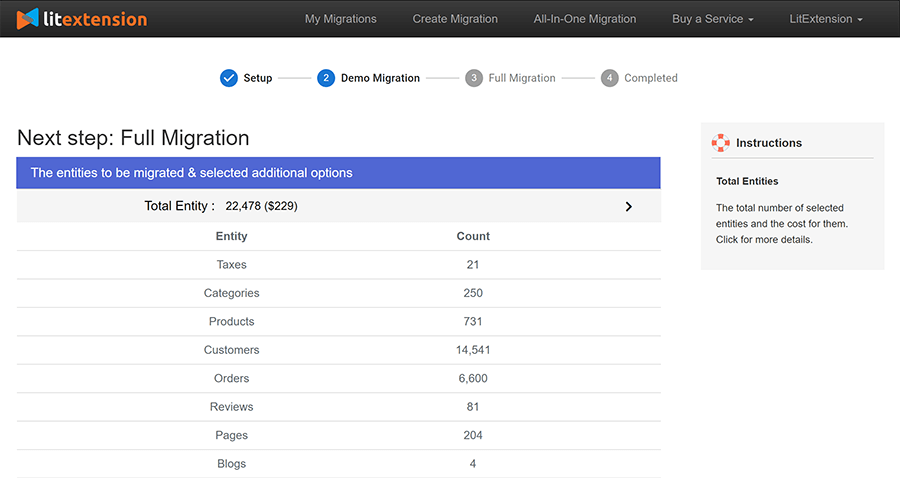
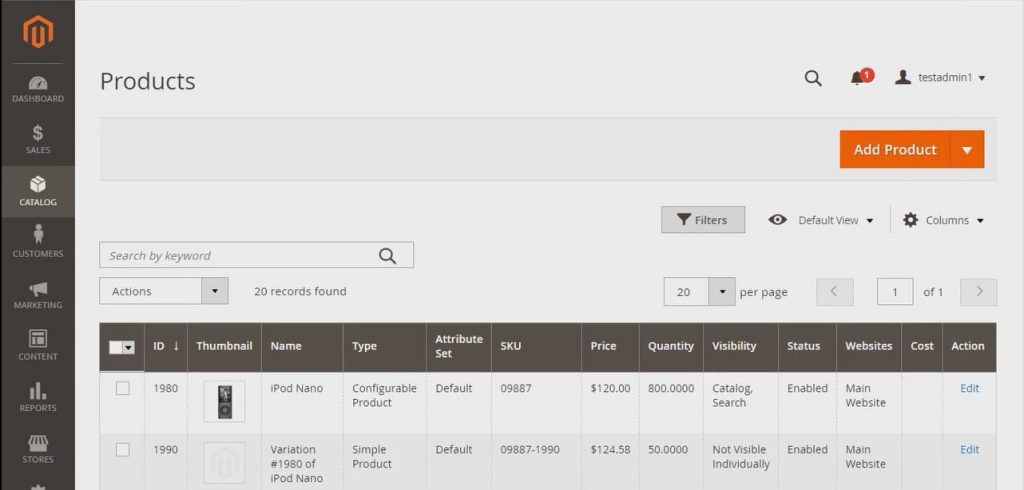
Damit die Daten im Frontend angezeigt werden, müssen Sie die Befehlszeile ausführen (mit SSH anmelden), um die Größe der Bilder zu ändern, neu zu indizieren und den Cache wie folgt zu löschen:
bin/magento catalog:images:resize php bin/magento cache:clean php bin/magento cache:flush php bin/magento indexer:reindex
Hinweis: Nicht vorrätige Produkte sind im Magento-Shop standardmäßig deaktiviert. Das bedeutet, dass sie nicht im Frontend angezeigt werden und für Ihre Kunden nicht sichtbar sind.
Um diese Produkte anzuzeigen, müssen Sie die folgenden Schritte ausführen:
- Gehen Sie zu System > Configuration > Catalog > Inventory > Stock options > Wählen Sie „Yes“ in Display Out of Stock Products und klicken Sie auf „Save config“
Aktivitäten nach der Migration
Führen Sie die letzte Datenmigration aus
Nach dem Datenmigrationsprozess richten Sie den neuen Store für eine Weile ein. Sie werden sich mit Designanpassungen befassen, das neue Admin-Panel entdecken oder sich mit neuen SEO-Funktionen befassen. In der Zwischenzeit bleibt Ihr alter Shop weiterhin aktiv und erhält weiterhin Bestellungen oder Sie können neue Produkte aktualisieren. Die Frage hier ist also, wie Sie die neuen Entitäten in den Target Store übertragen werden?
Wenn Sie die Migration mit LitExtension durchführen, gibt es für solche Fälle eine einzigartige Lösung von LitExtension namens Recent Data Migration. Es ist ein zusätzlicher Service, der es Ihnen ermöglicht, alle neuen Produkte, Kunden und Bestellungen nach dem vollständigen Plattformwechsel automatisch zu übertragen. Wenn Sie manuell migrieren, wiederholen Sie dasselbe Verfahren wie zuvor.
Darüber hinaus können Sie mit LitExtension Ihre aktuellen Daten ohne zusätzliche Kosten bis zu 3 Monate nach Ihrer vollständigen Migration migrieren.
Ändern Sie DNS und wechseln Sie die Domäne
Ihre Domain ist gewachsen, um ihre Popularität zu erreichen, und Sie möchten sie schließlich nicht verlieren, oder? Um den letzten Schritt nach der Migration abzuschließen, sollten Sie dann das DNS Ihres Shops ändern und die Domain wechseln, um sicherzustellen, dass Ihre Domain nicht an Beliebtheit verliert.
Grundsätzlich umfasst der Prozess drei Hauptschritte:
- Melden Sie sich beim Domain-Management-System an
- Bestätigen Sie, dass der CNAME von www für Ihre DNS-Server auf Ihre Domäne verweist.
- Ändern Sie den A-Eintrag so, dass er auf die IP des Servers verweist, der den Zielspeicher enthält.
Detaillierte Informationen finden Sie hier.
Fazit
Im Allgemeinen hat Ihnen der Artikel drei Möglichkeiten gezeigt, von WooCommerce zu Magento zu migrieren. Von allen drei Methoden, die Sie gerade durchgegangen sind, ist die Einstellung von Website-Entwicklungsexperten oder die Verwendung eines automatisierten Einkaufswagen-Migrationstools die sicherste und kann das genaueste Ergebnis garantieren, insbesondere wenn Sie kein Technikfreak sind.
Sie haben noch keine intensive praktische Erfahrung und möchten dennoch, dass die Migration ordnungsgemäß durchgeführt wird? Wenn die Antwort „Ja“ lautet, ist Ihre Ankunft beim SimiCart-Migrationsservice oder der automatisierten Einkaufswagenmigration von LitExtension definitiv die richtige Wahl. Wir empfehlen Ihnen dringend, es auszuprobieren!
