Warum OWOX BI die beste Lösung für den Import von Kostendaten in Google Analytics 4 ist
Veröffentlicht: 2023-05-30In den letzten mehr als sieben Jahren haben Tausende von Unternehmen OWOX BI verwendet, um ihre Daten zu Werbekosten, die nicht von Google stammen, in Google Analytics Universal zu importieren.
Da Google Analytics Universal nun am 1. Juli 2023 eingestellt werden soll, freuen wir uns, Ihnen die Lösung vorzustellen, die wir entwickelt haben, um den Import von Nicht-Google-Werbekostendaten in Google Analytics 4 (GA4) zu automatisieren.
Finden Sie den wahren Wert von Werbekampagnen heraus
Importieren Sie Kostendaten aus allen Ihren Werbediensten automatisch in Google Analytics 4. Vergleichen Sie Kampagnenkosten, CPC und ROAS in einem einzigen Bericht und treffen Sie fundierte Entscheidungen.
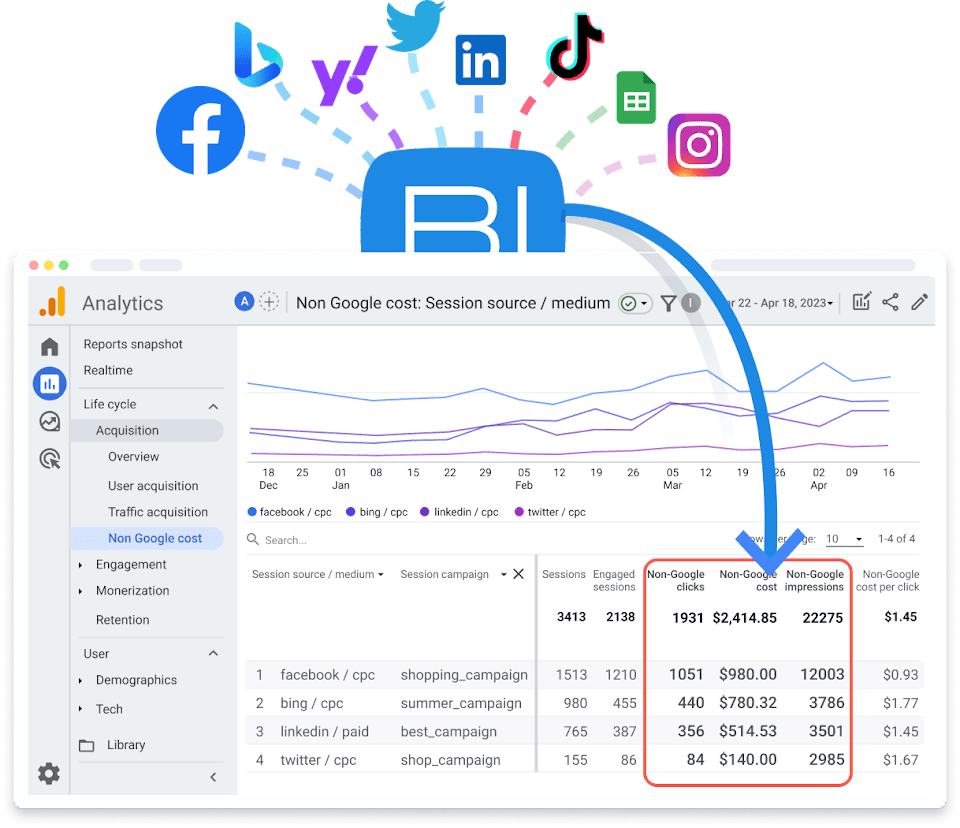
Inhaltsverzeichnis
- Warum müssen Sie Werbekosten, die nicht von Google stammen, in Google Analytics importieren?
- Wie funktioniert der Import von Kostendaten in Google Analytics Universal?
- Was hat sich in Google Analytics 4 geändert?
- Wie können Sie Werbekosten in GA4 importieren?
- So automatisieren Sie den Import von Kostendaten in GA4 mit OWOX BI
- Was ist für Sie der nächste Schritt?
Warum müssen Sie Werbekosten, die nicht von Google stammen, in Google Analytics importieren?
Wir möchten Werbekosten, die nicht von Google stammen, in GA4 importieren, um alle unsere Marketingbemühungen an einem Ort analysieren zu können! Warum? Um bessere Entscheidungen zu treffen, die unser Unternehmen zu höheren Gewinnen führen, und um ehrlich zu sein, um uns besser und klüger zu fühlen 😉. Und wir wollen nicht jeden Tag irgendwelche Affekte verrichten, um dies zu erreichen.
Wir möchten diesen Bericht in der GA4-Oberfläche sehen können (mit der die meisten Vermarkter und Werbespezialisten vertraut sind):
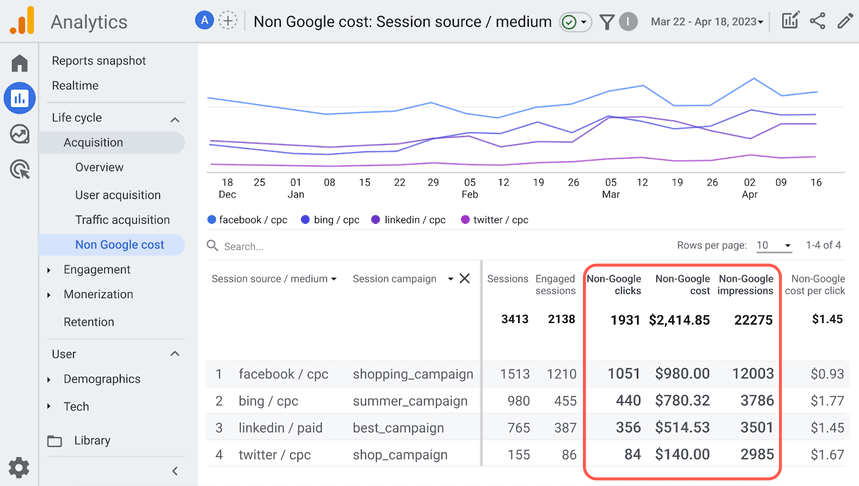
Und wir möchten auf die aufschlussreichen Kennzahlen zugreifen, die Google basierend auf aktuellen und importierten Daten berechnet:
- Return on Non-Google-Werbeausgaben
- Kosten pro Klick, die nicht von Google stammen
- Kosten pro Conversion, die nicht von Google stammen
Außerdem möchten wir mit diesem flexiblen Konstruktor im Abschnitt „Erkundungen“ von GA4 unsere eigenen benutzerdefinierten Berichte erstellen können:
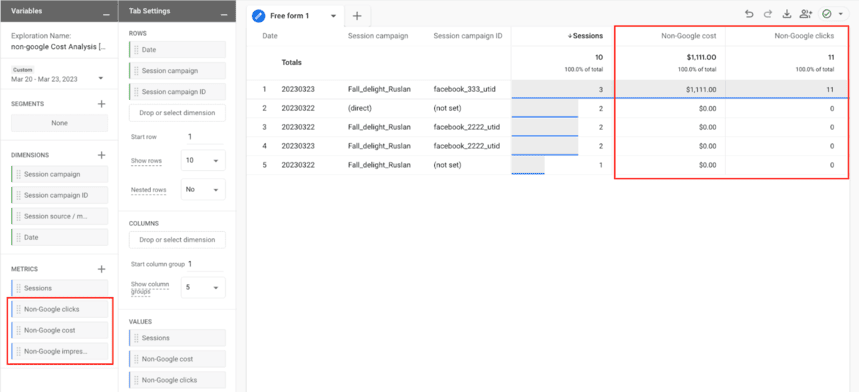
Wie funktioniert der Import von Kostendaten in Google Analytics Universal?
Stellen Sie sich vor, alle Ihre Daten zum Benutzerverhalten in GA Universal befinden sich in einer einzigen flachen Tabelle. Diese Tabelle hilft Ihnen zu verstehen, woher Ihre Benutzer kommen und wie viele Benutzer Ihre Plattform besuchen.
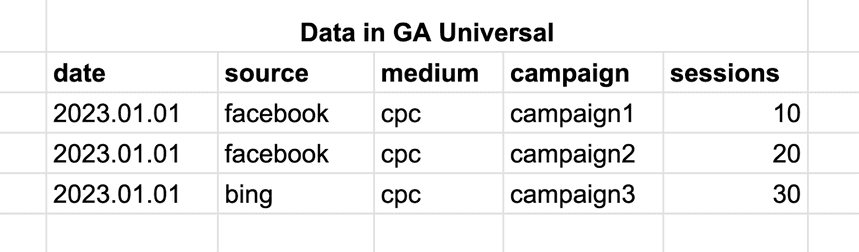
Sie möchten aber auch wissen, wie viel es Sie kostet, diese Benutzer zu gewinnen, wie hoch Ihr ROI ist und so weiter.
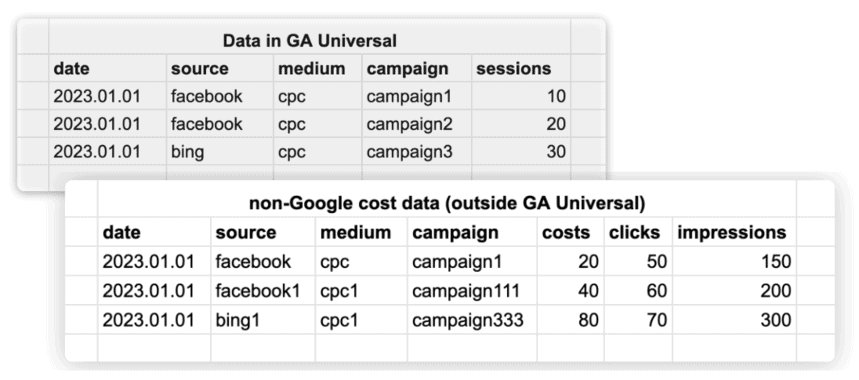
Google Analytics weiß nichts über diese Daten, daher müssen Sie sie separat importieren.
Um diese verschiedenen Arten von Daten zusammenzuführen, benötigen Sie einen Schlüssel .UTM (Quelle, Medium, Kampagne) plus Datum ist der Ersatzschlüssel, der eine korrekte Datenzusammenführung ermöglicht.
In diesem Beispiel können Sie sehen, dass nur übereinstimmende Werte verknüpft werden. So funktioniert es im guten alten GA Universal:
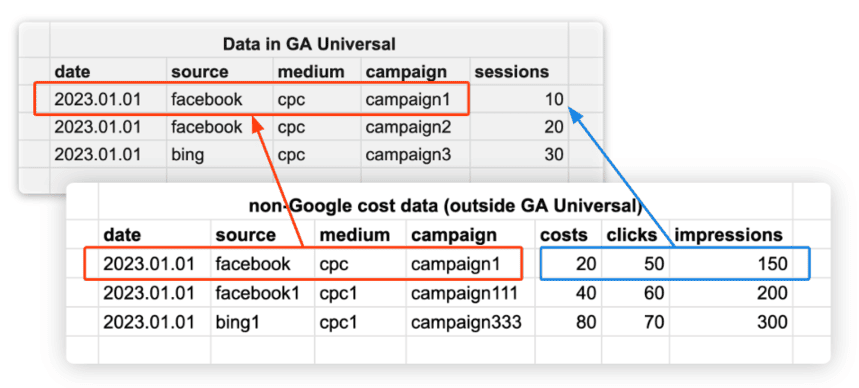
Was hat sich in Google Analytics 4 geändert?
Es gibt eine kleine Änderung in Google Analytics 4, die große Auswirkungen hat. Beim Importieren von Kostendaten in GA4 ist die Kampagnen-ID zu einem Pflichtfeld geworden.
Dies ist ein Screenshot aus der offiziellen GA4-Dokumentation:
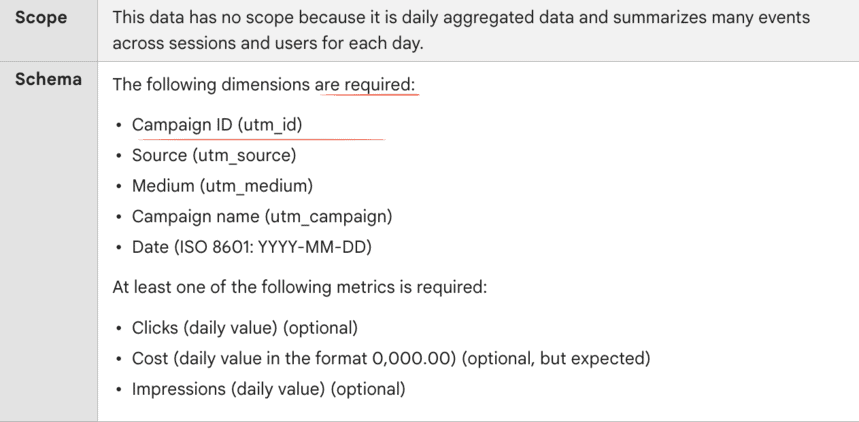
Was passiert, wenn utm_id in Ihren Kampagnen nicht festgelegt ist?
Was ist das Problem? Auch wenn Sie in einem bestimmten Zeitraum viele Daten von Ihren Benutzern haben, können Sie Folgendes in der GA4-Schnittstelle sehen, wenn utm_id nicht für Ihre Kampagnen festgelegt wurde.
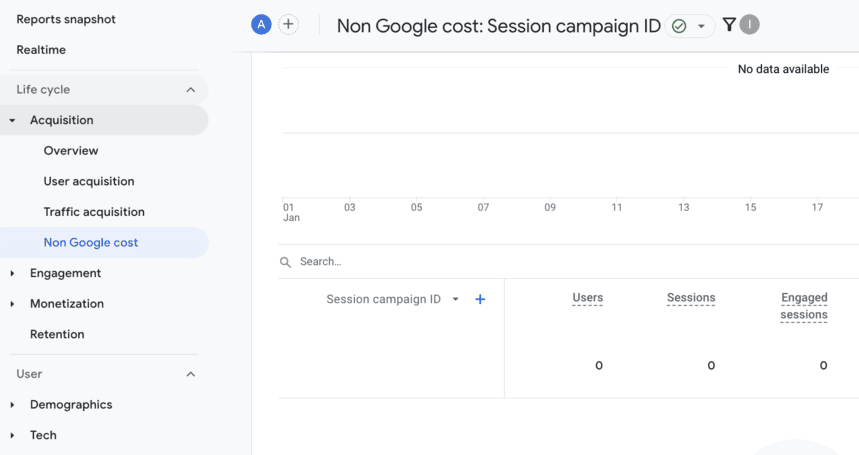
Sie können sich im Abschnitt „Nicht-Google-Kosten“ von GA4 selbst ein Bild machen, indem Sie „Sitzungskampagnen-ID“ als Dimension für Ihren Bericht auswählen. Das Ergebnis wird das gleiche sein wie auf dieser Folie.
Diejenigen unter Ihnen, die bereits versucht haben, selbst Daten in GA4 zu importieren, sind wahrscheinlich auf diesen Fehler gestoßen: „Ungültiger leerer Wert in Zeile Kampagnen-ID erkannt.“ Es muss ein nicht leerer Wert festgelegt werden.“
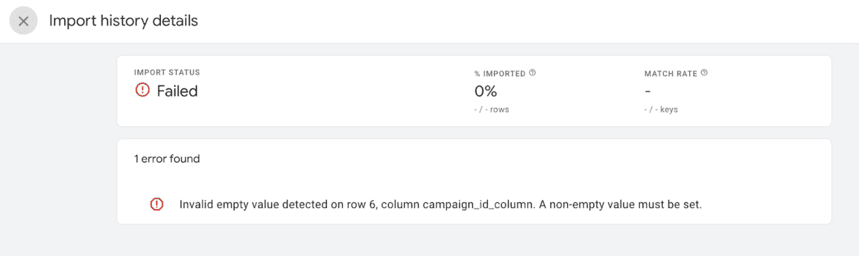
Sie können Campaign_id in einer CSV-Datei mit einem zufälligen Wert füllen, um diesen Fehler zu beheben.
Sie erhalten jedoch eine Übereinstimmungsrate von 0,0 %.
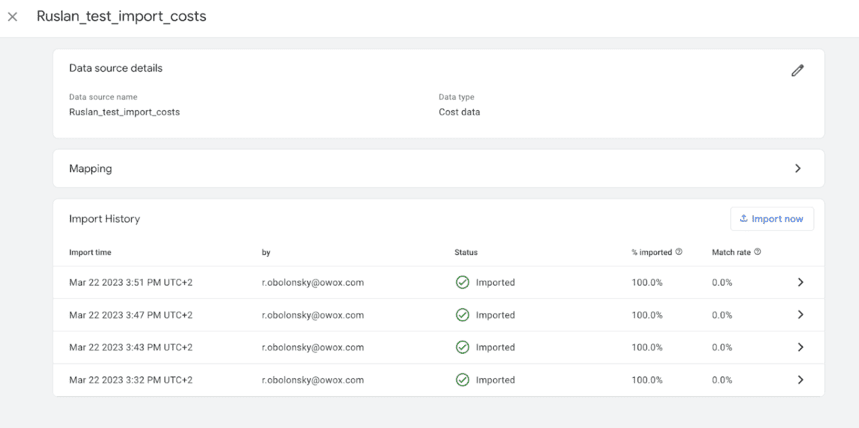
Das bedeutet, dass in GA4 keine Kampagnen angezeigt werden, die nicht von Google stammen. Warum? Weil nichts abgeglichen wurde.
Wie funktioniert der Import von Kostendaten in Google Analytics 4?
Erinnern Sie sich, wie das in GA Universal funktioniert? Nun, vereinfacht gesagt sieht es in GA4 so aus. Es gibt Verhaltensdaten innerhalb von GA4 und Kostendaten außerhalb von GA4.
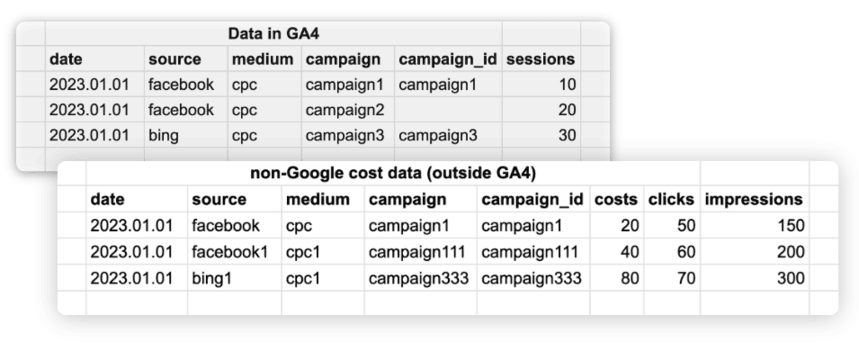
Achtung: Nur übereinstimmende Daten aus der ersten Zeile werden mit den Daten verknüpft. Beachten Sie außerdem, dass Kampagnen-ID nicht leer sein darf und auch mit den Daten in der CSV-Datei übereinstimmen sollte.
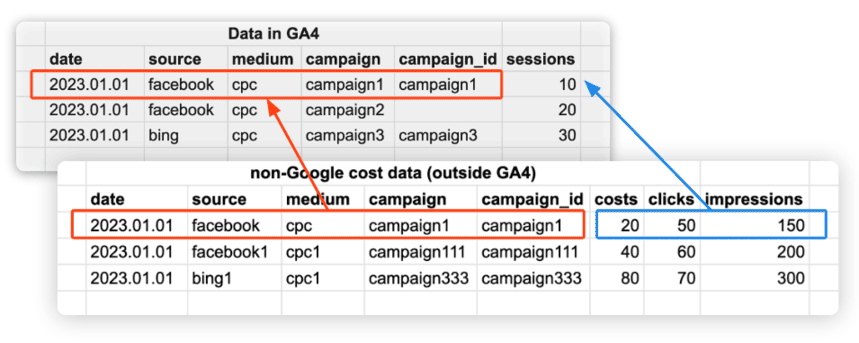
Wir empfehlen Ihnen dringend, jetzt damit zu beginnen, utm_id in allen Ihren bezahlten Kampagnen hinzuzufügen. Dadurch wird die Verfügbarkeit der Kampagnendaten in GA4 sichergestellt, die für den Import von Kostendaten erforderlich sind!
Als sehr universellen Ansatz empfehlen wir, den Kampagnennamen auf die Kampagnen-ID zu setzen (nur Duplikation), da wir zu 100 % sicher sind, wie diese Daten von den APIs der Werbeplattform abgerufen werden.
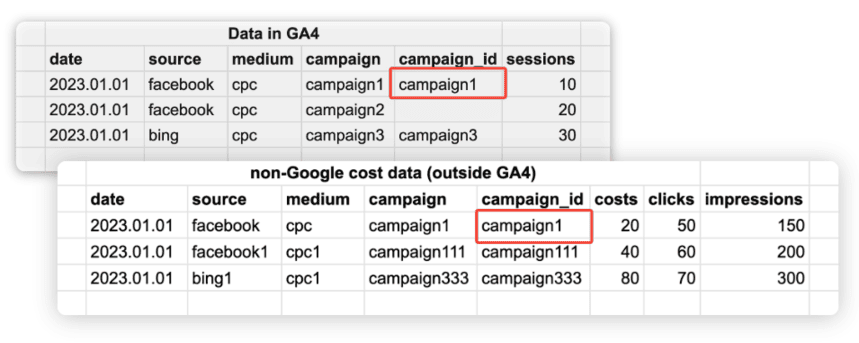
Warum ist utm_id heutzutage so wichtig?
Um Daten außerhalb von GA4 mit Daten innerhalb von GA4 zu verschmelzen, benötigen wir einenSchlüssel zum Abgleich.Und dieser Schlüssel unterscheidet sich von der Funktionsweise im alten GA Universal.
utm_id ist das fehlende Zahnrad, das den Abgleich von Nicht-Google-Anzeigendaten außerhalb von GA4 mit Verhaltensdaten ermöglicht, die bereits in GA4 vorhanden sind.
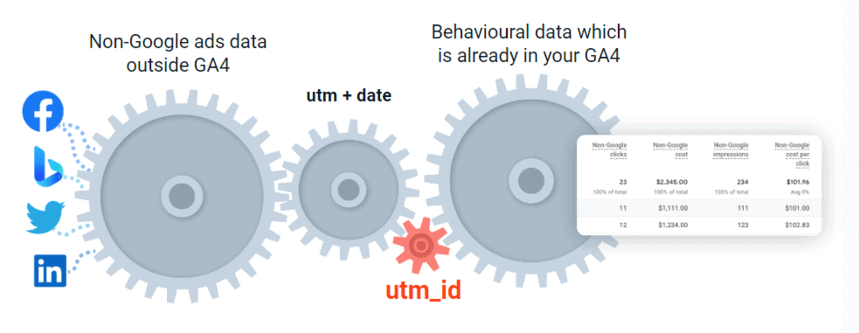
Folgendes erhalten wir beim GA4-Datenimport, wenn wir utm_id zu unserem Tracking auf Werbeplattformen hinzufügen – eine Übereinstimmungsrate von 100 %!

Wie können Sie Werbekosten in GA4 importieren?
Jetzt ist ein guter Zeitpunkt, sich eingehend mit der Datenimportfunktion im GA4-Admin-Panel zu befassen und dies herauszufinden.
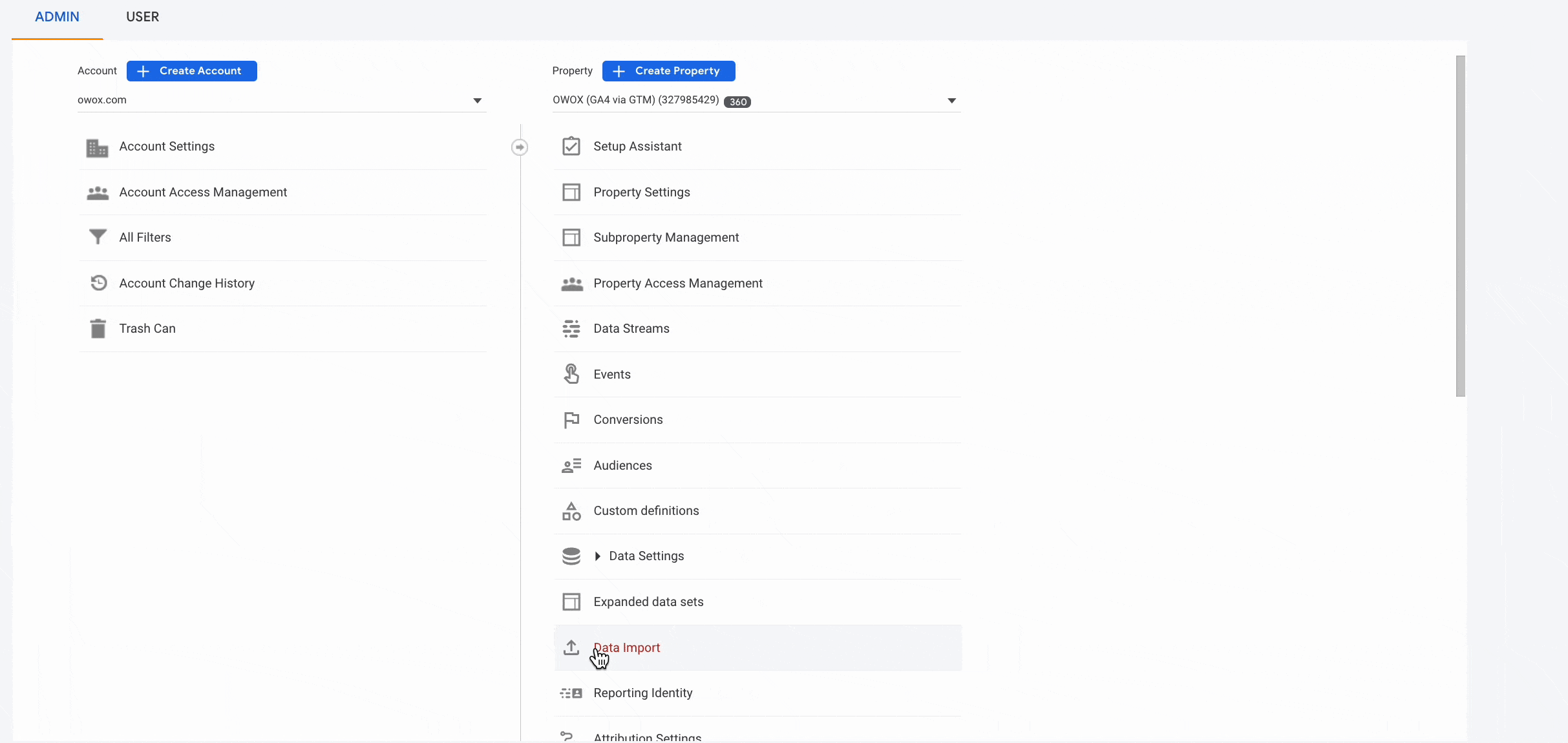
Es gibt zwei Möglichkeiten:
- Laden Sie manuell eine CSV-Datei hoch
- Halbautomatischer Daten-Upload über einen SFTP-Server
Wir werden uns hier nicht auf den manuellen Weg konzentrieren. Es ist ganz einfach und wir haben bereits den wichtigsten Trick für den manuellen Import besprochen – utm_id.
Die größte Herausforderung beim manuellen Import besteht darin, dass Sie jedes Mal, wenn Sie einen Bericht benötigen, mehr als 30 Minuten für die Erstellung aufwenden müssen.
Konzentrieren wir uns auf eine grundlegende Aufgabe, die wir erledigen sollten, unabhängig davon, ob das Hochladen manuell oder automatisch erfolgt.
Vorbereiten einer CSV-Datei
Wenn es um die Vorbereitung einer CSV-Datei geht, ist hier die Liste der Dinge, die Sie beachten müssen:
- Laden Sie ein Beispiel einer CSV-Datei mit der vordefinierten Struktur herunter.
- Finden Sie Ihre Anzeigendaten auf verschiedenen Plattformen (Facebook Ads, Bing Ads, Twitter Ads, LinkedIn Ads usw.).
- Sammeln Sie alle Daten an einem Ort. Beachten Sie, dass alle Datensätze eine unterschiedliche Struktur und Datentypen haben.
- Finden Sie heraus, wie Sie die Daten bereinigen, eine Deduplizierung durchführen usw. Mit anderen Worten: Wandeln Sie alle Daten in eine Datenstruktur um, die den GA4-Anforderungen entspricht.

Noch ein paar Punkte zur Datenaufbereitung beim Erstellen einer CSV-Datei:
- Sie sollten die Daten für einen Zeitraum von maximal 90 Tagen vorbereiten.
- Sie sollten keine Daten auf Keyword- oder Anzeigeninhaltsebene verwenden.
- Alle Kosten sollten in einer Währung angegeben werden (der gleichen Währung wie in der GA4-Eigenschaft).
- Es sollten keine leeren Felder vorhanden sein.
- Für Google-Dienste sollten keine Kosten anfallen.
Tipps und Tricks zur Verwendung eines SFTP-Servers
Secure File Transfer Protocol (SFTP) ist ein Netzwerkprotokoll, das Dateizugriff und Dateiübertragung über jeden zuverlässigen Datenstrom ermöglicht. Es handelt sich um eine alte, aber zuverlässige Technologie, die aus den 1990er Jahren stammt
Wir werden in diesem Artikel nicht auf den Prozess der Erstellung Ihres eigenen SFTP-Servers eingehen.
Im Internet finden Sie viele tolle, sehr ausführliche Artikel zu diesem Thema. Außerdem stellen wir in dem Artikel in unserem Blog einige nützliche Links zum Importieren von Daten zu Werbekosten, die nicht von Google stammen, bereit.

Stattdessen wollen wir ein wichtigeres Thema behandeln.
Die Verwaltung Ihres eigenen SFTP-Servers zum Importieren von Kostendaten, die nicht von Google stammen, in GA4 ist aus folgenden Gründen möglicherweise nicht die beste Option für Sie:
- Mangel an technischem Fachwissen
- Es mangelt an Zeit und Ressourcen zum Investieren
- Versteckte Gesamtbetriebskosten (TCO)
Bei der Entscheidung, einen selbstverwalteten SFTP-Server einzurichten, ist es wichtig, die Gesamtbetriebskosten abzuschätzen.
Die anfänglichen Kosten für die Einrichtung eines selbstverwalteten SFTP-Servers bei öffentlichen Cloud-Anbietern wie Google Cloud, AWS und Azure mögen gering erscheinen (möglicherweise weniger als 50 US-Dollar pro Monat), aber es ist wichtig, die versteckten Kosten zu erkennen, die mit der laufenden Wartung verbunden sind.
Die wirklichen versteckten Kosten für den Betrieb eines selbstverwalteten SFTP-Servers sind der Zeit- und Arbeitsaufwand, den das IT-Team für die Verwaltung, Überwachung und Fehlerbehebung benötigt.
Die gute Nachricht ist, dass Sie sich mit OWOX BI nicht wirklich um all das kümmern müssen. Wir richten Ihren SFTP-Server automatisch ein und verwalten ihn für Sie mit einem Höchstmaß an Sicherheit und Leistung.
So automatisieren Sie den Import von Kostendaten in GA4 mit OWOX BI
Es gibt drei sehr grundlegende Schritte, die wir unternehmen müssen, um erfolgreich zu sein.
- Sammeln Sie alle Daten an einem Ort (OWOX BI Pipeline erledigt diese Aufgabe).
- Transformieren Sie die Daten in das benötigte Format (OWOX BI Transformation erledigt diese Aufgabe).
- Stellen Sie die transformierten Daten über SFTP als CSV-Datei zur Verfügung (OWOX BI Pipeline erledigt diese Aufgabe).
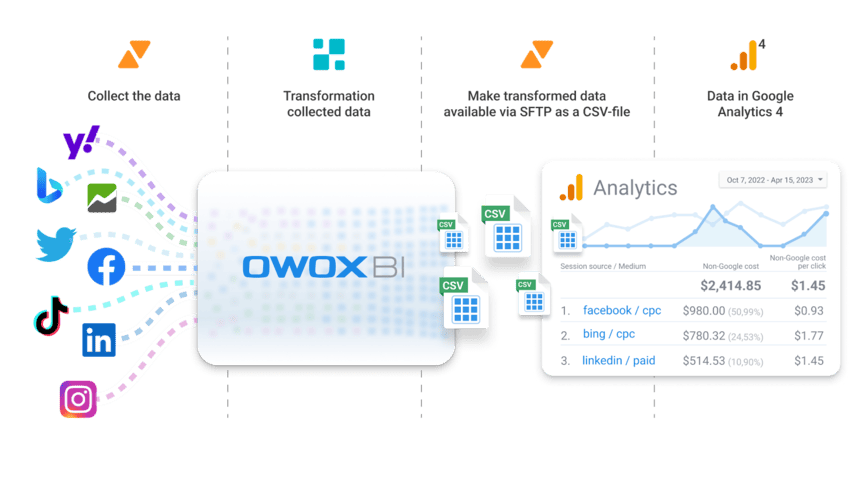
Als nächstes müssen Sie nur noch alle Ihre Nicht-Google-Kampagnen in der GA4-Oberfläche analysieren.
Einzigartige Vorteile der Verwendung von OWOX BI für den automatisierten Datenimport in Google Analytics 4
- Veräußerlichkeit der Lösungsteile – keine Herstellersperre.Stellen Sie sich zum Beispiel vor, dass Google eine native Integration erstellt, die es Ihnen ermöglicht, Kosten aus der GBQ-Tabelle in GA4 zu laden, oder Sie möchten Ihren SFTP-Server selbst verwalten. In jedem Fall müssen Sie weiterhin Daten sammeln und in die erforderliche Struktur bringen, sodass Sie nur diesen Teil unserer Lösung verwenden können und nicht die Pipeline von BigQuery zum SFTP-Server verwenden können.
- Unglaubliche Anpassungsmöglichkeiten für Ihr Unternehmen.Ja, OWOX BI ist eine sofort einsatzbereite Lösung. Gleichzeitig können Sie jederzeit Änderungen umsetzen und den Datenimport und die Datentransformation an Ihre spezifischen Geschäftsanforderungen anpassen. OWOX BI ist keine Blackbox. Unter Berücksichtigung der Besonderheiten Ihres Unternehmens können Sie problemlos Änderungen vornehmen.
- Fügen Sie zusätzliche Kostendaten aus Google Sheets hinzu.Wenn Sie aus irgendeinem Grund eine für Ihre Domain spezifische Datenquelle verwenden, die in OWOX BI nicht verfügbar ist, können Sie fehlende Daten jederzeit hinzufügen, indem Sie sie aus Google Sheets importieren.
- Gleiches Kostendatenformat und gleiche Genauigkeit.OWOX BI verarbeitet dynamische Parameter und prüft vorhandene UTM-Tags in Ihren Kampagnen auf mögliche Fehler. Darüber hinaus können die Kurzlinks in URLs sogar erweitert werden.
- Historische Daten und Aktualisierungen.Sie können die Daten der letzten zwei Monate aus dem Anzeigenservice herunterladen und Ihre vergangenen Kampagnen auswerten.
- Verwalten Sie den gesamten Datenfluss in einer analystenfreundlichen Workspace-Benutzeroberfläche.Mit OWOX BI können Sie die Datenverarbeitung und -transformation in einer praktischen Weboberfläche mit Datenherkunftsdiagrammen steuern.
So richten Sie mit OWOX BI den automatischen Kostendatenimport in GA4 ein
Was Sie zum Einrichten des Kostendatenimports in OWOX BI benötigen:
- Zugriff auf Ihre Werbekonten auf verschiedenen Plattformen
- Zugriff auf Ihre Google Analytics 4-Property mit der Rolle „Bearbeiter“ oder höher
- Google BigQuery-Konto (10 Minuten zum Erstellen)
- Ein OWOX BI-Projekt (1 Minute zum Erstellen)
Schritt 1. Richten Sie den Datenimport in GA4 ein
Um eine Datenquelle in Google Analytics 4 zu erstellen, gehen Sie zuAdmin-Panel → Property → Datenimport und wählen Sie SFTPaus:
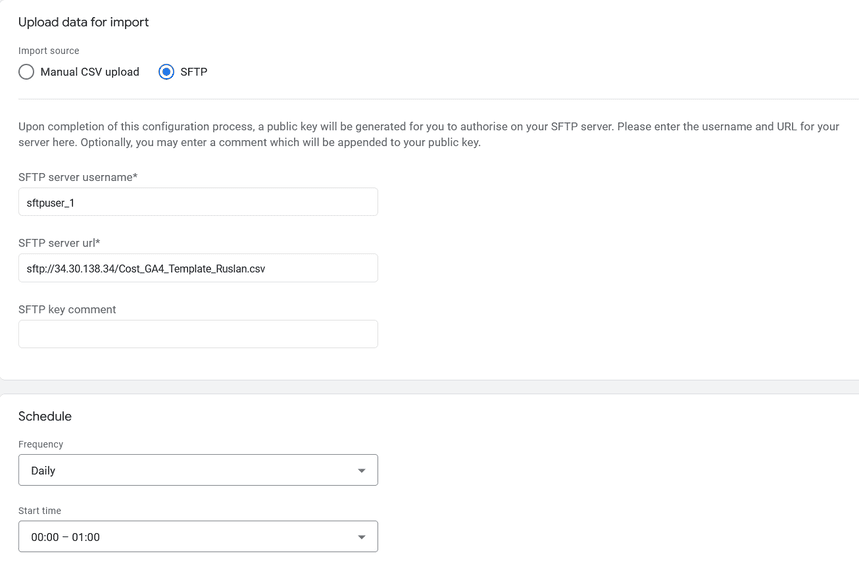
Dann müssen Sie sicherstellen, dass die Zuordnung in Ordnung ist. Eigentlich müssen Sie hier nur die Kontrollkästchen aktivieren, da wir die benötigte Datenstruktur bereits vorbereitet haben.
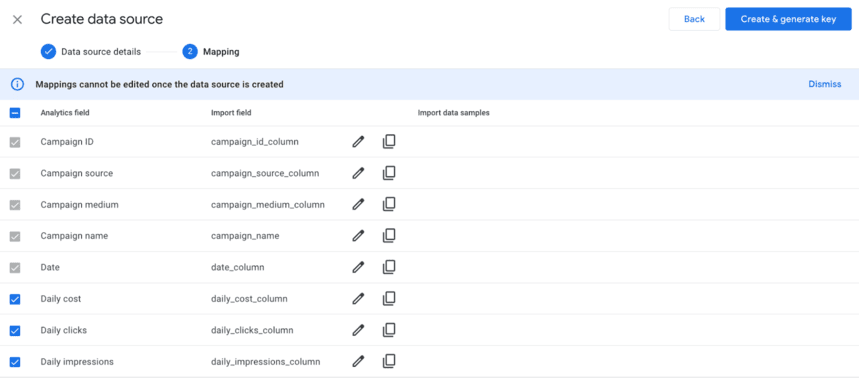
Nun zum letzten Schritt: GA4 stellt Ihnen einen öffentlichen Schlüssel zur Verfügung, den Sie kopieren und in das OWOX BI-Tool einfügen sollten. Klicken Sie dann auf„Fertig“ .
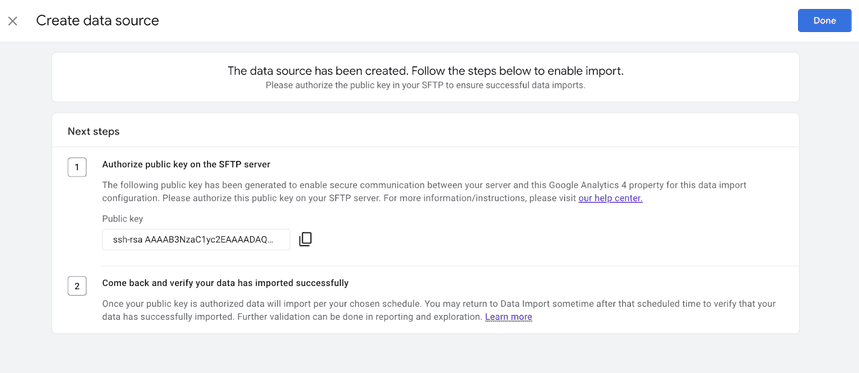
Schritt 2. Richten Sie die OWOX BI-Pipeline zum Sammeln von Daten von Werbeplattformen an GBQ ein
Um die Pipeline zum Sammeln von Daten in Ihrem BigQuery-Projekt einzurichten, müssen Sie die Datenquelle auswählen. Befolgen Sie dann ein paar einfache Schritte, um die Einrichtung der Pipeline abzuschließen.
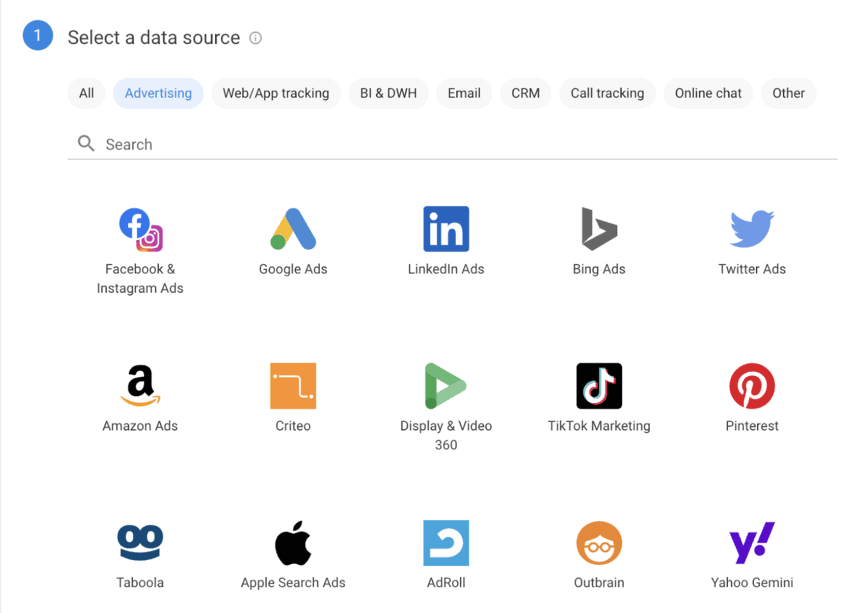
Jetzt verfügen Sie über Pipelines, die die Routineaufgabe der Datenerfassung übernehmen. So sehen Pipelines in der OWOX BI-Schnittstelle aus:
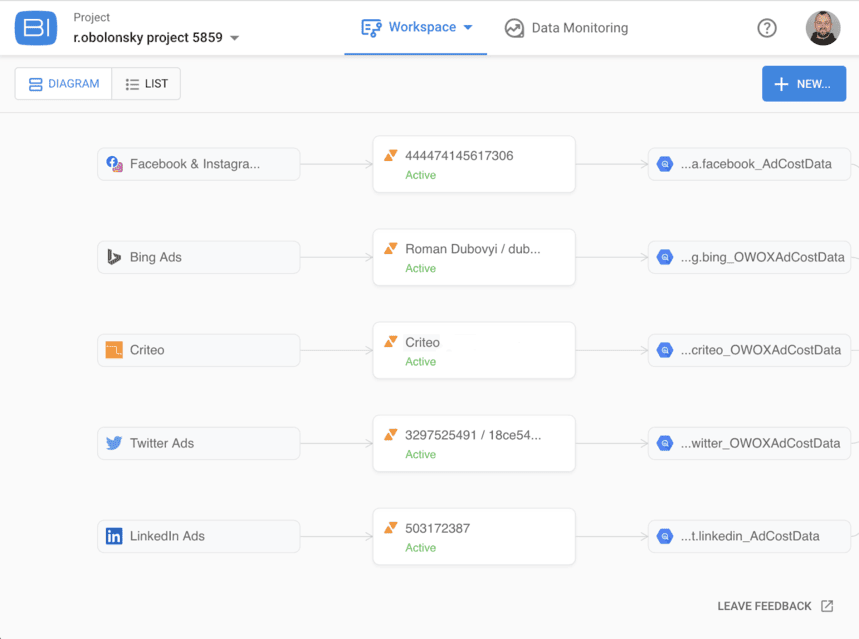
Übrigens aktualisieren unsere Pipelines auch historische Daten der letzten 21 Tage. Es handelt sich um eine notwendige Funktion, die die genauesten und zuverlässigsten Daten gewährleistet, selbst wenn Daten an der Quelle geändert werden.
Beispielsweise ändern Plattformen wie Facebook Ads häufig historische Daten, indem sie Bot-Traffic ausschließen, Preise neu berechnen usw.
Schritt 3. Richten Sie die Transformation anhand der Vorlage in OWOX BI ein
Wir wissen, wie mühsam und zeitaufwändig es sein kann, mit SQL zu programmieren, um Daten aus dem Rohformat, das Sie von Werbeplattformen erhalten, in die von GA4 geforderte vordefinierte Struktur umzuwandeln – selbst wenn Sie über das erforderliche Fachwissen und die erforderliche Erfahrung verfügen.
Um Ihnen das Leben zu erleichtern, haben wir den Prozess vereinfacht. Sie müssen lediglich die Datentransformation mithilfe unserer vorgefertigten Vorlage einrichten.
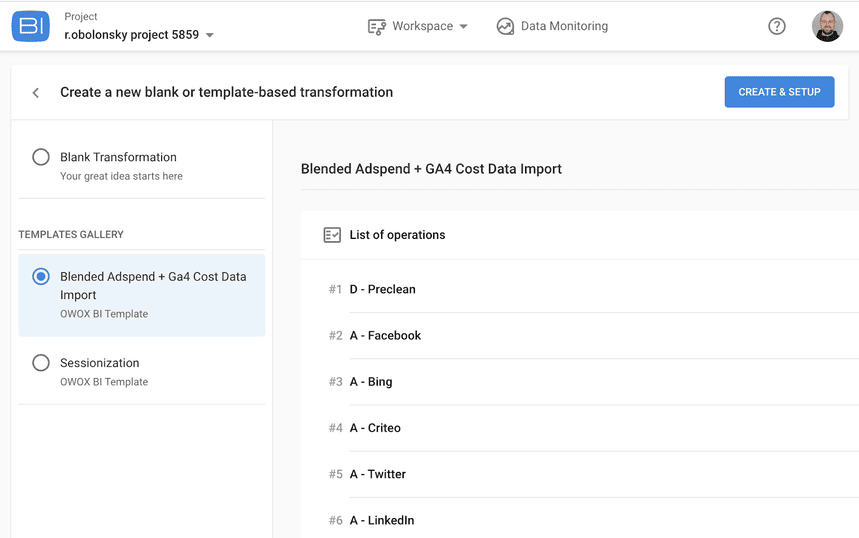
Wählen Sie einfach die Vorlage aus → wählen Sie die von Ihnen in Pipelines eingerichteten Werbeplattformen aus, legen Sie in den Vorgängen den Pfad zu den Tabellen mit Quelldaten in Variablen fest → setzen Sie den Auslöser → SPEICHERN.
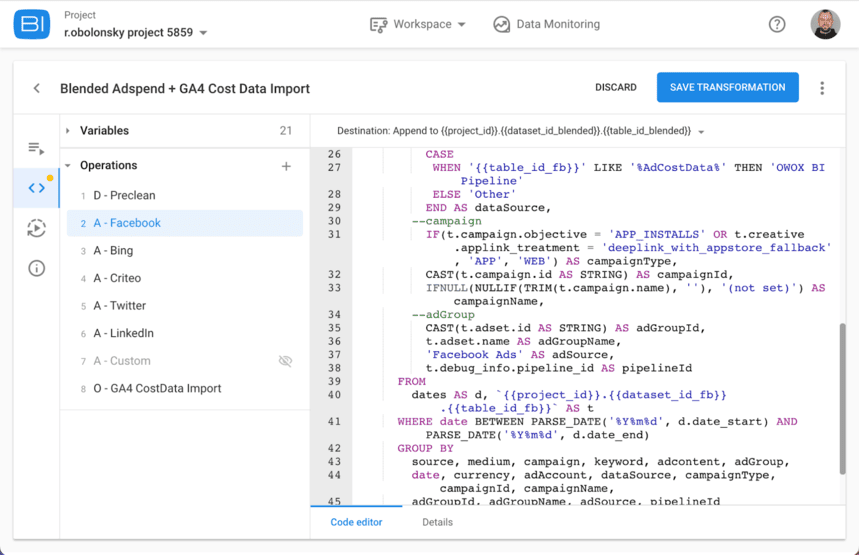
Das ist es! Die ganze harte Arbeit, die Daten zu bereinigen, ihre Natur zu verstehen und komplexe SQL-Abfragen mit JOINS, UNIONS usw. zu schreiben, ist in dieser Vorlage bereits erledigt. Wie Sie im Screenshot sehen können, ist der SQL-Code bereits festgelegt. Es ist mit allen über unsere Pipelines erfassten Daten kompatibel.
Sobald Sie alles eingerichtet haben, erledigt OWOX BI die Arbeit gewissenhaft. In Ihrem BigQuery-Konto gibt es eine Tabelle, die mit den GA4-Datenimportanforderungen kompatibel ist. Außerdem gibt es eine Tabelle mit Blended AdSpend – neue Informationen über alle Ihre Ausgaben in einer Struktur. Wenn Sie möchten, können Sie damit auch erweiterte Berichte in BigQuery erstellen und diese dort visualisieren, wo Sie möchten: zum Beispiel in Looker Studio (ehemals Data Studio).
Übrigens verlassen die Daten Ihr BigQuery-Projekt nicht zur Verarbeitung, sodass Sie für alle Ihre Daten ein Höchstmaß an Sicherheit haben.
Schritt 4. Richten Sie eine Google BigQuery → Google Analytics 4-Pipeline ein (über SFTP*)
Richten Sie eine Pipeline ein, die Daten aus einer BigQuery-Tabelle an Ihren SFTP-Server liefert (denken Sie daran, dass sie automatisch von OWOX bereitgestellt und verwaltet wird). Dies ist der SFTP-Server, den Google Analytics 4 wiederholt besucht, um eine neue CSV-Datei abzurufen.
- Wählen Sie im ersten Schritt Google BigQuery als Datenquelle.
- Wählen Sie Google Analytics 4 (über SFTP) als Datenziel.
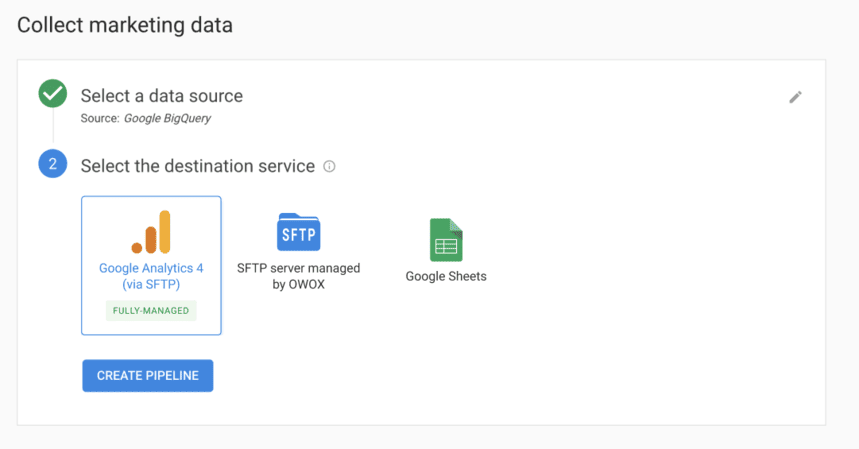
Anschließend müssen Sie die bereitgestellten Daten (einen öffentlichen Schlüssel) kopieren und in GA4 einfügen und die Zuordnungsfelder übergeben. Wie Sie sich vielleicht erinnern, haben wir Ihnen gezeigt, wie das in GA4 aussieht. Jetzt können Sie die Kehrseite sehen – wie es in OWOX BI aussieht.
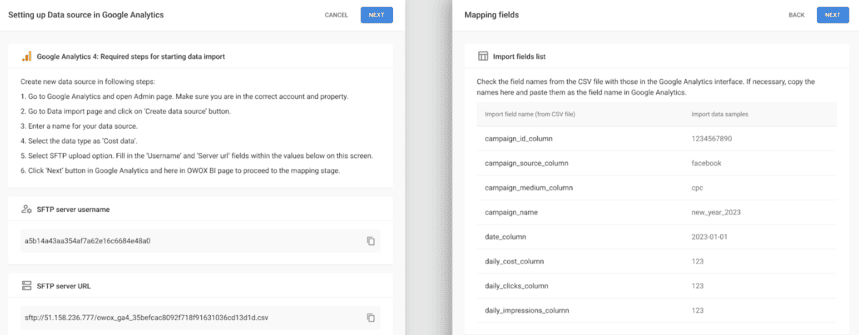
Sobald alles erledigt ist, klicken Sie einfach aufAktivieren .Dann kümmern wir uns um den Rest; Sie müssen nichts weiter manuell tun.
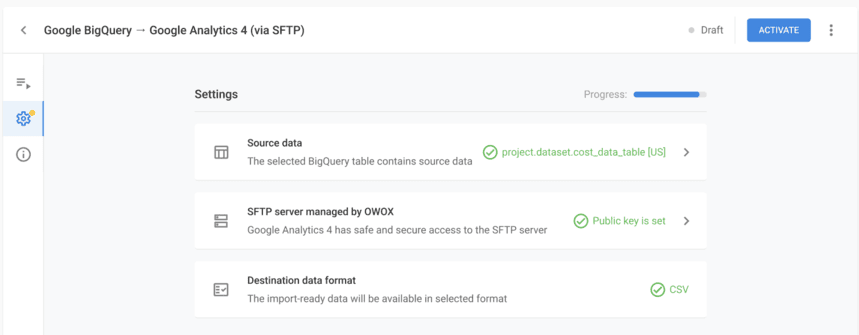
Darüber hinaus besucht GA4 den Server planmäßig über das SFTP-Protokoll. Zu diesem Zeitpunkt wird von OWOX BI bereits eine CSV-Datei mit allen Daten erstellt. Von hier aus müssen Sie keine Ihrer wertvollen Zeit investieren, um es zu verwalten oder gar zu überwachen. OWOX BI erledigt das täglich automatisch für Sie.
Darüber hinaus verfügt OWOX BI über eine analystenfreundliche Workspace-Benutzeroberfläche. Es handelt sich um ein praktisches visuelles Tool, mit dem Sie eine Helikopteransicht erhalten und sich über Ihre Datenverarbeitung im Klaren sein können.
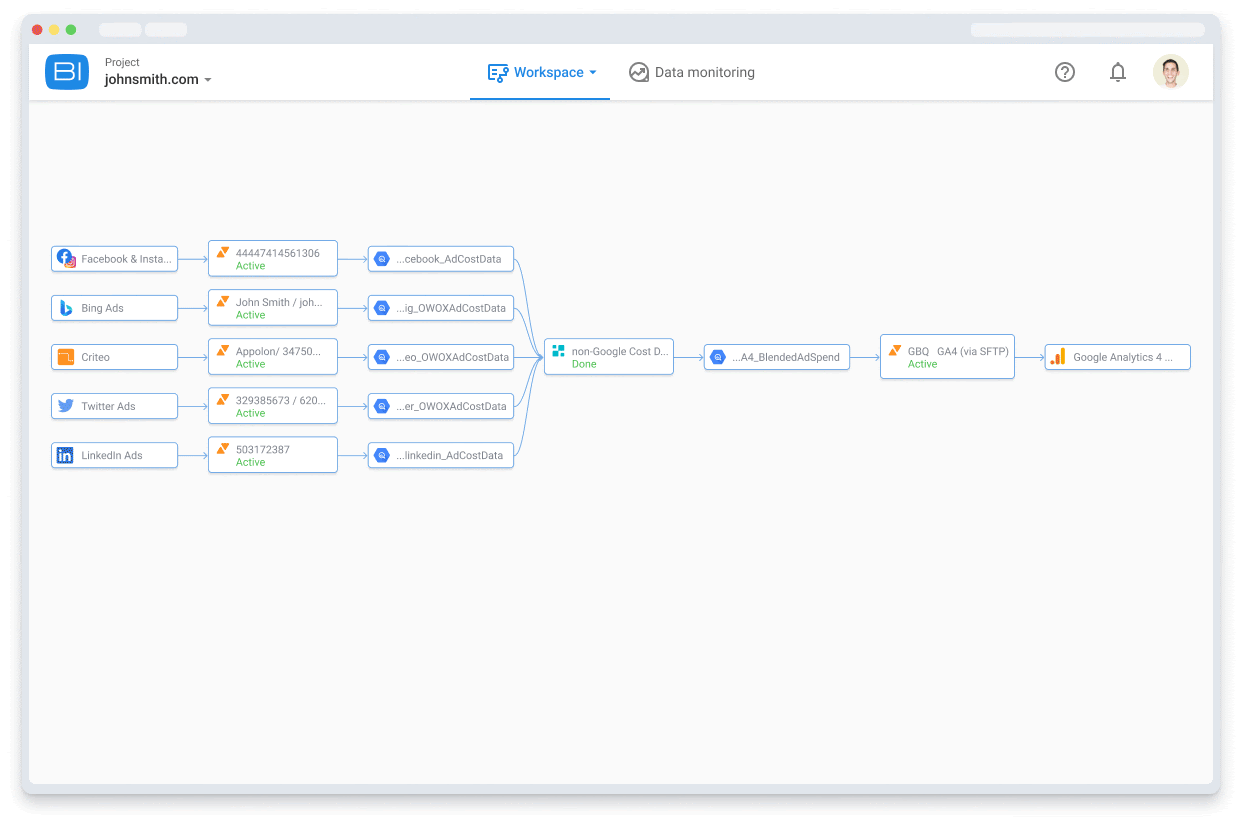
Was ist für Sie der nächste Schritt?
Sie können jetzt mit unserer 7-tägigen KOSTENLOSEN Testversion beginnen. Eine ganze Woche lang können Sie Daten aus Ihren Werbediensten, einschließlich Facebook, Bing und Twitter, extrahieren, diese Daten nahtlos in Google BigQuery sammeln und mit unserer benutzerfreundlichen Transformationsvorlage für Blended Ads Spend + experimentieren GA4 und importieren Sie alle Ihre nicht von Google stammenden Werbekostendaten über SFTP (verwaltet von OWOX) in Google Analytics 4.
Nach der 7-tägigen kostenlosen Testversion können Sie zu einem unserer Preispläne wechseln oder eine Demo mit unserem Team buchen, um zu sehen, wie Sie unsere Plattform optimal nutzen können.
