So fügen Sie Versandmethoden in Magento 2 hinzu
Veröffentlicht: 2017-12-26Inhaltsverzeichnis
Versandmethoden in Magento 2
Zusammen mit dem Wachstum des E-Commerce wird der Versand zu einer der größten Herausforderungen für jedes Unternehmen, wenn Kunden immer mehr Möglichkeiten verlangen, wie sie die online gekauften Artikel erhalten können. In diesem Abschnitt zeigen wir Ihnen, wie Sie alle Ihre Versandmethoden mit den leistungsstarken Tools von Magento 2 konfigurieren.
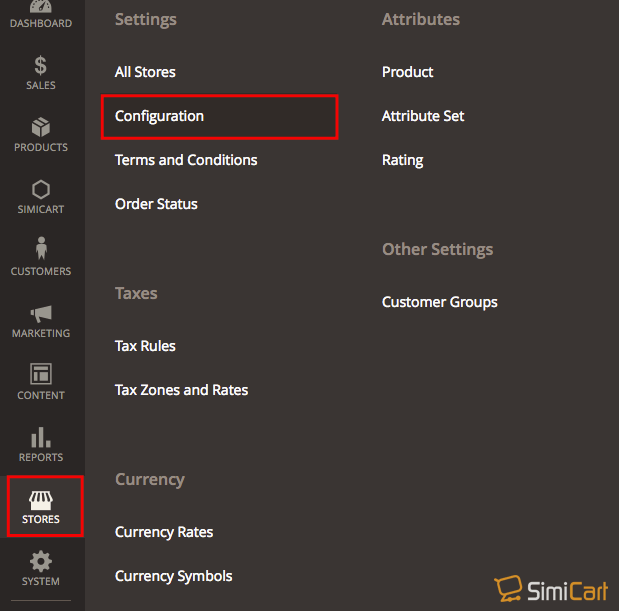
I. Versandrichtlinie
Eine Versandrichtlinie sollte die Geschäftsregeln und Richtlinien Ihres Unternehmens für Sendungen erläutern. Wenn Sie beispielsweise Preisregeln haben, die kostenlosen Versand auslösen, können Sie die Bedingungen in Ihren Versandrichtlinien erläutern.
Um Ihre Versandrichtlinie während des Bezahlvorgangs anzuzeigen, vervollständigen Sie die Parameter der Versandrichtlinie in der Konfiguration. Der Text wird angezeigt, wenn Kunden während des Bezahlvorgangs auf den Link „Siehe unsere Versandrichtlinien“ klicken.
So konfigurieren Sie Ihre Versandrichtlinie
- Wählen Sie im Bereich auf der linken Seite unter Verkäufe Versandeinstellungen aus
- Erweitern Sie den Abschnitt Versandrichtlinienparameter
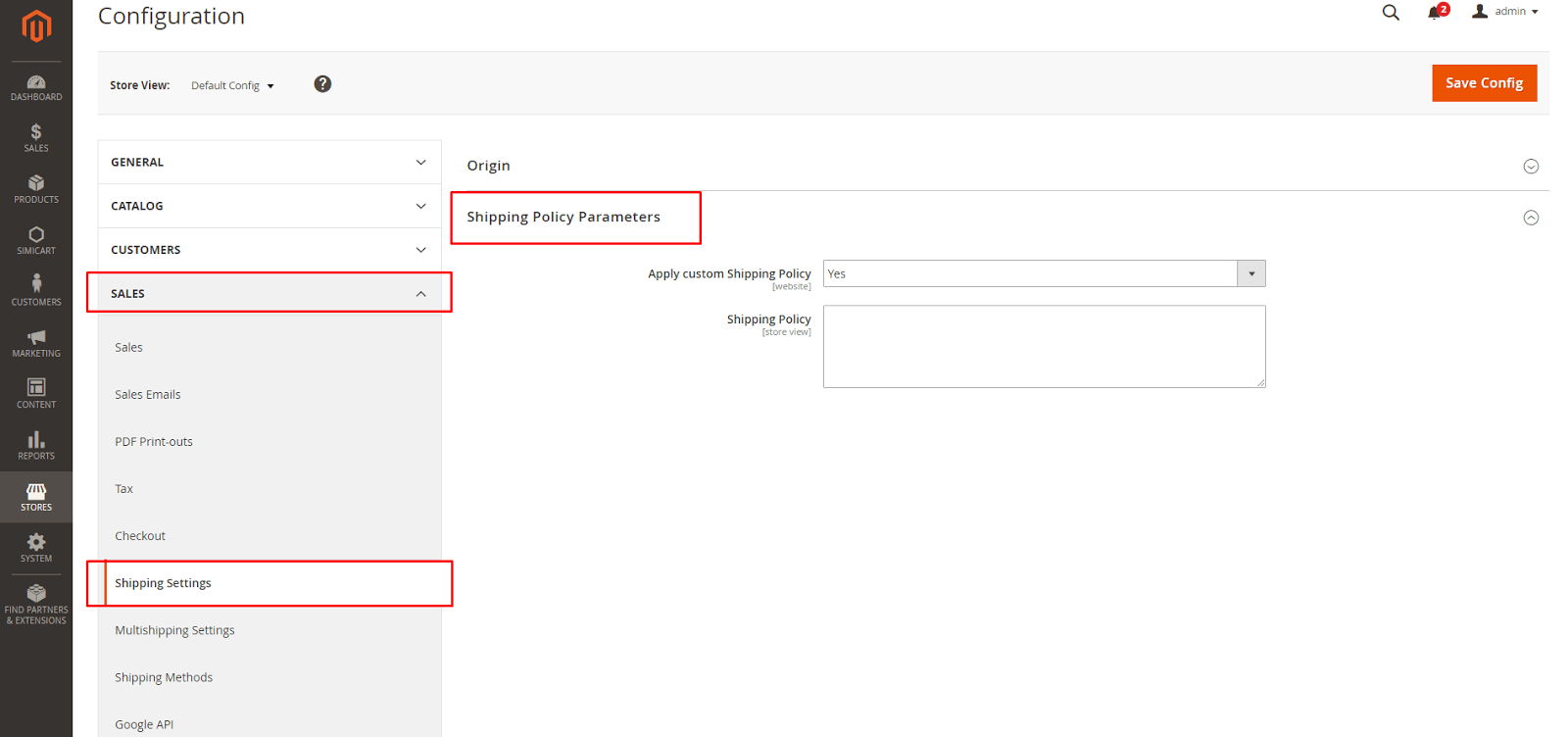
- Benutzerdefinierte Versandrichtlinie anwenden : auf Ja setzen
- Versandrichtlinie : Bearbeiten Sie hier Ihre Versandrichtlinie
- Speichern Sie die Konfiguration , wenn Sie mit der Bearbeitung fertig sind
II. Mehrere Adressen
Die Optionen für den Versand an mehrere Adressen ermöglichen es Kunden, eine Bestellung während des Bestellvorgangs an mehrere Adressen zu versenden und die maximale Anzahl von Adressen festzulegen, an die eine Bestellung versendet werden kann.
So konfigurieren Sie den Versand an mehrere Adressen:
- Wählen Sie im Bereich auf der linken Seite unter Verkäufe die Option Multishipping-Einstellungen aus
- Erweitern Sie den Abschnitt Optionen
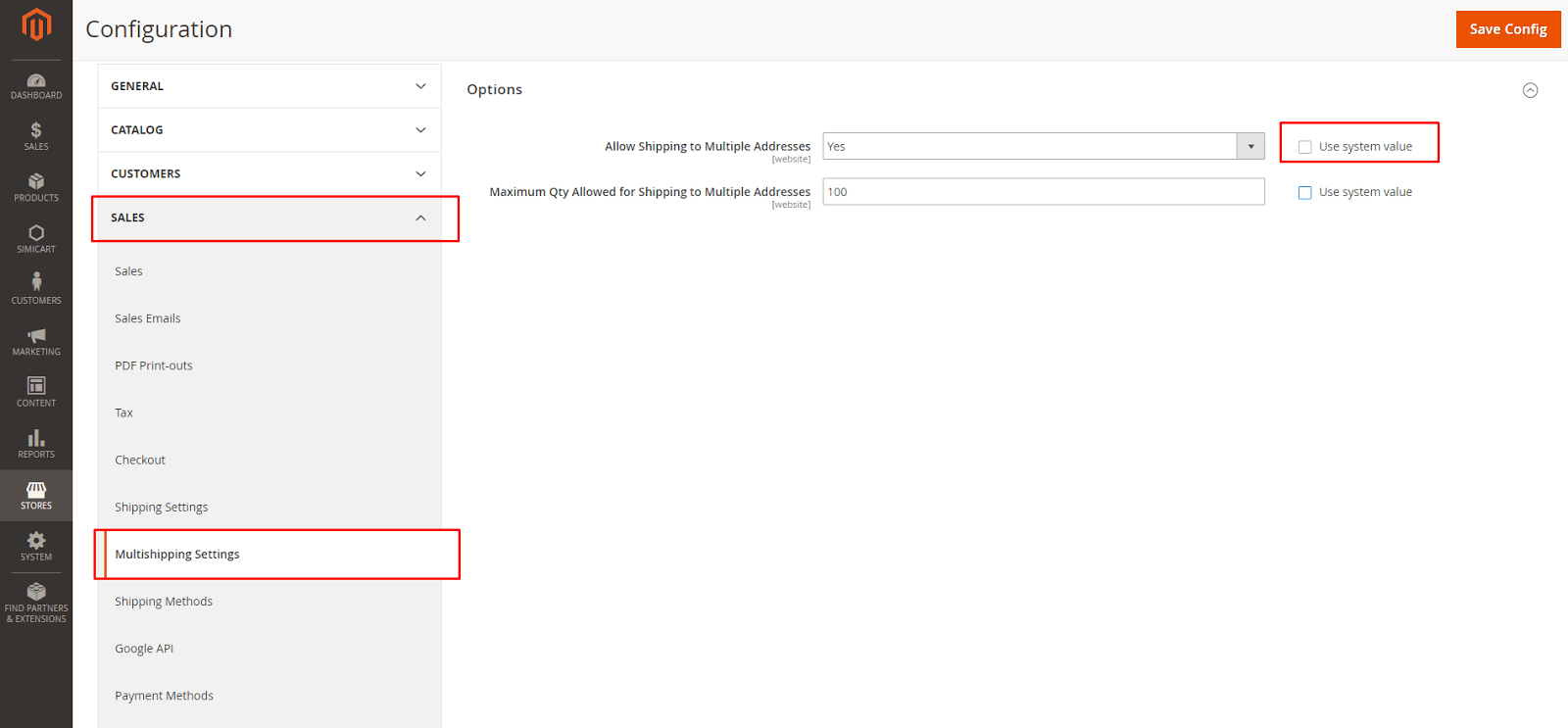
- Deaktivieren Sie das Kontrollkästchen Systemwert verwenden , um mit der Bearbeitung zu beginnen
- Versand an mehrere Adressen zulassen : auf Ja setzen
- Maximal zulässige Menge für den Versand an mehrere Adressen : Geben Sie den geeigneten Wert ein
- Speichern Sie die Konfiguration , wenn Sie mit der Bearbeitung fertig sind
III. Kostenloser Versand
Kostenloser Versand ist eine der effektivsten Werbeaktionen, die Sie anbieten können. Es kann auf einem Mindestkauf basieren oder als Warenkorbpreisregel eingerichtet werden , die angewendet wird, wenn eine Reihe von Bedingungen erfüllt sind. Wenn beide für dieselbe Bestellung gelten, hat die Konfigurationseinstellung Vorrang vor der Warenkorbregel.
Schritt 1: Konfigurieren Sie den kostenlosen Versand
- Wählen Sie im Bereich auf der linken Seite unter Verkäufe die Option Versandmethoden aus
- Erweitern Sie den Abschnitt Kostenloser Versand
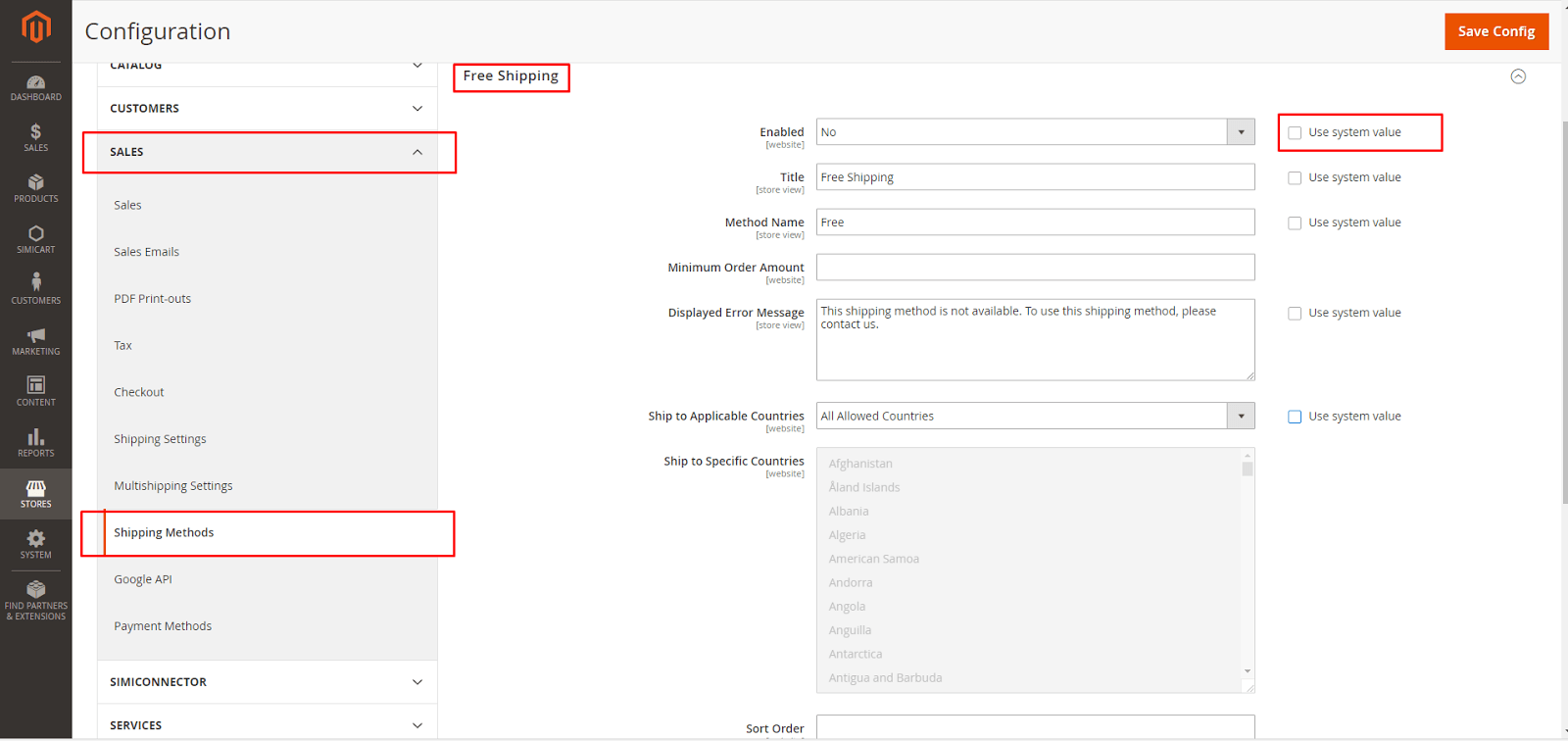
- Deaktivieren Sie das Kontrollkästchen Systemwert verwenden , um mit der Bearbeitung zu beginnen
- Aktiviert : Auf Ja setzen
- Geben Sie Titel und Methodenname ein
- Geben Sie den Mindestbestellwert ein , um sich für den kostenlosen Versand zu qualifizieren.
- Angezeigte Fehlermeldung : Geben Sie die Meldung ein, die angezeigt werden soll, wenn der kostenlose Versand nicht mehr verfügbar ist
- In zutreffende Länder versenden : Auf Alle zulässigen Länder (Kunden aus allen Ländern, die in Ihrer Shop-Konfiguration angegeben sind, können kostenlosen Versand nutzen) oder Bestimmte Länder (Nach Auswahl dieser Option wird die Liste In bestimmte Länder versenden angezeigt. Wählen Sie jedes Land in der Liste aus, in dem es kostenlos ist Versand möglich) .
- Methode anzeigen , wenn nicht zutreffend: Auf Ja (zeigt immer die kostenlose Versandmethode an, auch wenn nicht zutreffend) oder auf Nein (zeigt die kostenlose Versandmethode nur dann an, wenn zutreffend) .
- Sortierreihenfolge : Geben Sie eine Nummer ein, um die Position des kostenlosen Versands in der Liste der Versandarten während des Bezahlvorgangs festzulegen. (kleinere Nummer wird zuerst sortiert)
- Speichern Sie die Konfiguration , wenn Sie mit der Bearbeitung fertig sind
Schritt 2: Aktivieren Sie den kostenlosen Versand in der Spediteurkonfiguration
Stellen Sie sicher, dass Sie alle erforderlichen Konfigurationen für jeden Spediteur abschließen, den Sie für den kostenlosen Versand verwenden möchten. Wenn Ihre USV-Konfiguration beispielsweise ansonsten vollständig ist, nehmen Sie die folgenden Einstellungen vor, um den kostenlosen Versand zu aktivieren und zu konfigurieren.
- Erweitern Sie den USV - Bereich
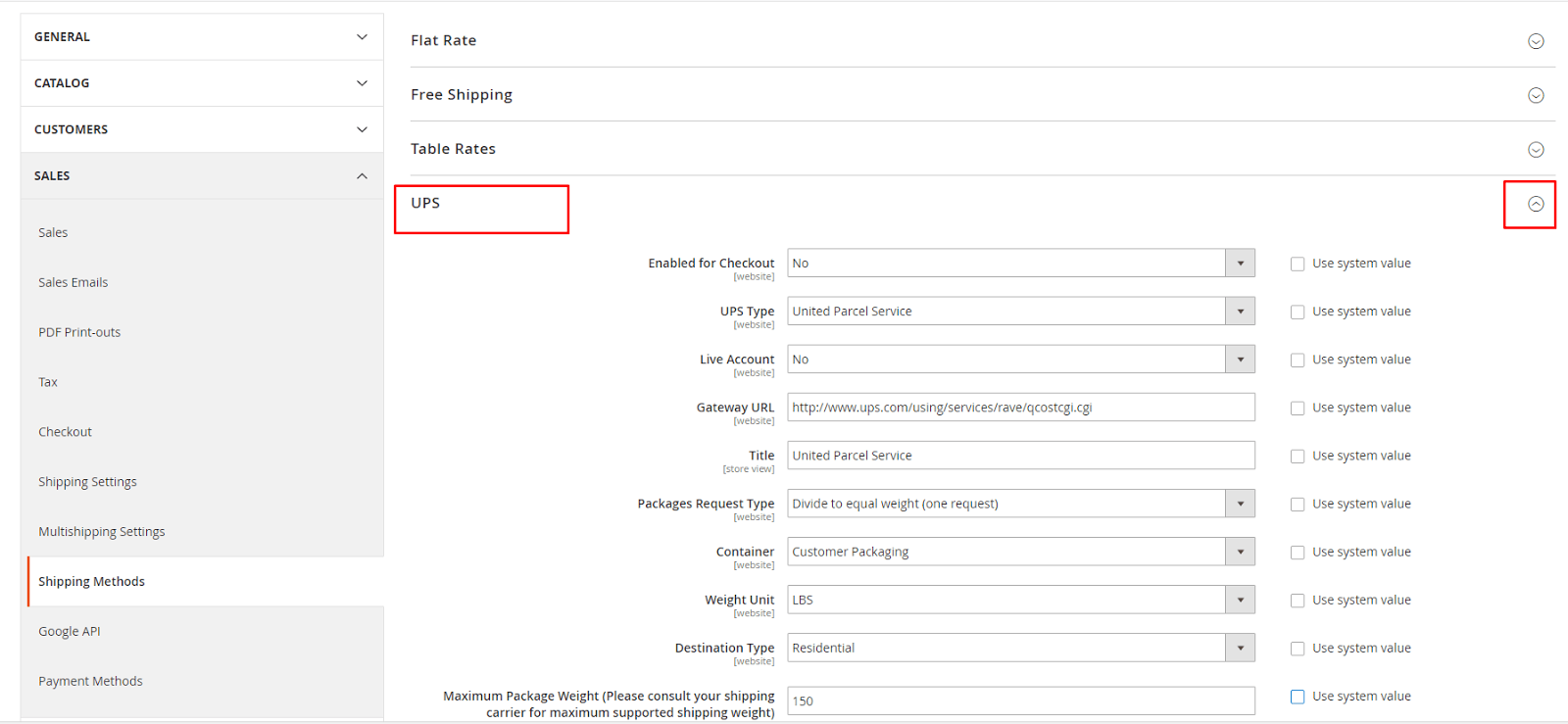
- Deaktivieren Sie das Kontrollkästchen Systemwert verwenden , um mit der Bearbeitung zu beginnen
- Freie Methode : Auf Masse setzen
- Kostenloser Versand mit Mindestbestellwert : Aktivieren Sie diese Option , um eine Mindestbestellmenge für den kostenlosen Versand zu verlangen.
- Mindestbestellwert für kostenlosen Versand : Geben Sie den erforderlichen Betrag ein
- Speichern Sie die Konfiguration , wenn Sie mit der Bearbeitung fertig sind
IV. Flatrate
Der Pauschalpreis ist eine feste, vordefinierte Gebühr, die pro Artikel oder pro Sendung erhoben werden kann. Flatrate ist eine einfache Versandlösung, insbesondere wenn sie mit der Pauschalverpackung verwendet wird, die von einigen Spediteuren erhältlich ist.

Versandpauschale einrichten
- Wählen Sie im Bereich auf der linken Seite unter Verkäufe die Option Versandmethoden aus
- Erweitern Sie den Abschnitt Flatrate
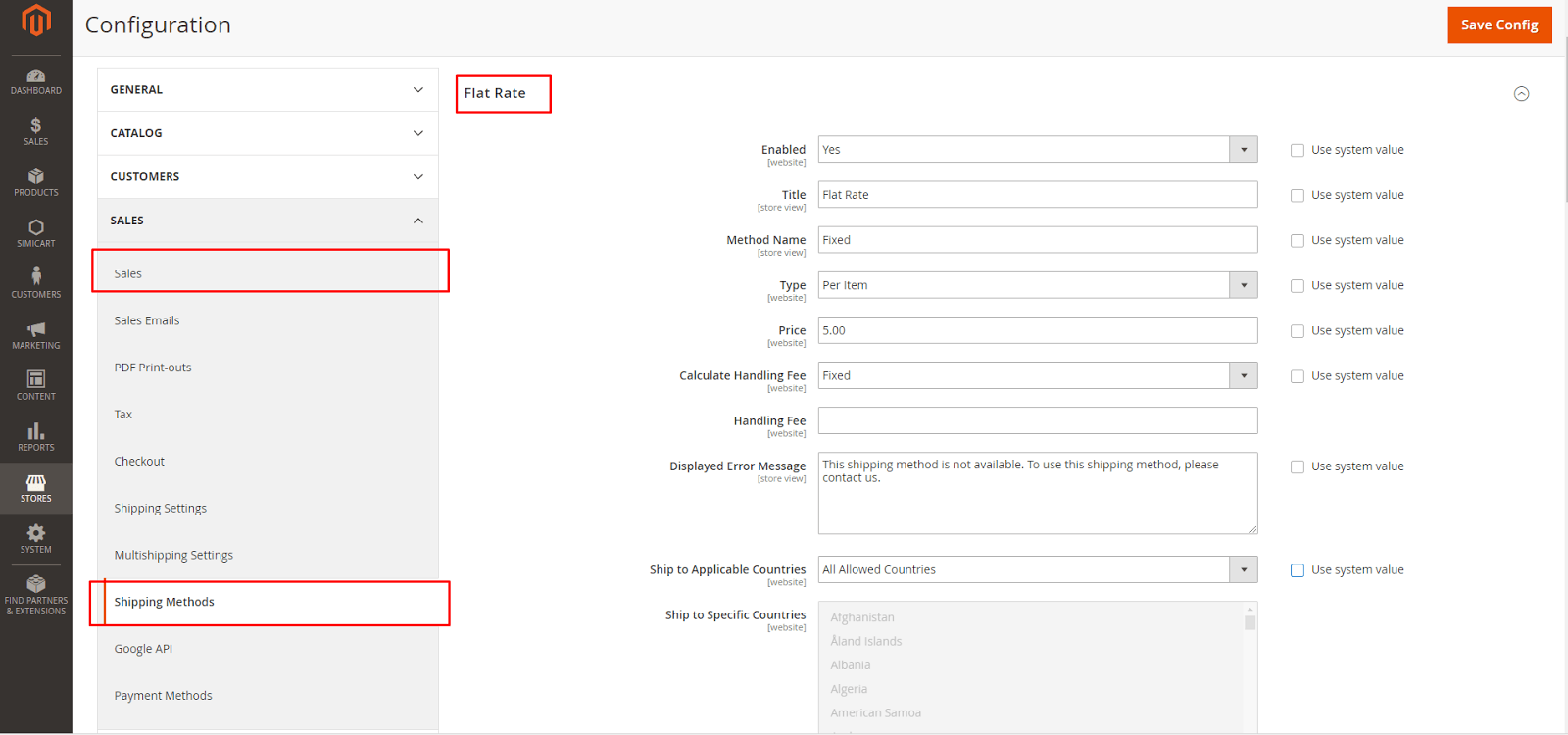
- Deaktivieren Sie das Kontrollkästchen Systemwert verwenden , um mit der Bearbeitung zu beginnen
- Aktiviert : Auf Ja setzen.
- Die Pauschale erscheint als Option im Abschnitt "Geschätzter Versand und Steuern" des Einkaufswagens und auch im Abschnitt "Versand" während des Bezahlvorgangs.
- Geben Sie Titel und Methodenname für die Flatrate- Methode ein
- Typ : Beschreiben Sie, wie die Versandpauschale verwendet werden kann, setzen Sie entweder auf Keine (deaktiviert die Zahlungsart. Die Option „Flatrate“ wird im Einkaufswagen aufgeführt, aber mit einem Satz von null – was dem kostenlosen Versand entspricht) , Pro Bestellung ( berechnet eine einzige Pauschale für die gesamte Bestellung) oder pro Artikel (berechnet eine einzige Pauschale für jeden Artikel. Die Rate wird mit der Anzahl der Artikel im Warenkorb multipliziert, unabhängig davon, ob mehrere gleiche oder unterschiedliche Mengen vorhanden sind Gegenstände) .
- Preis : Versandkostenpauschale
- Bearbeitungsgebühr berechnen : Wenn eine zusätzliche Bearbeitungsgebühr erhoben wird, setzen Sie diesen Feldwert entweder auf Fest oder Prozent . Geben Sie dann den Bearbeitungsgebührensatz gemäß der zur Berechnung der Gebühr verwendeten Methode ein. Wenn Sie eine Festbetragsberechnung verwenden, geben Sie die Gebühr als Dezimalzahl ein.
- Angezeigte Fehlermeldung : Geben Sie die Meldung ein, die angezeigt wird, wenn der Flatrate-Versand nicht mehr verfügbar ist.
- In zutreffende Länder versenden : Auf Alle zulässigen Länder oder Bestimmte Länder einstellen
- Sortierreihenfolge : Geben Sie eine Nummer ein, um die Position des kostenlosen Versands in der Liste der Versandarten während des Bezahlvorgangs festzulegen. (kleinere Nummer wird zuerst sortiert)
- Speichern Sie die Konfiguration , wenn Sie mit der Bearbeitung fertig sind
V. Tabellentarife
Die Versandart Tabellentarif verweist auf eine Tabelle mit Daten, um Versandtarife basierend auf einer Kombination von Bedingungen zu berechnen, darunter:
- Gewicht v. Bestimmungsort
- Preis vs. Bestimmungsort
- Anzahl der Elemente v. Ziel
Die Daten, die zur Berechnung der Tischpreise verwendet werden, werden in einer Tabelle vorbereitet und in Ihr Geschäft importiert. Wenn der Kunde ein Angebot anfordert, erscheinen die Ergebnisse im Bereich Versandvoranschlag des Warenkorbs.
Schritt 1: Vervollständigen Sie die Standardeinstellungen
Der erste Schritt besteht darin, die Standardeinstellungen für die Tabellenpreise zu vervollständigen. Sie können diesen Schritt ausführen, ohne den Umfang der Konfiguration zu ändern.
- Wählen Sie im Bereich auf der linken Seite unter Verkäufe die Option Versandmethoden aus
- Erweitern Sie den Abschnitt Tischpreise
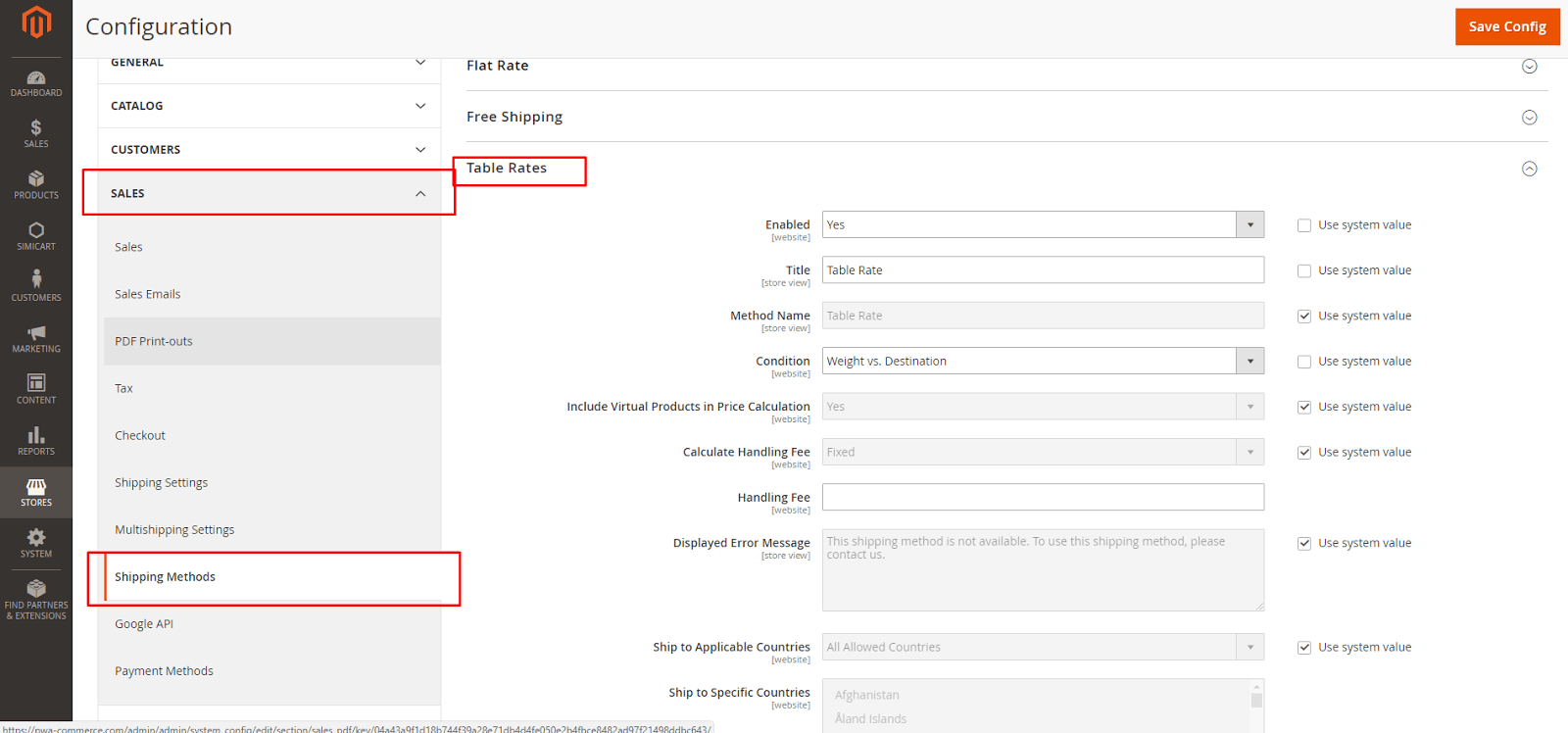
- Deaktivieren Sie das Kontrollkästchen Systemwert verwenden , um mit der Bearbeitung zu beginnen
- Aktiviert : Auf Ja setzen.
- Geben Sie Titel und Methodenname für die Flatrate- Methode ein
- Bedingung : Legen Sie eine der folgenden Berechnungsmethoden fest: Gewicht vs. Bestimmungsort , Preis vs. Bestimmungsort oder Anzahl der Artikel vs. Bestimmungsort
- Virtuelle Produkte in Preisberechnung einbeziehen : Wählen Sie Ja , wenn Sie virtuelle Produkte in die Berechnung für Bestellungen einbeziehen möchten, die virtuelle Produkte enthalten.
- Bearbeitungsgebühr berechnen : Stellen Sie eine der folgenden Optionen ein: Fest oder Prozent , wenn eine Bearbeitungsgebühr erhoben wird. Geben Sie dann den Bearbeitungsgebührensatz gemäß der zur Berechnung der Gebühr verwendeten Methode ein
- Angezeigte Fehlermeldung : Geben Sie die Meldung ein, die angezeigt wird, wenn der Flatrate-Versand nicht mehr verfügbar ist.
- In zutreffende Länder versenden : Auf Alle zulässigen Länder oder Bestimmte Länder einstellen
- Sortierreihenfolge : Geben Sie eine Nummer ein, um die Position des kostenlosen Versands in der Liste der Versandarten während des Bezahlvorgangs festzulegen. (kleinere Nummer wird zuerst sortiert)
- Speichern Sie die Konfiguration , wenn Sie mit der Bearbeitung fertig sind
Schritt 2: Bereiten Sie die Tabellenratendaten vor
- Stellen Sie in der linken oberen Ecke die Store-Ansicht auf Hauptwebsite oder auf eine andere Website ein, für die die Konfiguration gilt. Wenn Sie zur Bestätigung aufgefordert werden, tippen Sie auf OK. Die Export- und Importoptionen erscheinen jetzt im Abschnitt „Tabellensätze“, mit Kontrollkästchen „ Standard verwenden “ rechts neben jeder Option
- Um die Bedingung zu ändern , deaktivieren Sie das Kontrollkästchen Standard verwenden . Wählen Sie dann eine andere Option.
- Tippen Sie auf CSV exportieren . Speichern Sie dann die Datei tablerates.csv auf Ihrem Computer.
- Öffnen Sie die Datei in einer Tabelle. Füllen Sie dann die Tabelle mit den entsprechenden Werten für die Versandkostenberechnungsbedingung aus
- Verwenden Sie ein Sternchen (*) als Platzhalter, um alle möglichen Werte in jeder Kategorie darzustellen.
- Die Spalte „Land“ muss für jede Zeile einen gültigen dreistelligen Code enthalten.
- Sortieren Sie die Daten nach Region/Bundesstaat, sodass die spezifischen Standorte ganz oben in der Liste stehen und die Wildcard-Standorte unten. Dadurch werden zuerst die Regeln mit den absoluten Werten und später die Platzhalterwerte verarbeitet.
- Wenn Sie fertig sind, speichern Sie die Datei tablerates.csv
Schritt 3: Importieren Sie die Tabellenpreisdaten
- Kehren Sie zum Abschnitt Tischpreise Ihrer Shop-Konfiguration zurück.
- Legen Sie in der linken oberen Ecke die Store View auf die Website fest, auf der diese Methode verwendet werden soll.
- Tippen Sie neben dem Feld „ Importieren “ auf „Datei auswählen“ . Wählen Sie Ihre fertige tablerates.csv -Datei aus und importieren Sie die Kurse.
- Wenn Sie fertig sind, tippen Sie auf Konfiguration speichern .
Schritt 4: Überprüfen Sie die Preise
Um sicherzustellen, dass die Tabellenpreisdaten korrekt sind, durchlaufen Sie den Zahlungsvorgang mit mehreren verschiedenen Adressen, um sicherzustellen, dass die Versand- und Bearbeitungsgebühren korrekt berechnet werden.
