So richten Sie erweiterte WooCommerce-Rabatte ein
Veröffentlicht: 2018-02-28Möchten Sie erweiterte Rabatte in Ihrem WooCommerce-Onlineshop erstellen? Mit erweiterten Rabatten sollten Sie viel mehr tun können als einen Festpreis oder prozentuale Rabatte pro Produkt oder pro Kategorie. Recht? WooCommerce-Rabattregeln können Ihnen dabei helfen, solche komplexen und erweiterten Rabatte sehr einfach zu erstellen. Lassen Sie uns Ihnen kurz zeigen, wie Sie erweiterte Rabatte und Gebühren für Ihren WooCommerce-Shop in nur wenigen Minuten, ein paar Klicks und ein paar Tastenanschlägen einrichten.
Eine Kombination aus Rabatten wie prozentualem Rabatt, Pauschalpreisrabatt, dynamischen Preisangeboten, mehrstufigen Preisen, BOGO-Angeboten usw. wird zusammenfassend als erweiterte Rabatte bezeichnet. Nicht mit allen WooCommerce-Rabatt-Plugins können Sie alle diese Rabatte in Ihrem Geschäft einrichten. WooCommerce
Discount Rules bietet all diese Optionen, insbesondere mit den folgenden Vorteilen:
- Benutzerfreundlichkeit
- Ordentliche und saubere Schnittstelle
- Keine Zeitverschwendung beim Lernen
- Erstellen Sie im Handumdrehen einfache und komplexe Rabattregeln
- Funktioniert glatt wie eine Seide
- Rabattregeln kollidieren nicht miteinander
- Kostenlose und Pro-Versionen. (Pro-Version zum günstigen Preis)
- Toller Kundensupport
Sieht nach einem Komplettpaket zu einem tollen Preis aus, oder? Installieren Sie also die WooCommerce-Rabattregeln, um mit den erweiterten Rabatten in Ihrem Geschäft zu beginnen.
Bevor Sie beginnen, vergewissern Sie sich, dass Sie das beliebte WooCommerce-Rabatt-Plugin – Woo Discount Rules – installiert und aktiviert haben:
Holen Sie sich das Plugin für Woo-Rabattregeln
Inhaltsverzeichnis
- Wie erstelle ich WooCommerce Advanced-Rabatte?
- Basierend auf der Kaufhistorie
- Basierend auf der Benutzerrolle
- Mengenrabatte
- BOGO-Angebote
- Basierend auf Warenkorbmenge und Zwischensumme
Wie erstelle ich WooCommerce Advanced-Rabatte?
Um also Rabatte in Ihrem WooCommerce-Onlineshop einzurichten, finden Sie hier eine Schritt-für-Schritt-Anleitung, der Sie folgen können.
Der allererste Schritt zum Erstellen einer Rabattregel ist:
Melden Sie sich bei Ihrem WordPress-Dashboard an -> WooCommerce -> WooCommerce-Rabattregeln -> Neue Regel hinzufügen,
Preisrabattregeln - wendet die Rabattregeln auf Produktebene an (auf Produkte oder Kategorien)
Warenkorb-Rabattregeln – wendet die Rabattregeln auf der Warenkorbebene an (auf die Zwischensumme oder die Anzahl der Artikel im Warenkorb)
Einstellungen - Allgemeine Konfiguration
Produktebene:
Geben Sie den Regelnamen ein und wählen Sie als Rabatttyp „Produktanpassung“.
Wenn Sie erweiterte WooCommerce-Rabatte konfigurieren, können Sie den Rabatttyp als „Bundle-Rabatt, Mengenrabatt, BuyX and Get X, Buy X and get Y“ auswählen.
Im Filterabschnitt
Wählen Sie die Produkte aus, auf die der Rabatt angewendet werden soll, die hier verfügbaren Optionen sind
Alle Produkte, Kategorie, Produkt, Attribut-SKU und mehr.
In der Rubrik „Rabatt“
Wählen Sie den Rabatttyp aus, der angeboten werden soll. Die Optionen sind:
Prozentrabatt - Rabatt in Prozent
Fester Rabatt - Preisnachlass
Fester Rabatt pro Produkt - Preisnachlass pro Produkt.
Im Abschnitt „Regeln“
Dieser Abschnitt ist optional und wird nur konfiguriert, wenn zusätzliche Bedingungen mit der Regel synchronisiert werden sollen.
Sie können diesen Abschnitt konfigurieren, um Ihren erweiterten WooCommerce-Gutschein zu erstellen, Rabatte basierend auf der Kaufhistorie der Kunden anzubieten und vieles mehr. In diesem Abschnitt können personalisierte Rabatte und Rabatte basierend auf Benutzerrollen konfiguriert werden.
Die Rabattregel kann bei Bedarf auch mit ihren Nutzungsbeschränkungen und ihrer Gültigkeit eingestellt werden.
Warenkorbebene:
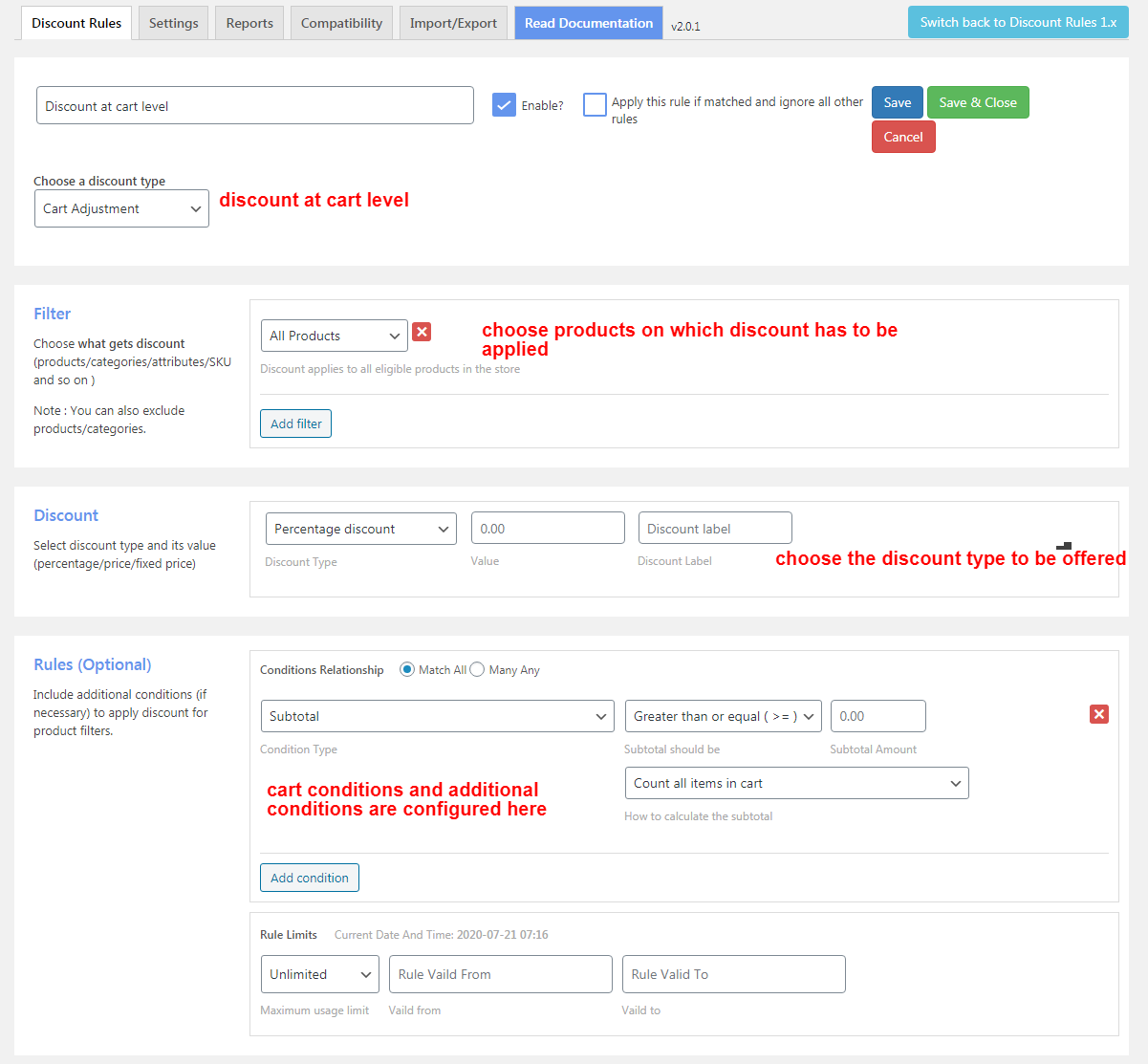
Geben Sie den Regelnamen ein und wählen Sie als Rabatttyp „Warenkorbanpassung“.
Im Filterabschnitt
Wählen Sie die Produkte aus, auf die der Rabatt angewendet werden soll, die hier verfügbaren Optionen sind
Alle Produkte, Kategorie, Produkt, Attribut-SKU und mehr.
In der Rubrik „Rabatt“
Wählen Sie den Rabatttyp aus, der angeboten werden soll. Die Optionen sind:
Prozentrabatt - Rabatt in Prozent
Fester Rabatt - Preisnachlass
Fester Rabatt pro Produkt - Preisnachlass pro Produkt.
Im Abschnitt „Regeln“
Dieser Abschnitt ist optional und wird nur konfiguriert, wenn zusätzliche Bedingungen mit der Regel synchronisiert werden sollen.
Sie können diesen Abschnitt konfigurieren, um Ihren WooCommerce-Gutschein zu erstellen, Rabatte basierend auf der Zwischensumme des Einkaufswagens oder der Einkaufswagenmenge, dem Versand und mehr anzubieten. In diesem Abschnitt können personalisierte Rabatte und Rabatte basierend auf Benutzerrollen konfiguriert werden.
Die Rabattregel kann bei Bedarf auch mit ihren Nutzungsbeschränkungen und ihrer Gültigkeit eingestellt werden.
Lassen Sie uns einen detaillierten Blick darauf werfen, wie Sie mit diesen Optionen erweiterte Rabatte gewähren können. Nachfolgend finden Sie einige Beispiele für verschiedene Arten von Bedingungen, die Sie möglicherweise anwenden möchten.
1.Basierend auf der Kaufhistorie
Wenn Sie einen Rabatt basierend auf dem Kaufbetrag des Kunden gewähren möchten, ist dies die richtige Option für Sie. In dieser Konfiguration können Sie den ausgegebenen Gesamtbetrag oder sogar die Anzahl der getätigten Bestellungen und den zu erfüllenden Bestellstatus in der Regel angeben.
Wenn Sie beispielsweise einen Rabatt von 10 % gewähren möchten, wenn Kunden zuvor im Geschäft über 1000 $ eingekauft haben, kann der Regelabschnitt wie unten gezeigt konfiguriert werden:
Die gekauften verlaufsbasierten Rabatte können sowohl auf Produkt- als auch auf Warenkorbebene konfiguriert werden.
2. Basierend auf der Benutzerrolle
Die benutzerrollenbasierten Rabatte sind typisch für Online-Shops. Verschiedene Kunden, die unterschiedliche Rollen spielen, wie z. B. Premium-Benutzer oder Abonnenten oder registrierte Benutzer, Großhändler können separate Rabatte in Ihrem Geschäft erhalten, wenn Sie diese Regel anwenden. Schauen Sie sich den folgenden Screenshot an,

Wenn Sie einen Rabatt nur für Abonnenten und Kunden oder unterschiedliche Rabatte für Einzelhändler und Großhändler gewähren möchten, können Sie die entsprechende Benutzerrolle in der Liste aus der Dropdown-Liste im Abschnitt Regeln auswählen. Der Rabattwert kann im Rabattbereich der Regelseite festgelegt werden. Dieses fortschrittliche WooCommerce-Plugin für Rabattgutscheine kann sowohl auf Warenkorb- als auch auf Produktebene konfiguriert werden.
Massenrabatt ist eine Möglichkeit, Kunden, die in großen Mengen in Ihrem WooCommerce-Shop einkaufen, Rabatte anzubieten. Mengenrabatte können sowohl auf Produkt- als auch auf Warenkorbebene angeboten werden.
Shopweite Mengenrabatte treten in Kraft, wenn Sie die Regel für alle Produkte in Ihrem WooCommerce-Shop anwenden. Es ist ein WooCommerce-Rabatt für die Menge. Dies kann wie unten dargestellt konfiguriert werden,
Der obige Screenshot zeigt nur 2 Rabattstufen. Je nach Bedarf können beliebig viele Rabattstufen eingestellt werden.
WooCommerce-Mengenrabatte können auch für eine bestimmte Kategorie(n), ein bestimmtes Produkt, variable Produkte, Massenrabatte mit WooCommerce-Erweiterungscoupons und Massenrabatte basierend auf der Warenkorbmenge konfiguriert werden.
4.BOGO-Angebote
Wenn es um BOGO-Deals geht, gibt es im Allgemeinen zwei Fälle. Erstens geben Sie dasselbe vom Kunden gekaufte Produkt als kostenloses Produkt und zweitens geben Sie ein anderes Produkt als kostenloses Produkt.
Kaufe X und erhalte X
Der WooCommerce BOGO Deal für das gleiche Produkt.
Geben Sie auf der Regelseite den Regelnamen ein und wählen Sie den Rabatttyp als „Kaufe X und erhalte X“ aus der Dropdown-Liste, wie unten dargestellt,
Im Abschnitt Rabatt erhalten,
Geben Sie die zu kaufende Mindest- und Höchstmenge ein.
Geben Sie die Menge des kostenlosen Produkts und seine Rabattart als „Kostenlos“ ein.
Hier,
Wenn der Kunde 2 oder 3 Mengen eines Produkts kauft, wird automatisch eine Menge des gleichen Produkts kostenlos in den Warenkorb gelegt.
Wenn der Kunde 4 oder 5 Mengen eines Produkts kauft, werden dem Warenkorb automatisch 2 Mengen desselben Produkts kostenlos hinzugefügt.
Wenn Sie möchten, dass die Rabatte in aufeinanderfolgenden Bereichen angewendet werden, aktivieren Sie die Option „Rekursiv“.
Kaufe X und erhalte Y
Das WooCommerce BOGO-Angebot für verschiedene Produkte.
Im Abschnitt „Rabatt erhalten“ stehen die folgenden Optionen zur Verfügung:
Der Typ „Y-Rabatt erhalten“ hat drei Optionen:
Holen Sie sich Y-Rabatttyp: kostenloses Produkt mit Optionen zum automatischen Hinzufügen.
Kaufen Sie X und erhalten Sie Y - Kategorien: Entweder das günstigste oder das höchste Produkt aus der jeweiligen Kategorie wird als kostenloses Produkt vergeben.
Kaufen Sie X und erhalten Sie Y - Alle: Das billigste oder das höchste Produkt im Geschäft wird als kostenloses Produkt angeboten.
Wählen Sie hier,
Holen Sie sich Y-Rabatttyp als "Y-Rabatttyp erhalten" und aktivieren Sie die Option "Automatisch hinzufügen".
Kaufen Sie X Anzahl basierend auf - oben eingestellten Filtern (zählt die Artikel kumulativ).
Für 2 beliebige Artikel wird eine Menge Gürtel als Gratisprodukt hinzugefügt.
Bei 3 beliebigen Artikeln werden 2 Mengen des Gürtels als Gratisprodukt hinzugefügt.
Hinweis: Sie können die Option „Rekursiv“ aktivieren, wenn Sie Rabatte wie „1 kaufen“ und „1 erhalten“ konfigurieren
BOGO-Angebote können gemäß Ihren Anforderungen für Produkt(e)/Kategorie(n)/Attribut(e) konfiguriert werden.
5. Basierend auf Warenkorbmenge und Zwischensumme
Warenkorb Menge
Die Gesamtmenge im Warenkorb bezieht sich auf die Anzahl der Artikel im Warenkorb des Kunden. Sie können auch die Anzahl der einzelnen Artikel im Warenkorb angeben. In den Woo-Rabattregeln gibt es Optionen für beide Fälle.
Der folgende Screenshot zeigt die Konfiguration für die Artikelmenge,
Wählen Sie als Bedingungstyp „Artikelmenge“ und wählen Sie größer oder kleiner als Wert.
Der folgende Screenshot zeigt die Konfiguration für die Menge der Werbebuchung,
Wählen Sie den Bedingungstyp als „Einzelpostenanzahl“ und wählen Sie größer als oder kleiner als Wert aus.
Bestellung Zwischensumme
Hier kommt der Zwischensummen-basierte Rabatt. Die Zwischensumme der Bestellung ist nichts anderes als der Gesamtbetrag, für den der Kunde gekauft hat.
Wählen Sie als Konditionstyp „Zwischensumme“ und wählen Sie größer oder kleiner als der Wert (Gesamtbetrag).
Sie können beispielsweise einen Rabatt basierend auf der Zwischensumme der Bestellung gewähren, sagen Sie „Alle Bestellungen über 500 $ erhalten einen Rabatt von 15 %“.
Sie können beliebig viele Bedingungen pro Regel erstellen, aber der Rabattwert ist für alle gleich. Sie können keinen Rabatt von 15 % für eine Bedingung und 10 % für eine andere anwenden. Wenn Sie andere Rabattwerte anwenden möchten, müssen Sie eine separate Rabattregel erstellen.
Die folgenden Schritte sind das Wesentliche zum Erstellen einer WooCommerce-Rabattregel.
- Wählen Sie die entsprechende Rabattart aus
- Geben Sie den Rabattwert ein
- Klicken Sie auf die Schaltfläche Regel speichern
Sie können jetzt loslegen. Die Regel wird gespeichert und in Ihrem WooCommerce-Onlineshop angewendet, ohne mit anderen bestehenden Rabattregeln zu kollidieren.
Es gibt keine Begrenzung dafür, wie viele Bedingungen oder Bereiche Sie pro Regel hinzufügen und wie viele Regeln Sie für Ihr Geschäft erstellen. Mit den WooCommerce-Rabattregeln können Sie ganz einfach so viele erweiterte Rabattregeln erstellen, wie Sie möchten.
Verwenden Sie unsere Demoseite, um selbst zu arbeiten und zu überprüfen, wie es läuft.
Sehen Sie sich auch an, wie Sie Buy One Get One Deal und Mengenrabatte in Ihrem WooCommerce-Shop einrichten. Teilen Sie uns in den Kommentaren unten mit, ob Ihnen der Artikel gefallen hat und wie WooDiscount Rules für Ihr Unternehmen hilfreich war.
