So richten Sie die Instagram-Zwei-Faktor-Authentifizierung für mehrere Geräte ein
Veröffentlicht: 2023-02-22Wenn Sie mit mehreren Teammitgliedern in sozialen Medien arbeiten, kann es schwierig werden, Ihr Instagram sicher zu halten. Aber glücklicherweise erlaubt Instagram das Hinzufügen mehrerer Geräte zur Zwei-Faktor-Authentifizierung (2FA) Ihres Kontos. Das bedeutet, dass Ihr Team nicht ständig nach diesen Backup-Codes fragen muss, UND Sie erhalten diese zusätzliche Sicherheit und Sorgenfreiheit.
Eine Person muss 2FA über eine Authentifizierungs-App einrichten, bevor andere Geräte hinzugefügt werden können. Wir empfehlen die Verwendung der Google Authenticator-App, die für iOS und Android verfügbar ist.
So richten Sie die Zwei-Faktor-Authentifizierung auf Instagram ein
Laden Sie zunächst die Authenticator-App herunter, damit Sie loslegen können.
Klicken Sie dann in Ihrem Instagram-Profil auf die drei Linien in der oberen rechten Ecke. Klicken Sie auf Einstellungen > Sicherheit > Zwei-Faktor-Authentifizierung > Erste Schritte
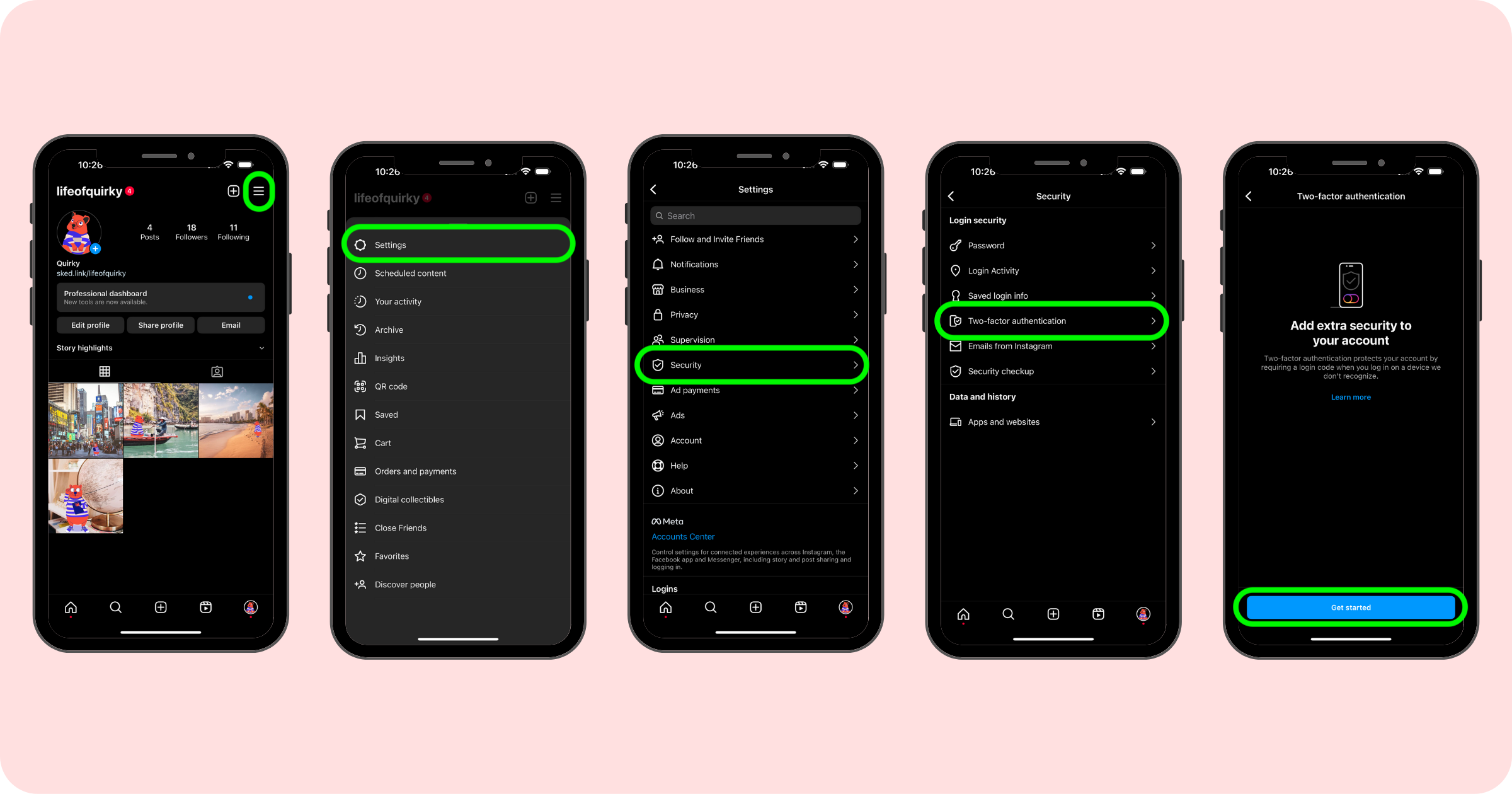
Wählen Sie Authentifizierungs-App aus den Optionen aus. Klicken Sie von hier aus auf „Anderen Weg einrichten“ und Instagram stellt Ihnen einen Schlüssel zur Verfügung – eine Zeichenfolge aus 32 Buchstaben und Zahlen, die Sie verwenden, um Ihr Instagram mit Ihrer Authentifizierungs-App zu verknüpfen. Klicken Sie auf Schlüssel kopieren (Sked-Benutzer – speichern Sie diesen Schlüssel irgendwo für später, damit wir 2FA mit Ihrem Sked-Konto verbinden können).
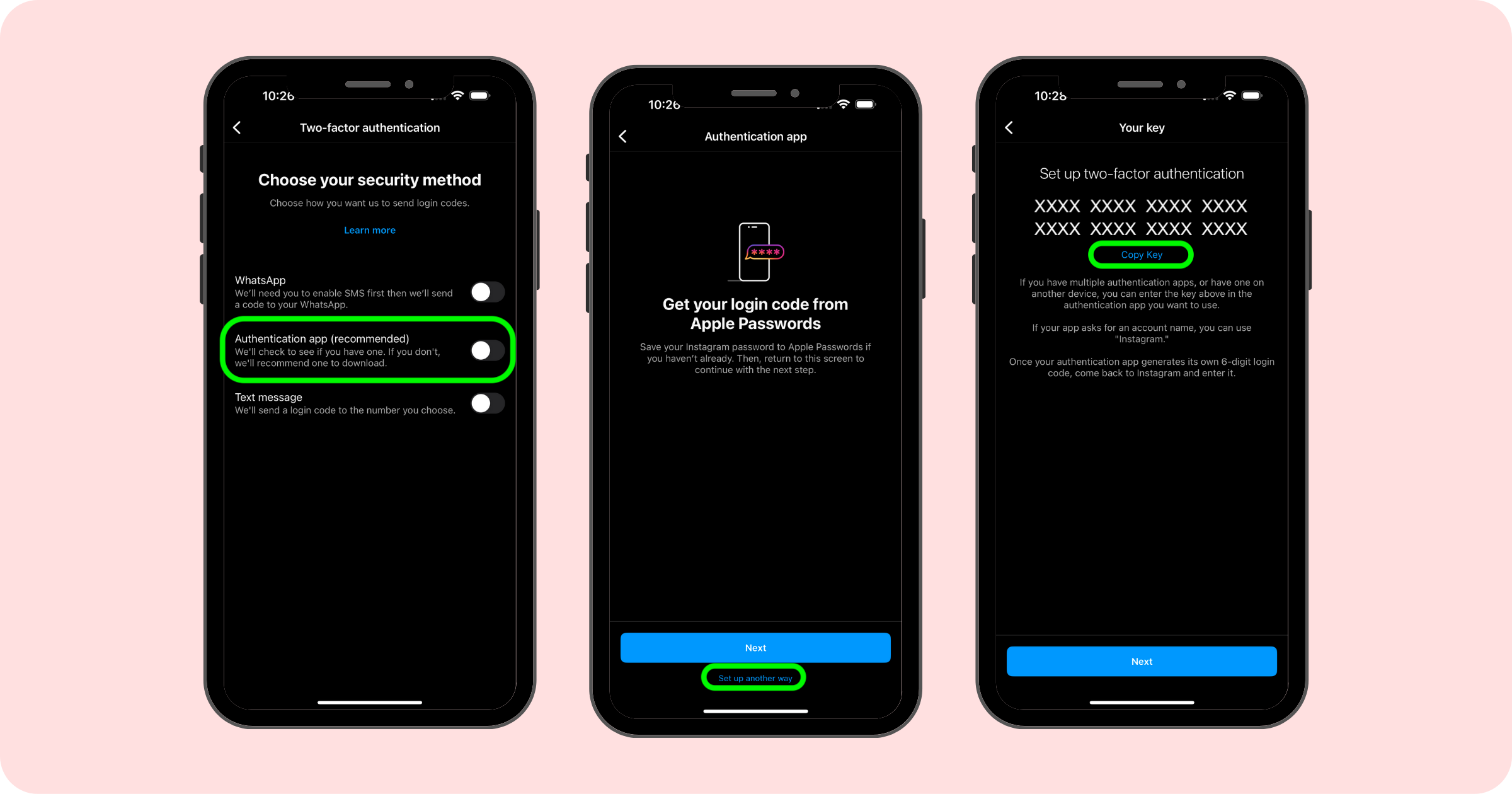
Öffnen Sie Google Authenticator und klicken Sie auf das Pluszeichen in der unteren rechten Ecke und wählen Sie Setup-Schlüssel eingeben. Geben Sie dem Konto einen Namen (wir schlagen etwas vor, um zu identifizieren, um welches Instagram-Konto es sich handelt, „Sked IG“) und fügen Sie den Schlüssel an der vorgesehenen Stelle ein. Wählen Sie im Dropdown-Menü die Option „Zeitbasiert“ aus und klicken Sie auf die blaue Schaltfläche „Hinzufügen“ .
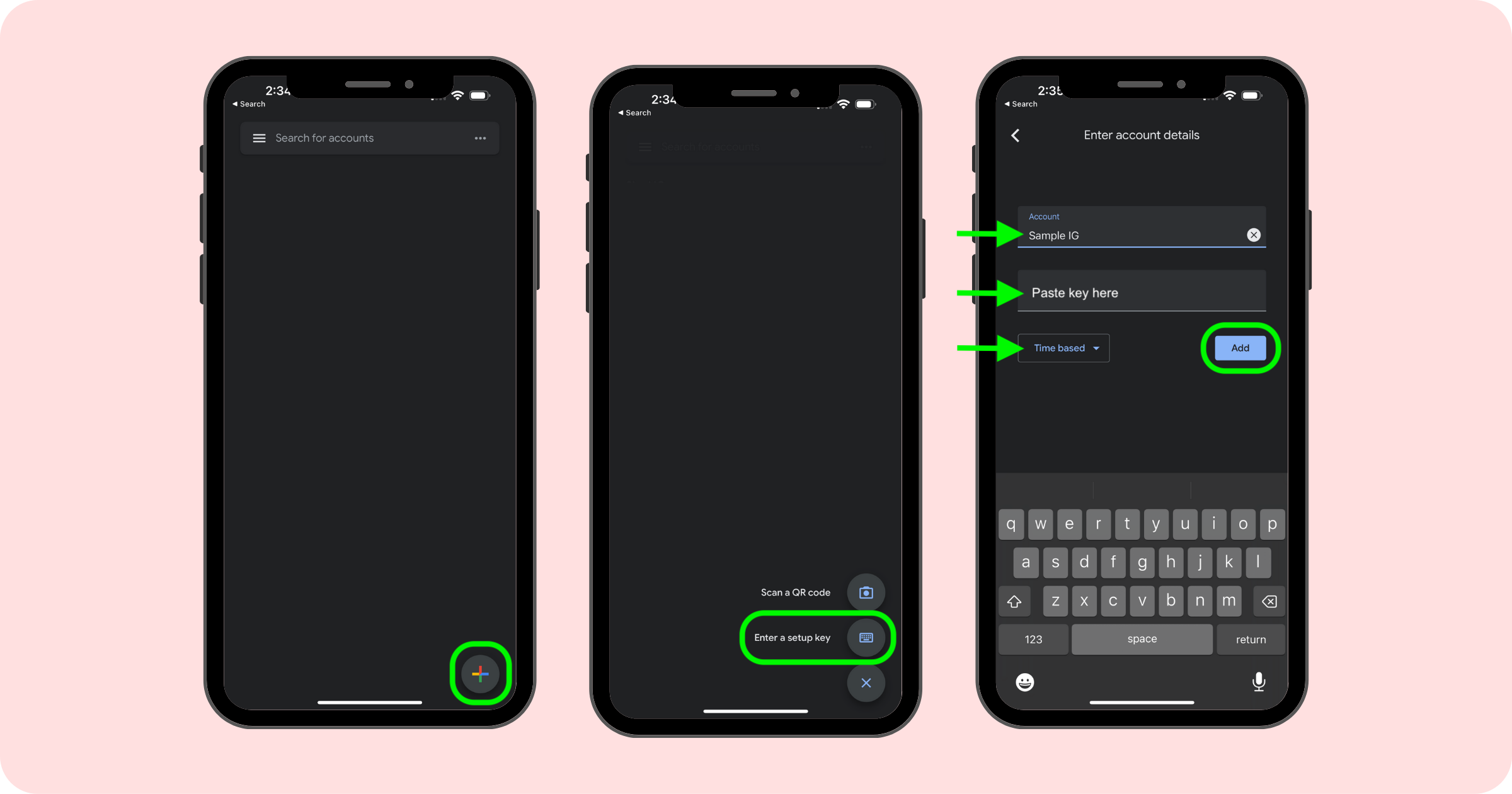
Navigieren Sie zurück zu Instagram und klicken Sie auf Weiter . Jetzt fragt Instagram Sie nach einem Code. Öffnen Sie Google Authenticator erneut und Sie sehen einen 6-stelligen Code, der heruntergezählt wird. Tippen Sie einfach auf das IG-Konto und der Schlüssel wird kopiert. Gehen Sie zurück zu Instagram und tippen Sie, um den Schlüssel einzufügen. Wenn Sie dies zum ersten Mal tun, wird ein Popup angezeigt, in dem Sie gefragt werden, ob Sie Instagram das Einfügen von Authenticator erlauben möchten. Wählen Sie Einfügen zulassen und klicken Sie dann auf Weiter.
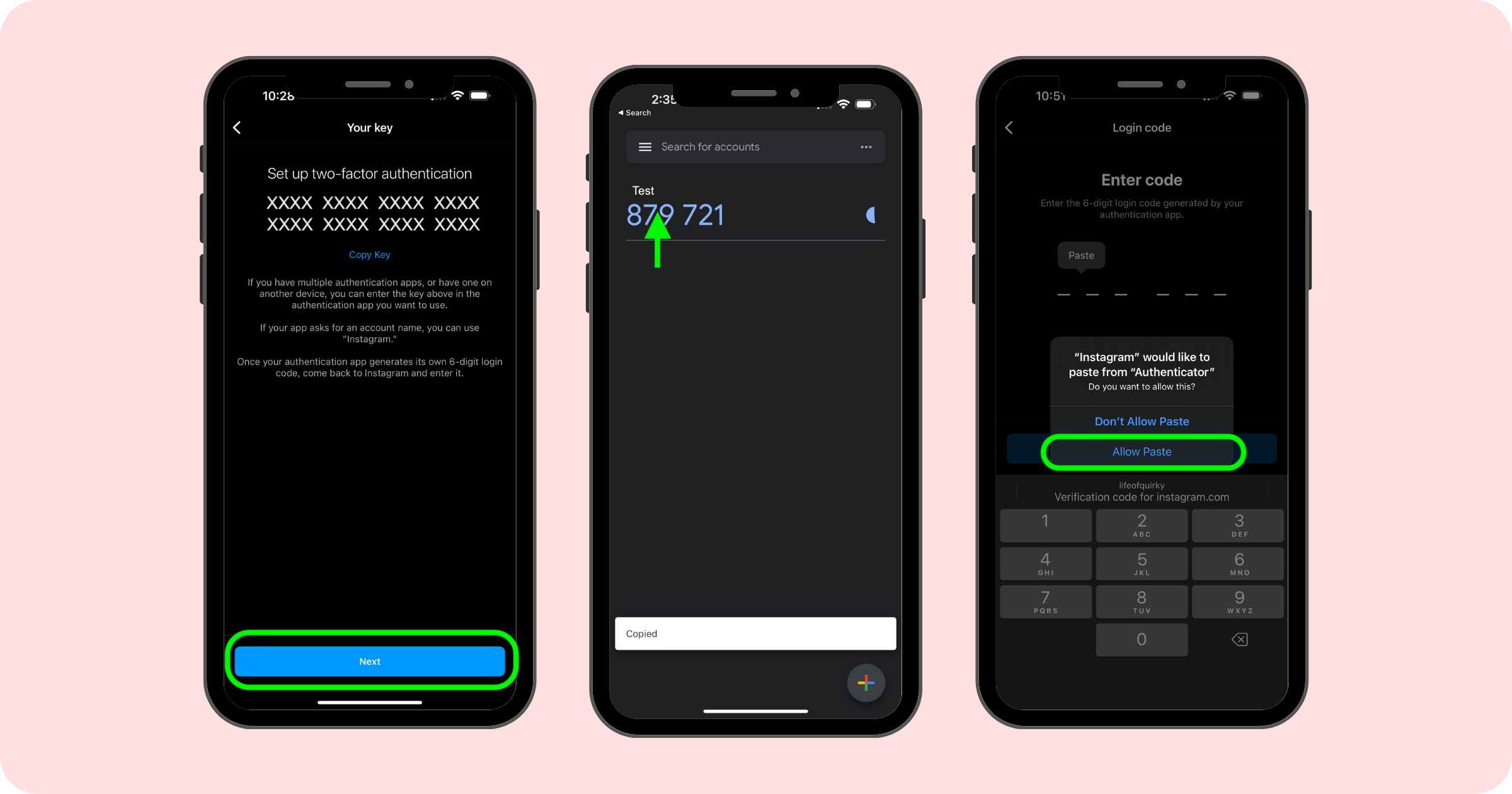
Jetzt ist Ihre 2FA für das Instagram-Konto aktiviert.
Klicken Sie erneut auf Weiter und Instagram stellt Ihnen Backup-Codes zur Verfügung. Machen Sie von diesen Screenshots und bewahren Sie sie an einem sicheren Ort auf. Sicherungscodes helfen Ihnen, sich bei Ihrem Konto anzumelden, wenn Sie den Zugriff auf Ihr Telefon verlieren oder sich nicht mit Ihrer Sicherheitsmethode anmelden können. Klicken Sie auf Fertig.
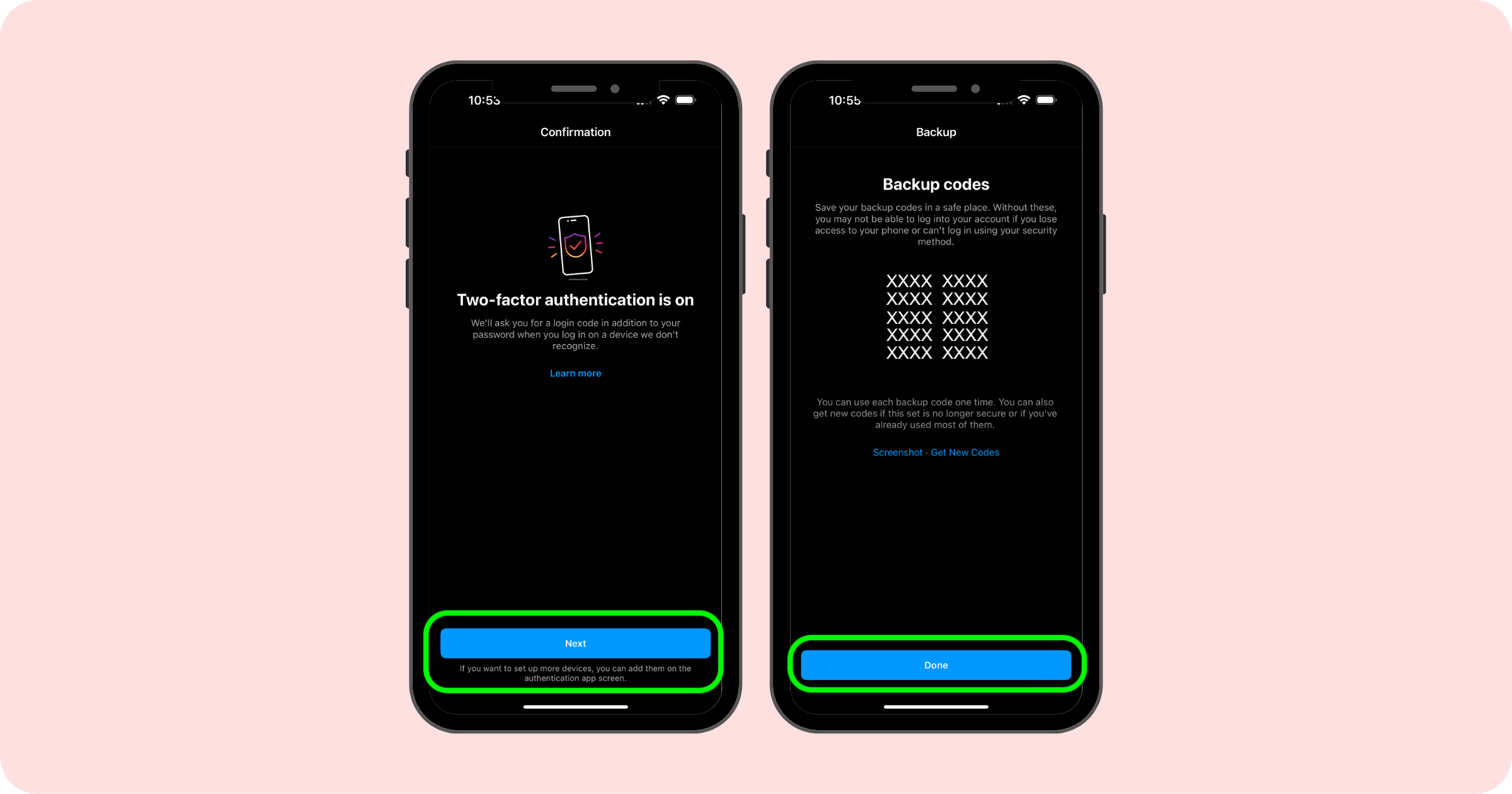
So fügen Sie zusätzliche Geräte zur Zwei-Faktor-Authentifizierung hinzu
Jetzt, da Ihre 2FA aktiviert ist, können andere Benutzer ihre Geräte hinzufügen.
Gehen Sie auf dem zusätzlichen Gerät zum Instagram-Profil. Wenn Sie bereits angemeldet sind, brauchen Sie möglicherweise die Person, die 2FA ursprünglich aktiviert hat, um einen Backup-Code bereitzustellen oder die Anmeldeanfrage zu genehmigen (dies geschieht nur beim ersten Mal – sobald sie ihren eigenen erhalten hat). 2FA hinzugefügt, haben sie ihre eigenen 6-stelligen Codes).
Klicken Sie auf die drei Linien in der oberen rechten Ecke. Klicken Sie auf Einstellungen > Sicherheit > Zwei-Faktor-Authentifizierung > Authentifizierungs-App
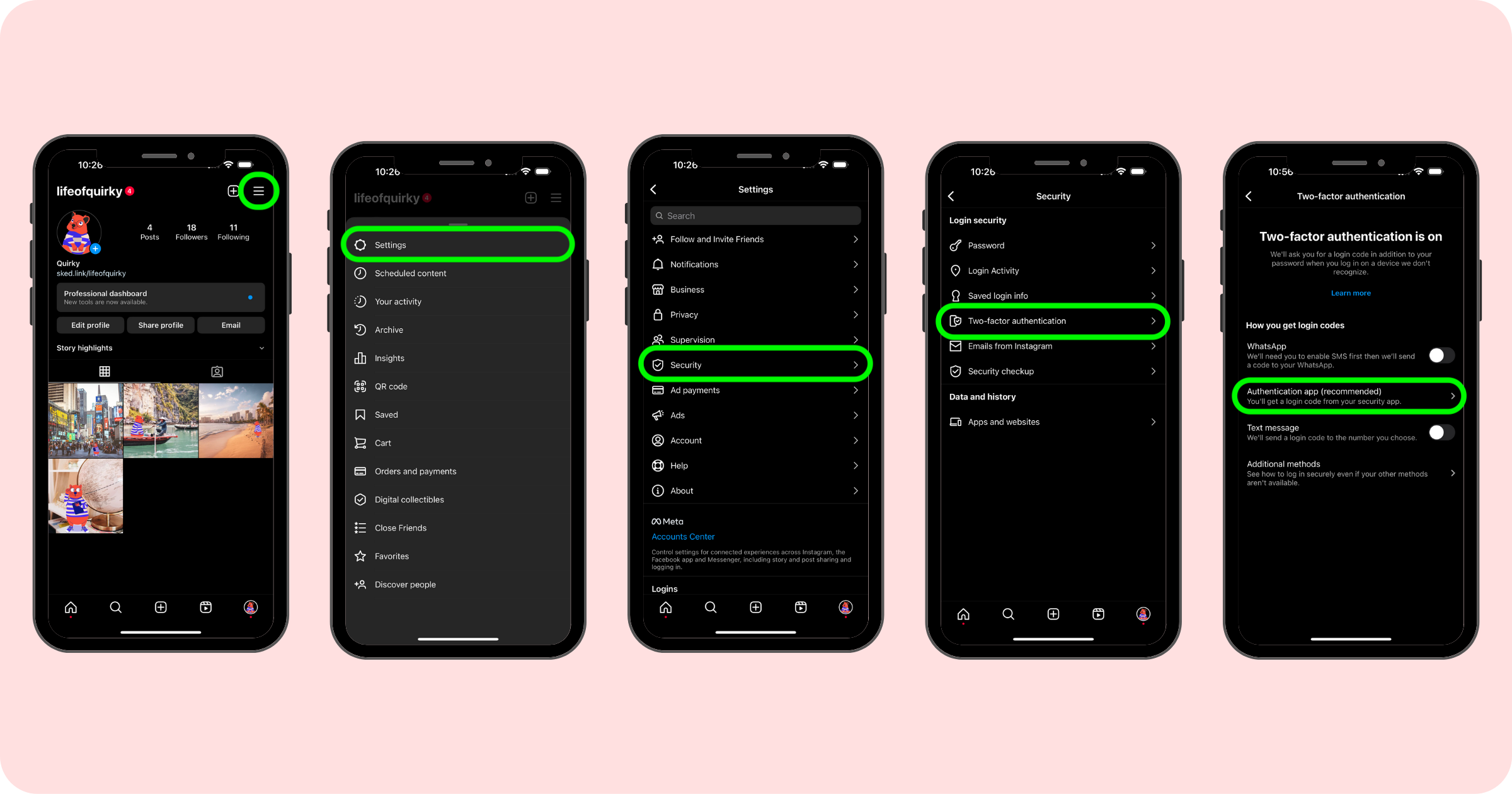
Das Originalgerät wird aufgelistet. Klicken Sie auf die blaue Schaltfläche Hinzufügen , um das zusätzliche Gerät hinzuzufügen. Geben Sie dem Gerät einen Namen – wir empfehlen, jedes Gerät nach dem einzelnen Benutzer zu benennen, damit Sie verfolgen können, wer verbunden ist. Klicken Sie auf Weiter und folgen Sie den Anweisungen auf dem Bildschirm.

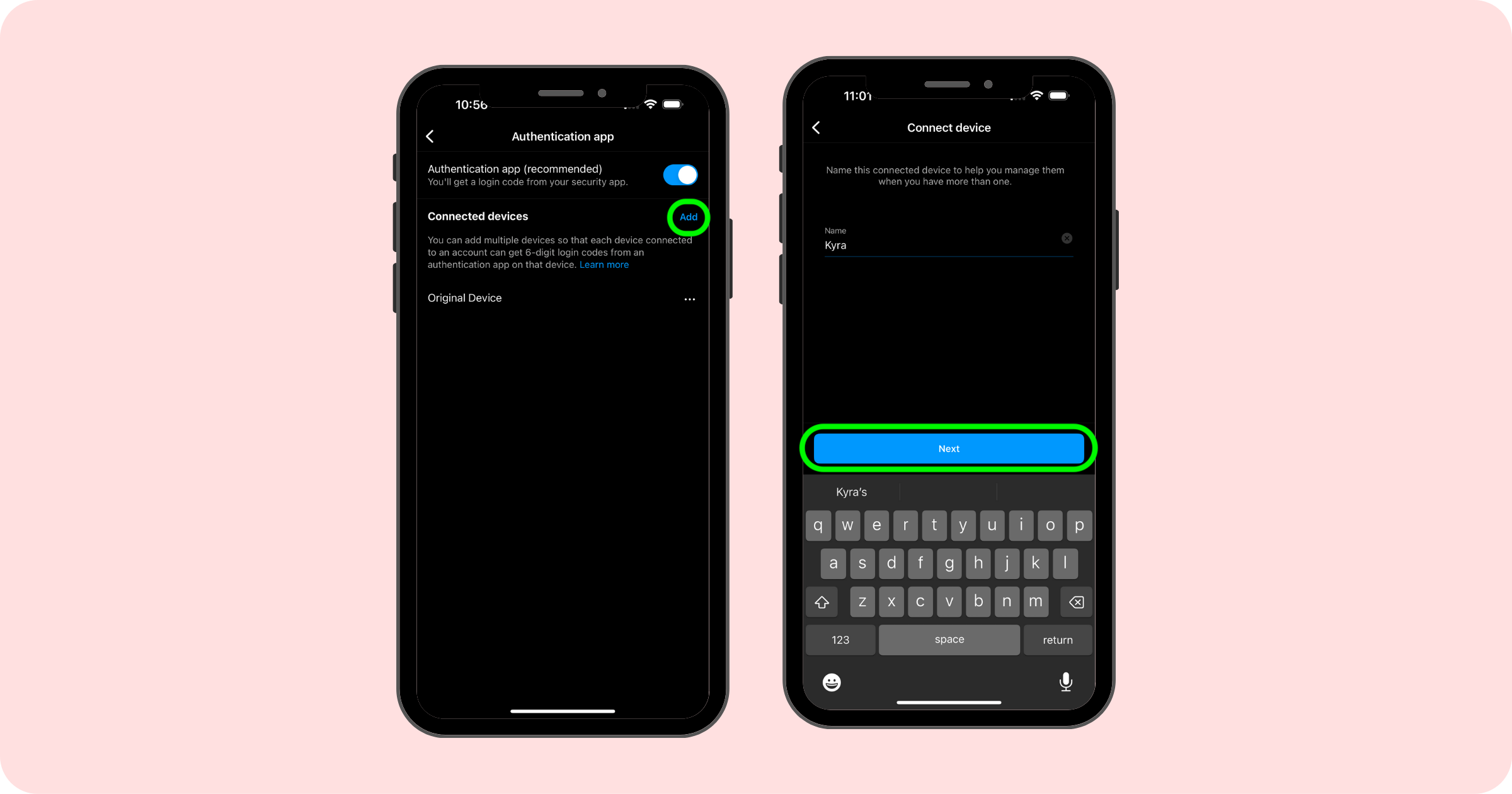
Es sind die gleichen Schritte wie oben (kopieren Sie den Schlüssel in Google Authenticator und erhalten Sie den 6-stelligen Code und geben Sie den Code in Instagram ein). Und du bist bereit! Sie haben jetzt mehrere Geräte mit Instagrams 2FA verbunden.
So fügen Sie Sked Social die Zwei-Faktor-Authentifizierung von Instagram hinzu
Möchten Sie Sked verwenden, aber auch die Zwei-Faktor-Authentifizierung für Ihr IG-Konto aktiviert haben? Kein Problem! Wir unterstützen App-basierte Zwei-Faktor-Authentifizierung mit Instagram.
Wenn Sie Ihren Instagram 2FA-Schlüssel von früher gespeichert haben, müssen Sie nur den 32-stelligen Schlüssel in den Abschnitt auf Ihrer Seite für soziale Konten einfügen.
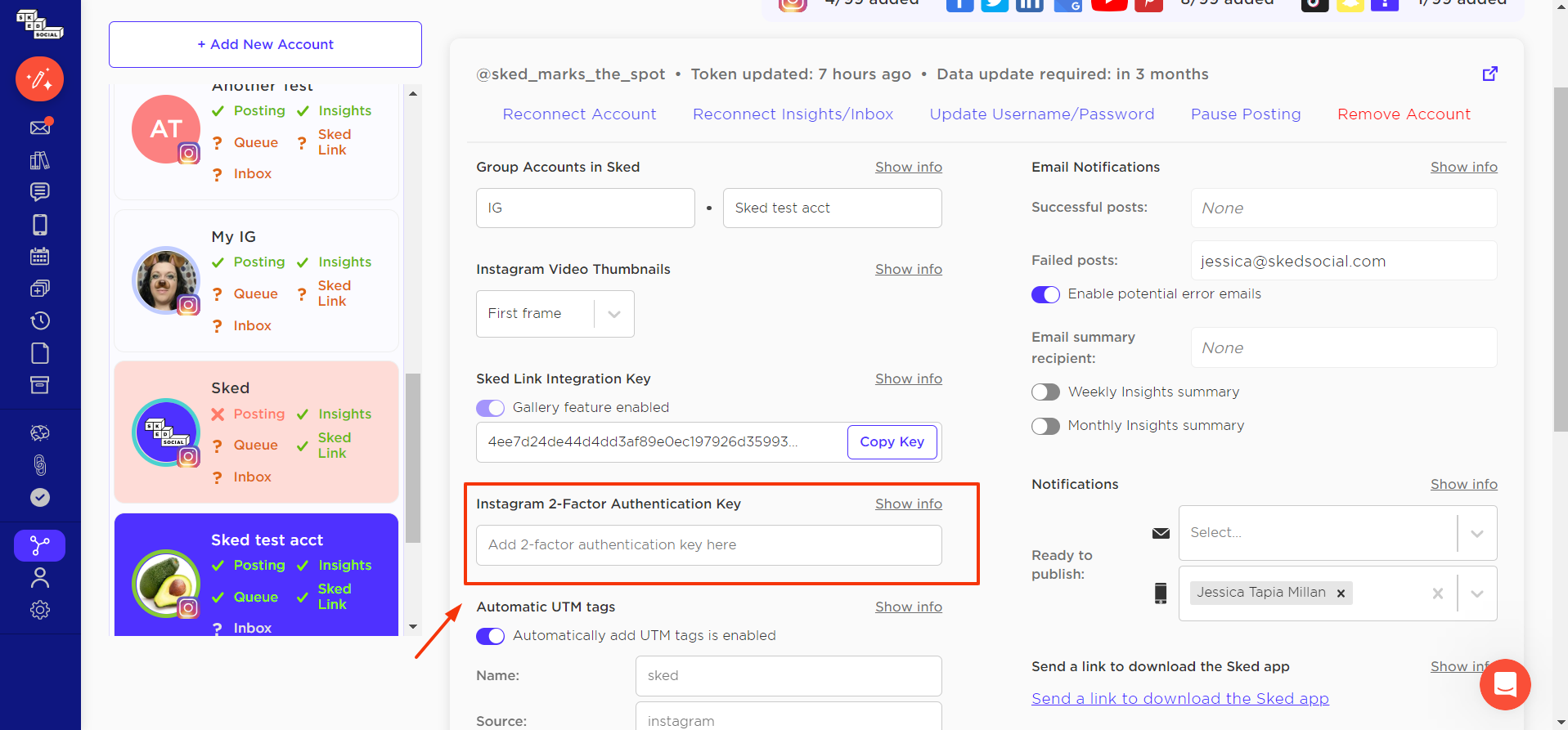
Wenn Sie Ihren 2FA-Schlüssel nicht zur Hand haben, machen Sie sich keine Sorgen – folgen Sie diesen Schritten:
- Wenn die Zwei-Faktor-Authentifizierung derzeit aktiviert ist, deaktivieren Sie sie in Ihrer IG-App auf Ihrem Gerät, indem Sie alle Kontrollkästchen deaktivieren/oder die bereits aktivierte Option deaktivieren.
- Aktivieren Sie dann die Zwei-Faktor-Authentifizierung mit der IG-App erneut und stellen Sie sicher, dass Sie beim Aktivieren auf „Andere Methode einrichten“ klicken (damit Sie den 32-stelligen Schlüssel kopieren können) *SEHR WICHTIG*
- Kopieren Sie den angezeigten Instagram-Schlüssel (Er sieht so aus, eine Mischung aus Buchstaben und Zahlen – 2X4G B9X1 C1ME F5D0 Q9R4 F3V2 M2ZQ H4P6). Machen Sie einen Screenshot der Seite für Ihre Unterlagen. Klicken Sie dann auf „Weiter“ – Instagram fordert Sie auf, einen 6-stelligen Code einzugeben. Verlassen Sie Ihre IG-App.
- Bitte öffnen Sie die Authentifizierungs-App Ihrer Wahl auf Ihrem Gerät. Gehen Sie, um ein neues Konto hinzuzufügen. Folgen Sie dann den Anweisungen Ihrer Authentifizierungs-App. Sie fügen den 32-stelligen Schlüssel ein, den IG Ihnen gegeben hat. Wir empfehlen, diesen neuen Kontoplatz in Ihrer Authentifizierungs-App genauso zu benennen wie den IG-Kontonamen, um später weniger Verwirrung zu stiften.
- Kopieren Sie den 6-stelligen Authentifizierungscode, der in Ihrer Authentifizierungs-App angezeigt wird.
- Gehen Sie zurück zu Ihrer IG-App auf Ihrem Gerät und fügen Sie den gerade kopierten 6-stelligen Code ein.
- Instagram zeigt Ihnen dann Kontowiederherstellungsschlüssel oder Sicherungscodes an – wir empfehlen, eine Kopie davon irgendwo aufzubewahren, falls Sie Ihr Telefon verlieren oder zurücksetzen (in der Instagram-App werden Sie aufgefordert, einen Screenshot zu speichern). Dies sind einmalige Überschreibungen für die Zwei-Faktor-Anmeldung. Diese Nur-Nummer-Wiederherstellungsschlüssel unterscheiden sich vom Instagram-Schlüssel, und Sie müssen den Schlüssel aus Schritt 3 in Sked eingeben, nicht diese Wiederherstellungsschlüssel.
- Fügen Sie abschließend den 32-stelligen Instagram-Schlüssel in den Abschnitt „Zwei-Faktor-Schlüssel“ Ihrer Kontoeinstellungen ein (unter Soziale Konten > Instagram 2-Faktor-Authentifizierungsschlüssel ) und klicken Sie auf Schlüssel speichern. Wir verwahren den Schlüssel sicher. Sie werden es nach dem Speichern nicht in den Einstellungen sehen, aber es zeigt Ihnen, dass eines gespeichert ist: Es wird als Punkte angezeigt.
Um sicherzustellen, dass alles reibungslos läuft, müssen Sie auch Anmeldeanforderungen auf Ihrem Instagram deaktivieren. Gehen Sie in der Instagram-App zu Einstellungen > Sicherheit > Zwei-Faktor-Authentifizierung und klicken Sie auf die Option Zusätzliche Methoden und stellen Sie sicher, dass Anmeldeanforderungen deaktiviert sind.
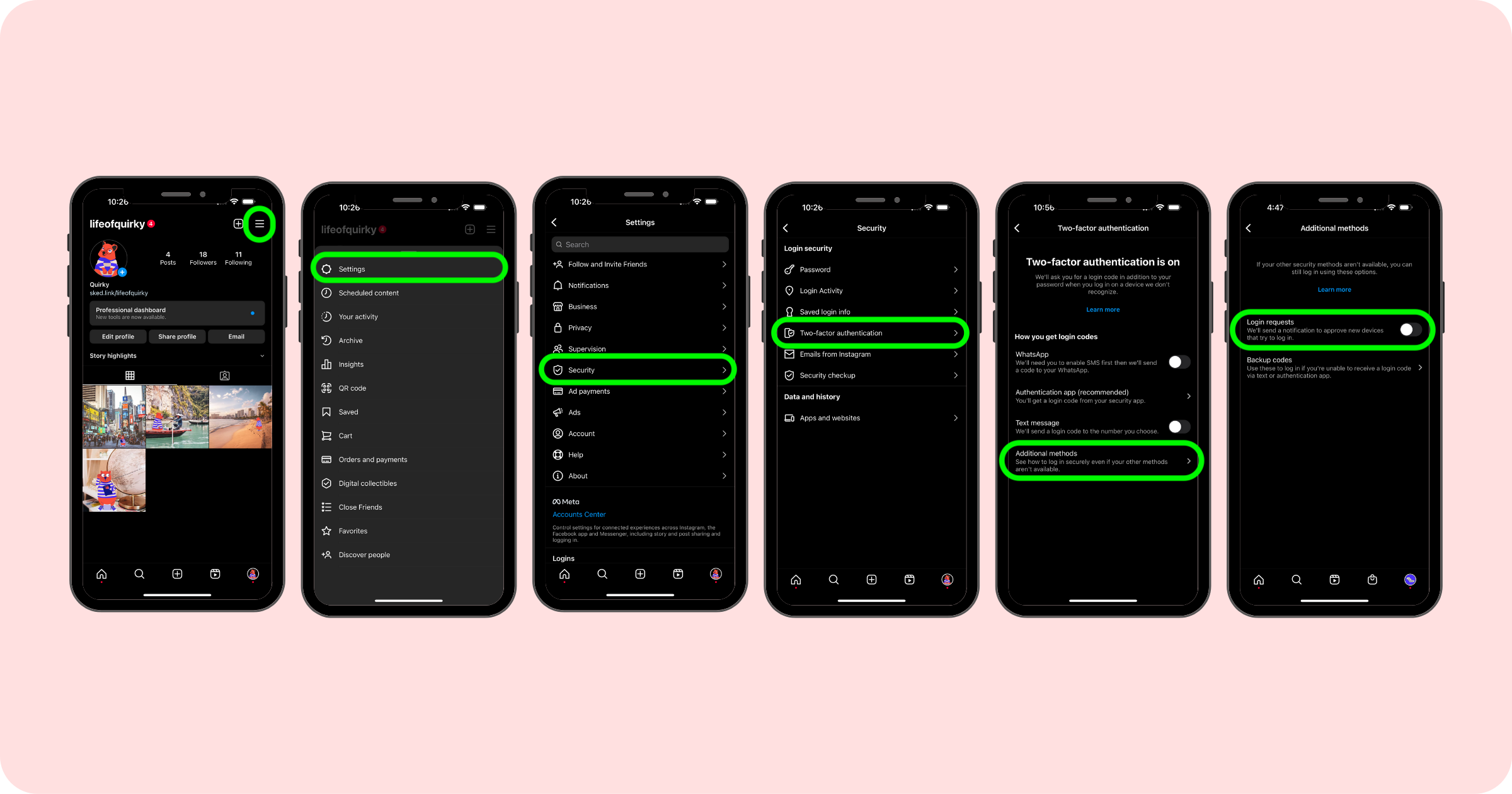
Dadurch kann sich unser System beim Instagram-Konto anmelden, um in Ihrem Namen zu posten, während die Zwei-Faktor-Authentifizierung ohne Probleme aktiviert ist.
Brauchst du noch immer Hilfe? Besuchen Sie unseren Helpdesk oder buchen Sie einen Termin, um Hilfe von einem Mitglied des Sked-Teams zu erhalten.
