Wie exportiere ich ein Office 365-Postfach in PST? Schritt für Schritt Anleitung!
Veröffentlicht: 2023-09-08Das Verschieben der Office 365-Daten nach PST ist für Benutzer keine leichte Aufgabe; Die Ausführung durch die Benutzer ist recht technisch. Benutzer exportieren jedoch aus verschiedenen Gründen Office 365-Postfächer in PST und versuchen, eine Lösung für die Verarbeitung der Exportaufgabe zu finden.
Wir alle wissen, dass Office 365 die wichtigen Daten von MS Office 365 speichert, und jeder Benutzer möchte eine Methode verwenden, die seine Daten auch nach dem Export des Office 365-Postfachs in das PST-Dateiformat sicher hält.
Daher stellen wir Ihnen in diesem Beitrag zwei Methoden vor, damit Sie diese Aufgabe effizient erledigen können. Außerdem erfahren wir mehr über die Gründe und die schrittweise Funktionsweise beider Lösungen zum Exportieren Ihrer Postfächer.
- Warum exportieren Benutzer ihre Office 365-E-Mails in PST-Dateien?
- Methoden zum Übertragen von Office 365-E-Mails an Outlook PST
- Exportieren Sie Office 365-Daten mithilfe der manuellen Methode nach Outlook PST
- Mängel der manuellen Methode zum Exportieren von Daten in PST
- Ein Tool eines Drittanbieters zum schnellen Exportieren von Office 365-Postfächern in PST
- Hauptfunktionen des Shoviv Office 365 Backup Tools
- Detaillierte Schritte zum Exportieren eines Postfachs in PST mit der Shoviv-Software
- Letzte Worte
Warum exportieren Benutzer ihre Office 365-E-Mails in PST-Dateien?
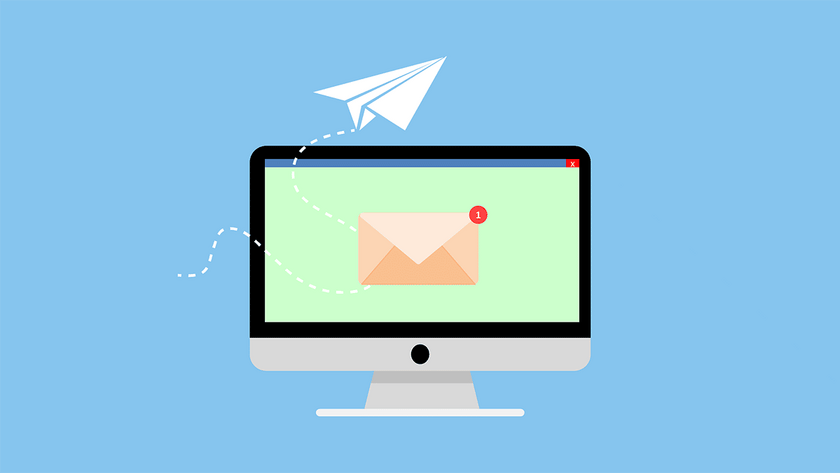
Es gibt eine große Anzahl von Organisationen, die Office 365-Postfächer in PST-Dateien exportieren möchten. Lesen Sie die unten aufgeführten Faktoren, um zu verstehen, wie wichtig es ist, Office 365-E-Mails in PST zu speichern.
- Wenn Sie Ihre Office 365-Daten in PST exportieren, ist dies die beste Möglichkeit, eine Sicherungskopie Ihrer wichtigen E-Mails zu erstellen.
- Benutzer können viele zukünftige Pannen vermeiden, nachdem sie die Office 365-Daten in das PST-Dateiformat verschoben haben.
- Die Daten gehen auch dann nicht verloren, wenn ein Virus Ihre Office 365-Daten befällt; Sie können alle Ihre Daten aus der PST-Datei wiederherstellen.
- Die PST-Datei lässt sich leicht auf ein anderes System portieren, sodass Benutzer ihre Daten einfach nach dem Exportieren des Office 365-Postfachs in die PST-Datei verschieben können.
- Benutzer können die Größe der Office 365-Postfächer reduzieren, indem sie die Daten im PST-Dateiformat speichern.
Das Speichern Ihrer Office 365-Daten im PST-Dateiformat ist eine perfekte Aufgabe, die Benutzern hilft, verschiedene Situationen zu vermeiden. Außerdem werden Ihre gesamten Daten sicher im lokalen Speicher aufbewahrt.
Verwandte Themen: Kostenlose E-Mail vs. kostenpflichtige E-Mail: Die 10 besten E-Mail-Hosting.
Methoden zum Übertragen von Office 365-E-Mails an Outlook PST
Beim Exportieren des Office 365-Postfachs in PST wären zwei Methoden hilfreich: manuell und professionell. Die manuelle Methode, die bei der Durchführung dieses Exportvorgangs verwendet wird, ist das eDiscovery-Exporttool. Dieses Tool wird von Microsoft zum Exportieren von Office 365-Postfächern in das PST-Dateiformat angeboten.
Die meisten Benutzer wissen nicht, wie sie diese Aufgabe mithilfe manueller und professioneller Methoden ausführen können. Wir haben den schrittweisen Arbeitsprozess beider Methoden entwickelt, um diese Aufgabe zu erfüllen. Zuerst erlernen wir die manuelle Lösung und entscheiden uns dann für die professionelle Lösung.
Exportieren Sie Office 365-Daten mithilfe der manuellen Methode nach Outlook PST
Jetzt lernen wir den schrittweisen Prozess des eDiscovery Export Tools zum Exportieren des Office 365-Postfachs in eine PST-Datei kennen. Wir werden bei dieser Methode die Inhaltssuchoption verwenden und diesen Exportvorgang abschließen. Benutzer müssen den unten aufgeführten schrittweisen Prozess befolgen, um diese Aufgabe mithilfe der manuellen Methode abzuschließen.
Schritt 1: Melden Sie sich bei MS Office 365 an und klicken Sie auf die Registerkarte Admin Center.
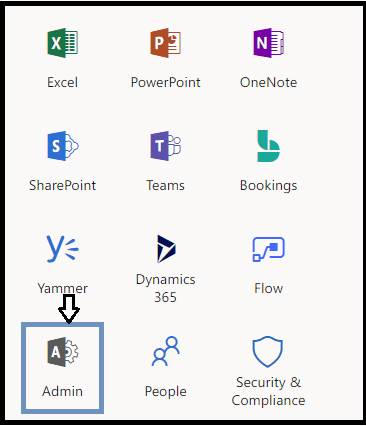
Schritt 2: Klicken Sie auf der Admin Center-Seite auf „Sicherheit und Compliance“.
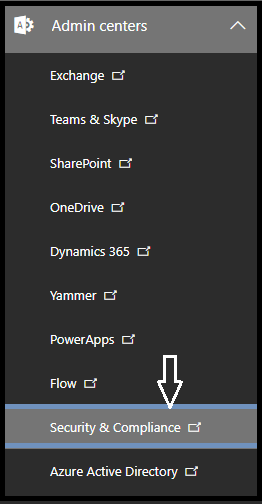
Schritt 3: Klicken Sie dann auf die Option „Berechtigungen“.
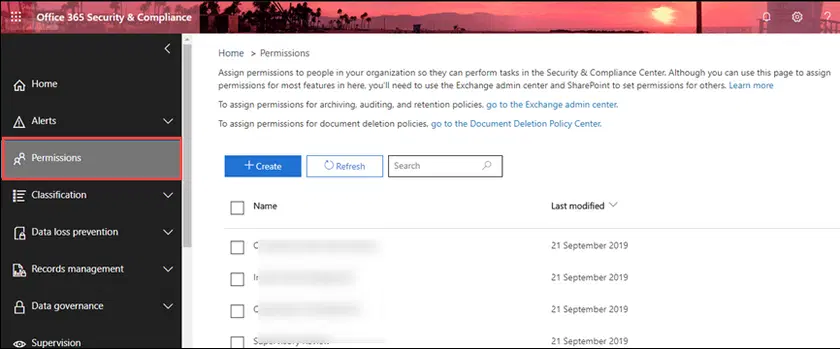
Schritt 4: Klicken Sie dann auf die Option „eDiscovery Manager“.
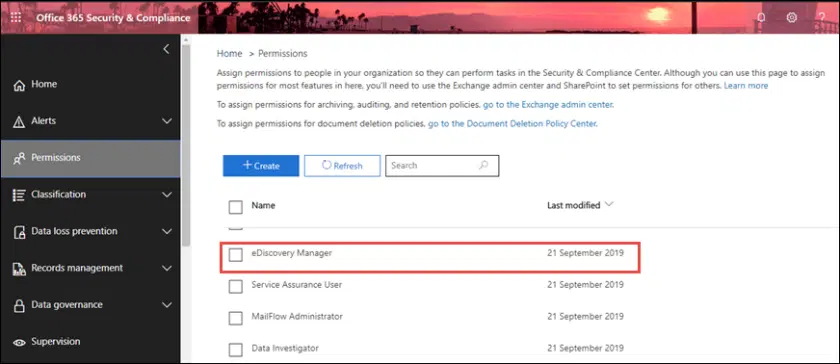
Schritt 5: Klicken Sie auf der Seite „eDiscovery Manager“ auf die Option „Rollengruppe bearbeiten“.
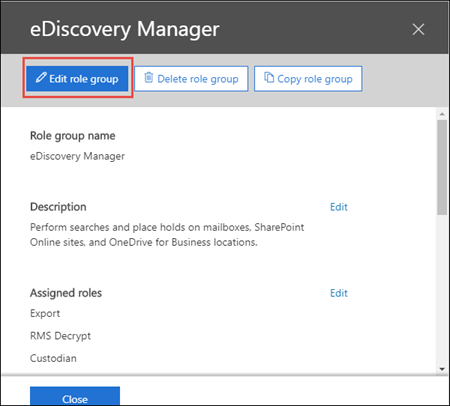
Schritt 6: Navigieren Sie dann zur Option „Sicherheit und Compliance“ und wählen Sie die Option „Inhaltssuche“.
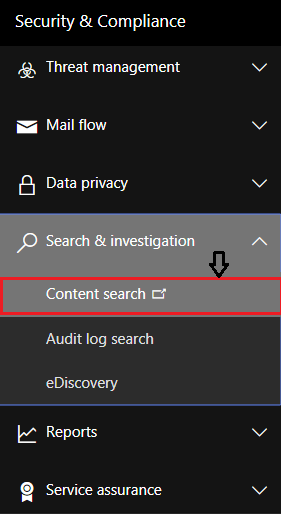
Schritt 7: Klicken Sie auf die Option „+ Neue Suche“, um eine neue Inhaltssuche zu erstellen.
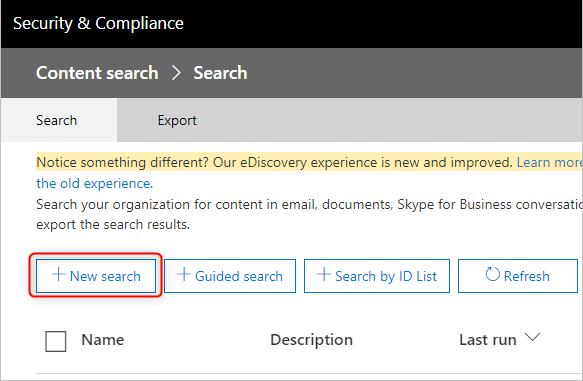
Schritt 8: Wählen Sie die Daten aus, die Sie aus dem Office 365-Postfach in die PST-Datei exportieren möchten. Sie können auch Bedingungen hinzufügen, um den Suchvorgang zu filtern.
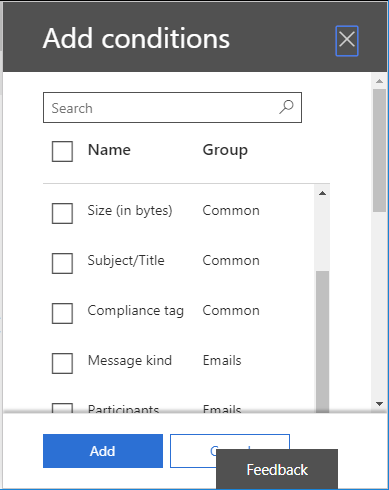
Schritt 9: Wählen Sie anschließend die Option „Bestimmte Standorte auswählen“ und klicken Sie dann auf die Option „Ändern…“.
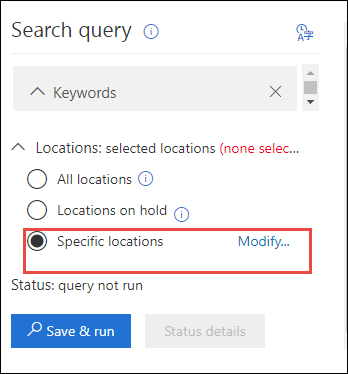
Schritt 10: Wählen Sie die Gruppenoption des Benutzers, um E-Mails auszuwählen oder die Office 365-Postfächer anzugeben.
Schritt 11: Sie können auch SharePoint-Daten und öffentliche Ordner exportieren, indem Sie die Option „Öffentliche Ordner“ zulassen.
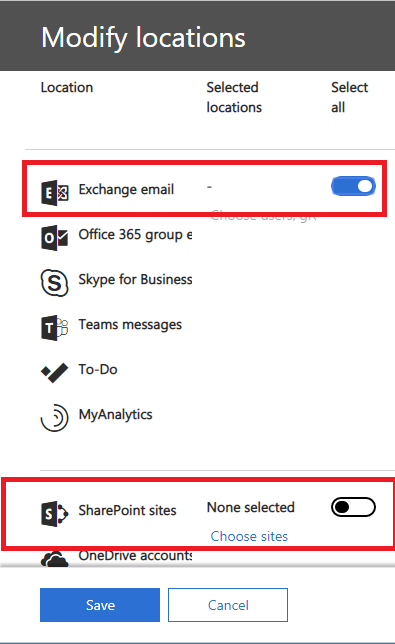
Schritt 12: Tippen Sie auf die Schaltfläche „Speichern und Ausführen“, um mit dem Export des Office 365-Postfachs in eine PST-Datei fortzufahren.
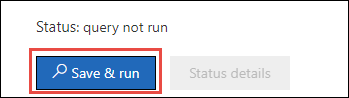
Schritt 13: Geben Sie einen Namen für die Inhaltssuche ein, geben Sie eine Beschreibung ein und klicken Sie auf die Schaltfläche „Speichern“.
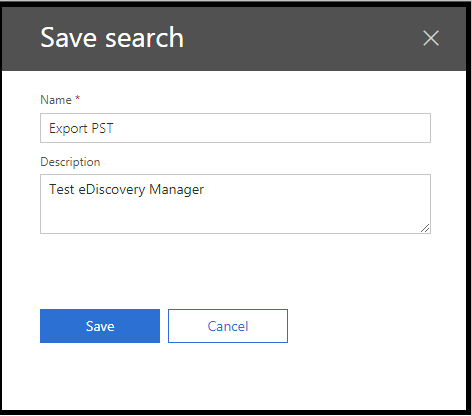
Schritt 14: Anschließend läuft die Suche im Hintergrund.
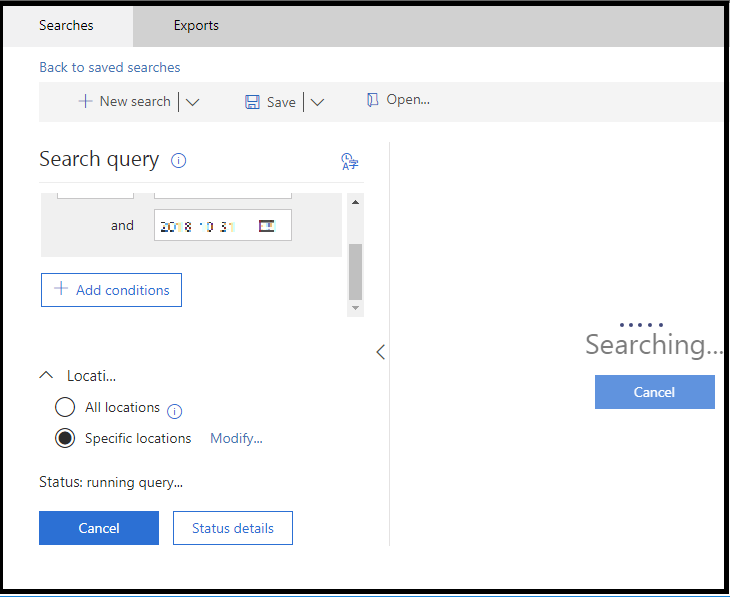
Siehe auch: 11 hervorragende Software zur Dokumentenbearbeitung, die Sie jetzt verwenden können.
Schritt 15: Klicken Sie anschließend auf die Schaltfläche „Mehr“ und dann auf „Ergebnisse exportieren“.
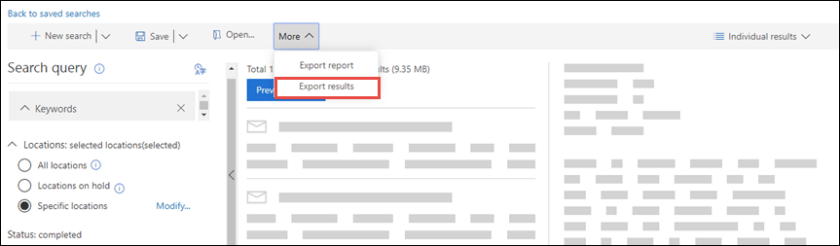
Schritt 16: Klicken Sie später auf die Schaltfläche „Exportieren“, um das Office 365-Postfach in PST-Dateien zu exportieren.
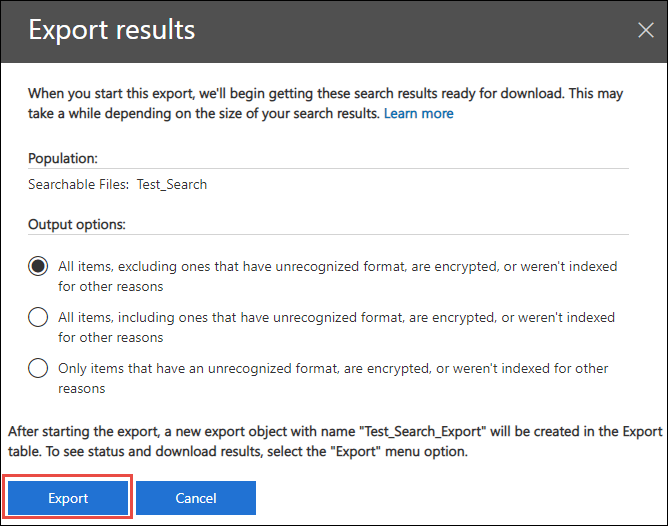
Schritt 17: Klicken Sie auf die Registerkarte „Exporte“ und sehen Sie sich die Liste an.
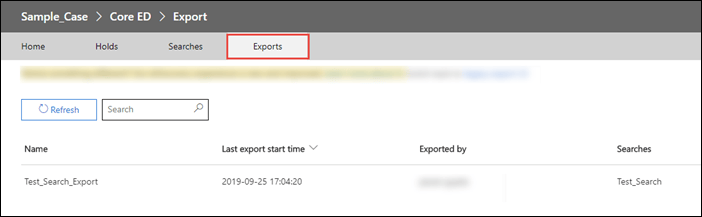
Schritt 18: Klicken Sie auf die Download-Ergebnisse und kopieren Sie den Exportschlüssel.
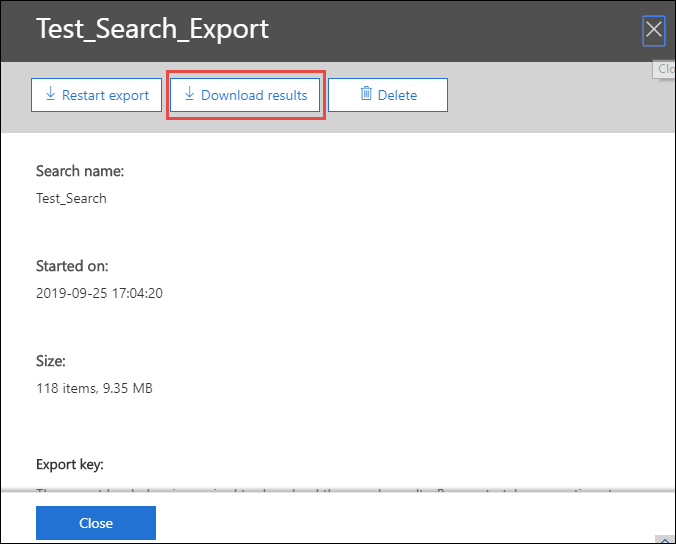
Schritt 19: Klicken Sie auf die Schaltfläche „Installieren“, um das eDiscovery-Exporttool herunterzuladen.
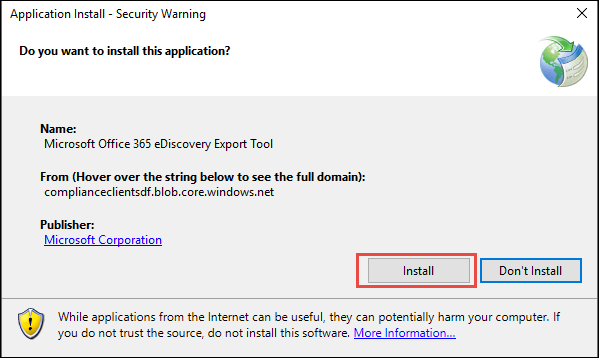
Schritt 20: Sobald der Downloadvorgang abgeschlossen ist, fügen Sie den Schlüssel in das eDiscovery-Tool ein. Wählen Sie den Speicherort aus, an dem Sie die resultierende PST-Datei in Ihrem System speichern möchten.
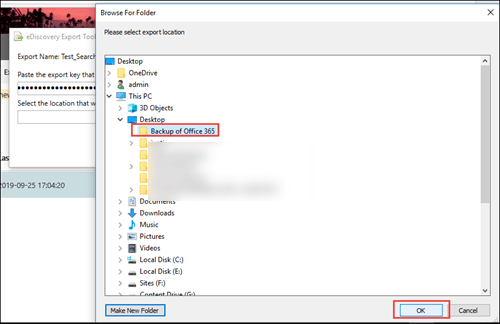
Schritt 21: Klicken Sie auf die Schaltfläche „Start“, um den Office 365-Exportvorgang zu starten.
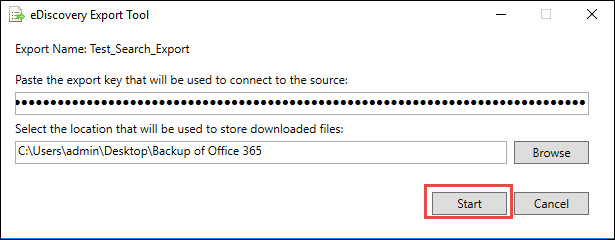
Nach Abschluss dieser Schritte können Benutzer das Office 365-Postfach erfolgreich in das PST-Dateiformat exportieren. Allerdings weist diese Methode verschiedene Einschränkungen auf, weshalb die meisten Benutzer diese Methode zum Speichern des Office 365-Postfachs in einer PST-Datei nicht bevorzugen.

Mängel der manuellen Methode zum Exportieren von Daten in PST
Das eDiscovery-Exporttool ist keine schnelle Lösung zum Exportieren von Office 365-Postfächern in eine PST-Datei. Es gibt viele Einschränkungen, die diesen Prozess für Benutzer etwas knifflig und herausfordernd machen können. Lesen Sie die unten aufgeführten Punkte, um die Nachteile der manuellen Methode bei der Durchführung dieser Exportaufgabe zu verstehen.
- Es gibt verschiedene Schritte, die Benutzer befolgen müssen, um diese Exportaufgabe mit der manuellen Methode abzuschließen. Daher wird die Aufgabe für Benutzer zeitaufwändig und langwierig.
- Benutzer müssen den Internet Explorer oder den Edge-Browser verwenden, um das Office 365-Postfach in eine PST-Datei zu exportieren. Diese Aufgabe kann nicht mit Hilfe anderer Browser bearbeitet werden.
- Das eDiscovery-Exporttool kann beim Exportieren von Office 365-Daten in Outlook PST doppelte Elemente erstellen.
Der Exportvorgang könnte für Anfänger oder Benutzer ohne technische Kenntnisse problematisch werden. Darüber hinaus gibt es keine Garantie für den korrekten Export der Postfächer. Daher ist es für Benutzer die beste Option, eine bessere Möglichkeit zum Exportieren von Office 365-Postfächern in eine PST-Datei zu wählen.
Wir empfehlen Benutzern, den nächsten Absatz vollständig und sorgfältig zu lesen, um eine zuverlässige Methode für diesen Vorgang zu verstehen.
Ein Tool eines Drittanbieters zum schnellen Exportieren von Office 365-Postfächern in PST

Im obigen Abschnitt haben wir erfahren, warum die manuelle Methode eine anspruchsvolle und zeitaufwändige Methode zum Exportieren Ihrer Postfächer ist. Daher empfehlen wir Benutzern, das professionelle Drittanbieter-Tool Shoviv zu wählen, um diesen Vorgang schnell abzuschließen. Das Shoviv Office 365 Backup- und Wiederherstellungstool ist mit zahlreichen Funktionen ausgestattet, um diese Aufgabe effektiv zu erledigen.
Mit dieser Software können Benutzer Office 365-Postfächer beliebiger Größe hinzufügen, und Benutzer können sogar mehrere Postfächer gleichzeitig einrichten. Die Arbeitsschritte sind sehr einfach und alle Benutzer können die Arbeitsschritte leicht verstehen. Jeder kann diese Software bedienen und Office 365-Postfächer problemlos in PST-Dateien exportieren.
Hauptfunktionen des Shoviv Office 365 Backup Tools
- Diese Software bietet viele Dateiformate zum Speichern von Office 365-Postfächern, wie PST, MBOX, HTML, MSG und viele mehr.
- Außerdem bleiben die Ordnerhierarchie und die Metaeigenschaften der Office 365-Daten auch nach Abschluss des Exportvorgangs erhalten.
- Benutzer können auch die inkrementelle Exportoption verwenden, die es Benutzern ermöglicht, den Prozess dort fortzusetzen, wo er unterbrochen wird. Verhindern Sie außerdem, dass Daten Elemente duplizieren, auch wenn der Exportvorgang abgeschlossen ist.
- Es bietet außerdem eine einfache Benutzeroberfläche, sodass Benutzer Office 365-Postfächer auf vereinfachte Weise in PST-Dateien exportieren können.
- Benutzer können sogar die kostenlose Testversion ausprobieren, um weitere Informationen zu den Funktionen und dem Arbeitsablauf zu erhalten.
Verwandte Themen: Wie hilft Microsoft Dynamics 365 bei der Kundenbindung?
Detaillierte Schritte zum Exportieren eines Postfachs in PST mit der Shoviv-Software
Schritt 1: Installieren und öffnen Sie das Shoviv Office 365 Backup and Restore Tool auf Ihrem System. Tippen Sie auf die Option Office 365 verbinden.
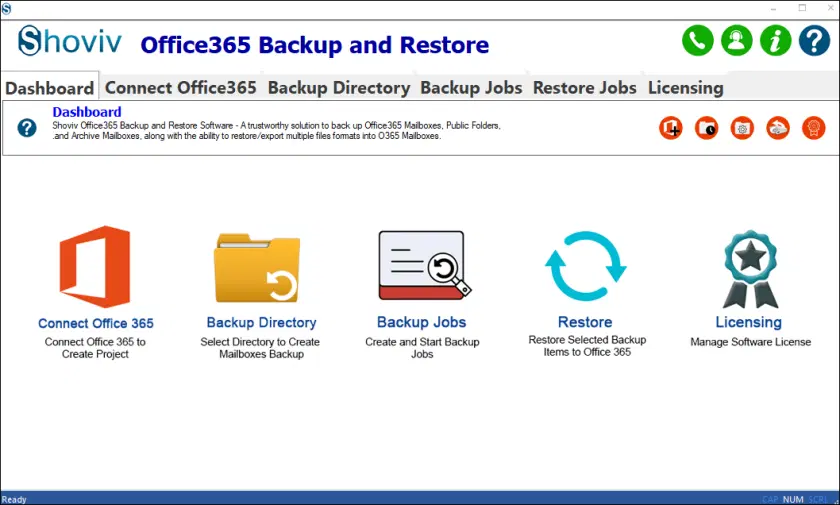
Schritt 2: Geben Sie die erforderlichen Details ein, um ein Projekt zu erstellen. Klicken Sie auf die Schaltfläche OK.
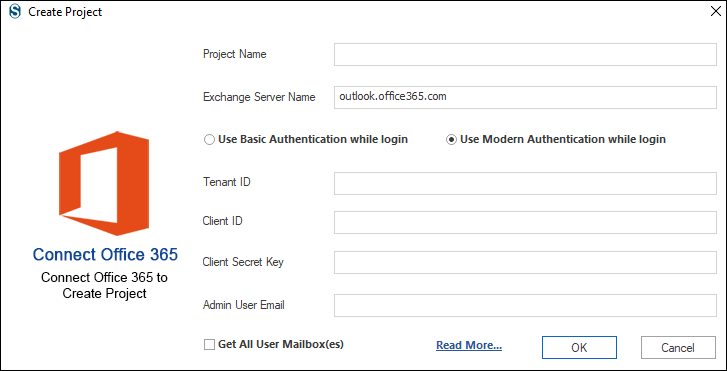
Schritt 3: Klicken Sie auf die Registerkarte „Sicherungsverzeichnis“.
- Erstellen Sie ein neues Sicherungsverzeichnis, nachdem Sie die Option (+) unter dem Sicherungsverzeichnis ausgewählt haben.
- Geben Sie den Speicherortpfad zum Speichern der resultierenden PST-Datei ein. Geben Sie einen geeigneten Namen für die resultierende Outlook-PST-Datei ein und klicken Sie auf die Option „OK“.
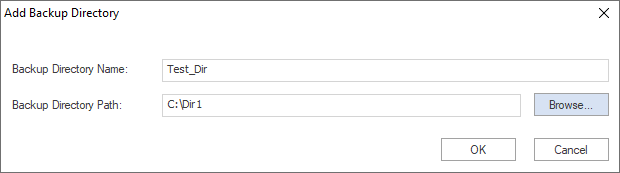
Schritt 4:
- Klicken Sie auf die Registerkarte Sicherungsaufträge.
- Wählen Sie den Postfachtyp.
- Tippen Sie auf die Schaltfläche (+), um einen neuen Sicherungsauftrag zu erstellen.
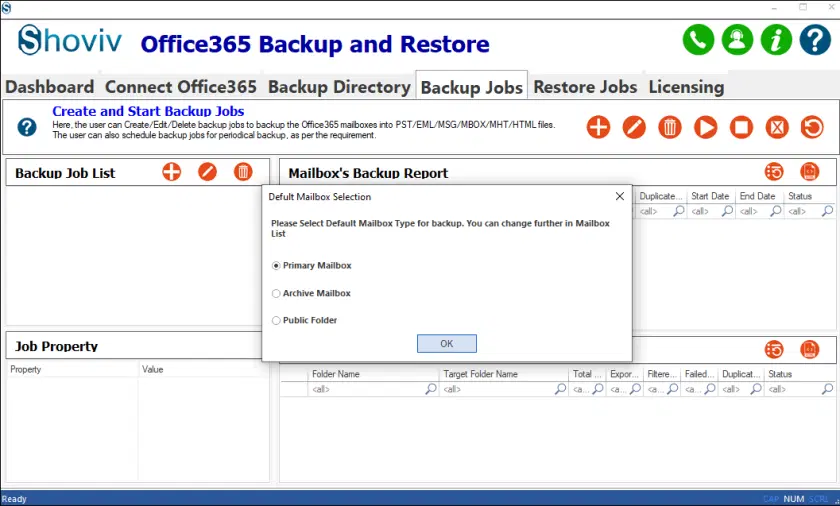
Schritt 5: Wählen Sie dann das Postfach aus, das in Outlook PST exportiert werden soll.
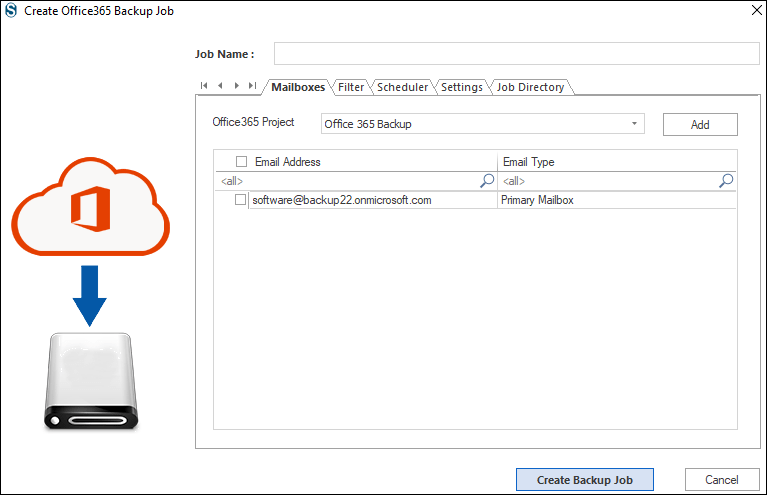
Schritt 6: Wenden Sie Filter an und nutzen Sie die Planungsoption entsprechend Ihren Anforderungen.
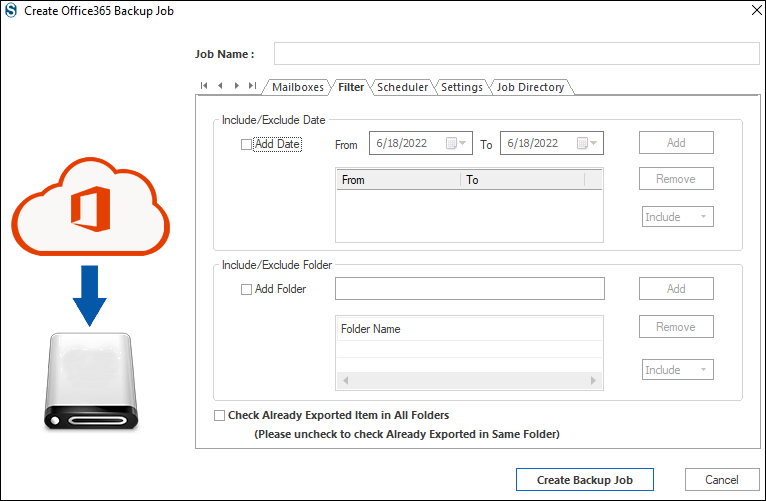
Schritt 7: Klicken Sie auf die PST-Dateiformatoptionen, um das Office 365-Postfach in den PST-Dateityp zu exportieren. Klicken Sie dann auf die Option „Sicherungsjob erstellen“.
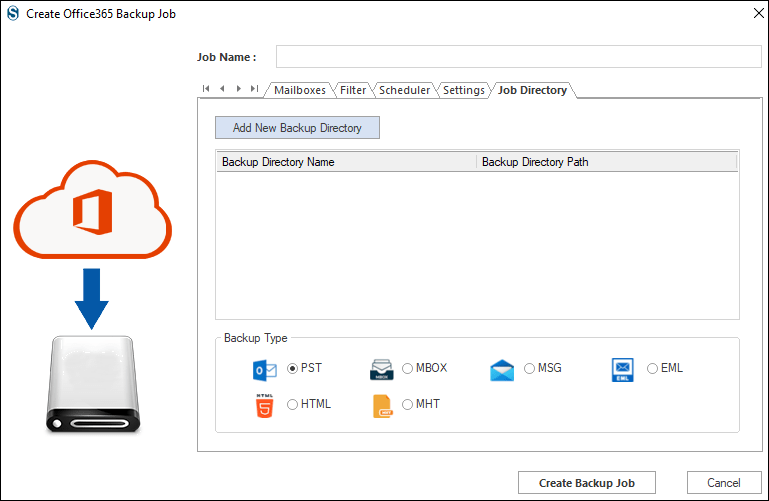
Schritt 8: Führen Sie den Sicherungsjob aus, wenn Sie diesen Vorgang starten möchten.
Schritt 9: Nachdem der Vorgang abgeschlossen ist, klicken Sie auf „OK“ und dann auf die Schaltfläche „Fertig stellen“.
Letzte Worte
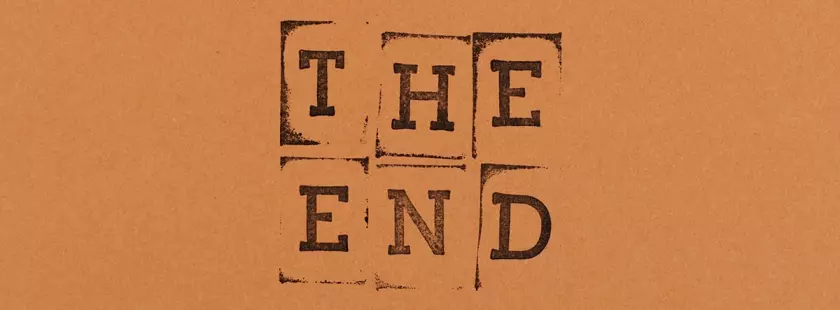
In diesem Beitrag stellen wir zwei Methoden vor, um den Exportvorgang des Office 365-Postfachs in PST abzuschließen. Nach Abschluss der Diskussion der Schritte empfehlen wir Benutzern, das Office 365-Postfach mit dem professionellen Tool Shoviv in PST zu exportieren. Diese Software ist eine einfache und sichere Methode, diesen Exportvorgang abzuschließen. Außerdem können Benutzer die kostenlose Testversion ausprobieren, mit der die ersten 50 Elemente pro Ordner kostenlos verarbeitet werden können.
Autor: Divya Chauhan
Dieser Artikel wurde von Divya Chauhan geschrieben. Divya ist eine leidenschaftliche Autorin technischer Inhalte. Sie schreibt gerne Blogs für Cloud-basierte Dienste wie Office 365. In ihrer Freizeit lernt Divya neue Technologien kennen und eignet sich das Schreiben von Blogs darauf an. Sie verfügt über mehr als drei Jahre Erfahrung im Schreiben technischer Blogs für verschiedene Dienste. Folgen Sie ihr: Twitter | LinkedIn | Facebook.
