Erstellen Sie mit Carrd in weniger als 10 Minuten eine einseitige Website! - OSTraining
Veröffentlicht: 2022-08-26Wenn Sie eine schnelle, einseitige, vollständig reaktionsfähige Website ohne all das Chaos und die Aufregung großer CMS-Plattformen wie Joomla, Drupal oder WordPress benötigen, dann suchen Sie nicht weiter! Egal, ob Sie eine schnelle persönliche Profilseite oder eine Zielseite erstellen müssen, auf der E-Mails für ein von Ihnen angebotenes Produkt oder eine Dienstleistung gesammelt werden, Carrd hat alles für Sie. In weniger als 10 Minuten können Sie KOSTENLOS eine Website mit einer Seite erstellen. Es ist wahr!
Laut ihrer Website können Sie bis zu 3 Websites pro Konto erstellen, die KOSTENLOS Zugriff auf alle ihre Kernfunktionen haben. Sie bieten ein Upgrade auf ein PRO-Konto an, das 19 US-Dollar pro Jahr kostet und Ihnen benutzerdefinierte Domains, Formulare, Google Analytics, mehr Websites und die Möglichkeit bietet, Ihre eigenen benutzerdefinierten Widgets und Codes von Drittanbieterdiensten einzubetten ( Denken Sie an PayPal, Stripe, Typeform , usw. ).
Sie sagen auch, dass Sie beginnen können, ohne sich anzumelden, also lassen Sie uns sehen, ob das stimmt.
- Klicken Sie auf die Schaltfläche Startpunkt auswählen
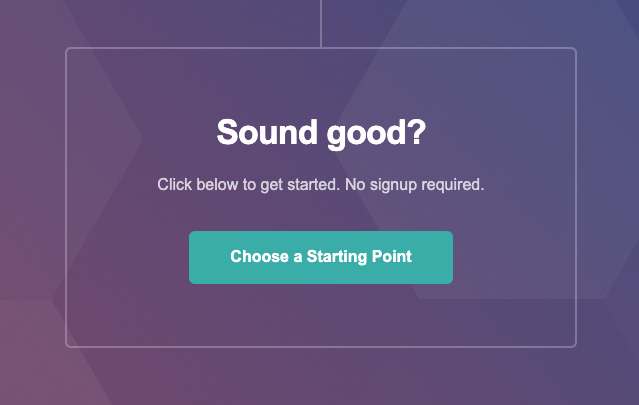
2. Wählen Sie aus „ Alle “, „Kategorien“ ( Profil, Landing, Formular, Portfolio, Abschnitte ) oder einer leeren Leinwand, um loszulegen. Wenn Sie mit der Maus über ein Designbild fahren, können Sie es entweder auswählen oder als Demo anzeigen. Sie können von vorne beginnen, indem Sie auf das Rechtecksymbol in der oberen rechten Ecke klicken:
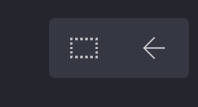
Ich habe Sectioned ausgewählt , weil ich ihre „Multipage“-Erfahrung anstelle einer einzelnen Seite ausprobieren wollte.
HINWEIS : Vorlagen für Formularkategorien sind nur für PRO-Abonnenten zugänglich.
3. Blättern Sie durch und wählen Sie ein Designbild aus. Ich habe die letzte auf der Seite gewählt: Samantha Carter.
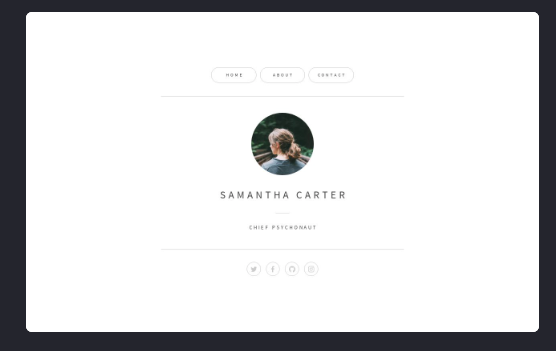
Als erstes erscheint eine Erklärungsseite:
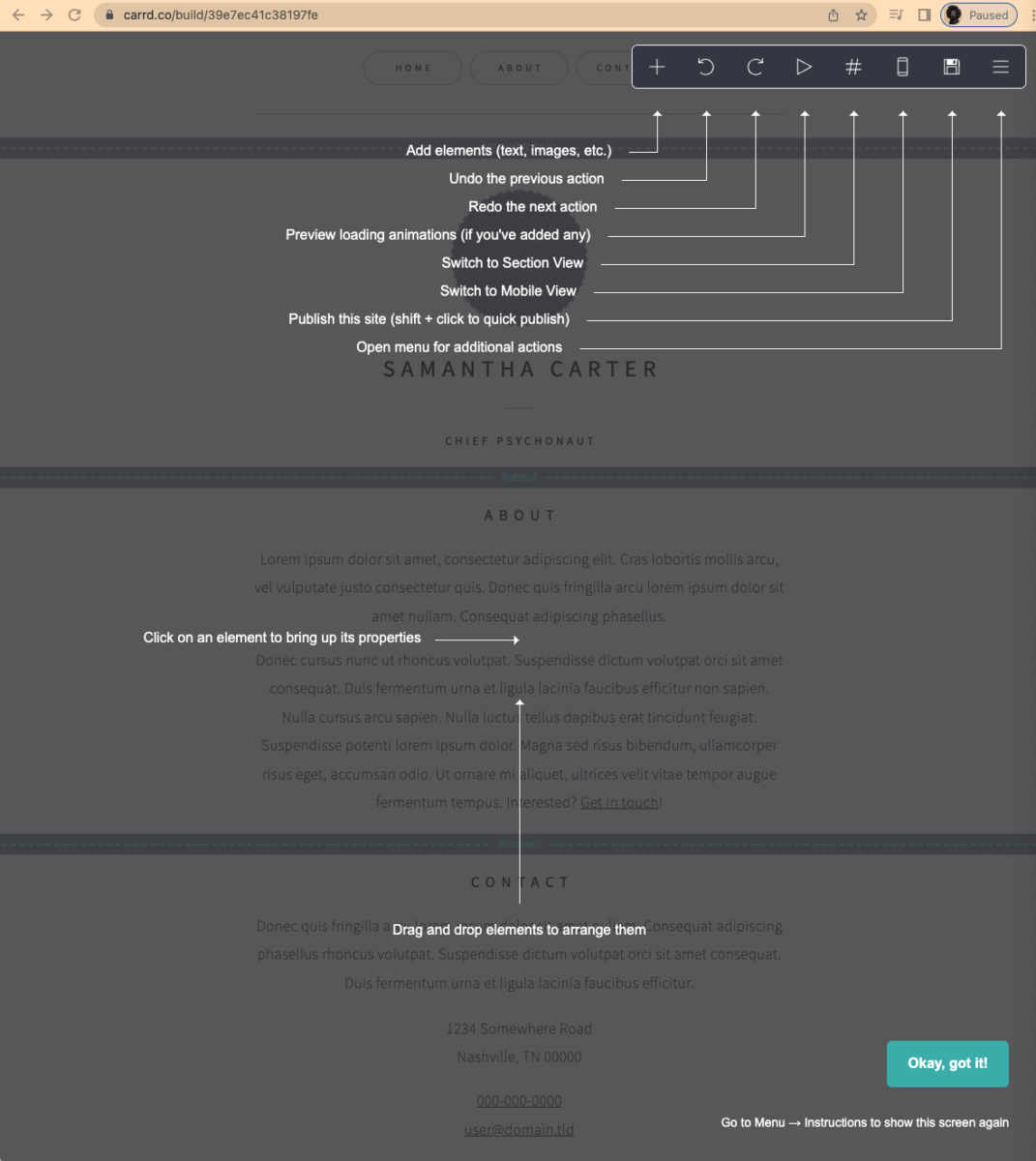
Nachdem ich das ein paar Minuten lang studiert hatte, klickte ich auf Okay, verstanden! Schaltfläche in der unteren rechten Ecke.
Ich beschloss, mit dem Bild zu beginnen.
- Klicken Sie auf das Bild, das Sie ersetzen möchten
Auf der linken Seite des Bildschirms wird ein Bearbeitungsfeld angezeigt. - Klicken Sie auf Hochladen
- Navigieren Sie zu dem Bild, das Sie hochladen möchten
- Ziehen Sie an den violetten Punkten, um das Bild zuzuschneiden
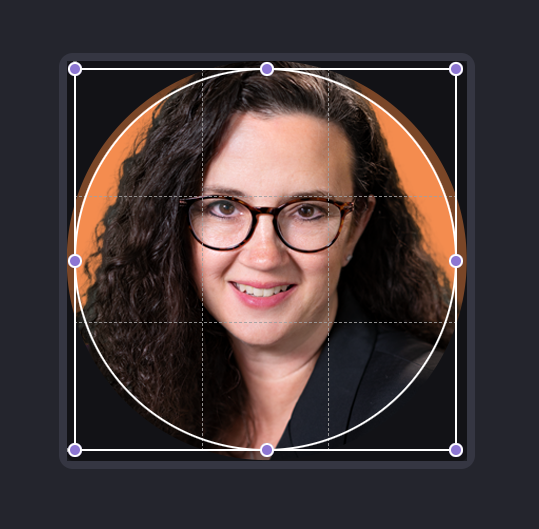
5. Klicken Sie oben rechts auf Akzeptieren
Sie können auch alternativen Text oder einen URL-Link hinzufügen, wenn Sie dies wünschen. Es ist nicht notwendig. Sie werden 3 weitere Symbole oben in der Seitenleiste bemerken: Aussehen , Animationen und Einstellungen . Achten Sie darauf, auf jeden von ihnen zu klicken, um alle Dinge zu sehen, die Sie anpassen können, wie Höhe, Breite, Form, Rahmen, Schlagschatten usw.! Spaß haben, ausprobieren, keine Angst haben. Hier kann man nichts kaputt machen.
6. Klicken Sie auf die Schaltfläche Fertig , sobald Sie bereit sind, fortzufahren
Als nächstes wollte ich das Namensfeld ändern, also klickte ich rechts oben auf „ Samantha “. Wie Sie vielleicht erraten haben, rutschte ein Bearbeitungsfeld von der linken Seite des Bildschirms heraus (Spoiler: Dies geschieht jedes Mal, wenn Sie auf einen Bereich/Abschnitt klicken). Geben Sie einfach in das Textfeld ein, um den Namen auf der Seite zu ändern. Und genau wie die anderen hat dieser Abschnitt auch Appearance , Animation und Symbole, die Sie erkunden können.
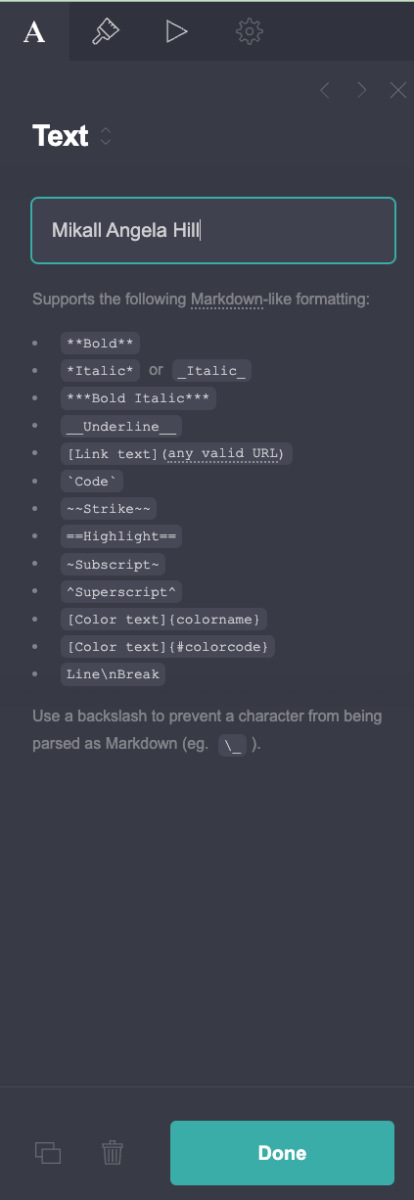
Um meinen Titel von Chief Psychonaut zu Chief Creative Officer zu ändern, klickte ich auf die Worte „Chief Psychonaut“.
- Geben Sie den neuen Titel ein
- Ändern Sie alles andere auf den Registerkarten Aussehen und Animation nach Ihren Wünschen
- Klicken Sie auf die Schaltfläche Fertig
Supereinfach!
Gehen Sie auf der Seite weiter nach unten, klicken Sie in jeden Abschnitt und ersetzen Sie ihn durch Ihre eigenen Wörter, nehmen Sie Änderungen an Farben, Abständen usw. vor

HINWEIS : Wenn Sie einen Abschnittstitel (ABOUT OR CONTACT) in einen völlig anderen ändern, müssen Sie nach oben scrollen und das Wort auf der Menüschaltfläche entsprechend ändern. Es tut das nicht automatisch für Sie.
- Klicken Sie oben auf der Seite auf den Schaltflächenbereich
- Klicken Sie auf das Wort, das Sie ändern möchten (ODER klicken Sie auf die Schaltfläche Hinzufügen, um eine neue Schaltfläche zu erstellen).
- Klicken Sie auf die Schaltfläche Fertig , wenn Sie fertig sind
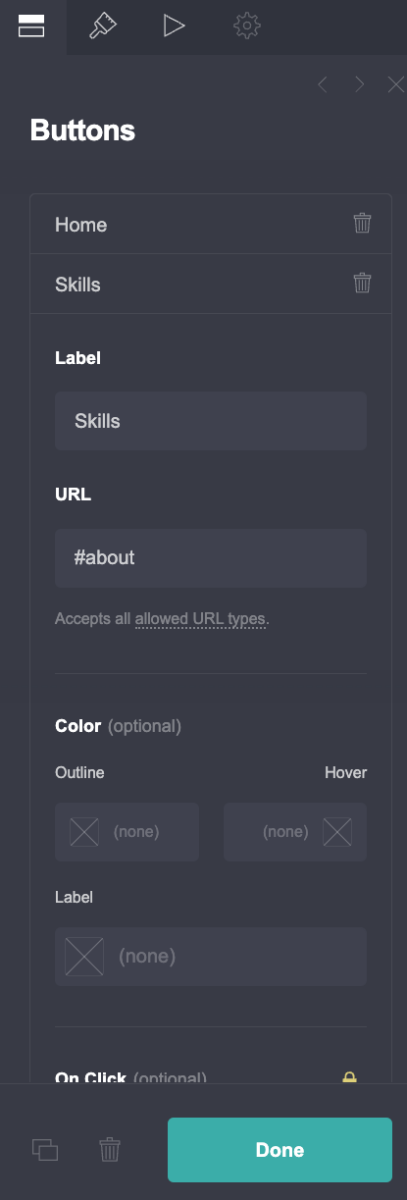
Mir ist aufgefallen, dass so ziemlich alles anklickbar und anpassbar ist, wenn Sie mehr Kontrolle über die Vorlage haben möchten. Wenn Sie beispielsweise einen farbigen Hintergrund wünschen, klicken Sie einfach in den leeren Bereich neben dem Inhalt. Oder, wenn Sie eine farbige Menüschaltfläche wünschen, klicken Sie darauf und die Seitenleiste zeigt Ihnen alle verfügbaren Optionen.
Wenn Sie Ihrer Seite/Website etwas HINZUFÜGEN möchten, klicken Sie einfach auf das +-Zeichen, um eine Liste mit Elementen herunterzuklappen, die Sie hinzufügen können.
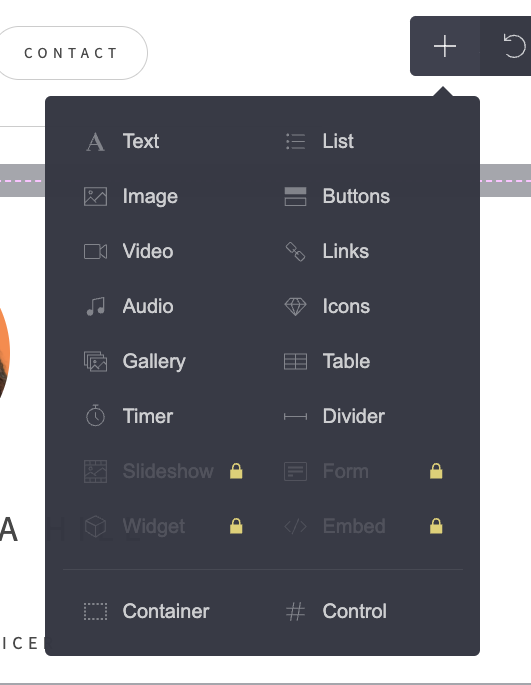
Ich habe auf Bild geklickt und Carrd hat es unten auf der Seite hinzugefügt, aber Sie können es dann ganz einfach per Drag & Drop an eine neue Stelle ziehen. Wenn Sie Ihre Meinung ändern oder ein bereits vorhandenes Element löschen möchten:
- Klicken Sie auf das Element
- Klicken Sie auf das Papierkorbsymbol neben der Schaltfläche „Fertig “ unten im Bearbeitungsfeld
Als ich mit allen gewünschten Änderungen fertig war, klickte ich oben in der grauen Menüleiste auf das Telefonsymbol.
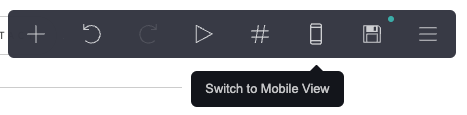
Und sofort sah ich, wie meine Elemente auf einem Handy reagieren würden:
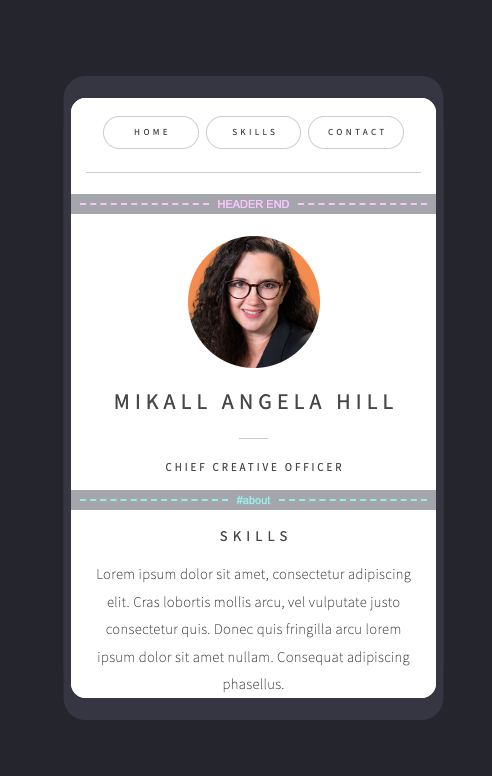
Wenn Sie mit dem, was Sie sehen, zufrieden sind, veröffentlichen Sie es einfach, indem Sie auf das Diskettensymbol klicken ( das Symbol mit dem grünen Punkt in der oberen rechten Ecke ).
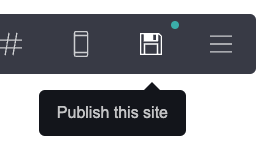
Der folgende Seitenbereich wird mit 3 Symbolen oben angezeigt: Veröffentlichen , Medien und Einstellungen ( Google Analytics ID kann in diesem Bereich eingegeben werden, wenn Sie ein PRO-Abonnent sind ).
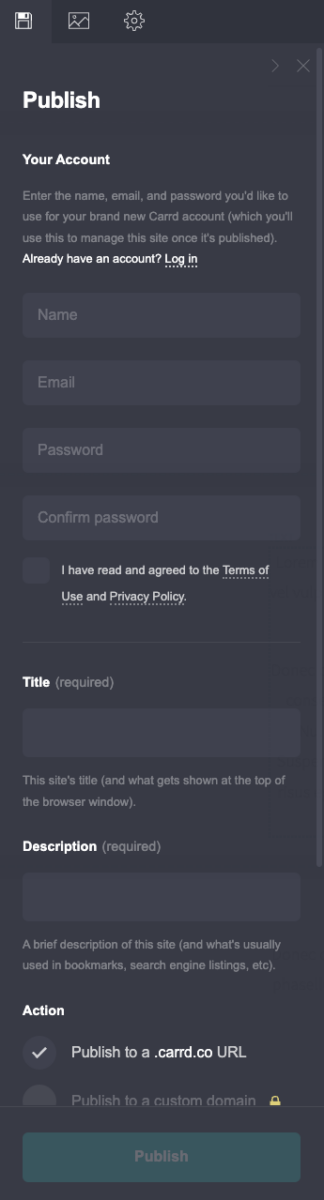
- Erstellen Sie im Bedienfeld „ Veröffentlichen “ ein Konto
- Wählen Sie Unter einer .carrd.co-URL veröffentlichen oder als Offline-Entwurf speichern aus, wenn Sie damit noch nicht fertig sind
Dies ist der Zeitpunkt, an dem Sie tatsächlich ein Konto bei Cardd erstellen. Sie verwenden dieselben Informationen, um die Website nach ihrer Veröffentlichung zu verwalten. (Wenn Sie bereits ein Konto haben, klicken Sie einfach auf den bereitgestellten Textlink Anmelden. )
Nichts im Medienbereich ist für Nicht-PRO-Abonnenten zugänglich.
Im Einstellungsfenster können Sie die Sprache Ihrer Website ändern, aber das ist alles, was Sie als KOSTENLOSER Benutzer in diesem Fenster tun können.
3. Klicken Sie unten im Bedienfeld auf die Schaltfläche „ Veröffentlichen “.
Und presto, Sie haben eine einseitige Website, und wie die von uns ausgewählte Vorlage können Sie sie wie eine mehrseitige Website erscheinen lassen!
Es ist also WAHR, dass Sie loslegen können, ohne sich anzumelden oder ein Konto zu erstellen; Sie MÜSSEN jedoch ein Konto erstellen, um Ihre fertige Website zu veröffentlichen und „live“ zu machen.
Wenn Sie etwas KOSTENLOSES und schnelles brauchen, könnte dies eine Lösung für Sie sein. Besuchen Sie ihre Website und überzeugen Sie sich selbst. Sie haben viele Beispiele und einen Dokumentationsbereich, der Antworten und Anweisungen für die häufigsten Aufgaben und Fragen bietet.
Alles in allem war dies eine schmerzlose Erfahrung für mich, und die Gebühr von 19 $ pro Jahr, um Pro zu werden und Carrds volles Potenzial freizusetzen, ist nur verrücktes Gerede!! Das sind billige Leute!
