5 طرق لاستعادة البيانات من MacBook الميت - دعنا نكتشف ذلك!
نشرت: 2022-04-20كيف يمكنني استعادة بياناتي من جهاز MacBook الميت - السؤال الشائع عندما يكون لديك ملفات أساسية على جهاز Mac المعطل وليس لديك نسخة احتياطية متاحة. قد ترغب في ضمان سلامة البيانات قبل تجربة أي حلول.
أو لقد جربت العديد من الإصلاحات التي حاولت إصلاح جهاز Mac المعطل دون نجاح ، والقشة الأخيرة هي تهيئة القرص أو إرساله للإصلاح ، مما سيؤدي إلى محو جميع البيانات الموجودة على القرص الصلب.
قد تقرر حتى التخلي عن جهاز Mac القديم واختيار جهاز جديد. بغض النظر ، فإن استعادة البيانات لجهاز MacBook الميت أمر بالغ الأهمية.
إذا لم يتمكن جهاز Mac الخاص بك لسوء الحظ من التشغيل على الإطلاق ، فسيكون من الصعب استعادة بياناتك. ومع ذلك ، تصبح الأمور أسهل إذا كان جهاز Mac الخاص بك لا يزال يتفاعل مع زر الطاقة على الرغم من عدم تشغيله.
هنا ، سنشرح الحلول الممكنة لاستعادة البيانات من جهاز MacBook الميت أو المعطل. ولكن قبل الدخول في تفاصيل استعادة البيانات ، لنبدأ بالأسباب التي قد تجعل جهاز Mac الخاص بك لا يعمل.
- لماذا مات MacBook الخاص بك؟
- كيفية استرداد البيانات من جهاز MacBook معطوب لا يعمل؟
- كيف تستعيد البيانات من MacBook الميت الذي فشل في التمهيد؟
- الحل 1: استعادة البيانات بصور القرص
- الحل 2: استعادة البيانات باستخدام محطة Mac
- الحل 3: استعادة البيانات باستخدام وضع القرص المستهدف / مشاركة القرص
- الحل 4: استرداد البيانات من مثبت قابل للتمهيد
- الحل 5: استرداد البيانات باستخدام برنامج استعادة بيانات Mac
- منع فقدان البيانات في المستقبل
لماذا مات MacBook الخاص بك؟

بالنسبة لبعض المستخدمين ، تعطل Mac بعد تحديث macOS. وأوضح آخرون أن المياه المنسكبة تسببت في الضرر. ومع ذلك ، فقد فشل البعض من العدم. لنقتبس من مستخدم لديه تجربة مماثلة ، "يبلغ عمر جهاز My M1 Mac ثلاثة أشهر وتوقف 50 دورة شحن ، ولكن يبدو أنه ميت بعد عودتي من إحضار فنجان من الشاي. لن يقوم بالتمهيد أو الرد على أي مفاتيح ".
بشكل عام ، قد يبدو جهاز MacBook الخاص بك أو ميتًا إذا حدث أي مما يلي:
- تعطل النظام.
- مشكلة البطارية.
- هجوم الفيروس.
- محرك فشل.
- قضية لوحة المنطق.
- ملحقات خارجية غير مدعومة.
- أجهزة / برامج غير متوافقة.
من الصعب تحديد الجاني دون إجراء عملية استكشاف الأخطاء وإصلاحها بشكل شامل ، ولكن يمكنك الاعتماد على الدليل العام أدناه لاستعادة البيانات التي يتعذر الوصول إليها.
موصى به لك: أفضل 10 برامج عروض فيديو لنظامي التشغيل Windows و Mac.
كيفية استرداد البيانات من جهاز MacBook معطوب لا يعمل؟

إذا كان جهاز Mac الخاص بك لا يستجيب بعد الضغط على زر الطاقة ولم تظهر أي ضوضاء أو شاشة عرض ، فيجب أن تحاول تشغيله أولاً قبل بدء استعادة البيانات.
فيما يلي بعض النصائح الأساسية التي يجب اتباعها:
- تأكد من شحن جهاز Mac الخاص بك جيدًا. تحقق من اتصال الطاقة وانتظر بعض الوقت حتى يتم ضبطه.
- قم بالتبديل إلى كابل أو محول طاقة آخر وتأكد من إحكام توصيلهما.
- افصل جميع الأجهزة الطرفية المتصلة بجهاز Mac الخاص بك ، وخاصة الشاشة الخارجية.
- تأكد من أن أي جهاز مطبق حديثًا متوافق مع جهاز Mac الخاص بك وفي مكانه الصحيح.
- فرض إيقاف التشغيل ثم إعادة تشغيل جهاز Mac الخاص بك.
- إعادة تعيين SMC (وحدة تحكم إدارة النظام).
افترض أن أيًا من الحلول لم ينجح في جعل جهاز Mac الخاص بك يستجيب ؛ هناك شيء واحد يمكنك تجربته لاستعادة البيانات - إزالة القرص الصلب من جهاز MacBook الميت ثم وضعه في حاوية قرص صلب خارجي. بهذه الطريقة ، يمكنك توصيل القرص بجهاز Mac آخر يعمل والوصول إلى بياناتك هناك.
نظرًا لأن تمزيق جهاز Mac وإخراج محرك الأقراص الثابتة يتطلب الأداة الصحيحة والمعرفة التقنية ، فمن الأفضل طلب المساعدة من فني محترف أو إرسال جهاز Mac الخاص بك إلى مركز استعادة البيانات.
كيف تستعيد البيانات من MacBook الميت الذي فشل في التمهيد؟

في معظم الحالات ، لا يزال بإمكان MacBook الذي يبدو ميتًا التشغيل ولكنه يفشل في بدء التشغيل بشكل صحيح. وغالبًا ما تظل بياناتك الموجودة على محرك الأقراص الثابتة لنظام التشغيل Mac سليمة ما لم يكن جهاز Mac الخاص بك يعاني من عطل فادح في محرك الأقراص. لذلك ، كل ما تحتاجه لاستعادة الملفات من جهاز Mac المعطل هو الوصول.
يجب أن يساعدك اتباع إحدى الطرق أدناه في الوصول إلى البيانات ونقلها بأمان إلى موقع آخر. تجدر الإشارة إلى أنه يمكنك أيضًا تطبيق هذه الحلول لاستعادة البيانات من جهاز MacBook Pro المعطل وطرازات Mac الأخرى.
فيما يلي موجز سريع لمساعدتك في اختيار أفضل طريقة لاستعادة بيانات Mac غير القابلة للتمهيد في دقيقة واحدة.
| حلول استعادة البيانات | تحضير | خبرة |
|---|---|---|
| قم بإزالة محرك الأقراص الثابتة لنظام التشغيل Mac المتعطل وقم بتثبيته على حاوية محرك أقراص ثابتة خارجي | مجموعة أدوات لإخراج محرك الأقراص ؛ حاوية محرك أقراص صلبة خارجية مناسبة | قد يحتاج إلى مساعدة تقنية ؛ مجاني إذا كنت تستطيع DIY |
| استرجع عن طريق إنشاء صورة قرص | جهاز تخزين خارجي | مجلدات نسخ احتياطي سهلة ومجانية وحاوية APFS (Intel Mac) |
| استرجع مع Mac Terminal | جهاز تخزين خارجي | سريع إذا كنت تعرف أوامر Terminal ؛ حر |
| الاسترداد باستخدام وضع القرص الهدف | ماك آخر يعمل ؛ كبل لتوصيل جهازي Mac | سهل الفعل |
| الاسترداد من مثبت قابل للتمهيد | جهاز تخزين خارجي | يستغرق وقتًا لتنزيل macOS وتثبيته ؛ حر |
| الاسترداد عبر أداة استعادة البيانات | اختر المنتج المناسب | سريع؛ أداة الطرف الثالث منتج مدفوع |
الحل 1: استعادة البيانات بصور القرص

من الطرق السهلة لاستعادة بياناتك من MacBook الميت ، ومع ذلك لم يذكر سوى القليل ، إنشاء صورة قرص في وضع الاسترداد في macOS. على الرغم من أنه لا يمكنك إنشاء صور قرص لوحدة تخزين APFS ، إلا أنه يمكنك إجراء نسخ احتياطي للمجلدات التي تحتوي على بياناتك المهمة وحتى حاوية APFS على أجهزة Intel Mac.
خطوات إنشاء صور القرص في وضع استرداد macOS:
1. قم بتوصيل جهاز التخزين الخارجي بجهاز Mac الخاص بك.
2. قم بالتمهيد في وضع استرداد macOS.
Intel Mac: قم بإيقاف تشغيل Mac ، واضغط على زر الطاقة ، ثم اضغط مع الاستمرار على Command + R.
M1 Mac: قم بإيقاف تشغيل Mac ، واضغط مع الاستمرار على زر الطاقة حتى ترى "تحميل خيارات بدء التشغيل" ، ثم اختر خيارات> متابعة.
3. انقر فوق Disk Utility> متابعة.
4. حدد ملف> صورة جديدة> صورة من مجلد من شريط القائمة العلوي.
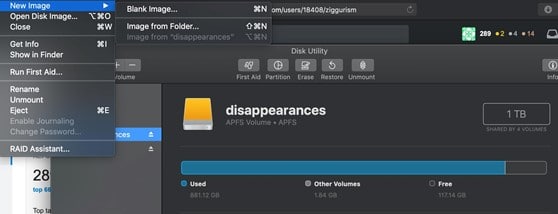
5. اختر المجلد الذي يحتوي على البيانات التي تريد استردادها ، ثم انقر فوق فتح.
6. أدخل اسمًا لصورة القرص واحفظه على جهازك الخارجي.
7. اختر ما إذا كنت تريد تشفير الصورة في قائمة التشفير المنسدلة.
8. اختر قراءة / كتابة من قائمة التنسيق المنسدلة.
9. انقر فوق حفظ> تم.
بمجرد إنشاء صورة القرص ، يمكنك إدخال القرص الخارجي في جهاز Mac يعمل ، ثم النقر نقرًا مزدوجًا فوق رمز القرص المثبت تلقائيًا على سطح المكتب لديك لعرض المحتويات بداخله. إذا لم تتمكن من العثور على صورة القرص على سطح المكتب ، فانتقل إلى Disk Utility وقم بتثبيتها بنفسك.
قد يعجبك: 10 من أفضل تطبيقات Mac التي يجب عليك تثبيتها واستخدامها.
الحل 2: استعادة البيانات باستخدام محطة Mac

إذا كنت مرتاحًا للأوامر ، فإن نسخ الملفات من جهاز Mac المعطل إلى جهاز تخزين آخر عن طريق تشغيل أوامر Terminal هي طريقة ممتازة لاستعادة البيانات من جهاز Mac الذي لا يعمل. قم بإعداد جهاز خارجي (مثل USB) تمت تهيئته للاستخدام على Mac ، ثم اتبع الخطوات التالية:

1. قم بتوصيل جهاز التخزين الخارجي بجهاز Mac الخاص بك.
2. قم بالتمهيد في وضع استرداد macOS.
إذا كان محرك الأقراص لديك مشفرًا باستخدام FileVault ، فاتبع الخطوة 3. وإلا فانتقل إلى الخطوة 9.
3. انقر فوق الأدوات المساعدة> المحطة الطرفية.
4. انسخ الأمر التالي واضغط على Enter. (قائمة diskutil apfs)
5. حدد موقع القسم الذي يكتب فيه "FileVault: Yes (Locked)".
6. قم بتدوين معرف القرص (مثل disk1s7) بجوار حقل "APFS Volume Disk".
7. اكتب الأمر التالي ، واستبدل معرف القرص بالمعرف الذي حفظته من قبل ، ثم اضغط على Enter. (diskutil apfs unlockVolume / dev / identifier)
8. أدخل كلمة مرور FileVault واضغط على Enter.
9. استخدم هذا الأمر لسرد جميع وحدات التخزين على جهاز Mac الخاص بك. (لتر / مجلدات /)
10. أدخل هذا الأمر لنقل ملفات مجلد المستخدم المسمى Jenny إلى القرص الخارجي المسمى قرص النسخ الاحتياطي. (cp -R / Volumes / Macintosh \ HD / Users / Jenny / / Volumes / backup / disk /)
لا تنسَ المساحة الموجودة في الأوامر واستخدم الشرطة المائلة للخلف لفصل كلمات الاسم.
الحل 3: استعادة البيانات باستخدام وضع القرص المستهدف / مشاركة القرص

تحتوي أجهزة Mac المستندة إلى Intel على وضع تمهيد يسمى Target Disk Mode وهو مفيد بشكل خاص لاسترداد محتويات جهاز Mac لا يمكن تشغيله بشكل طبيعي من نظام التشغيل الخاص به. يحتوي M1 Mac على ميزة مشابهة تسمى Share Disk.
يعمل وضع القرص المستهدف أو قرص المشاركة على نقل جهاز Mac المعطل إلى محرك أقراص ثابت خارجي يمكن الوصول إليه من جهاز Mac أو جهاز كمبيوتر آخر.
بينما يمكنك توصيل MacBook الميت بجهاز كمبيوتر شخصيًا ، لا يمكن لجهاز الكمبيوتر قراءة محرك الأقراص الثابتة بدون أداة من جهة خارجية لأن أجهزة الكمبيوتر التي تعمل بنظام Windows تستخدم أنظمة ملفات مختلفة. لذلك ، يُنصح بالحصول على جهاز Mac آخر حتى تعمل هذه الطريقة.
خطوات استعادة البيانات عبر وضع القرص المستهدف على نظام التشغيل Mac المستند إلى Intel:

1. قم بتوصيل جهازي Mac بكبل Firewire أو Thunderbolt مناسب.
2. قم بإيقاف تشغيل جهاز Mac غير القابل للتمهيد.
3. قم بتشغيل جهاز Mac ، ثم اضغط باستمرار على مفتاح T.
بمجرد أن يكون جهاز Mac غير القابل للتمهيد في وضع القرص المستهدف ، يجب أن ترى رمز القرص الثابت الخاص به يظهر على جهاز Mac العامل.
4. انقر نقرًا مزدوجًا لفتح القرص الصلب لجهاز Mac الفاشل ، ثم انسخ الملفات المهمة إلى جهاز Mac أو أي جهاز آخر يعمل.
5. أخرج القرص الصلب لجهاز Mac غير القابل للتمهيد.
6. قم بإيقاف تشغيل Mac المشكلة وافصل الكابل.
خطوات استعادة البيانات عبر Share Disk على M1 Mac:
1. قم بتوصيل جهازي Mac بكبل USB أو USB-C أو Thunderbolt مؤهل.
2. قم بإيقاف تشغيل جهاز Mac الخاص بك.
3. استمر في الضغط على زر الطاقة حتى ظهور رسالة تقول "جارٍ تحميل خيارات بدء التشغيل". يظهر.
4. انقر فوق خيارات> متابعة.
5. أدخل كلمة المرور إذا طلب منك ذلك.
6. حدد المرافق> مشاركة القرص.
7. حدد وحدة التخزين حيث يتم تخزين الملفات الأساسية ، ثم انقر فوق بدء المشاركة.
8. افتح Finder على نظام Mac العامل ، ثم انقر فوق Network من الشريط الجانبي الأيسر.
9. انقر نقرًا مزدوجًا فوق جهاز Mac الذي تستخدمه كقرص خارجي ، وانقر فوق Connect As> Guest> Connect.
10. نقل الملفات الهامة.
11. أخرج القرص بشكل صحيح.
الحل 4: استرداد البيانات من مثبت قابل للتمهيد

إذا بدت الوحدة الطرفية مخيفة ولم يتوفر أي جهاز Mac آخر ، فيمكنك الوصول إلى محرك الأقراص الثابتة لنظام التشغيل Mac عن طريق إنشاء مثبت قابل للتمهيد باستخدام جهاز تخزين خارجي مثل USB. يرجى اتباع هذه الخطوات لإنشاء واستعادة البيانات من محرك أقراص خارجي قابل للتمهيد:
1. قم بتوصيل الجهاز الخارجي بجهاز Mac الخاص بك.
2. قم بالتمهيد في استرداد macOS. (إذا كنت تواجه مشكلات في إعادة التشغيل في استرداد macOS ، فجرّب وضع استرداد الإنترنت.)
3. انقر فوق Disk Utility من نافذة أدوات macOS.
4. حدد محرك الأقراص الخارجي وانقر فوق محو.
5. اختر مخطط تقسيم GUID كمخطط.
6. اختر APFS كتنسيق لـ macOS 10.13 أو أحدث و Mac OS Extended (Journaled) لنظام macOS 10.12 أو أقدم.
7. انقر فوق محو مرة أخرى.
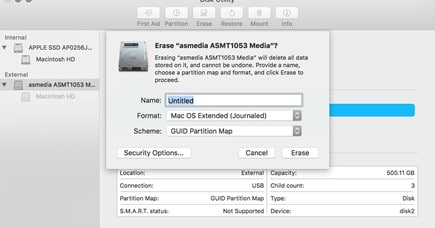
8. اخرج من Disk Utility وحدد إعادة تثبيت macOS.
9. اتبع الإرشادات المنبثقة لتثبيت macOS على محرك الأقراص الخارجي.
10. بمجرد الانتهاء من الإعداد بالكامل ، انقر فوق شعار Apple> إعادة التشغيل لإعادة تشغيل جهاز Mac الخاص بك ، ثم اضغط مع الاستمرار على مفتاح الخيار على الفور. يمكنك تحرير المفاتيح عند ظهور خيارات قرص بدء التشغيل.
11. حدد محرك أقراص التمهيد وانقر فوق إعادة التشغيل.
12. حدد موقع الملفات التي تريدها ، ثم انسخها إلى محرك الأقراص الخارجي.
إذا لم يظهر محرك الأقراص الثابتة لنظام التشغيل Mac في Finder ، فقم بتشغيل Disk Utility ، وحدد القرص الداخلي وانقر فوق Mount.
الحل 5: استرداد البيانات باستخدام برنامج استعادة بيانات Mac

يمكن لأداة استعادة بيانات Mac الموثوقة أيضًا استرداد البيانات من جهاز Mac غير قابل للتمهيد بسعر. إذا كنت على استعداد للاستثمار في واحدة ، فاختر علامة تجارية تتمتع بسمعة طيبة وتفي بالمتطلبات التالية:
- يتم صيانة البرنامج بشكل جيد ومواكبة لإصدار نظام تشغيل Apple.
- يجب أن يكون للبرنامج واجهة سهلة الاستخدام.
- يجب أن يدعم البرنامج جميع تنسيقات الملفات القياسية ، وإصدار macOS الخاص بك ، وسيناريوهات فقدان البيانات المختلفة.
- يجب أن يكون البرنامج قادرًا على استرداد البيانات من استرداد macOS دون قضاء وقت إضافي لإنشاء مثبّت قابل للتمهيد.
قد يعجبك أيضًا: 11 مشكلة وطريقة شائعة في MacBook لحلها.
منع فقدان البيانات في المستقبل

إذا كان لديك نسخة احتياطية من الملفات الهامة على جهاز Mac الخاص بك ، يمكنك أن توفر على نفسك كل هذه المتاعب لاستعادتها. لذا ، فإن الدرس الأكثر أهمية هنا هو دائمًا الاحتفاظ بنسخة احتياطية من جهاز Mac الخاص بك. هناك العديد من طرق النسخ الاحتياطي للاختيار من بينها. يمكنك تحديد Time Machine المضمنة ، أو خدمة سحابية مثل iCloud ، أو أداة نسخ احتياطي لجهة خارجية ، أيهما يناسبك بشكل أفضل.
