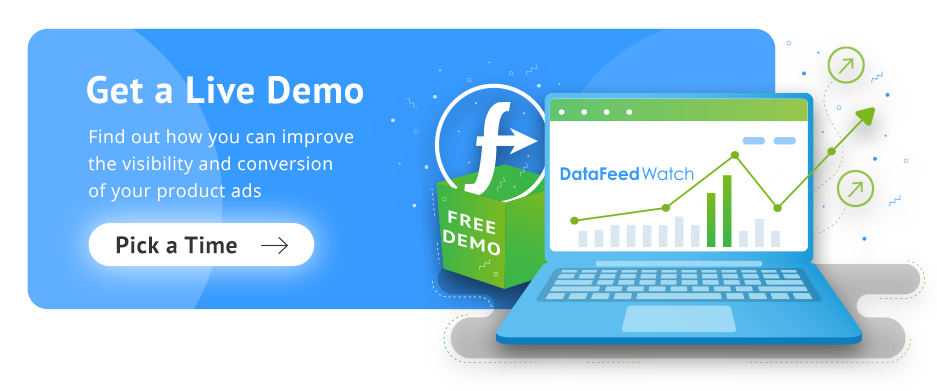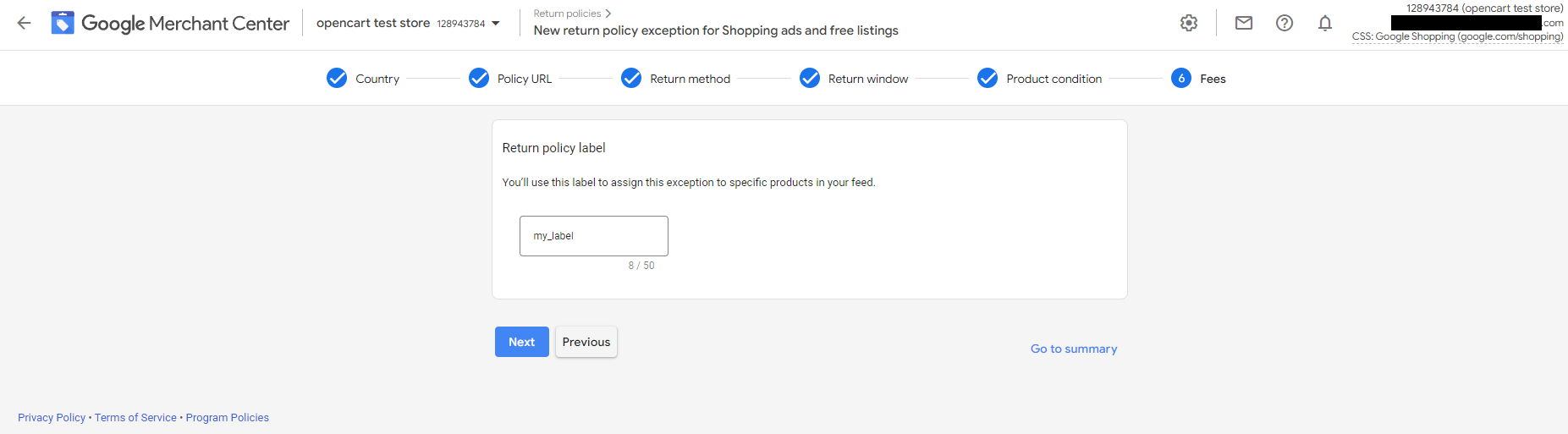6 إعدادات تحتاج إلى التحقق منها في Google Merchant Center قبل إطلاق الحملة
نشرت: 2022-09-011. إعدادات الشحن
تعد إعدادات الشحن من أهم المعلومات التي تحتاج إلى تقديمها إلى Google Merchant Center عند إرسال منتجاتك. تحتاج Google إلى معرفة مقدار تكلفة الشحن ووقت التسليم للطلبات الواردة من العميل.
يجب عليك دائمًا التحقق جيدًا من إعداد الشحن الخاص بك وأنه صحيح ومُحدَّث. هذا مهم بشكل خاص لأن تكلفة الشحن والسرعة هما أكثر الأسباب شيوعًا لتخلي العملاء عن عملية الدفع دون شراء.
ستستخدم جميع الميزات عبر Google إعدادات الشحن الخاصة بك: إعلانات Shopping وقوائم المنتجات المجانية والشراء على Google.
عندما تحتاج إلى إعداد الشحن
لعرض إعلانات لمنتجاتك في بلد أو منطقة معينة ، يجب عليك تقديم معلومات الشحن وإعداد تكاليف الشحن بشكل صحيح لتلك المنطقة.
قدِّم إعدادات الشحن إذا:
- تريد تشغيل حملات Shopping في هذه البلدان: أستراليا ، النمسا ، بلجيكا ، كندا ، التشيك ، فرنسا ، ألمانيا ، أيرلندا ، إسرائيل ، إيطاليا ، اليابان ، بولندا ، كوريا الجنوبية ، إسبانيا ، سويسرا ، هولندا ، المملكة المتحدة ، الولايات المتحدة.
- إذا كنت ترغب في تشغيل حملات Shopping في بلد آخر غير بلد بيع منتجك الأساسي.
إذا كنت تريد تهيئة الشحن على مستوى المنتج (قم بتعيين تكلفة الشحن والوقت لكل منتج على حدة) وتريد تحصيل رسوم الشحن بناءً على الوزن أو التصنيف أو الأبعاد ، يجب عليك تضمين السمات ذات الصلة في خلاصة المنتج .
يمكن استخدام السمات التالية:
- تصنيف الشحن [shipping_label]
- وزن صندوق الشحن [shipping_weight]
- الأبعاد (طول الشحن [shipping_length] ، عرض الشحن [shipping_width] ، ارتفاع الشحن shipping_height))
- تصنيف وقت النقل [تصنيف_وقت_مرور]
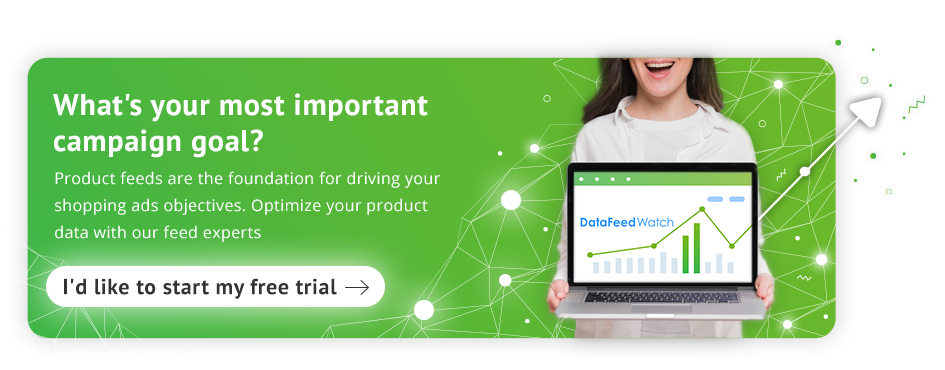
يمكنك قراءة المزيد حول هذا الموضوع على صفحة مساعدة Google .
إذا كنت تريد تحصيل رسوم الشحن بناءً على سلة التسوق الخاصة بك إجمالاً (تكوين خدمات الشحن على مستوى الحساب ) أو إذا كنت تريد استخدام أي إعدادات متقدمة ، يمكنك إعداد الشحن مباشرة في حسابك في Google Merchant Center.
لاحظ أنه إذا أعددت الشحن في Google Merchant Center وأضفت السمات المتعلقة بالشحن في خلاصة البيانات ، فستلغي البيانات الموجودة في خلاصتك الإعدادات على مستوى الحساب للموقع المطابق لهذا العنصر. كما أن السمة shipping [shipping] غير متاحة للشراء على Google.
مهم!
إذا قدمت العديد من خدمات الشحن لمنتج واحد في نفس البلد ، فستحسب Google أقل معدل شحن للمنتج في حالة معينة وسيظهر هذا السعر للعملاء.
يجب أيضًا أن تتطابق تكاليف الشحن التي ترسلها إلى Google Merchant Center مع تكاليف الشحن التي تتقاضاها مقابل الشراء من خلال موقع الويب الخاص بك (هناك مخاطرة في أن يتم رفض قائمتك إذا رأى مراجعو Google تكلفة شحن أعلى على موقع الويب الخاص بك بعد النقر فوق إعلانك مع واحد سفلي).
كيفية إعداد الشحن على مستوى الحساب في Merchant Center
تحتاج إلى تهيئة خدمات الشحن على مستوى الحساب إما في Google Merchant Center أو عبر واجهة برمجة تطبيقات إعدادات الشحن إذا كنت لا ترغب في الحصول على أي أخطاء متعلقة بالشحن . يمكن تعيين خدمات الشحن لجميع المنتجات أو لمجموعات المنتجات (ستساعدك السمة [shipping_label] على تحديد مجموعات المنتجات إذا اخترت هذا الخيار).
يمكنك تهيئة العديد من الإعدادات لكل خدمة شحن (تكلفة الشحن وسرعة التسليم وما إلى ذلك).
أ. أنشئ خدمة شحن جديدة في Merchant Centerالخطوة 1: قم بتسجيل الدخول إلى حساب Google Merchant الخاص بك
الخطوة 2: انتقل إلى رمز الأدوات واختر "الشحن والمرتجعات" - أنت الآن في علامة التبويب "خدمات الشحن".
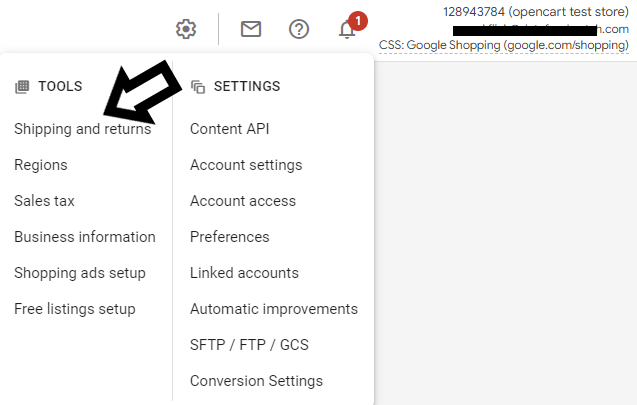
الخطوة 3: انقر فوق + خدمة شحن جديدة ، والتي ستتيح لك إنشاء خدمة شحن
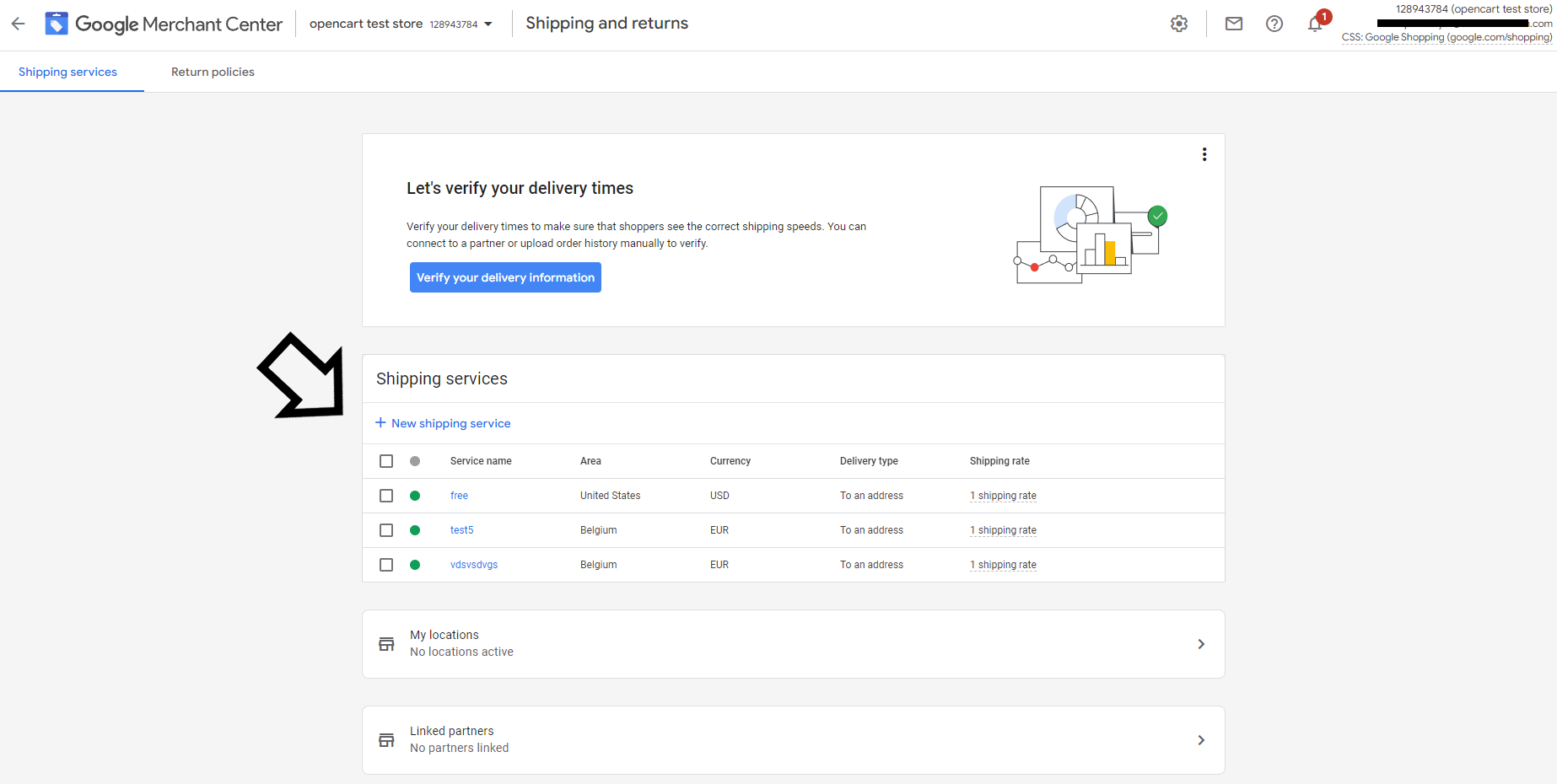
ب. قم بإعداد خدمات الشحن الخاصة بك
الخطوة 1: قم بتسمية خدمة الشحن الخاصة بك
الخطوة 2: اختر منطقة خدمة الشحن - حيث يتم شراء منتجاتك وتسليمها (يجب أن تكون نفس البلد مثل البلد المستهدف للخلاصة ، وليس بالضرورة المكان الذي يقع مقر شركتك أو يتم شحن المنتجات منه)
الخطوة 3: حدد العملة المناسبة (نفس العملة الموجودة في خلاصتك)
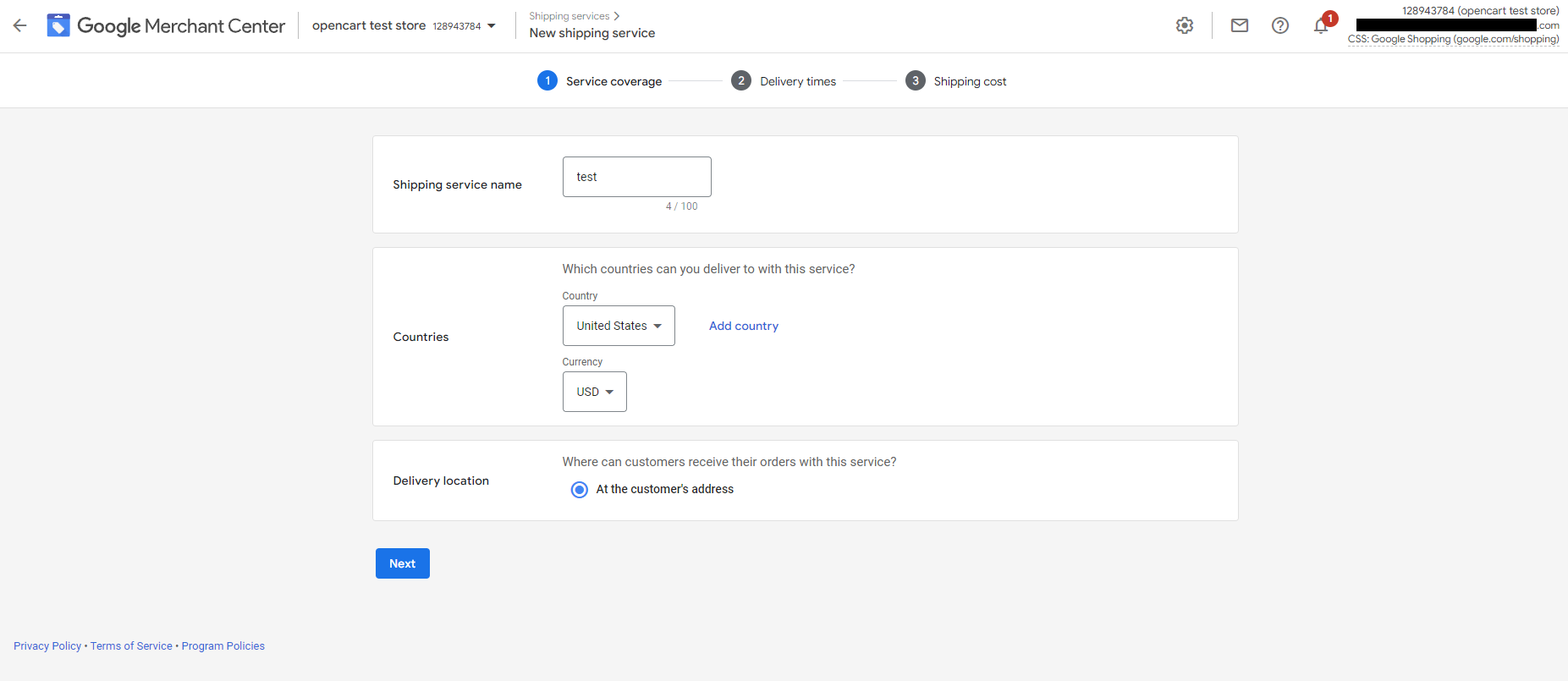
الخطوة 1: اختر ما إذا كنت تريد إظهار أوقات التسليم المخصصة (بناءً على شركة الاتصالات / الشريك الذي تعمل معه) ، أو قم بتعيين نطاق لأوقات التسليم (تقدرها Google لك).
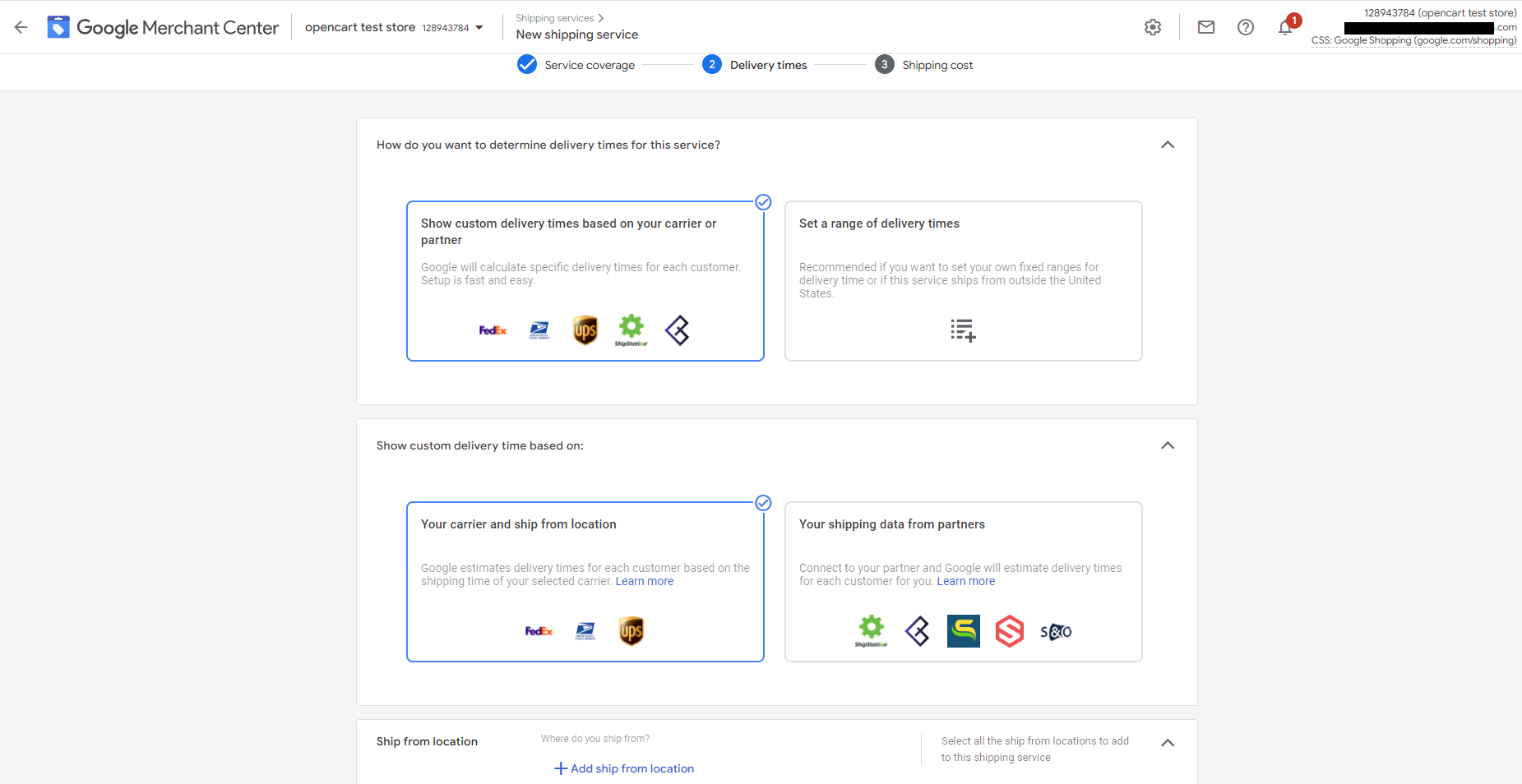
الخطوة 2: اختر وقت اليوم الذي يجب أن يتم فيه تقديم طلب جديد لبدء المعالجة في نفس اليوم (يطلق عليه آخر موعد)
الخطوة 3: أدخل الحد الأدنى والحد الأقصى لعدد أيام العمل المطلوبة لمعالجة طلب جديد (يطلق عليه وقت المناولة).
الخطوة 4: أضف عدد أيام العمل التي يمكن أن تستغرقها الخدمة بأكملها (يُسمى وقت العبور).
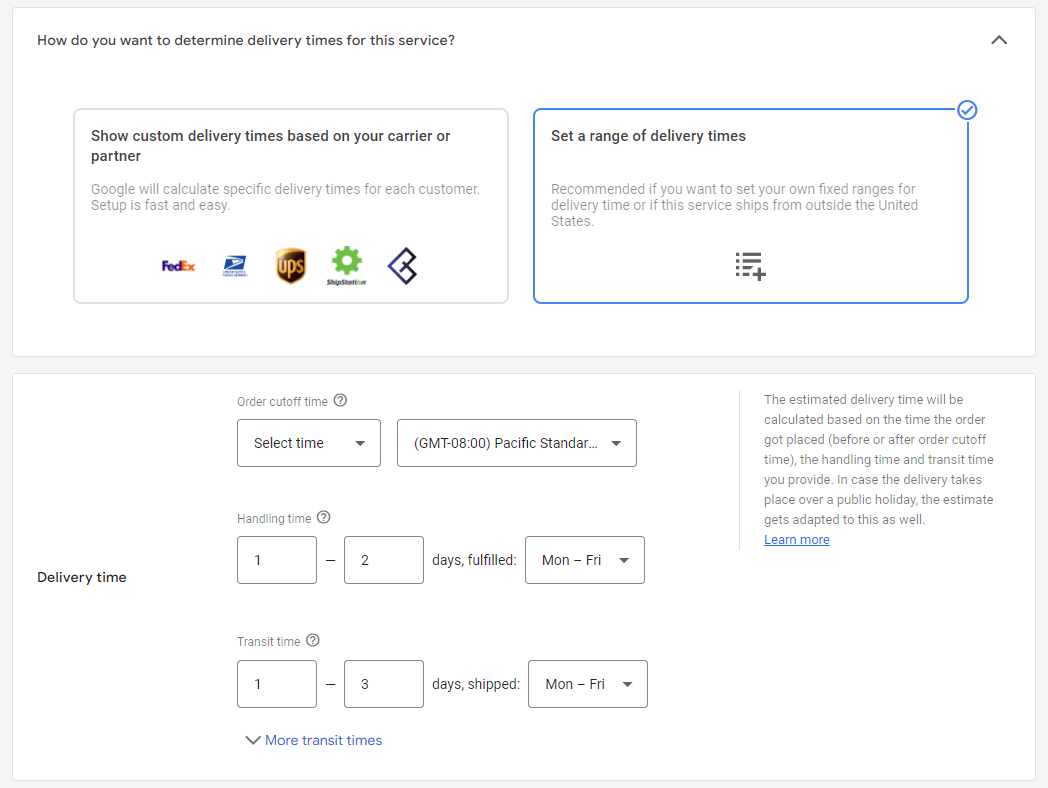
الخطوة 5: فقط في الولايات المتحدة وفرنسا وأستراليا ، يمكنك ضبط وقت العبور بناءً على المناطق. يمكنك القيام بذلك من خلال النقر على "المزيد من أوقات الترانزيت"
الخطوة 6: إنها اختيارية تمامًا ولكن يمكنك تجميع المنتجات التي تشترك في نفس أوقات النقل من خلال تضمين سمة تصنيف وقت النقل [فئة وقت النقل] في خلاصتك وتوفير قيم لها.
د- اضبط الإعداد المتقدم الاختياريالخطوة 1: يمكنك إدخال حد أدنى لقيمة أمر الشراء لخدمة الشحن.
إنه اختياري بشكل عام ولكنه مطلوب إذا كان لديك حد أدنى لقيمة الطلب على موقع الويب الخاص بك!
الخطوة 2: يمكنك تعيين موعد لشحن طلباتك خلال الأعياد إذا طلبت تقديمها قبل تاريخ محدد حتى يتم تسليمها قبل يوم عطلة معين.
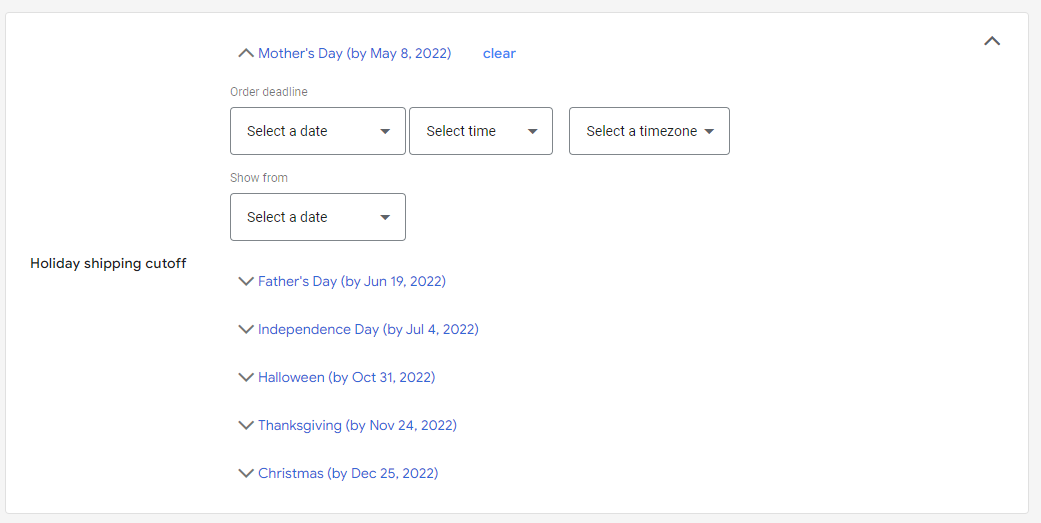
يمكنك إما تعيين نفس تكلفة الشحن لجميع العناصر الخاصة بك أو تعيين نطاقات تكاليف الشحن.
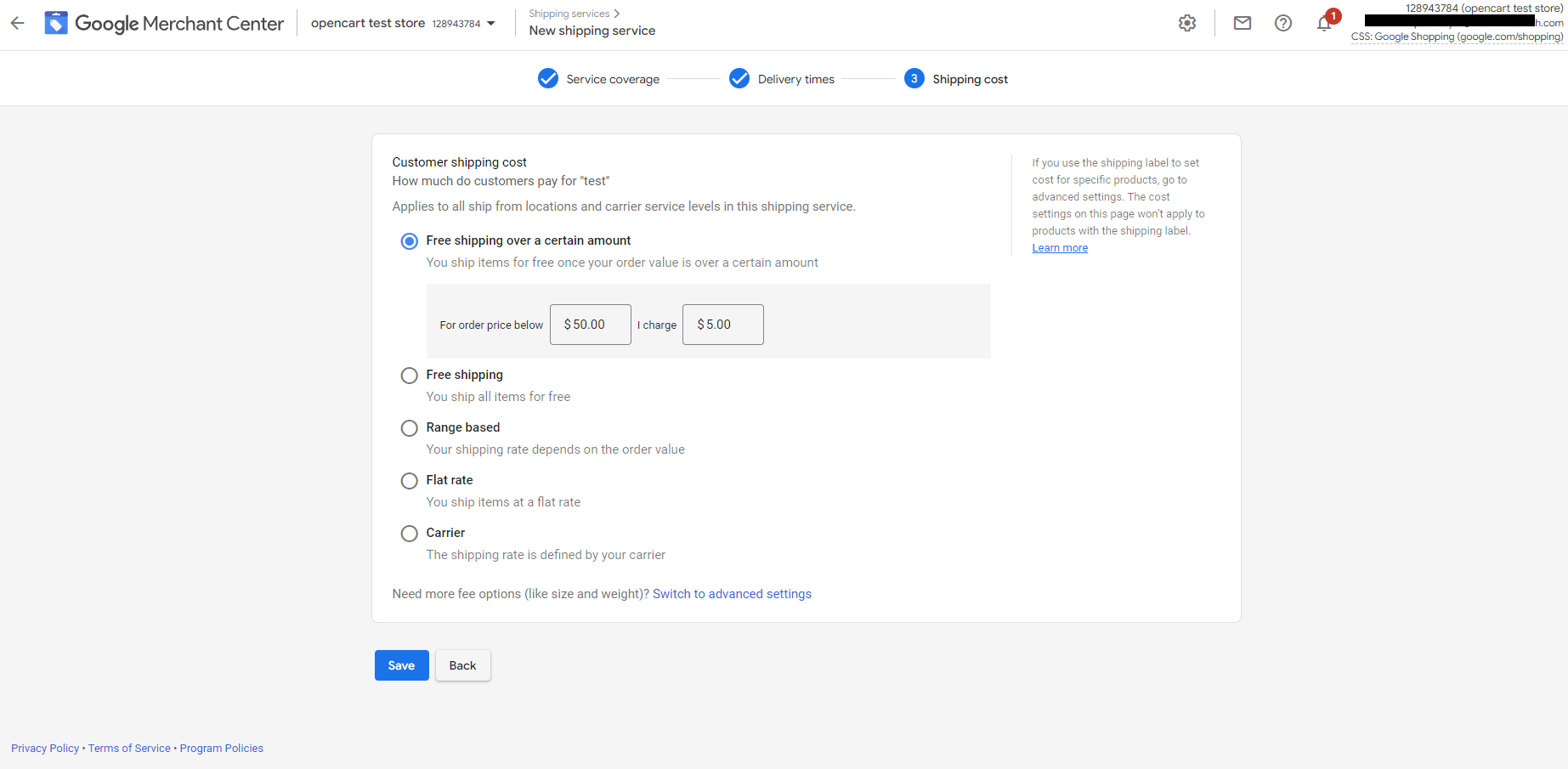
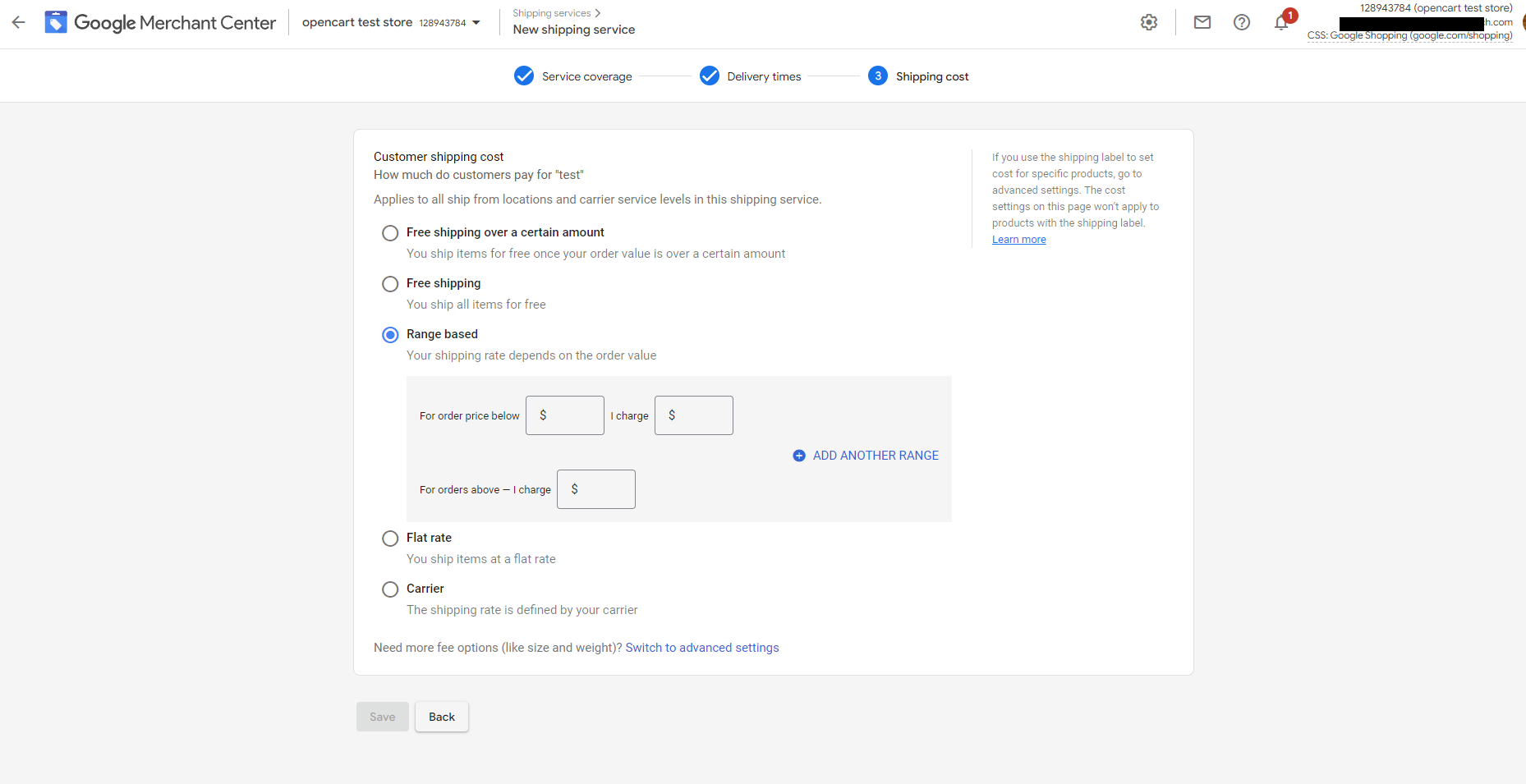
F. إعدادات تكلفة الشحن المتقدمة: اضبط سعر الشحن (اختياري)
الخطوة الأولى: إضافة سعر تسوق جديد لخدمة الشحن بالضغط على زر الإضافة +
الخطوة 2: حدد ما إذا كان يجب تطبيق سعر الشحن هذا على جميع المنتجات أو بعض المنتجات فقط. يمكنك القيام بذلك ضمن "المنتجات المتأثرة". إذا اخترت الخيار الثاني ، فحدد "تصفية المنتجات حسب تصنيف الشحن" واكتب القيم التي قدمتها للسمة [shipping_label] في خلاصة المنتج.
الخطوة 3. قم بتسمية الجدول الخاص بك تحت "اسم سعر الشحن".
الخطوة 4. اعمل على إنشاء جدولك عن طريق تحديد سعر واحد لجميع الطلبات أو إنشاء قواعد بناءً على بُعد واحد أو بعدين: السعر أو الوجهة (الولايات المتحدة أو أستراليا أو اليابان فقط) أو الوزن أو عدد العناصر.
الخطوة 5: أضف تكلفة الشحن.
2. عودة إعدادات السياسة
قبل البدء في عرض إعلاناتك ، يوصى بالتحقق مما إذا كان لديك سياسة إرجاع تم إعدادها في حسابك في Merchant Center.
سياسة الإرجاع هي عامل آخر مهم جدًا للعملاء الذين يتخذون قرار الشراء. يمكن أن يؤدي عرض معلومات حول سياسات الإرجاع والاسترداد في إعلانات التسوق (أو القوائم المجانية) إلى تعزيز أداء منتجاتك.
طرق إعداد سياسات الإرجاع في Merchant Center
يمكنك إنشاء سياسات الإرجاع في حسابك على Google Merchant Center. من المهم إبراز أنه يمكن ربطها إما بجميع المنتجات أو بمجموعات محددة من المنتجات. في حالة رغبتك في الحصول على نفس سياسات الإرجاع لجميع العناصر تقريبًا مع استثناءات قليلة - يمكنك إنشاء سياسة إرجاع قياسية وسياسة استثناء للاستثناءات.
إذا كانت لديك خبرة في تطوير الويب ، فيمكنك أيضًا مشاركة سياسة الإرجاع الخاصة بك عبر Content API .
يمكنك تكوين عدد من الإعدادات لكل سياسة إرجاع.
كيفية إنشاء سياسة إرجاع في Merchant Center
1. سجّل الدخول إلى حسابك في Google Merchant Center.
2. اختر الشحن والمرتجعات لقائمة الصفحة وانقر فوق علامة التبويب المرتجعات .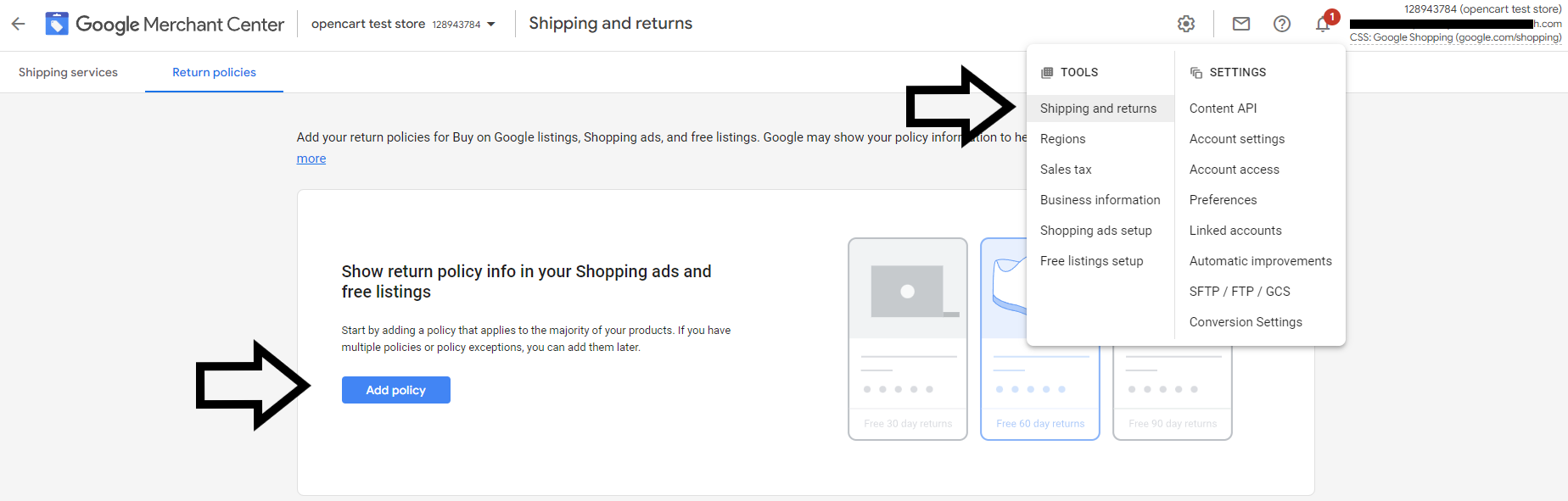
4. حدد البرنامج الذي يجب أن تنطبق عليه سياسة الإرجاع - الإعلانات والقائمة المجانية.
5. حدد البلد الذي يجب أن تنطبق عليه سياسة الإرجاع الخاصة بك.
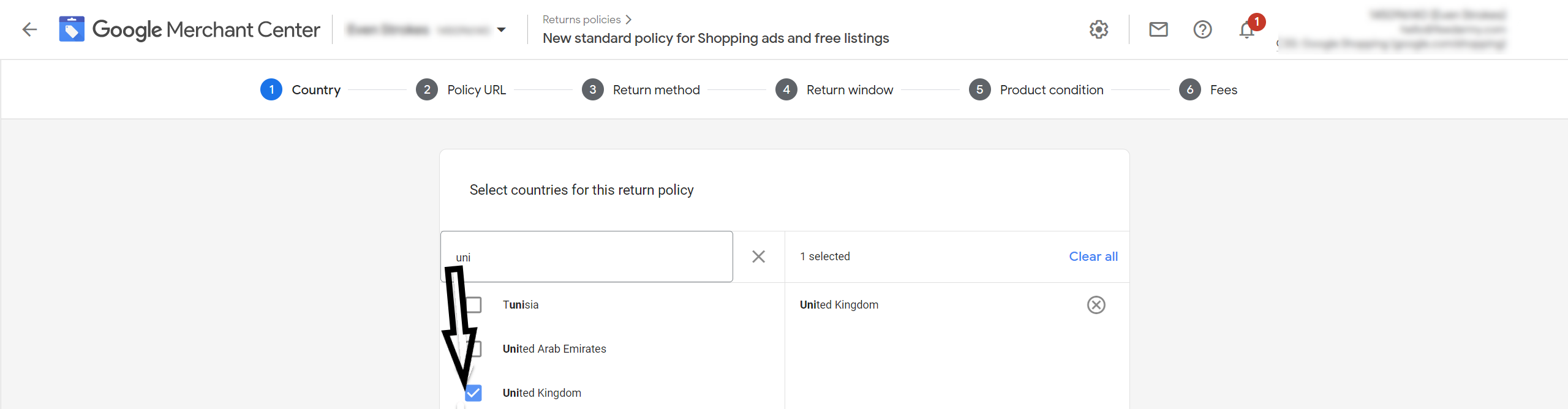
7. حدد طرق الإرجاع المتاحة ، على سبيل المثال في المتجر ، عن طريق البريد.
8. حدد عدد الأيام التي يتعين على العميل إعادة المنتج فيها وحدد تجاوزًا موسميًا للمنتجات إذا لزم الأمر.
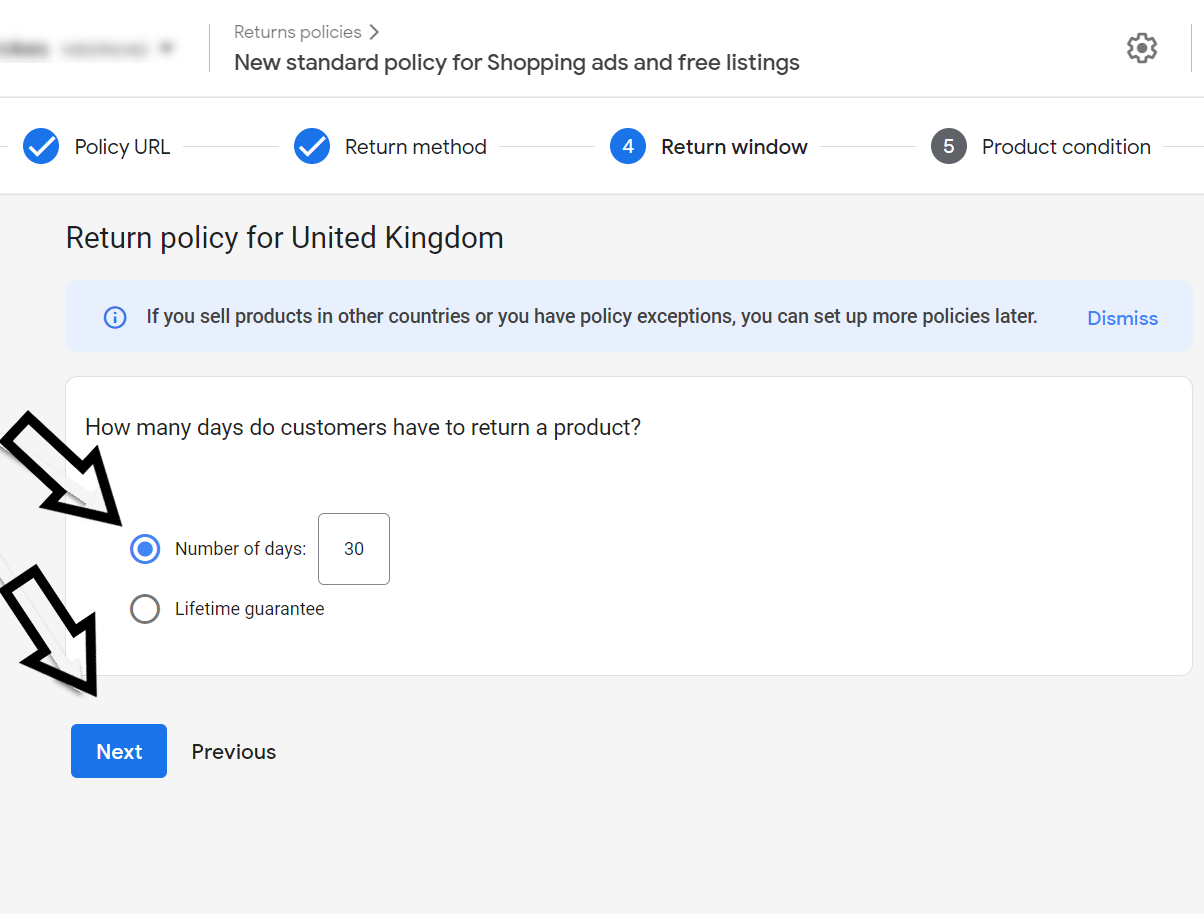
10. حدد وأدخل رسوم الإرجاع: العملة ورسوم إعادة التخزين وتكاليف إعادة الشحن وما إلى ذلك.
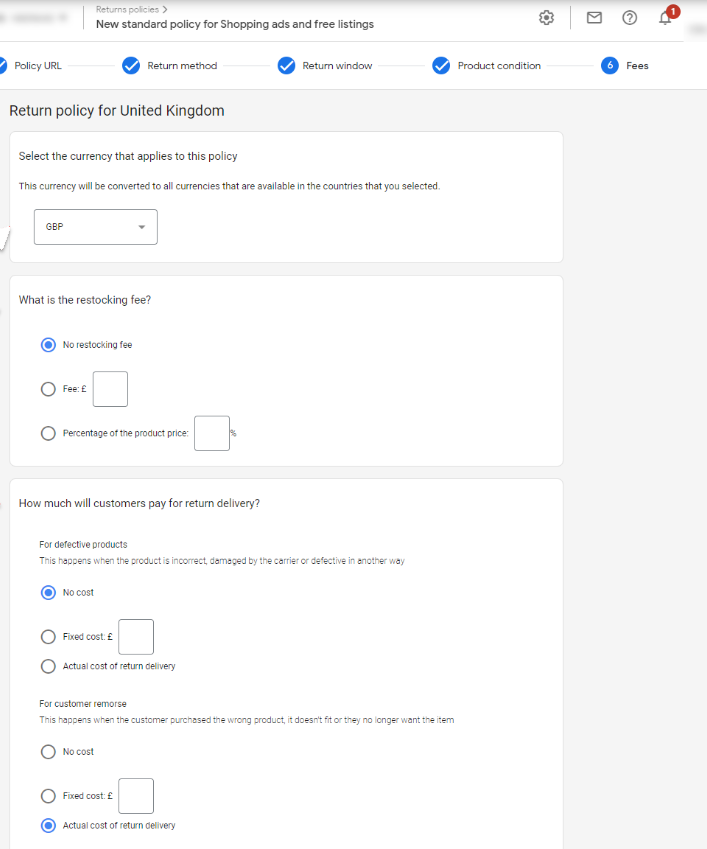
12. لكل سياسة إرجاع يمكنك إضافة استثناء en
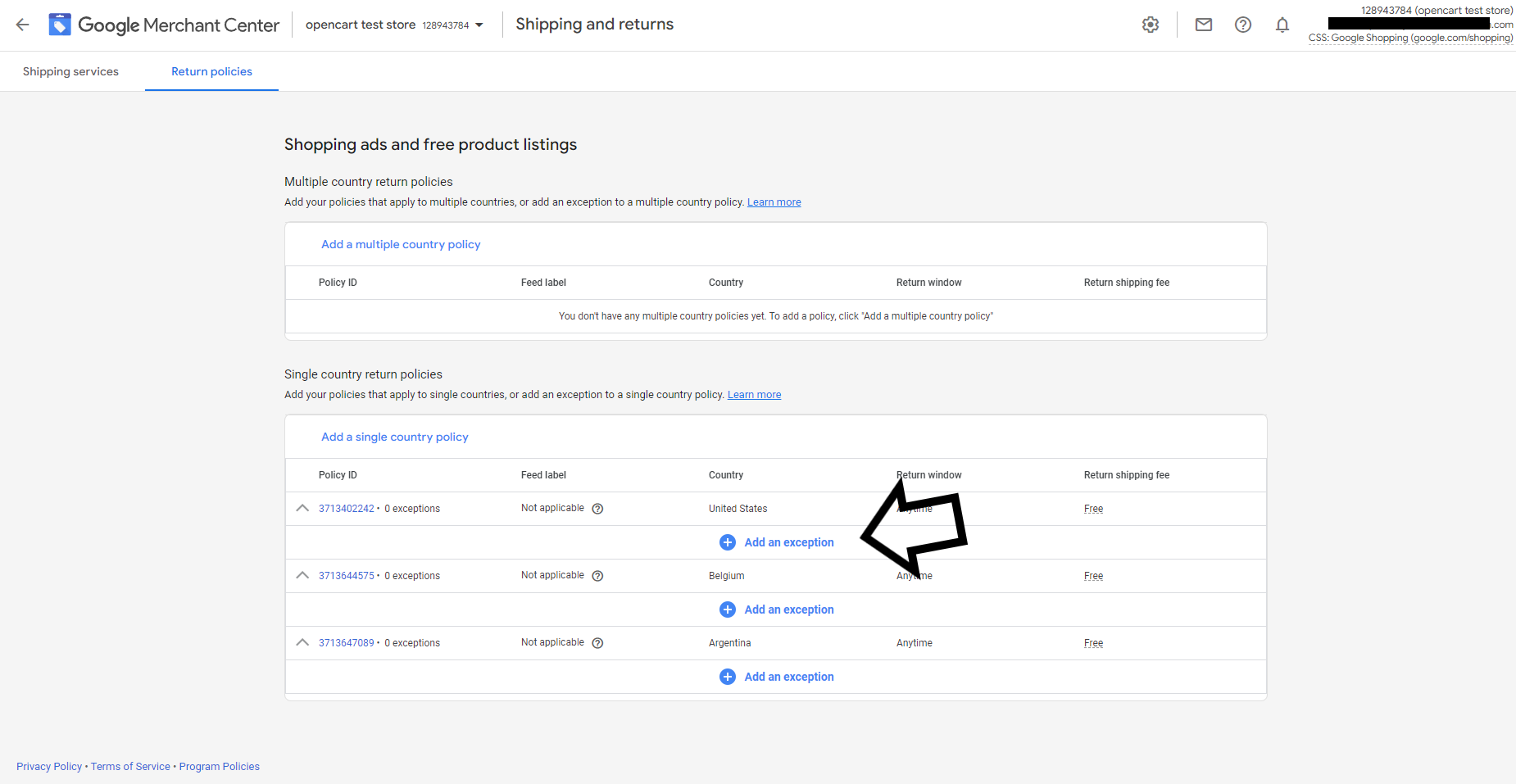
إضافة [return_policy_label] إلى موجز المنتج الخاص بك
يمكنك أيضًا إضافة سياسات الإرجاع عبر خلاصة المنتج إذا أضفت سمة [return_policy_label] إليها ، وبعد ذلك ، يمكن ربط سياسات الإرجاع بمنتجات فردية (التي تم تعيين تصنيف معين لها). بهذه الطريقة يمكنك إنشاء استثناء لسياسة الإرجاع استنادًا إلى ملصقات منتجات معينة مثل الإلكترونيات.
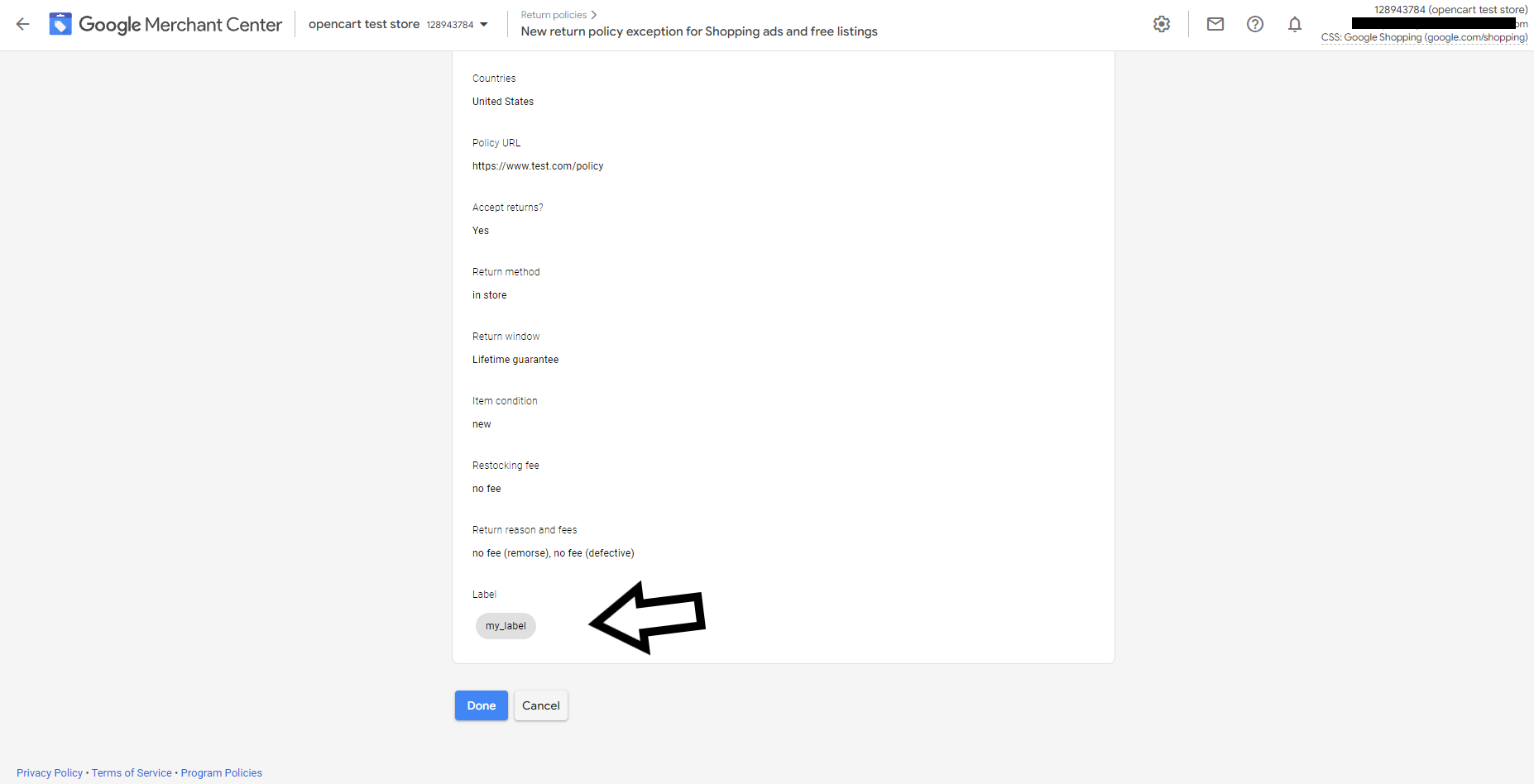
3. التحديثات التلقائية للأسعار والمخزون بواسطة Google
قد يكون من الصعب دائمًا تحديث إعلانات Google Shopping باستمرار عندما تتغير الأسعار أو التوفر طوال الوقت ، خاصة إذا كنت تعلن عن العديد من المتغيرات لنفس المنتج. لهذا السبب يجب عليك التأكد من إعداد تحديثات تلقائية للأسعار والتوافر في حسابك على Merchant Center!
يمكّن Google Merchant Center بشكل عام التحديثات التلقائية للسلع افتراضيًا ولكن من الأفضل دائمًا التحقق مرة أخرى ، لأن هذه الميزة مهمة جدًا.
ما الذي تحتاج إليه تحديثات العناصر التلقائية؟
تتوفر تحديثات تلقائية للسلع حاليًا للسعر ومدى التوفر في خلاصة المنتج. تستخدم Google المعلومات من موقع الويب الخاص بك لضبط الأسعار والمخزون تلقائيًا (مدى توفر المنتجات) الذي تعلن عنه في إعلانات Google Shopping والمخزون المحلي. إنه يتحقق باستمرار من جميع صفحاتك المقصودة ويقارن البيانات التي تم العثور عليها مع أي خلاصات تم توفيرها لهم من قبل.
لتوضيح الأمر أكثر ، تغطي التحديثات التلقائية للسلع من Google الفترات الزمنية بين تحديث معلومات الأسعار أو المخزون على موقعك الإلكتروني وتحميل خلاصة جديدة إلى حسابك في Merchant Center وتصحيح عدم الدقة في بيانات منتجك (السعر القياسي [السعر] والتوافر [توافر]).
فوائد استخدام التحديثات التلقائية للسلع من Google:
- إنها تحسن تجربة المستخدم كثيرًا
- تزيد من معدلات التحويل وتبني ثقة العملاء (يرى العميل معلومات السعر والتوافر الصحيحة في إعلاناتك)
- تقلل من مخاطر رفض Google Merchant (أخطاء في تسجيل السعر وعدم تطابق التوفر)
كن حذرا:
لن تكون ميزة التحديثات التلقائية للسلع أبدًا بديلاً عن الصيانة المنتظمة لخلاصة المنتج وتحديثها. لقد صممه Google لإصلاح المشكلات المؤقتة المتعلقة بالسعر ودقة التوفر لعدد صغير من عناصرك. للحفاظ على تحديث بيانات منتجك ، نوصي باستخدام حل إدارة الخلاصة على أساس يومي.
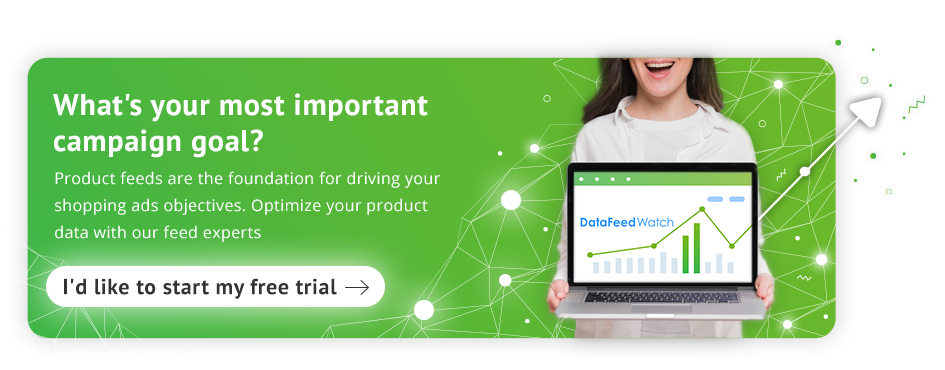
كيف تعد التحديثات التلقائية للسلع في حسابك على Merchant Center؟
قبل أن لا تتمكن من استخدام التحديث التلقائي للعناصر من Google إذا لم يكن لديك ترميز البيانات المنظمة في كود موقع الويب الخاص بك. في الوقت الحالي لا توجد عوائق فنية لاستخدام هذه الميزة.
من منظور Google ، لا يوجد الآن سبب يدعو التجار إلى تعطيل ميزة التحديثات التلقائية للسلع في Google Merchant Center. لهذا السبب تم تشغيله الآن بشكل افتراضي لبعض الوقت.
لا تزال Google تمنحك خيار تعطيل "التحديثات التلقائية للعناصر". إذا تم إيقاف تشغيله عن طريق الخطأ ، يمكنك إدارة هذه الإعدادات على مستوى الحساب في Google Merchant Center في أي وقت. لمضاعفة التحقق من إعداداتك أو تغيير حالة التحديثات التلقائية للسلع:

1. سجّل الدخول إلى حسابك في Google Merchant Center.
2. انقر فوق رمز الأدوات ثم حدد التحسينات التلقائية .
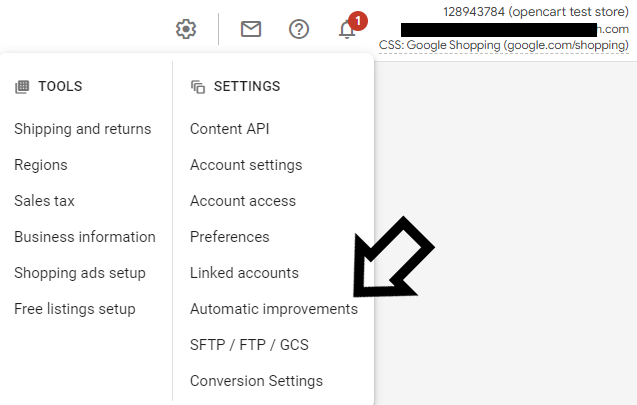 3. في هذه الصفحة ، يمكنك إما تشغيل التحديثات التلقائية للسلع للسعر أو التوفر أو كل من السعر والتوافر. يمكنك أيضًا تعطيل تحديثات العنصر تمامًا.
3. في هذه الصفحة ، يمكنك إما تشغيل التحديثات التلقائية للسلع للسعر أو التوفر أو كل من السعر والتوافر. يمكنك أيضًا تعطيل تحديثات العنصر تمامًا.
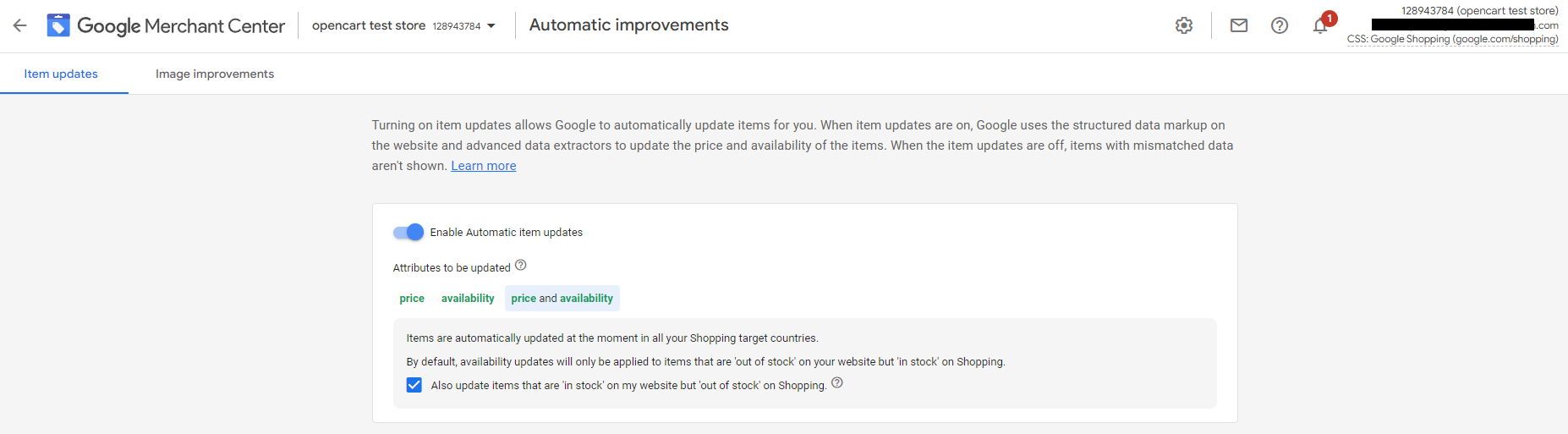
4. تحسينات جوجل التلقائية للصور
ميزة أخرى مثيرة للاهتمام من Google هي التحسين التلقائي للصورة. يمكن أن يضيف قيمة كبيرة لإعلانات Shopping من خلال تحسين تجربة المستخدم الإجمالية. يجب عليك التحقق مما إذا كانت هذه الميزة ممكّنة في حسابك في Google Merchant Center قبل إطلاق حملتك.
تعمل التحسينات التلقائية للصور على تحسين الصور التي تحمّلها إلى Merchant Center تلقائيًا. تضمن هذه الميزة تلبية متطلبات Google وتحسين جودتها. تحاول Google إصلاح الصور تلقائيًا عن طريق إزالة التراكبات الترويجية والعناصر الأخرى ، مما قد يؤدي إلى رفض Google للمنتجات المرتبطة بها (لن تلبي الصور متطلبات صور إعلانات Shopping ).
إذا قمت بتمكين هذه الميزة (أداة الإزالة التلقائية) في حسابك على Merchant Center ، فسيتم تطبيق التحسينات تلقائيًا على الصور ذات الصلة في حسابك.
إذا نجحت إزالة العناصر غير المقبولة مثل التراكبات الترويجية على الصور المعينة ، فسيتم استبدال الصورة القديمة وإعادة الموافقة على المنتج. ومع ذلك ، من المهم معرفة أنها ليست ناجحة دائمًا - فالعملية مؤتمتة بالكامل ويمكن أن تفشل في المهمة أو ترتكب أخطاء. في حالة عدم رضاك عن صورتك الجديدة المحسّنة تلقائيًا ، يمكنك تحميل صورة جديدة بنفسك واستبدال الصورة الخاطئة.
كيف يمكنك إعداد تحسينات تلقائية للصور في حسابك على Merchant Center؟
1. سجّل الدخول إلى حسابك في Merchant Center.
2. انقر فوق رمز الأدوات وحدد التحسينات التلقائية .
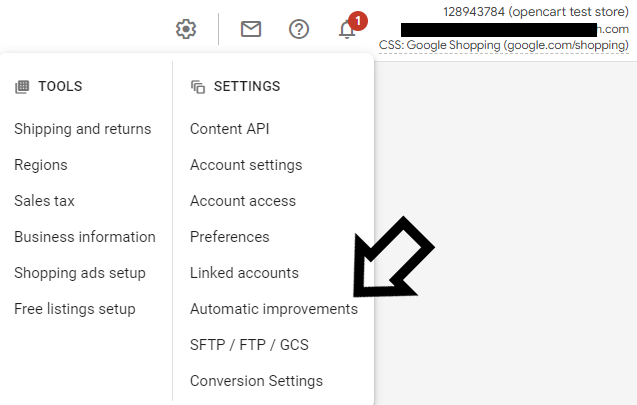
3. في هذه الصفحة ، انقر فوق علامة التبويب تحسينات الصورة وقم بتمكين التحسينات التلقائية للصور بالنقر فوق الزر الأزرق (كما في الصورة أدناه).
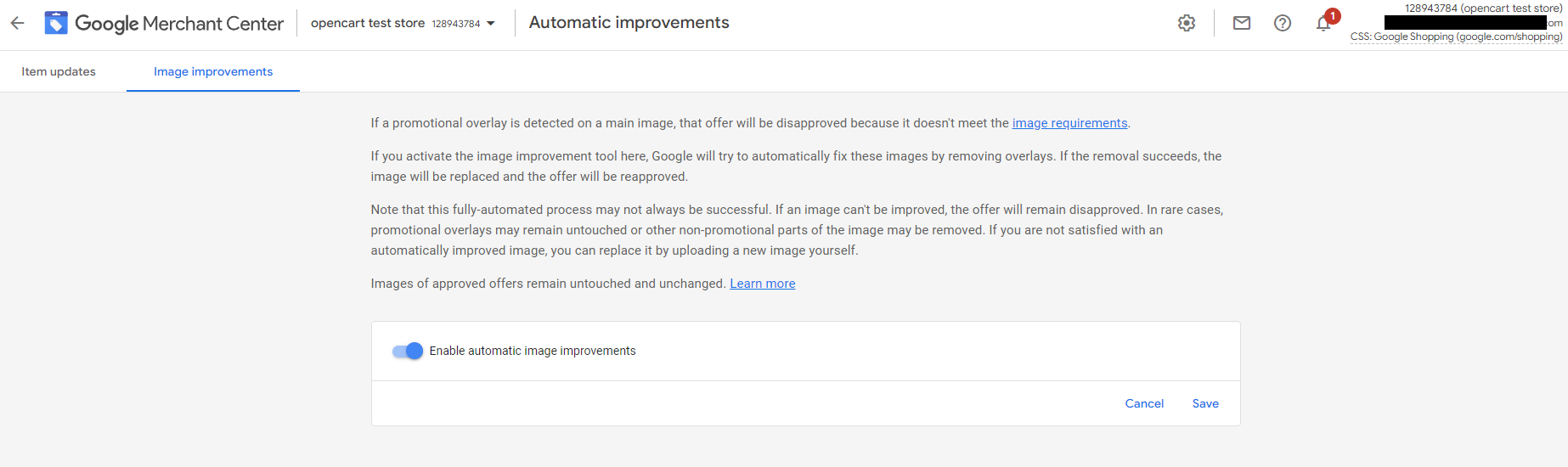
5. إعدادات نقل البيانات - اتصال FTP
قبل أن تبدأ حملة Google Shopping ، ضع في اعتبارك كيف ستنقل بيانات منتجك إلى قناة معينة وتحقق مرة أخرى مما إذا تم إعداد كل شيء بشكل صحيح.
إذا قمت بتحديث بيانات منتجك أكثر من مرة في اليوم ، فمن المستحسن أن تقوم بتحميل خلاصات المنتج عبر FTP . يمنحك DataFeedWatch خيار ربط خلاصاتك بالقنوات المرغوبة مباشرة من الأداة باستخدام FTP حتى 4 مرات في اليوم.
بعد توصيل خلاصات البيانات يدويًا لأول مرة ، سيستمر نظامنا بعد ذلك في تحميل القنوات المحدّثة إلى القناة تلقائيًا. لن تحتاج إلى القيام بأي عمل إضافي.
يرمز FTP إلى بروتوكول نقل الملفات وهو إجراء لنقل الملفات بين أجهزة الكمبيوتر. في الواقع ، لا يتم نقل الملفات فعليًا من نظام مصدر إلى آخر ولكن يتم نسخها من كمبيوتر إلى كمبيوتر آخر. يحدث كل هذا عبر قنوات الإنترنت ، والمعروفة رسميًا باسم TCP / IP (بروتوكول التحكم في الإرسال / بروتوكول الإنترنت).
كيفية تحميل موجز المنتج الخاص بك إلى Google Shopping عبر FTP (باستخدام حل DataFeedWatch)
1. سجّل الدخول إلى حسابك في Google Merchant Center2 ، انقر فوق رمز الأدوات
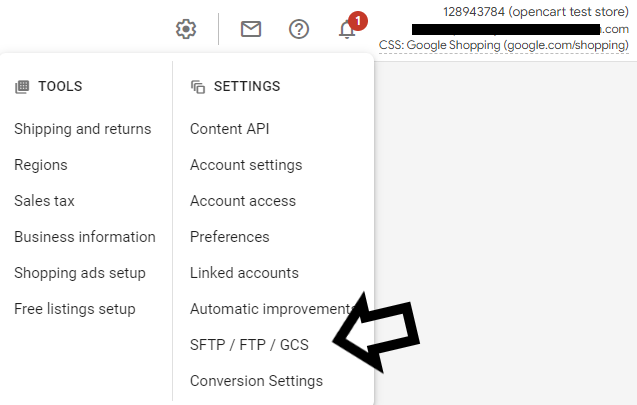
4. قم بتدوين بيانات اعتماد FTP الخاصة بك.
5. انتقل إلى المنتجات> الخلاصات وانقر فوق الزر + لإضافة موجز جديد.
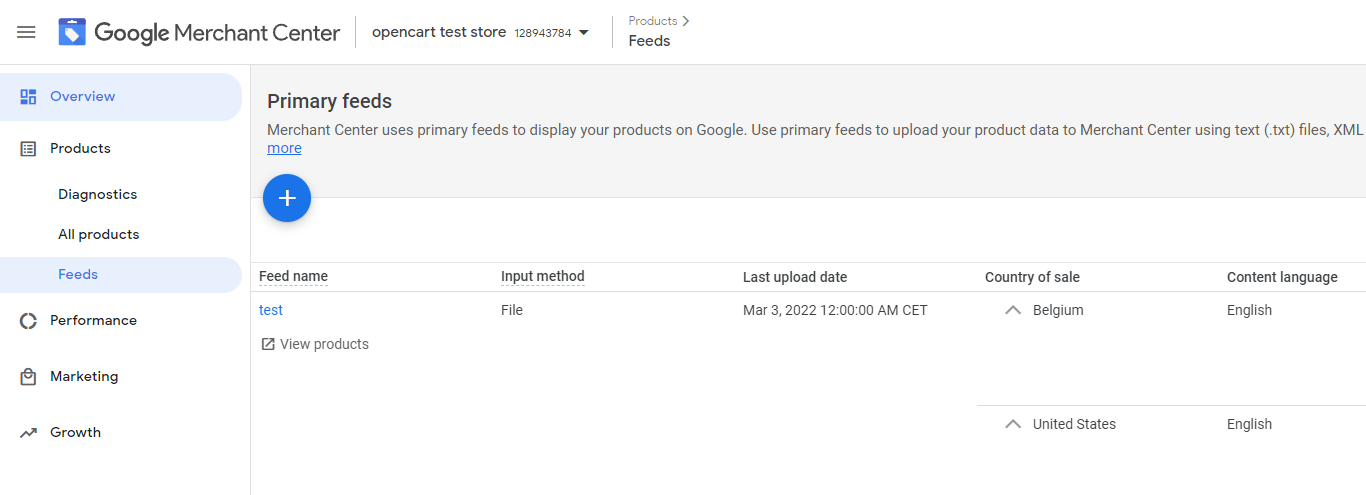
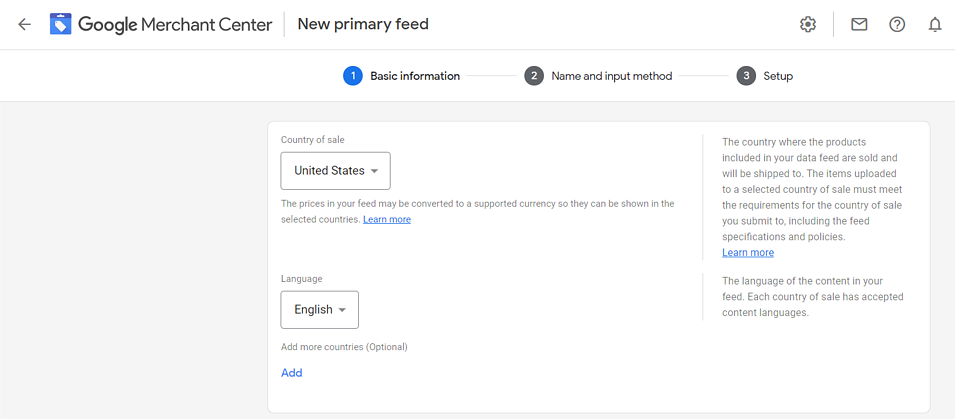
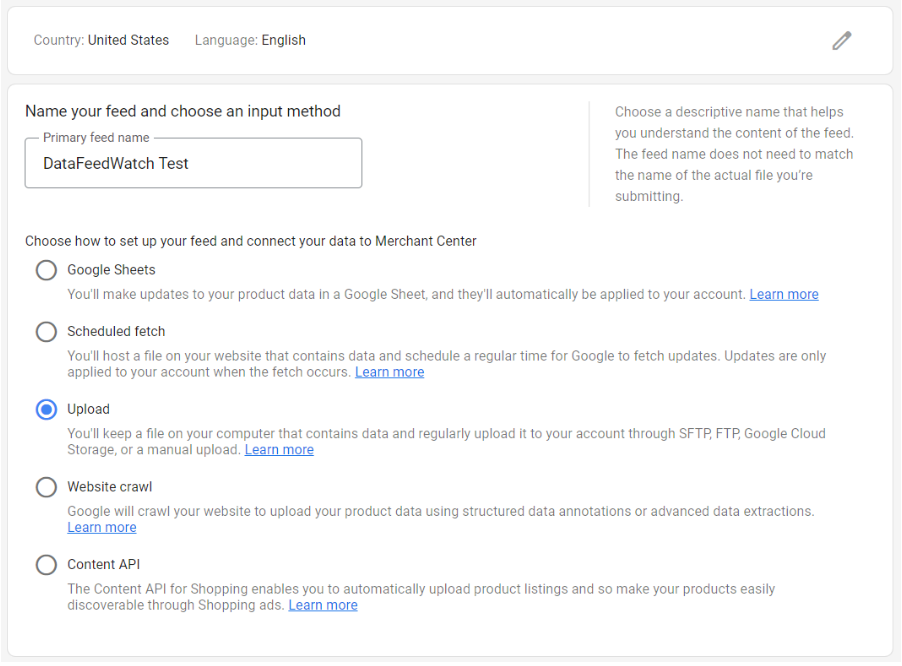
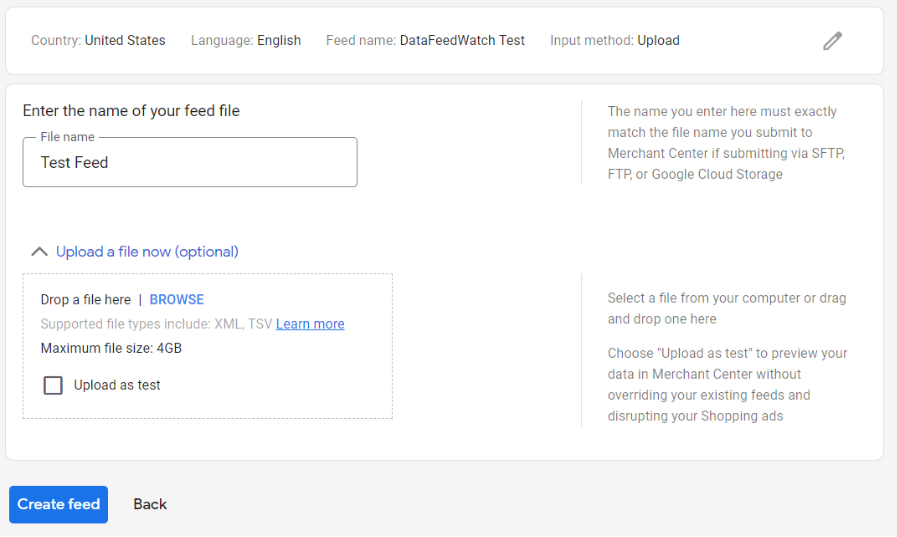
9. في DataFeedWatch ، انتقل إلى المتاجر > اسم متجرك (مثل Google Shopping)
10. حدد تحرير القناة من القائمة المنسدلة بجوار قناتك (عمود الخيارات)
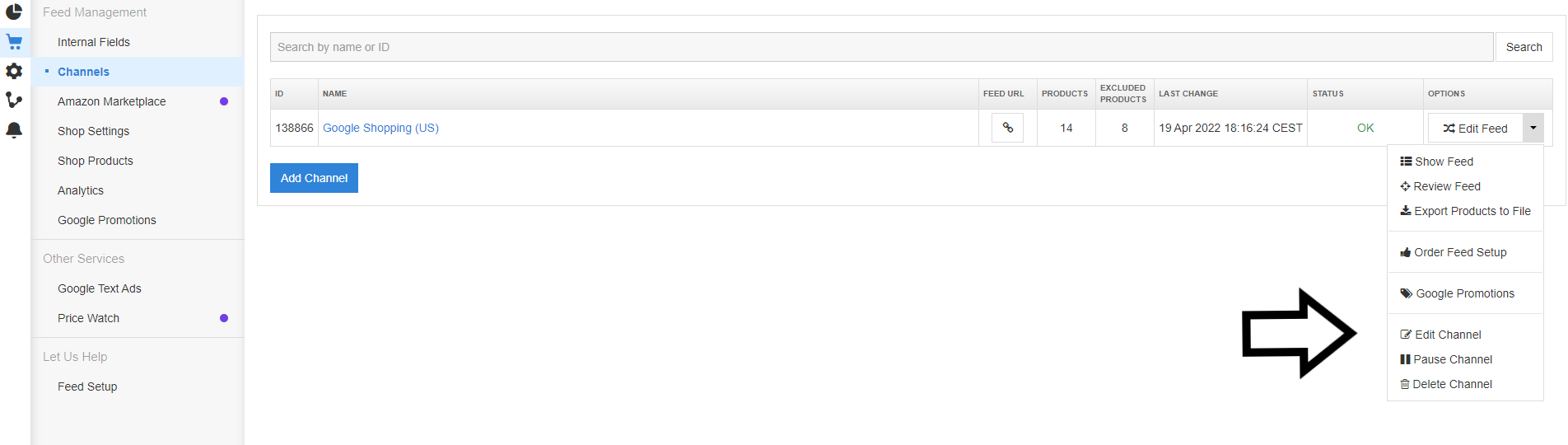
11. انقر فوق اتصال FTP ، ثم قم بتوفير بيانات الاعتماد الخاصة بك.
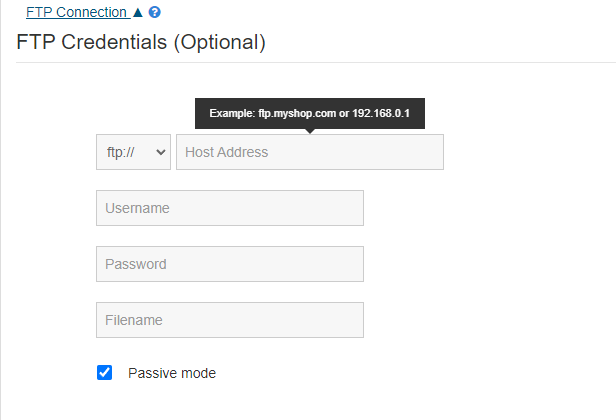
12. يمكنك الآن إرسال موجز ويب الخاص بك إلى القناة عن طريق تحديد تحميل FTP من القائمة المنسدلة.
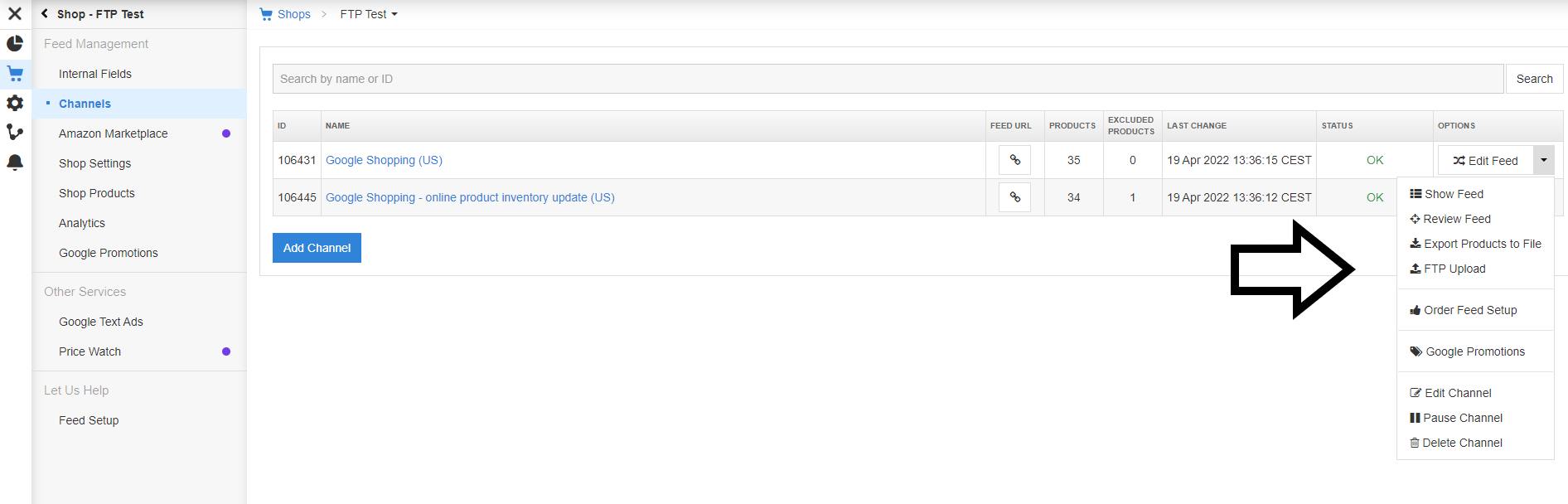
6. إعدادات الضرائب (عند الإعلان في الولايات المتحدة)
الأخطاء الضريبية هي أحد أكثر أخطاء Google Merchant Center شيوعًا عند الإعلان في الولايات المتحدة. من المهم التركيز على إعداد إعدادات الضرائب بشكل صحيح ، ويفضل أن يكون ذلك قبل إطلاق إعلاناتك.
ولكن ربما كنت تدير بالفعل حملة تسوق ولن تسير على ما يرام؟ هل تتعرض باستمرار لأخطاء ضريبية أثناء الإعلان في الولايات المتحدة؟
بعد ذلك ، يبدو أنك أو عميلك لا تمتلك قيم الضرائب الافتراضية لكل ولاية في الولايات المتحدة وتحتاج إلى تغييرها في حسابك في Google Merchant Center .
كيف يعمل؟
ما عليك فعله عند الإعلان في الولايات المتحدة هو إرسال الضرائب التي تجمعها ، حتى يعرف عملاؤك السعر الدقيق للمنتج الذي يرغبون في شرائه.
تختلف المتطلبات الضريبية في الولايات المتحدة عن المتطلبات الضريبية في البلدان الأخرى ، لأنك تحتاج إلى إعداد معدلات ضرائب لكل ولاية في الولايات المتحدة تفرض ضرائب عليها. لكل سلطة حكومية قواعدها الخاصة فيما يتعلق بالضرائب ، والتي ستؤثر على مقدار الضريبة التي يجب عليك تحصيلها.
عادةً ما يُطلب منك تحصيل ضريبة المبيعات في تلك الولايات التي توجد فيها شركتك فعليًا (الممتلكات والمكاتب والموظفين والمقاولين وما إلى ذلك). تفرض بعض الولايات ضريبة على أساس الوجهة (وجهة المشتري داخل الولاية) والبعض الآخر على الأصل (موقع البائع داخل الولاية).
إذا كانت منتجاتك تستهدف الولايات المتحدة ، ولكنك لا تفرض ضرائب في الولايات المتحدة ، فأنت بحاجة إلى الإشارة إلى ذلك في إعدادات الضرائب في Merchant Center.
يمكنك قراءة المزيد في مقالة Google هذه ، لكننا نوصي أيضًا بمراجعتها مع مستشار الضرائب.
توجد خيارات قليلة لتحديد الضريبة في كل ولاية:
- استخدام خيار مخصص لإدخال سعر ثابت (في حالة فرض رسوم على جميع العملاء).
- السماح لـ Google بتحديد مبلغ الضريبة (في حالة تحصيل ضرائب بناءً على موقع عملائك).
- استخدام السمة [tax_category] في خلاصة المنتج (في حالة بيع منتجات في ولاية ذات معدل ضريبة يختلف عن معدلات ضريبة المبيعات القياسية - قد لا تخضع بعض المنتجات للضرائب في بعض الولايات أو قد يكون معدل الضريبة فيها أقل من غيرها معدلات الضرائب على المنتجات أو يمكن إعفاؤها من الضرائب).
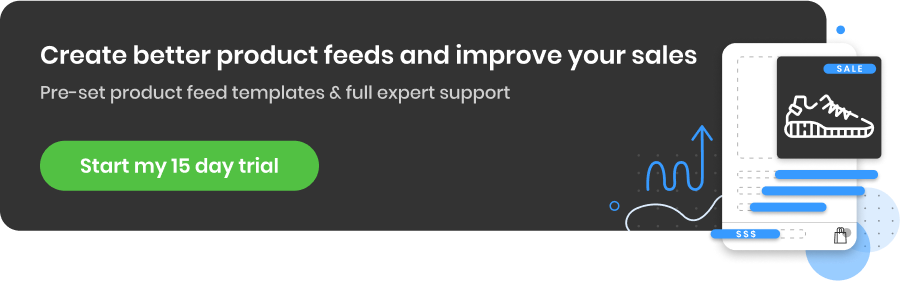
كيفية ضبط إعدادات الضرائب في Google Merchant Center
الطريقة الأفضل والأقل تعقيدًا لإعداد الضرائب هي استخدام إعدادات الضرائب في حسابك في Google Merchant Center. هناك يمكنك إعداد معدلات الضرائب لكل ولاية. يمكنك أيضًا تحديد معدلات الضرائب من خلال تضمين سمة [tax] في خلاصة المنتج - سيؤدي ذلك إلى تجاوز الضرائب لكل منتج تم إعداده في Merchant Center.
قم بإعداد معدلات الضرائب القياسية
( لكل ولاية حيث تقوم بشحنها)
1. سجّل الدخول إلى حسابك في Google Merchant Center.2. انقر فوق رمز الأدوات
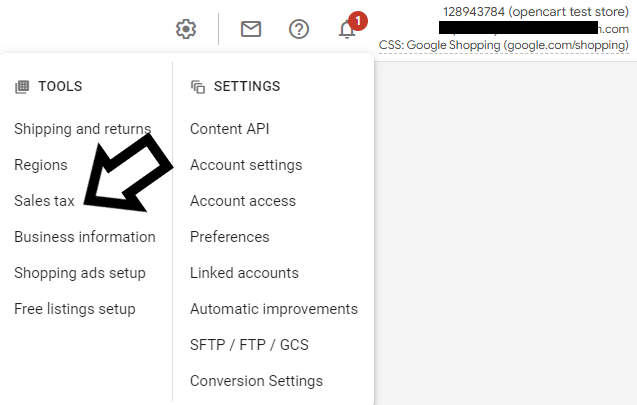
4. انقر فوق الإعدادات المتقدمة - سترى قائمة بجميع الولايات في الولايات المتحدة

قم بإعداد معدلات الضرائب لكل ولاية تريد فيها تحصيل ضريبة المبيعات:
5. انقر فوق مفتاح التبديل لتحديد الحالة.6. حدد الخيار الصحيح "معدل الضريبة":
- ضريبة المبيعات التي تحددها Google (الإعداد التلقائي)
- ضريبة المبيعات المخصصة (الإعداد اليدوي)
أو
- ضريبة على الشحن
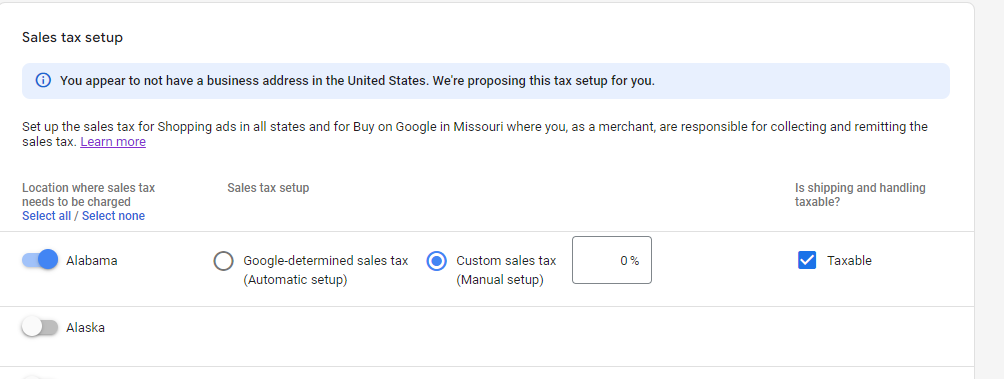 7. بعد إعداد معدلات الضرائب لجميع الولايات ، انقر فوق " حفظ".
7. بعد إعداد معدلات الضرائب لجميع الولايات ، انقر فوق " حفظ".
يمكنك أيضًا تحديد قاعدة معدل ضريبة مخصصة على فئة منتجاتك. هناك طرق مختلفة للقيام بذلك.
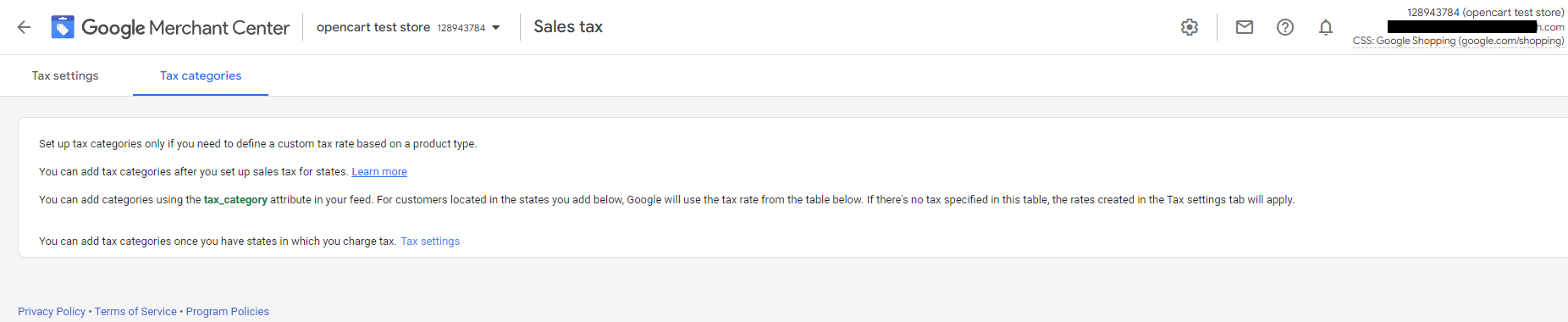
شيء إضافي يجب مراقبته في Google Merchant Center: توصيات Google
هذه النصيحة مفيدة لأولئك الذين يديرون بالفعل حملات Google Shopping أو إعلانات Google ويرغبون في تحسينها باستخدام البيانات القديمة التي جمعتها Google. يوصى بين الحين والآخر بالتحقق من توصيات Google ومحاولة تعديل حملاتك وتحديثها حتى تصبح أكثر نجاحًا.
توصية Google عبارة عن قسم كامل يمكنك زيارته في حساب Merchant Center الخاص بك ، حيث تحصل على اقتراحات مخصصة حول كيفية تحسين حملاتك والحصول على نتائج أفضل معها.
يمكن أن تقترح عليك التوصيات استخدام ميزات جديدة ذات صلة لم تكن على دراية بها. إنها تساعدك على إيجاد طريقة لتحقيق أقصى استفادة من ميزانيتك عن طريق تحسين إعلاناتك أو عروض التسعير أو الكلمات الرئيسية وبالتالي زيادة الأداء العام لحملات Google الخاصة بك.
على ماذا تستند توصيات جوجل
كما ذكرنا سابقًا ، تمنحك Google نصائح وتوصيات بناءً على سجل أداء حسابك وإعدادات حملتك والمؤشرات عبر Google. يتم ذلك تلقائيًا دون أي بصيرة بشرية.
إذا كنت قد أطلقت حملتك للتو أو لم تبدأ في تشغيل إعلاناتك بعد ، فلن ترى أي توصيات. ولكن تأكد من العودة مرة أخرى قريبًا جدًا وتحقق مما إذا ظهر أي شيء في هذا القسم! سيساعدك هذا في إصلاح بعض الأخطاء وتحسين حملتك بسرعة. تقدم Google توصيات جديدة بانتظام وتطلق أيضًا بعض أنواع التوصيات الجديدة من وقت لآخر.
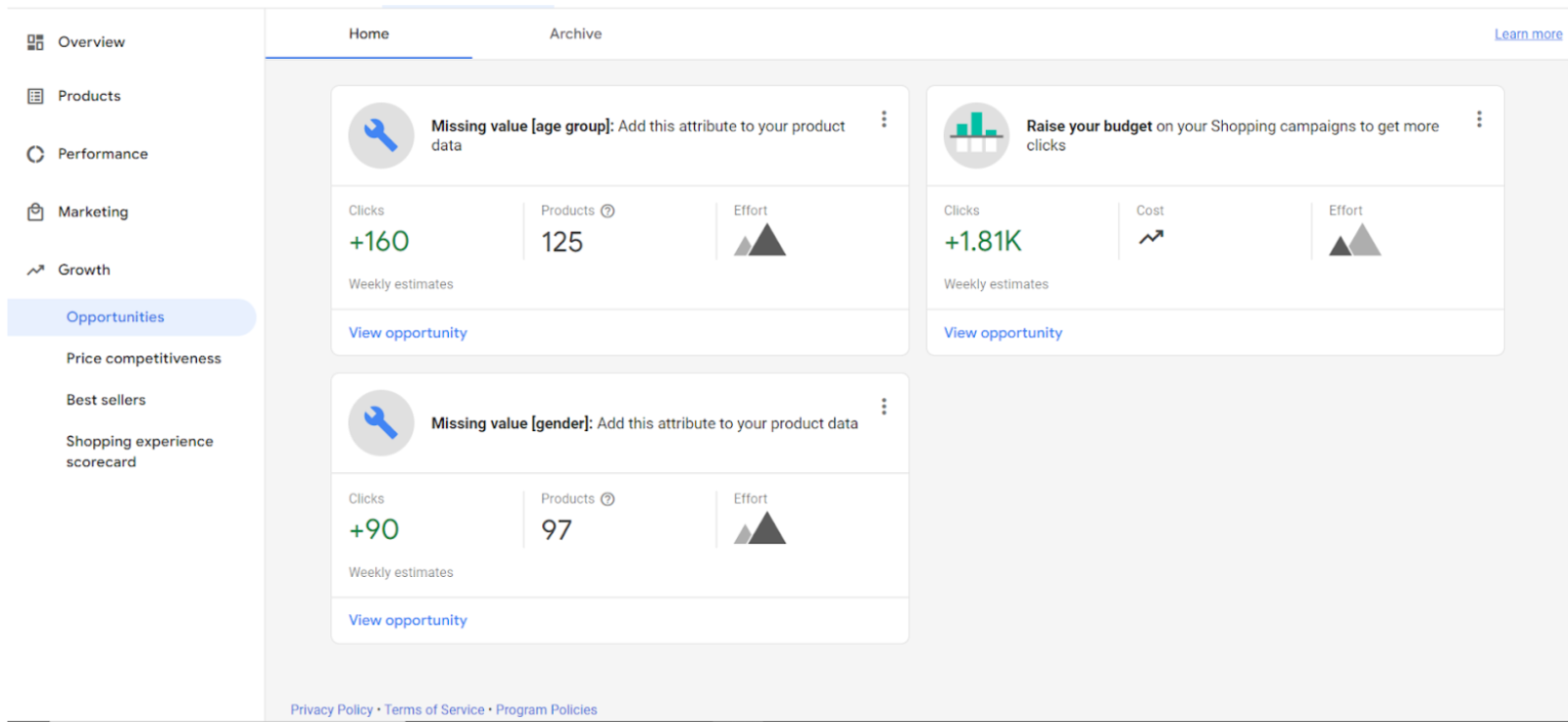
فوائد استخدام توصيات جوجل
- تحصل على أفكار جديدة حول كيفية تحسين أداء حملتك استنادًا إلى البيانات السابقة: أداء الحملة السابقة والأشياء التي بحث عنها الأشخاص على Google وما إلى ذلك.
- يمكنك إجراء تحسينات على الفور ، دون إضاعة الكثير من وقتك الثمين في البحث أولاً.
- يمكنك دائمًا تحديث حملاتك وتحديثها.
أنواع التوصيات من Google
يمكنك العثور على الأنواع التالية من النصائح من Google في قسم التوصيات بحسابك على Merchant Center:
- الإعلانات والإضافات
- الحملات الآلية
- العطاءات والميزانيات
- الكلمات الرئيسية والاستهداف
- إصلاحات
- الإعلانات المُقترَحة
يمكنك قراءة المزيد حول كل منها في مقالة Google حول أنواع التوصيات .
انضم إلى برامج Google Merchant Center المهمة
لتحقيق أقصى استفادة من فرص Google Merchant ، ننصحك بالانضمام إلى العديد من البرامج المتاحة:
عروض Google الترويجية
تقييمات المنتج ومراجعات العملاء
إعلانات الجرد المحلي
ملخص
أنت تعرف الآن إعدادات Google Merchant Center التي يجب أن توليها اهتمامًا خاصًا. قد يؤدي نسيان بعضها أو تعيينها بشكل غير صحيح في بعض الأحيان إلى أخطاء يمكنك تجنبها. البعض الآخر سيجعل إعلاناتك أسهل بكثير. قم بإعداد الشحن وسياسات الإرجاع والتحديثات التلقائية للأسعار والمخزون والتحسينات التلقائية للصور واتصال FTP والضرائب وتكريم Google بشكل صحيح ويمكنك بدء حملة تسوق Google صحية دون أي تأخير.