كيفية تثبيت MailWizz Email Marketing System (دليل خطوة بخطوة)
نشرت: 2020-04-12ما هو MailWizz؟
Mailwizz هو نظام أتمتة تسويق عبر البريد الإلكتروني مستضاف ذاتيًا يستخدم في بناء أنظمة التسويق عبر البريد الإلكتروني الخاصة بك.
من أين تحصل على Mailwizz؟
Mailwizz هو نص برمجي PHP للدفع لمرة واحدة ، لذا يمكنك شرائه مرة واحدة ، بدون مدفوعات متكررة ، يمكنك الشراء من هنا.
ماذا نعني بحل التسويق عبر البريد الإلكتروني المستضاف ذاتيًا؟
كما أوضحت في الدليل الفني النهائي للتسويق عبر البريد الإلكتروني ،
يتكون أي نظام تسويق عبر البريد الإلكتروني من جزأين:
- المرسل: (خدمة SMTP) هذا هو الجزء الفني. يسمح لك بإرسال رسائل البريد الإلكتروني عبر الإنترنت.
- تطبيق الإدارة ، حيث يمكنك تكوين وإدارة قوائم البريد الإلكتروني وحملات التسويق ومراقبة النتائج وتحليلها وإدارة خوادم الإرسال وما إلى ذلك.
لذلك نربطهما معًا للحصول على نظام تسويق عبر البريد الإلكتروني.
في حالتنا ، سيكون تطبيق الإدارة هو MailWizz .
في هذا الدليل ، سأوضح لك كيفية إعداد وتهيئة MailWizz خطوة بخطوة من الحصول على خادم ، حتى تشغيل وتكوين حملتك الأولى.
تثبيت MailWizz
ما المطلوب لإعداد MailWizz؟
ما تحتاجه هو ببساطة:
- خادم VPS لتثبيت MailWizz عليه.
- اسم المجال لاستخدامه مع الإعداد لدينا.
احصل على اسم المجال.
يعد الحصول على نطاق أمرًا بسيطًا مثل تناول قطعة من كعكة الشوكولاتة. أنت بحاجة للذهاب إلى أي شركة مسجّل نطاق مثل Godaddy و Enom و Freenom و Namecheap …. وشراء اسم مجال ، يمكنك حتى الحصول على واحد مقابل 1 دولار في السنة.
أوصي بالحصول على نطاق .com يعكس عملك. وإذا كان لديك بالفعل ، كما أعتقد ، يمكنك تخطي ذلك والاستمرار في الحصول على خادم VPS.
شاهد هذا الفيديو لمدة 3 دقائق وتعرّف على كيفية الحصول على اسم مجال وشرائه من Godaddy:
قم ببناء SMTP الخاص بك وإرسال رسائل بريد إلكتروني غير محدودة
احصل على خادم VPS.
الآن ، دعنا نجعل خادم VPS الخاص بنا لإعداد MailWizz عليه.
ما الشركة التي يجب علي استخدامها؟
يمكنك استخدام أي شركة تريد شراء خادم VPS ، في هذا الدليل سأستخدم خدمات Digital Ocean Cloud.
لا تتردد في استخدام أي شركة VPS تريدها ، الأمر متروك لك!
يمكنك أيضًا الاشتراك في DigitalOcean من خلال رابط القسيمة أدناه للحصول على 100 دولار مجانًا لاختبار كل شيء مجانًا.
لذلك بعد الاشتراك في Digital Ocean أو أي شركة VPS أخرى ، ما عليك سوى إنشاء خادم بالمواصفات التالية:
- نظام التشغيل Ubuntu 16/18 x64 هو نظام التشغيل الخاص بك.
- يمكنك البدء بـ 1 وحدة معالجة مركزية / 1 غيغابايت من ذاكرة الوصول العشوائي (يمكنك تغيير حجمها لاحقًا).
قم بتوجيه المجال إلى VPS.
قبل أن نواصل ، تحتاج إلى توجيه المجال أو المجال الفرعي الخاص بك إلى عنوان IP الخاص بخادم VPS.
في حالتي ، سأقوم بإنشاء نطاق فرعي "mailing.h-educate.net" وأوجهه إلى عنوان IP الخاص بي على Contabo VPS.
منجز؟
حسنًا ، لدينا الآن مجال وخادم VPS ، فلنبدأ التثبيت.
اتصل بخادم VPS الخاص بك باستخدام أي عميل SSH مثل المعجون.
ولنقم بتثبيت Apache و PHP و MySQL وهي الطلبات المسبقة لاستضافة أي تطبيق PHP مثل MailWizz.
* ملاحظة: في Digital Ocean أو بعض المزودين الآخرين ، يمكنك الحصول على خادم مع تثبيت جميع المتطلبات الأساسية ، إذا كانت هذه هي حالتك ، فيمكنك تخطي كل هذا التثبيت والانتقال مباشرةً إلى إنشاء قسم قاعدة بيانات MySQL (الجزء 4).
هنا أحاول عرض كل شيء حتى يتمكن الدليل من تغطية أي سيناريو.
ألق نظرة على هذا الفيديو لترى كيف حصلت على قطيرة LAMP مُنشأة مسبقًا من Digital Ocean:
Amazon SES: أنشئ نظام التسويق عبر البريد الإلكتروني الخاص بك! (يفتح في علامة تبويب جديدة) "> Amazon SES: أنشئ نظام التسويق عبر البريد الإلكتروني الخاص بك!
قم ببناء نظام التسويق عبر البريد الإلكتروني الخاص بك مع خدمة البريد الإلكتروني البسيطة من أمازون و Mailwizz EMS - أرخص 100 مرة!
الآن ، سأعود وأشرح لك كيفية البدء من نقطة الصفر إذا كان لديك تثبيت Ubuntu نظيفًا وانتقل يدويًا مع كل خطوة.
الخطوة 1: قم بتثبيت خادم الويب Apache2 على Ubuntu
قم بتشغيل الأوامر أدناه لتثبيت Apache Web Server على خادم VPS الخاص بنا.
sudo apt التحديث sudo apt تثبيت apache2
ما عليك سوى الانتظار بضع ثوانٍ حتى ينتهي التثبيت ، ثم قم بتشغيل الأوامر التالية لاختبار خدمة Apache وتمكينها.
أعد تشغيل sudo systemctl apache2.service sudo systemctl يقوم بتمكين apache2.service
لاختبار ما إذا كان Apache يعمل على الخادم الخاص بك ، افتح أي متصفح ويب وتصفح للوصول إلى عنوان VPS IP (http: // YOUR_SERVER_IP).
يجب أن تشاهد صفحة Apache الافتراضية كما يلي:
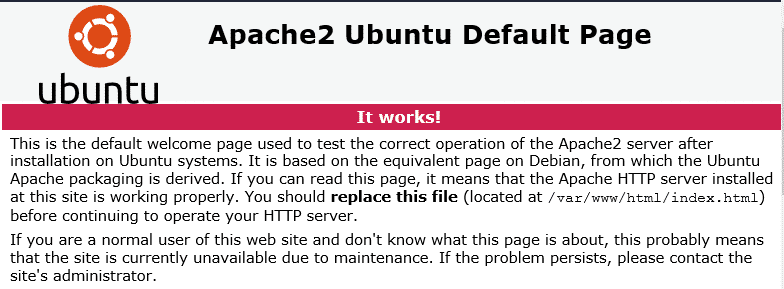
الخطوة الثانية: تثبيت خادم قاعدة بيانات MariaDB (MySQL)
MailWizz هو مثل أي نظام PHP آخر يتطلب قاعدة بيانات لحفظ البيانات. لذلك سوف نستخدم نظام قاعدة بيانات MariaDB Mysql لهذا الغرض.
لتثبيت MariaDB ، قم بتشغيل الأوامر أدناه:
sudo apt-get install mariadb-server mariadb-client
يمكن استخدام الأوامر أدناه لإيقاف وبدء وتمكين خدمة MariaDB MySQL لبدء التشغيل دائمًا عند بدء تشغيل الخادم.
قم بتشغيلها على Ubuntu 16.04 LTS
sudo systemctl توقف mysql.service sudo systemctl ابدأ mysql.service sudo systemctl يقوم بتمكين mysql.service
قم بتشغيلها على Ubuntu 18.04 و 18.10 LTS
sudo systemctl stop mariadb.service sudo systemctl ابدأ خدمة mariadb يتيح sudo systemctl خدمة mariadb
بعد ذلك ، قم بتشغيل الأوامر أدناه لتأمين خادم MariaDB عن طريق إنشاء كلمة مرور جذر وعدم السماح بالوصول إلى الجذر عن بُعد.
sudo mysql_secure_installation
عند المطالبة ، أجب عن الأسئلة أدناه باتباع الدليل.
- أدخل كلمة المرور الحالية لـ root (أدخل بدون): فقط اضغط على Enter
- تعيين كلمة مرور الجذر؟ [نعم / لا]: نعم
- كلمة مرور جديدة: أدخل كلمة المرور الجديدة ( أنشئ كلمة مرور آمنة )
- أعد إدخال كلمة المرور الجديدة: كرر كلمة المرور الجديدة
- هل تريد إزالة المستخدمين المجهولين؟ [نعم / لا]: نعم
- عدم السماح بتسجيل الدخول إلى الجذر عن بعد؟ [نعم / لا]: نعم
- إزالة اختبار قاعدة البيانات والوصول إليها؟ [نعم / لا]: نعم
- تحديث جداول الامتياز الآن؟ [نعم / لا]: نعم
أعد تشغيل خدمة MariaDB Mysql
لاختبار تثبيت MariaDB ، اكتب الأوامر أدناه لتسجيل الدخول إلى خادم MariaDB
sudo mysql -u root -p
ثم اكتب كلمة المرور التي أنشأتها أعلاه لتسجيل الدخول ... إذا نجحت ، يجب أن ترى رسالة ترحيب MariaDB مثل هذه:
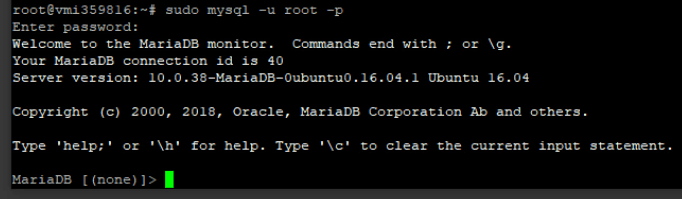
الخطوة 3: تثبيت PHP والوحدات النمطية ذات الصلة
نظرًا لأن MailWizz هو برنامج نصي يستند إلى PHP ، فنحن بحاجة إلى تثبيت PHP وبعض الوحدات النمطية على خادمنا. سوف أقوم بتثبيت PHP 7.1 في هذا الدليل ، ولكن لا تتردد في استخدام أي إصدار تريده ، فقط قم بتغيير "7.1" إلى "7.X" في الأوامر.
قم بتشغيل الأوامر أدناه لإضافة مستودع الطرف الثالث أدناه للترقية إلى PHP 7.1
udo apt-get install software-properties-common sudo add-apt-repository ppa: ondrej / php
ثم قم بالتحديث والترقية إلى PHP 7.1
sudo apt update
بعد ذلك ، قم بتشغيل الأوامر أدناه لتثبيت PHP 7.2 والوحدات النمطية ذات الصلة.
sudo apt install php7.1 libapache2-mod-php7.1 php7.1-common php7.1-gmp php7.1-curl php7.1-intl php7.1-mbstring php7.1-xmlrpc php7.1-mysql php7.1-bcmath php7.1-gd php7.1-xml php7.1-cli php7.1-zip php7.1-imap
بعد تثبيت PHP 7.1 ، افتح WinSCP لتحرير ملف php.ini.
WinSCP هو مدير ملفات مرئي عن بعد مجاني يعمل عبر SSH ، فهو يجعل الأمور أسهل بكثير من إدارة الملفات وتحريرها باستخدام المعجون.
افتح WinSCP واتصل بالخادم باستخدام عنوان IP / الاسم الخاص بالخادم وبيانات اعتماد الجذر. ثم تصفح هذا الدليل: “ /etc/php/7.X/apache2/ ” حيث يمكنك العثور على ملف التكوين “php.ini” .
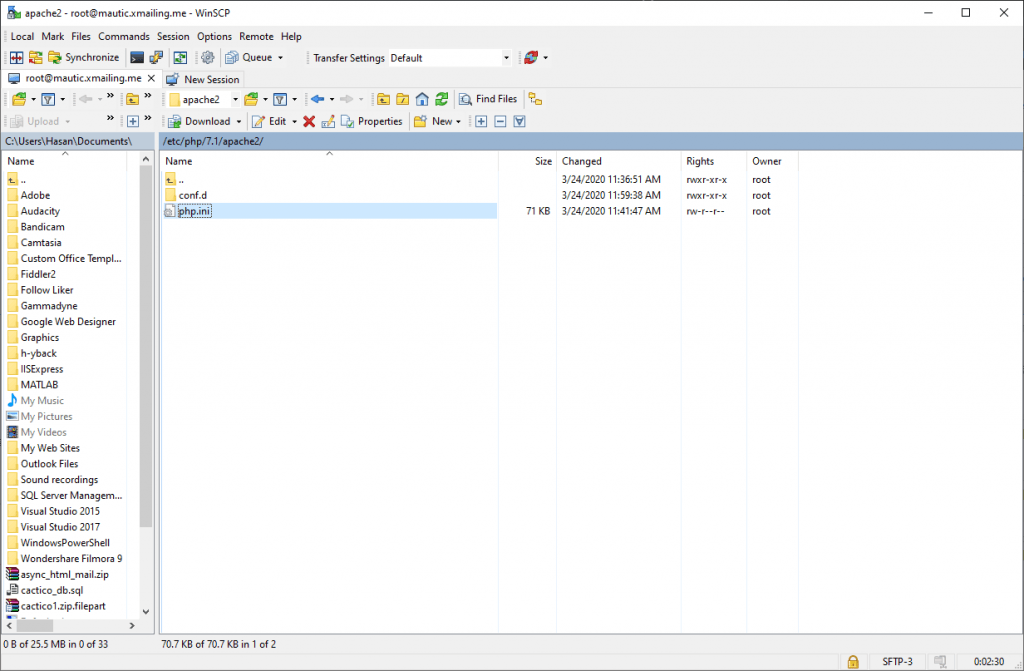
انقر بزر الماوس الأيمن فوق "php.ini" وانقر فوق تحرير.

ثم قم بإجراء التغييرات على الأسطر التالية أدناه في الملف وحفظها.
file_uploads = تشغيل allow_url_fopen = قيد التشغيل short_open_tag = تشغيل memory_limit = 256M // يمكنك زيادة هذا إذا كان بإمكان الخادم التعامل upload_max_filesize = 100M max_execution_time = 360 date.timezone = America / NewYork // عيّن لك المنطقة الزمنية هنا
بعد تطبيق التغييرات أعلاه ، احفظ الملف وأغلق. ثم اذهب إلى Putty مرة أخرى وأعد تشغيل خدمة اباتشي:
أعد تشغيل sudo systemctl apache2.service
الخطوة 4: إنشاء قاعدة بيانات MailWizz
الآن ، انتهينا من تثبيت جميع المتطلبات الأساسية وخادمنا جاهز للتثبيت ، نحتاج إلى إنشاء قاعدة بيانات لـ MailWizz في MariaDB.
لتسجيل الدخول إلى خادم قاعدة بيانات MariaDB MySql ، قم بتشغيل الأوامر أدناه.
sudo mysql -u root -p
ثم قم بإنشاء قاعدة بيانات تسمى Mailwizz
CREATE DATABASE mailwizz;
قم بإنشاء مستخدم قاعدة بيانات يسمى MailWizz بكلمة مرور جديدة
CREATE USER 'mailwizz'@'localhost' IDENTIFIED BY 'Enter_Password_Here';
ثم امنح المستخدم حق الوصول الكامل إلى قاعدة البيانات.
GRANT ALL ON mailwizz.* TO 'mailwizz'@'localhost' IDENTIFIED BY 'Enter_password_here' WITH GRANT OPTION;
أخيرًا ، احفظ التغييرات واخرج.
امتيازات التنظيف ؛ خروج؛
الخطوة 5: قم بإعداد Mailwizz.
نحن الآن جاهزون ، ما عليك سوى تحميل مجلد Mailwizz الأخير على الخادم وتشغيل التثبيت. لذلك اتبع الخطوات البسيطة التالية:
1- Zip مجلد Mailwizz " الأحدث " الذي ستجده عند تنزيل Mailwizz.
2- قم بتحميل "latest.zip إلى خادمنا" في / var / www / html باستخدام WinSCP
3- الاتصال بالخادم الخاص بك باستخدام عميل Putty SSH .
4- قم بتغيير الدليل إلى / var / www / html باستخدام الأمر التالي:
cd / var / www / html
5- قم بتثبيت أداة فك الضغط باستخدام الأمر التالي ، وسيتم استخدام هذا لفك ضغط المجلد "الأحدث"
sudo apt-get install unzip
6- مسح شاشة المعجون لتنظيفها باستخدام الأمر التالي:
صافي
7- قم بفك ضغط ملف "latest.zip" باستخدام الأمر التالي:
قم بفك ضغط latest.zip
8- باستخدام WinSCP ، انقل محتوى المجلد الأخير إلى الدليل العلوي حتى يمكن الوصول إليه مباشرة. (فقط قم بالسحب والإفلات باستخدام WinSCP)
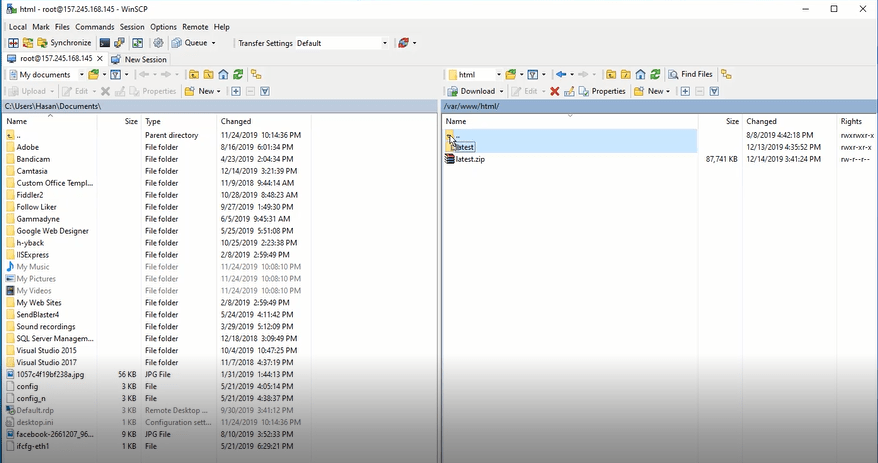
ثم احذف مجلد html ، وأعد تسمية "الأحدث" إلى html.
بهذه الطريقة ، توجد ملفات Mailwizz في مجلد html مباشرة .
9- ابدأ تثبيت Mailwizz عن طريق فتح متصفح الويب الخاص بك وفتح عنوان URL: Your_Domain / install (على سبيل المثال (في حالتي): mailing.h-educate.net/install)
قم بتكوين Mailwizz.
الآن ، أدخل رمز الشراء الخاص بك ، وافق على الشروط وانقر فوق التالي.
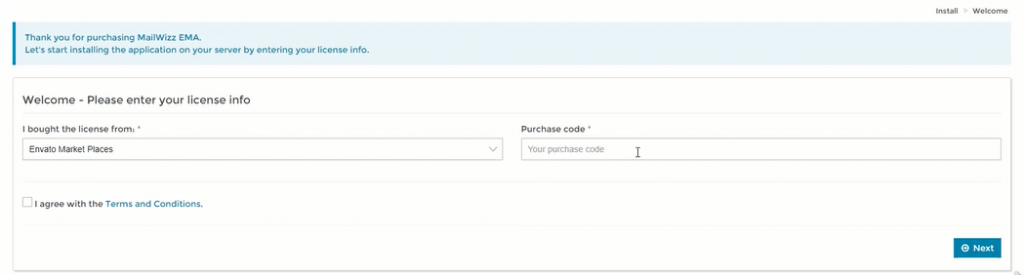
قم بتثبيت ملحقات PHP المطلوبة بواسطة Mailwizz
إذا رأيت أي ملحقات PHP مصنفة باللون الأحمر أو الأصفر (راجع الصورة أدناه) ، فأنت بحاجة إلى تثبيتها قبل المتابعة:
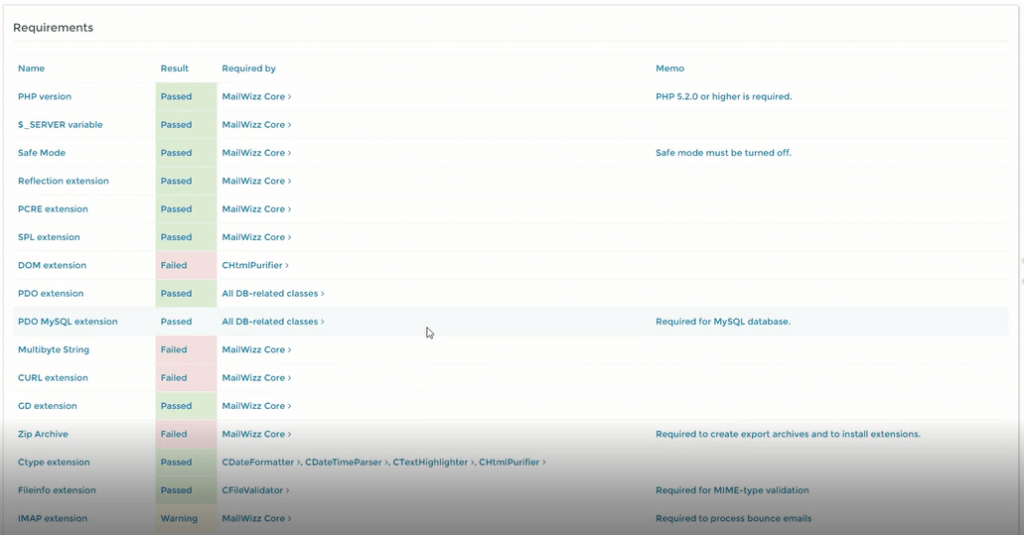
ما عليك سوى تشغيل الأوامر التالية:
sudo apt تثبيت php-xml
sudo apt تثبيت php-mbstring
sudo apt تثبيت php-curl
sudo apt تثبيت php-zip
sudo apt تثبيت php-imap
ثم أعد تشغيل خدمة اباتشي باستخدام الأمر التالي:
إعادة تشغيل sudo خدمة apache2
رائعة!
الآن ، انقر فوق التالي ، وسيقوم تثبيت Mailwizz بالتحقق من أذونات المجلد ، إذا رأيت أي تحذير ، ثم افتح WinSCP وقم بتعيين الإذن لكل مجلد مدرج على 777.
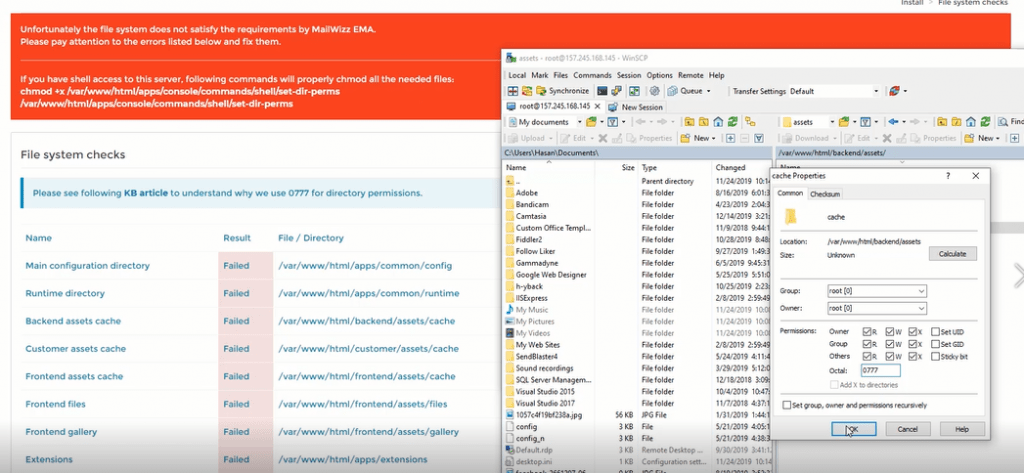
يمكنك أيضًا استخدام Putty لتعيين الأذونات باستخدام الأمر chmod:
sudo chmod -R 777 / folderpath
بعد تعيين جميع الأذونات ، قم بتحديث الصفحة وتحقق مما إذا كان كل شيء على ما يرام ، ثم انقر فوق التالي .
في الصفحة التالية أدخل معلومات قاعدة البيانات الخاصة بك. في حالتنا هذه:
- اسم المضيف: المضيف المحلي
- المنفذ: 3306
- اسم المستخدم: mailwizz (مراجعة الخطوة 4)
- كلمة المرور: أدخل كلمة مرور قاعدة البيانات الخاصة بك (مراجعة الخطوة 4)
- اسم قاعدة البيانات: mailwizz (مراجعة الخطوة 4)
انقر فوق التالي وإنشاء حساب المسؤول الخاص بك.
رائع ، لقد أوشكنا على الانتهاء! ️
إعداد وظائف كرون
تهانينا! انتهينا الآن من عملية التثبيت وأصبح MailWizz قيد التشغيل. نحتاج فقط إلى إنشاء وظائف Cron.
ما هي وظائف كرون؟
وظائف كرون ببساطة هي مهام مجدولة يتم تشغيلها تلقائيًا وفقًا لجدول زمني.
على سبيل المثال ، إذا قمت بإنشاء حملة بريد إلكتروني يتم تشغيلها تلقائيًا كل أسبوع. أنت بحاجة إلى مهمة للتشغيل في الخلفية تلقائيًا لتشغيل هذه الحملة ، وهذا هو دور وظائف Cron ، لذا فلنقم بإعدادها.
لتسهيل الأمور عليك ، ستحتاج فقط إلى نسخ الوظائف التي تراها في الإعداد ولصقها على الخادم الخاص بك.
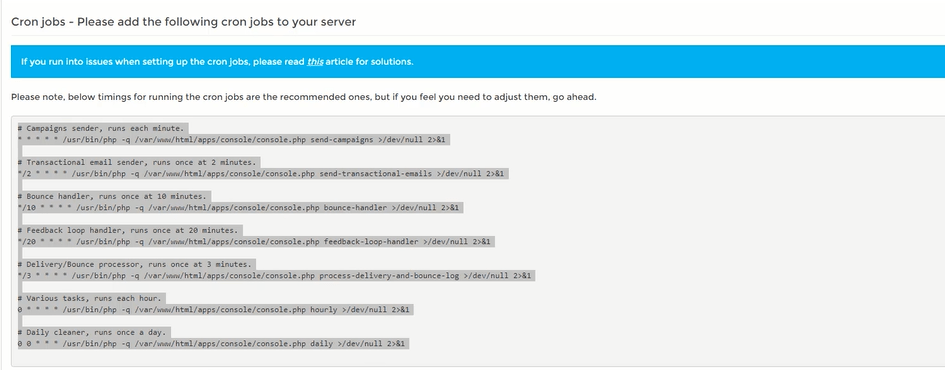
أين تلصقها؟
افتح WinSCP ، وفي الدليل “ / etc ” ستجد ملف “crontab” . قم بتحريره ، ولصق الوظائف بالداخل ، ثم احفظ.
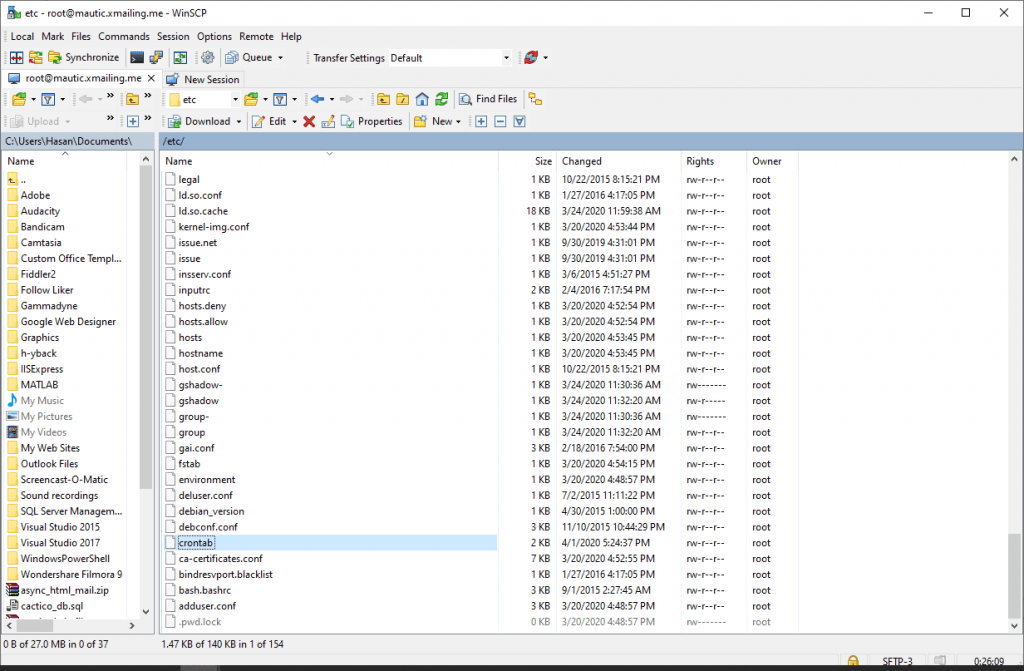
ملاحظة مهمة : عند لصق الوظائف ، أضف "root" إلى الأوامر حتى تعمل سيارة الوظائف كمستخدم أساسي على VPS الخاص بك. مثال:
* * * * root / usr / bin / php -q /var/www/html/apps/console/console.php send-Campaigns> / dev / null 2> & 1
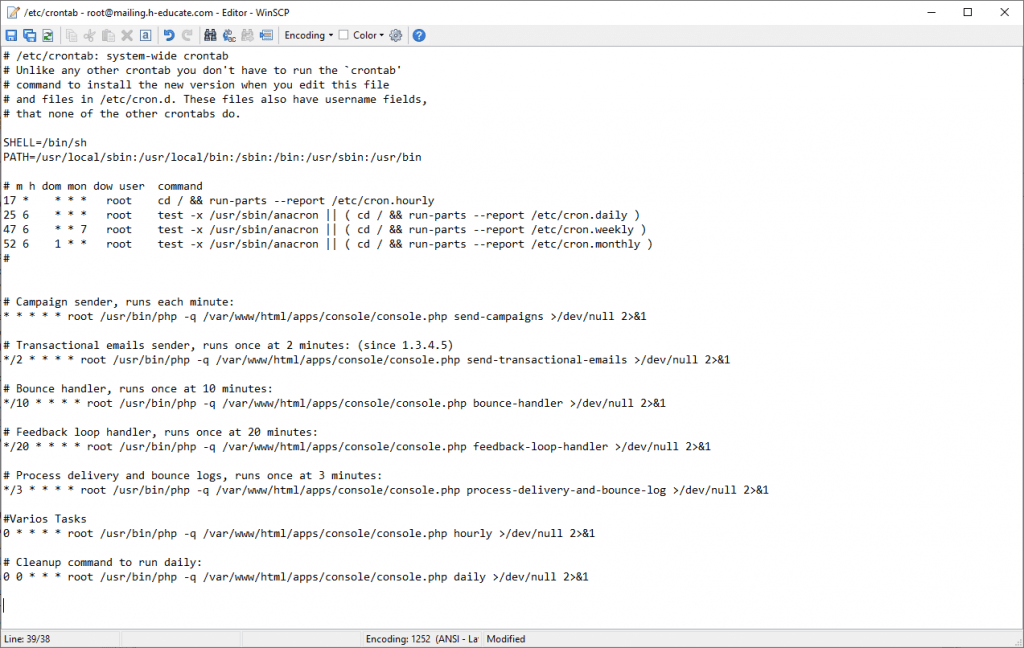
نسخ cronjobs الخاص بك؟ احفظ الملف️
هذا هو! استمتع بـ MailWizz. !
اختياري: آمن باستخدام SSL مجاني.
تُستخدم شهادات SSL داخل خوادم الويب لتشفير حركة المرور بين الخادم والعميل ، مما يوفر أمانًا إضافيًا للمستخدمين الذين يصلون إلى تطبيقك. يوفر Let's Encrypt طريقة سهلة للحصول على الشهادات الموثوقة وتثبيتها مجانًا .
اتصل بالخادم الخاص بك باستخدام عميل Putty SSH. ولنبدأ!
الخطوة 1 - قم بتثبيت Let's Encrypt Client
يتم جلب الشهادات Let's Encrypt عبر برنامج العميل الذي يعمل على الخادم الخاص بك. العميل الرسمي يسمى Certbot .
أولاً ، أضف المستودع لتثبيت Certbot:
sudo add-apt-repository ppa: certbot / certbot
ستحتاج إلى الضغط على ENTER للموافقة.
بعد ذلك ، قم بتحديث قائمة الحزم لالتقاط معلومات حزمة المستودع الجديد:
sudo apt-get update
قم بتثبيت حزمة Apache من Certbot:
sudo apt تثبيت python-certbot-apache
Certbot جاهز الآن للاستخدام.
الخطوة 2 - إعداد شهادة SSL
يعد إنشاء شهادة SSL لـ Apache باستخدام Certbot أمرًا سهلاً للغاية. سيحصل العميل تلقائيًا على شهادة SSL جديدة وتثبيتها صالحة للمجالات المقدمة كمعلمات.
ما عليك سوى تشغيل الأمر التالي: (تغيير المجال)
sudo certbot --apache -d your_domain
سيُطلب منك تقديم عنوان بريد إلكتروني لاستعادة المفتاح المفقود والإشعارات ، وستكون قادرًا على الاختيار بين تمكين كل من الوصول http و https أو إجبار جميع الطلبات على إعادة التوجيه إلى https . عادةً ما يكون طلب https ، إلا إذا كان لديك حاجة محددة لحركة مرور http غير مشفرة.
هذا هو! ️
اختبر موقعنا الآن .
حظ سعيد!
