الدليل البسيط لإنشاء منتجات مجمعة في Magento 2 وكيفية استيرادها
نشرت: 2022-05-30هل سبق لك أن وجدت صعوبة في اختيار العديد من المنتجات في وقت واحد؟ أنا متأكد بنسبة 99 ٪ من أنه كان عليك البحث عن العناصر التي ترغب فيها في قائمة طويلة من المنتجات المتاحة وتساءلت عن سبب عدم قيام أصحاب المتاجر بتوفير مجموعة أو منتجات مجمعة لتسهيل التسوق. الآن ، تحقق هذا الحلم منذ أن استفادت غالبية المتاجر من هذه التقنية الرائعة لتبسيط عملية التسوق. للكشف عن قوة هذه الوظيفة ، تابع القراءة واستمر في القراءة حتى النهاية لمعرفة المزيد عن المنتجات المجمعة وكيفية استيرادها إلى Magento 2.
ما هي المنتجات المجمعة؟
المنتج المجمع ، كما يوحي الاسم ، عبارة عن مجموعة من المنتجات البسيطة التي تلبي متطلبات معينة. المعايير متروكة تمامًا لصاحب المتجر. ربما ترغب في منح المستهلكين مجموعة موسمية من المنتجات ، مثل الأحذية الرياضية والقمصان والنظارات الشمسية ؛ أو تبيع معدات التخييم ، مثل الخيام وحقائب الظهر والقوارب القابلة للنفخ. أي مزيج ممكن.
في Magento 2 ، هناك مواقف لا يفهم فيها المستهلكون الفرق بين منتج مجمع ومنتج حزمة. لكنها في الواقع بسيطة للغاية. يمكن للعملاء الذين يشترون منتج الحزمة الاختيار من بين مجموعة متنوعة من إمكانيات المنتج ، ويمكن للعملاء الذين يشترون المنتجات المجمعة إضافة أو إزالة قطع المنتج حسب الحاجة.
الفائدة الوحيدة للمنتجات المجمعة هي راحة العملاء. يمكنك تقديم مجموعات من العناصر التي تكمل بعضها البعض بدلاً من مطالبة العملاء بالتنقل عبر فئات مختلفة لملء عربات التسوق الخاصة بهم. على سبيل المثال ، يمكن لمتجر بيع مجموعة أدوات تدريب تتضمن حبل قفز وأحزمة رفع وحزام رفع أثقال وحقيبة ظهر لحملها ، على غرار الصورة الرئيسية لهذا المنشور. بالطبع ، يمكنهم بيع كل من الأشياء البسيطة في المنتج المجمع بشكل منفصل ، ولكن تقديم حزمة من العناصر يمكن أن يوفر الوقت ويساعد في بناء قاعدة عملاء مخلصين.
لمعالجة جميع الأسئلة المتعلقة بالمنتجات المجمعة ، يمكنك الغوص في عملية إنشاء منتج مجمع واستيراده إلى Magento 2 معنا.
دليل مفصل للغاية لإنشاء منتجات مجمعة في Magento 2
يعد استيراد منتج Magento 2 المجمع أمرًا بسيطًا مثل إنشاء منتج جديد. يمكن أن تساعدك خدمات تخصيص Magento ، التي تبسط عمليات الاستيراد والتصدير ، في تحسين عمليات الاستيراد والتصدير بشكل أكبر.
الخطوة 1: اختر نوع المنتج
- في الشريط الجانبي المسؤول ، انتقل إلى الكتالوج> المنتجات .
- اختر المنتج المجمع في قائمة "إضافة منتج".
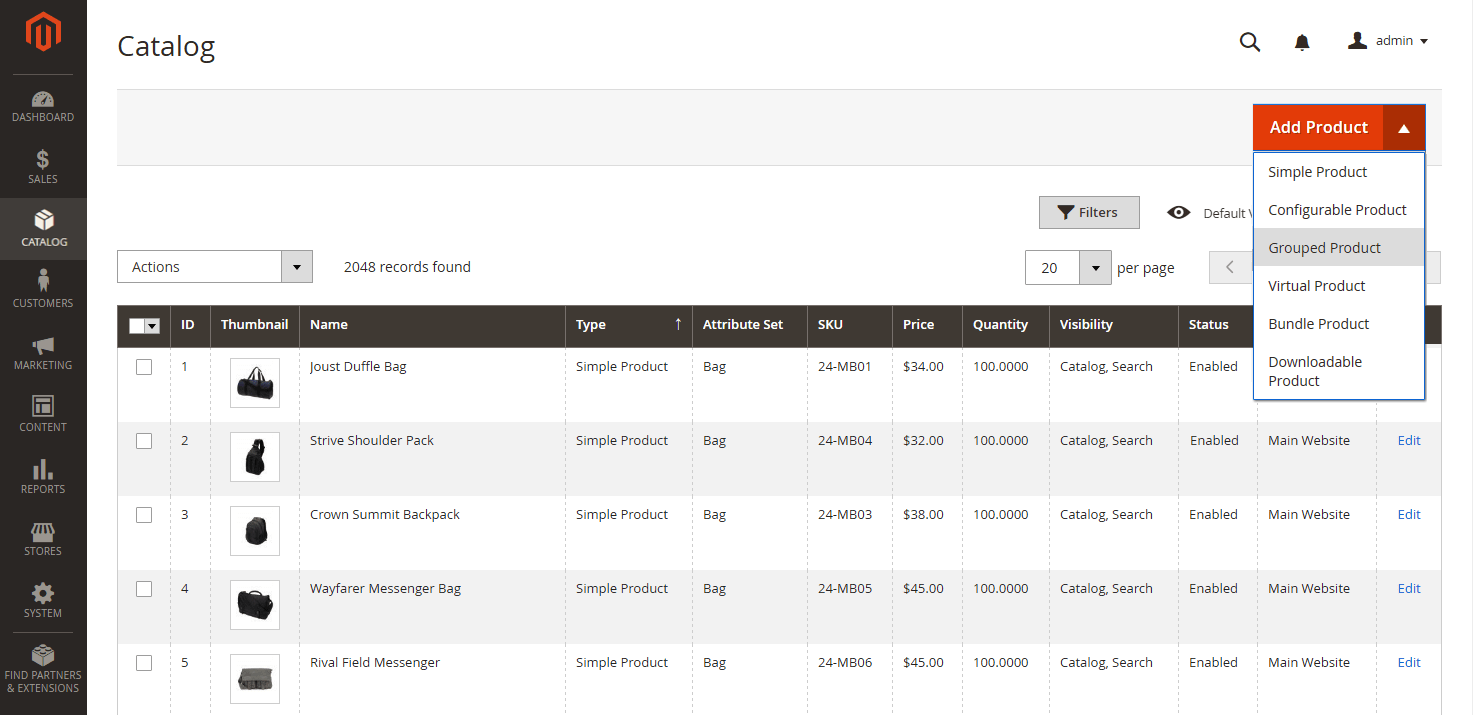
الخطوة 2: اختر مجموعة السمات
اختر إحدى الطرق التالية لتحديد مجموعة السمات التي سيتم استخدامها كقالب للمنتج:
- أدخل اسم مجموعة السمات في مربع البحث.
- حدد مجموعة السمات التي تريد استخدامها من القائمة.
لتعكس التغيير ، تم تغيير النموذج.
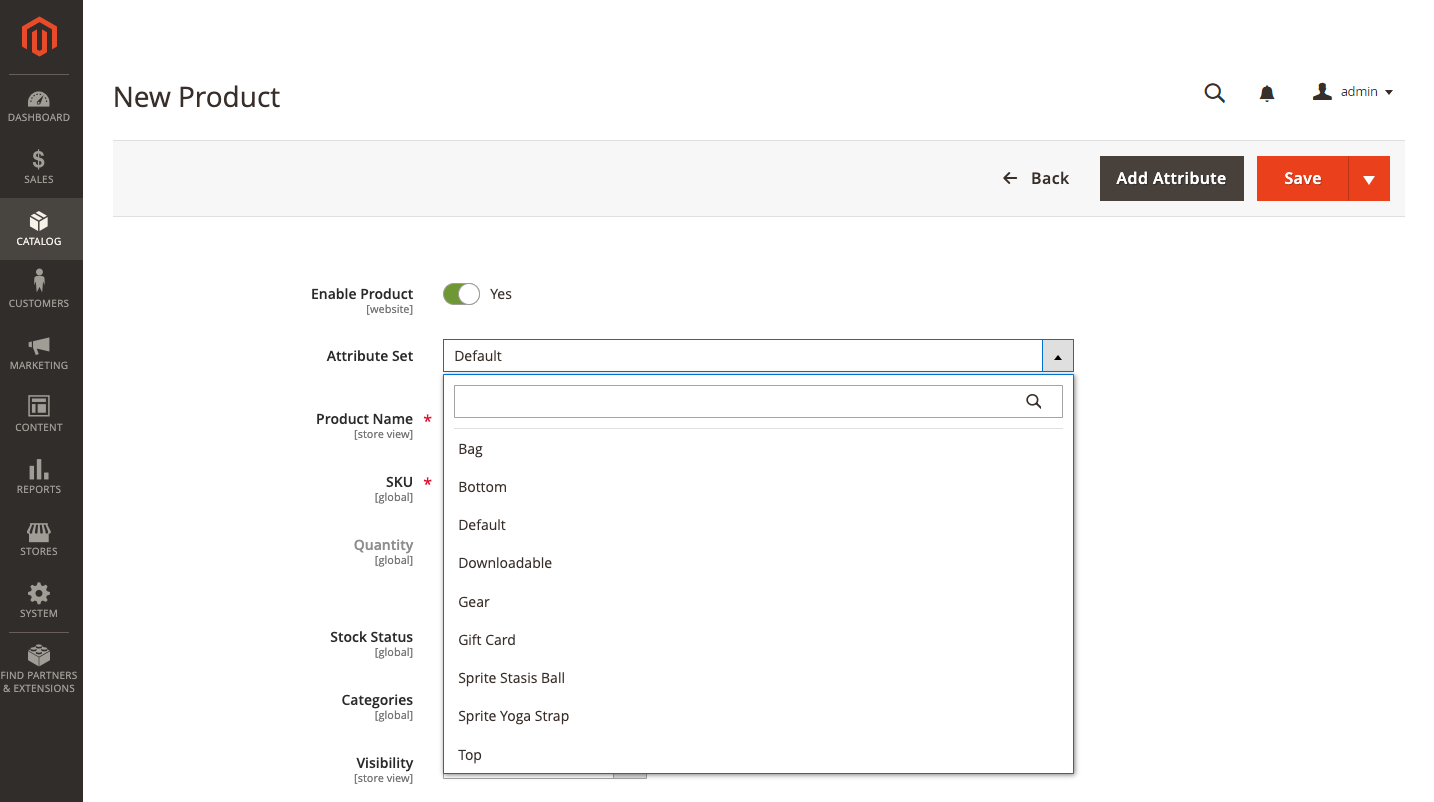
يمكنك إضافة سمات جديدة إلى منتج ما إذا كانت السمات المطلوبة غير موجودة:
- انقر فوق إضافة سمة في الزاوية العلوية اليمنى.
- أنشئ سمة جديدة تمامًا (راجع إضافة سمة إلى منتج ) .
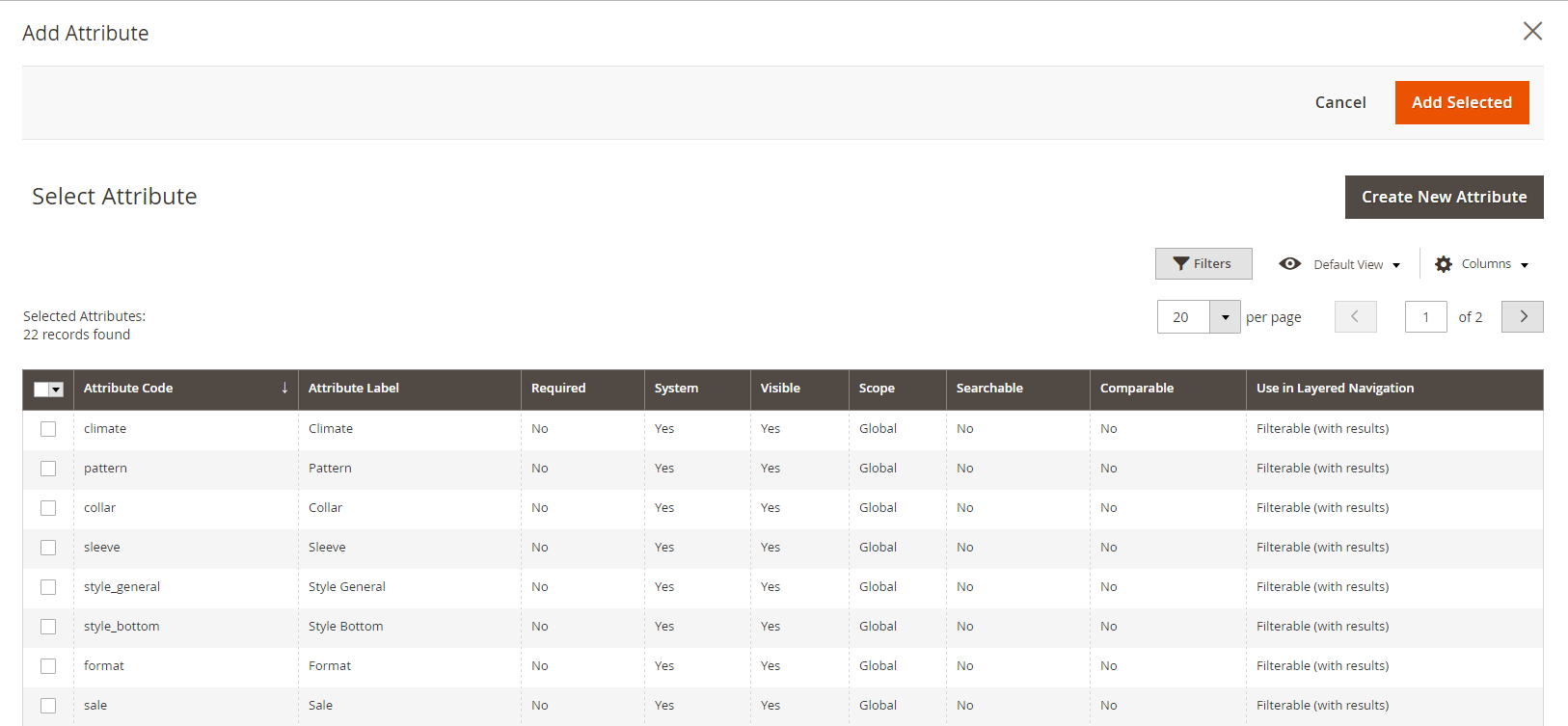
لإضافة سمة موجودة إلى أحد المنتجات ، استخدم عناصر التحكم في التصفية لتحديد موقع السمة في الشبكة ثم اتبع الخطوات التالية:
- يجب أن تحتوي كل سمة يتم إضافتها على مربع اختيار في العمود الأول.
- اختر إضافة المحدد .
الخطوة 3: قم بإنهاء الإعدادات المطلوبة
- أضف اسم المنتج .
- اقبل SKU الافتراضي بناءً على اسم المنتج أو اكتب اسمًا مختلفًا. نظرًا لأن القيمة مشتقة من السلع الفردية التي تتكون منها المجموعة ، فإن حقل الكمية غير متاح.
- عيّن Enable Product إلى No لأن المنتج ليس جاهزًا للنشر> حفظ .
- يظهر اسم المنتج في أعلى الصفحة بعد حفظ المنتج ، ويظهر منتقي طريقة عرض المتجر في الزاوية العلوية اليسرى.
- حدد طريقة عرض المتجر للتحقق مما سيراه العميل.
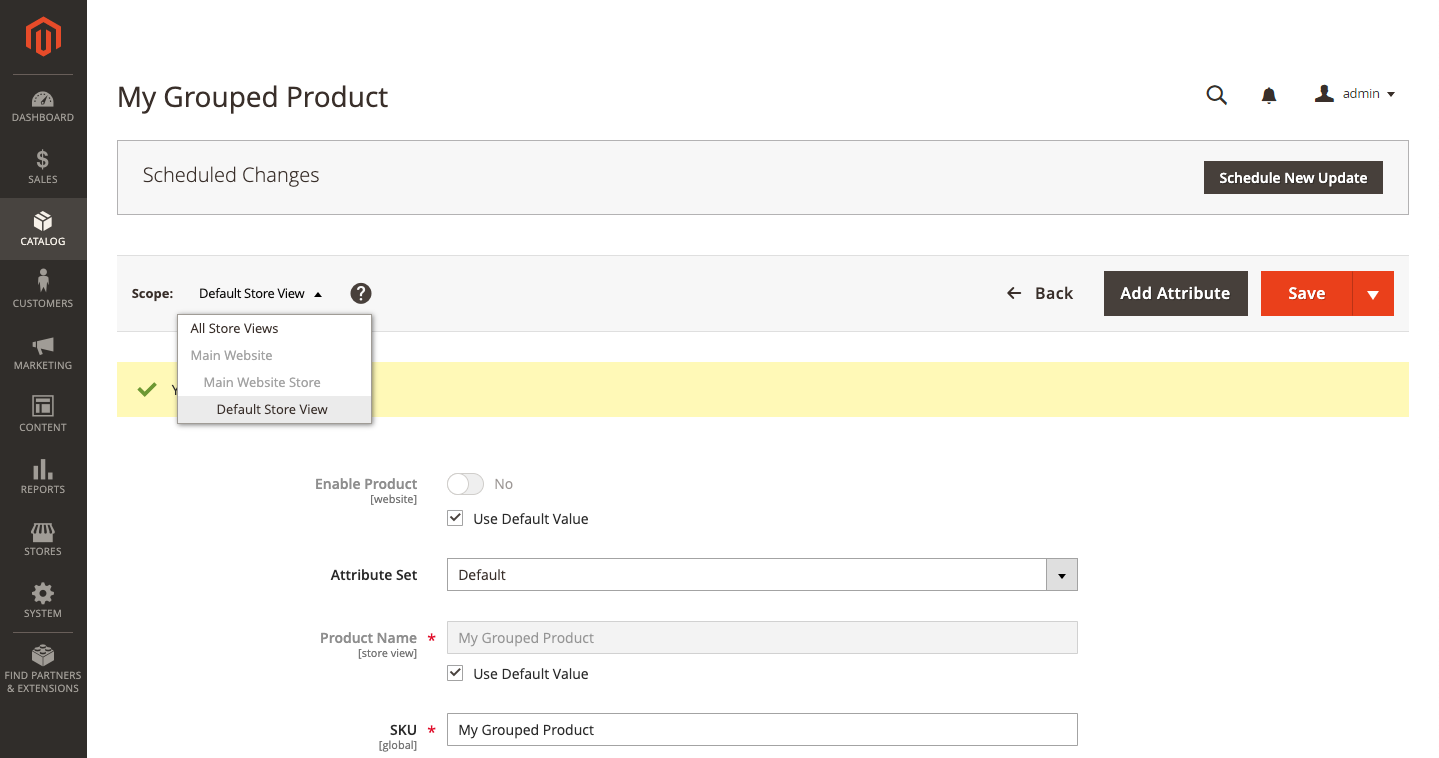
الخطوة 4: قم بإنهاء الإعدادات الأساسية
- الموافقة على إعداد حالة المخزون الخاص بـ In Stock .
- انقر فوق مربع تحديد ... واختر أحد الخيارات التالية لتخصيص فئات للمنتج:
اختر فئة موجودة بالفعل :
- للعثور على تطابق ، ابدأ الكتابة في المربع.
- حدد مربع الاختيار بجوار الفئة التي تريد تخصيصها لها.
اصنع فئة جديدة لها:
- حدد فئة جديدة من القائمة المنسدلة.
- لتحديد موقعه في بنية القائمة ، أدخل اسم الفئة وحدد الفئة الأصل .
- قم بإنشاء فئة جديدة عن طريق النقر فوق الزر.
- اقبل الكتالوج وإعدادات رؤية البحث .
- اختر تعيين المنتج على أنه جديد من وإلى التواريخ في التقويم لتضمين المنتج في قائمة المنتجات الجديدة .
- حدد بلد الصنع .
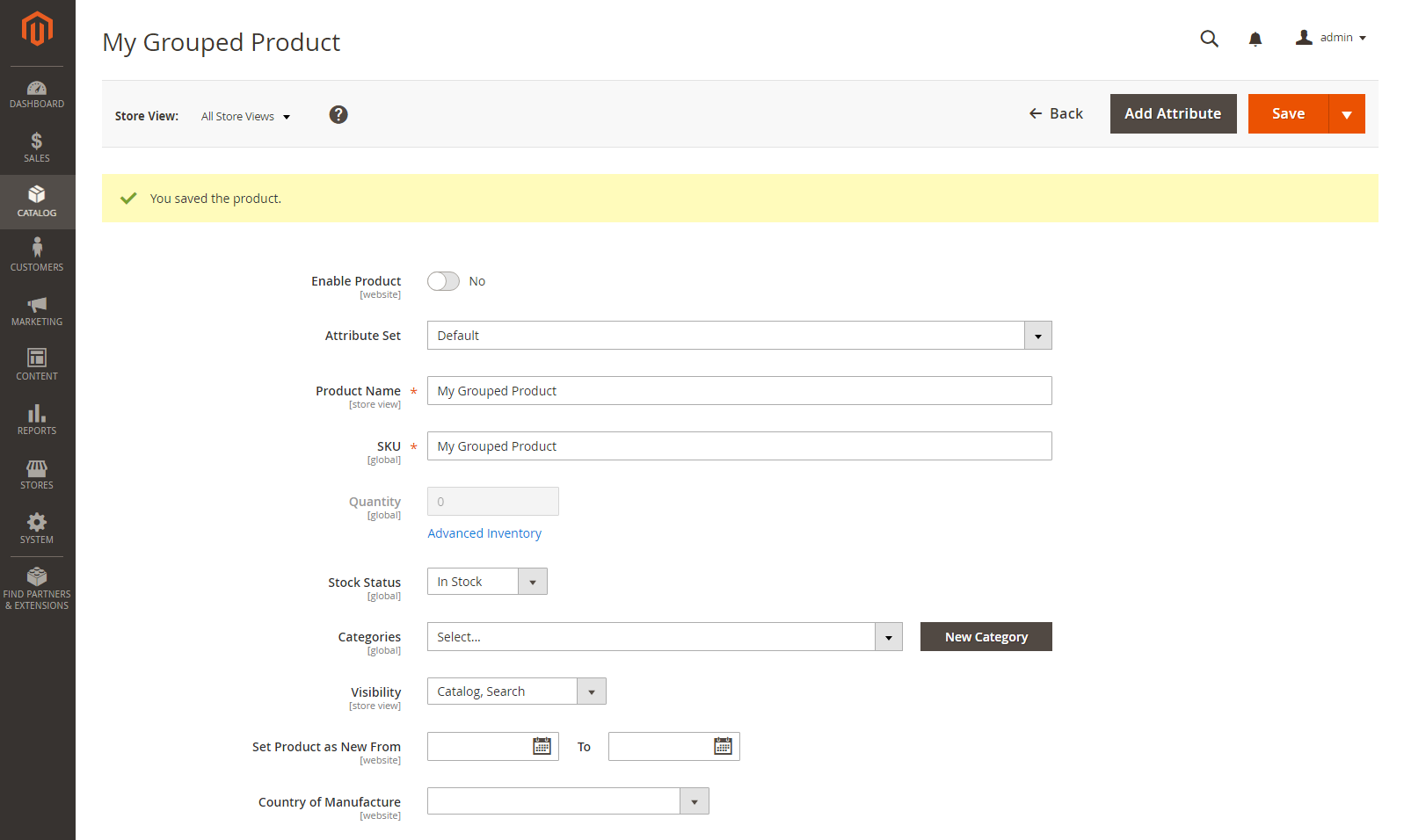
الخطوة الخامسة: إضافة منتجات إلى المجموعة
- انقر فوق إضافة منتجات إلى المجموعة بعد التمرير لأسفل إلى قسم المنتجات المجمعة> المنتجات المجمعة
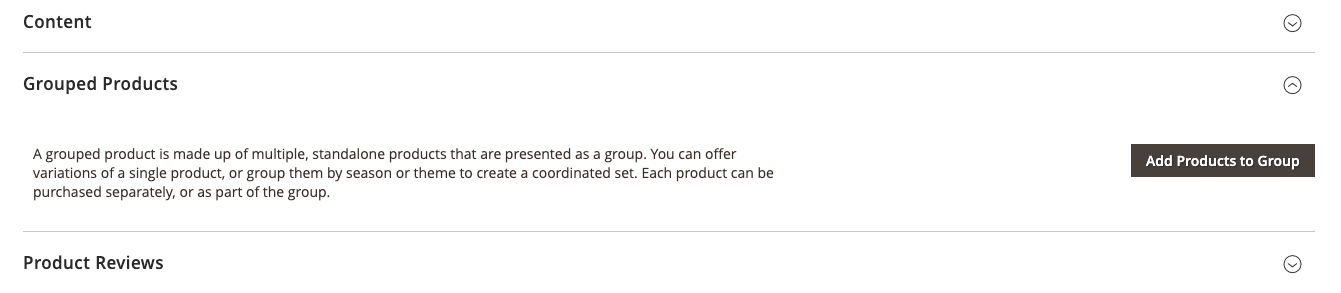
2. استخدم المرشحات للعثور على المنتجات التي ترغب في تضمينها في المجموعة إذا لزم الأمر.
3. حدد مربع الاختيار بجوار كل عنصر في القائمة التي ترغب في تضمينها في المجموعة.
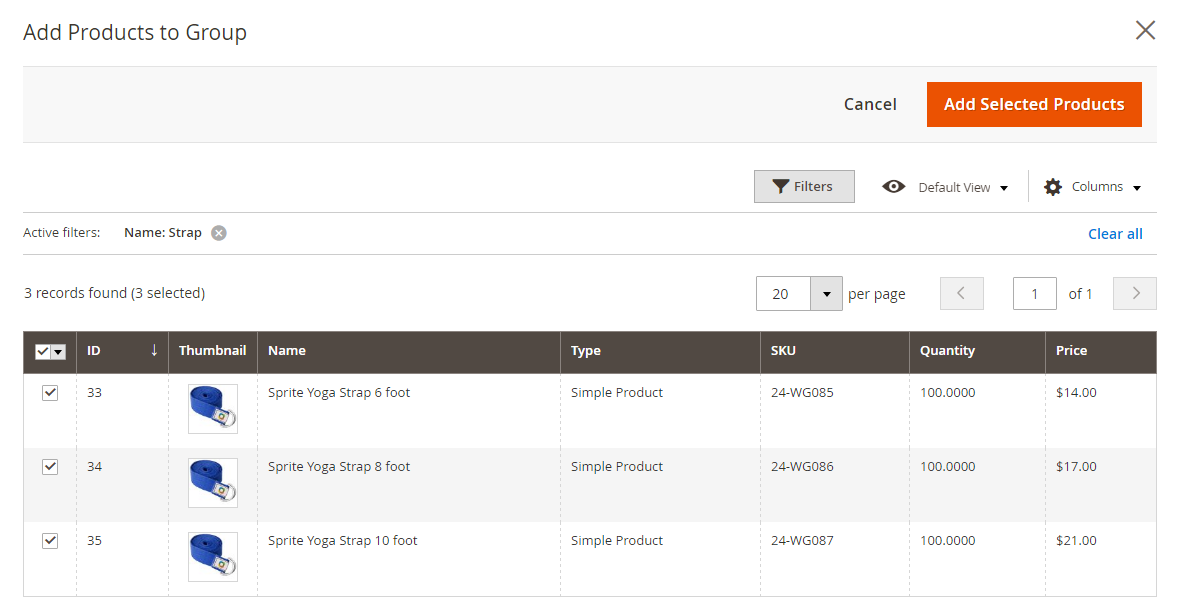
4. انقر فوق " إضافة المنتجات المحددة "
ثم تظهر العناصر المحددة في قسم المنتجات المجمعة .
تتضمن الشبكة عمود الكمية لكل مصدر مع كل مصدر مخصص ومبلغ مخزون للتجار متعددي المصادر مع إدارة المخزون
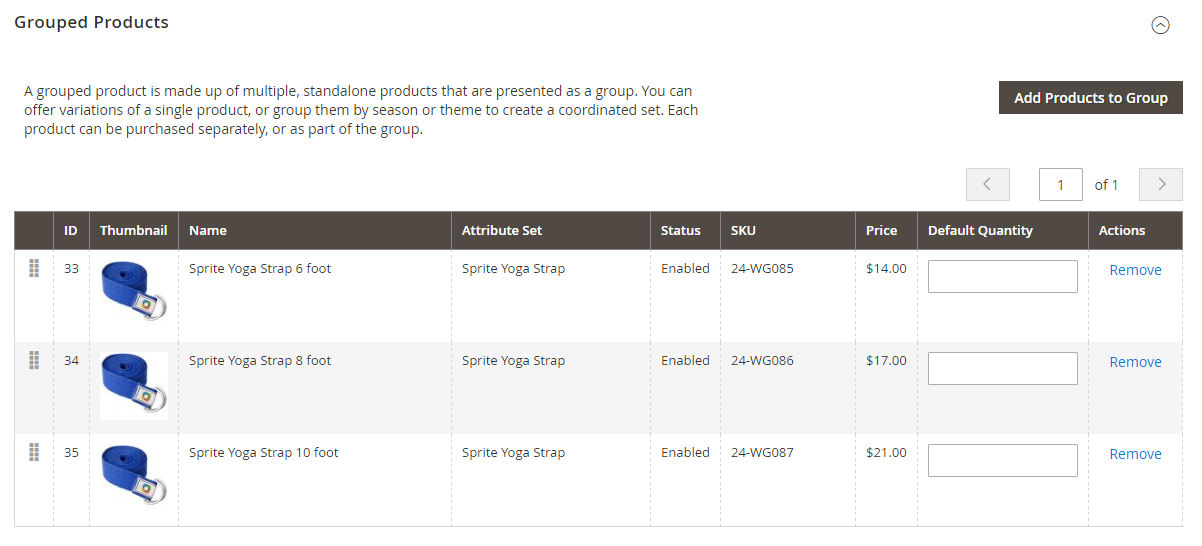
5. أضف كمية افتراضية للعناصر.

6. احصل على رمز تعديل الطلب (في العمود الأول) واسحب المنتج إلى موقع جديد في القائمة لتغيير الترتيب.
7. انقر فوق " إزالة " لإزالة منتج من المجموعة.
الخطوة 6: أكمل معلومات المنتج
أكمل المعلومات في الأقسام التالية حسب الحاجة:
- محتوى
- الصور ومقاطع الفيديو
- محرك البحث الامثل
- المنتجات ذات الصلة ، Up-sells ، Cross-sells
- خيارات قابلة للتخصيص
- تصميم
- خيارات الهدية
- المنتجات في المواقع
الخطوة 7: حرر المنتجات
- قم بتعيين Enable Product إلى Yes إذا كنت جاهزًا لنشر المنتج في الكتالوج.
- اختيار واحد من الخيارات التالية:
الخيار 1: احفظ واعرض عملك
- انقر فوق حفظ في الزاوية العلوية اليمنى.
- اختر عرض العميل من قائمة المسؤول لرؤية المنتج في متجرك. سيفتح المتجر في علامة تبويب جديدة في متصفحك.

الخيار 2: حفظ وإغلاق
- في القائمة حفظ ، انقر فوق حفظ وإغلاق .
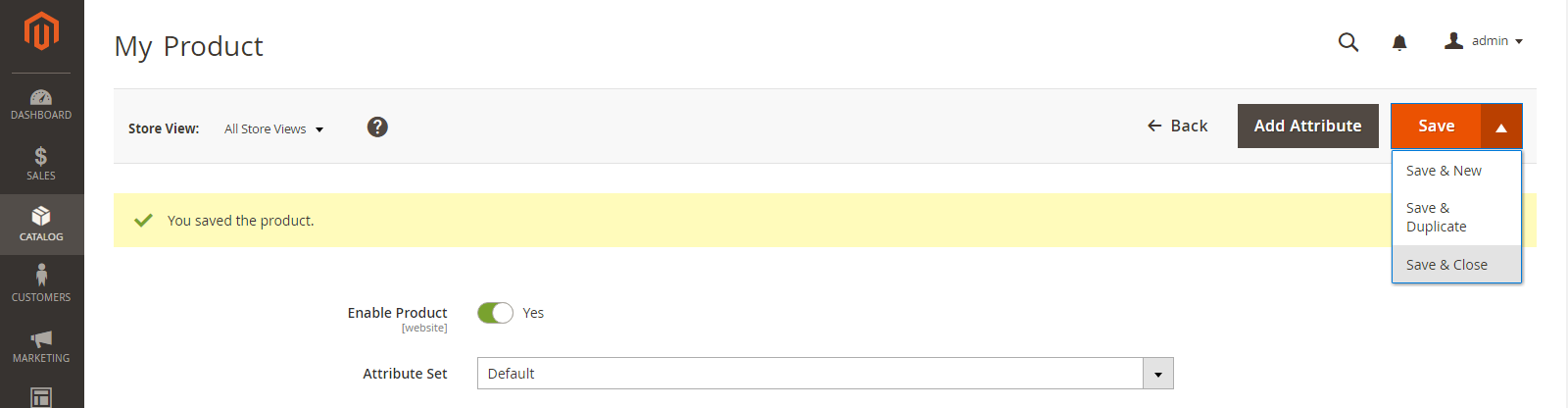
الخطوة 8: تخصيص الصور المصغرة لعربة التسوق (اختياري)
يمكنك تحديد التكوين لاستخدام الصورة الصحيحة للصورة المصغرة لعربة التسوق إذا كان لكل منتج في المجموعة صورة مختلفة.
- انتقل إلى المتاجر> الإعدادات> التكوين على الشريط الجانبي للمسؤول.
- قم بتوسيع المبيعات في اللوحة اليمنى وحدد الخروج .
- زيادة حجم عربة التسوق .
- اضبط الصورة المصغرة للمنتج على صورة المنتج المجمعة.
- لتعيين هذا الخيار ، قم بإلغاء تحديد استخدام قيمة النظام المحددة إذا لزم الأمر -> حفظ التكوين.

كيفية استيراد المنتجات المجمعة إلى Magento 2؟
1. استيراد المنتجات المجمعة إلى Magento 2 تلقائيًا
يمكن استخدام ملحق الاستيراد والتصدير المحسّن ، الذي يستخدم تقويمًا يوميًا لأتمتة عمليات نقل البيانات بين Magento 2 والأطراف الثالثة أو مواقع Magento 2 الأخرى ، إذا كنت بحاجة إلى نقل المنتجات بين Magento 2 والأطراف الثالثة أو مواقع Magento 2 الأخرى على أساس منتظم. نتيجة لذلك ، ستتمكن من استيراد وتصدير المنتجات المجمعة تلقائيًا بين Magento 2 والوجهات الخارجية ، بالإضافة إلى إنشاء جدول تحديث. ثم تتولى الوحدة النمطية الباقي.
2. استيراد المنتجات المجمعة بسمات الجهات الخارجية إلى Magento 2
بينما تمنع Magento 2 استيراد بيانات الجهات الخارجية إذا كانت لا تفي بمعاييرها الداخلية ، فإن ملحق الاستيراد والتصدير المحسَّن يجعل ذلك ممكنًا. يسمح لك بإنشاء مخطط تعيين يقوم بتعيين خصائص الطرف الثالث وقيمها إلى سمات النظام. نتيجة لذلك ، يمكن ببساطة تعديل أي بيانات خارجية وفقًا للمتطلبات المحلية لموقع التجارة الإلكترونية الخاص بك. يمكنك أيضًا استخدام التعيين لإنشاء المخرجات التي يطلبها شركاؤك في عمليات التصدير.
3. الاستيراد والتصدير إلى Magento 2 عبر API
يمكنك استخدام ملحق استيراد وتصدير Magento 2 المحسّن لإنشاء اتصالات API لنقل ليس فقط المنتجات المجمعة ، ولكن أي كيان آخر ، مما يسمح لك بنقل البيانات بحرية بين Magento 2 والأنظمة الخارجية. تحتوي عمليات الاستيراد / التصدير في الوحدة النمطية على جزء حيث يمكنك تحديد المعلمات المطلوبة لمزامنة النظامين. تجدر الإشارة إلى أنه يمكنك إنشاء اتصال API ثنائي الاتجاه. عندما يتعلق الأمر بالسمات غير المدعومة ، يمكن استخدام وظيفة تعيين المكون الإضافي لنقلها عبر اتصالات API.
4. الاستيراد والتصدير إلى Magento 2 عبر ملفات ODS
تسمح لك تحسينات الاستيراد والتصدير بنقل المنتجات المجمعة باستخدام ملفات ODS. للامتثال لمعايير Magento 2 ، لم تعد بحاجة إلى تحويلها إلى CSV. يمكن أيضًا استخدام تنسيق الملف هذا لتصدير البيانات.
5. الاستيراد والتصدير إلى Magento 2 عبر ملفات XLSX
يساعدك الاستيراد والتصدير المحسنان على ترحيل المنتجات المجمعة باستخدام ملفات XLSX. للامتثال لمعايير Magento 2 ، لا تحتاج الآن إلى تحويلها إلى CSV. يمكن أيضًا استخدام تنسيق الملف هذا لتصدير البيانات.
6. الاستيراد والتصدير إلى Magento 2 عبر ملفات JSON
إذا تم حفظ بياناتك في ملف JSON ، فلا داعي لتحويلها إلى ملف CSV لتتوافق مع معايير Magento 2. باستخدام ملحق الاستيراد والتصدير المحسن Magento 2 ، يمكنك استيراد ملفات JSON إلى متجر التجارة الإلكترونية الخاص بك دون الحاجة إلى تحويلها أولاً. يمكن أيضًا استخدام تنسيق الملف هذا لتصدير البيانات.
7. الاستيراد والتصدير إلى Magento 2 عبر الملفات المضغوطة
إذا كانت ملفاتك التي تحتوي على منتجات مجمعة مضغوطة ، فيمكنك استخدام ملحق تحسين الاستيراد والتصدير لنقلها إلى Magento 2. من المهم أن تضع في اعتبارك أن أرشيف الملفات الخاص بك يجب أن يكون بتنسيق ZIP أو TAR. يتم دعم ملفات CSV و XML و ODS و JSON و XLSX المضغوطة بواسطة الوحدة النمطية الخاصة بنا.
8. الاستيراد والتصدير إلى Magento 2 من جداول بيانات Google
لا يمثل تخزين المنتجات المجمعة في جداول بيانات Google مشكلة. ليس من الضروري تصديرها من الخدمة ، وتحويلها إلى CSV ، ثم استيراد النتائج إلى Magento 2. يمكنك الآن استيراد البيانات وتصديرها مباشرةً من جداول بيانات Google إلى موقع التجارة الإلكترونية الخاص بك باستخدام ميزة الاستيراد والتصدير المحسّنة. يجب تحديد عنوان جدول البيانات المرتبط فقط.
9. الاستيراد والتصدير إلى Magento 2 من Dropbox
بالإضافة إلى ذلك ، تتيح لك وحدة الاستيراد والتصدير المحسنة استيراد المنتجات المجمعة من Dropbox إلى Magento 2. ويمكن حفظها في ملفات CSV أو JSON أو XML أو ODS أو XLSX ، بالإضافة إلى أرشيفات ZIP و TAR. يمكن أيضًا استخدام تخزين الملفات هذا كوجهة تصدير.
10. الاستيراد والتصدير إلى Magento 2 من Google Drive
تسمح لك وحدة الاستيراد والتصدير المحسّنة ، بجانب جداول بيانات Google و Dropbox ، باستيراد المنتجات المجمعة من Google Drive إلى Magento 2. ويمكن حفظها في ملفات CSV أو JSON أو XML أو ODS أو XLSX ، بالإضافة إلى أرشيفات ZIP و TAR . يمكن أيضًا استخدام تخزين الملفات هذا كوجهة تصدير.
أخيراً…
باختصار ، اكتشفنا خطوات كاملة لإنشاء منتج مجمع واستيراده إلى Magento 2. هناك عدة طرق ، إذا كنت تفضل تعيين مطورين محترفين ، فتفضل بزيارتنا. يوفر Magesolution أفضل خدمات تخصيص Magento للشركات من جميع أنحاء العالم. إذا كنت تبحث عن شركة قادرة على أن تقدم لك أداة قوية لمتاجرك ، فلا تتردد في الاتصال بنا الآن واحصل على عرض أسعار مجاني!
