كيفية تصدير صندوق بريد Office 365 إلى PST؟ دليل خطوة بخطوة!
نشرت: 2023-09-08لا يعد نقل بيانات Office 365 إلى PST مهمة سهلة للمستخدمين؛ إنه أمر تقني للغاية بالنسبة للمستخدمين. ومع ذلك، يقوم المستخدمون بتصدير صندوق بريد Office 365 إلى PST لأسباب مختلفة، حيث يحاولون إيجاد حل لمعالجة مهمة التصدير.
نعلم جميعًا أن Office 365 يخزن البيانات المهمة لـ MS Office 365، ويريد كل مستخدم استخدام طريقة تحافظ على أمان بياناته حتى بعد تصدير صندوق بريد Office 365 إلى تنسيق ملف PST.
لذلك، سنقدم لك طريقتين في هذه التدوينة حتى تتمكن من أداء هذه المهمة بكفاءة. سنتعرف أيضًا على الأسباب والعمل التدريجي لكلا الحلين لتصدير صناديق البريد الخاصة بك.
- لماذا يقوم المستخدمون بتصدير رسائل البريد الإلكتروني الخاصة بهم في Office 365 إلى ملفات PST؟
- طرق نقل رسائل البريد الإلكتروني من Office 365 إلى Outlook PST
- تصدير بيانات Office 365 إلى Outlook PST باستخدام الطريقة اليدوية
- عيوب الطريقة اليدوية لتصدير البيانات إلى PST
- أداة تابعة لجهة خارجية لتصدير صندوق بريد Office 365 إلى PST بسرعة
- الميزات الرئيسية لأداة النسخ الاحتياطي Shoviv Office 365
- الخطوات التفصيلية لتصدير صندوق البريد إلى PST باستخدام برنامج Shoviv
- الكلمات الأخيرة
لماذا يقوم المستخدمون بتصدير رسائل البريد الإلكتروني الخاصة بهم في Office 365 إلى ملفات PST؟
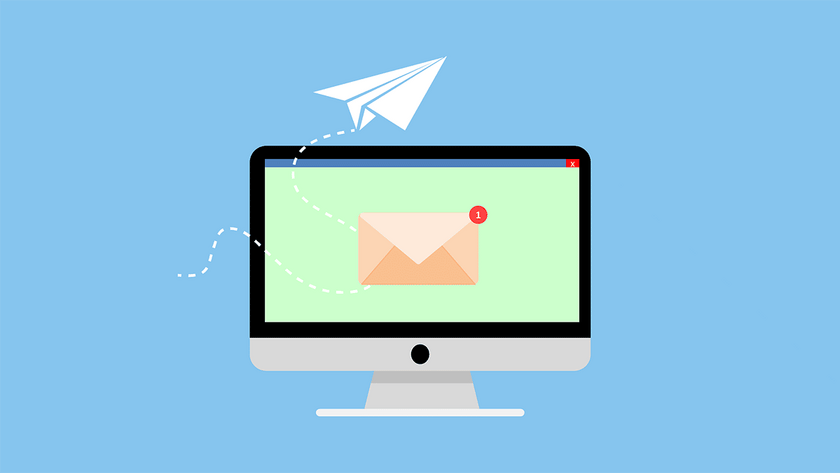
هناك أعداد كبيرة من المؤسسات التي تتطلع إلى تصدير علب بريد Office 365 إلى ملفات PST. اقرأ العوامل المذكورة أدناه لفهم أهمية حفظ رسائل البريد الإلكتروني لـ Office 365 في PST.
- إذا قمت بتصدير بيانات Office 365 الخاصة بك إلى PST، فهذه هي أفضل طريقة للاحتفاظ بنسخة احتياطية من رسائل البريد الإلكتروني المهمة الخاصة بك.
- يمكن للمستخدمين تجنب الكثير من الحوادث المستقبلية بعد نقل بيانات Office 365 إلى تنسيق ملف PST.
- لن يتم فقدان البيانات حتى بعد أن يؤثر أي فيروس على بيانات Office 365 الخاصة بك؛ يمكنك استعادة كافة البيانات الخاصة بك من ملف PST.
- من السهل نقل ملف PST إلى نظام آخر حتى يتمكن المستخدمون من نقل بياناتهم ببساطة بعد تصدير صندوق بريد Office 365 إلى ملف PST.
- يمكن للمستخدمين تقليل حجم صناديق بريد Office 365 عن طريق حفظ البيانات بتنسيق ملف PST.
يعد حفظ بيانات Office 365 الخاصة بك بتنسيق ملف PST مهمة مثالية ستساعد المستخدمين على تجنب المواقف المختلفة. كما أنه سيحافظ على أمان بياناتك الكاملة في وحدة التخزين المحلية.
ذات صلة: البريد الإلكتروني المجاني مقابل البريد الإلكتروني المدفوع: أفضل 10 استضافة للبريد الإلكتروني.
طرق نقل رسائل البريد الإلكتروني من Office 365 إلى Outlook PST
قد تكون هناك طريقتان مفيدتان في تصدير صندوق بريد Office 365 إلى PST، اليدوي والمهني. الطريقة اليدوية المستخدمة في تنفيذ عملية التصدير هذه هي أداة تصدير eDiscovery. يتم تقديم هذه الأداة بواسطة Microsoft لتصدير صندوق بريد Office 365 إلى تنسيق ملف PST.
معظم المستخدمين لا يعرفون كيفية تنفيذ هذه المهمة بمساعدة الطرق اليدوية والمهنية. لقد توصلنا إلى عملية العمل التدريجية لكلتا الطريقتين لأداء هذه المهمة. أولاً، سوف نتعلم الحل اليدوي ثم ننتقل إلى الحل الاحترافي.
تصدير بيانات Office 365 إلى Outlook PST باستخدام الطريقة اليدوية
الآن، سوف نتعلم العملية التدريجية لأداة تصدير eDiscovery لتصدير صندوق بريد Office 365 إلى ملف PST. سوف نستخدم خيار البحث عن المحتوى بهذه الطريقة ونكمل عملية التصدير هذه. يجب على المستخدمين اتباع العملية التدريجية المشتركة أدناه لإكمال هذه المهمة بمساعدة الطريقة اليدوية.
الخطوة 1: قم بتسجيل الدخول إلى MS Office 365 وانقر فوق علامة التبويب "مركز الإدارة".
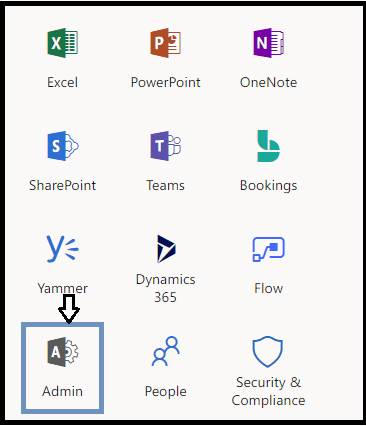
الخطوة 2: انقر فوق "الأمان والامتثال" في صفحة مركز الإدارة.
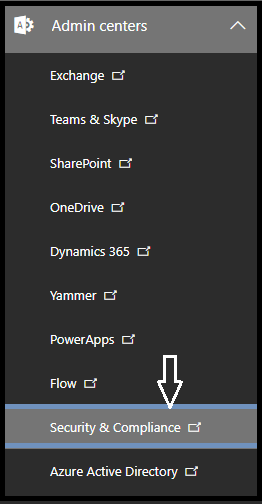
الخطوة 3: ثم اضغط على خيار “الأذونات”.
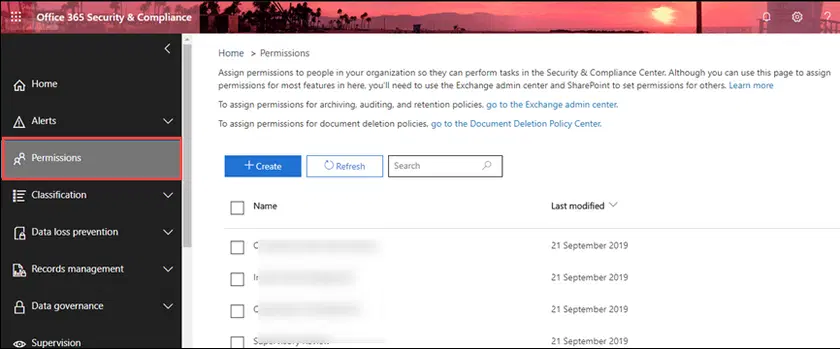
الخطوة 4: ثم انقر فوق خيار "eDiscovery Manager".
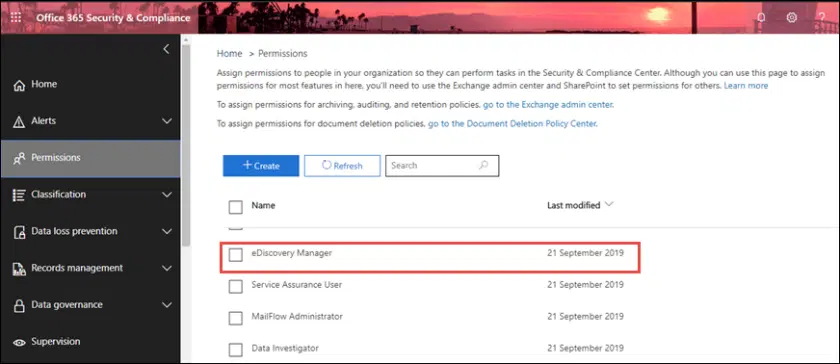
الخطوة 5: انقر فوق خيار تحرير مجموعة الأدوار ضمن صفحة eDiscovery Manager.
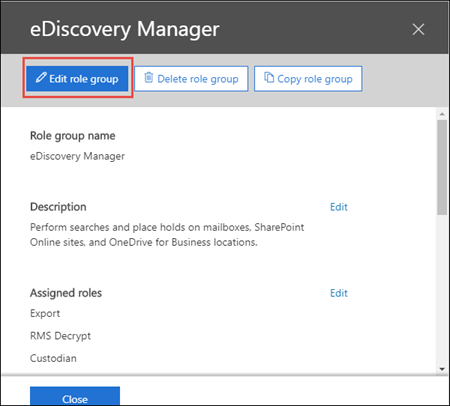
الخطوة 6: بعد ذلك، انتقل إلى خيار الأمان والامتثال واختر خيار البحث عن المحتوى.
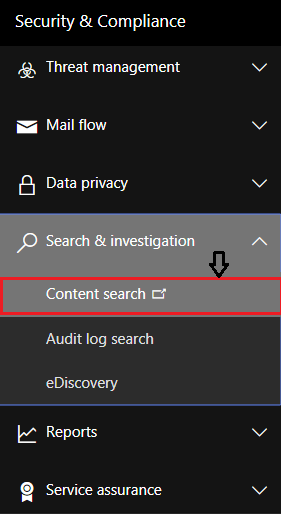
الخطوة 7: انقر فوق خيار "+ بحث جديد" لإنشاء بحث محتوى جديد.
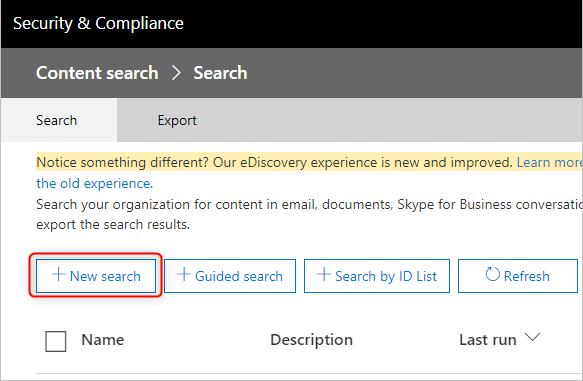
الخطوة 8: اختر البيانات التي تريد تصديرها من صندوق بريد Office 365 إلى ملف PST. يمكنك أيضًا إضافة شروط لتصفية عملية البحث.
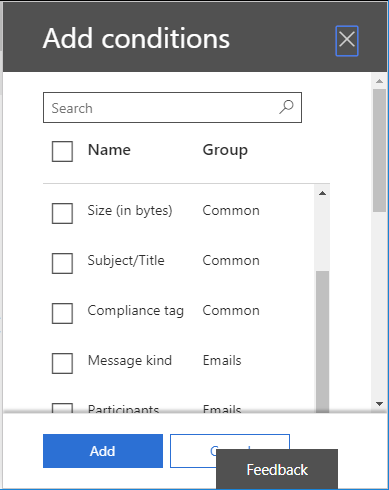
الخطوة 9: بعد ذلك، اختر خيار تحديد مواقع محددة ثم اضغط على خيار تعديل….
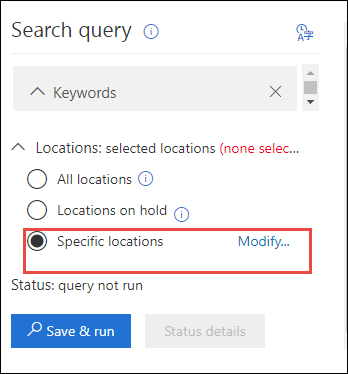
الخطوة 10: اختر خيار مجموعة المستخدم لاختيار رسائل البريد الإلكتروني أو تحديد صناديق بريد Office 365.
الخطوة 11: يمكنك أيضًا تصدير بيانات SharePoint والمجلدات العامة من خلال السماح بخيار المجلدات العامة.
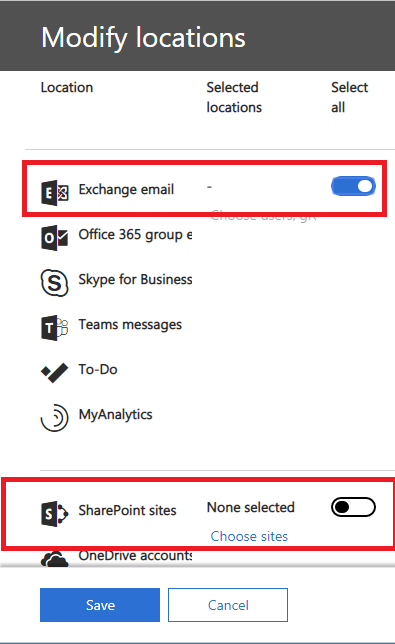
الخطوة 12: اضغط على زر حفظ وتشغيل لمتابعة عملية تصدير صندوق بريد Office 365 إلى ملف PST.
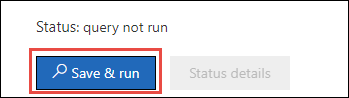
الخطوة 13: أدخل اسمًا للبحث عن المحتوى، وأدخل وصفًا، ثم اضغط على زر حفظ.
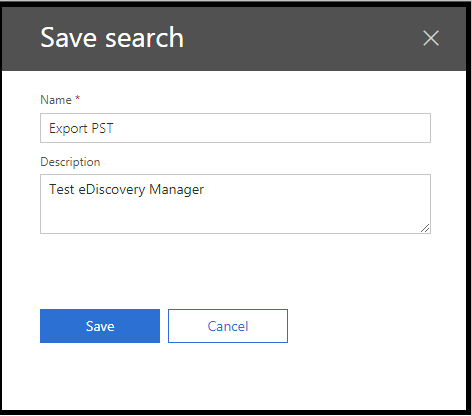
الخطوة 14: بعد ذلك، سيتم تشغيل البحث في الخلفية.
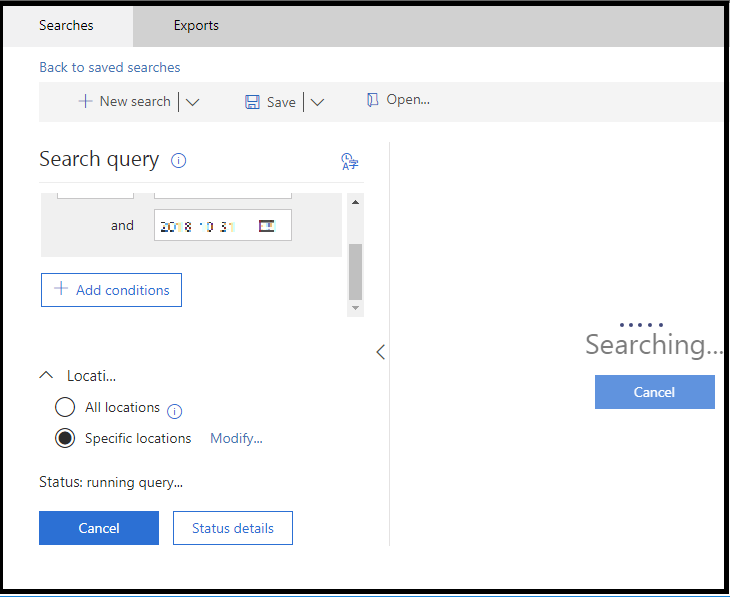
انظر أيضًا: 11 برنامجًا ممتازًا لتحرير المستندات يمكنك استخدامه الآن.
الخطوة 15: بعد ذلك، اضغط على زر المزيد ثم اضغط على تصدير النتائج.
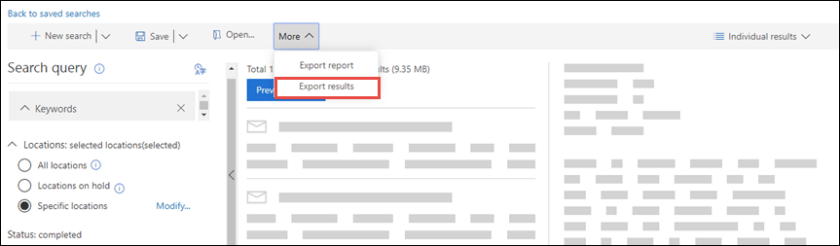
الخطوة 16: لاحقًا، اضغط على زر التصدير لتصدير صندوق بريد Office 365 إلى ملفات PST.
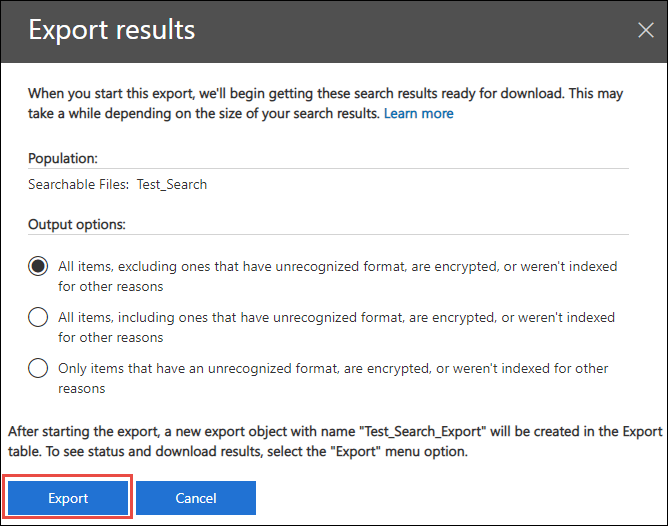
الخطوة 17: انقر فوق علامة التبويب "الصادرات" واعرض القائمة.
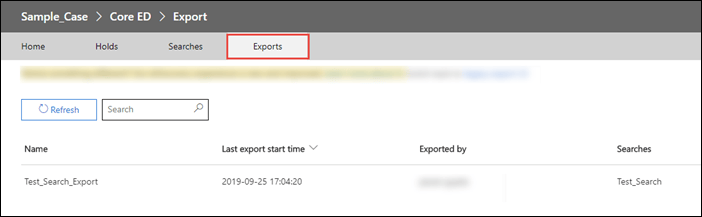
الخطوة 18: اضغط على نتائج التنزيل وانسخ مفتاح التصدير.
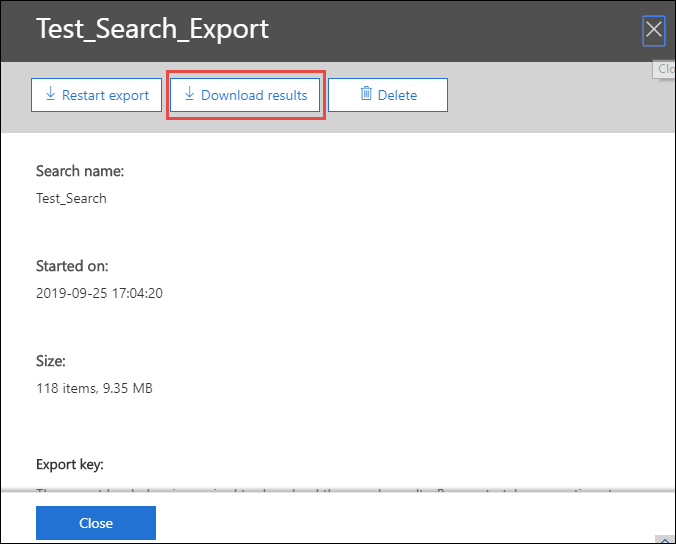
الخطوة 19: انقر فوق زر التثبيت لتنزيل أداة تصدير eDiscovery.
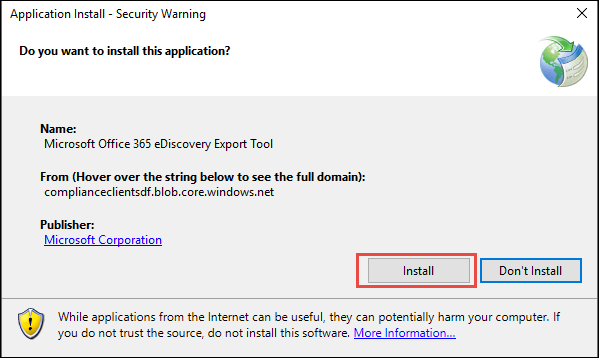
الخطوة 20: بمجرد اكتمال عملية التنزيل، الصق المفتاح في أداة eDiscovery. اختر الموقع الذي تريد تخزين ملف PST الناتج فيه في نظامك.
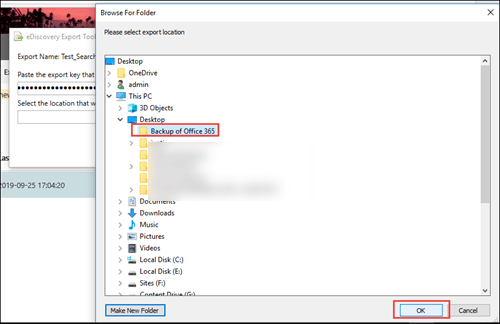
الخطوة 21: انقر فوق الزر "ابدأ" لبدء عملية تصدير Office 365.
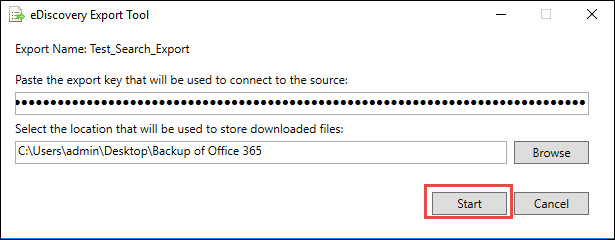
بعد إكمال هذه الخطوات، يمكن للمستخدمين تصدير صندوق بريد Office 365 بنجاح إلى تنسيق ملف PST. ومع ذلك، فإن هذه الطريقة لها قيود مختلفة، ولهذا السبب لا يفضل معظم المستخدمين هذه الطريقة لحفظ صندوق بريد Office 365 في ملف PST.

عيوب الطريقة اليدوية لتصدير البيانات إلى PST
لا تعد أداة تصدير eDiscovery حلاً سريعًا لتصدير صندوق بريد Office 365 إلى ملف PST. لديها الكثير من القيود التي قد تجعل هذه العملية صعبة بعض الشيء وصعبة للمستخدمين. اقرأ النقاط الواردة أدناه لفهم عيوب الطريقة اليدوية في تنفيذ مهمة التصدير هذه.
- هناك العديد من الخطوات التي يجب على المستخدمين اتباعها لإكمال مهمة التصدير هذه بالطريقة اليدوية. لذلك، تصبح المهمة تستغرق وقتا طويلا وطويلة بالنسبة للمستخدمين.
- يجب على المستخدمين استخدام متصفح Internet Explorer أو Edge لتصدير صندوق بريد Office 365 إلى ملف PST. لا يمكن معالجة هذه المهمة بمساعدة المتصفحات الأخرى.
- يمكن لأداة تصدير eDiscovery إنشاء عناصر مكررة أثناء تصدير بيانات Office 365 إلى Outlook PST.
قد تصبح عملية التصدير مشكلة بالنسبة للمبتدئين أو المستخدمين الذين يفتقرون إلى المعرفة التقنية. علاوة على ذلك، لا يوجد ضمان للتصدير الدقيق لصناديق البريد. لذا، فإن البحث عن طريقة أفضل لتصدير صندوق بريد Office 365 إلى ملف PST هو الخيار الأفضل للمستخدمين.
ننصح المستخدمين بقراءة الفقرة التالية بالكامل وبعناية لفهم طريقة موثوقة للقيام بهذه العملية.
أداة تابعة لجهة خارجية لتصدير صندوق بريد Office 365 إلى PST بسرعة

في القسم أعلاه، تعلمنا لماذا تعتبر الطريقة اليدوية طريقة صعبة وتستغرق وقتًا طويلاً لتصدير صناديق البريد الخاصة بك. وبالتالي، نقترح على المستخدمين اختيار أداة Shoviv الاحترافية التابعة لجهة خارجية لإكمال هذه العملية بطريقة سريعة. تم تجميع أداة Shoviv Office 365 Backup and Restore مع العديد من الميزات لإكمال هذه المهمة بطريقة فعالة.
يتيح هذا البرنامج للمستخدمين إضافة صناديق بريد Office 365 بأي حجم، وحتى المستخدمين يمكنهم صناديق بريد متعددة في وقت واحد. خطوات عمله سهلة للغاية، ويمكن لجميع المستخدمين فهم خطوات العمل بسهولة. يمكن لأي شخص تشغيل هذا البرنامج وتصدير صندوق بريد Office 365 إلى ملفات PST دون أي متاعب.
الميزات الرئيسية لأداة النسخ الاحتياطي Shoviv Office 365
- يوفر هذا البرنامج العديد من تنسيقات الملفات لحفظ صناديق بريد Office 365، مثل PST وMBOX وHTML وMSG وغيرها الكثير.
- كما أنه يحافظ على التسلسل الهرمي للمجلدات والخصائص التعريفية لبيانات Office 365 حتى بعد إكمال عملية التصدير.
- يمكن للمستخدمين أيضًا استخدام خيار التصدير المتزايد الذي يسمح للمستخدمين باستئناف العملية حيث تتم مقاطعتها. كما يمكنك أيضًا منع البيانات من تكرار العناصر حتى بعد إكمال عملية التصدير.
- كما يوفر واجهة مستخدم بسيطة حتى يتمكن المستخدمون من تصدير صندوق بريد Office 365 إلى ملفات PST بطريقة مبسطة.
- يمكن للمستخدمين أيضًا تجربة نسخته التجريبية المجانية للحصول على مزيد من المعلومات حول ميزاته وإجراءات عمله.
ذات صلة: كيف يساعد Microsoft Dynamics 365 في Customer Engagement؟
الخطوات التفصيلية لتصدير صندوق البريد إلى PST باستخدام برنامج Shoviv
الخطوة 1: قم بتثبيت وفتح أداة Shoviv Office 365 Backup and Restore على نظامك. اضغط على خيار الاتصال بـ Office 365.
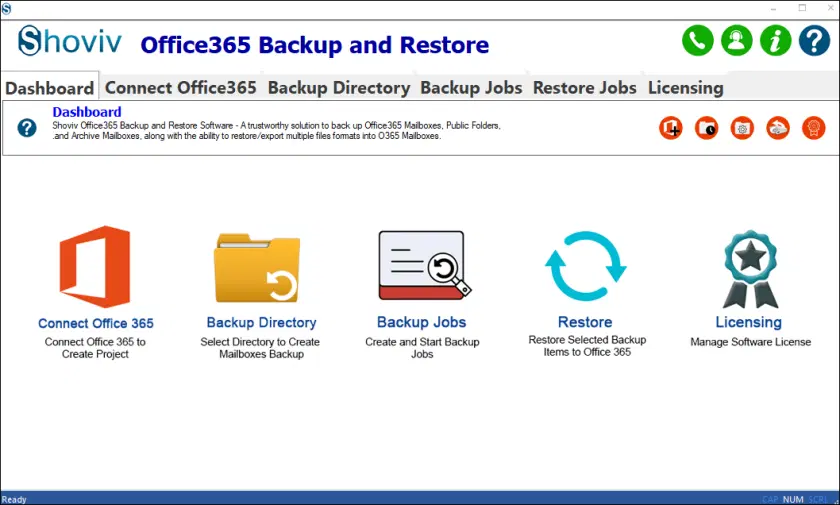
الخطوة 2: أدخل التفاصيل المطلوبة لإنشاء المشروع. انقر على زر موافق.
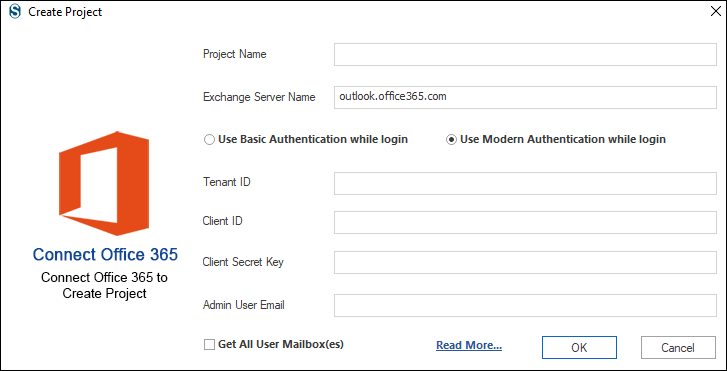
الخطوة 3: اضغط على علامة التبويب دليل النسخ الاحتياطي.
- قم بإنشاء دليل نسخ احتياطي جديد بعد اختيار الخيار (+) ضمن دليل النسخ الاحتياطي.
- أدخل مسار الموقع لتخزين ملف PST الناتج. قم بتوفير اسم مناسب لملف Outlook PST الناتج وانقر فوق الخيار "موافق".
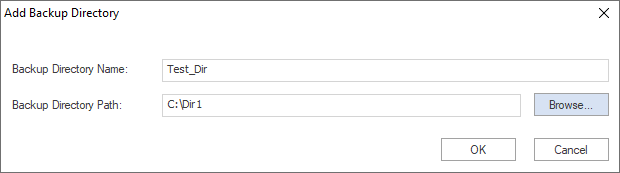
الخطوة 4:
- انقر فوق علامة التبويب مهام النسخ الاحتياطي.
- اختر نوع صندوق البريد.
- اضغط على الزر (+) لإنشاء مهمة نسخ احتياطي جديدة.
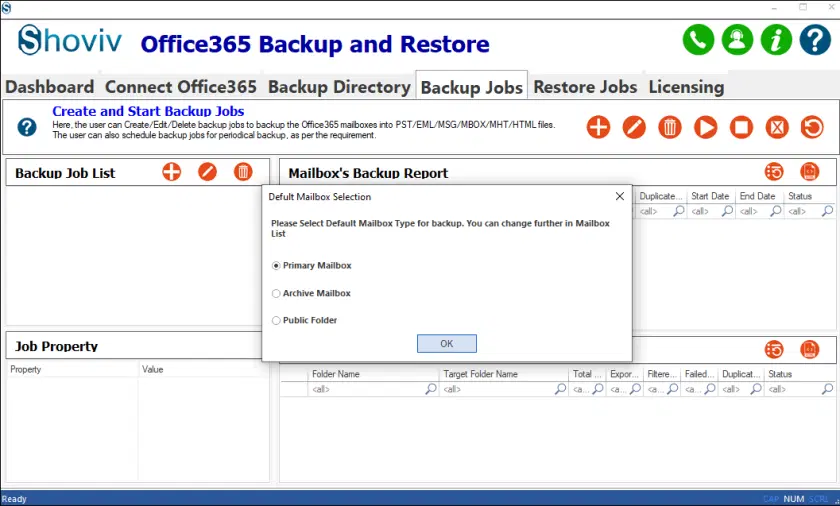
الخطوة 5: ثم اختر صندوق البريد للتصدير في Outlook PST.
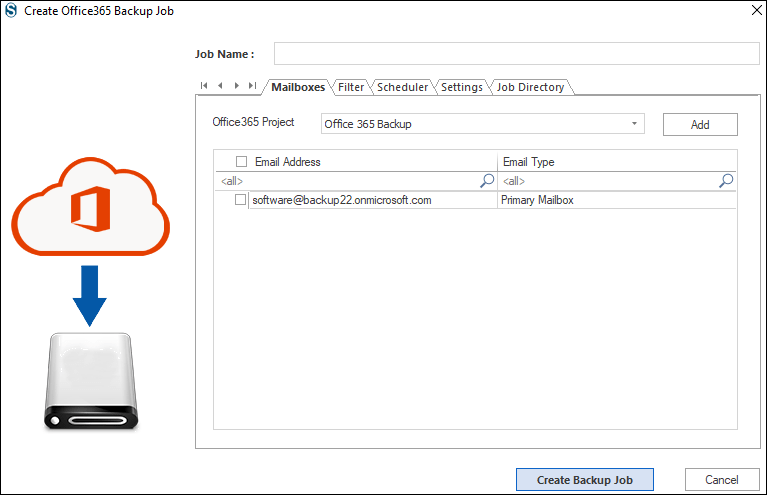
الخطوة 6: قم بتطبيق المرشحات واستخدم خيار الجدولة الخاص بها وفقًا لمتطلباتك.
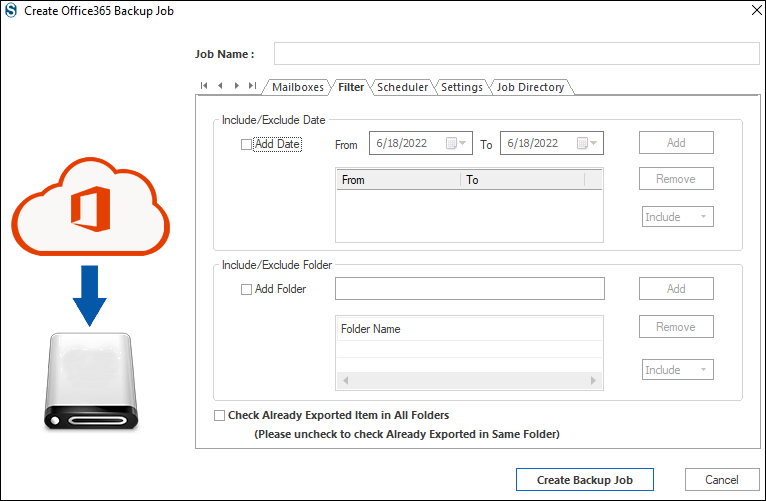
الخطوة 7: انقر فوق ملف PST من خيارات تنسيقات الملفات لتصدير صندوق بريد Office 365 إلى نوع ملف PST. ثم اضغط على خيار إنشاء مهمة النسخ الاحتياطي.
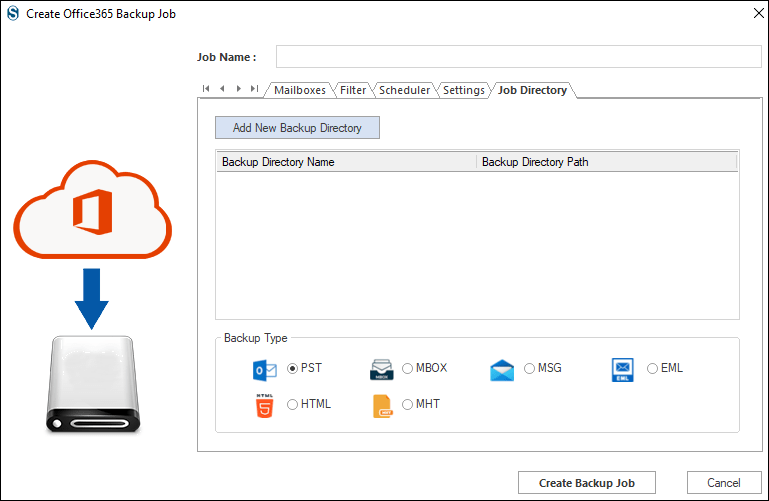
الخطوة 8: قم بتشغيل مهمة النسخ الاحتياطي عندما تريد بدء هذه العملية.
الخطوة 9: بعد اكتمال العملية، انقر فوق "موافق" ثم زر "إنهاء".
الكلمات الأخيرة
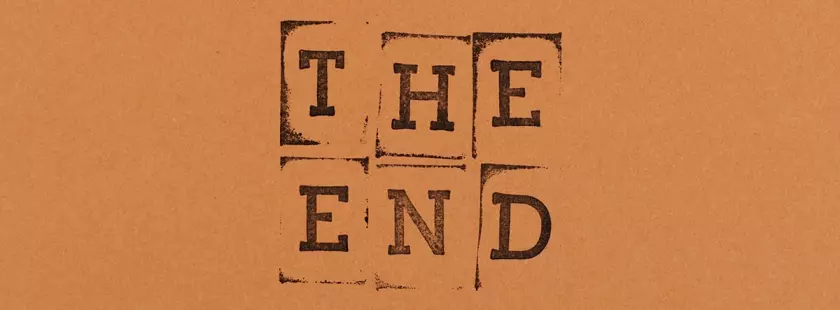
في هذا المنشور، قدمنا طريقتين لإكمال عملية تصدير صندوق بريد Office 365 إلى PST. بعد الانتهاء من مناقشة الخطوات، نقترح على المستخدمين تصدير صندوق بريد Office 365 إلى PST باستخدام أداة Shoviv الاحترافية. يعد هذا البرنامج طريقة سهلة وآمنة لإكمال عملية التصدير هذه. كما يمكن للمستخدمين أيضًا تجربة الإصدار التجريبي المجاني، والذي يسمح بمعالجة أول 50 عنصرًا لكل مجلد مجانًا.
المؤلف: ديفيا تشوهان
هذه المقالة كتبها ديفيا تشوهان. ديفيا كاتبة محتوى تقني شغوفة. وهي تستمتع بكتابة المدونات للخدمات المستندة إلى السحابة مثل Office 365. وفي وقت فراغها، تتعرف ديفيا على التكنولوجيا الجديدة وتكتسب معرفة بكتابة المدونات عليها. لديها أكثر من 3 سنوات من الخبرة في كتابة المدونات التقنية لمختلف الخدمات. تابعها: تويتر | لينكدين | فيسبوك.
